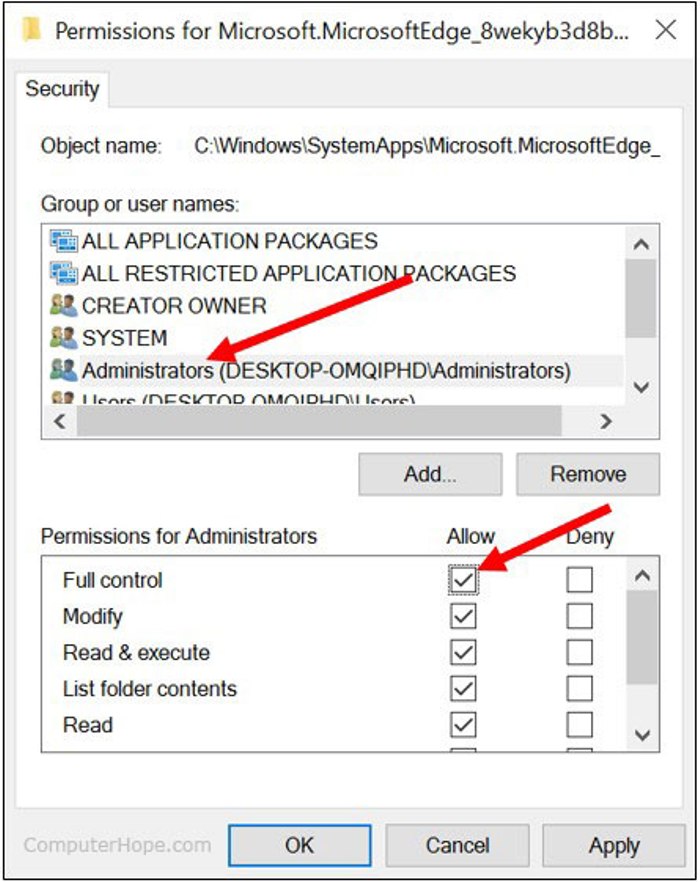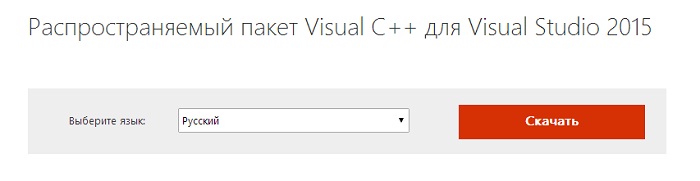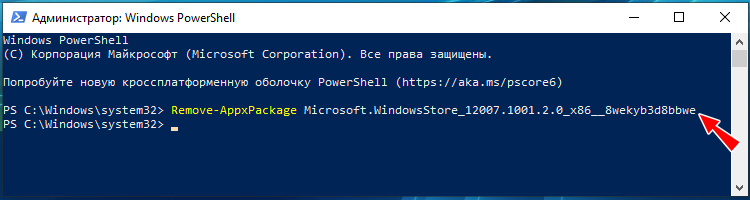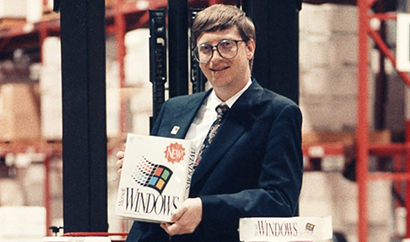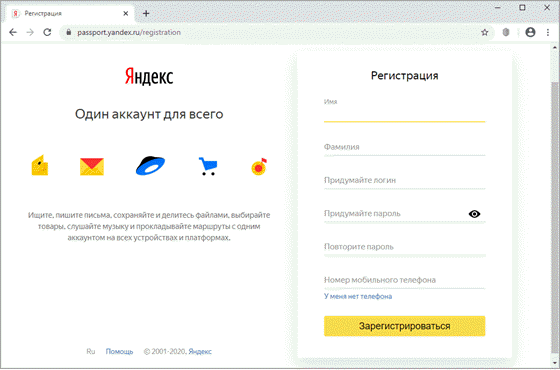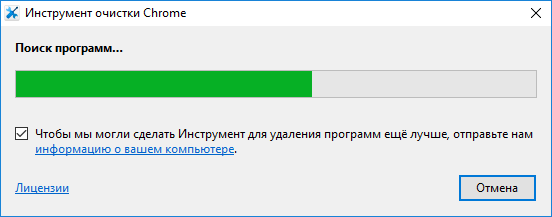Операционные системы, поддерживаемые microsoft edge
Содержание:
- Поддерживаемые операционные системы для Microsoft Edge
- Основные настройки браузера Microsoft Edge
- Related topics
- Описание и функционал Microsoft Edge
- Выгрузка» программы из магазина, её установка, настройка рабочих параметров
- Microsoft Edge — можно ли удалить?
- Проблемы с запуском браузера Microsoft Edge
- Как удалить Microsoft Edge в Windows 10
- Продвинутый интернет браузер — Microsoft Edge 87.0.664.55
- Скачайте Microsoft Edge на русском языке бесплатно для Windows
- Почему Chromium?Why Chromium?
- Как отключить или полностью удалить Microsoft Edge в Windows 10
- Блокировка отслеживания
- Попробуйте экспериментальные функцииTry experimental features
- Подсказка питания: используйте меню командPower tip: Use the command menu
Поддерживаемые операционные системы для Microsoft Edge
Примечание
Функциональность продукта и доступность компонентов может отличаться в более ранних версиях операционной системы. Чтобы обеспечить правильную установку Microsoft Edge, используйте последнюю версию всех операционных систем, указанных ниже. Это руководство включает последний накопительный пакет обновления при применении.
Microsoft Edge регулируется современной политикой жизненного цикла и поддерживается в следующих операционных системах.
Клиент Windows
- Windows 7 **
- Windows 8.1
- Windows 10 SAC 1709 и более поздние версии ***
- Windows 10 Корпоративная 2015 LTSC
- Windows 10 Корпоративная 2016 LTSC
- Windows 10 Корпоративная 2019 LTSC
- Windows 10 Корпоративная многосеансовая
- Windows 10 IoT Корпоративная SAC ****
- Windows 10 IoT Корпоративная 2019 LTSC ****
Windows Server
- Windows Server 2008 R2 **
- Windows Server 2012
- Windows Server 2012 R2
- Windows Server 2016 (LTSC)
- Windows Server 2019 (LTSC)
- Windows Server (SAC)
Важно!
** Поддержка Microsoft Edge в Windows 7 и Windows Server 2008 R2 будет продолжена до 15 января 2022 г. Эти операционные системы не поддерживаются. Корпорация Майкрософт рекомендует перейти на поддерживаемую операционную систему, например Windows 10. Microsoft Edge помогает поддерживать более надежную защиту при работе в Интернете, но ваш компьютер может быть подвержен угрозам безопасности. Для поддержки режима IE в указанных операционных системах на устройствах должны быть установлены расширенные обновления системы безопасности для Windows 7. Без расширенных обновлений системы безопасности для Windows 7 функциональность Internet Explorer может быть уязвимой. Кроме того, функциональность режима IE может перестать работать без постоянного обслуживания с использованием расширенных обновлений системы безопасности.
*** Аналогично сказанному выше, в случае с выпусками Windows 10 SAC, поддержка которых прекращена, но которые поддерживают Microsoft Edge, рекомендуется как можно скорее перейти на поддерживаемый выпуск Win10 SAC, чтобы обеспечить безопасность. Поддержку Microsoft Edge в этом состоянии следует считать временным мостом к переходу на поддерживаемую ОС.
**** Предустановочный набор OPK для Microsoft Edge доступен в MOO для OEM для IoT с целью предустановки и распространения в составе решения на базе Windows 10 IoT Корпоративная.
iOS
Microsoft Edge для iPad и iPhone требуется iOS 11.0 или более поздней версии. Microsoft Edge для iPad Pro требуется iOS 11.0 или более поздней версии. Microsoft Edge поддерживается в двух последних версиях iOS. При выпуске новой версии iOS требования Microsoft Edge к операционной системе включают две самые последние версии на данный момент: новая версия iOS и предшествующая ей версия.
Android
Microsoft Edge для Android можно установить на планшетах и телефонах, которые удовлетворяют следующим условиям: устройства с Android KitKat 4.4 или более поздней версии и процессором ARM.
Основные настройки браузера Microsoft Edge
Приступая к первичной настройке, желательно позаботиться об установке последних обновлений, чтобы иметь доступ ко всему функционалу Edge. С выходом последующих обновлений также не забывайте периодически просматривать меню параметров на предмет появления новых пунктов.
Для перехода в настройки откройте меню обозревателя и нажмите соответствующий пункт.

Теперь можно по порядку рассмотреть все параметры Edge.
Тема и панель избранного
Первой Вам предлагается выбрать тему окна браузера. По умолчанию установлена «Светлая», кроме которой доступна ещё и «Тёмная». Выглядит она так:

Если включить отображение панели избранного, то под основной рабочей панелью появится место, куда можно добавлять ссылки на любимые сайты. Делается это посредством нажатия на «Звёздочку» в адресной строке.

Импорт закладок из другого браузера
Эта функция придётся кстати, если до этого Вы пользовались другим обозревателем и там накопилось множество нужных закладок. Их можно импортировать в Edge, нажав соответствующий пункт настроек.
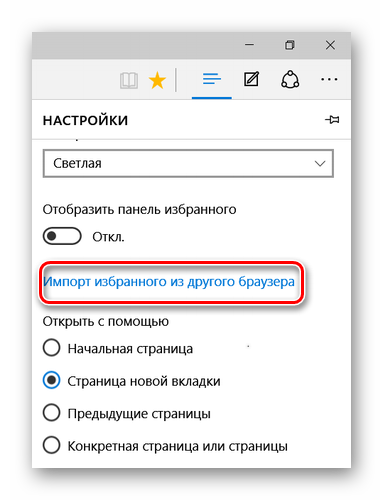
Здесь отметьте предыдущий Ваш браузер и нажмите «Импортировать».

Через несколько секунд все сохраненные ранее закладки переместятся в Edge.
Начальная страница и новые вкладки
Следующим пунктом идёт блок «Открыть с помощью». В нём Вы можете отметить то, что будет отображаться при входе в обозреватель, а именно:
- начальная страница – будет отображаться только строка поиска;
- страница новой вкладки – её содержимое будет зависеть от настроек отображения вкладок (следующий блок);
- предыдущие страницы – откроются вкладки из предыдущей сессии;
- конкретная страница – можно самостоятельно указать её адрес.
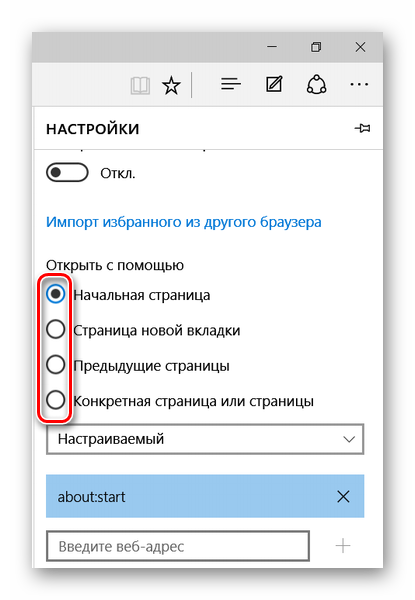
При открытии новой вкладки может отображаться следующее содержимое:
- пустая страница со строкой поиска;
- лучшие сайты – те, которые Вы посещаете чаще всего;
- лучшие сайты и предлагаемое содержимое – кроме любимых сайтов, будут отображаться популярные в Вашей стране.
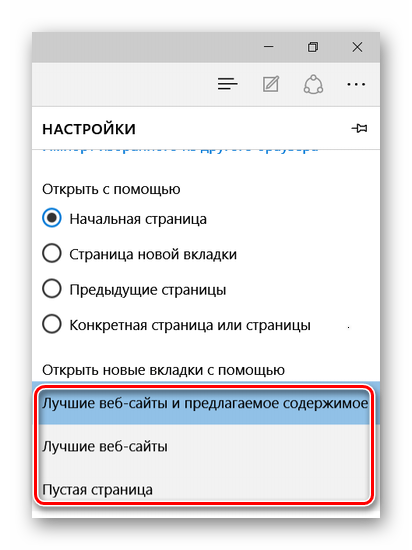
Под этим блоком есть кнопка для очистки данных браузера. Не забывайте периодически прибегать к этой процедуре, чтобы Edge не терял свою производительность.
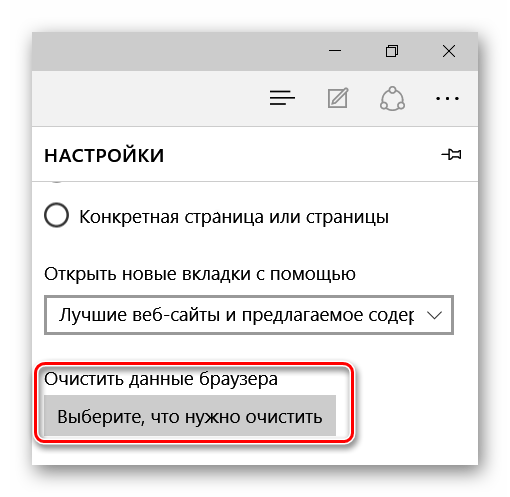
Подробнее: Очистка популярных браузеров от мусора
Настройка режима «Чтение»
Этот режим включается нажатием по значку «Книга» в адресной строке. При его активации содержимое статьи открывается в удобном для чтения формате без элементов навигации сайта.
В блоке настроек «Чтение» Вы можете задать стиль фона и размер шрифта для указанного режима. Для удобства включите его, чтобы сразу видеть изменения.

Related topics
- Blog: How Microsoft Edge and Internet Explorer 11 on Windows 10 work better together in the Enterprise
- Enterprise Mode for Internet Explorer 11 (IE11)
- Download the Enterprise Mode Site List Manager (schema v.2)
- Download the Enterprise Mode Site List Manager (schema v.1)
- Use the Enterprise Mode Site List Manager
- Web Application Compatibility Lab Kit for Internet Explorer 11
- Download Internet Explorer 11
- Microsoft Edge — Deployment Guide for IT Pros
- Internet Explorer 11 (IE11) — Deployment Guide for IT Pros
- Internet Explorer Administration Kit 11 (IEAK 11) — Administrator’s Guide
- Internet Explorer 11 — FAQ for IT Pros
Описание и функционал Microsoft Edge
Перед тем как будет разобрана настройка, а также переустановка этой полезной утилиты, хотелось бы несколько слов рассказать про функционал программы. В данном случае можно выделить следующее:
- Эдж, это удобная утилита, которая получила максимальную оптимизацию, что обеспечивает быстрый отклик страниц.
- В приложение были включены все лучшие качества и свойства от других популярных интернет-браузеров.
- Для пользователя доступны расширенные настройки, что открывает возможность настроить утилиту под себя.
- При необходимости, всегда можно улучшить способности своего браузера, скачав и установив некоторые дополнения.
- Здесь предусмотрено удобное управление, которое позволяет быстро сориентироваться неопытному пользователю.
Особенность данной программы в том, что ее нет необходимости скачивать, так как она является предустановленной в системе. Эдж пришел на смену изрядно всем надоевшему браузеру Internet Explorer.

Системные требования для установки
Чтобы установить эту утилиту на свой персональный компьютер или ноутбук, ваше устройство должно соответствовать некоторым требованиям, а именно:
- прежде всего, требуется достаточное количество свободного пространства на жестком диске;
- необходимо, чтобы операционная система соответствовала актуальной скачиваемой версии программы;
- для установки этого плагина потребуется лицензионное соглашение, а кроме того активация Windows.
В частности относительно приложения, это все основные требования, которые могут быть дополнены в зависимости от скачиваемой версии.
Выгрузка» программы из магазина, её установка, настройка рабочих параметров
Если человек является владельцем персонального компьютера, версия его программного обеспечения соответствует требуемым, современным стандартам, он сейчас подключён к сети, то можно спокойно устанавливать эту популярную функциональную единицу. Выполнение такого процесса занимает пару минут, требуя от человека выполнения команд такого характера:
- посещение собственного аккаунта, зарегистрированного под видом учётной записи майкрософт;
- выполнения входа внутрь лицензионного магазина приложений и компьютерных игр;
- поиск нужного браузера, разрешение его загрузки, сохранение;
- установка в качестве рабочего инструмента по умолчанию, производящаяся за посредничеством обращения к разделу общих установок функционального прибора;
- выполнение открытия указанной программы, переход к рабочей панели, добавление пользовательских корректировок.
Эта система является прекрасной заменой знакомого каждому владельцу ПК Explorer, работает браузер намного лучше, загрузить можно совершенно бесплатно.
Если человеку пришлось наблюдать, что браузер уже устанавливался на его рабочем гаджете, следует, по желанию, дополнить ряд его возможностей плагинами, другими подобными расширениями. Такая дополнительная забота – это то, что позволит в дальнейшем расширить собственные возможности.
При использовании, система показывает довольно положительные результаты, которые отображаются в процессе функционирования программы. Скачивать дополнительные расширения не обязательно, ведь без них работа браузера тоже довольно хорошая. Указанной системой не поддерживаются все плагины, доступные для хрома или фаерфокс, но есть несколько хороших дополнительных компонентов.
Как лучше использовать этот новый элемент решит для себя каждый отдельно, но установить его следует, ведь всегда обновлять программное обеспечение необходимо. При функционировании этого элемента, пользователь может включать синхронизацию, сохранять личные данные, выкачивать разные файлы из сети, смотреть видео либо слушать музыку, ведь это очень комфортно. 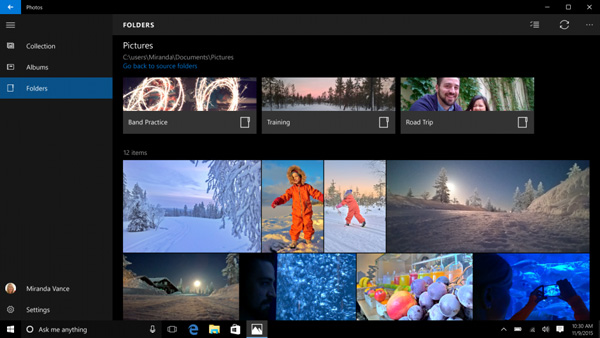
Ваш IT помощник
Выбор браузера является крайне важным, ведь именно от него во многом зависит опыт использования интернета. И, кроме множества решений на рынке, которые идут отдельно, есть также браузер Microsoft Edge, поставляемый вместе с Windows 10. Ниже разберёмся в особенностях настройки приложения, как правильно его установить и как удалить.
Microsoft Edge — можно ли удалить?
Данный браузер — системный компонент, поэтому удалять его я не рекомендую:
- Если вы им не пользуетесь — он не грузит систему.
- По сравнению с операционной системой Windows — весит совсем немного.
В интернете есть способы удаления — удалить папку из Windows, из Program Files, я этого делать категорически не советую. Потому что это системные файлы, папки, удаление которых уж точно не увеличит стабильность системы.
Еще есть способ удаления используя консоль PowerShell используя примерно такую команду:
Я даже хотел показать, так как команды официальные. Но оказалось что не все приложения можно удалить таким способом, системные — нельзя, а именно к ним относится Microsoft Edge.
Самое разумное — его просто не удалять, а оставить в покое, так как он вшитый в операционку, какие последствия удаления — неизвестные. Тем более, что официального способа нет. Например вы удалите Edge, а придет обновление или добавление новой функции в Edge, а браузера нет. Что будет? Могут быть ненужные вам ошибки.
Проблемы с запуском браузера Microsoft Edge
Очевидным минусом браузера является его «срок жизни». Это совсем новая программа, и ей предстоит пройти ещё немало доработок и исправлений. Хотя разработчики регулярно обновляют Edge, проблемы с запуском браузера на различных конфигурациях могут возникнуть уже сейчас, например, из-за некорректного обновления или вирусов, повредивших часть программных файлов. Если ожидание официального патча для вас неприемлемо, можно попытаться решить их своими силами.
Очистка данных браузера
Прежде всего, если ваш браузер перестал открывать страницы или делает это медленно, стоит обратить внимание на временные файлы. Их очистка может вернуть Microsoft Edge былую скорость работы
А выполняется она следующим образом:
- Откройте параметры браузера и пролистайте их до раздела, посвящённого очистке данных. Нажмите на соответствующую кнопку для выбора элементов очистки.
Нажмите по кнопке «Выберите, что нужно очистить» для перехода в меню очистки данных браузера
Появится список из элементов, данные которых можно удалить
Самое важное — удалить кэшированные данные и cookie, но вы можете оставить галочки и на некоторых других пунктах.. Выберите необходимые для очистки пункты и нажмите «Очистить»
Выберите необходимые для очистки пункты и нажмите «Очистить»
- Нажмите «Очистить» и дождитесь окончания процесса.
Есть и другой способ очистки данных — с помощью специальных программ. Например, в программе CCleaner сделать это очень легко:
- Запустите программу и нажмите «Анализ». В списке в левой части экрана укажите элементы для анализа.
- По завершении проверки нажмите кнопку «Очистить».
Проведите анализ в программе CCleaner и выполните очистку
- Дождитесь окончания очистки и закройте программу.
Видео: как очистить временные файлы в браузере Microsoft Edge
Выполнение сброса настроек
Если же браузер прекращает работу сразу после запуска или отказывается нормально функционировать, можно сбросить настройки. Делается это через окно «Выполнить»:
- Откройте строку ввода «Выполнить» с помощью сочетания клавиш Win+R.
- Введите туда запрос inetcpl.cpl и затем нажмите «Ок».
Введите команду inetcpl.cpl в окне «Выполнить»
- Появится специальное меню для настроек вашего браузера. Необходимо открыть вкладку с дополнительными опциями.
Перейдите в раздел «Дополнительно» в настройках
- Выберите действие «Сбросить параметры Internet Explorer». Несмотря на другое название, настройки всё ещё хранятся похожим образом, поэтому требуется именно это действие.
- Подтвердите сброс и перезапустите браузер. Проблема должна исчезнуть.
Также вы можете завести новую учётную запись для сброса настроек. Это действие создаст полностью автономную папку с файлами браузера, которые не будут повреждены или изменены. Для этого:
- Нажмите Win+I для открытия настроек в Windows 10 и перейдите в раздел «Учётные записи».
Перейдите в раздел учётных записей через параметры Windows
- Во вкладке «Семья и другие пользователи» выберите добавление нового пользователя на устройство.
Нажмите на кнопку «Добавить пользователя для этого компьютера»
- Чтобы избежать онлайн-регистрации, нажмите по строке «У меня нет данных для входа…».
При создании учётной записи укажите параметр «У меня нет данных для входа этого человека»
- В следующем окне выберите добавление нового пользователя без использования аккаунта Microsoft.
Для создания локальной учётной записи нажмите «Добавить пользователя без учётной записи Майкрософт»
- Введите данные для учётной записи. Можно не придумывать усложнённый пароль, так как вы создаёте этот локальный профиль лишь для одной конкретной задачи.
Введите данные для учётной записи и запомните их
- В новой учётной записи перейдите по пути C:Usersимя_новой_записиAppDataLocalPackagesMicrosoft.MicrosoftEdge_8wekyb3d8bbwe. Именно там хранятся настройки Microsoft Edge. Скопируйте папку по этому же пути на свою основную учётную запись с подтверждением замены файлов. Проблема будет решена.
Как удалить Microsoft Edge в Windows 10
Новый обозреватель Microsoft Edge, несомненно, хорош и удобен для работы с веб-страницами. Но не все пользователи любят новшества или же просто привыкли к своим проверенным, настроенным под себя обозревателям. И тогда встаёт проблема — как отключить Microsoft Edge или удалить.
Удаление Microsoft Edge через папку
Для отключения какой-либо утилиты юзер в первую очередь использует функцию «Установка и удаление программ». Однако этот браузер найти там не выйдет, так как его разработчики не предусматривали такую возможность. Самый логичный в этом случае вариант — удаление папки с браузером, что можно сделать с помощью файловой системы.

- В проводнике проходим в каталог: Системный диск:\\Windows\SystemApps;
- Здесь же находим папку Microsoft.MicrsoftEdge_ с цифрами. Кликаем правой кнопкой, выбираем «Свойства»;
- Уберите галочку «Только для чтения»;
- Далее зайдите внутрь самой директории и измените файлам MicrosoftEdgeCP.exe и MicrosoftEdge.exe наименования на какие-нибудь иные. Если браузер вам вообще не нужен, то можно их удалить.
Отключить Microsoft Edge при помощи PowerShell
В ОС Windows 10 имеется по умолчанию установленная программа PowerShell, предназначенная для выполнения действий с файлами ОС. С её помощью можно отключить браузер следующим образом:
- Наберите в поиске PowerShell, правой кнопкой кликните по иконке утилиты и выберите «Запустить от имени администратора»;
- Затем необходимо прописать команду для вывода информации о системных приложениях Get-AppxPackage;
- В итоге возникнет большой список программ, отыщите определённую, в строке «Name» которой указано MicrosoftEdge.exe. В графе «PackageFullName» прописывается версия браузера, что необходимо скопировать;
- Чтобы отключить браузер, запустите команду в PowerShell: Get-AppxPackage <скопированная версия браузера с полным названием> | Remove-AppxPackage.

После выполнения вами вышеописанных пунктов браузер в ОС Windows 10 будет отключён по умолчанию.
Использование сторонних приложений
Некоторые программисты-энтузиасты, не очень довольные новым браузерам, разработали специальное приложение для его блокировки — Edge Bloker v1.0. Программа находится в свободном доступе, и её можно скачать на сайте разработчиков. После установки приложения запустите его и выберите кнопку «Block», после чего обозреватель будет заблокирован. Если необходимо в будущем восстановить его работу, то существует возможность разблокирования.
Стоит упомянуть, что Microsoft Edge — элемент системного программного обеспечения для Windows 10, и его удаление или решение отключить может повлечь негативные последствия в работе функций ОС.
Как переустановить Microsoft Edge

Microsoft Edge — браузер относительно новый, и в его работе случаются сбои. Иногда в таких случаях единственным решением остаётся переустановка программы. Для этого вам необходимо изначально удалить папку с файлами браузера, как это было описано выше, либо полностью очистить её содержимое. Затем необходимо перерегистрировать программу в своём аккаунте. Для этого вновь запускаем программу PowerShell и вводим команду: Буква системного диска:\Users\(логин вашего пользователя). Нажмите Enter. Затем примените команду: Get-AppXPackage -AllUsers -Name Microsoft.MicrosoftEdge | Foreach {Add-AppxPackage -DisableDevelopmentMode -Register «$($_.InstallLocation)\AppXManifest.xml» -Verbose}.
На этом всё. После перезагрузки компьютера можете вновь работать с обозревателем.
Продвинутый интернет браузер — Microsoft Edge 87.0.664.55
 Microsoft Edge – кроссплатформенный веб-браузер на базе Chromium с поддержкой Windows 10, 8.1 и 7. Отличается высокой скоростью работы, хорошей производительностью и совместимостью со всеми современными веб-стандартами. Microsoft Edge – это скорость, производительность и совместимость со всеми вашими любимыми сайтами и расширениями. Начните работу с браузером так, как вам удобно, импортировав закладки, пароли и прочую информацию из других браузеров, чтобы все необходимое находилось в одном месте.Системные требования:·Windows 7 — Windows 10Windows Server 2008 — 2019 (x86 / x64)Торрент Продвинутый интернет браузер — Microsoft Edge 87.0.664.55 подробно:Возможности программы:·Работайте интеллектуально и тратьте на это меньше усилийБлагодаря таким новым функциям, как «Коллекции», а также исчерпывающему набору встроенных средств обучения и специальных возможностей в Интернете новый браузер Microsoft Edge просто создан, чтобы помогать вам в достижении поставленных целей.·Управляйте отслеживанием в ИнтернетеТрекеры используются для сбора данных о ваших действиях на веб-сайтах. Они собирают данные о вашем взаимодействии с сайтом и другую интересную информацию. Microsoft Edge позволяет обнаруживать и блокировать трекеры. Вы сами решаете, какие трекеры блокировать.·Конфиденциальный просмотрЕсли вы используете вкладки или окна InPrivate, браузер по окончании работы не сохранит на устройстве данные (например, историю просмотра, временные файлы и файлы cookie). В режиме InPrivate мы не будем связывать ваши данные с вашей учетной записью Майкрософт.·Механизмы защиты от вредоносных сайтов и файловMicrosoft Edge включает фильтр SmartScreen в Microsoft Defender. Мы защищаем вас от фишинговых или вредоносных веб-сайтов, а также от скачивания потенциально вредоносных файлов. Фильтр SmartScreen в Microsoft Defender включен в Microsoft Edge по умолчанию.·Оптимизируйте свои возможности чтения в Интернете«Иммерсивное средство чтения» помогает вам сосредоточиться на чтении в Интернете, позволяя отфильтровывать и извлекать содержимое из статей и сайтов.Что нового >>>
Microsoft Edge – кроссплатформенный веб-браузер на базе Chromium с поддержкой Windows 10, 8.1 и 7. Отличается высокой скоростью работы, хорошей производительностью и совместимостью со всеми современными веб-стандартами. Microsoft Edge – это скорость, производительность и совместимость со всеми вашими любимыми сайтами и расширениями. Начните работу с браузером так, как вам удобно, импортировав закладки, пароли и прочую информацию из других браузеров, чтобы все необходимое находилось в одном месте.Системные требования:·Windows 7 — Windows 10Windows Server 2008 — 2019 (x86 / x64)Торрент Продвинутый интернет браузер — Microsoft Edge 87.0.664.55 подробно:Возможности программы:·Работайте интеллектуально и тратьте на это меньше усилийБлагодаря таким новым функциям, как «Коллекции», а также исчерпывающему набору встроенных средств обучения и специальных возможностей в Интернете новый браузер Microsoft Edge просто создан, чтобы помогать вам в достижении поставленных целей.·Управляйте отслеживанием в ИнтернетеТрекеры используются для сбора данных о ваших действиях на веб-сайтах. Они собирают данные о вашем взаимодействии с сайтом и другую интересную информацию. Microsoft Edge позволяет обнаруживать и блокировать трекеры. Вы сами решаете, какие трекеры блокировать.·Конфиденциальный просмотрЕсли вы используете вкладки или окна InPrivate, браузер по окончании работы не сохранит на устройстве данные (например, историю просмотра, временные файлы и файлы cookie). В режиме InPrivate мы не будем связывать ваши данные с вашей учетной записью Майкрософт.·Механизмы защиты от вредоносных сайтов и файловMicrosoft Edge включает фильтр SmartScreen в Microsoft Defender. Мы защищаем вас от фишинговых или вредоносных веб-сайтов, а также от скачивания потенциально вредоносных файлов. Фильтр SmartScreen в Microsoft Defender включен в Microsoft Edge по умолчанию.·Оптимизируйте свои возможности чтения в Интернете«Иммерсивное средство чтения» помогает вам сосредоточиться на чтении в Интернете, позволяя отфильтровывать и извлекать содержимое из статей и сайтов.Что нового >>>
Скриншоты Продвинутый интернет браузер — Microsoft Edge 87.0.664.55 торрент:
Скачать Продвинутый интернет браузер — Microsoft Edge 87.0.664.55 через торрент:

microsoft-edge-87_0_664_55.torrent (cкачиваний: 65)
Скачайте Microsoft Edge на русском языке бесплатно для Windows
| Версия | Платформа | Язык | Размер | Формат | Загрузка |
|---|---|---|---|---|---|
| * скачайте бесплатно Microsoft Edge для Windows, файл проверен! | |||||
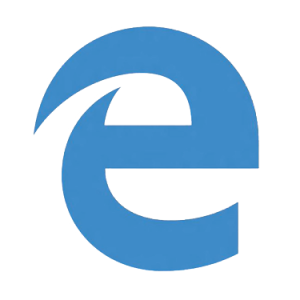 Microsoft Edge |
Android |
Русский | 65.74MB | .apk |
Скачать |
Обзор Microsoft Edge
Edge браузер (Игл браузер) – веб-обозреватель, разработанный компанией Microsoft с целью замены устаревшего браузера Internet Explorer. Входит в состав Windows 10, в версиях операционных систем для мобильных устройств (Android, iOS) устанавливается в виде отдельного приложения.
Функционал браузера
Microsoft Edge базируется на новом движке Chakra javascript, содержит расширенный набор инструментов и интегрированный модуль Adobe Flash and PDF. Обеспечивает безопасную работу в сети, поддерживает онлайн-платежи с использованием сервиса Payment Request API. Все загруженные страницы проходят проверку на вирусы, предусмотрен приватный режим работы.
Основные возможности веб-обозревателя:
- • просмотр контента в режиме чтения;
- • добавление пометок на страницах;
- • формирование списка для чтения;
- • авторизация на сайтах путем биометрической аутентификации (Windows Hello);
- • взаимодействие с Кортаной.
Edge использует алгоритм сжатия Brotli, который отличается высокой степенью сжатия данных и ускоренной распаковкой. Поддерживает общепринятые стандарты, содержит набор инструментов для работы с загруженным контентом. Позволяет читать электронные книги в формате EPUB, закреплять вкладки и экспортировать список «Избранное» в html-файл.
Содержимое вкладок можно увидеть на панели предварительного просмотра, которая появляется при наведении на заголовок курсора. На вкладках, где воспроизводится мультимедийный контент, отображается значок громкоговорителя.
Особенности браузера
Edge не поддерживает компоненты ActiveX и VBScript, отличается от Internet Explorer отсутствием слабых фрагментов кода, способных пропускать вирусы и хакерские атаки. Наличие фильтра SmartScreen повышает безопасность работы в сети, помогает блокировать вредоносные сайты. Браузер обладает лаконичным интерфейсом, с несколькими основными кнопками в верхней части окна и размещением остальных функций в правой выдвижной панели.
Среди преимуществ Microsoft Edge:
- • ускоренный запуск;
- • быстрая загрузка страниц;
- • наличие уникальных опций, недоступных для других веб-обозревателей;
- • наличие встроенного экрана безопасности;
- • русифицированный интерфейс;
- • «песочница» для каждой открытой страницы;
- • поддержка расширений;
- • организация вкладок.
В обновленной версии браузера Edge 41.16299.15 была усовершенствована архитектура и повышена стабильность работы, добавились новые функции и поддерживаемые Web-стандарты.
Скриншоты
Похожие программы
Google Chrome — браузер от поисковика Google
Opera — удобный браузер с поиском по умолчанию от яндекса
Mozilla Firefox — быстрый, безопасный и удобный серфинг в сети
Internet Explorer — браузер установленный по умолчанию в windows
Proxy Plus
Амиго — интернет-браузер от компании Mail.Ru Group
Safari — интернет-браузер от компании Apple
Tor Browser — анонимный браузер со встроенным VPN
UC Browser — браузер для Windows, основанный на движках Chromium и Trident
Uplay
Яндекс Браузер — браузер от поисковой системы яндекс
Vivaldi — браузер, работающий на движке Blink от Google
HAL
Maxthon — браузер, работающий на движке Webkit или Trident
Silverlight
Orbitum — браузер, созданный на движке Chromium
Adblock Plus
Kodi — программа для воспроизведения мультимедиа
Microsoft Edge — веб-обозреватель от Microsoft в замен Internet Explorer
Chromium — браузер на движке WebKit, обеспечивает ускоренную загрузку страниц
OpenVPN
Pale Moon — бесплатный веб-браузер с открытым исходным кодом
K-Meleon — бесплатный веб-браузер, оптимизированный для Windows
Браузер Atom
Аудио | Видео программы
Графические программы
Microsoft Office
Игры
Интернет программы
Диски и Файлы
Почему Chromium?Why Chromium?
Если ваша цель — опубликовать расширение в хранилище расширений для каждого браузера, его необходимо изменить для каждой версии, чтобы оно было целевым и запускалось в каждой отдельной среде браузера.If your goal is to publish your extension in the extensions store for each browser, it must be modified for each version to target and run in each distinct browser environment. Например, расширения Safari могут использовать как веб-, так и исходный код для взаимодействия с аналогами приложений.For example, Safari extensions may use both web and native code to communicate with counterpart native applications. Последние четыре браузера в предыдущей таблице используют один и тот же пакет кода и свести к минимуму требования к обслуживанию параллельных версий.The last four browsers in the previous table use the same code package, and minimizes the requirement to maintain parallel versions. Эти браузеры основаны на проекте These browsers are based on the .
Создайте расширение Chromium, чтобы написать наименьший объем кода.Create a Chromium extension to write the least amount of code. Кроме того, он ориентирован на максимальное количество хранилищ расширений и максимальное количество пользователей, которые находят и приобретают ваше расширение.It also targets the maximum number of extension stores and ultimately the maximum number of users who find and acquire your extension.
Следующее содержимое в основном посвящено расширениям Chromium.The following content focuses mostly on Chromium extensions.
Как отключить или полностью удалить Microsoft Edge в Windows 10
Несмотря на то что Microsoft Edge работает гораздо лучше своего предшественника, он все же не является предпочтительным вариантом для многих. Если вы привыкли к своему браузеру и хотите избавиться от навязчивой программы по умолчанию, вам может понадобиться отключить или даже вовсе удалить Microsoft Edge.
Есть несколько способов как можно временно или окончательно избавиться от браузера Microsoft Edge. Удалить его как обычную программу нельзя, ведь он поставляется как часть операционной системы. Самый простой способ удаления требует следующего:
- Включите отображение скрытых файлов и папок в вашей системе.
- На вашем основном диске зайдите папку «Пользователи» и дальше проследуйте по пути имя пользователя\AppData\Local\Packages.
- Там вы найдёте папку, содержащую Microsoft Edge в названии. Удалите её (можно предварительно перенести эту папку в другое место, если в дальнейшем вы планируете вернуться к этому браузеру).
- Сразу после этого браузер перестанет работать на вашем компьютере и останется лишь удалить его ярлык.
Другой способ удаления предназначен лишь для продвинутых пользователей и использует систему PowerShell. Для её запуска достаточно найти её в меню «Пуск» и открыть исполняемый файл с правами администратора.
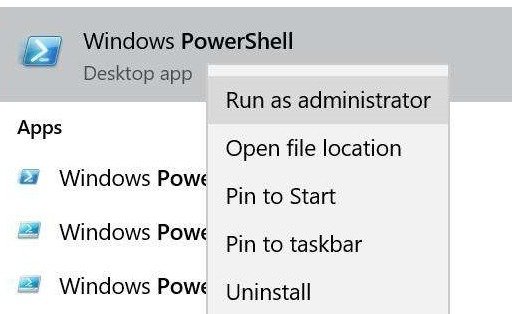 Запустите программу с правами администратора
Запустите программу с правами администратора
Далее, точно следуйте инструкциям:
- Введите команду Get-AppxPackage в предложенной строке.
- Откроется страница, на которой будет указана подробная сводка установленных программ со всей вашей системы.
- Далее, необходимо найти строку, в которой упоминается Microsoft Edge, она должна быть такой же, как и на приведённом скриншоте.
Теперь, когда вы нашли нужную запись, останется лишь выполнить ряд манипуляций.
- Скопируйте в поле Package FullName значение найденной записи. Запись может выглядеть следующим образом: Get-AppxPackage Microsoft.MicrosoftEdge_20.10532.0.0_neutral__8wekyb3d8bbwe
-
После этого выполните в PowerShell команду:
Get-AppxPackage Microsoft.MicrosoftEdge_20.10532.0.0_neutral__8wekyb3d8bbwe | Remove-AppxPackage
После выполнения всех команд, Microsoft Edge будет полностью отключён.
Отключение браузера с помощью сторонней программы
Для пользователей, которые хотят решить свою проблему буквально «в один клик» есть вариант использования специальных программ, предназначенных именно для того, чтобы отключит Microsoft Edge. Например, помочь вам может программа Edge Blocker, разработанная группой энтузиастов. Сделайте следующее:
- Скачайте программу Edge Blocker с официального сайта разработчиков по этой ссылке: http://www.sordum.org/downloads/?st-edge-block
- Запустите программу. После запуска вы увидите окно с двумя кнопками.
- Нажатие кнопки Block отключит Microsoft Edge. Кнопка Unblock вернёт его в рабочее состояние.
Если у вас ещё остались вопросы по отключению браузера Microsoft Edge, можете ознакомиться с этим видеороликом.
Видео: как отключить Майкрософт Эйдж
Мы рассмотрели в чём преимущества браузера Microsoft Edge, как его установить и удалить в случае необходимости. Теперь вы сами сможете осознанно принять решение как именно браузер вам использовать.
Блокировка отслеживания
Microsoft постаралась обеспечить высокий уровень защиты пользователей при помощи предотвращения отслеживания их действий в интернете.
В браузере Microsoft вы можете выбрать, насколько позволите сайтам отслеживать вас во Всемирной паутине. Все веб-сайты собирают данные о вашем взаимодействии с ними, которые должны прописываться в политике конфиденциальности. Среди них есть хорошие и плохие сайты, отделить одни от других не так легко.
Сейчас Microsoft Edge предлагает три уровня защиты от трекинга:
- Основной.
- Уравновешенный (выбран по умолчанию).
- Строгий.

На первом основном уровне блокируются трекеры, которые рассматриваются как потенциально опасные. Остальные работают, чтобы персонализировать контент и рекламу.
При уравновешенной блокировке отслеживания, которую Microsoft рекомендует по умолчанию, блокируются вредоносные трекеры и сайты которые вы ранее не посещали.
Чтобы посмотреть какие данные браузер заблокировал, кликните по замочку слева от адреса сайта в адресной строке.

На строгом уровне Microsoft Edge блокирует вредоносные трекеры и большинство любых трекеров с большинства сайтов. В таком случае персонализации ещё меньше. На некоторых сайтах это может отключить доступ к видео и возможность входа в учётную запись.
Хорошо, что Microsoft оставила в прошлом подход «всё или ничего». Теперь вы можете легко переключаться между этими тремя уровнями в зависимости от личных обстоятельств и своего местоположения.
Попробуйте экспериментальные функцииTry experimental features
Команда DevTools предоставляет новые функции в качестве экспериментов в DevTools.The DevTools team provides new features as experiments in the DevTools. Чтобы получить полный список экспериментов, перейдите в **** Параметры DevTools, а затем выберите Эксперименты.To get the full list of experiments, navigate to the DevTools Settings, and then choose Experiments. Вы можете включить или отключить каждый из экспериментов.You may turn each of the experiments on or off. Помогите решить, какой из экспериментов является ценным для вас.Help decide which one of the experiments is valuable to you. Дополнительные сведения об экспериментах перейдите к экспериментальным функциям.For more information on the experiments, navigate to Experimental features.
DevTools предоставляет множество функций и функций для использования с веб-продуктом.The DevTools provides lots of features and functionality to use with your web product. Во многих отношениях можно получить доступ к различным частям DevTools, но самый быстрый способ получить доступ к нужным функциям — это использовать меню команд.Access the different parts of the DevTools in many ways, but the fastest way to access the features you need is to use the command menu. Дополнительные сведения можно получить в меню Командная команда Run command с Microsoft Edge DevTools.For more information, navigate to Run commands with the Microsoft Edge DevTools Command menu. Чтобы открыть меню команд, выполните одно из следующих действий.To open the command menu, complete one of the following actions.
- Выберите + + (Windows, Linux) + + или (macOS).Select ++ (Windows, Linux) or ++ (macOS).
- Выберите Настройка и управление DevTools ( ), а затем выберите команду Run.Choose Customize And Control DevTools (), and then choose Run Command.
Меню команд позволяет ввести команды для отображения, сокрытия или запуска функций в DevTools.The command menu allows you to type commands to display, hide, or run features in the DevTools. С открытием меню команд введите слово изменения, а затем выберите Drawer Show Changes.With the command menu open, enter the word changes, and then choose Drawer Show Changes. Откроется средство Изменения, которое полезно при редактировании CSS, но его трудно найти в пользовательском интерфейсе DevTools.The Changes tool opens which is useful when you edit CSS, but is difficult to find in the DevTools UI.