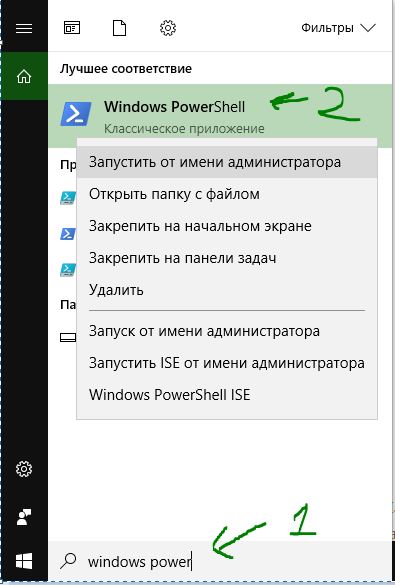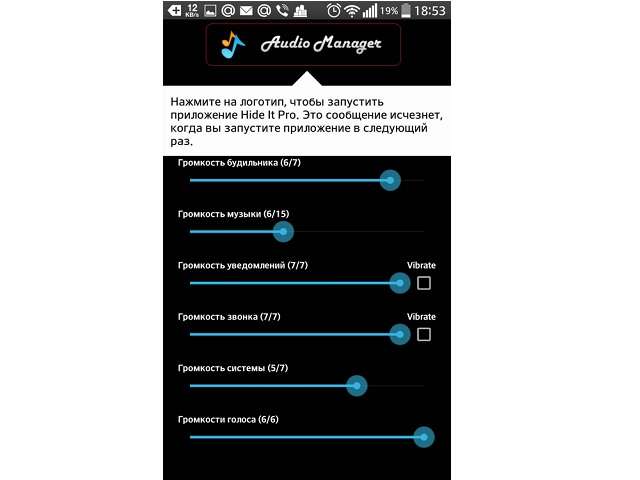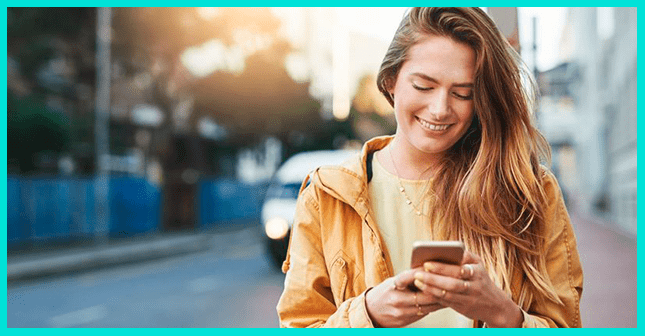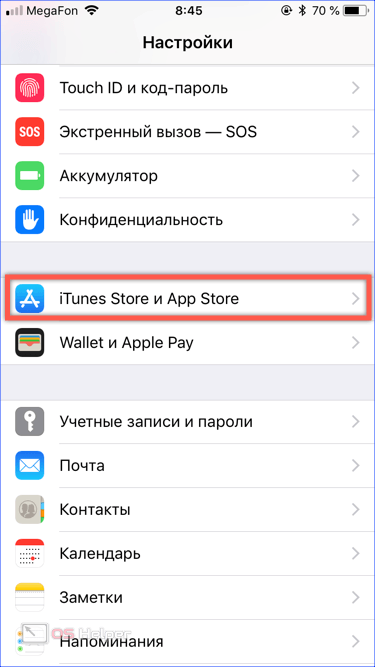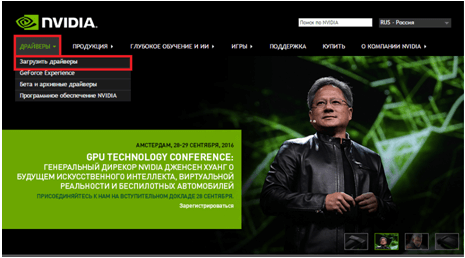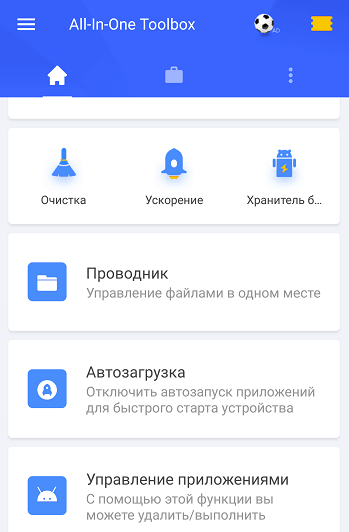Приложения для каждого
Содержание:
Управление параметрами и содержимым Microsoft Store для бизнесаManage Microsoft Store for Business settings and content
После регистрации в Microsoft Store для бизнеса и приобретения приложений администраторы могут управлять параметрами и ассортиментом Microsoft Store для бизнеса.Once you are signed up with the Business store and have purchased apps, Admins can manage Store for Business settings and inventory.
Управление параметрами Microsoft Store для бизнесаManage Microsoft Store for Business settings
- Назначение и изменение ролей для сотрудников или групп.Assign and change roles for employees or groups
- Подпись Device GuardDevice Guard signing
- Регистрация сервера управления для развертывания и установки содержимого.Register a management server to deploy and install content
- Управление взаимоотношениями с издателями бизнес-приложений.Manage relationships with LOB publishers
- Управление автономными лицензиями.Manage offline licenses
- Изменение названия вашего частного магазина.Update the name of your private store
Управление ассортиментомManage inventory
- Назначение лицензий на приложения сотрудникам.Assign app licenses to employees
- Использование освобожденных и переназначение лицензий на приложения.Reclaim and reassign app licenses
- Управление обновлениями для всех приложений или настройка схемы обновления для каждого приложения.Manage app updates for all apps, or customize updates for each app. Интернет-приложения автоматически обновляются из Store.Online apps will automatically update from the Store. Автономные приложения можно обновлять с помощью сервера управления.Offline apps can be updated using a management server.
- Скачивание приложений для автономной установки.Download apps for offline installs
Дополнительные сведения доступны в статьях Управление параметрами в Store для бизнеса и Управление приложениями.For more information, see Manage settings in the Store for Business and Manage apps.
Скачать и установить UWP приложения без Microsoft Store
Этот способ будет заключаться в сторонним сервисе, который будет генерировать и показывать нам нужные ссылки. Это новый способ, который очень простой, чем ниже. Раньше просто не было возможности делится ссылкой или узнать ссылку на приложения. Давайте посмотрим, как скачать сами файлы appx из Microsoft Store.
Шаг 1. Перейдите в Microsoft Store и установите установщик приложений. Без него вы не сможете установить скаченные приложения с расширение «appx» и «appxbundle».
Шаг 2. Откройте Microsoft Store и найдите нужное вам приложение, я буду показывать на Instagram. Далее нажмите на «Поделится» и выберите «Скопировать ссылку».
Шаг 3. Теперь откройте сайт-сервис, и вставьте ссылку в поле поиска, после чего нажмите на галочку. Далее вам будут показаны сгенерированные ссылки, который сервис захватил с сервером Microsoft. Тут все просто, Вам нужно найти самое первое название с окончанием .appxbundle. Это и есть установщик приложения. Не зависимо, какое приложение вы хотите скачать, минуя Магазин Windows, вы всегда должны скачивать самую первую ссылку с окончанием .appxbundle.
Шаг 4. Теперь запустите скаченный appx файл и установите его на компьютер или ноутбук. Таким образом, вы можете составить себе любимую сборочку, записать на флешку, и носить её с собой.
Что вам понадобитсяPrerequisites
Ниже указано программное обеспечение, необходимое для работы с Microsoft Store для бизнеса и образования.You’ll need this software to work with Store for Business and Education.
ОбязательноRequired
- Администраторам, работающим с Microsoft Store для бизнеса и образования, потребуется браузер, совместимый с выполняемой на ПК или мобильном устройстве версией Microsoft Store.Admins working with Store for Business and Education need a browser compatible with Microsoft Store running on a PC or mobile device. Поддерживаемые веб-браузеры: Internet Explorer 10 и более поздние версии, Microsoft Edge, последняя версия Chrome или Firefox.Supported browsers include: Internet Explorer 10 or later, or current versions of Microsoft Edge, Chrome or Firefox. Необходимо, чтобы JavaScript поддерживался и был включен.JavaScript must be supported and enabled.
- На компьютере или мобильном устройстве сотрудника, работающего с приложениями из Microsoft Store для бизнеса и образования, должна быть установлена ОС Windows 10 версии не ниже 1511.Employees using apps from Store for Business and Education need at least Windows 10, version 1511 running on a PC or mobile device.
Учетные записи Microsoft Azure Active Directory (AD) для сотрудников:Microsoft Azure Active Directory (AD) accounts for your employees:
- Администраторам потребуются учетные записи Azure AD для регистрации в Microsoft Store для бизнеса, последующего входа в систему, получения и распространения приложений и управления лицензиями на приложения.Admins need Azure AD accounts to sign up for Store for Business and Education, and then to sign in, get apps, distribute apps, and manage app licenses. Вы можете создавать учетные записи Azure AD в рамках процесса регистрации в Microsoft Store для бизнеса и образования.You can sign up for Azure AD accounts as part of signing up for Store for Business and Education.
- Сотрудникам потребуется учетная запись Azure AD при осуществлении доступа к содержимому Microsoft Store для бизнеса с устройств с Windows.Employees need Azure AD account when they access Store for Business content from Windows devices.
- Если для распространения приложений с интернет-лицензиями и управления ими используется какое-либо средство управления, всем сотрудникам потребуется учетная запись Azure AD.If you use a management tool to distribute and manage online-licensed apps, all employees will need an Azure AD account
- Если сотрудники работают с приложениями с автономными лицензиями, учетные записи Azure AD не требуются.For offline-licensed apps, Azure AD accounts are not required for employees.
- Администраторы могут добавлять или удалять учетные записи пользователей в центре администрирования Microsoft 365, даже если у вас нет подписки на Office 365.Admins can add or remove user accounts in the Microsoft 365 admin center, even if you don’t have an Office 365 subscription. Вы можете получить доступ к порталу администрирования Office 365 непосредственно в Microsoft Store для бизнеса и образования.You can access the Office 365 admin portal directly from the Store for Business and Education.
Дополнительные сведения об Azure AD см. в статьях Об Office 365 и Azure Active Directory и Введение в Azure: идентификация и доступ.For more information on Azure AD, see About Office 365 and Azure Active Directory, and Intro to Azure: identity and access.
НеобязательноOptional
Несмотря на то что компонент не является обязательным, средство управления можно использовать для распространения приложений и управления ими.While not required, you can use a management tool to distribute and manage apps. Использование средства управления позволяет распространять содержимое, регулировать доступность приложений и контролировать время установки обновлений приложений.Using a management tool allows you to distribute content, scope app availability, and control when app updates are installed. Использование этого компонента имеет смысл для более крупных организаций, в которых уже используется средство управления.This might make sense for larger organizations that already use a management tool
При использовании средств управления имеет смысл обратить внимание на следующее:A couple of things to note about management tools:
- Необходимость интеграции с платформой управления Windows 10 и Azure AD.Need to integrate with Windows 10 management framework and Azure AD.
- Необходимость синхронизации с ассортиментом Microsoft Store для бизнеса для распространения приложений.Need to sync with the Store for Business inventory to distribute apps.
Удаление Магазина
Когда возникла необходимость удалить программу, то пользователь может воспользоваться PowerShell, выполнив несколько действий:
Открыть утилиту и ввести следующее: «Get-AppxPackage –AllUsers».
Найти в открывшемся списке приложений строчку: «Name: Microsoft.Windows Store».
Скопировать значение, выскочившее напротив графы «PackageFullName».
Пролистать окно вниз, в пределах поля написать: «Remove-AppxPackage» (скопированное из предыдущего пункта).
Нажать «Enter», после чего утилита удалится.
Надеемся, что вам помогли наши советы, и трудностей в установке или восстановлении работы Microsoft Store на Windows 10 у вас не возникнет.
Как скачать appx приложения из магазина Microsoft Store
Чтобы скачать аррх пакеты из магазина Windows store, мы будем использовать бесплатное программное обеспечение под названием скрипач. Fiddler—это бесплатный веб-прокси для отладки программного обеспечения которое может регистрировать все http и https-трафик между вашим компьютером и интернетом. Мы собираемся захватить прямую ссылку для скачивания из магазина Windows и использовать ее, чтобы загрузить файл пакета.
Для начала, скачайте Fiddler с его официального сайта и установить его, как любое другое программное обеспечение Windows.
По умолчанию, Windows не позволит приложению отправлять сетевой трафик на локальном компьютере, поэтому сначала нужно снять это ограничение. Нажмите «Пуск», в поиске введите «fiddler», запустите программу.
Программа Fiddler
После открытия, нажмите на кнопку:
- WinConfig появляется на верхней панели навигации. (Появится следующее окно).
- Нажмите Exempt All.
- Далее сохраняем изменения Save Changes.
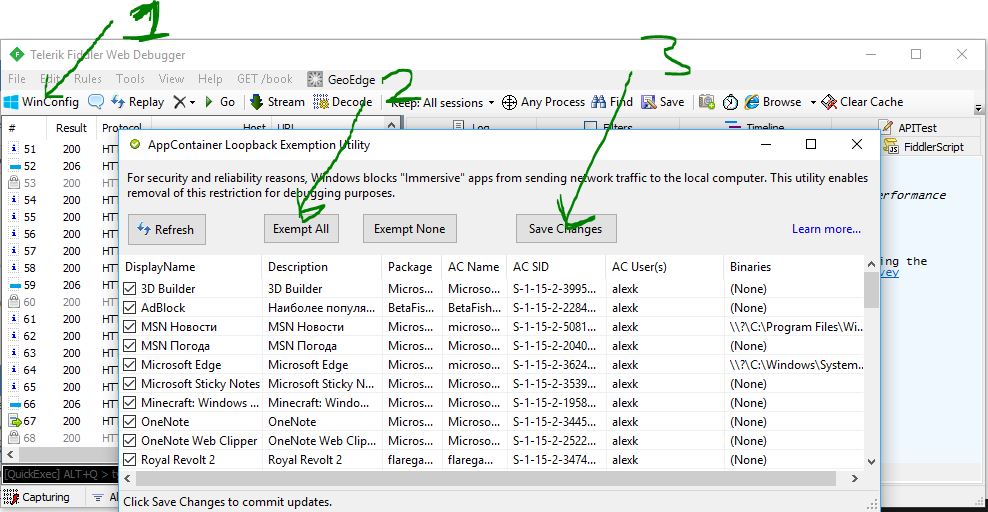
В главном окне нажмите на иконку крестик и выберите опцию Remove all из выпадающего меню. Это действие очистит экран захвата.

Теперь откройте магазин Windows store, найти приложение, которое вы хотите скачать и нажмите на кнопку «Установить». В моем случае, я пытаюсь скачать Adobe Photoshop Express приложение. Это приложение Win32 преобразованы в приложения uwp.

Поскольку Fiddler работает в фоновом режиме, весь трафик контролируется им. По результатам мониторинга мы можем найти и скопировать URL-Адрес для загрузки пакета appx.
- Нажимаем кнопку «Find» в верхней части навигации.
- Вводим в поиск формат файла «appx».
- «Find Sessions» поиск сеансов.

Теперь будем искать ссылку которая вела на магазин windows store, само приложения.
- Ищите ссылку со словом microsoft в url, Это подтверждение того, что мы качали с сервера microsoft, appx файл. Код должен быть HTTP 200. Выберите первую токую строку которая помечена цветом. Нажмите на ней правой кнопкой мыши.
- Копировать «Copy».
- Скопировать только URL-адрес «Just Url».

Откройте любой браузер и вставьте ссылку в адресную строку. Дождитесь окончание загрузки, файл появится в мой «компьютер»,»загрузки».

Хочу сделать примечание, что если у вас установлен торрент, то файл будет выглядеть как torrent файл. Делаем установщик windows:
- Нажимаем правой клавишей мышки на файле.
- Выбираем «Свойства».

Изменим тип файла с torren на appx:
- Изменить.
- Выбрать Установщик приложения.
- Если «Установщик приложения» не установлен, то скачайте его из Microsoft Store.

Можно запускать наш преобразованный файл appx.

Таким вот способом можно скачать appx приложения из магазина Windows и отвезти их на флешки в глухую деревню, бабушке на планшет или компьютер, где нет интернета.
Смотрите еще:
- Что делать если пропало контекстное меню «Открыть с помощью»
- Как добавить программу в контекстное меню. Создать каскадное меню в контекстном
- Решено: Служба профилей пользователей не удалось войти в систему windows 10
- Как настроить и включить Удаленный Рабочий Стол в Windows 10
Загрузка комментариев