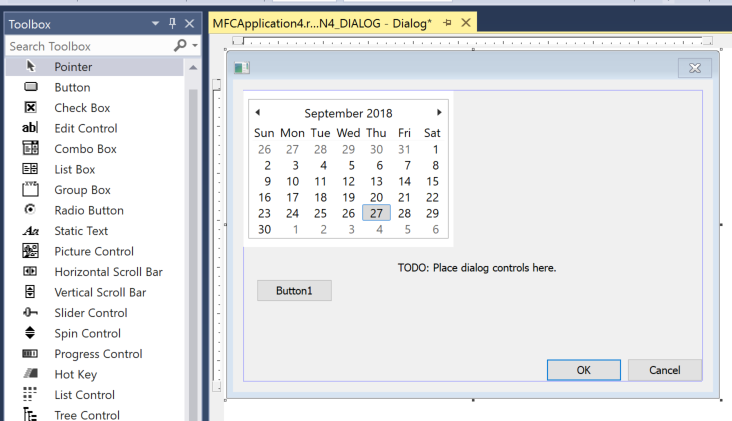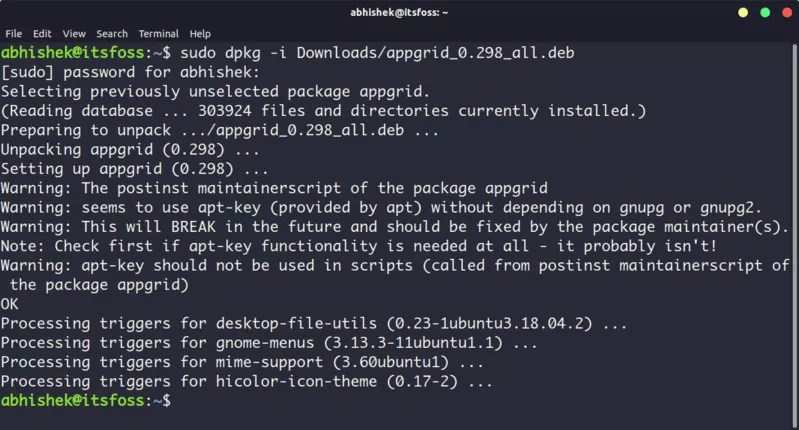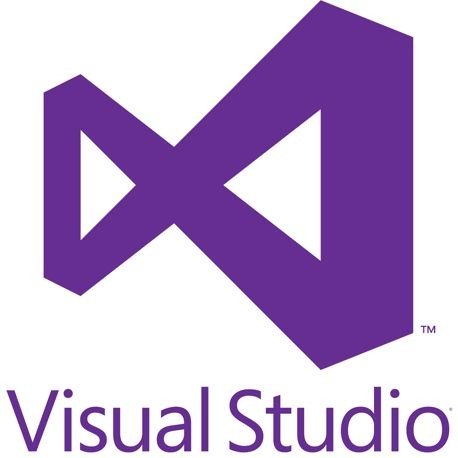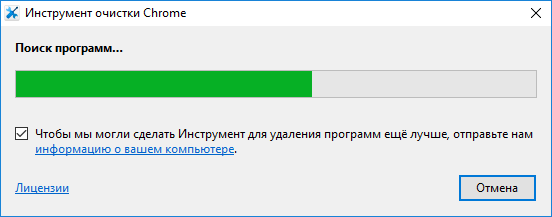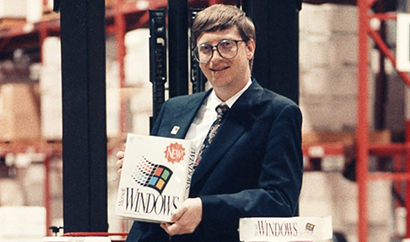Microsoft visual c redistributable все пакеты
Содержание:
- Центральное развертываниеCentral Deployment
- Visual Studio 2017 версии 15.6 или более поздней
- Microsoft Visual C++ runtime library – как исправить ошибку Runtime Error
- Использование Visual Studio Installer
- Системные требования для установки Microsoft Visual C++ Redistributable Package 2015
- Распространяемые файлы и лицензирование
- Где скачать Microsoft Visual C++ Redistributable Package?
- Характеристики ПО Visual C++
- Как пользоваться
- Возможности
- Обновление сетевого макета
- Visual Studio 2017 версии 15.6 или более поздней
Центральное развертываниеCentral Deployment
При централизованном развертывании файлы библиотеки DLL устанавливаются в каталог Windows\System32, а файлы библиотеки 32-разрядных файлов библиотеки на системах x64 — в каталог Windows\SysWow64.In central deployment, library DLL files are installed in the Windows\System32 directory, or for 32-bit library files on x64 systems, the Windows\SysWow64 directory. Microsoft автоматически обновляет свои библиотеки, развернутые централизованно.Microsoft automatically updates its libraries that are centrally deployed. Обновления для локально развернутых или статически связанных библиотек Visual C++ нужно предоставлять вам.For Visual C++ libraries that are locally deployed or statically linked, you must provide the updates.
Для централизованного развертывания библиотек Visual C++ можно использовать один из двух источников устанавливаемых файлов:To centrally deploy Visual C++ libraries, you can use one of these two sources for the files to install:
-
Файлы распространяемого пакета, которые представляют собой автономные исполняемые файлы командной строки, содержащие все распространяемые библиотеки Visual C++ в сжатом виде.Redistributable package files, which are stand-alone command-line executables that contain all the Visual C++ redistributable libraries in compressed form, or
-
Распространяемые модули слияния (MSM-файлы), которые можно использовать для развертывания конкретных библиотек и включения в файл установщик Windows (. msi) приложения.Redistributable merge modules (.msm files), which you can use to deploy specific libraries, and which you include in your application’s Windows Installer (.msi) file.
Файл распространяемого пакета устанавливает все библиотеки Visual C++ для конкретной системной архитектуры.A redistributable package file installs all of the Visual C++ libraries for a particular system architecture. Например, если ваше приложение создано для x64, можно использовать распространяемый пакет vcredist_x64.exe для установки всех библиотек Visual C++, используемых вашим приложением.For example, if your application is built for x64, you can use the vcredist_x64.exe redistributable package to install all the Visual C++ libraries your application uses. Вы можете запрограммировать установщик приложения для обязательного запуска распространяемого пакета перед установкой приложения.You can program your application installer to run the redistributable package as a prerequisite before you install your application.
Модуль слияния обеспечивает включение логики установки для конкретной библиотеки Visual C++ в файле настройки приложения установщика Windows.A merge module enables the inclusion of setup logic for a specific Visual C++ library in a Windows Installer application setup file. Можно включить столько модулей слияния, сколько требуется приложению.You can include as many or as few merge modules as your application requires. Модули слияния следует использовать, когда нужно минимизировать размер двоичных файлов развертывания.Use merge modules when you need to minimize the size of your deployment binaries.
Так как централизованное развертывание с использованием распространяемого пакета или модулей слияния позволяет Центру обновления Windows автоматически обновлять библиотеки Visual C++, мы рекомендуем использовать в приложении библиотеки DLL вместо статических, а также использовать централизованное развертывание вместо локального.Because central deployment by using a redistributable package or merge modules enables Windows Update to automatically update the Visual C++ libraries, we recommend that you use the library DLLs in your application instead of static libraries, and use central deployment instead of local deployment.
Visual Studio 2017 версии 15.6 или более поздней
Мы ускорили процесс установки и обновления, чтобы его можно выполнять непосредственно в интегрированной среде разработки. Вот как можно обновить версию 15.6 и более поздние версии до последней версии Visual Studio.
Использование Центра уведомлений
При наличии обновлений в Visual Studio отображается соответствующий флаг уведомления.
-
Сохраните результаты своих действий.
-
Выберите флаг уведомления, чтобы открыть центр уведомлений, а затем выберите уведомление, которое вы хотите установить.
Совет
Обновление для выпуска Visual Studio 2017 является накопительным, поэтому всегда выбирайте для установки то, у которого новейший номер версии.
-
Когда откроется диалоговое окно Обновление, выберите Обновить сейчас.
Если откроется диалоговое окно управления доступом пользователя, выберите Да. Затем на некоторое время может открыться диалоговое окно с сообщением «Пожалуйста, подождите». Затем откроется Visual Studio Installer, чтобы начать обновление.
Обновление продолжается. Когда обновление завершится, Visual Studio перезапустится.
Примечание
Если вы запускаете Visual Studio с правами администратора, вручную перезапустите его после обновления.
Использование интегрированной среды разработки
Можно проверить наличие обновлений и установить из в строке меню Visual Studio.
-
Сохраните результаты своих действий.
-
Выберите Справка > Проверка обновлений.
-
Когда откроется диалоговое окно Обновление, выберите Обновить сейчас.
Как описано в предыдущем разделе, Visual Studio перезагружается после успешного завершения обновления.
Примечание
Если вы запускаете Visual Studio с правами администратора, вручную перезапустите его после обновления.
Использование Visual Studio Installer
Как и в предыдущих версиях Visual Studio, для установки обновлений можно использовать Visual Studio Installer.
-
Сохраните результаты своих действий.
-
Запустите установщик. Прежде чем продолжить, может потребоваться обновить Visual Studio Installer.
Примечание
На компьютере под управлением Windows 10 установщик можно найти в списке по букве V (Установщик Visual Studio) или по букве M (Установщик Microsoft Visual Studio).
-
На странице Продукт установщика найдите установленный ранее выпуск Visual Studio.
-
Если обновление доступно, вы увидите кнопку Обновить. (Поиск доступных обновлений может занять несколько секунд.)
Чтобы установить обновления, нажмите кнопку Обновить.
Microsoft Visual C++ runtime library – как исправить ошибку Runtime Error
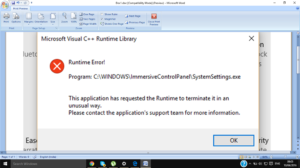
Ошибка Microsoft Visual C++ Runtime Library: Runtime Error обычно возникает при сбоях в работе ОС, запуске новой, требовательной игры или программы. Точные причины возникновения сбоя на ПК установить невозможно. Встроенная в операционную систему библиотека Microsoft VC является сложным компонентом, поэтому сбои в его работе – обыденное явление.
Проблемы с совместимостью
В случае, если игра или программа выпущена давно – ошибка может указывать на то, что операционная система и программные комплексы не совместимы.
Есть несколько простых способы исправить ошибку:
- кликнуть правой кнопкой мыши (ПКМ) по ярлыку приложения, из списка выбрать “Запуск от имени администратора”;
- еще один вариант – кликнуть ПКМ по ярлыку, выбрать “Свойства”, вкладку “Совместимость”, активировать галочку в поле “Режим совместимости”, выбрать из выпадающего списка нужную версию операционной системы и нажать “ОК”.
Неправильное имя учетной записи
Для исправления нужно просто создать новую учетную запись с использованием латинских букв:
перейти в Панель управления, выбрать пункт “Учетные записи пользователей”;
затем, “Управление другой учетной записью”;
добавить нового пользователя с именем написанным латинскими буквами;
сменить пользователя;
Ошибки приложения
Иногда причиной возникновения ошибки Microsoft Visual C Runtime Library являются битые файлы плагинов и библиотек “.dll”, которые устанавливаются вместе с неработающей программой. Для исправления нужно переустановить программу:
- перейти в директорию с программой, найти файл uninstall.exe;
- запустить и подтвердить удаление.
- заново провести инсталляцию с официального источника.
Ошибки библиотек Microsoft Visual C++
Поскольку приложения и игры для ПК создаются в специализированной среде разработки Microsoft Visual C++, системе для правильной интерпретации продукта требуются распространяемые пакеты VCRedist. Ошибки в файлах Microsoft Visual C++ и ее библиотеках могут приводить к сбоям системы. Чтобы устранить ошибки runtime error visual c++, нужно переустановить компоненты VC++ вручную:
- сначала нужно зайти в панель управления и удалить все установленные компоненты;
- затем перейти на сайт Microsoft и скачать библиотеку исходя из разрядности;
- установить, следуя инструкции и перезагрузить ПК.
Неисправности NET.Framework
Помимо VCRedist проблемная программа может требовать наличия NET.Framework в системе. Оптимальным вариантом станет установка двух пакетов:
- Microsoft .NET Framework 3.5;
- Microsoft .NET Framework 4.0.
Скачать, затем следовать инструкциям и перезагрузить ПК.
Проблемы с DirectX
Одной из причин неисправностей runtime library может являться установленный в системе DirectX 10, который может привести к данному сбою Windows. Решение:
Устаревшие или поврежденные драйвера видеокарты
карты и их драйвера могут стать проблемой при многих изменениях на компьютере (ПК). Нужно проверить, нет ли тут конфликтов. Решение:
проверить наличие обновлений драйверов видеокарты;
убедиться в том, что свежие драйверы установлены на ПК, сверить свою версию с последней версией на официальном сайте производителя.
Неправильное системное время
Некоторые пользователи отмечают, что такая неполадка может возникать при установке неверных данных о времени и дате. Связано это с тем, что разработчики ограничивают срок использования приложения и, оно, проверяя дату приостанавливает свою работу.
Решение – установить верные параметры времени и даты на панели задач.
Ошибка в Windows 10
Вся суть заключается в том, что Windows 10 имеет возможность запретить обновление некоторых служб и компонентов, таких как Visual C++. Для исправления ее нужно включить, чтобы Windows получила обновления автоматически. Сделать это просто:
- перейти в меню “Программы и компоненты”;
- затем, “Включение и отключение компонентов Windows”;
- активировать в списке галочками службы Visual C++ и NetFramework, рядом с которыми стоит черный квадрат;
- дождаться окончания автоматического обновления, перезагрузить ПК и запустить нужную программу.
Использование Visual Studio Installer
-
Найдите Visual Studio Installer на своем компьютере.
В меню «Пуск» Windows можно выполнить поиск по слову «установщик».
Для продолжения работы может потребоваться обновление самого установщика. Если это так, следуйте инструкциям на экране.
-
В установщике найдите установленный у вас выпуск Visual Studio.
Например, если вы ранее установили Visual Studio Community 2019 и для этого выпуска есть обновление, в установщике будет отображаться сообщение Доступно обновление.
-
Чтобы установить обновления, нажмите кнопку Обновить.
-
Когда обновление завершится, может появиться запрос на перезагрузку компьютера. В таком случае перезагрузите компьютер, а затем запустите Visual Studio, как обычно.
Если вам не будет предложено перезагрузить компьютер, выберите Запуск, чтобы запустить Visual Studio из установщика.
Системные требования для установки Microsoft Visual C++ Redistributable Package 2015
Для каждой версии Microsoft Visual C++ Redistributable Package будут свои системные требования, но так как самой актуальной на данный момент является 2015 версия и у нее естественно самые высокие системные требования, поэтому именно их мы и рассмотрим, но предыдущие версии я также затрону.
- Windows 10;
- Windows 7 Service Pack 1;
- Windows 8;
- Windows 8.1;
- Windows Server 2003 Service Pack 2;
- Windows Server 2008 R2 SP1;
- Windows Server 2008 Service Pack 2;
- Windows Server 2012;
- Windows Vista Service Pack 2;
- Windows XP Service Pack 3.
Если у Вас Windows 7 то, начиная с Microsoft Visual C++ Redistributable Package 2012, требуется наличие установленного Service Pack 1, т.е. распространяемые пакеты 2012, 2013, и 2015 можно установить только на Windows 7 Service Pack 1.
Требования к оборудованию:
- Процессор с тактовой частотой 1,6 ГГц или больше (в версиях, которые ниже 2015 достаточно 900 MГц);
- Объем оперативной памяти 1 ГБ (в версиях, которые ниже 2015 всего 512 мегабайт);
- 50 МБ доступного пространства на жестком диске (во всех версиях);
- Жесткий диск с частотой вращения 5 400 об/мин (во всех версиях).
Распространяемые файлы и лицензирование
При развертывании приложения необходимо также развернуть файлы, поддерживающие это приложение. Если какие – либо из этих файлов предоставляются корпорацией Майкрософт, проверьте, разрешено ли их распространение. Ссылка на условия лицензии Visual Studio находится в интегрированной среде разработки. Используйте ссылку условия лицензии в диалоговом окне о Microsoft Visual Studio. Или загрузите соответствующие лицензионные соглашения и лицензии из каталога лицензийVisual Studio.
Чтобы просмотреть список Redist, указанный в разделе «распространяемый код» условий лицензионного соглашения на использование программного обеспечения Microsoft Visual Studio 2019, ознакомьтесь с разделом
Чтобы просмотреть список Redist, указанный в разделе «распространяемый код» условий лицензионного соглашения на использование программного обеспечения Microsoft Visual Studio 2017, ознакомьтесь с разделом .
Чтобы просмотреть список Redist, указанный в разделе «распространяемый код» условий лицензионного соглашения на использование программного обеспечения Microsoft Visual Studio 2015, ознакомьтесь с разделом .
Дополнительные сведения о распространяемых файлах см. в разделе Определение библиотек DLL для повторного распространения и примеров развертывания.
Где скачать Microsoft Visual C++ Redistributable Package?
Загрузить распространяемые пакеты Microsoft Visual C++ можно бесплатно с официального сайта Microsoft, вот ссылки:
- Microsoft Visual C++ 2015 Redistributable Package — скачать;
- Microsoft Visual C++ 2013 Redistributable Package — скачать;
- Microsoft Visual C++ 2012 Redistributable Package — скачать;
- Microsoft Visual C++ 2010 Redistributable Package (x86) — скачать;
- Microsoft Visual C++ 2008 Redistributable Package (x86) — скачать;
- Microsoft Visual C++ 2005 Redistributable Package (x86) — скачать.
После того как Вы перешли на страницу загрузки жмите «Скачать».
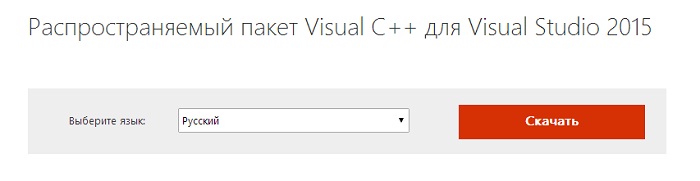
Затем в зависимости от Вашей системы выбирайте 32 или 64 битную версию, ставьте галочку и нажимайте «Next». Я в качестве примера буду скачивать, и устанавливать версию Microsoft Visual C++ 2015 Redistributable Package для 32 битной Windows.
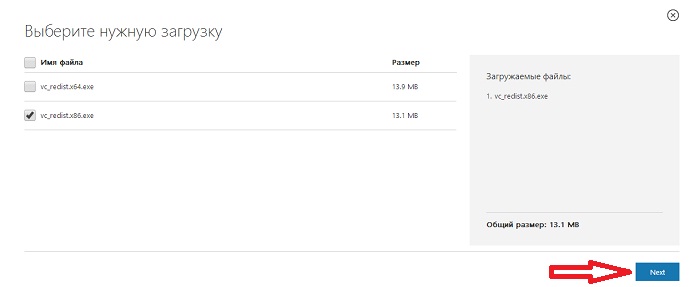
В итоге у меня загрузился файл vc_redist.x86.exe.
Характеристики ПО Visual C++
- Интерфейс: мультиязычный.
- Платформы: x64, x86, Itanium
- Актуальная версия: 14.12.25711.0
- Последняя версия в Visual Studio: 16.2.0
- Вид лицензии: Microsoft EULA
Visual C++ поставляется с различными версиями библиотек runtime C. Это означает, что программисты могут компилировать свой код с помощью любой из доступных им библиотек. Однако последнее может привести к некоторым проблемам при обращении к различным компонентам (*.DLL, *.EXE) в одной и той же программе, но на разных системах, отличающихся набором этих самых библиотек.
Эти библиотеки устанавливаются обычно независимо от приложений, что позволяет нескольким приложениям использовать пакет, но устанавливать их нужно только один раз. Подобные пакеты Visual C++ в основном устанавливаются для стандартных библиотек, используемых многими приложениями. Скачать все версии библиотек для запуска приложений, написанных с помощью описываемой платформы, едва ли возможно. Зачастую пользователю просто необходим один пакет библиотек Microsoft Visual C++ Redistributable.

Если Вы ищите, где скачать Microsoft Visual C++, то сделать это Вы можете на нашем сайте. У нас Вы сможете данный пакет скачать для Windows 10, для Windows 7/8/10. На нашем сайте представлена самая актуальная версия программы, проверенная нашими экспертами.
Как пользоваться
Мы не станем рассматривать процесс создания программ и приложений при помощи Microsoft Visual Studio – на изучение всех тонкостей работы с этим ПО необходимо потратить большое количество времени и сил. Составим лишь инструкцию по установке библиотек данного компонента в систему, ведь скорее всего именно с этой целью вы и ищите данный продукт:
- Скачиваем пакет библиотек (кнопка расположена в конце статьи).
- Открываем загруженный установщик и соглашаемся с условиями лицензионного соглашения.
- Рекомендуем устанавливать все версии библиотек C++, начиная с 2005 года – это исключит возможность возникновения проблем со старыми приложениями.
- При необходимости, удалить установленные компоненты можно как любую другую программу – никаких дополнительных манипуляций не потребуется.

Возможности
Windows требует установки всех библиотек C++ по одной простой причине – они крайне необходимы для обеспечения работоспособности большинства программ и приложений. Рассмотрим основные функции данной среды для того, чтобы причина её популярности стала более ясна.
Ключевыми возможностями рассматриваемой нами платформы является следующее:
- Разработка программного обеспечения любого назначения.
- Создание ПО не только для Windows, но и для таких мобильных операционных систем, как iOS и Android.
- Выполнение работ по созданию приложений для Office, Xbox, Sharepoint и других подобных узкоспециализированных платформ.
- Проведение диагностики и отладки программ.
- Выполнение полного спектра работ по созданию вебсайтов и служб.
- Предварительный просмотр результата.
- Осуществление диагностики используемой графики.
- Работа со множеством известных языков программирования.
- Разработка уникального пользовательского интерфейса и многое другое.
Из представленного выше списка видно, что MVS является крайне привлекательным инструментом для потенциального разработчика программного обеспечения – именно поэтому большинство приложений в Windows требуют наличия библиотек C++ для корректной работы.

Обновление сетевого макета
Важно!
В этих инструкциях предполагается, что вы уже создали макет установки сети и приняли некоторые решения о том, как клиент будет получать обновления. Дополнительные сведения о том, как это сделать, см. на страницах Создание сетевой установки Visual Studio и Управление обновлением развертываний Visual Studio.
Чтобы актуализировать общий ресурс сетевой установки, включив в него последние обновления, запустите начальный загрузчик с параметром для скачивания обновленных пакетов.
Если при первоначальном создании сетевого макета вы выбрали частичный макет, эти параметры сохраняются. Все будущие команды макета используют прежние параметры, а также любые указанные новые параметры.
Если макет размещается в общей папке, следует обновить закрытую копию макета (например, c:\VSLayout) и только после скачивания всех обновлений скопировать обновленные данные в общую папку (например, \server\products\VS). В противном случае повышается вероятность, что кто-то из пользователей запустит программу установки во время обновления макета и не сможет получить полное содержимое макета, так как его обновление не завершено.
Рассмотрим несколько примеров создания и обновления макета:
Ниже приведен пример создания макета с одной рабочей нагрузкой только для английского языка.
Здесь показано, как можно обновить этот же макет до более новой версии. Дополнительные параметры командной строки указывать не нужно. Предыдущие параметры были сохранены и будут использоваться во всех последующих командах макета в этой папке макета.
Ниже показано, как можно автоматически обновить макет до более поздней версии. Операция макета запускает процесс установки в новом окне консоли. Это окно остается открытым, так что пользователи могут видеть итоговый результат и сводку ошибок, которые могли произойти. Если вы выполняете автоматическую операцию макета (например, если макет регулярно обновляется до последней версии с помощью скрипта), используйте параметр , чтобы процесс автоматически закрывал окно.
Далее показано добавление дополнительной рабочей нагрузки и языка локализации. (Эта команда добавляет рабочую нагрузку Разработка Azure.) Теперь в этот макет включены управляемый рабочий стол и Azure. Для всех этих рабочих нагрузок также будут включены языковые ресурсы для английского и немецкого языков
И макет обновляется до последней доступной версии.
Важно!
Операция обновления не устанавливает вновь добавленные дополнительные компоненты. Если требуются только что добавленные дополнительные компоненты, удалите старые необязательные компоненты в файле ответов и включите необходимые компоненты в разделе «Добавление» .
Инструкции по решению: запустите отдельную операцию изменения после обновления, чтобы установить отсутствующие компоненты.
Наконец, вот как можно добавить дополнительную нагрузку и язык локализации без обновления версии
(Эта команда добавляет рабочую нагрузку Разработка ASP.NET и веб-приложений.) Теперь в этот макет включены рабочие нагрузки управляемого рабочего стола, Azure и ASP.NET и разработки веб-приложений. Для всех этих рабочих нагрузок также включены языковые ресурсы для английского, немецкого и французского языков. Но при выполнении этой команды макет не был обновлен до последней доступной версии. Он остается в существующей версии.
Visual Studio 2017 версии 15.6 или более поздней
Мы ускорили процесс установки и обновления, чтобы его можно выполнять непосредственно в интегрированной среде разработки. Вот как можно обновить версию 15.6 и более поздние версии до последней версии Visual Studio.
Использование Центра уведомлений
При наличии обновлений в Visual Studio отображается соответствующий флаг уведомления.
-
Сохраните результаты своих действий.
-
Выберите флаг уведомления, чтобы открыть центр уведомлений, а затем выберите уведомление, которое вы хотите установить.
Совет
Обновление для выпуска Visual Studio 2017 является накопительным, поэтому всегда выбирайте для установки то, у которого новейший номер версии.
-
Когда откроется диалоговое окно Обновление, выберите Обновить сейчас.
Если откроется диалоговое окно управления доступом пользователя, выберите Да. Затем на некоторое время может открыться диалоговое окно с сообщением «Пожалуйста, подождите». Затем откроется Visual Studio Installer, чтобы начать обновление.
Обновление продолжается. Когда обновление завершится, Visual Studio перезапустится.
Примечание
Если вы запускаете Visual Studio с правами администратора, вручную перезапустите его после обновления.
Использование интегрированной среды разработки
Можно проверить наличие обновлений и установить из в строке меню Visual Studio.
-
Сохраните результаты своих действий.
-
Выберите Справка > Проверка обновлений.
-
Когда откроется диалоговое окно Обновление, выберите Обновить сейчас.
Как описано в предыдущем разделе, Visual Studio перезагружается после успешного завершения обновления.
Примечание
Если вы запускаете Visual Studio с правами администратора, вручную перезапустите его после обновления.
Использование Visual Studio Installer
Как и в предыдущих версиях Visual Studio, для установки обновлений можно использовать Visual Studio Installer.
-
Сохраните результаты своих действий.
-
Запустите установщик. Прежде чем продолжить, может потребоваться обновить Visual Studio Installer.
Примечание
На компьютере под управлением Windows 10 установщик можно найти в списке по букве V (Установщик Visual Studio) или по букве M (Установщик Microsoft Visual Studio).
-
На странице Продукт установщика найдите установленный ранее выпуск Visual Studio.
-
Если обновление доступно, вы увидите кнопку Обновить. (Поиск доступных обновлений может занять несколько секунд.)
Чтобы установить обновления, нажмите кнопку Обновить.