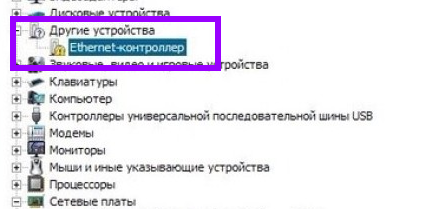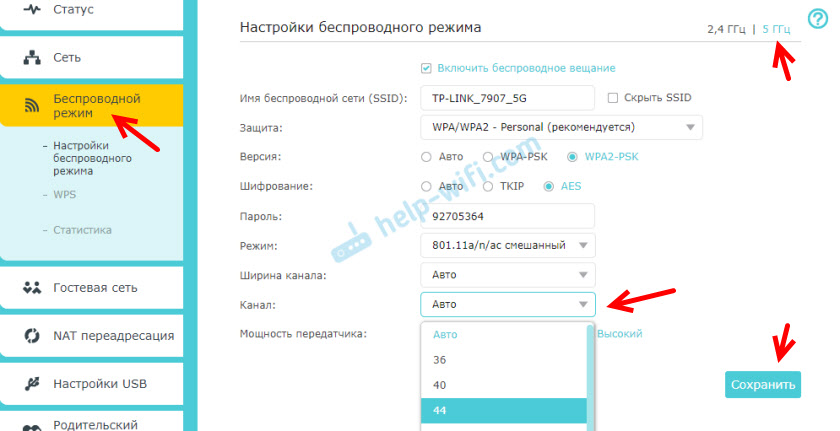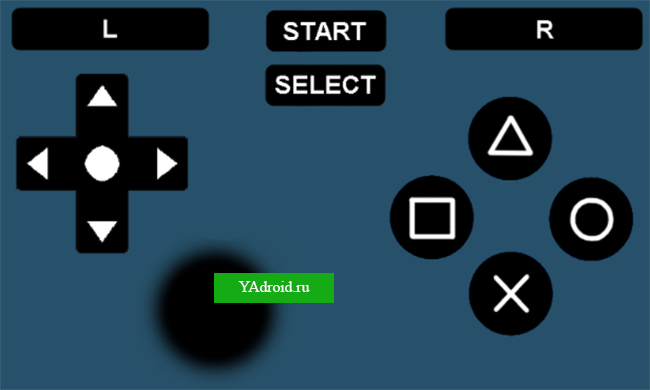Миракаст адаптер для телевизора
Содержание:
- Как настроить?
- Как включить Miracast на Windows и синхронизировать сигнал с ТВ-панелью?
- Инструкция запуска и подключения по Miracast
- Внешний вид и характеристики устройства
- What you need to use Miracast (it’s complicated)
- Настройка сервиса DLNA
- Как определить, поддерживает ли девайс Miracast
- Что делать, если Miracast на Windows 10 не работает
- Как узнать, поддерживает ли устройство Miracast
- How Miracast works
- Перечень устройств с поддержкой Miracast
- Включение и настройка Miracast
- Сфера применения
- Что это такое
Как настроить?
Теперь попытаемся разобраться, как осуществляется настройка Miracast. Добавим, что этот процесс крайне прост и заключается в соединении поддерживаемых устройств. На телевизоре требуется включить функцию, которая в различных моделях может называться Miracast, WiDi или «Зеркальное отображение дисплея». Если данная настройка отсутствует вообще, то, скорее всего, она активна по умолчанию.
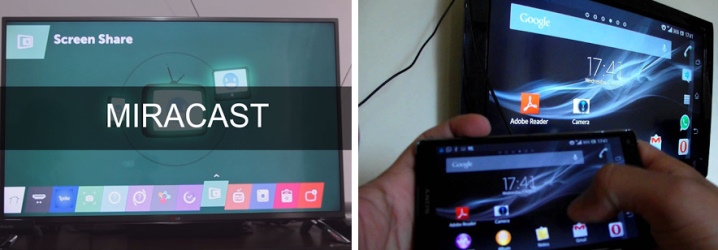
Если требуется настройка Miracast на Windows 8.1 или 10, то ее можно произвести при помощи комбинации кнопок Win+P. После их нажатия потребуется выбрать пункт под названием «Подключение к беспроводному экрану». Кроме того, можно воспользоваться вкладкой «Устройства» в настройках для добавления нового беспроводного оборудования. Компьютер осуществит поиск, потом можно производить подключение к устройству.
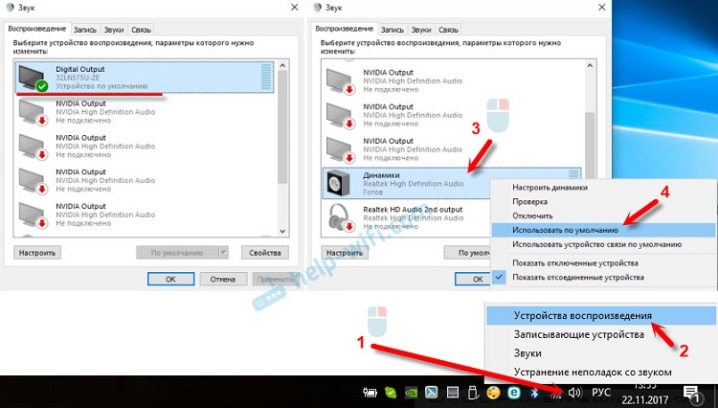
Если речь идет о настройке компьютера или ноутбука под управлением Windows 7, то здесь для настройки Miracast потребуется скачать и установить программу WiDi от Intel. После этого нужно следовать инструкциям, что будут появляться в ее окошке. Обычно нужно просто выбрать экран и нажать на соответствующую клавишу подключения к нему. Но этот метод подойдет для тех моделей ПК и ноутбуков, что соответствуют определенным системным требованиям.
Настроить технологию Miracast на смартфоне очень просто. В настройках требуется найти пункт под названием «Подключения» и выбрать опцию «Зеркальная копия экрана». Она также может иметь другое название. После ее запуска останется только выбрать название телевизора.
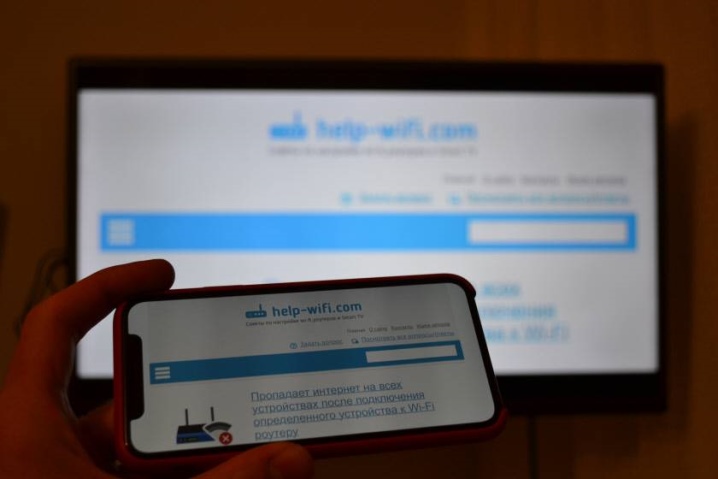
Как включить Miracast на Windows и синхронизировать сигнал с ТВ-панелью?
Наконец, рассмотрим практические моменты, связанные с применением технологии Miracast. Что это такое, уже понятно, но вот при ее практическом использовании необходимо учитывать несколько важных нюансов.
Прежде всего, следует обратить внимание на то, что, если дублирование производится с компьютера или ноутбука, на них должна быть установлена версия Windows 8.1 и выше. Телевизионная панель должна поддерживать эту технологию и иметь встроенный модуль Wi-Fi
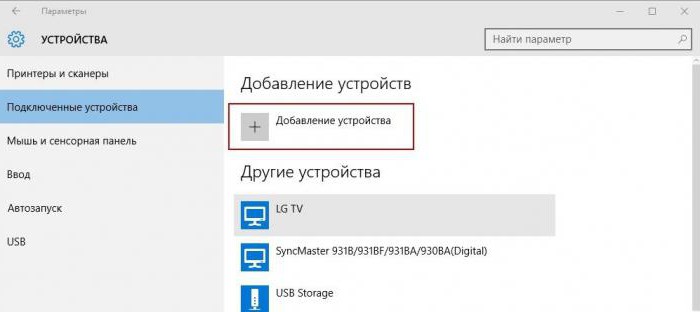
В Windows 10 для включения синхронизации необходимо зайти в меню параметров, выбрать раздел устройств и в подключенных устройствах нажать кнопку добавления нового девайса, после чего активируется поиск, а затем будет показано все доступное оборудование. После этого нужно будет всего лишь выбрать необходимый приемник Miracast.

На ТВ-панели действия полностью аналогичны. Если по каким-то причинам найти такое соединение в меню настроек телевизора не представляется возможным, просто включите Wi-Fi.
Инструкция запуска и подключения по Miracast
Если все аппараты соответствуют требованиям, то вы можете попробовать наладить между ними связь через «Миракаст»/Intel WIDI. Существует несколько методик.
Через «Подключение к беспроводному дисплею»
Классический метод – использование стандартного интерфейса «Виндовс». Давайте рассмотрим подключение Miracast на примере современного телевизора. Инструкция включает следующие шаги:
- На телевизоре активируйте обнаружение и включите Miracast, если это функция выведена в отдельное меню. На картинке ниже представлен пример для LG.
- Далее необходимо проделать еще одно действие. Нажмите на клавиатуре источника WIN+P, а затем кликните по надписи «Подключение к беспроводному дисплею».
- В списке нажмите на нужный телевизор. Дождитесь окончания синхронизации.
Изображение с вашего компьютера должно появиться на телевизоре, если выбран пункт «Повторяющийся». При нажатии «Только второй экран» дисплей ноутбука или ПК будет отключен, поэтому вы сможете управлять системой, используя свой ТВ.
Через раздел «Параметры»
Существует альтернативный способ, который позволяет наладить проецирование. Если у вас вдруг нет клавиатуры или отдельные клавиши не работают, воспользуйтесь следующим методом настройки, который требует только наличия мышки:
- Активируйте «Миракаст» на устройстве приемнике аналогично предыдущей инструкции.
- Подсоединитесь к сети, которую раздает ваш телевизор, через соответствующий значок в правой нижней части экрана на ноутбуке/ПК.
- Перейдите в параметры системы и нажмите надпись «Устройства». В подразделе «Подключённые устройства» кликните по «Добавить…». После из списка необходимо выбрать ваш телевизор.
- Дождитесь синхронизации и убедитесь, что картинка на устройстве приемнике появилась.
Чтобы сменить принцип отображения (повторение, расширение и т. д.), вам необходимо открыть меню проецирование по WIN+P. Альтернативный вариант – через иконку уведомлений в правой части экрана (на тот случай, если клавиатура не доступна).
Нюансы при подключении через модуль WiDi
Если вы используете технологию от Intel WiDi, то необходимо учитывать ряд требований, в частности:
- Необходим процессор Intel линеек i3, i5 или i7 второго поколения или выше. Третье и второе поколения не поддерживаются Windows 10.
- Сетевая карта с поддержкой WiDi.
- Система «Виндовс» 7 и новее.
- Специальное программное обеспечение. Не требуется для Windows 10.
На официальном сайте компании есть список адаптеров и графических решений, которые необходимы для полноценной работы Intel WiDi. Сопряжение устройств происходит через специальную одноименную программу, которую потребуется установить. Как и в Miracast, решение от «Интел» позволяет выбирать между повторением и расширением картинки.
Обратите внимание, что если ПО сразу выдает сообщение, что ваш компьютер или ноутбук не поддерживают эту технологию, то не стоит пытаться обходными путями запустить передачу изображения. Специалисты Intel уточняют, что полный функционал WiDi и стабильная работа гарантируются только на устройствах под управлением Windows 10, которые соответствуют системным требованиям
Внешний вид и характеристики устройства
Miracast представляет собой небольшое по размерам электронное устройство, которое обладает весьма полезными функциями. Естественно, внутри имеется какой-то контроллер, который производит перекодировку передаваемых файлов в требуемый формат. Обычно телевизоры способны открывать файлы с разрешением .jpg, jpeg. Это устройство расширяет возможности, позволяя открывать также ещё и файлы другого типа. Это касается и видео. Прибор использует современный драйвер, поэтому поддерживает много разновидностей форматов, используемых для сохранения медиа.

Наибольшей популярностью, конечно, пользуется переходник с интегрированной Wi-Fi сетью. Такое устройство удобно тем, что нет никакой физической привязки к порту телевизора и тем более, не придется контролировать положение телефона, чтобы не сломать разъем.
Если сравнивать способы передачи по USB и Wi-Fi, то разница между ними очевидна. И она заключается в практичности использования того или иного устройства и скорости. Все же, выбирая любой тип, вы из своего простого ТВ сможете сделать Смарт ТВ и передавать на него не только картинки, но и видео в формате Full HD .
Что касается типа разъема HDMI, то вполне достаточно использовать версии от 1,4 до 1,6. С их помощью можно и так передавать изображение в разрешении Full HD, чего будет весьма предостаточно для любых телевизоров. Если вы захотите просмотреть фильмы в разрешении 4К, то с такими нагрузками переходник не справится, так как максимальное разрешение составляет 1920х1080 пикселей. Это связано с особенностями аппаратного оснащения устройства.
Конструктивно адаптер представляет собой миникомпьютер, который обрабатывает огромные потоки данных. Для этого ему необходим мощный процессор и множество оперативной памяти. Учитывая сказанное, этот прибор обладает следующими характеристиками:
- Объем оперативной памяти. Их можно разделить на модели до 128 Мб и более. Соответственно, те, у которых ее меньше, предназначены для работы и с меньшим разрешением передаваемого видео. Для комфортного просмотра лучше выбирать приборы с объемом памяти от 128 Мб.
- Разрядность процессора. Она влияет на скорость обработки данных, лучшим выбором станет именно 64-бит.
- Частота передачи данных по Wi-Fi. Это обязательный параметр, который напрямую будет указывать на производительность. Чем выше частота, тем более качественное изображение может быть передано на экран телевизора.
- Стандарт беспроводной сети. Все адаптеры работают на едином стандарте — 802n.
- Учитывая, что данные будут передавать по факту не напрямую на ТВ с телефона, а через сеть, которую создаёт роутер, поэтому дальность действия может быть достаточно большой, а охват широкий.
What you need to use Miracast (it’s complicated)
Of course, there’s a catch if you want to cut out streaming middlemen: Both the device you have and the device you want to display to must support Miracast.
Android supported Miracast in Android 4.2 (KitKat) and Android 5 (Lollipop). However, Google dropped native Miracast support in Android 6 (Marshmallow) and later. If you want to mirror the display from a newer Android phone or tablet, you’ll need to do so via Chromecast.
Neither Apple’s OS X nor iOS support Miracast. Instead, Apple has opted for its own AirPlay technology, which requires an Apple TV to mirror the display wirelessly on a television screen.
Still unsure whether your device supports Miracast? You can always check the box or online product description for a mention of “Miracast-certified,” or just follow the steps in the “How to use Miracast” section below to see if the option exists in your device’s settings menu.
Настройка сервиса DLNA
Суть соединение через технологию DLNA заключается в предоставлении доступа телевизору к определенным папкам на компьютере, где размещены нужные файлы: видео, фото, музыка и проч. У телевизора должен быть встроенный плеер. Главное условие — наличие технологии в ТВ. Если устройство не поддерживает DLNA, то соединиться не получиться.
Обратите внимание! Узнать, подойдет ли аппарат для трансляции изображения, можно на сайте производителя. Но практически все современные устройства способны использовать данную технологию
Следующие инструкции подойдут не только для ТВ, но и смартфонов с операционной системой андроид. Однако на телевизоре можно только управлять воспроизведением мультимедийного контента. Как же соединить два устройства? Процесс проходит автоматически. Главная задача пользователя — создать общую папку на ноутбуке. Затем сделать ее доступной для всех устройств, подключенных к домашней сети. IP-адреса аппаратов не должны изменяться, чтобы не повторять настройки каждый раз.
Пошаговое руководство по настройке сервиса DLNA:
- Создать на диске папку с любым названием. Оно должно быть написано латинскими буквами, к примеру, «Movies». Далее нажать на нее правой кнопкой мыши и выбрать «Свойства».
- В открывшемся окне необходимо перейти во вкладку «Доступ». Затем нажать «Расширенная настройка».
- В дополнительных параметрах нужно нажать на галочку рядом с надписью «Открыть общий доступ к этой папке». Затем подтвердить, нажав во втором и первом окне «Ок».
Если телевизор оснащен старым модулем или приставкой Смарт ТВ, то система может не соединяться с операционной системой виндовс. Телевизор не сможет найти папку с нужными файлами. Для таких случаев существует еще один способ. Для его использования понадобится убедиться, что ТВ виден во вкладке домашней сети:
- Для этого нужно кликнуть в проводнике по пункту «Сеть». Вкладка находится в левой части окна. В появившемся списке должны появиться доступные подключения.
- Далее нужно найти видео с расширением .mp4, нажать по нему правой кнопкой мыши, выбрать опцию «Передать на устройство». На ТВ понадобится принять запрос.
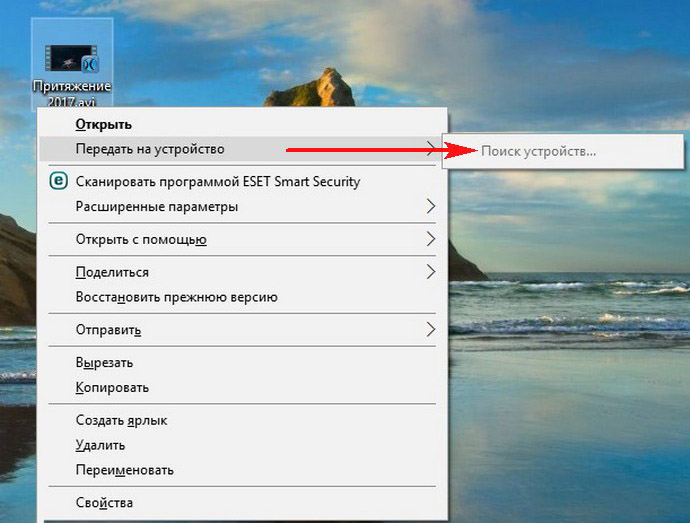
Функция «Передать на устройство» на ОС Windows
Как определить, поддерживает ли девайс Miracast

Есть 4 типа девайсов, в которых поддержка Miracast вшита часто: современные ЖК-телевизоры, ноутбуки под управлением Windows, телефоны и планшеты под управлением Android и IOS.
Поддержка технологии зависит от компании и от модели девайса. Если вы этой информацией располагаете, то не представляет большого труда отыскать в глобальной сети описание нужного вам девайса. Там же можно найти перечень технологий, которые им поддерживаются. Есть еще один способ. Он предполагает изучение способностей вручную, но для этого надо применить инструкции, которые будут описаны ниже.
1. ANDROID
Львиная доля гаджетов, у которых стандартная прошивка версии 4.2 Jelly Bean и выше, эту технологию поддерживают. И в этом нетрудно убедиться. Достаточно открыть настройки устройства и найти пункт «Беспроводной монитор» или Wireless Display. Бывает так, что данная функция расположена в разделе «Экран».
2. IOS
На IOS функция, которая предоставляет возможность соединяться через Miracast, получила название AirPlay. Ее поддерживают все девайсы под брендом Apple.
Открываем перечень Wi-Fi сетей и подключаемся к той, которую раздает телевизор или Miracast-приемник. Вынимаем панель быстрого доступа и выбираем блок AirPlay. Выбираем экран, который будет принимать отправленный сигнал.
Далее нужно будет активировать видеоповтор, а потом, спустя считанные секунды, синхронизация закончится. Ждите быстрого появления на большом экране картинки.

3. ТЕЛЕВИЗОР
Открываем настройки телевизора и находим пункт Miracast. Он может быть в том разделе, который связан с глобальной сетью или Wi-Fi сетью.
Если нигде его не обнаружите, то это означает, что телевизор не осуществляет поддержку технологии. Однако возможности телевизора можно расширить. Для этого нужно купить маленькое специальное устройство — Miracast-приемник. Подключите его к телевизору через HDMI или USB. И тогда поддержка Miracast в телевизоре появится.
Далее активируем функцию. На разных моделях она может включаться по-разному. То есть способ включения может отличаться. Когда кнопка, включающая Miracast, найдена, дождитесь момента, когда телевизор уведомит вас о том, что его видят остальные девайсы.
4. ОС WINDOWS
– Windows 10
Открываем системную поисковую строку и набираем команду Miracast. Когда системой вам будет предложена вкладку, ее нужно будет открыть. Далее разворачиваем раздел системных параметров «Проецирование на этот компьютер». В нем вы увидите, осуществляет ли компьютер проецирование.
В том случае, когда технология вам нужна, но она не поддерживается, рекомендуем купить Miracast-приемник, который подключается к компьютеру с помощью USB-переходника.
ВАЖНО! Каково подключение в данном случае? Поначалу необходимо сделать подключение к сети, которую раздает телевизор. Открываем параметры системы
Выбираем блок «Устройства». В подразделе «Подключенные устройства» нужно кликнуть по кнопке «Добавить устройство». Выбираем в перечне монитор или приемник Miracast. После недолгого процесса синхронизации вы увидите картинку на телевизоре.
В случае, когда после успешного прохождения синхронизации, изображение не появилось, необходима настройка вывода вручную. Нажимаем комбинацию Win+P на клавиатуре. Когда экран развернется, нажмем на кнопку «Подключение к беспроводному экрану» и укажем на имя телевизора.
– Windows 7
Эта технология не поддерживается в Windows 7. Чтобы была возможность применить ее, нужно обновиться до Windows 8 или 10.
Что делать, если Miracast на Windows 10 не работает
Многие пользователи сталкиваются с потенциальными проблемами, которые могут возникнуть при использовании технологию.
Звук воспроизводится на компьютере, а не на телевизоре
Может случиться так, что звук будет воспроизводиться на компьютере. Для решения проблемы нужно изменить настройки звука и воспроизведения – щёлкните правой кнопкой мыши на динамике в системном трее и выберите «Устройства воспроизведения». Там нужно выбрать необходимый ресивер.
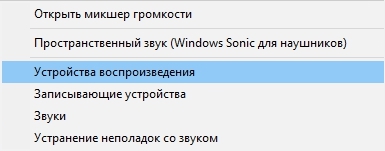
Нет связи
Оказывается, в сети Брандмауэра Windows 10 Miracast не всегда работает – сеть Wireless Display заблокирована. Из-за этого, к сожалению, передатчик не всегда может подключиться к приёмнику, потому что весь трафик здесь ограничивается. Если вы пользуетесь сервисом Miracast, например, у себя в офисе, то единственным решением проблемы, когда нет брандмауэра в корпоративной сети, становится просто удаление компьютера из корпоративной сети.
Шум или чёрный экран
К сожалению, из-за того, что изображение, отправленное через технологию, закодировано, может случиться так, что, когда вы используете устройство типа Netgear и подключаете проектор, изображение будет выглядеть как шум. Это не значит, что ваш ПК не поддерживает Miracast. Проблема связана с функцией HDCP в HDMI. Его цель – защитить контент от несанкционированного использования. К сожалению, если вы подключите такое устройство к кабелю HDMI, который позже проходит через какой-то сплиттер (обычная ситуация на конференциях и конференц-залах), тогда HDMI обнаруживает попытку отправить сигнал другим устройствам и начинает кодировать изображение. Решить проблему можно, только если удалить дополнительные устройства из очерёдности связи.

Изображение плохого качества
Если изображение передано, но оно плохого качества – стоит изменить разрешение на компьютере на более низкое. Также распространённой проблемой является то, что устройство просто не поддерживает технологию Miracast. В этом случае обратитесь к поставщику вашего оборудования – здесь вы получите консультацию относительно того, какое оборудование необходимо заменить. Miracast, а также беспроводная связь в целом, имеют гарантированное будущее. Основным преимуществом этой технологии является отсутствие «кабелей» и, следовательно, удобство использования устройств и реализация всех их возможностей. Большой плюс – это унификация технологии, так что независимо от того, есть ли у нас устройства A и B, или A и Z, Miracast будет работать.
На рынке уже существует множество устройств, которые позволяют использовать технологию. Среди них – планшеты и телевизоры, число которых постоянно растёт. Если у вас нет телевизора, поддерживающего технологию, вам просто нужно купить подходящий адаптер, подключаемый через USB или HDMI.
Как узнать, поддерживает ли устройство Miracast
Для мобильных устройств под управлением операционной системы Android опция называется «Беспроводной монитор». Расположена во вкладке «Экран», меню «Настройки». Заходим в нее, включаем функцию, просматриваем видео на экране ТВ.
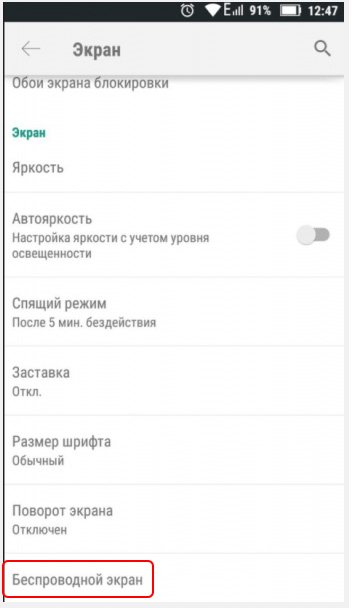
Компания Apple встроила технологию как отдельную функцию, получившую наименование AirPlay. Чтобы подключиться к телевизору, владелец смартфона активирует опцию. После успешного соединения коммуникатор отобразит надпись о пройденной синхронизации.
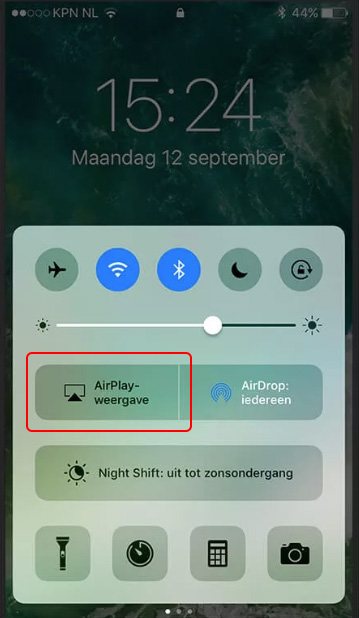
Графическая оболочка телевизоров отличается по производителям: каждый вендор создает собственный интерфейс.
Универсального пункта меню, который отвечает за Miracast, нет. Пользователю придется самостоятельно искать раздел. Как правило, он расположен во вкладке, которая содержит настройки беспроводной сети.
Если в параметрах ТВ отсутствует функция «Миракаст», надо воспользоваться внешними адаптерами. Необходимо приобрести и подключить переходник к HDMI или USB-разъему в зависимости от модели.

Компания Microsoft включила поддержку технологии для Windows 8 и выше. Опция находится по одному пути, поэтому рассмотрим на примере последней версии Windows 10.
Нажимаем «Пуск», вводим слово Miracast. Переходим по надписи – откроется новое рабочее окно.

В верхней части меню отобразится сообщение, поддерживает ли ноутбук технологию или нет. Если нет, пользователь покупает USB-адаптер и подключает его к компьютеру.
How Miracast works
Users can wirelessly mirror the display of their Miracast-certified phone, tablet, or PC to any Miracast-capable receiver like a TV, projector, or monitor. What you see on your device is exactly what will be displayed on your TV (albeit with a smidgen of input lag). You can also use a Miracast display as an extended PC monitor.
At the core of this technology is the Wi-Fi Direct standard, which allows for point-to-point connections between devices without the use of a router. From there, Miracast adds a vendor-neutral wrapper that originally supported the streaming of up to 1080p video and 5.1 surround sound. Miracast also secures that connection using WPA2 encryption, so protected content like Blu-ray and Netflix videos can flow freely across it.
The peer-to-peer nature of a Miracast connection means mirroring can be done securely and without an internet connection. The apps and content are streamed directly from your device, instead of through an internet service, as with Google’s Chromecast.
Thomas Ryan
For businesses, Miracast could make video conferencing, slide shows, and group product design that much easier. For home users, Miracast offers a great way to stream high-definition videos and photos to your television.
It works great, if all your hardware and software are on the same page. There’s the rub.
Перечень устройств с поддержкой Miracast
Мобильные устройства, поддерживающие представленную технологию Wi-Fi Miracast, должны иметь «на борту» ОС Android 4.2 Jelly Bean и выше. На подавляющем большинстве техники такие возможности реализованы по умолчанию. Пользователь может сохранить уйму времени, избегая настройки программного обеспечения. Все, что необходимо, это зайти в настройки и активировать опцию «Wireless Display» или «Беспроводной монитор».
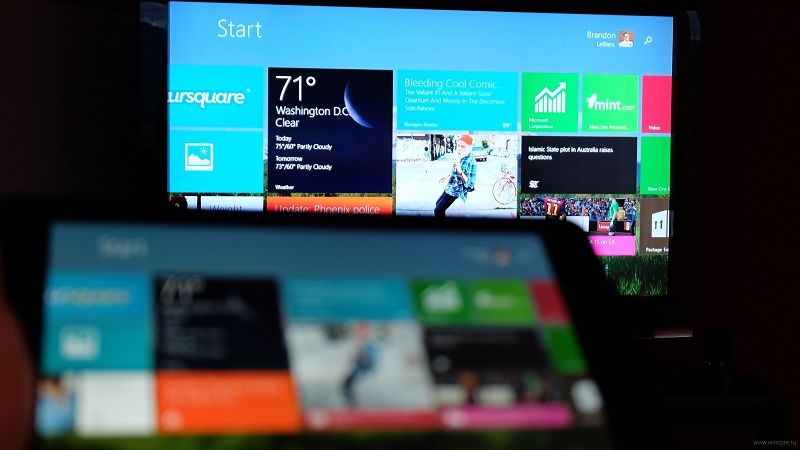
Это реализовано в устройствах следующих популярных брендов:
- Sony;
- Asus;
- LG;
В качестве инструментов отображения могут быть современные ЖК-телевизоры или плазменные панели от производителей Philips, Samsung и подобные. Программное обеспечение прекрасно работает с технологией Smart-TV и так далее. Если мобильный гаджет оснащено Miracast, то работать оно вполне способно с техникой-приемником, не имеющим эту технологию. Для этого необходимо приобрести дополнительное устройств и подключить его к телевизору с помощью кабеля.
Технологию поддерживают крупные мировые компании, изготавливающие цифровые изделия. Таковыми являются NVIDIA, AMD, MediaTek, Qualcomm и подобные. Специалисты утверждают, что Miracast на сегодняшний день – очень эффективная и удобная альтернатива проводному соединению по кабелю HDMI. Все это позволяет потребителям использовать свои смартфоны в качестве удобных игровых консолей. Такой подход позволяет сэкономить значительную сумму финансовых средств.
Включение и настройка Miracast
Miracast является современным конкурентом такой технологии, как HDMI. Именно эта технология на протяжении последних десяти лет выступала в качестве единственной возможности передачи видео и аудио от различных электронных устройств к телевизору или отдельно стоящему монитору.

Технология Miracast позволяет создавать беспроводное подключение.
Поверить в то, что появится технология, обеспечивающая беспроводную передачу данных, было достаточно сложно. Однако теперь, когда везде можно получить информацию о возможностях скринкаста, верить однозначно приходится. Многие, кто уже на практике применил инновационную технологию Miracast, подтверждают, что любое изображение, любая аудиозапись легко перенаправляются на ваш телевизор, исключая необходимость подключения проводов.
Если сравнить между собой HDMI и Miracast, то можно сделать вывод, что обе этих технологии обеспечивают одинаковый результат. Отличительной особенностью только является отсутствие необходимости использования кабеля во втором случае. По этой причине многие желают называть Miracast своей специфической терминологией:
- HDMI Wi-Fi;
- Wireless HDMI.
Годом рождения Miracast считается 2012, когда Wi-Fi Alliance инициировала программу сертификации технологии. Удивительно, но производители современной электронной аппаратуры мгновенно позитивно отреагировали на появление нового стандарта, при этом приняв его без возражений. Впечатляет и то, что даже Intel поддержала эту инновационную технологию.

Сфера применения
Хотя технология достаточно молодая, она активно применяется в различных устройствах.
Ее большое преимущество в том, что она кроссплатформенная, то есть работает на любых операционных системах.
Кроме того, способна обеспечить не только связь с компьютером, но и со смартфоном (опередив в этом Apple и Google, аналогичные продукты, которых завязаны только под собственную операционную систему).
С технической точки зрения реализовать использование технологии в домашних условиях достаточно легко – нужно только иметь стабильное Wi-Fi-подключение.
Многие современные телевизоры выпускаются с поддержкой такой технологии. Даже если ваше устройство более старое, достаточно купить Miracast-адаптер, подключаемый к стандартному порту проводного HDMI.
Таким образом, инновационная технология способна применяться даже на старых устройствах.
Что это такое
Miracast – это такой виртуальный кабель HDMI, беспроводная передача изображений с одного устройства (ноутбука, планшета, телефона) на другое. Обычно это просто большой экран (большой телевизор на стене или проектор в комнате), так называемый Wi-Fi display для Windows. Просмотр изображений с вашего ноутбука на большом экране телевизора в кругу друзей, презентация на работе или на лекции, просмотр фильма на ноутбуке через проектор или большой телевизор – всё это можно выполнить с помощью Miracast. Miracast поддерживает режимы отправки изображения с ноутбука как в режиме дублирования экрана (на экране телевизора отображается то же, что и на мониторе компьютера или ноутбука), а также расширение экрана (просмотр этой же презентации на телевизоре или проекторе и параллельная работа на компьютере).
Изображение передаётся между устройствами в формате 1080p (Full HD) с объёмным звуком 5.1, что является очень хорошим качеством изображения и звука
Miracast не может полностью компенсировать или заменить монитор там, где важно быстрое взаимодействие с пользователем – изображение и звук передаются с минимальной, но всё-таки задержкой. Для многих приложений это не имеет значения (даже для HD-фильмов), но в играх может вызвать некоторые проблемы