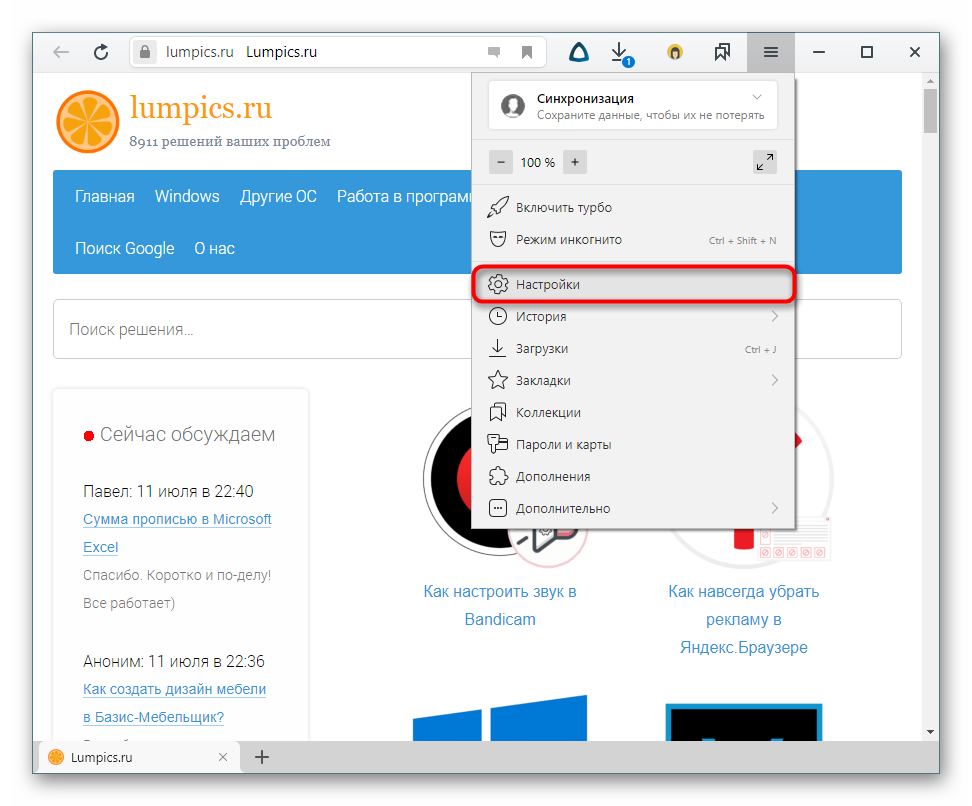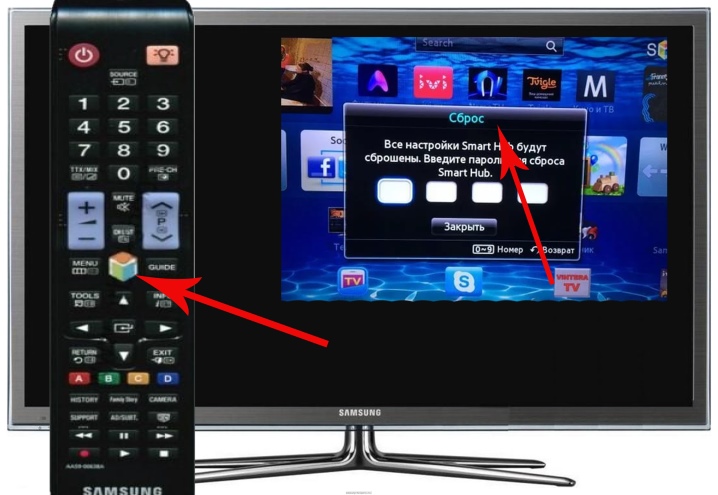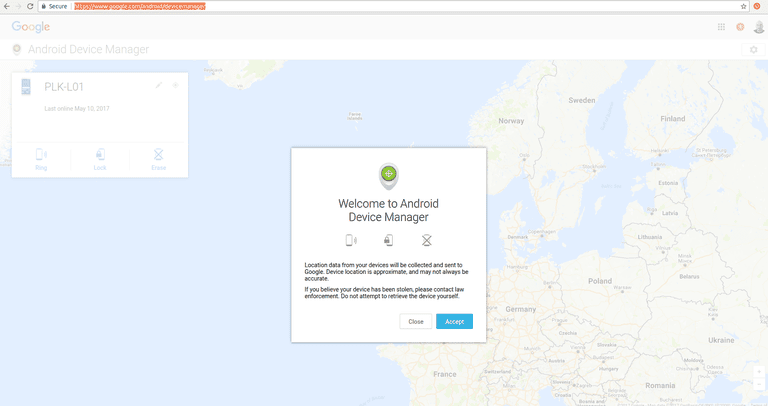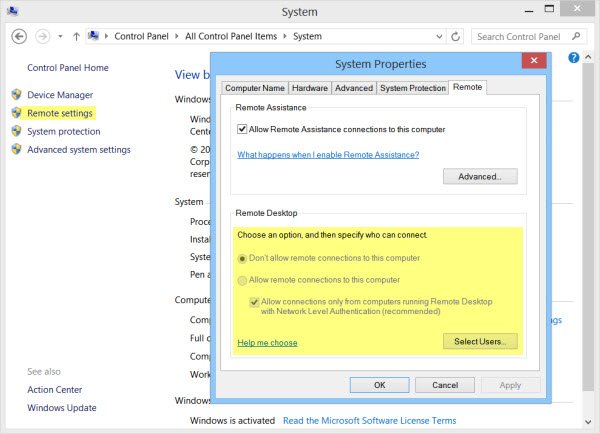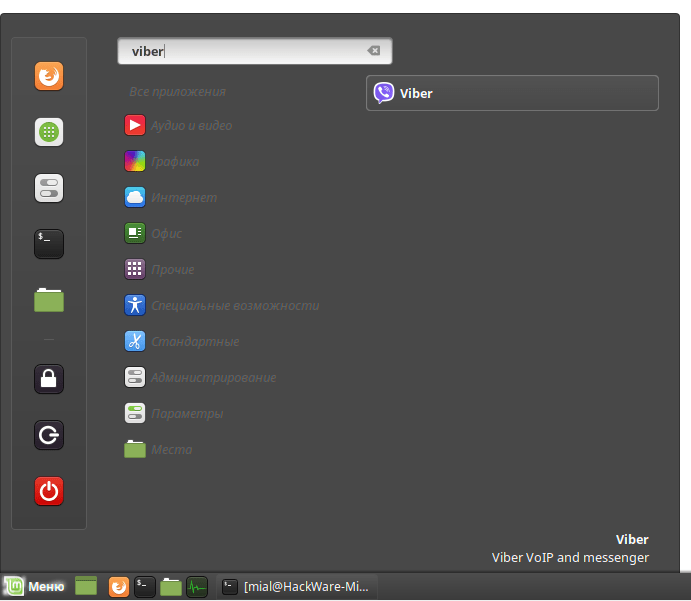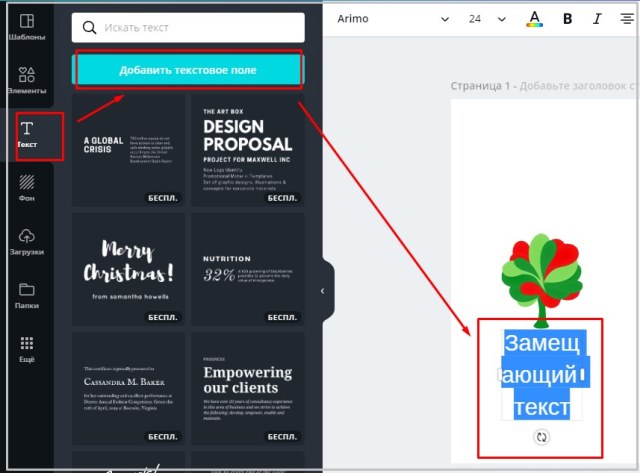Правильное использование miracast на android
Содержание:
- Как подключить?
- Процедура настройки Miracast
- Включение на смартфоне или планшете
- Использование Miracast на Android
- Как узнать, поддерживает ли устройство Miracast
- Как определить, поддерживает ли девайс Miracast
- О технологии Miracast
- Что такое Miracast
- Настройки ТВ
- Инструкция запуска и подключения по Miracast
- Скачать Miracast
- Проблемы с подключением
- Подключение и настройка Miracast
Как подключить?
Посмотрите видео-инструкцию по подключению смартфона к телевизору с помощью Miracast:
Подключить беспроводной дисплей очень просто. В настройках телевизора зайдите в меню «Сеть». Найдите пункт «Miracast/Intel’s WiDi».
Дальше подключаем на телевизоре функцию, используя кнопку «Вкл/Выкл».
Все, телевизор настроен, оставляйте его включенным.
Intel WiDi, начиная с версии 3.5, полностью совместима с Miracast.
Подключение к смартфону
Переходим к смартфону или планшету на ОС Android. Чтобы настроить мобильное устройство, перейдите в параметры настроек. Подключите передачу данных Wi-Fi. Во вкладке «Экран» мобильного устройства выбирайте с предоставленного списка «Беспроводной экран». После активации кнопки «Включить» всплывает список возможных подключений. С появившегося списка находим наш телевизор. Смело нажимаем кнопку «Подключить». Вот и все – ваш телевизор выполняет функцию беспроводного дисплея. Все, что вы видите на планшете, смартфоне с Android теперь отображается на мониторе ТВ.
Если вы хотите отключить данную функцию, то зайдите в настройки экрана на смартфоне. Далее нажимаете на название вашего телевизора, вследствие чего всплывает окно с вопросом, действительно ли вы хотите прекратить передачу данных. Нажимая «Ок», вы прекращаете трансляцию изображений на монитор телевизора.
Подключение к компьютеру
В следующем видео рассказывается про технологию WiDi:
Чтобы активировать WiDi, запускаем Intel Wireless Display – специальный драйвер, который отвечает за работу технологии. На экране ТВ высветится окно, куда нужно ввести код безопасности.
На компьютере находим панель Charms, которая появляется справа на мониторе, когда ПК используют как основной экран при подключении нескольких мониторов. Теперь выбираем «Устройства», переходим в «Проектор» и жмем «Выбрать беспроводной дисплей».
Процедура настройки Miracast
Если в операционных системах Windows 8 и выше технология Miracast поддерживается по умолчанию, то в «семерке» для её использования потребуется инсталляция дополнительного ПО. Но этот вариант возможен не на всех ПК, а только на соответствующим определенным техническим характеристикам системах. Для ПК, работающих на процессоре компании Intel, можно применять программу с набором драйверов Intel Wireless Display. Как раз на примере этого ПО и будет нами рассмотрен алгоритм действий по активации Miracast в Виндовс 7. Но для использования этого метода «железо» компьютерного аппарата должно соответствовать таким требованиям:
Далее мы подробно рассмотрим процедуру установки и настройки указанного выше программного обеспечения.
Прежде всего, нужно установить программу Intel Wireless Display с набором драйверов. К сожалению, в настоящее время разработчик прекратил её поддержку, так как в новых операционных системах (Windows 8 и выше) это ПО не нужно, потому что технология Миракаст уже встроена в ОС. По этой причине сейчас нельзя скачать Wireless Display на официальном сайте Intel, а необходимо производить загрузку со сторонних ресурсов.

Если же аппаратные характеристики вашего компьютера не соответствуют требованиям стандарта Wireless Display, появится окно с информацией о несовместимости.
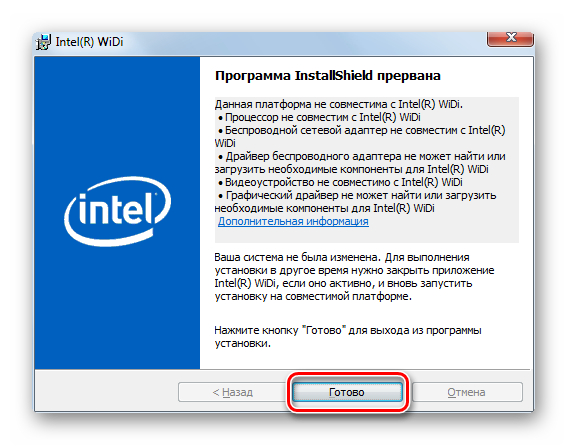
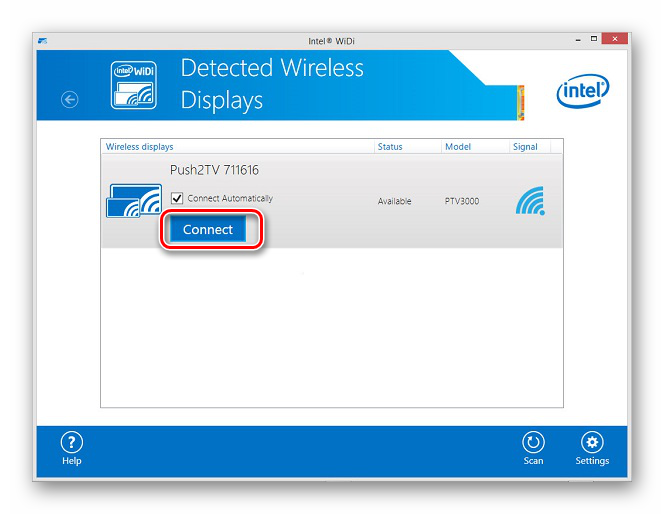

Как видим, после установки специализированного программного обеспечения включить и настроить Miracast на компьютере с Виндовс 7 не составляет особого труда. Практически все манипуляции происходят в полуавтоматическом режиме. Но к сожалению, такой вариант возможен только при наличии у компьютера процессора Intel, а также при обязательном соответствии аппаратной части ПК ещё ряду требований. Если компьютер им не соответствует, то единственной возможностью использования описываемой технологий является установка более новой версии операционной системы линейки Windows начиная с «восьмерки».
Источник
Включение на смартфоне или планшете
Чтобы включить Miracast на Андроид-устройствах, делаем так:
- Проверьте что включен модуль Wi-Fi:
- свайпом вниз от верха экрана откройте панель быстрых настроек;
- если значок Wi-Fi белый – значит связь работает;
- если нет – «тапните» по значку для включения.
- Активируйте режим трансляции. Некоторые модели имеют встроенную поддержку этой технологии, другим для работы нужна дополнительная программа (приложение) для Миракаст.
Как проверить наличие встроенной поддержки:
- Перейдите в меню настроек: свайпом вниз от верха дисплея откройте панель быстрых настроек;
- «Тапните» значок «шестеренки»;
- Выберите пункт «Экран»;
- Пролистайте страницу до конца;
- Если присутствует строка «Трансляция» или «Беспроводной экран» – значит для работы функции никаких дополнительных программ не надо. Просто зайдите в этот раздел и активируйте функцию.
В некоторых версиях Андроид и фирменных оболочках от производителя гаджета активация данного функционала может производиться по-другому:
в настройках перейдите в раздел «Беспроводные сети», нажмите на «Ещё» или «Другие сети»;
выберите пункт «Play to» или «Трансляция»;
выберите иконку «Передать экран».
Если таких строчек нет, для использования технологии скачайте специальное приложение и дублируйте изображение с его помощью:
- Откройте Play Mаркет;
- Наберите в строке поиска «миракаст»;
- Установите понравившееся приложение, ориентируясь на рейтинг;
- Откройте установленное приложение.
После запуска программы на дисплее появится предупреждение, что не все устройства поддерживают трансляцию. Нажмите «Connect».
На экране трансляции нажмите на три точки в верхнем правом углу и поставьте галочку «Включить». После этого включите «Screen Share» (LG) или «Screen Mirroring» (Samsung).
В списке устройств отобразится найденный ТВ – нажмите на его название, чтобы произвести подключение. После этого дисплей мобильного устройства продублируется на ТВ.
Подключение завершено! При передаче динамического изображения, такого как фильмы или игры, изображение на ТВ может отставать от картинки на мобильном устройстве.
>Беспроводной экран андроид как подключить
Использование Miracast на Android
Несмотря на упомянутую ранее поддержку рассматриваемой функции на многих устройствах, все же встречаются девайсы, лишенные этой возможности. Из-за этого обязательно убедитесь в наличии Miracast на смартфоне, например, ознакомившись с техническими характеристиками на официальном сайте производителя или в стандартной инструкции из комплекта. Можете потратить больше времени и узнать о наличии поддержки прямо во время ознакомления с инструкцией и поиска нужных разделов в настройках Андроид.
Шаг 1: Подготовка внешнего устройства
В нашем случае подразумевается трансляция изображения с телефона на экран компьютера или телевизора посредством Miracast, и потому именно этот шаг идет в первую очередь. Кроме того, для внешних устройств именно он позволяет произвести подключение, в то время как на Android возможность доступна всегда.
Телевизор
-
Параметры на ТВ с поддержкой Miracast напрямую зависят от модели. В качестве примера мы рассмотрим включение Миракаст на телевизоре LG.
На ТВ с помощью ПДУ перейдите в раздел «Настройки», нажав кнопку «Setting».
- После открытия меню на телевизоре выберите раздел «Сеть».

Отсюда необходимо перейти в «Miracast (Intel WiDi)» и активировать функцию.
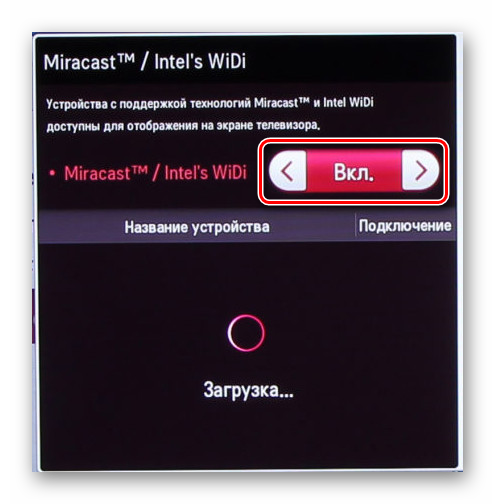
Эти действия аналогичны для многих моделей, но на некоторых ТВ подключение производится через меню выбора сигнала при нажатии кнопки «Source» на ПДУ.
Компьютер
Предварительная настройка Miracast на компьютере заключается в активации функции в режиме, соответствующем порядку передачи сигнала. На примере Виндовс 7 и 10 процедура нами была детально описана в следующих статьях на сайте. Однако учтите, что далеко не каждый компьютер поддерживает передачу информации подобным образом, но технология Miracast доступна в любом случае.
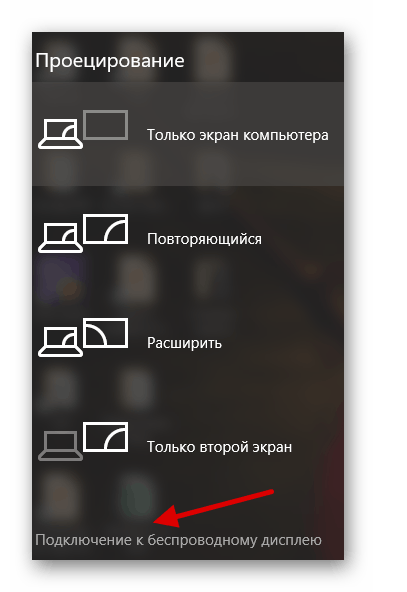
Подробнее: Использование Miracast в Windows 7 и Windows 10
Обратите внимание: для трансляции изображения с телефона на ПК при включении Miracast нужно выбирать вариант «Проецировать на этот компьютер». На телевизоре же направление подключения напрямую определяется устройством, где было выбрано и одобрено соединение
Шаг 2: Создание трансляции Miracast
Несмотря на тему статьи, этот этап занимает меньше всего времени, так как на телефоне нужная функция выведена в отдельный раздел параметров. Как мы уже упоминали, если Миракаст воспользоваться не получится, скорее всего, данный тип передачи информации попросту не поддерживается вашим гаджетом.
- Откройте системное приложение «Настройки» и перейдите к разделу «Экран». Перед этим не забудьте про включение Wi-Fi.

Дальше необходимо нажать по строке «Трансляция» и после перехода дождаться появления устройств в списке. Если девайсы отсутствуют, убедитесь в работоспособности Miracast на телевизоре или компьютере.

В завершение необходимо выбрать устройство и подключиться к нему. Это действие потребует подтверждения на другой стороне соединения или на смартфоне.
Описанных действий будет достаточно для включения и использования Миракаст как при подключении к ПК, так и к телевизору. При этом на телефоне помимо раздела с настройками экрана можно воспользоваться значком в области уведомлений, открыв и внимательно осмотрев шторку.
Как узнать, поддерживает ли устройство Miracast
MiraScreen встраивается по умолчанию в большинство компьютеров и ноутбуков на Windows, телевизоров Smart TV, а также мобильных устройств с iOS и Android. Каждый случай индивидуален, и лучше всего будет поискать в интернете информацию о том, поддерживает ли ваш девайс Miracast. Но есть еще один способ, как сделать это вручную. Сейчас я дам вам инструкции о том, как это сделать на каждой платформе.
Android
Большая часть гаджетов, имеющих операционную систему Android 4.2 и выше поддерживают Miracast. Для того, чтобы проверить, откройте раздел «Экран» (может быть и в другом в зависимости от прошивки) и найдите там раздел «Беспроводной монитор».
 Поддержка Miracast Android
Поддержка Miracast Android
IOS
Если вы пользуетесь мобильным устройством от компании Apple, можете не волноваться в поддержке MiraScreen. На iOS эта функция называется AirPlay, и она имеется во всех современных моделях.
 Поддержка Miracast IOS
Поддержка Miracast IOS
Телевизор
Здесь сложнее, так как почти каждая марка телевизора кардинально отличается от другой в сравнении с тем же Android, где на разных прошивках настройки выглядят примерно одинаково. Вам нужно найти раздел Miracast или MiraScreen в параметрах. Скорее всего это будет на вкладке, связанной с интернетом или Wi-Fi.
 В настройках телевизора должен быть раздел Miracast
В настройках телевизора должен быть раздел Miracast
Если в настройках такого пункта нет, значит телевизор сам по себе технологию не поддерживает, но вы все еще можете ею воспользоваться, если купите специальный Miracast-приемник, который подключается к телевизору через кабель.
 Miracast-приемник
Miracast-приемник
Windows 10
В Windows 10 проверить можно прямо в поиске:
- Нажмите сочетание клавиш Win+S или кликните по значку поиска на панели задач.
- Здесь вводите Miracast или Параметры проецирования.
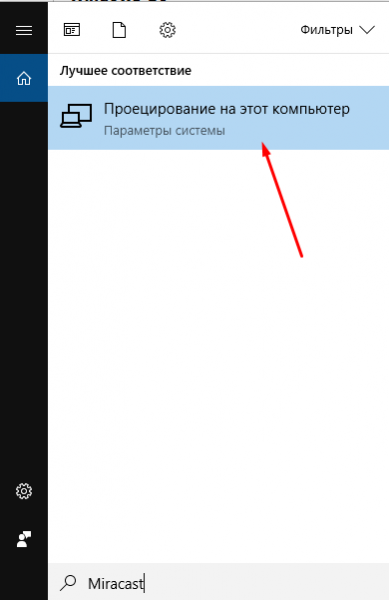 Вводите Miracast
Вводите Miracast
Открыв раздел, который появится в результатах поиска, вы сразу же увидите, поддерживает ли ваш компьютер или ноутбук данную технологию.
 Если в компьютере нет Miracast-приемника, вы увидите сообщение
Если в компьютере нет Miracast-приемника, вы увидите сообщение
Если поддержки нет, но очень надо, вспомните про специальный приемник, описанный мною в пункте про телевизор чуть выше. ПК также может с ним работать.
Windows 7
Даже не пытайтесь. Win7 в Miracast не умеет – понадобится как минимум восьмерка, но лучше, конечно же, десятка.
Как определить, поддерживает ли девайс Miracast
Есть 4 типа девайсов, в которых поддержка Miracast вшита часто: современные ЖК-телевизоры, ноутбуки под управлением Windows, телефоны и планшеты под управлением Android и IOS.
Поддержка технологии зависит от компании и от модели девайса. Если вы этой информацией располагаете, то не представляет большого труда отыскать в глобальной сети описание нужного вам девайса. Там же можно найти перечень технологий, которые им поддерживаются. Есть еще один способ. Он предполагает изучение способностей вручную, но для этого надо применить инструкции, которые будут описаны ниже.
1. ANDROID
Львиная доля гаджетов, у которых стандартная прошивка версии 4.2 Jelly Bean и выше, эту технологию поддерживают. И в этом нетрудно убедиться. Достаточно открыть настройки устройства и найти пункт «Беспроводной монитор» или Wireless Display. Бывает так, что данная функция расположена в разделе «Экран».
2. IOS
На IOS функция, которая предоставляет возможность соединяться через Miracast, получила название AirPlay. Ее поддерживают все девайсы под брендом Apple.
Открываем перечень Wi-Fi сетей и подключаемся к той, которую раздает телевизор или Miracast-приемник. Вынимаем панель быстрого доступа и выбираем блок AirPlay. Выбираем экран, который будет принимать отправленный сигнал.
Далее нужно будет активировать видеоповтор, а потом, спустя считанные секунды, синхронизация закончится. Ждите быстрого появления на большом экране картинки.
3. ТЕЛЕВИЗОР
Открываем настройки телевизора и находим пункт Miracast. Он может быть в том разделе, который связан с глобальной сетью или Wi-Fi сетью.
Если нигде его не обнаружите, то это означает, что телевизор не осуществляет поддержку технологии. Однако возможности телевизора можно расширить. Для этого нужно купить маленькое специальное устройство — Miracast-приемник. Подключите его к телевизору через HDMI или USB. И тогда поддержка Miracast в телевизоре появится.
Далее активируем функцию. На разных моделях она может включаться по-разному. То есть способ включения может отличаться. Когда кнопка, включающая Miracast, найдена, дождитесь момента, когда телевизор уведомит вас о том, что его видят остальные девайсы.
4. ОС WINDOWS
– Windows 10
Открываем системную поисковую строку и набираем команду Miracast. Когда системой вам будет предложена вкладку, ее нужно будет открыть. Далее разворачиваем раздел системных параметров «Проецирование на этот компьютер». В нем вы увидите, осуществляет ли компьютер проецирование.
В том случае, когда технология вам нужна, но она не поддерживается, рекомендуем купить Miracast-приемник, который подключается к компьютеру с помощью USB-переходника.
ВАЖНО! Каково подключение в данном случае? Поначалу необходимо сделать подключение к сети, которую раздает телевизор. Открываем параметры системы
Выбираем блок «Устройства». В подразделе «Подключенные устройства» нужно кликнуть по кнопке «Добавить устройство». Выбираем в перечне монитор или приемник Miracast. После недолгого процесса синхронизации вы увидите картинку на телевизоре.
В случае, когда после успешного прохождения синхронизации, изображение не появилось, необходима настройка вывода вручную. Нажимаем комбинацию Win+P на клавиатуре. Когда экран развернется, нажмем на кнопку «Подключение к беспроводному экрану» и укажем на имя телевизора.
– Windows 7
Эта технология не поддерживается в Windows 7. Чтобы была возможность применить ее, нужно обновиться до Windows 8 или 10.
О технологии Miracast
Miracast
Миракаст представили в 2012 году, как развитие технологии Wi-Fi Direct. Начиная с Android 4.2 Jelly Bean, функция доступна в ОС от Google по умолчанию, где носит название «Wireless Display» или «Беспроводной дисплей».
Принцип работы
Передача изображения и звука происходит по принципу:
- от передатчика — смартфона, планшета, компьютера;
- к приемнику — дисплею телевизора, ПК.
Достоинства и недостатки
 На смартфонах или планшетах технология потребляет минимум энергии
На смартфонах или планшетах технология потребляет минимум энергии
К преимуществам Miracast относится:
- быстрое подключение;
- защита передачи данных по стандарту WPA2;
- передача 3D-контента, при условии, что телевизор поддерживает данную технологию;
- применение стандарта IEEE 802.11n — работает в частотном диапазоне 2,4/5 Гц, обеспечивает скорость передачи до 150 Мбит/с;
- на смартфонах или планшетах технология потребляет минимум энергии, поскольку дополнительные микропроцессы не участвуют в обмене данными;
- широкое распространение в товарах от производителей-участников Wi-Fi Alliance — в состав входит свыше 500 брендов (LG, Samsung, Xiaomi и другие);
- между передатчиком и приемником практически отсутствуют задержки, можно смотреть видео в высоком разрешении или передать «активный» геймплей без рассинхронизации трансляции.
Из недостатков:
- проблемы с совместимостью, когда устройства не в состоянии пройти процесс синхронизации;
- обмен данными происходит с помощью кодека H.264, который не поддерживают бюджетные смартфоны;
- отсутствие фирменного логотипа технологии на коробке с товаром — приходится просматривать технические характеристики устройства;
- миракаст для телевизора передает изображение в максимальном разрешении 1920 x 1200 — на 4K-моделях «картинка» будет окружена черными полосами.
Что такое Miracast
Miracast (MiraScreen) – технология, с помощью которой можно без труда можно отобразить происходящие на одном устройстве действия на стороннем мониторе. Например, вывести картинку с телефона на компьютер или с компьютера на телевизор. Это не единственные комбинации, взаимное проецирование возможно между всеми устройства, поддерживающими Miracast.
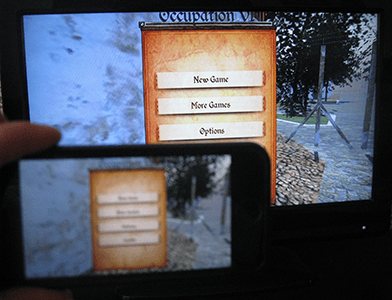
С помощью Miracast можно увидеть, что происходит на телефоне, на экране ноутбука
Технология была запатентована в 2012 году, её предшественником была технология Wi-Fi Direct. С тех пор она активно внедряется в ноутбуки, телевизоры, мобильные Android и IOS устройства.
Настройки ТВ
Начните с настроек вашего принимающего устройства (телевизора) – убедитесь, что он настроен на Miracast-синхронизацию с компьютером.
Для этого проделайте следующее:
- Зайдите в настройки телевизора и посмотрите, подключен ли встроенный модуль Wi-Fi;
- Если нет – включите модуль;
- Если вы устанавливали Миракаст-адаптер, перейдите в подключенные устройства из основного меню телевизора, выберите там порт HDMI и активируйте работу подключенного устройства;
- Теперь на телевизоре подключена технология, обеспечивающая работу Миракаст;
- Нужно подключить саму Миракаст-передачу;
- Для этого перейдите снова в базовые настройки ТВ, оттуда – в раздел Параметры, а оттуда – в Устройства/Подключенные устройства;
- Найдите в списке подключенных устройств надпись Miracast;
- Включите функцию;
- Если такая функция не является встроенной и вы покупали внешний адаптер, то нажмите на пункт Добавить устройство;
- В открывшемся списке найдите адаптер Миракаст и добавьте его;
- Теперь включите его в списке подключенных устройств (если он не включился автоматически).
Со стороны телевизора все настройки на этом завершены.
Вся дальнейшая работа, непосредственно, по нормализации функционирования Миракаст, проводится с компьютера, с операционной системой не ниже Windows 8.1, или со смартфона/планшета с операционной системой iOS или Android.
Настройка планшета/смартфона
Алгоритм примерно одинаковый для операционных систем Apple и Android, а также, как для смартфонов, так и для планшетов на базе этих систем.
Для настройки связи по Миракаст сделайте следующее:
- Разблокируйте устройство и перейдите в раздел Настройки;
- В разделе найдите пункт Подключения – нажмите на него;
- В Подключениях найдите раздел Другие сети/Другие подключения (последняя строчка в самом конце меню) – нажмите на него;
- Найдите раздел, название которого связано с отражением/переносом/повторением экрана устройства. В зависимости от типа операционной системы, варианта прошивки и внешнего оформления интерфейса этот раздел может иметь разные названия (но в англоязычной версии прошивки любого устройства он носит стандартное название Screen Mirroring);
- Нажмите на раздел – этим вы запустите программу установки соединения;
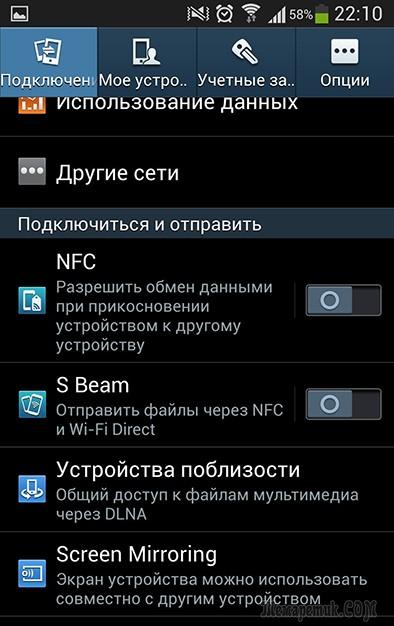
- Устройство автоматически начнет устанавливать соединение с соответствующим устройством (телевизором или адаптером со включенной системой Миракаст);
- Как только соединение будет установлено, на экране вашего устройства появится уведомление об этом (по тому же принципу, как она появляется, когда вы устанавливаете соединение по Bluetooth);
- На экране планшета или смартфона появится уведомление с названием вашего второго устройства (телевизора) – кликните по нему и выполните соединение;
- Теперь включите телевизор и в списке подключенных устройств и выходов Source (или иначе на других телевизорах). Выберите систему Miracast как выбираете HDMI при проводном подключении (иногда в списке доступных устройств и выходов может отображаться название второго устройства – смартфона или планшета);
- Нажмите на выбранную строку, и на экране вашего телевизора появится картинка, идентичная той, что отображена на экране смартфона.
Теперь вы можете использовать технологию в полном объеме.
Но в некоторых случаях устройства несовместимы, как уже упоминалось выше.
Инструкция запуска и подключения по Miracast
Если все аппараты соответствуют требованиям, то вы можете попробовать наладить между ними связь через «Миракаст»/Intel WIDI. Существует несколько методик.
Через «Подключение к беспроводному дисплею»
Классический метод – использование стандартного интерфейса «Виндовс». Давайте рассмотрим подключение Miracast на примере современного телевизора. Инструкция включает следующие шаги:
- На телевизоре активируйте обнаружение и включите Miracast, если это функция выведена в отдельное меню. На картинке ниже представлен пример для LG.
- Далее необходимо проделать еще одно действие. Нажмите на клавиатуре источника WIN+P, а затем кликните по надписи «Подключение к беспроводному дисплею».
- В списке нажмите на нужный телевизор. Дождитесь окончания синхронизации.
Изображение с вашего компьютера должно появиться на телевизоре, если выбран пункт «Повторяющийся». При нажатии «Только второй экран» дисплей ноутбука или ПК будет отключен, поэтому вы сможете управлять системой, используя свой ТВ.
Через раздел «Параметры»
Существует альтернативный способ, который позволяет наладить проецирование. Если у вас вдруг нет клавиатуры или отдельные клавиши не работают, воспользуйтесь следующим методом настройки, который требует только наличия мышки:
- Активируйте «Миракаст» на устройстве приемнике аналогично предыдущей инструкции.
- Подсоединитесь к сети, которую раздает ваш телевизор, через соответствующий значок в правой нижней части экрана на ноутбуке/ПК.
- Перейдите в параметры системы и нажмите надпись «Устройства». В подразделе «Подключённые устройства» кликните по «Добавить…». После из списка необходимо выбрать ваш телевизор.
- Дождитесь синхронизации и убедитесь, что картинка на устройстве приемнике появилась.
Чтобы сменить принцип отображения (повторение, расширение и т. д.), вам необходимо открыть меню проецирование по WIN+P. Альтернативный вариант – через иконку уведомлений в правой части экрана (на тот случай, если клавиатура не доступна).
Нюансы при подключении через модуль WiDi
Если вы используете технологию от Intel WiDi, то необходимо учитывать ряд требований, в частности:
- Необходим процессор Intel линеек i3, i5 или i7 второго поколения или выше. Третье и второе поколения не поддерживаются Windows 10.
- Сетевая карта с поддержкой WiDi.
- Система «Виндовс» 7 и новее.
- Специальное программное обеспечение. Не требуется для Windows 10.
На официальном сайте компании есть список адаптеров и графических решений, которые необходимы для полноценной работы Intel WiDi. Сопряжение устройств происходит через специальную одноименную программу, которую потребуется установить. Как и в Miracast, решение от «Интел» позволяет выбирать между повторением и расширением картинки.
Обратите внимание, что если ПО сразу выдает сообщение, что ваш компьютер или ноутбук не поддерживают эту технологию, то не стоит пытаться обходными путями запустить передачу изображения. Специалисты Intel уточняют, что полный функционал WiDi и стабильная работа гарантируются только на устройствах под управлением Windows 10, которые соответствуют системным требованиям
Скачать Miracast
Miracast – технология беспроводной передачи данных, которая изначально поддерживается в свежих версиях Windows. Пользуясь ею, вы сможете транслировать изображение с экрана ПК на другие устройства, которые также работают с “мирой”: SMART-телевизоры, смартфоны, планшеты, внешние мониторы, проекторы и так далее. Прелесть использования данной технологии заключается в том, что она не требует подключения кабелей (HDMI, VGA либо каких-то других). Трансляция изображений происходит посредством Wi-Fi, а единственное условие, которое должен соблюсти пользователь – подключить оба устройства (“передатчик” и “приемник”) к одной точке доступа.
Проблемы с подключением
Убедитесь, что в параметрах Surface Hub включены Wi-Fi и Miracast.
При выполнении сканирования сети вы должны видеть Surface Hub Miracast в качестве точки доступа. Если сеть Miracast Surface Hub отображается при сканировании, но вы не видите ее как доступное устройство, вы можете попытаться настроить канал Miracast, используемый Surface Hub.
При подключении устройства Surface Hub к сети Wi-Fi оно будет использовать те же параметры канала, что и точка доступа Wi-Fi для своей точки доступа Miracast. Для устранения неполадок отключите Surface Hub от всех сетей Wi-Fi (но оставьте включенным соединение Wi-Fi), чтобы управлять каналом, используемым для Miracast. Канал Miracast можно вручную выбрать в параметрах. После каждого изменения необходимо перезапустить Surface Hub. В целом рекомендуется использовать каналы, которые при проверке не показывают чрезмерного использования.
Также возможно, что проблема подключения связана с проблемой на подключающемся устройстве. Если проецирующее устройство работает под управлением Windows, для полной поддержки Miracast необходима система Windows 8.1 или более поздней версии. При устранении неполадок не забывайте отключать устройство проецирования от всех сетей Wi-Fi. Это исключит переключение каналов между каналом точки доступа и каналом Miracast, заданным на Surface Hub. Кроме того некоторые параметры групповой политики и брандмауэра могут быть привязаны к сети Wi-Fi.
Проверьте драйверы
Рекомендуется убедиться в том, что на проецирующем устройстве установлены последние драйверы и обновления. В диспетчере устройств откройте адаптер Wi-Fi и видеоадаптер и проверьте наличие обновленной версии драйверов. Исправление 3120232 настоятельно рекомендуется для Surface Pro 3 и Surface Pro 4, если используется более старый драйвер Wi-Fi.
Проверьте поддержку Miracast
Убедитесь, что устройство поддерживает Miracast.
- Нажмите клавиши Windows + R и введите .
- Нажмите кнопку «сохранить все сведения».
- Откройте сохраненный файл dxdiag.txt и найдите в нем Miracast. Должно быть указано Доступно с помощью HDCP.
Проверьте брандмауэр
Брандмауэр Windows может блокировать трафик Miracast. Простой способ это протестировать — отключить брандмауэр и проверить проекцию. Если Miracast работает с отключенным брандмауэром, добавьте исключение для
Проверьте параметры групповой политики
На устройствах, присоединенных к домену, групповые политики могут также блокировать Miracast.
- Нажмите клавиши Windows + R и введите для выполнения оснастки Результирующая политика. Будут показаны текущие политики, примененные на компьютере.
- Проверьте раздел Конфигурация компьютера > Параметры Windows > Параметры безопасности > Политики беспроводной сети (IEEE 802.11). В нем должен быть параметр для политики беспроводной сети.
- Дважды щелкните параметр политики беспроводной сети. Появится диалоговое окно.
- Откройте вкладку Сетевые разрешения и выберите Разрешить любому пользователю создавать все профили пользователей.
Проверьте журналы событий
Наконец можно проверить журналы событий. События Miracast записываются в журнал Wlanautoconfig. Это справедливо как для Surface Hub, так и проецирующего устройства. Если вы экспортируете журналы Surface Hub, вы можете просмотреть Wlanautoconfig Surface Hub в папке WindowsEventLog . Ошибки в журнале событий могут дать некоторые дополнительные сведения о том, с чем связан сбой подключения.
Подключение и настройка Miracast
 Настройка Miracast
Настройка Miracast
Способ коннекта зависит от реализации технологии:
- приемник встроен в телевизор;
- за коннект с передатчиком отвечает внешний адаптер.
Перед активацией функции на ТВ, её необходимо включить на Android-смартфоне или планшете:
- Откройте «Настройки» на главном экране или через шторку уведомлений.
- Пролистайте меню до категории «Сети». Если таковая отсутствует, найдите вкладки для подключения «Wi-Fi», «Bluetooth» и среди них откройте «Ещё».
- Перейдите в «Беспроводной дисплей» – переключите тумблер в активное положение.
- Теперь переходите к активации передачи данных на ТВ.
Подключение к Миракаст на телевизоре
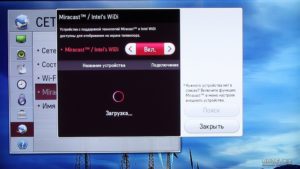 Подключение к Миракаст на телевизоре
Подключение к Миракаст на телевизоре
На моделях LG Smart TV и других телевизорах:
- На пульте дистанционного управления нажмите кнопку «Settings» или «Menu».
- Перейдите в меню «Сеть».
- Выберите «Miracast» и переведите тумблер в положение «Вкл».
- Появится перечень устройств, доступных для подключения.
- Выберите девайс, с которым хотите наладить коннект и установите режим «Дублирование».
- Чтобы вернуться к произведению эфирного ТВ или переключиться на другой источник сигнала, щелкните «TV» или перейдите в меню «Input».
Чтобы включить технологию на телевизорах Samsung:
- На пульте нажмите «Source».
- В перечне источников сигнала выберите «Screen Mirroring».
- Произведите подключение со смартфоном как описано выше.
Подключение адаптера Miracast
 HDMI-порты
HDMI-порты
Чтобы пользоваться функцией на телевизоре без её поддержки, необходимо купить специальный адаптер: существуют модели от Prestigio, Google и других. Далее:
- Подключите его к одному из HDMI-портов на корпусе телевизора.
- Запитайте адаптер по USB-кабелю, подключив тот к зарядному устройству или USB-порту на ТВ. Перед подключением, убедитесь, что ЗУ соответствует требованиям приемника, иначе тот может сгореть.
Чтобы настроить сигнал:
- Выберите на телевизоре HDMI-вход, к которому подключили адаптер через меню «Input».
- Подключите Miracast-адаптер и устройство для передачи сигнала к одной Wi-Fi-сети для обмена логином и паролем, появившимся на экране телевизора.
- Девайс может запросить скачать специальное приложение или перейти в «Личный кабинет» для первичной настройки.
- Нажмите «Запустить автонастройку» или дождитесь, пока устройство обновит программное обеспечение.
- Подключите передачу изображения через смартфон.