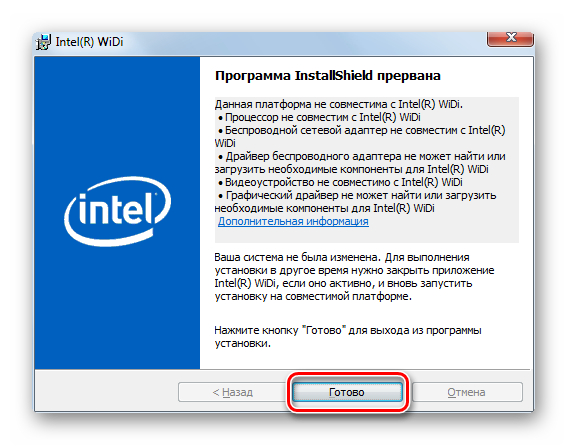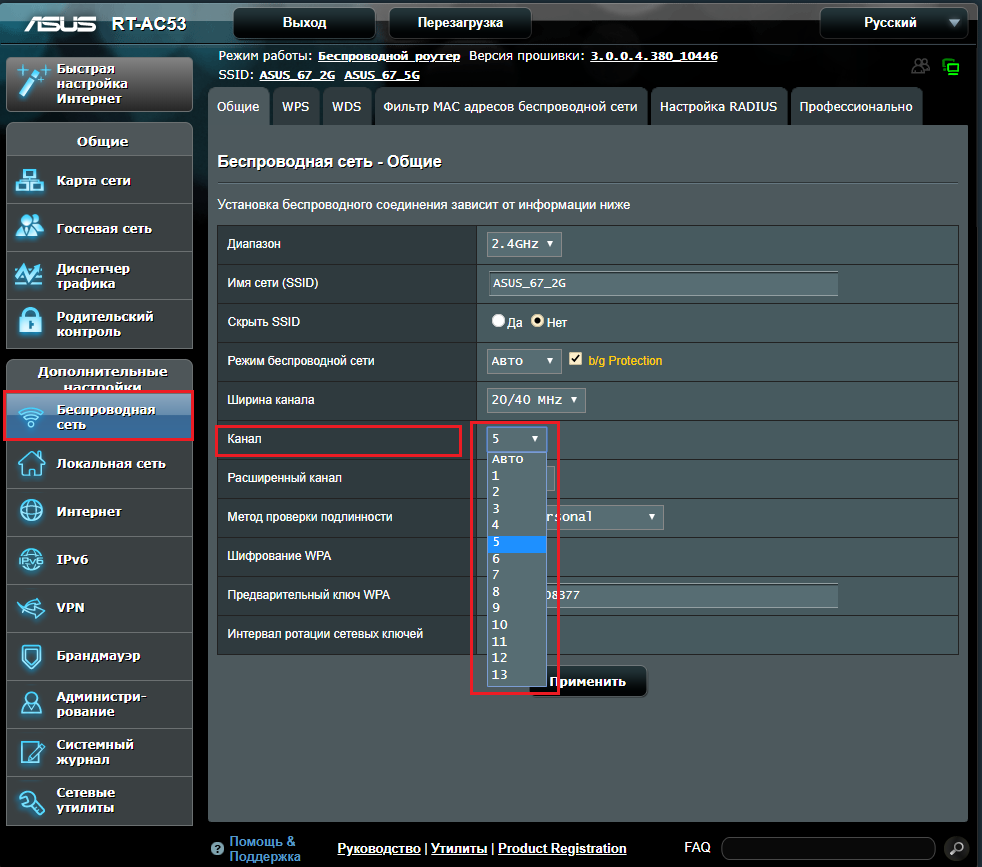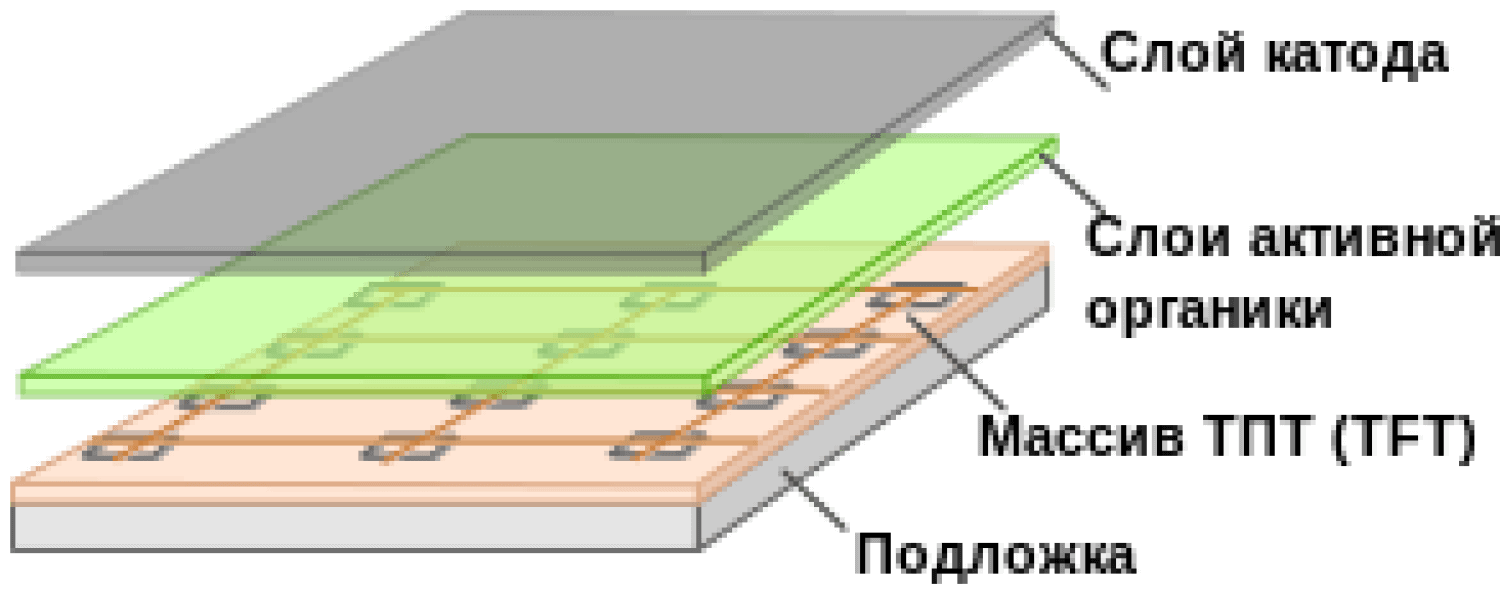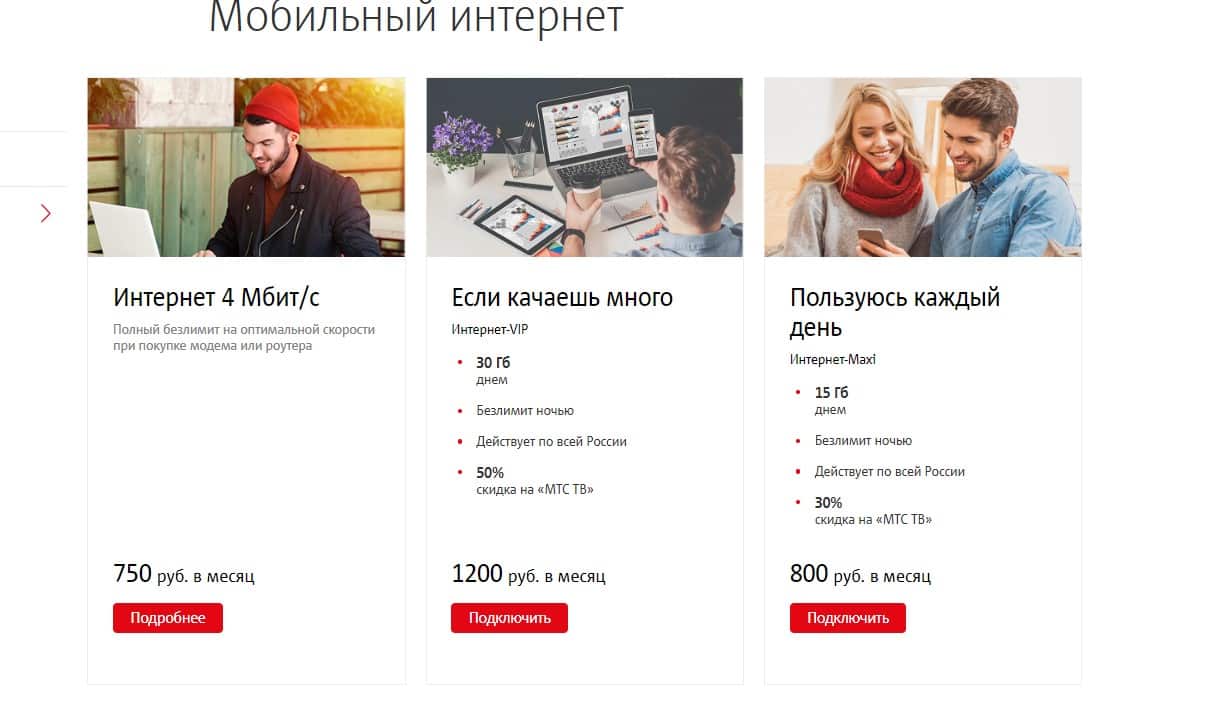Беспроводной дисплей miracast (widi) в windows 10
Содержание:
- Проблемы и трудности
- Настройка беспроводного дисплея Miracast
- Не заходит на 192.168.203.1. Что делать?
- Как проверить, поддерживает ли ваш ПК технологию
- Intel Wireless Display для Windows
- Инструкция запуска и подключения по Miracast
- Подключение через Wi-Fi
- Возможные проблемы
- Как применяется эта технология
- Что такое Miracast
- Процедура настройки Miracast
- Достоинства и недостатки Miracast
- Как включить Miracast на телевизоре
- Как определить, поддерживает ли девайс Miracast
Проблемы и трудности
Рассмотрим основные неприятности, которые могут стать причиной того, что вывести видео не получится:
- Нет кнопки «Подключение к беспроводному дисплею» на ПК с Windows 10;
- Не получается подключиться к беспроводному экрану.
Не работает Miracast, отсутствует пункт «Подключение к беспроводному дисплею»
Если при нажатии сочетания клавиш Win+P в Windows 10 выводится сообщение «ПК или мобильное устройство не поддерживает Miracast, поэтому беспроводное проецирование с него невозможно» или же пункт «Подключение к беспроводному дисплею» отсутствует, возможно ваше оборудование или драйвер не поддерживает Mitracast.
Чтобы проверить наличие поддержки Miracast на уровне беспроводного Wi-Fi адаптера, откройте командную строку и выполните команду:

Если в результатах команды будет присутствовать строка:
Это значит, что графический драйвер поддерживает Miracast, а Wi-Fi драйвер – нет.
В мое случае помогло обновление версии драйвера Wi-Fi адаптера на последнюю. В результате строка поменялась на:

Если используется актуальная версия драйвера, но поддержки Miracast нет, придется заменить Wi-Fi адаптер на другую более свежую модель.
Также проверьте, не включена ли локальная или доменная политика (если компьютер в домене) в разделе Computer Configuration -> Windows Settings -> Security Settings -> Wireless Network (802.11) Policies -> Network Filters. Политика должна быть не настроена, либо включена, но параметр Prevent connection to adhoc networks и Don’t allow WI-FI Direct groups отключены. Иначе подключение Miracast может не работать.
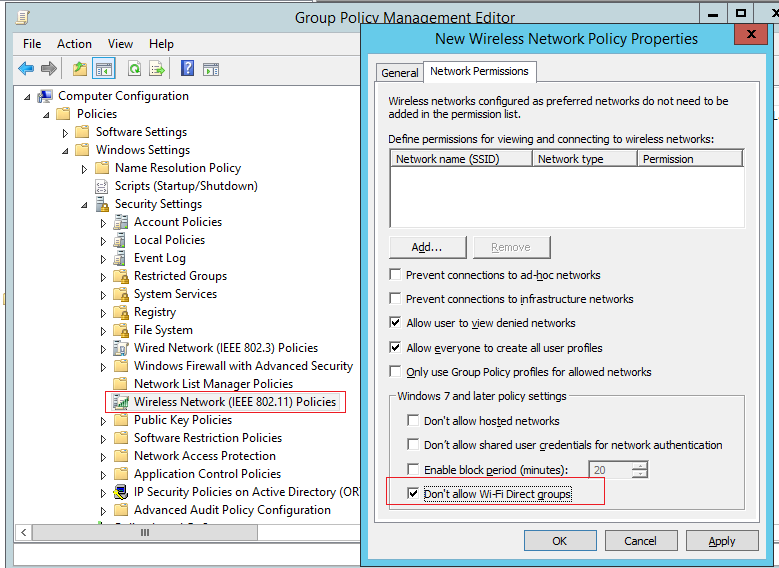
Устройство не поддерживает Miracast
Если пункт «Подключение к беспроводному дисплею» не отображается, то обычно это говорит об одной из двух вещей:
- Имеющийся Wi-Fi адаптер не поддерживает Miracast
- Отсутствуют необходимые драйвера Wi-Fi адаптера
Второй признак того, что дело в одном из этих двух пунктов — отображение сообщения «ПК или мобильное устройство не поддерживает Miracast, поэтому беспроводное проецирование с него невозможно».
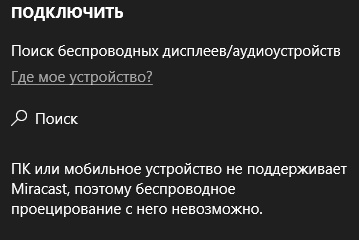
Если ваш ноутбук, моноблок или компьютер с Wi-Fi адаптером были выпущены до 2012-2013 года, можно предположить, что дело именно в отсутствии поддержки Miracast (но не обязательно). Если они более новые, то с большей вероятностью дело в драйверах адаптера беспроводной сети.
При этом, даже если официальные драйверы для Windows 10 отсутствуют, следует попробовать те, что представлены для версий 8.1, 8 или 7 — на них Miracast так же может заработать.
Не удалось подключиться к беспроводному дисплею
Причиной такой проблемы может быть отсутствие необходимого оборудования. В такой ситуации придется либо отказаться от беспроводного способа работы, либо приобрести устройство более поздней модели.
При наличии необходимых модулей в оборудовании рекомендуется выполнить следующие действия:
- Обновить драйверы устройств, поскольку они отвечают за трансляцию видео и аудио.
- Проверить работу службы WLAN.
Обратите внимание! В некоторых случаях оборудование не поддерживает технологию Miracast. В такой ситуации решением будет приобретение и установка нового

Решений проблем несколько: от переустановки ПО до покупки нужного оборудования
Подключение к телевизору и монитору по Miracast происходит очень долго
Причиной может быть либо наличие неподходящих драйверов, либо проблемы с оборудованием. В первом случае достаточно переустановить нужные программы. Во-втором, если устройства устаревшие, их потребуется заменить. В связи с интенсивным использованием они могут выйти из строя или их характеристики существенно ухудшатся (в частности, упадет скорость передачи информации).
Подключению препятствует антивирус/файервол
Для предотвращения кражи данных и воздействия на систему вредоносного программного обеспечения, конечно же, в системе имеется встроенный фаервол. Практически все пользователи также устанавливают антивирус. Такое ПО может принимать обычные безвредные программы за потенциальную угрозу, соответственно, блокировать их деятельность. Это может относиться к установке соединения между компьютером и другим устройством посредством Miracast.
В качестве эксперимента рекомендуем отключить фаервол (брандмауэр) и используемый антивирус, после чего попробовать подключить «Миракаст» снова. Если процесс успешно выполнен, то необходимо добавить трафик от «Миракаст» в исключения. При наличии стороннего антивируса (Dr Web, ESET, NOD32 или «Касперский»), естественно, рекомендуем полностью отключить брандмауэр. Описанные антивирусы вполне справляются с обеспечением безопасности компьютера самостоятельно.
Настройка беспроводного дисплея Miracast
Подключить воспроизведение изображения на телевизор или другой монитор можно, следуя четкой инструкции. Но, помимо видео, сервис позволяет транслировать еще и звук. Обычно он выводится на динамики присоединенного устройства. Если необходимо его направить через колонки компьютера или другую акустическую систему, то в настройках следует указать, куда его выводить.
Технология Миракаст позволяет организовать беспроводное соединение компьютера с другим устройством для трансляции аудио и видео. Воспользоваться всеми преимуществами опции можно достаточно легко (все инструкции и меню на русском языке, интерфейс интуитивно понятны). Однако в процессе эксплуатации могут возникнуть сложности. Их причиной является некорректная работа драйверов или аппаратуры. Если заново Miracast скачать на компьютер Windows 10, решить проблему не получится, потребуется или переустановка драйверов, или приобретение более современного оборудования.
Не заходит на 192.168.203.1. Что делать?
Очень частая проблема, когда не заходит в настройки MiraScreen или AnyCast адаптера. Страница по адресу 192.168.203.1 просто не открывается и настройки недоступны. Обычно появляется ошибка “Не удается получить доступ к сайту. Превышено время ожидания ответа от сайта 192.168.203.1”.

Чаще всего проблема со входом в настройки возникает по двум причинам:
1 Устройство, с которого не открываются настройки Miracast адаптера не подключено к Wi-Fi сети адаптера. Или подключено не только к его сети. Например, ноутбук может быть подключен к адаптеру по Wi-Fi и еще к роутеру по кабелю. При таком подключении скорее всего не получится зайти на 192.168.203.1.
Убедитесь, что ваше устройство (ноутбук, телефон, планшет) подключено к Wi-Fi сети MiraScreen. Как выполнить это подключение я подробно показывал в этой статье. Отключите на телефоне мобильный интернет.
2 Если MiraScreen/AnyCast адаптер не раздает Wi-Fi сеть, устройства не видят сеть адаптера, то возможно он переключен в режим работы Miracast. Адаптер должен работать в режиме Airplay.

Изменить режим работы можно кнопкой на самом адаптере (выше в статье я показывал как это сделать) . Или в настройках. Но так как в настройки по адресу 192.168.203.1 не заходит, то этот вариант нам не подходит.
Другие решения:
- Попробуйте зайти через адрес 192.168.49.1. На некоторых Miracast адаптерах используется именно этот адрес. В основном в устройствах Rombica Smart Cast.
- Обязательно попробуйте подключиться к адаптеру с другого устройства и зайти в настройки через 192.168.203.1. Или через другой браузер.
- Если на устройстве, в браузере включен VPN – отключите его.
- Когда вы набираете адрес 192.168.203.1 и вместо настроек MiraScreen открывается поисковая система с результатами поиска, то скорее всего вы просто не в той строке вводите адрес. Адрес нужно вводить в адресную строку браузера. Можете набрать адрес полностью: http://192.168.203.1/
- Отключите питание приставки и включите ее заново. Возможно, после перезагрузки настройки откроются.
- Сделайте сброс настроек адаптера. Обычно скинуть настройки можно длительным удержанием (примерно 5-10 секунд) кнопки, которая используется для переключения режимов работы.
Как проверить, поддерживает ли ваш ПК технологию
Опция беспроводной трансляции установлена на ноутбуки, работающие в Win 10. Такая технология поддерживается даже в мобильных устройствах (смартфонах) с Win 10 Mobile.
Как проверить наличие опции на ПК:
- вызвать «Выполнить»;
- ввести: «dxdiag»;
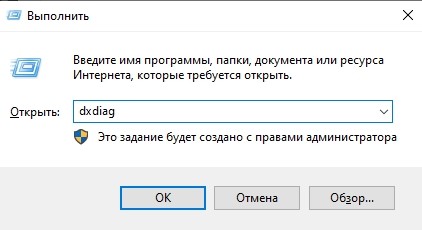
появится «Средство диагностики DirectX»;
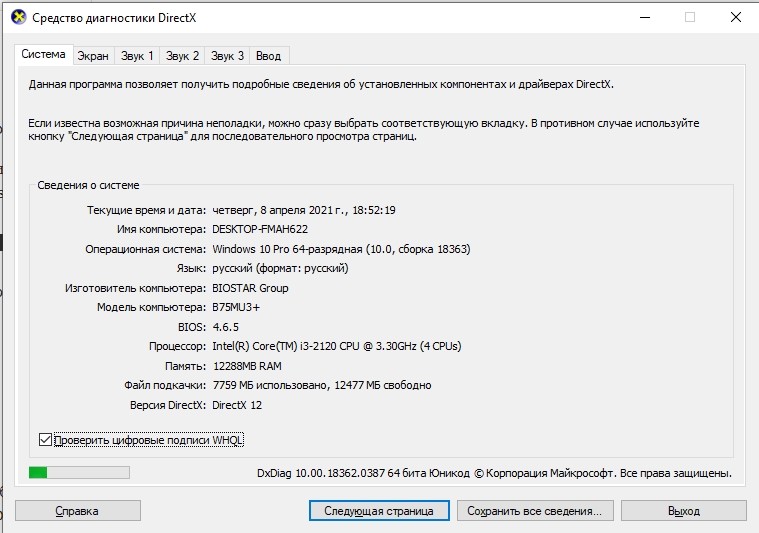
- автоматически запустится процесс сканирования;
- в окошке отобразятся «Сведения о системе»;
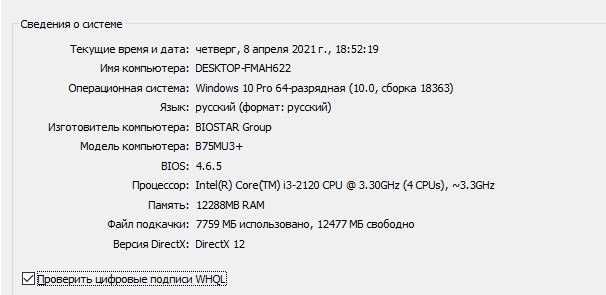
нажать на строчку «Сохранить все сведения», например, на Рабочий стол;
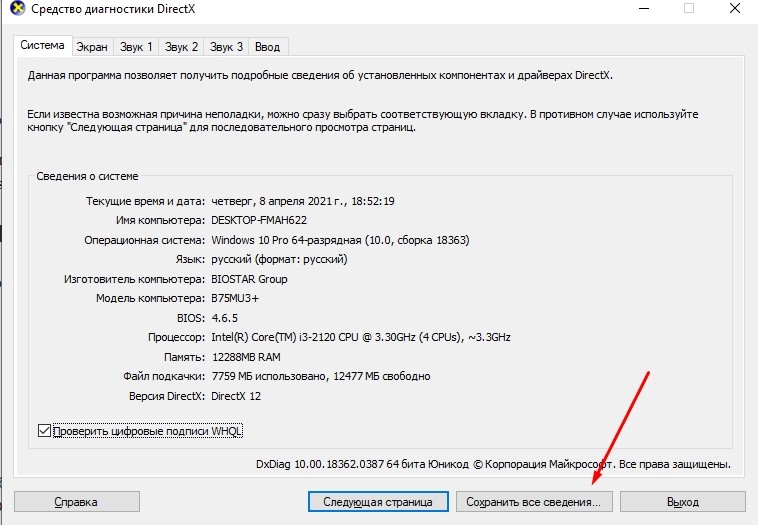
- процесс сохранения выполнится через файл под названием «DxDtxt-Блокнот»;
- открыть сохраненный компонент;
- если в списке сведений об ОС есть строчка «Miracast: Available», значит, устройство поддерживает технологию проецирования.

Быстрый способ проверки наличия Миракаст на ПК с Win 10:
в поисковик ввести: «Connect»;
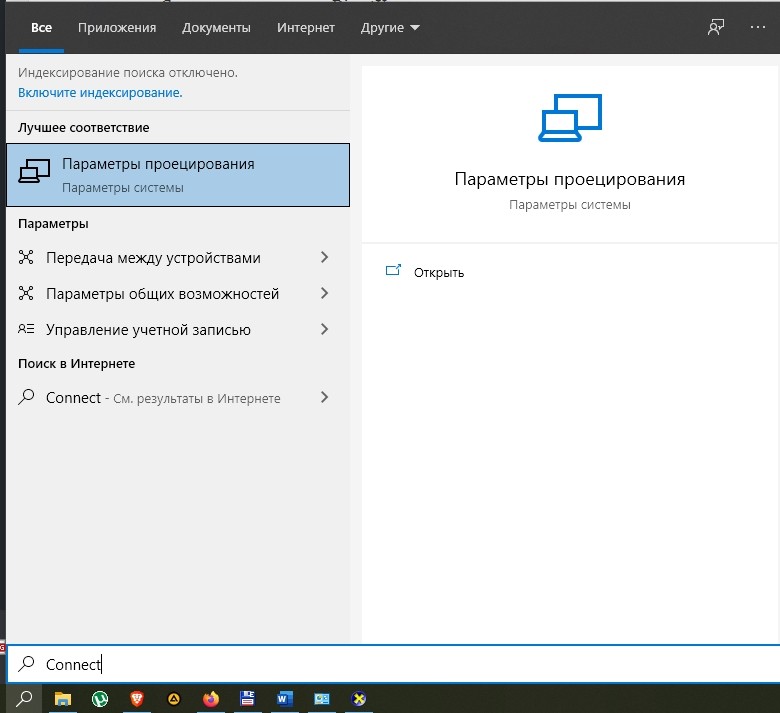
- отобразятся приложения Connect;
- если в списке есть слово «Miracast», значит, технология поддерживается на ПК.

Быстрый способ проверки наличия Миракаст на смартфоне с Win 10:
- перейти на начальный экран;
- пролистать список приложений;
- найти Continuum;
- если есть слово «Continuum», значит, технология установлена на смартфоне.

Важно! Miracast работает при активном Wi-Fi. Для обеспечения нормальной работы этой технологии (программы) желательно обновить драйверы монитора
Intel Wireless Display для Windows
Но и это еще не все. Intel Wifi Display может работать также и на компьютере с операционной системой Windows 10, 8 или 7, оснащенном современным процессором Intel — Core i3, Core i5, Core i7 — с одним из WiFi адаптеров:
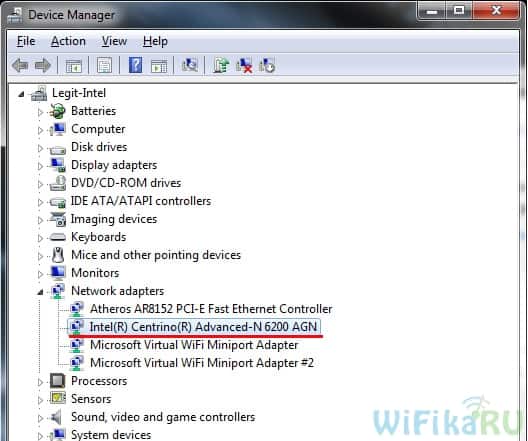
Как вы понимаете, использование этого встроенного в процессор адаптера возможно только в том случае, если работает встроенное видеоядро процессора. Если же в вашем компьютере установлена отдельная видеокарта и при этом видеоядро процессора Intel отключается, то работать схема не будет.
Также WiDi работает только с ОС Windows не ниже 7, так что любителям XP тоже увидеть WiFi в действии не доведется.
Инструкция запуска и подключения по Miracast
Если все аппараты соответствуют требованиям, то вы можете попробовать наладить между ними связь через «Миракаст»/Intel WIDI. Существует несколько методик.
Через «Подключение к беспроводному дисплею»
Классический метод – использование стандартного интерфейса «Виндовс». Давайте рассмотрим подключение Miracast на примере современного телевизора. Инструкция включает следующие шаги:
- На телевизоре активируйте обнаружение и включите Miracast, если это функция выведена в отдельное меню. На картинке ниже представлен пример для LG.
- Далее необходимо проделать еще одно действие. Нажмите на клавиатуре источника WIN+P, а затем кликните по надписи «Подключение к беспроводному дисплею».
- В списке нажмите на нужный телевизор. Дождитесь окончания синхронизации.
Изображение с вашего компьютера должно появиться на телевизоре, если выбран пункт «Повторяющийся». При нажатии «Только второй экран» дисплей ноутбука или ПК будет отключен, поэтому вы сможете управлять системой, используя свой ТВ.
Через раздел «Параметры»
Существует альтернативный способ, который позволяет наладить проецирование. Если у вас вдруг нет клавиатуры или отдельные клавиши не работают, воспользуйтесь следующим методом настройки, который требует только наличия мышки:
- Активируйте «Миракаст» на устройстве приемнике аналогично предыдущей инструкции.
- Подсоединитесь к сети, которую раздает ваш телевизор, через соответствующий значок в правой нижней части экрана на ноутбуке/ПК.
- Перейдите в параметры системы и нажмите надпись «Устройства». В подразделе «Подключённые устройства» кликните по «Добавить…». После из списка необходимо выбрать ваш телевизор.
- Дождитесь синхронизации и убедитесь, что картинка на устройстве приемнике появилась.
Чтобы сменить принцип отображения (повторение, расширение и т. д.), вам необходимо открыть меню проецирование по WIN+P. Альтернативный вариант – через иконку уведомлений в правой части экрана (на тот случай, если клавиатура не доступна).
Нюансы при подключении через модуль WiDi
Если вы используете технологию от Intel WiDi, то необходимо учитывать ряд требований, в частности:
- Необходим процессор Intel линеек i3, i5 или i7 второго поколения или выше. Третье и второе поколения не поддерживаются Windows 10.
- Сетевая карта с поддержкой WiDi.
- Система «Виндовс» 7 и новее.
- Специальное программное обеспечение. Не требуется для Windows 10.
На официальном сайте компании есть список адаптеров и графических решений, которые необходимы для полноценной работы Intel WiDi. Сопряжение устройств происходит через специальную одноименную программу, которую потребуется установить. Как и в Miracast, решение от «Интел» позволяет выбирать между повторением и расширением картинки.
Обратите внимание, что если ПО сразу выдает сообщение, что ваш компьютер или ноутбук не поддерживают эту технологию, то не стоит пытаться обходными путями запустить передачу изображения. Специалисты Intel уточняют, что полный функционал WiDi и стабильная работа гарантируются только на устройствах под управлением Windows 10, которые соответствуют системным требованиям
Подключение через Wi-Fi
Поддержка Wi-Fi есть в основном в Smart TV, поэтому этот вариант подойдёт далеко не для всех телевизоров. Однако он имеет свои определённые преимущества, например, нет ограничений, которые накладывает длина кабеля. Рассмотрим основные способы, которые могут быть применены для подключения ноутбука к телевизору при помощи Wi-Fi.
Способ 1: По локальной сети
Это оптимальное решение, которое позволит вам просматривать данные на ноутбуке с телевизора дистанционно. Инструкция, представленная ниже не может идеально подходить для всех моделей Smart TV, поэтому в вашем случае могут быть некоторые расхождения с данной инструкцией.
Для начала выполните настройку телевизора:
- Возьмите пульт ДУ и нажмите на кнопку «Settings», которая откроет настройки телевизора.
В меню нужно выбрать вкладку «Сеть». Управление производится при помощи пульта дистанционного управления. Некоторые производители телевизоров могут также включать в комплект специальные гарнитуры для взаимодействия с интерфейсом.
Перейдите в раздел «Сетевое подключение» или раздел с похожим названием.
Нажмите на кнопку «Настроить подключение».
Появится список беспроводных точек, где нужно выбрать ту, к которой требуется подключиться.
Введите все данные для подключения. Как правило, это только пароль, если таковой установлен.
В случае успешного подключения, вы получите соответствующее уведомление.
После подключения к Wi-Fi на компьютере нужно выполнить настройку точки доступа. Для воспроизводства мультимедийных файлов потребуется применить специальные настройки в Windows Media Player. Инструкция по работе с ними выглядит следующим образом:
- Откройте проигрыватель Windows Media Player и разверните список «Поток», что расположен в верхней панели инструментов. Поставьте галочки напротив пунктов «Разрешить удалённое управление проигрывателем» и «Автоматически разрешать устройствам воспроизводить моё мультимедиа».
Раскройте пункт «Упорядочить». В контекстном меню нужно выбрать пункт «Управление библиотеками».
Выберите тип данных, которые вам требуется импортировать.
В открывшемся окне нажмите на кнопку «Добавить».
Запустится «Проводник», где нужно выбрать директорию, в которой будут находиться видео. После выбора нажмите на кнопку «Добавить папку».
Нажмите «Ок» для сохранения настроек.
В библиотеке отобразятся данные, доступ к которым вы сможете получить через телевизор.
Теперь осталось только просмотреть добавленные данные, а также проверить качество связи с компьютером. Делается это так:
- Выберите сетевое подключение через меню «Source». Если будет нужно, то выберите подключение из списка доступных.
На экране отобразятся данные с ноутбука, к которым вы предоставили доступ.
Подключение через локальную сеть может быть удобным, но есть определённые неудобства. Например, если ноутбук долго бездействует, то он переходит в режим гибернации. В таком режиме обмен информацией между устройствами прекращается.
Способ 2: Miracast
С помощью технологии Miracast вы можете выводить изображения с монитора ноутбука на большой экран, используя Wi-Fi подключение. Вы можете не только выводить изображение с экрана ноутбука на телевизор, но расширять рабочее пространство самого экрана. Изначально нужно выполнить некоторые настройки самого телевизора:
- С помощью пульта дистанционного управления перейдите в раздел «Settings».
В настройках найдите раздел «Сеть» и откройте его. Там нужно перейти в пункт «Miracast». Если у вас этого пункта нет, то данный способ подключения вам не подойдёт.
Выставьте переключатель в положение «Включён». Если он уже так выставлен, то ничего не трогайте.
Первичная настройка телевизора завершена, теперь нужно выполнить настройку операционной системы на ноутбуке. Процесс подключения Miracast будет рассмотрен на примере ноутбука с установленной системой Windows 10:
- Изначально нужно подключить устройство к одной из доступных точек Wi-Fi. Как это делать подробно описывать не нужно, так как процесс выполняется всего в пару кликов.
- Чтобы открыть настройки Миракаста, используйте комбинацию клавиш Win+P.
С правой стороны всплывёт окошко, где нужно выбрать в самом низу пункт «Подключение к беспроводному дисплею».
Начнётся процесс поиска других устройств, на которых подключён Miracast.
Появится список мониторов, к которому может быть подключён компьютер. Выберите из них ваш телевизор и ожидайте завершения подключения.
Выбрать вариант проецирования изображения с экрана ноутбука на дисплей телевизора можно выполнив сочетание клавиш Win+P. В открывшемся меню выберите подходящий для вас вариант.
Возможные проблемы
В большинстве случаев функция Miracast Display работает безотказно. Некоторые пользователи жалуются на сложности в подключении по причине того, что мобильное устройство не видит телевизор в списке доступных объектов для подключения. Проблемы такого характера решаются несколькими способами:
- в некоторых случаях помогает обновление драйверов и прошивок;
- также можно выполнить аппаратный сброс телевизора;
- повторное подключение нередко позволяет справиться с проблемой;
- в случае первого подключения может помочь перезагрузка одного из устройств, участвующих в синхронизации.
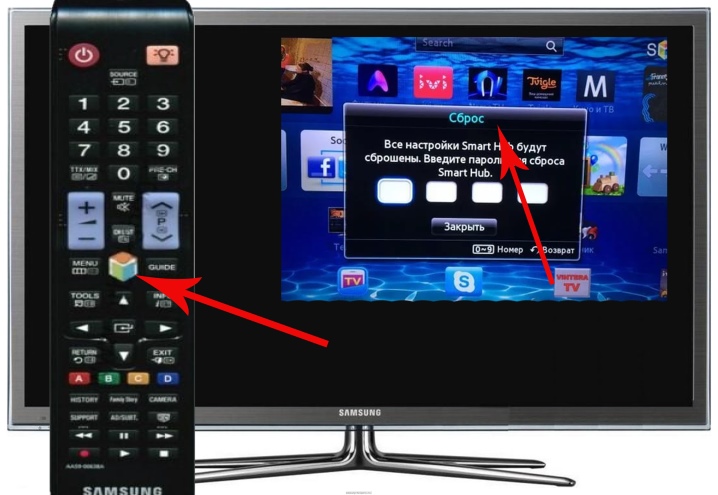
Владельцы телевизоров, приобретенных до момента создания Miracast, не могут пользоваться ее преимуществами, поскольку TV не поддерживает эту функцию. Для этой проблемы найдено решение в виде небольших устройств, которые подключаются к телевизору. Внешние адаптеры Miracast Display подключаются через HDMI-порт. Они оснащены полным функционалом, который необходим для беспроводного подключения телевизора с мобильными устройствами. Стоимость таких устройств более чем доступная, они производятся многими компаниями, потому приобретение подобного адаптера ни для кого не станет проблемой. После подключения устройства к TV нужно выбрать HDMI-порт в качестве источника сигнала – и можно без проблем пользоваться всеми возможностями, которые открывает технология Miracast Display.
О том, как подключить смартфон к телевизору по Miracast, смотрите далее.
Как применяется эта технология
Miracast поддерживается современными операционными системами Windows (7, 8, 10). Она предназначена для транслирования изображения или звука на другие устройства посредством Wi-Fi. Например, вы можете перенаправить видеопоток с экрана монитора на телевизор, продублировав картинку. Также можно выбрать функцию дополнения экрана. В этом случае рабочий стол будет разделен между 2 или более мониторами. Это особенно удобно, если вы одновременно работаете на компьютере в нескольких программах, которые не помещаются на пространстве одного монитора.
«Миракаст» поддерживает аудиофайлы форматов LPCM, Dolby AC3 и ААС. Также поддерживаются более 50 форматов видеофайлов, в том числе для трансляции на мобильные устройства. Максимально возможное разрешение составляет 1920×1080 пикселей. Таким образом, вы без проблем сможете транслировать картинку на другие мониторы и телевизоры в формате FullHD.
В Windows 10 уже предусмотрена данная функция, поэтому настройка Miracast легко осуществляется в самой Windows. Также в телевизорах и других медиаустройствах часто встречается функцию intel WiDi. Это альтернативная технология от компании «Интел». Фирма прекратила ее дальнейшую разработку, но WiDi можно пользоваться, если на вашем мониторе она присутствует. Технология «Миракаст» будет незаменима, если вы хотите провести презентацию или поиграть в любимую компьютерную игру на большом телевизоре. Качество видео и аудио на высоком уровне, сравнимое с передачей по HDMI кабелю.
Что такое Miracast
Miracast (MiraScreen) – технология, с помощью которой можно без труда можно отобразить происходящие на одном устройстве действия на стороннем мониторе. Например, вывести картинку с телефона на компьютер или с компьютера на телевизор. Это не единственные комбинации, взаимное проецирование возможно между всеми устройства, поддерживающими Miracast.
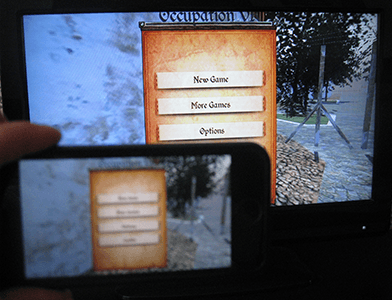
С помощью Miracast можно увидеть, что происходит на телефоне, на экране ноутбука
Технология была запатентована в 2012 году, её предшественником была технология Wi-Fi Direct. С тех пор она активно внедряется в ноутбуки, телевизоры, мобильные Android и IOS устройства.
Процедура настройки Miracast
Если в операционных системах Windows 8 и выше технология Miracast поддерживается по умолчанию, то в «семерке» для её использования потребуется инсталляция дополнительного ПО. Но этот вариант возможен не на всех ПК, а только на соответствующим определенным техническим характеристикам системах. Для ПК, работающих на процессоре компании Intel, можно применять программу с набором драйверов Intel Wireless Display. Как раз на примере этого ПО и будет нами рассмотрен алгоритм действий по активации Miracast в Виндовс 7. Но для использования этого метода «железо» компьютерного аппарата должно соответствовать таким требованиям:
Далее мы подробно рассмотрим процедуру установки и настройки указанного выше программного обеспечения.
Прежде всего, нужно установить программу Intel Wireless Display с набором драйверов. К сожалению, в настоящее время разработчик прекратил её поддержку, так как в новых операционных системах (Windows 8 и выше) это ПО не нужно, потому что технология Миракаст уже встроена в ОС. По этой причине сейчас нельзя скачать Wireless Display на официальном сайте Intel, а необходимо производить загрузку со сторонних ресурсов.
Если же аппаратные характеристики вашего компьютера не соответствуют требованиям стандарта Wireless Display, появится окно с информацией о несовместимости.
Как видим, после установки специализированного программного обеспечения включить и настроить Miracast на компьютере с Виндовс 7 не составляет особого труда. Практически все манипуляции происходят в полуавтоматическом режиме. Но к сожалению, такой вариант возможен только при наличии у компьютера процессора Intel, а также при обязательном соответствии аппаратной части ПК ещё ряду требований. Если компьютер им не соответствует, то единственной возможностью использования описываемой технологий является установка более новой версии операционной системы линейки Windows начиная с «восьмерки».
Источник
Достоинства и недостатки Miracast

Конечно, у технологии Miracast есть свои плюсы и минусы. Основное преимущество в том, что возможна беспроводная синхронизация. И, значит, нет необходимости прокладывать HDMI-кабель, заниматься поиском переходников к нему, а также настраивать. Нужно только разрешить сопряжение между устройствами.
ПРЕИМУЩЕСТВА:
– Технология Miracast предоставляет возможность осуществлять передачу видео-картинки, используя при этом беспроводную сеть популярного стандарта IEEE 802.11n.
– Miracast гарантирует, что изображение будет стабильным, без задержек и рассинхронизации.
– Для работы не нуждается в Wi-Fi роутере. Отсюда значительное расширение сферы использования этой технологии.
– Изображение, которое передается, имеет защиту от доступа со стороны, поскольку задействована технология WPA2.
– Технология действует на базе Wi-Fi, и потому ее применение не ведет к большому расходу батареи.
– Miracast может обеспечить простое обнаружение и подключение устройств, передающих и получающих изображение.
– Технология – это утвержденный стандарт Wi-Fi Alliance.
ВАЖНО! За счет мощного сжатия есть возможность в кратчайшие сроки делиться немалым объемом данных. Скажем, трансляция FullHD видео не приведет к сбою или ресинхронизации
– Дизайн управления прост и понятен, применить технологию может любой пользователь;
– Есть много девайсов, которые осуществляют поддержку Miracast.
– Miracast поддерживает 3D и DRM-контент.
В результате нет проблемы, присущей, когда соединяешь с помощью технологии DLNA. Она выполняет точно такие же функции, однако для этого ей необходима домашняя сеть, чтобы синхронизировать. При таком методе любая нагрузка на роутер, которую может вызвать подключение другого пользователя, может прервать сигнал или ослабить его.
ВАЖНО! Если вы отправляете видео через Miracast, то такой проблемы не будет. Ведь в вашу сессию третий лишний не вмешается
НЕДОСТАТКИ:
У девайсов, которые поддерживают Miracast, нередко возникают проблемы совместимости.
В настоящее время Miracast не осуществляет поддержку высоких разрешений. В текущей версии – максимум 1920×1200 пикселей. Нет возможности передать видео в UltraHD. Однако не будем забывать о том, что устройств, которые поддерживают более высокое разрешение, практически не существует. Точнее сказать, они есть, но очень дорогие. Значит, с таким ограничением столкнуться практически невозможно.
Чтобы передавать видео, применяют закрытый кодек H.264.
Как включить Miracast на телевизоре
После подтверждения того, что в ТВ есть модуль беспроводной передачи, можно перейти к соединению устройств.
LG
Для настройки необходимо:
- Открыть меню телевизора.
- Кликнуть на кнопку отображения всех элементов. На устройствах LG Smart TV она последняя справа.
- Выбрать пункт «Screen Share».
После появления надписи «You can now share your over devace`s screen on your LG TV» надо найти телевизор в меню смартфона или ноутбука и осуществить соединение.
На смартфонах Android следует:
- Найти значок функции. В зависимости от модели он может быть в панели быстрого доступа или в разделах подключения, сеть, другие настройки.
- Активировать.
- Подтвердить подключение найденного устройства.
На ноутбуке или персональном компьютере с ОС Windows 8 и выше следует зайти в «Параметры» – «Устройства» и выбрать «Добавление Bluetooth или другого устройства».
Samsung
Miracast в телевизорах этой марки носит название Screen Mirroring. В некоторых моделях функция активна всегда при включенном ТВ, и устройство доступно для поиска смартфоном, ноутбуком или компьютером. Если у вас она не активна, то следуйте пунктам:
- нажать на пульте клавишу «Source»;
- в источниках сигнала найти «Screen Mirroring»;
Затем перейти к настройкам в мобильном устройстве и ПК, как описано выше.
Другие модели ТВ
Первым делом следует уточнить год выпуска телевизора. Это можно узнать на информационной наклейке, или в паспорте устройства. Если оно выпущено ранее 2012 года, то в нем нет встроенного Миракаста. У более поздних моделей технология должны быть встроена. Информацию о подключении можно найти в инструкции пользователя. Если она утеряна, можно найти ее на официальном сайте производителя.
Процедура подключения проста и схожа для устройств разных марок, можно обойтись и без инструкций. Надо найти в меню иконку подключения функции и активировать ее. Она может быть в разделах:
- экран;
- подключения;
- источник сигнала;
- сеть.
Затем подключить мобильное устройство и ПК (как описано в пункте с телевизорами LG).
Как определить, поддерживает ли девайс Miracast
Есть 4 типа девайсов, в которых поддержка Miracast вшита часто: современные ЖК-телевизоры, ноутбуки под управлением Windows, телефоны и планшеты под управлением Android и IOS.
Поддержка технологии зависит от компании и от модели девайса. Если вы этой информацией располагаете, то не представляет большого труда отыскать в глобальной сети описание нужного вам девайса. Там же можно найти перечень технологий, которые им поддерживаются. Есть еще один способ. Он предполагает изучение способностей вручную, но для этого надо применить инструкции, которые будут описаны ниже.
1. ANDROID
Львиная доля гаджетов, у которых стандартная прошивка версии 4.2 Jelly Bean и выше, эту технологию поддерживают. И в этом нетрудно убедиться. Достаточно открыть настройки устройства и найти пункт «Беспроводной монитор» или Wireless Display. Бывает так, что данная функция расположена в разделе «Экран».
2. IOS
На IOS функция, которая предоставляет возможность соединяться через Miracast, получила название AirPlay. Ее поддерживают все девайсы под брендом Apple.
Открываем перечень Wi-Fi сетей и подключаемся к той, которую раздает телевизор или Miracast-приемник. Вынимаем панель быстрого доступа и выбираем блок AirPlay. Выбираем экран, который будет принимать отправленный сигнал.
Далее нужно будет активировать видеоповтор, а потом, спустя считанные секунды, синхронизация закончится. Ждите быстрого появления на большом экране картинки.
3. ТЕЛЕВИЗОР
Открываем настройки телевизора и находим пункт Miracast. Он может быть в том разделе, который связан с глобальной сетью или Wi-Fi сетью.
Если нигде его не обнаружите, то это означает, что телевизор не осуществляет поддержку технологии. Однако возможности телевизора можно расширить. Для этого нужно купить маленькое специальное устройство — Miracast-приемник. Подключите его к телевизору через HDMI или USB. И тогда поддержка Miracast в телевизоре появится.
Далее активируем функцию. На разных моделях она может включаться по-разному. То есть способ включения может отличаться. Когда кнопка, включающая Miracast, найдена, дождитесь момента, когда телевизор уведомит вас о том, что его видят остальные девайсы.
4. ОС WINDOWS
– Windows 10
Открываем системную поисковую строку и набираем команду Miracast. Когда системой вам будет предложена вкладку, ее нужно будет открыть. Далее разворачиваем раздел системных параметров «Проецирование на этот компьютер». В нем вы увидите, осуществляет ли компьютер проецирование.
В том случае, когда технология вам нужна, но она не поддерживается, рекомендуем купить Miracast-приемник, который подключается к компьютеру с помощью USB-переходника.
ВАЖНО! Каково подключение в данном случае? Поначалу необходимо сделать подключение к сети, которую раздает телевизор. Открываем параметры системы
Выбираем блок «Устройства». В подразделе «Подключенные устройства» нужно кликнуть по кнопке «Добавить устройство». Выбираем в перечне монитор или приемник Miracast. После недолгого процесса синхронизации вы увидите картинку на телевизоре.
В случае, когда после успешного прохождения синхронизации, изображение не появилось, необходима настройка вывода вручную. Нажимаем комбинацию Win+P на клавиатуре. Когда экран развернется, нажмем на кнопку «Подключение к беспроводному экрану» и укажем на имя телевизора.
– Windows 7
Эта технология не поддерживается в Windows 7. Чтобы была возможность применить ее, нужно обновиться до Windows 8 или 10.