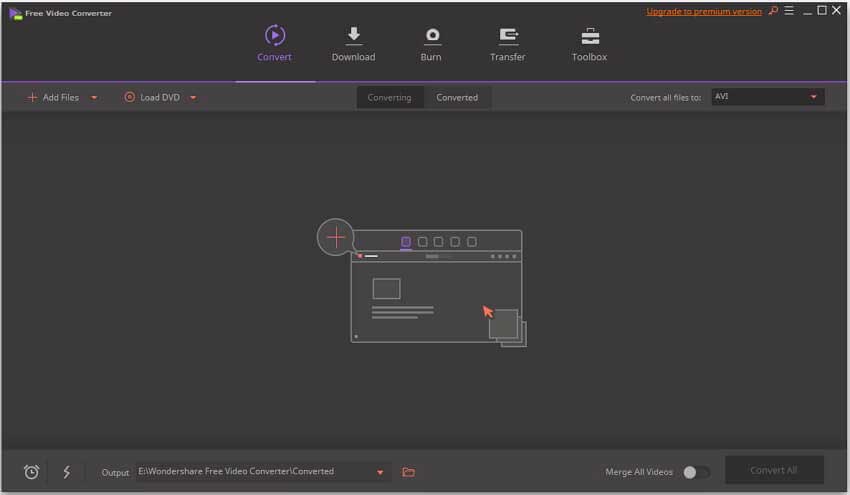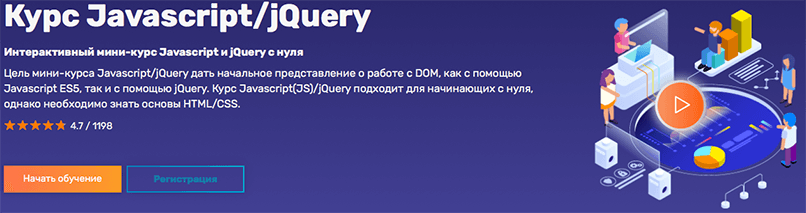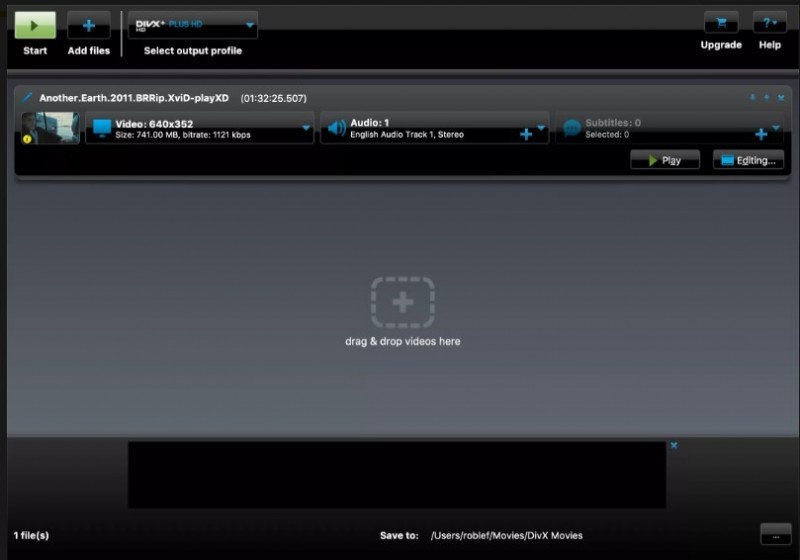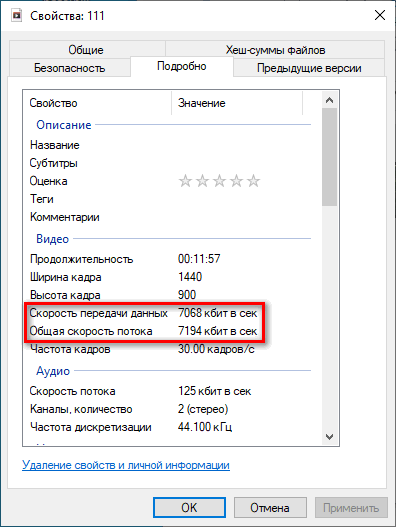5 лучших бесплатных mkv конвертеров, о которых нужно знать
Содержание:
- 1 Чем открыть MKV файл?
- Часть 1. Конвертация MKV в MPEG-4 с помощью VLC
- Часть 3. Более подробная информация о VIDEO_TS
- Часть 3. Лучшая программа для конвертиования MKV в MP4 с субтитрами
- Frequently Asked Questions
- Часть 3. Часто задаваемые вопросы о MKV и MP4
- Часть 1. Универсальный конвертер MOV для Windows /Mac (рекомендуется)
- Конвертируйте из MKV в MP4 бесплатно
- Часть 3. Еще два способа конвертировать MKV в MPEG-4 онлайн бесплатно
- Часть 3: Часто задаваемые вопросы об использовании FFmpeg для преобразования MKV в MP4
- The Advantages of MKV
- Part 1. How to Convert MKV to MP4 on Computer
- The Advantages of MP4
- Часть 1. Как бесплатно конвертировать MKV в MP4 с убтитрами?
- Часть 1: лучшая альтернатива VLC для преобразования MKV в MP4
1 Чем открыть MKV файл?
1.1 VLC media player
Данный плеер является одним из самых известных, набирая популярность благодаря простому интерфейсу и универсальности. Частые обновления, которые по умолчанию происходят в автоматическом режиме, дают возможность не переживать по поводу наличия кодеков в системе своего компьютера. После установки программы на ПК вы не будете задаваться вопросом, как открыть mkv или любой другой формат.
Возможности программы VLC media player:
- Поддержка большей части операционных систем. Программа работает с для Windows, Linux, Android, Mac OS X, Apple iOS, BSD, Solaris и другими ОС.
- Работа с многочисленными форматами аудио и видео. VLC media player способен воспроизводить почти все типы расширений.
- Большое количество встроенных кодеков. Вам не придется устанавливать их отдельно, так как они уже имеются в базе проигрывателя.
- Работа с потоковыми видео. При помощи плеера можно не только смотреть стримы, но и проводить собственные трансляции.
- Кодировка и захват потокового воспроизведения. Также вы сможете записать эфир стрима или телеканала.
- Наличие интерфейса на русском языке.
1.2 GOM Player
Данный плеер поддерживает многие популярные форматы, среди которых есть и mkv. Среди особенностей проигрывателя стоит выделить наличие русскоязычного интерфейса, который дает возможность интуитивно разобраться в управлении, следуя имеющимся инструкциям. Сторонние кодеки не нужно устанавливать, так как GOM Player располагает их большим списком.
Возможности программы GOM Player:
- Возможность воспроизведения всех популярных форматов.
- Воспроизведение не скачанных до конца или битых файлов.
- Поддержка субтитров. Вы сможете поменять размер, положение, цвет и шрифт субтитров в соответствующем меню.
- Адаптация разрешения роликов под слабые компьютеры.
- Возможность воспроизведения дисков DVD с поддержкой встроенного меню.
- Адаптация под разные режимы экранов. Вы можете выбрать между телевизором, монитором или проектором.
- Создание списков воспроизведения и закладок.
- Управление громкостью и несколько режимов воспроизведения аудиофайлов.
- Наложение на звук эффектов.
- Поддержка DSP-модулей от Winamp.
1.3 The KMPlayer
Данный плеер разработала компания Kang. Визуально он напоминает GOM Player, но отличается расширенным функционалом. Встроенные кодеки плеера позволяют ему открывать файлы с расширением The KMPlayer.
Возможности программы The KMPlayer:
- Встроенные кодеки и поддержка многих форматов музыки и видео.
- Воспроизведение потокового вещания.
- Работа с поврежденными файлами.
- Портативный режим без установки на компьютер.
- Наличие функции субтитров. При помощи встроенного редактора вы сможете настроить текс по своим предпочтениям.
- Воспроизведение видео с внешней видеодорожкой.
- Захват видео.
- Адаптация уровня громкости аудиофайлов.
- Настройка воспроизводимого изображения. Вы сможете указать уровень резкости и размытия видео.
- Ускоренное и замедленное воспроизведение.
1.4 BS.Player
Разработка компании Webteh из Словении в последнее время начала терять популярность из-за узкого функционала. Несмотря на это, на программу продолжают выходить обновления, ввиду чего она работает с форматом mkv. В Сети можно встретить платную и бесплатную версии приложения, но они почти ничем не отличаются. При наличии такой утилиты на компьютере вы не будете задаваться вопросом, как открыть mkv на Windows.
1.5 Light Alloy
Данный небольшой по размеру проигрыватель отличается множеством воспроизводимых форматов. Он имеет простой и приятный интерфейс, позволяющий легко разобраться в тонкостях использования приложения. Для новичков в окне программы постоянно всплывают подсказки, на которых прописан алгоритм действий в той или иной ситуации. Проигрыватель поддерживает плагины от Winamp. При воспроизведении роликов вы сможете делать скриншоты и сохранять их в нескольких форматах.
1.6 Zoom Player
Бесплатный проигрыватель имеет лаконичный внешний вид и прост в использовании. Вы найдете в интерфейсе эквалайзер для аудио, возможность настройки плейлистов, увеличение или уменьшение изображения и массу других полезных функций. Одной из них является воспроизведение формата mkv.
Часть 1. Конвертация MKV в MPEG-4 с помощью VLC
VLC — один из лучших бесплатных видеоплееров, которые работают на Windows/ Mac/Ubuntu. Он позволяет легко конвертировать MKV в MPEG-4 прямо в проигрывателе. Ниже приведена пошаговая инструкция. Конечно, сначала вам нужно установить VLC на вашем ПК.
Шаг 1 Запустите VLC, нажмите «Медиа» и выберите «Конвертировать/сохранить» в главном интерфейсе.
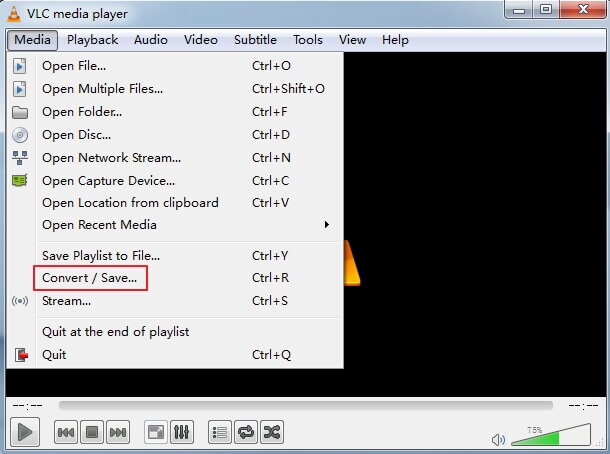
Шаг 2 Нажмите «Добавить», чтобы добавить файл MKV, который вы хотите конвертировать в VLC, и нажмите кнопку «Конвертировать/Сохранить» в нижней части окна.
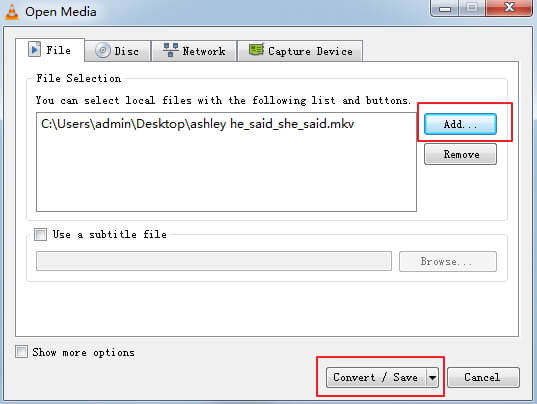
Шаг 3 Выберите желаемый формат выходного файла в раскрывающемся списке в разделе Профиль. Выберите «Video for MPEG4 720p TV/device» или «Video for MPEG4 1080p TV/device».
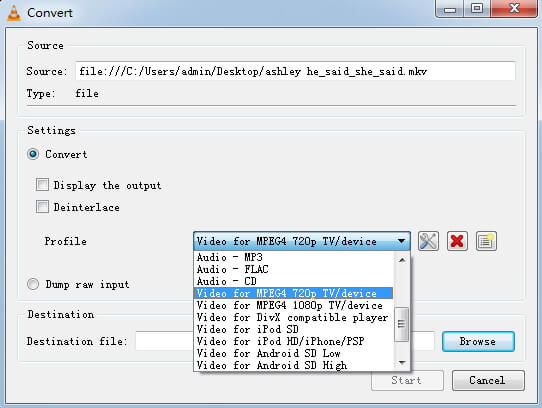
Шаг 4 Укажите папку, в которую вы собираетесь сохранить сконвертированный файл, в поле «Конечный файл», нажмите «Начать», чтобы запустить конвертацию MKV в MPEG4.
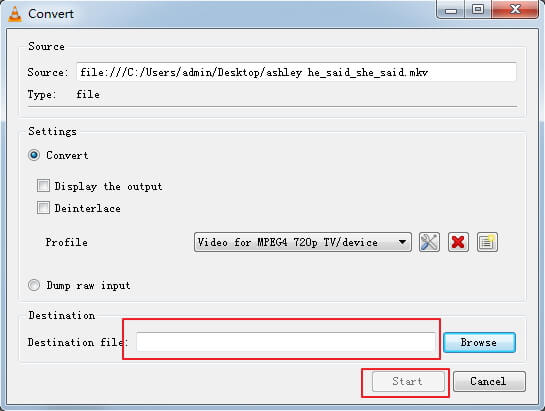
На самом деле, медиаплеер VLC сам воспроизводит видеофайлы MKV, если не возникает ошибка внутри самого плеера. В случае ошибки будет быстрее конвертировать файл с помощью VLC, чем переустанавливать плеер.
Часть 3. Более подробная информация о VIDEO_TS
1. Что такое VIDEO_TS файл?
VIDEO_TS файлы представляют собой структуру DVD фильма, который содержит информацию касательно видео. Полная форма VIDEO_TS это Video Transport System, а в папке обычно содержится три основных файла VIDEO_TS.BUP, VIDEO_TS.IFO и VIDEO_TS.VOB.
- VIDEO_TS.VOB (объектные файлы): В этих файлах содержится большая часть данных DVD, включая само видео, аудио данные, субтитры и другую информацию.
- VIDEO_TS.IFO (информационные файлы): В этих файлах обычно содержится базовая информацмя касательно DVD и его VOB файлов. То есть эти файлы содержат информацию касательно того, какие данные нужно загрузить, после того, как вставлен DVD диск, команды, которые должен выполнить пользователь и маркеры глав DVD.
- VIDEO_TS.BUP (резервные файлы): Эти файлы являются копиями IFO файлов и выполняют функцию запасных файлов в случае, если оргинальная информация файлов будет повреждена и ее нельзя будет прочитать.
Можно сказать, что VIDEO_TS это папка, в которой содержится вся информация касательно видео на DVD.
2. Как воспроизводить VIDEO_TS на Windows и Mac?
Ниже представлены способы, с помощью которых вы можете воспроизвести VIDEO_TS на Windows и Mac.
- Используя VIDEO_TS плеер: Один из способов воспроизвести VIDEO_TS это использовать VIDEO_TS плеер, такой как Wondershare Player. Эти плееры поддерживают большую часть аудио-, а также видеоформатов, включая VIDEO_TS, и поэтому позволяют вам воспроизводить VIDEO_TS файлы.
- Конвертирование файлов в совместимый формат: Другой способ воспроизвести VIDEO_TS файлы на Windows и Mac — конвертировать эти файлы в формат, совместимый с вашим ПК. Вы можете использовать ПО Wondershare UniConverter (Wondershare Video Converter Ultimate) или Wondershare Free Video Converte для конвертации VIDEO_TS файлов в MP4 и другие совместимые форматы, которые можно открыть на Windows и Mac.
Часть 3. Лучшая программа для конвертиования MKV в MP4 с субтитрами
А что, если вам нужно добавить в видео несколько субтитров на разных языках? Или поменять их размер, шрифт, цвет? Для решения этой задачи вам придется воспользоваться более продвинутым конвертером. Программа Wondershare UniConverter является самым лучшим конвертером из всех, представленных сегодня на рынке. Она предлагает своим пользователям множество уникальных функций.
Шаг 1. Импортируйте файл MKV.
В программе Wondershare UniConverter выберите вкладку Видеоредактор в левой части экрана. Нажмите на кнопку Субтитры и найдите на вашем компьютере видеофайл MKV, в который вы хотите добавить субтитры.

Шаг 2. Добавьте в видеофайл файл с субтитрами SRT.
В открывшемся окне субтитров нажмите на кнопку Импортировать субтитры. Щелкните на поле Добавить в поле Субтитры в нижней части окна. Выберите и импортируйте файл SRT в правильном формате в UniConverter.
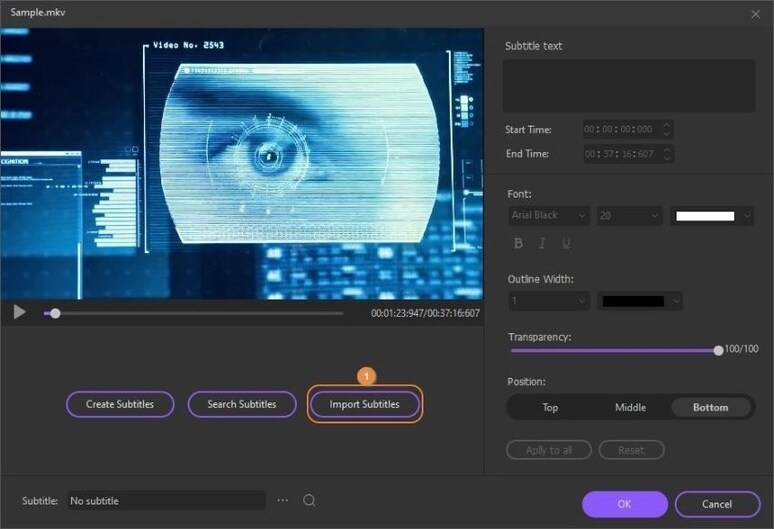
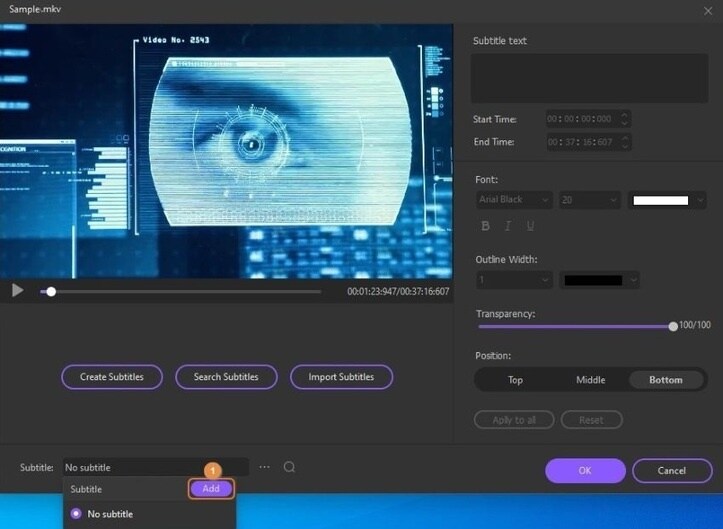
Шаг 3. Настройка субтитров.
Когда субтитры появятся под окном предварительного просмотра, выберите текст, который вы хотите изменить, и измените содержимое в текстовом поле Субтитры, которое находится в верхней части интерфейса. Затем используйте поля Время начала и Время конца, чтобы настроить продолжительность отображения текста на экране. (Примечание: вы должны повторить эти действия для всех неправильно отображаемых фраз по отдельности).
Вы даже можете настроить шрифт, его размер и цвет, а также изменить другие атрибуты (такие как полужирный шрифт, курсив и подчеркивание), используя соответствующие параметры в разделе Шрифт. Кроме того, раскрывающийся список Ширина контура и ползунок Прозрачность позволят вам настроить ширину обводки и уровень прозрачности текста. Если вы хотите изменить область, в которой субтитры должны отображаться на экране (вверху, посередине или внизу), вы можете нажать на соответствующую кнопку в разделе Расположение. Настроив все параметры, нажмите на кнопку OK, чтобы сохранить изменения и вернуться в предыдущее окно.

Шаг 4. Укажите формат вывода, чтобы конвертировать файл в MP4.
Откройте меню Формат вывода внизу экрана, перейдите на вкладку Видео и выберите MP4 на левой панели. В поле Местоположение файла вы можете указать папку, в которую вы хотите сохранять готовые файлы. Нажмите на кнопку Сохранить, чтобы конвертировать видео MKV в MP4 с субтитрами.


Frequently Asked Questions
Which Format Has Better Quality: MP4 or MKV?
The quality of a video mostly depends not on the format, but the video codec. Currently, the codec that allows for the best video quality with a reasonable compression rate is H.264. Since both MP4 and MKV support the H.264 video codec, they’re both equally good. So, if you’re choosing between these two formats, we suggest you base your decision not on the quality of the resulting footage (it should be excellent in both cases) but on the device you’re going to use for the playback. MP4 is better for smartphones and tablets, while MKV works excellent on computer players like VLC.
What Formats Are Better than MP4?
MP4 is one of the top video formats in the industry. It can use the H.264 video compression codec, which allows for good compression while retaining the high quality of the source video. Since the codec and the format are free for everyone, almost any device and website can use and/or play MP4 files. It’s hard to find a format that could be better than this one.
However, what’s best for you may be different from what’s best for everyone in general. If your player or device cannot read MP4s, you can convert your videos to a different format. To choose the one that suits you, read the specifications to your player or device.
Is MKV the Best Video Format?
It depends on how you want to use the video files. If you’re going to play them on your computer with VLC or a different video player, the MKV format will give you the desired combination of good quality and relatively small file size. If you want to watch the videos from a device or upload them to YouTube or a different video-hosting website, choose MP4. This format is universal.
Can You Convert MKV to MP4?
Yes, it’s possible to convert MKV to MP4. Try Movavi Video Converter! To learn how to convert videos from MKV to MP4 with this software, follow the link below.
Часть 3. Часто задаваемые вопросы о MKV и MP4
Вопрос 1. MP4 теряет качество?
После преобразования MKV или другого формата в MP4 вы уже отбросили некоторую информацию. Это означает, что вы потеряли некоторые данные при сохранении файла в формате MP4. Видео будет сохранено с определенной настройкой качества. Даже если вы конвертируете MP4 обратно в MKV, вы не сможете вернуть эти потерянные данные. Так что ответ да, и MP4 теряет качество.
Вопрос 2. MKV лучше, чем MP4?
Прочитав сравнение MKV и MP4, вы не можете просто сказать, что MKV лучше, чем MP4, или MP4 лучше. Какой из них лучше, зависит от конкретного использования файла. MKV относительно может хранить больше информации и предлагать лучшее качество видео. Но MP4 может поддерживаться большим количеством игроков и устройств.
Вопрос 3. Что влияет на размер видеофайла?
Размер файла зависит от многих переменных, включая высокое разрешение, стандартное разрешение, частоту кадров, глубину цвета и многое другое. Конечно, длина видео определенно повлияет на размер файла. Более того, частота кадров также влияет на размер файла.
Мы в основном говорили о MKV против MP4Разница между MKV и MP4 в этом посте. Кроме того, вы показываете эффективный способ конвертировать MKV в MP4 без потери качества видео. Надеюсь, вы сможете лучше понять эти два формата после прочтения этой страницы.
Часть 1. Универсальный конвертер MOV для Windows /Mac (рекомендуется)
В настоящее время в сети появляется все больше и больше бесплатных инструментов для конвертации видео, которые якобы способны конвертировать до 100 разных форматов. Однако на деле, они все имеют те или иные недостатки, например, они ограничивают размер файла, жертвуют его качеством, занимают много времени или преобразовывают MOV с водяным знаком. Итак, прежде чем перечислить 5 надежных онлайн-конвертеров в Части 2, я хотел бы порекомендовать хорошо известный и мощный инструмент: Wondershare UniConverter (originally Wondershare Video Converter Ultimate). Он не только конвертирует видео 1000+ различных форматов в 30 раз быстрее, чем большинство его конкурентов, не жертвуя при этом качеством, но и предоставляет другие универсальные функции, представленные ниже:
Конвертируйте из MKV в MP4 бесплатно
Чтобы переформатировать видеозапись из МКВ в МП4 оффлайн, воспользуйтесь компьютерными редакторами. Они позволят не только перекодировать медиафайл, но и настроить видеоряд, подготовить ролик для публикации на видеоплатформах и воспроизведения на смартфонах. Программное обеспечение не зависит от интернет-соединения и может обрабатывать материал любого размера.
Movavi Video Converter
Мовави Видео Конвертер — приложение для конвертации видеороликов, которое работает на операционных системах Windows 8, 10, 7 и MacOS. Оно позволяет менять тип медиафайла и сжимать его, поворачивать кадр и склеивать несколько фрагментов. Пользователь сможет работать с AVI, MOV, AAC и другими.
Софт содержит встроенные профили экспорта, которые подготовят материал для воспроизведения на любом аппарате, например, iPhone и Samsung Galaxy. Также он предлагает опции для извлечения звуковой дорожки, регуляции уровня громкости, добавления водяного знака и многого другого.
Чтобы поменять тип видеофайла, следуйте инструкции:
1. Скачайте редактор. Вы можете установить программу Movavi бесплатно на 7-дневный пробный период, затем ее нужно приобрести за 1290 рублей. Запустите установщик и выполните стандартные действия для инсталляции продукта.
2. Откройте приложение и перетащите медиафайл или папку в редактор. Также можно кликнуть на значок «+» и указать путь к документу.

3. В нижней части меню выделите МП4. Вы также можете установить соотношение сторон, битрейт, кодек и настроить аудио.
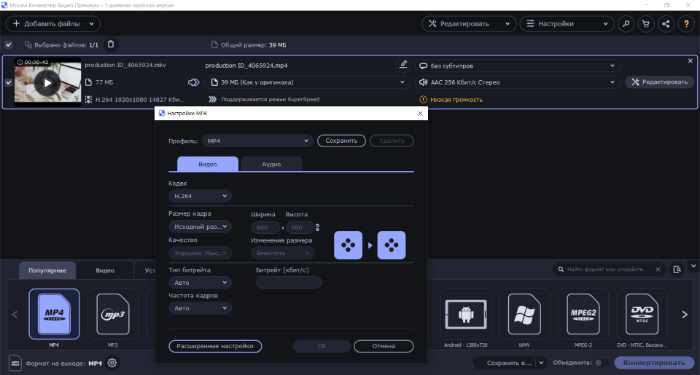
4. Выберите папку для экспорта, затем кликните «Конвертировать».
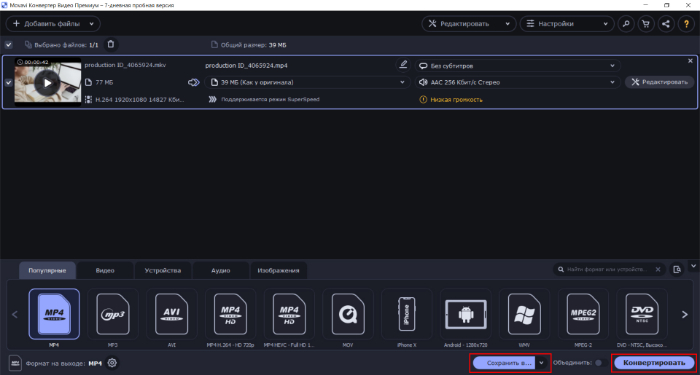
Any Video Converter
Программное обеспечение для конвертирования видеозаписи с простым в использовании интерфейсом и высокой скоростью кодирования. Оно способно преобразовать DivX, XviD, MPEG, VOB, DVD, WMV, AVI в MPEG-4. Также вам будет доступны опции для пакетной обработки и извлечения аудиодорожки.
Эни Видео Конвертер позволяет обрезать клипы, удалять ненужные отрывки, кадрировать видеоряд, объединять фрагменты, добавлять субтитры. Также софт содержит загрузчик данных с YouTube, Facebook, Vimeo и других платформ.
Чтобы конвертировать из MKV в MP4, выполните несколько действий:
1. Скачайте Any Video Converter с официального сайта разработчика. Запустите установщик и пройдите стандартные этапы инсталляции: укажите папку, язык и примите пользовательское соглашение.
2. Добавьте контент с CD-диска или видеоклип. Перед форматированием видеоданных вы можете обрезать начало и конец записи, скорректировать яркость, контраст, насыщенность и разместить текст или картинку на визуальный ряд.

3. На верхней панели вызовите список предустановок. Вы можете подготовить контент для просмотра на смартфонах iPhone, Samsung, Huawei, LG и других фирм.
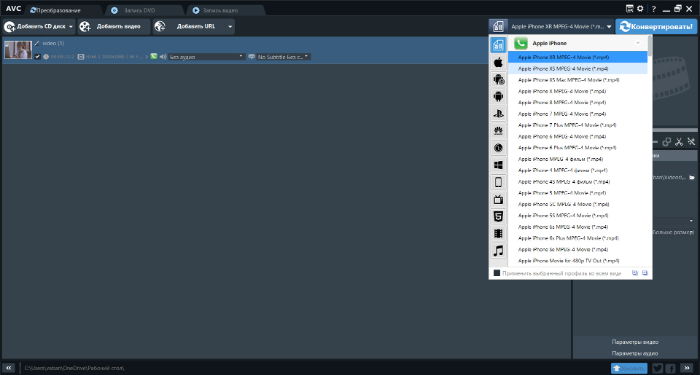
4. Если необходимо, скорректируйте параметры вывода вручную: задайте кодек, битрейт, частоту. Затем запустите преобразование.
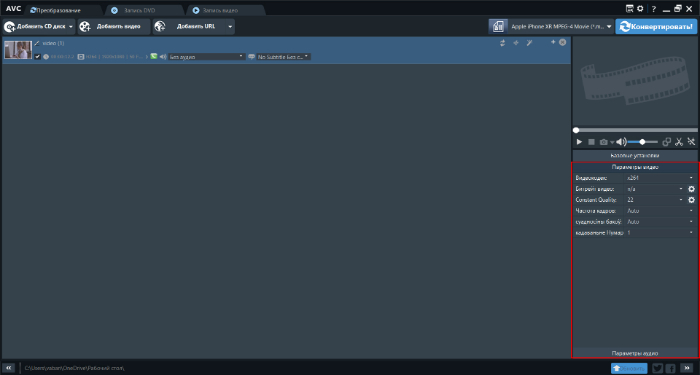
Freemake Video Converter
Приложение для изменения типа медиафайлов, которое поддерживает более 500 профилей вывода. Вы сможете переформатировать и подготовить видеозапись для публикации на Ютуб, ВКонтакте, Вимео и других сайтах. Также софт содержит предустановки для смартфонов iPhone, Samsung, Nokia, Blackberry. Помимо перекодирования программа содержит инструменты для обрезки, объединения и кадрирования видеоклипов, добавления субтитров.
В базовой версии ПО в ролик на выходе будет добавлена заставка с логотипом софта. Чтобы ее убрать, приобретите премиум-подписку за 39.95 долларов в месяц или совершите единовременную покупку за 59.95$.
Как из MKV сделать MP4:
1. Установите Freemake Video Converter и запустите его.
2. Импортируйте контент, выбрав кнопку «+Video» на верхней панели инструментов. Также можно ввести URL-ссылку на видеофайл.
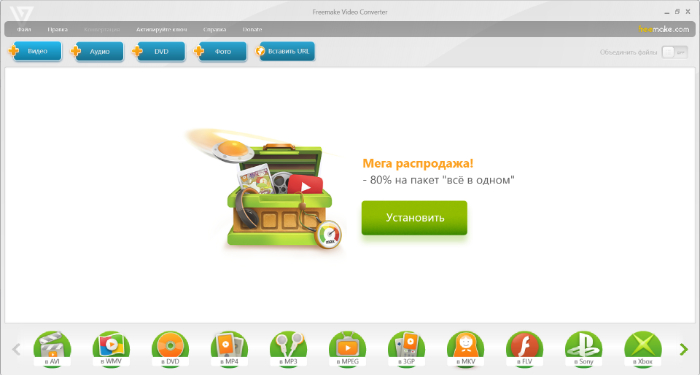
3. В нижней части интерфейса выделите подходящий вариант (Для MKV это «to MP4»). В новом окне сохраните исходные настройки или укажите подходящую предустановку. Также можно вручную ввести соотношение сторон, кодек, частоту и тип битрейта. Затем начните преобразование.
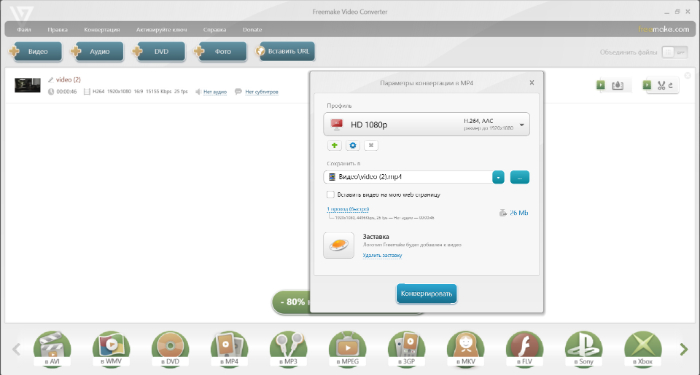
Часть 3. Еще два способа конвертировать MKV в MPEG-4 онлайн бесплатно
Для пользователей, которые не хотят скачивать профессиональное программное обеспечение для конвертациивидеофайлов MKV в MPEG-4, у нас есть идеальная альтернатива: Бесплатные онлайн-конвертеры. Это быстрый и простой способ конвертации, но самым большим недостатком является ограничение по размеру загружаемых файлов.
1. Convertfiles
Для пользователей, которые не хотят скачивать профессиональное программное обеспечение для конвертациивидеофайлов MKV в MPEG-4, у нас есть идеальная альтернатива: Бесплатные онлайн-конвертеры. Это быстрый и простой способ конвертации, но самым большим недостатком является ограничение по размеру загружаемых файлов.
Шаг 1: Сначала нажмите кнопку «Обзор» , а затем выполните поиск файла MKV в своей системе.
Шаг 2: Перейдите в раздел Формат вывода и щелкните раскрывающееся меню, чтобы выбрать параметр MPEG .
Шаг 3: Нажмите «Конвертировать», чтобы начать загрузку файла и его конвертацию; после этого вы будете перенаправлены на страницу, где сможете скачать итоговый файл MPEG-4.

2. Online MKV to MPEG-4 Uniconverter
MKV to MPEG-4 Uniconverter — это бесплатный сайт для конвертации видео, созданный Wondershare; он поддерживает все популярные форматы и файлы размером до 100 МБ. Самый большой плюс Media.io заключается в том, что он позволяет одновременно конвертировать несколько файлов (точнее, 2).
Шаг 1: Чтобы загрузить файл MKV, вы можете либо перетащить его на сайт, либо нажать кнопку со знаком +, чтобы найти его на своем компьютере.
Шаг 2: Теперь вы можете указать формат MPEG в разделе «в:».
Шаг 3: Нажмите кнопку «Конвертировать», чтобы запустить процесс.

Часть 3: Часто задаваемые вопросы об использовании FFmpeg для преобразования MKV в MP4
Вопрос 1. Почему после преобразования FFmpeg MKV в MP4 не хватает звука?
Есть 2 причины для объяснения этой проблемы.
➤ Входные файлы MKV содержат звук DTS. Хотя он поддерживается в MP4, он может не работать с вашим плеером. Вам нужно будет выбрать поддерживаемый плеером аудиокодек из AC3, MP2, WAV1, WAV2, AAC, Vorbis, MP3 и Opus из преобразования FFmpeg.
➤ FFmpeg устарел. Вы можете загрузить последнюю версию FFmpeg, чтобы установить аудиокодек с улучшениями.
Вопрос 2. Как исправить потерю субтитров после использования FFmpeg для преобразования MKV в MP4?
Есть 2 способа исправить FFmpeg, не добавляя субтитры при конвертации MKV в MP4.
➤ Добавьте субтитры как отдельную необязательную дорожку, и для отображения субтитров потребуется ваш MP4-плеер (например, VLC).
Добавьте следующую команду в FFmpeg:
ffmpeg -i infile.mp4 -i infile.srt -c copy -c: s mov_text outfile.mp4
➤ Добавьте субтитры как жесткие и мягкие.
1. Используйте библиотеку libass, чтобы сначала преобразовать субтитры в формат .ass из .srt, введя следующую команду:
ffmpeg -i subtitles.srt subtitles.ass
2. Добавьте субтитры, используя видеофильтр, введя следующую команду:
ffmpeg -i mymovie.mp4 -vf ass = subtitles.ass mysubtitledmovie.mp4
Вопрос 3. Какой лучше? MP4 или MKV?
Совместимость: MP4 может играть почти все игроки, в то время как MKV поддерживается некоторыми устройствами.
Размер файла: Как правило, MKV имеет больший размер файла, чем MP4.
Поддержка звуковых дорожек и субтитров: MKV поддерживает выбираемые субтитры ASS и SSA, а также звуковые дорожки, в то время как MP4 не поддерживает. Если вы хотите скопировать DVD или Blu-ray, MKV — лучший выбор.
Вопрос 4. Как я могу конвертировать MKV в MP4 быстрее?
AnyMP4 Video Converter Ultimate поддерживает аппаратное ускорение при конвертации файлов MKV. Итак, вам просто нужно включить опцию ускорения для изменить MKV на MP4 быстрее.
The Advantages of MKV
While MP4 has clear strengths, so does MKV.
- It’s an open format with no licensing requirements, so it’s better supported in free software.
- It allows almost any kind of codec. In many cases, you’ll need to get the codecs from a third party.
- Support in MKV for some features, including multiple tracks and subtitles, is better than in MP4.
- The odds of long-term retention are better with MKV, provided you make the right choices. The format’s fully open nature counts in its favor, and attachments can make files self-documenting. Long-term archives should use only well-known codecs and attachment formats, though.
Part 1. How to Convert MKV to MP4 on Computer
There’re countless video converter software available for file conversion in the market, but honestly speaking, Wondershare UniConverter (originally Wondershare Video Converter Ultimate) is worthy of the best Matroska converter tool. With a simple interface, batch processing, customizable output file formats, etc., Wondershare video converter meets all your needs of converting MKV to MP4 without losing your multiple subtitles.
Find more video ideas from Wondershare Video Community.
- Convert MKV video files to MP4, MPEG, MOV, AVI, and 1000+ formats.
- Batch convert video and audio files in original quality.
- Batch convert multiple media files without limits.
- Support 30X faster conversion speed than any competitors.
- Supported OS: Windows 10/8/7, Mac OS X 10.15 (Catalina) -10.6.
1.1 How to Convert MKV Videos to MP4 Fast without Losing Quality
Although MKV is an accessible format for high-quality movies and TV episodes, it’s not widely-supported by modern devices. In that case, we need to find a way to alter the MKV file to MP4.
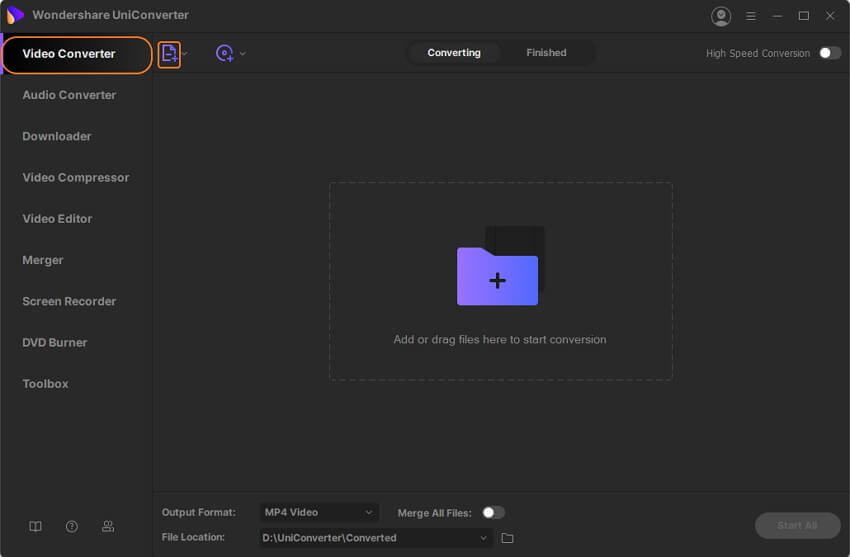
1
- Add Your MKV File
- Run Wondershare video converter, click to add files, and you’ll get a pop-up window, select MKV file you want to convert in MP4, and click Open to load an MKV codec file.

2
- Select MP4 as Output Format
- Hit the below-arrow from the Target section, go to Video > MP4, and choose the same resource, which ensures you convert video to MP4 without losing quality.

3
- Start Converting to MP4 from MKV
- Click the Start All to start changing the file to MP4. Once the video conversion completes, you can switch to the Finished tab to get the converted mp4 video in the original resolution.
1.2 How to Convert MKV Files to MP4 in Batch
If you have loads of files to convert, you can follow the steps below to batch convert files to MP4.
1
- Import Multiple MKV Videos
- Launch the program, and you’ll get the primary interface under the Video Converter section by default. Then directly add multiple MKV files to the top MKV video converter software.
2
- Convert MKV Video Files to MP4 Format
- Click the below-arrow beside the Output Format, choose MP4 under the Video tab, and select your desired quality in the right. Then you’d find all loaded MKV media files will be changed to MP4 format.
3
- Batch Convert Matroska Files to MP4
- Click the Start All in the bottom-right to start converting multiple files to MP4 at one time. Note that turn on the High-Speed Conversion console, as pointed in the screenshot, would speed up the whole files to MP4 conversion.
1.3 How to Convert Remux MKV Videos to MP4
Remux refers to transmit the information contained in Blu-ray or HD DVD without quality deterioration in both video and audio. Below we’ll show you how to convert MKV file to MP4 with Xmedia Recode.
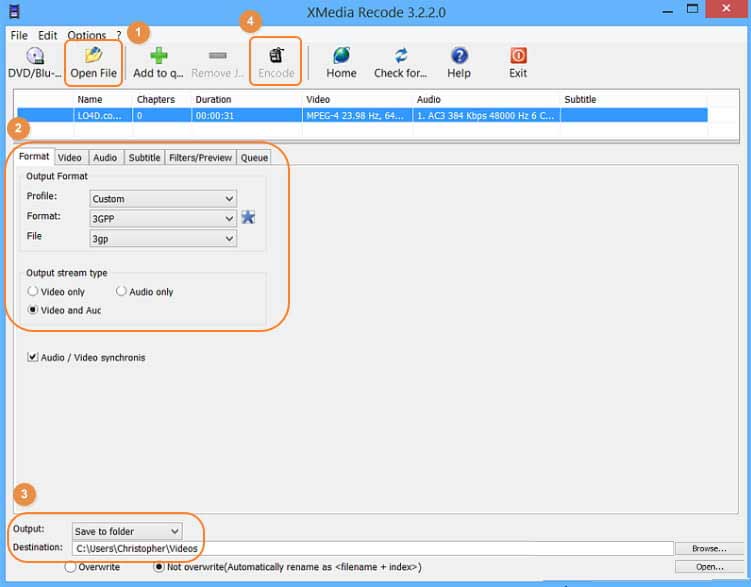
Step 1: Download and install Xmedia Recode on your computer, click Open File to load the MKV video you want to convert to MP4.
Step 2: Go to the Format tab to choose MP4. You can also switch to Video, Audio, and other tabs to check the settings.
Step 3: Select Save to folder beside Output: and click Browse to specify the destination. After that, hit Encode to start converting.
Wondershare MKV converter converts MP4 to MKV and vice versa, Learn more MP4 to MKV conversion tips here >
The Advantages of MP4
Should your choice be MP4 or MKV, or should you use both? MP4 offers several benefits.
- It has broad support in browsers, operating systems, and commercial software. In combination with H.264 encoding, it provides high-quality video for the large majority of operating systems. Full MKV isn’t viable if you want to stream video to a Web browser.
- MP4 files are smaller than equivalent MKV files. A smaller size means quicker downloads as well as savings in storage.
- The format has the backing of an industry association and has gone through the scrutiny to make it an ISO standard. Matroska’s specifications are still considered works in progress, even though the format has been around for years.
- The players delivered by mobile device manufacturers are far more likely to support MP4 than MKV.
Часть 1. Как бесплатно конвертировать MKV в MP4 с убтитрами?
Ниже мы расскажем вам, как можно изменить формат файла с MKV на MP4 с сохранением субтитров. Для начала рассмотрим бесплатные конвертеры MKV в MP4, поддерживающие различные удобные функции.
1. Using Free Video Converter
Перейдите на сайт https://videoconverter.wondershare.com/free-video-converter.html и загрузите Free Video Converter на ваш компьютер. Эта программа имеет промстой интерфейс, понятный каждому пользователю.
Шаг 1. Запустите приложение и нажмите на изображение папки посередине экрана, чтобы импортировать нужные вам файлы. Вы также можете перетащить файлы в интерфейс программы с помощью мышки.
Шаг 2. Импортировав файлы, нажмите на Цель и выберите формат MP4. После этого нажмите на кнопку Добавить субтитры. Откроется окно проводника, в котором вы сможете выбрать нужный вам файл с субтитрами.
Шаг 3. Нажмите на кнопку Конвертировать. Готовые файлы появятся на вкладке Конвертировано.
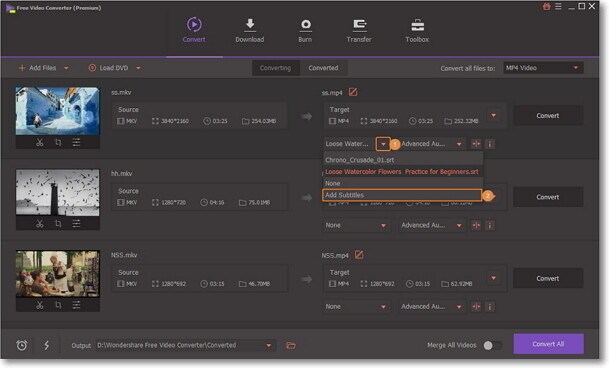
2. Using HandBrake
Еще один отличный инструмент, который предлагает пользователям большое количество бесплатных функций.
Шаг 1. Перейдите на сайт HandBrake https://handbrake.fr/downloads.php. Запустите программу. Чтобы импортировать ваши файлы, перейдите на вкладку Файл, или просто перетащите их в программу с помощью мышки.
Шаг 2. Появится информация о ваших видеофайлах. Перйдите на вкладку Субтитры и нажмите на кнопку Добавить субтитры, чтобы добавить файл, содержащий субтитры. После этого нажмите на кнопку Начать кодировку. Она находится на верхней панели.
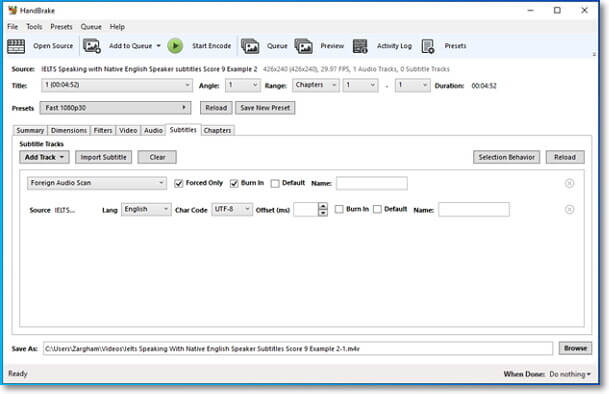
Часть 1: лучшая альтернатива VLC для преобразования MKV в MP4
Как и выше, вы можете редактировать и конвертировать .mkv файл в .mp4 с VLC бесплатно. Так что же может сделать VLC Media Player? Или каковы различия между VLC и другими распространенными конвертерами MKV в MP4?
Раздел 1: обзоры VLC Media Player
VLC — бесплатный кроссплатформенный мультимедийный проигрыватель с открытым исходным кодом от VideoLAN. Вы можете использовать VLC для конвертации MKV в MP4 на Windows, Mac, iOS, Android, Linux и всех платформах свободно. VLC также позволяет пользователям с легкостью редактировать и воспроизводить DVD, Audio CD, VCD и другие распространенные медиафайлы. Хотя VLC является бесплатной программой для преобразования MKV в MP4, вы не пострадаете от рекламы и шпионских программ. Одним словом, VLC может воспроизводить файлы, диски, веб-камеры, устройства и потоки с расширенным управлением бесплатно, а также преобразование MKV в MP4. Если вы не можете получить достаточно информации о преобразовании нескольких MKV в MP4 с VLC, вы можете прочитать следующие скрытые функции VLC.
- Конвертировать аудио и видео файлы в любой формат
- Потоковое и скачивание видео с YouTube
- Запишите свой рабочий стол, веб-камеру и потоковое видео
- Сделайте скриншот видео MKV
- Создавайте закладки из видео частей
- Установите видео MKV в качестве обоев в разделе «Видео»
- Добавить водяные знаки на видео MKV
- Применять аудио и видео эффекты
- Воспроизвести видео MKV в качестве символов ASCII
Раздел 2: Как конвертировать MKV в MP4 с VLC
Шаг 1 Импортируйте свои видео MKV
Бесплатно загрузите VLC Media Player на компьютер Mac или Windows. Запустите его и нажмите «Преобразовать / Сохранить…» в раскрывающемся меню «Мультимедиа». Нажмите кнопку «Добавить», чтобы загрузить видео MKV.
Шаг 2 Настройте параметры преобразования MKV в MP4 VLC
После того, как вы загрузили файлы MKV, нажмите «Конвертировать / Сохранить» и нажмите кнопку «Конвертировать» для подтверждения. Выберите «Видео — H.264 + MP3 (MP4)» в раскрывающемся меню «Профиль». Кроме того, нажмите значок «Настройки». Выберите «MP4 / MOV» в меню «Инкапсуляция». Включите «Видеокодек» и установите флажки «Видео» и «Сохранить исходную видеодорожку». Или вы можете изменить качество конвертированного MKV в MP4. Вы можете сделать то же самое в меню «Аудиокодек». Наконец, нажмите кнопку «Сохранить», чтобы сохранить настройки MKV в MP4 VLC.
Шаг 3 Конвертировать MKV в MP4 с помощью VLC на Mac или ПК
Нажмите «Обзор» в «Конечном файле», чтобы выбрать папку для сохранения преобразованных видео MKV в MP4. Переименуйте преобразованный файл MP4 и нажмите кнопку «Сохранить». Нажмите «Пуск» в правом нижнем углу, чтобы начать конвертацию MKV в MP4 LVC на Mac или ПК бесплатно.
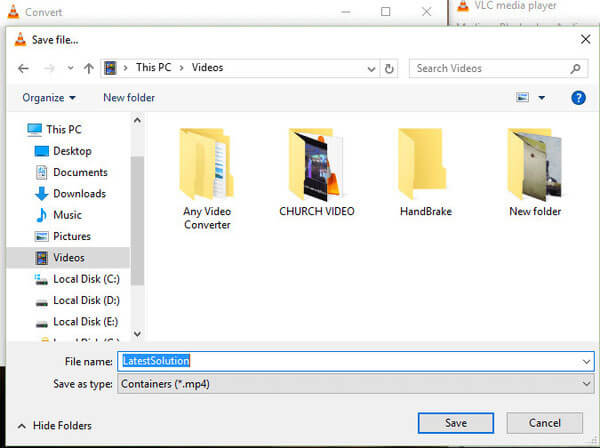
Позже, вы можете перемещаться по «Инструменты», чтобы настроить конвертированные видео MP4 из MKV с VLC тоже бесплатно.