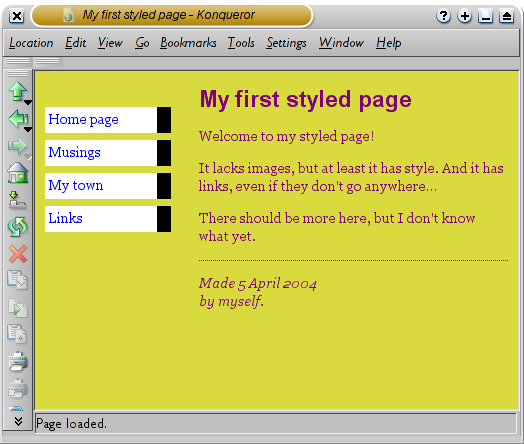Занятие 6. углубленное изучение стилей, и многоуровневых списков
Содержание:
- Повторно использовать настраиваемый многоуровневый список в Word
- Многоуровневый список: нюансы исполнения
- Создание маркированного списка в автоматическом режиме
- Панель задач
- Как создать маркированный список?
- Создание многоуровневого списка в MS Word
- Новые версии MS
- Многоуровневый список в Word
- Как сделать списки в Ворде
- Урок 24. Создание многоуровневого списка
- Редактирование
- Как сделать список в Word
- Как сделать маркированный список
- Как сделать нумерованный список
- Как сделать многоуровневый список
- Как сделать список в Word – Выделение текста, который необходимо представить в виде многоуровневого списка
- Как сделать список в Word – Многоуровневый список
- Как сделать список в Word – Создание многоуровневого списка
- Как сделать список в Word – Список
- Как сделать список в Word – Курсор на месте изменения уровня
- Как сделать список в Word – Изменение уровня
- Как сделать список в Word – Увеличить, уменьшить отступ
- Как сделать список в Word – Многоуровневый список
Повторно использовать настраиваемый многоуровневый список в Word
Это то, что я хочу. Я хочу, чтобы круглая черная пуля находилась на левой стороне поля. Я хочу, чтобы мой текст рядом с ним был полужирным. Я хочу, чтобы моя пуля второго уровня была полой и находилась на расстоянии 0,5 дюйма от края. Я не хочу, чтобы этот текст был жирным. Затем мне нужно 3 точки между каждой пулей. И я хочу делать это неоднократно, нажимая одну кнопку.
Это слишком много, чтобы спросить? Нет, это не так. И это возможно с любой версией Word.Ниже я покажу вам, что нужно сделать в Word 2007/2010, чтобы применить и сохранить многоуровневый список, созданный вами. Ключ в использовании стилей.
Теперь, если вы уже являетесь пользователем стилей, вы поняли: стили позволяют легко повторно использовать обычное форматирование. Это способ применить форматирование одним щелчком мыши, а не вручную. Но даже если вы раньше использовали стили, работать с маркированными списками может быть немного сложнее, потому что вам нужно определить более одного стиля.
Вам потребуется 1) стиль списка для типа маркеров и отступов на каждом уровне и 2) связанный стиль для форматирования символов и абзацев на каждом уровне (или более одного связанного стиля, если ваше форматирование изменится на новый уровень).
Итак, давайте сначала займемся Linked Style . По сути, это определяет, как выглядит текст на каждом уровне маркера. Для моего первого маркера я хочу, чтобы мой текст был полужирным, и я хочу, чтобы интервал между следующим маркером, интервал между абзацами, был на 3 пункта после него.Вот общие шаги для определения связанного стиля.
1) Примените форматирование символа и / или абзаца к строке обычного текста без маркировки.
2) Выделите текст.
3) Щелкните вкладку Home на ленте. Нажмите кнопку Дополнительно в группе Стили , чтобы развернуть галерею стилей.
4) Выберите Сохранить выделение как новый быстрый стиль . Появится диалоговое окно.
5) Введите имя для своего стиля.Щелкните ОК.
6) Вы должны увидеть свой новый стиль в галерее стилей.
7) Теперь повторите шаги 1–6 для каждого стиля форматирования текста, который вы хотите видеть в многоуровневом списке.
Это мой документ после того, как я создал 2 стиля: Жирный маркированный текст и Обычный маркированный текст .
Теперь, когда ваши связанные стили созданы, вам нужно создать свой List Style .Здесь описывается, как выглядят ваши маркеры и как они имеют отступ. Здесь также вы связываете свой уровень маркера с конкретным связанным стилем, созданным ранее. Вы делаете это, чтобы сообщить Word, как вы хотите отформатировать текст на каждом уровне маркера. Вот общие шаги по созданию стиля списка и привязке уровня маркера к стилю.
1) На вкладке Home в группе Paragraph нажмите кнопку Multilevel List .
2) Выберите Определить новый стиль списка .
3) В диалоговом окне «Определить новый стиль списка» введите имя своего стиля списка в поле « Имя ».
4) Щелкните на кнопке Format . Выберите Нумерация . Появится диалоговое окно Изменить многоуровневый список .
5) Нажмите кнопку Дополнительно , чтобы развернуть диалоговое окно и отобразить все ваши параметры.
6) Под меткой Щелкните уровень, чтобы изменить , выберите уровень маркера для настройки.
7) Выберите стиль для текста из раскрывающегося списка Link Level to style .
8) Настройте другие параметры, такие как стиль номера и отступ.
9) Выберите новый уровень слева и повторите шаги с 6 по 8 для каждого уровня, который нужно настроить.
10) Дважды щелкните OK , чтобы закрыть диалоговые окна по завершении.
Теперь, когда вы создали свой стиль списка, вы готовы повторно использовать маркированный список одним щелчком мыши.Вы можете снова выбрать стиль списка с помощью кнопки «Многоуровневый список» на вкладке «Главная», чтобы применить настроенный маркированный список.
Но есть еще один шаг. Чтобы использовать новые стили в новых документах, которые вы создаете, вам необходимо сохранить стили в шаблоне Normal или сохранить текущий документ как шаблон.
Вот шаги для сохранения ваших стилей в шаблоне Normal:
1) Щелкните правой кнопкой мыши свой стиль в галерее стилей на вкладке Home .
2) Выберите «Изменить» в контекстном меню.
3) Выберите опцию Новые документы на основе этого шаблона . Щелкните ОК .
Теперь вы сможете использовать этот маркированный список, когда захотите!
Помните: если вы являетесь клиентом MicroKnowledge и у вас есть вопрос по программному обеспечению, не стесняйтесь обращаться к нам в любое время, используя ссылку «Поддержка» в верхней части сайта.Ваш вопрос может быть опубликован в нашей следующей записи в блоге!
Многоуровневый список: нюансы исполнения
На что еще стоит обратить внимание? Дело в том, что в разных версиях Office списки воплощаются в жизнь разнообразными методами. Это происходит по причине изменений, которые претерпел интерфейс Word. Что же говорит о создании такого объекта, как перечень, информатика? Многоуровневый список в старых версиях «Ворда» может появляться без проблем в уже напечатанном тексте
То есть придется произвести все вышеперечисленные манипуляции. А именно:
Что же говорит о создании такого объекта, как перечень, информатика? Многоуровневый список в старых версиях «Ворда» может появляться без проблем в уже напечатанном тексте. То есть придется произвести все вышеперечисленные манипуляции. А именно:
- напечатать текст;
- выделить нужный участок;
- выбрать пункт «Список» после щелчка ПКМ по выделенной области;
- перейти во вкладку «Многоуровневый» и подобрать стиль оформления;
- нажать на «ОК» и подтвердить свой выбор.
Правда, в зависимости от выбранного стиля списка, вы увидите либо маркированные, либо просто нумерованные сточки. Это нормальное явление ведь уровень вы должны устанавливать самостоятельно.
Создание маркированного списка в автоматическом режиме
Автоматическая функция маркирования упрощает задачу писателю, экономит время на выполнение лишних действий.
Настройка включения/выключения автоматической функции:
-
Нажмите кнопку «Файл» и выберите параметры. В версии Word 2007 года вместо «Файл» находится кнопка «Office».
-
Во вкладке «Правописание» нажмите на «Параметры автозамены».
-
Найдите раздел «Применять при вводе» и выберите стили маркированных списков.
- Подтвердите действие нажатием «ОК».
Для начала автоматического списка:
-
Установите курсор на месте будущего списка.
-
Поставьте пробел или звездочку.
- Нажмите пробел.
Единоразовая отмена функции возможна при нажатии выпадающей панели «Параметры автозамены».
Панель задач
Списки (нумерованные, маркированные и многоуровневые) в Word создаются несколькими способами. Первый мы подробно разобрали. Но как еще можно справиться с поставленной задачей?
Независимо от того, какой именно тип списков вам необходим, существует иной метод их создания. Правда, легче всего он воплощается в старых версиях «MS Офис». В Word 2010 такой вариант не подходит. Это происходит из-за изменений, которые постигли интерфейс программы. Поэтому придется рассмотреть и более ранние версии, и новые.
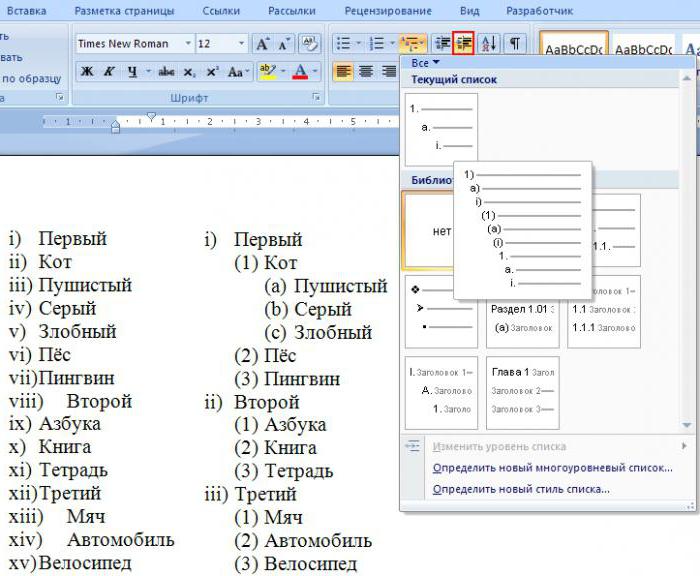
Алгоритм действий в старых выпусках приложения предельно прост. Создание многоуровневого списка происходит посредством использования панели задач. Найдите там пункт «Формат», предварительно выделив область, необходимую для редактирования. Перед вами появится длинный перечень возможных операций. В нем щёлкните по уже знакомому пункту – «Список».
Теперь в появившемся окне выбирайте желаемую вкладку (маркированный, нумерованный или многоуровневый) и готовый стиль оформления списка, а затем сохраняйте изменения. Вот и все. Так обычно работают в Word 2003. Это хоть и старая, но привычная программа редактирования и создания текстовых документов.
Как создать маркированный список?
Инструменты списков обычно находятся на общей панели инструментов в программе.
Начало работы с маркерами:
-
Убедитесь, что курсор находится в начале строки.
Ставим курсор в начале строки
-
Нажмите кнопку «Маркеры».
Нажимаем на кнопку «Маркеры»
-
Чтобы продолжить перечисление, введите нужные данные в первом пункте и нажмите «Enter». Программа по умолчанию проставит следующий элемент списка.
Вводим текст, нажимаем «Enter»
Программа по умолчанию проставит следующий элемент списка
Внешний вид маркеров можно менять в зависимости от стиля текста:
-
Нажмите стрелку рядом с кнопкой «Маркеры».
Нажимаем стрелку рядом с кнопкой «Маркеры»
-
Выберите нужный символ из библиотеки.
В разделе «Библиотека маркеров» выбираем нужный вид маркера, щелкаем по нему
-
Если среди символов нет нужного, создайте свой стиль маркеров. Для этого ниже библиотеки нажмите кнопку «Определить новый маркер».
Если маркеры из библиотеки не понравились, нажимаем на кнопку «Определить новый маркер»
-
Нажмите кнопку «Символ» или «Рисунок» и выберите элемент из выпавшего списка.
Нажимаем кнопки «Символ» или «Рисунок», выбираем нужный маркер, нажимаем «ОК»
Для отмены функции список с последующим сохранением текста выделите всю информацию списка и зажмите кнопку «Маркеры» сортировка удалится, а информация останется.
Выделяем всю информацию списка и зажимаем кнопку «Маркеры»
После нажатия кнопки «Маркеры» останется только текст
Чтобы удалить список вместе с содержимым, выделите текст в списке и зажмите кнопку «Delete», после чего нажмите кнопку «Маркеры».
Выделяем текст, нажимаем кнопку «Delete»
Создание списка в программе на Mac требует другого алгоритма действий:
-
Поставьте курсор в начале строчки.
Устанавливаем курсор вначале строчки
-
В разделе «Главная» нажмите на стрелку рядом с маркерами.
В разделе «Главная» нажимаем на стрелку рядом с маркерами
-
Найдите нужный стиль и начните работу.
Выбираем нужный маркер, щелкаем на него
Вводим текст, после каждой строчки нажимаем «Enter»
Форматирование перечня также предполагает возможность изменения расстояния между элементами списка.
-
Выделите все пункты списка.
Выделяем все пункты списка
-
На панели инструментов выберите «Абзац».
На панели инструментов в разделе «Абзац» щелкаем на стрелочку с дополнительным меню
-
Во вкладке «Отступы и интервалы» всплывшего окна выберите значение интервалов из стандартных или введите необходимые параметры.
Во вкладке «Отступы и интервалы» выставляем свои параметры или оставляем по умолчанию, нажимаем «ОК»
Снимаем флажок с пункта «Не добавлять интервал между абзацами одного стиля», нажимаем «ОК»
Создание многоуровневого списка в MS Word
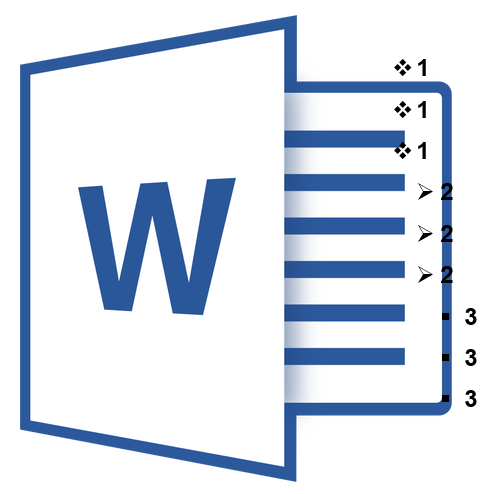
Многоуровневый список — это список, в котором содержатся элементы с отступами разных уровней. В программе Microsoft Word присутствует встроенная коллекция списков, в которой пользователь может выбрать подходящий стиль. Также, в Ворде можно создавать новые стили многоуровневых списков самостоятельно.
Выбор стиля для списка со встроенной коллекции
1. Кликните в том месте документа, где должен начинаться многоуровневый список.

2. Кликните по кнопке “Многоуровневый список”, расположенной в группе “Абзац” (вкладка “Главная”).

3. Выберите понравившийся стиль многоуровневого списка из тех, что представлены в коллекции.

4. Введите элементы списка. Для изменения уровней иерархии элементов, представленных в списке, нажмите “TAB” (более глубокий уровень) или “SHIFT+TAB” (возвращение к предыдущему уровню.

Создание нового стиля
Вполне возможно, что в числе многоуровневых списков, представленных в коллекции Microsoft Word, вы не найдете того, который бы вас устроил. Именно для таких случаев в этой программе предусмотрена возможность создания и определения новых стилей многоуровневых списков.
Новый стиль многоуровневого списка может быть применен при создании каждого последующего списка в документе. Кроме того, новый стиль, созданный пользователем, автоматически добавляется в доступную в программе коллекцию стилей.
1. Кликните по кнопке “Многоуровневый список”, расположенной в группе “Абзац” (вкладка “Главная”).

2. Выберите “Определить новый многоуровневый список”.
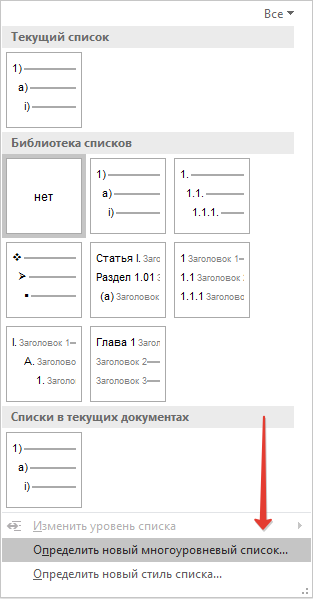
3. Начиная с уровня 1, введите желаемый формат номера, задайте шрифт, расположение элементов.
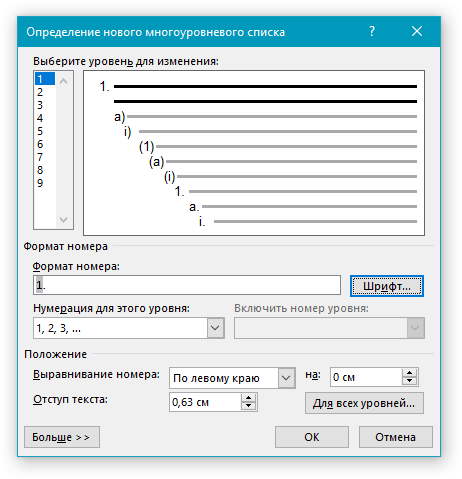
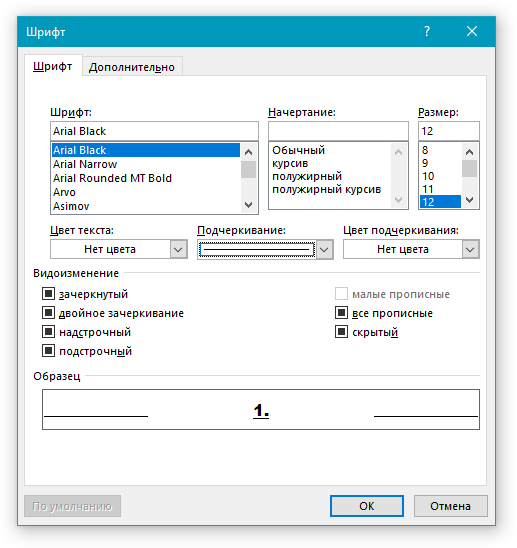
4. Повторите аналогичные действия для следующих уровней многоуровневого списка, определив его иерархию и вид элементов.
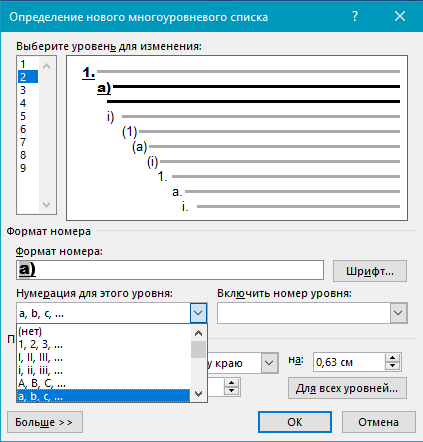
Примечание: Определяя новый стиль многоуровневого списка, в этом же списке вы можете использовать и маркеры и номера. К примеру, в разделе “Нумерация для этого уровня” вы можете пролистать перечень стилей многоуровневого списка, выбрав подходящий стиль маркера, который и будет применен к конкретному уровню иерархии.
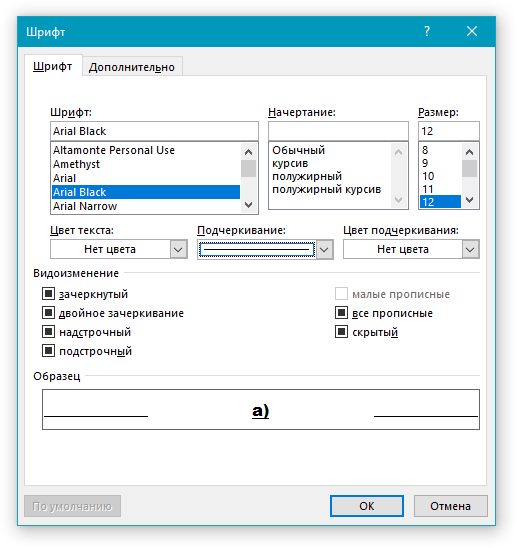
5. Нажмите “ОК” для принятия изменения и закрытия диалогового окна.
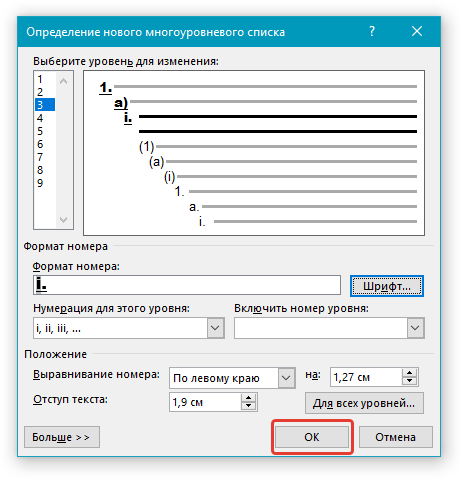
Примечание: Стиль многоуровневого списка, который был создан пользователем, будет автоматически установлен в качестве стиля, используемого по умолчанию.
Для перемещения элементов многоуровневого списка на другой уровень, воспользуйтесь нашей инструкцией:
1. Выберите элемент списка, который нужно переместить.

2. Кликните по стрелке, расположенной около кнопки “Маркеры” или “Нумерация” (группа “Абзац”).

3. В выпадающем меню выберите параметр “Изменить уровень списка”.
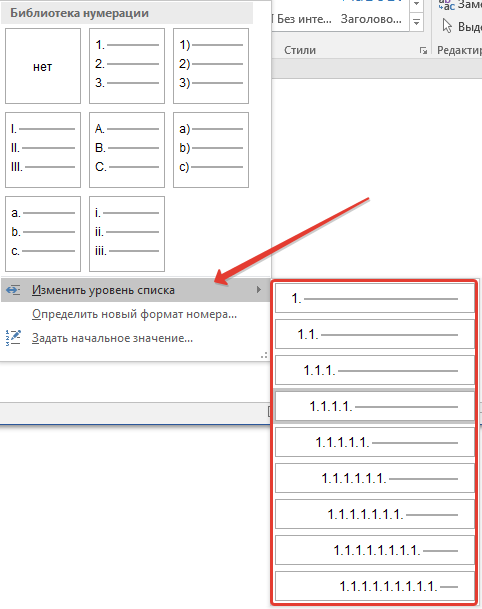
4. Кликните по тому уровню иерархии, на который нужно переместить выбранный вами элемент многоуровневого списка.

Определение новых стилей
На данном этапе необходимо пояснить, в чем заключается разница между пунктами “Определить новый стиль списка” и “Определить новый многоуровневый список”. Первую команду уместно использовать в ситуациях, когда необходимо изменить стиль, созданный пользователем. Новый стиль, созданный с помощью этой команды, обнулит все его вхождения в документе.
Параметр “Определить новый многоуровневый список” крайне удобно использовать в случаях, когда нужно создать и сохранить новый стиль списка, который в дальнейшем не будет изменяться или же будет использоваться только в одном документе.
Ручная нумерация элементов списка
В некоторых документах, содержащих нумерованные списки, необходимо обеспечить возможность ручного изменения нумерации. При этом, необходимо, чтобы MS Word правильно изменял номера следующих элементов списка. Один из примеров документов такого типа — юридическая документация.
Для ручного изменения нумерации необходимо воспользоваться параметром “Задание начального значения” — это позволит программе корректно изменить нумерацию следующих элементов списка.
1. Кликните правой кнопкой мышки по тому номеру в списке, который нужно изменить.

2. Выберите параметр “Задать начальное значение”, а затем выполните необходимое действие:

- Активируйте параметр “Начать новый список”, измените значение элемента в поле “Начальное значение”.

Активируйте параметр “Продолжить предыдущий список”, а затем установите галочку “Изменить начальное значение”. В поле “Начальное значение” задайте необходимые значения для выбранного элемента списка, связанного с уровнем заданного номера.
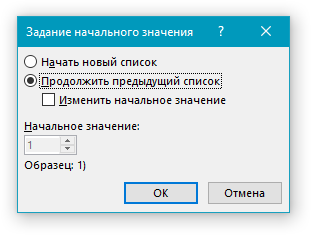
3. Порядок нумерации списка будет изменен согласно заданным вами значениям.

Вот, собственно, и все, теперь вы знаете, как создавать многоуровневые списки в Ворде. Инструкция, описанная в данной статье, применима ко всем версиям программы, будь то Word 2007, 2010 или его более новые версии.
Новые версии MS
Как быть, если вы работаете в более поздних версиях Word? Например, в тех, что следовали уже после привычного многим «Офиса 2003»? В таком случае можно воспользоваться вышеприведенным методом, но он не пользуется популярностью, ведь иногда на редактирование списка может уходить до нескольких часов.
Поэтому лучше применить возможности, предназначенные для готового текста. Находясь в Word 2010 или 2007, выделите весь фрагмент, который нужно оформить в виде многоуровневого списка. Далее перейдите на панели инструментов ко вкладке «Главная» → «Абзац». Теперь все необходимые пункты будут именно здесь.
На появившейся панели выберите правую кнопку: для наглядности там изображена миниатюра списка с несколькими уровнями. Это как раз то, что нужно. По автоматически появившемуся шаблону будет произведено форматирование выделенного вами участка текста. Создавать уровни придется самостоятельно посредством Tab.
К слову, нумерованный и маркированный списки тоже делаются при помощи раздела «Абзац». Просто необходимо кликнуть по соответствующей кнопке на панели. Первая обычно служит для маркировки, а вторая – для нумерации.
Многоуровневый список в Word
Что бы вам было все понятно, рассмотрим несколько примеров создания многоуровневого списка в Word. Предварительно подготовим текст, который будет содержать 10 абзацев.
Создать многоуровневый список в документе Word, который состоит из трех уровней. Первый уровень будет содержать цифры («1.»), второй – маленькие латинские буквы («a.»), а третий – квадратные маркеры.
- Выделяем весь текст и на панели выбираем список «Нумерация«.
- Теперь выделим абзацы с 3 по 6 и нажмем кнопку табуляции. Программа автоматически покажет, как в Word создать список из маленьких латинских букв.
- Теперь снова нажимаем кнопку табуляции для абзацев c и d, автоматически произойдет формирование многоуровневого списка Word, содержащего римские буквы.
- Выделяем оба абзаца с арабскими буквами и применяем список «Маркер«, (смотрите статью «Создание маркированного списка в Word»)
- Все, мы показали, как в Word создать многоуровневый список нужного формата.
Нужно создать многоуровневый Word список, каждый уровень будет содержать нумерацию – арабские цифры и отделятся табуляцией.
Можно проделать действия, аналогичные предыдущим, и для каждого уровня выбрать список в виде арабских цифр на панели задач.
Создание многоуровневого списка в Word, содержащего два уровня, но, без табуляции.
- В этом случае мы применяем ко всем абзацам нумерованный список, далее, выделяем нужные абзацы и нажимаем правую кнопку мыши.
- В контекстном меню надо выбрать пункт «задать начальное значение«. Задаем число 1 и все, у нас появился вложенный нумерованный список.
Хорошо, как вручную создать в Word многоуровневый список мы рассмотрели – ничего сложного нет. Теперь давайте попробуем проделать то же самое, но, программным путем с помощью объектной модели Word. Для этого мы напишем два программных кода, на языке VBScript и JScript.
Программный код на языке VBSCRIPT:
' ---------------------------------------------------------------------------- ' Создание простого многоуровневого списка Word ' 1_spiski_v_word.vbs ' ---------------------------------------------------------------------------- Option Explicit dim oWord, oDoc, oSel, oRange, oPars dim LT, REnd, x, i set oWord = WScript.CreateObject("Word.Application") ' Класс Word set oDoc = oWord.Documents ' Коллекция Documents oDoc.Add() ' Создаем новый документ set oSel = oWord.Selection ' Объект Selection oWord.Visible = True ' Делаем документ видимым set oRange = oDoc(1).Range() ' Класс Range ' Вставляем текст 20 раз For i=0 to 20 oSel.TypeText "Многоуровневый список в word" oSel.TypeParagraph ' Вставляем абзац Next set oPars = oRange.Paragraphs ' Коллекция Paragraps set LT = oDoc(1).ListTemplates.Add(true) ' Объект Template ' Определяем формат для каждого уровня For x = 1 To 9 With LT.ListLevels(x) .NumberStyle = 0 ' стиль .NumberPosition = oWord.InchesToPoints(0.25 * (x - 1)) .TextPosition = oWord.InchesToPoints(0.25 * x) End With Next ' Конечная позиция для текста REnd = oPars(oPars.Count).Range.End ' применяем созданный шаблон oRange.ListFormat.ApplyListTemplate LT ' Вызываем процедуру LRange с разными параметрами call LRange(3,15):call LRange(5,15):call LRange(7,10):call LRange(8,10):call LRange(12,15) ' Процедура выбора диапазона и вставки уровня как в word создать список Sub LRange(a, b) With oRange .setRange 0, REnd .setRange oPars(a).Range.Start, oPars(b).Range.End .ListFormat.ListIndent End With End Sub
|
Программный код на языке JSCRIPT:
// ---------------------------------------------------------------------------- // Создание простого многоуровневого списка Word // 1_spiski_v_word.js // ---------------------------------------------------------------------------- var oWord1, oDoc1, oSel1, oRange1, oPars1; var LT, REnd, x, i; oWord1 = WScript.CreateObject("Word.Application"); // Объект Word oDoc1 = oWord1.Documents; // Коллекция Documents oDoc1.Add(); // Создаем новый документ oSel1 = oWord1.Selection; // Объект Selection oWord1.Visible = true; // Делаем документ видимым oRange1 = oDoc1(1).Range(); //Объект Range // Вставляем текст 22 раз for(i=0; i
|
Как сделать списки в Ворде
Итак, как сделать списки в Ворде? Чтобы их успешно создать, будем придерживаться простой инструкции:
- пишете текст в Ворде;
- далее, наводите курсор компьютерной мыши перед любым словом в тексте;
- нажимаете на раздел «Главная» и выбираете виды списков левой кнопки мыши чуть ниже раздела «Рецензирование». Или через меню правой кнопки мыши;
- после этого появятся нужные Вам списки, которые можно установить.
Эту инструкцию в создании списков, мы будем использовать на практике.
Как сделать маркированный список в Ворде
В первую очередь создадим маркированный список. Открываете документ Word с текстом. Далее, нажимаете один раз перед текстом левой кнопкой мыши. Например, в начале предложения. И выбираете правой кнопкой мыши «Маркированный список» (Скрин 1).
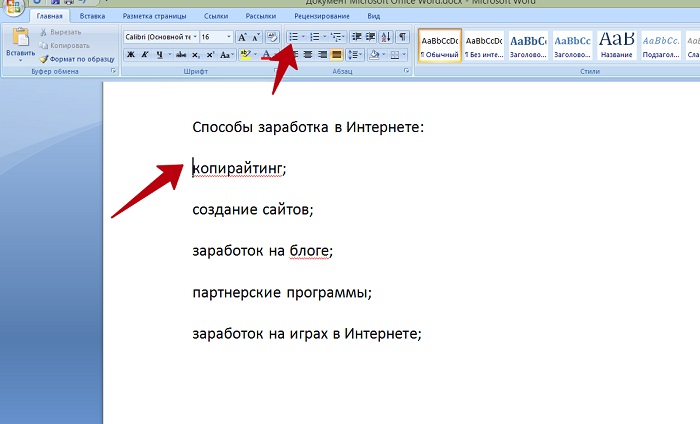
На панели управления Ворд он отображается первым из других списков. После его нажатия Вы увидите в тексте точки перед словами (Скрин 2).
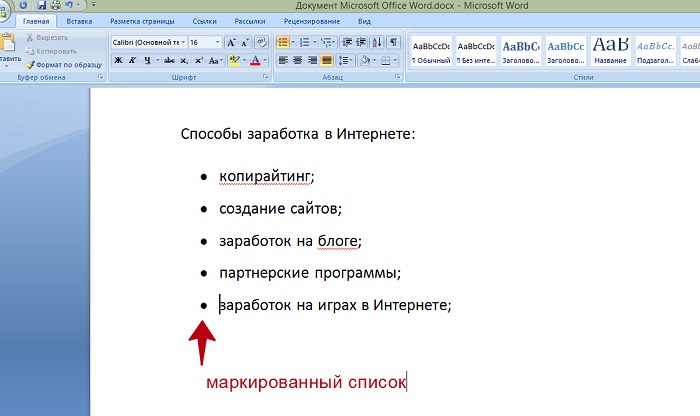
Это и будет маркированный список.
Как изменить текст в список
Текст можно изменить в список без использования списков Word. Если у Вас слова написаны в документе сплошным текстом, их можно разделить. Для этого нажимаете один раз мышкой перед словом, которого нужно опустить (Скрин 3).
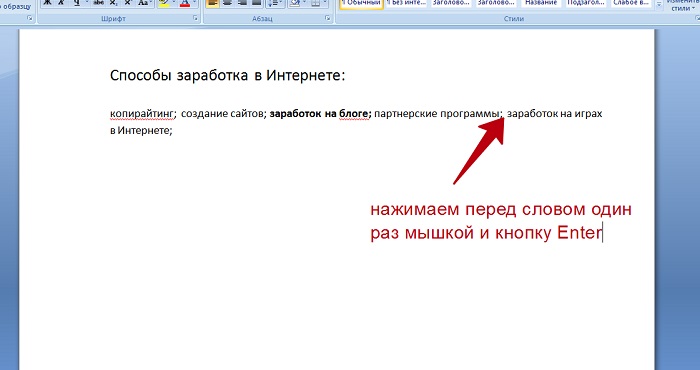
Далее, жмёте кнопку «Enter» на клавиатуре, чтобы слово опустилось вниз и превратилось в список. Также Вы можете вручную проставить цифры в начале слова или английские буквы.
Как поменять стиль маркированного списка (внешний вид)
Маркированный список можно изменить на другой вид. Чтобы это сделать, нужно выделить текст с маркированным списком. Далее, нажмите на него вверху панели управления списков и выберите подходящий вид списка (Скрин 4).
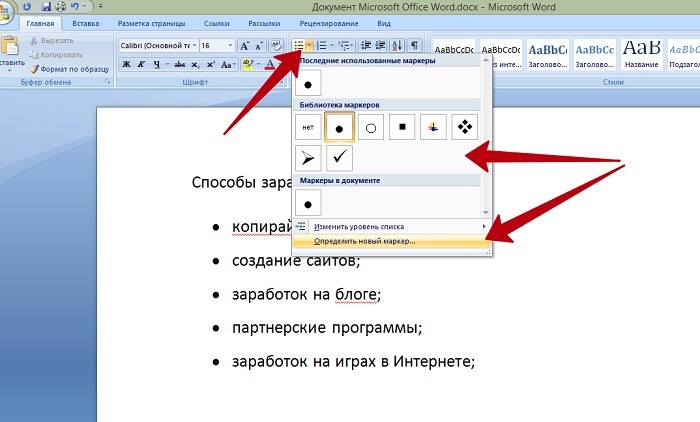
Там есть разные виды маркированного списка:
- Список в виде галочки.
- Круг.
- Квадрат.
- Множество квадратов.
- Стрелка.
И другие доступные варианты. Если нажать на кнопку «Определить новый маркированный список», в другом окне можно установить параметры списка и загрузить свою картинку с компьютера. Нажимаете на раздел «Рисунок» и загружаете новый вид списка.
Как сделать нумерованный список в Ворде
Приступим к созданию нумерованного списка в тексте. Снова выделяете место в тексте, где нужно установить нумерованный список. Далее, нажимаете вверху текстового редактора Word на нумерованный список (Скрин 5).

Как видно на рисунке 5 нумерованный список успешно установился. Также Вы можете воспользоваться меню правой кнопкой мыши, чтобы выбрать вид списка.
Делаем нумерованный список, порядок работы
Разберём порядок работы с нумерованным списком. Когда Вы его установили, у Вас появится одна цифра в списке. Чтобы проставить все, необходимо нажать поочерёдно перед каждым словом левой кнопкой мыши и нажимать по нумерованному списку. После этого, все слова будут пронумерованы цифрами от 1 до 5 и больше.
После каждой фразы в тексте, можно нажимать кнопку «Enter», чтобы появилась цифра на следующей строке. И после неё написать какое-либо слово, предложение – цифра появится автоматически.
Как изменить номер в списке Ворд
Изменить номер в списке Ворд довольно просто. Выделяете нумерованный список. Далее, его открываете (Скрин 6).
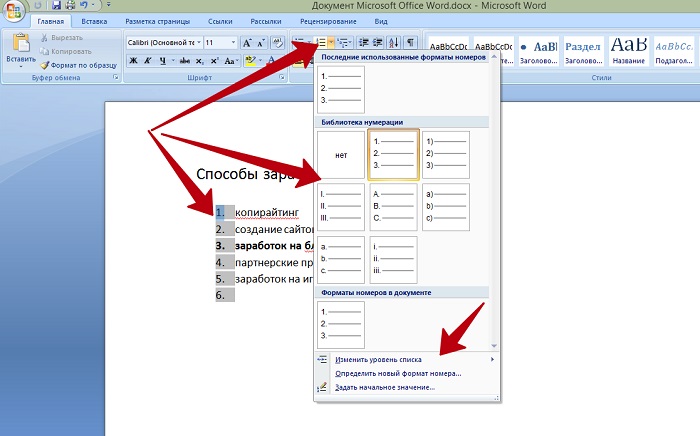
Затем, выбираете из предложенных вариантов тот номер, который Вам нужен. Форматы номеров в документе разные. Внизу списков можно выбрать другие параметры для изменения номеров:
- Изменить уровень списка.
- Определить новый формат номера.
- Задать начальное значение.
Текстовый редактор Word, предлагает пользователям широкий выбор номеров для нумерованного списка.
Как сделать многоуровневый список в Ворде, варианты
Выберем несколько вариантов создания многоуровневого списка и как вернуться в исходное состояние.
Выделяем в документе заранее заготовленный текст. Далее, нажимаем на раздел «Многоуровневый список» и устанавливаем необходимый список (Скрин 7).
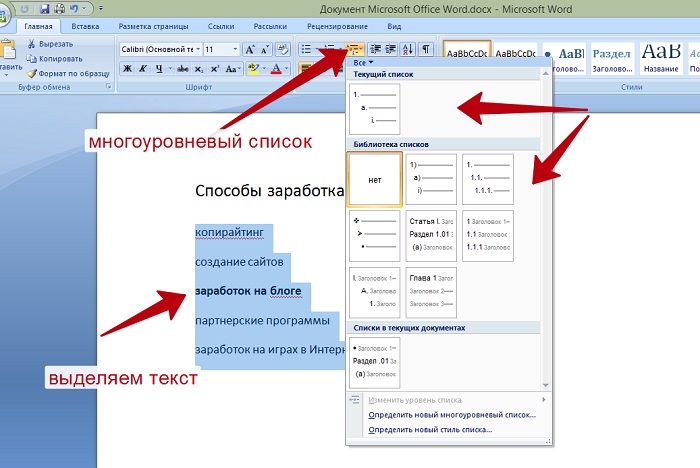
Создать многоуровневый список можно вручную. Устанавливаем курсор мыши в самом начале предложения и нажимаем клавишу на клавиатуре – «TAB» и стрелку вправо. После их нажатия, слова будут разделены на разные уровни. Вместе с тем, многоуровневый список будет выглядеть по-другому.
Чтобы вернуть текст или список в исходное состояние, выделите текст левой кнопкой мыши. И нажмите несколько раз горячие клавиши – «CTRL+Z». Все изменения со списком исчезнут и Вы можете заново начать с ним работу.
Как сделать списки в Ворде по алфавиту
В Ворде создаются списки по алфавиту. Они помогут сортировать списки по возрастанию и убыванию. Опять выделяем список в документе. Далее, нажимаем на функцию – «Сортировка» Параметры — «Абзац» и «Текст» оставляем без изменений (Скрин 8).
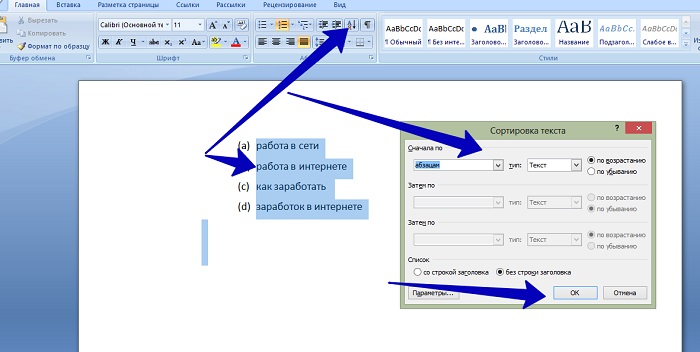
Затем, выбираете другие значения — «По возрастанию» или «По убыванию». После чего, нажимаем «ОК». Тогда Ваш список будет отсортирован по алфавиту.
Урок 24. Создание многоуровневого списка
Создание многоуровневого списка в документе – один из самых сложных процессов при работе с документом Word. На этом уроке мы научимся делать многоуровневые списки быстро и безболезненно. Постарайтесь чётко придерживаться алгоритма действий, который я предлагаю на этом уроке, и создание многоуровневого списка станет вашим любимым делом.
По окончании урока вы сможете:
- Создать многоуровневый список в документе
Для вашего удобства я отметила список:
- зелёным цветом – список первого уровня
- красным цветом – список второго уровня
- чёрным цветом – список третьего уровня
Алгоритм ваших действий:
Лента Главная → группа команд Абзац → кнопка Многоуровневый список

Обратите внимание: нажимаем именно кнопку Многоуровневый список, а не кнопку Нумерация. Появляется рабочее окно со скромным названием Все:
Появляется рабочее окно со скромным названием Все:

В окне три раздела
- Текущий список
- Библиотека списков
- Списки в текущих документах
Как видите нет ни одного активного списка. Сейчас нас интересует библиотека списков. Почему бы не воспользоваться любезностью разработчиков Word’а, которые предлагают нам готовые виды многоуровневых списков? Возвращаемся к алгоритму действий:
Шаг 2. Нажимаем ЛМ иконку подходящего списка:

Получаем такую картину:

Шаг 3. Выделяем абзацы красного цвета, которые станут списком второго уровня (Урок 2. Выделяем текстовую информацию в документе Word). Я выделила все, нужные мне абзацы при помощи нажатой клавиши Ctrl:

Шаг 4. Находим кнопку Увеличить отступ и щёлкаем ЛМ один (!) раз:

Получаем такую картину:

Шаг 5. Выделяем абзацы чёрного цвета, которые станут списком третьего уровня (урок 2). Я выделила первые три абзаца чёрного цвета. Можно было опять воспользоваться помощью нажатой клавиши Ctrl, но надо же нам отработать команду Форматирование по образцу Урок 6. Форматирование по образцу …):

Шаг 6. Опять находим кнопку Увеличить отступ и щёлкаем ЛМ два (!) раза:
Получаем такую картину:

Вы обратили внимание, что Любимая еда отца поменяла номер с «4.1» на «1.2»? И это правильно!
Шаг 7. Находим команду Форматирование по образцу: лента Главная → группа команд Буфер обмена → кнопка Форматирование по образцу. По кнопке щёлкаем два (!) раза:

Мы вошли в режим Форматирование по образцу (Урок 6. Форматирование по образцу).
Шаг 8. Последовательно щёлкаем по каждому абзацу, который по нашему мнению должен стать списком третьего уровня:

В результате наших действий получаем такую картину:

Делаем вывод. Мы получили многоуровневый список, в котором имеется три уровня. Номера все правильные, список «не поплыл». Правда номера получились разноцветные. Но… Флаг вам, в смысле кисточку Форматирование по образцу вам в помощь!
Теперь вы сможете:
- Создать многоуровневый список в документе
Редактирование
На этом особенности поставленной задачи не заканчиваются. Дело в том, что стили – примеры многоуровневых списков, а также нумерованных и маркированных, показанные при выборе шаблона, — можно редактировать. Даже собственные варианты можно создавать в Word!
Придется проявить внимательность и даже фантазию. Следует перейти в Word 2007 (или 2010) во вкладку «Главная», после чего отыщите там «Абзац». Теперь нажмите на небольшую стрелочку в правой нижней части иконки с маркированным списком.
Перед вами появится небольшой список готовых шаблонов. Чтобы создать собственный стиль, нажмите в нижней части окошка на надпись «Определить новый». Перед вами теперь отобразится поле, в котором придется самостоятельно настраивать стиль уровней в списке. Вы можете вставить любое изображение в виде маркера или просто использовать нумерацию в том или ином стиле.
Далее остается только создать собственный стиль будущего иерархического списка, а затем произвести форматирование текста при помощи кнопки Tab на клавиатуре. Пожалуй, это самое трудное в создании данного объекта. Примеры многоуровневых списков, приведенные на изображениях, созданы посредством готовых шаблонов. Но вы способны самостоятельно выбирать внешний вид данных перечней.
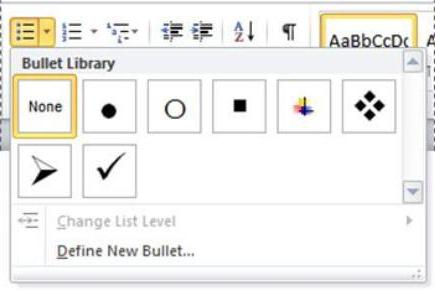
Вообще, настройку стиля можно сделать, как уже было сказано, для обычных списков: маркированных или нумерованных. В первом случае вы можете в качестве маркера установить даже фотографию. Но делать этого не рекомендуется, поскольку объект будет уменьшен до определенных размеров. А значит изображения на фото никто не увидит. Поэтому желательно пользоваться либо картинками (маленькими), либо уже готовыми шаблонами.
В статье были предложены возможные способы создания перечней, которые способны помочь как в работе, так и в повседневной деятельности рядового пользователя ПК.
Как сделать список в Word
Список в Word – это отличный способ организовать данные в документе, также они позволяют читателям понять ключевые моменты. В Microsoft Word есть инструмент, с помощью которого можно сделать простые нумерованные и маркированные списки, а также настроить эти списки в соответствии с вашими потребностями. В частности, создать многоуровневые списки. В этой статье мы рассмотрим, как сделать нумерованный список в ворде, маркированный список, и как сделать многоуровневый список.
Как сделать маркированный список
- Выделите текст, который вы хотите сделать в виде списка.
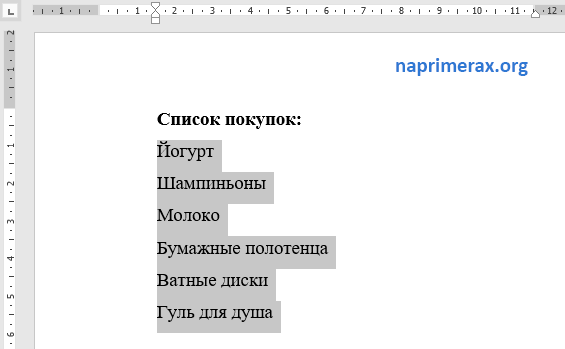
Как сделать список в Word – Выделение текста для создания маркированного списка
- На вкладке «Главная» нажмите стрелку раскрывающегося списка рядом с командой « Маркеры ». Появится меню стилей маркеров.
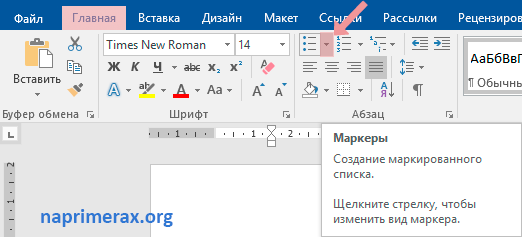
Как сделать список в Word – Маркеры
- Наведите указатель мыши на различные стили маркеров. В документе появится предварительный просмотр. Выберите стиль маркера, который вы хотите использовать.
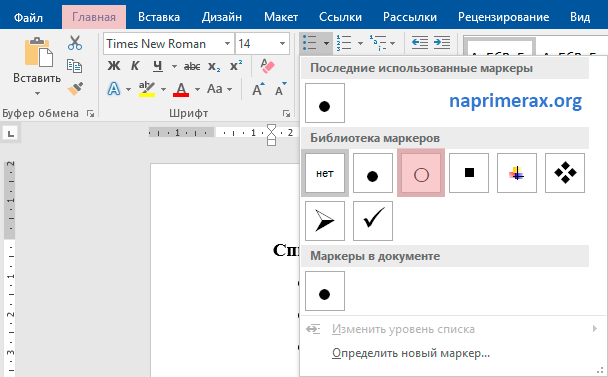
Как сделать список в Word – Создание маркированного списка
- Текст будет отформатирован как маркированный список.
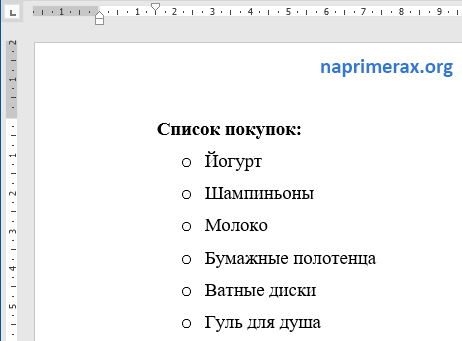
Как сделать список в Word – Маркированный список
Как сделать нумерованный список
Если вам необходимо сделать нумерованный список в ворде, то вы можете использовать несколько вариантов нумерации: список с цифрами, буквами или римскими цифрами.
- Выберите текст, который вы хотите отформатировать в виде списка.
Как сделать список в Word – Выделение текста для преобразования его в список
- На вкладке « Главная » щелкните стрелку раскрывающегося списка рядом с командой « Нумерация ». Появится меню библиотеки нумерации.
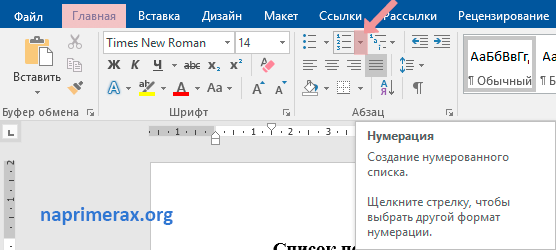
Как сделать список в Word – Нумерация
- Наведите указатель мыши на любой стиль нумерации. В документе появится предварительный просмотр, как будет выглядеть нумерованный список в ворде. Выберите стиль нумерации, который вы хотите использовать.
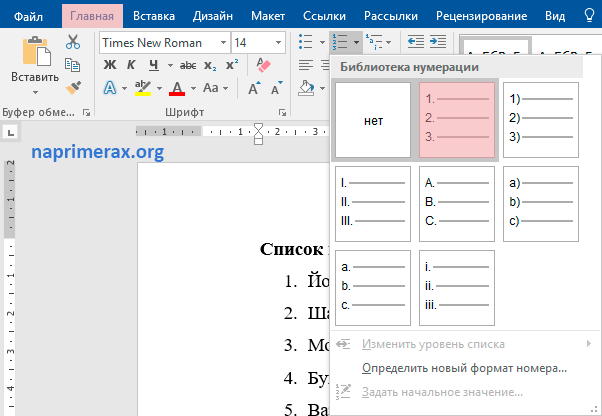
Как сделать список в Word – Создание нумерованного списка
- Текст будет преобразован как нумерованный список.
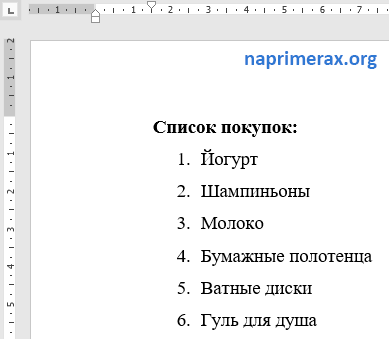
Как сделать список в Word – Нумерованный список
Как сделать многоуровневый список
Многоуровневые списки позволяют создать структуру с несколькими уровнями. Любой маркированный или нумерованный список в ворде можно преобразовать в многоуровневый список с помощью клавиши Tab . Для того чтобы сделать многоуровневый список в ворде, проделайте следующее:
- Выделите текст, который вы хотите представить в виде многоуровневого списка:

Как сделать список в Word – Выделение текста, который необходимо представить в виде многоуровневого списка
- На вкладке « Главная » щелкните стрелку раскрывающегося списка рядом с командой «Многоуровневый список». Появится меню библиотеки списков.
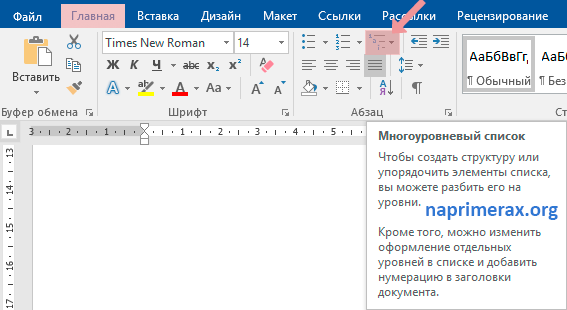
Как сделать список в Word – Многоуровневый список
- Выберите стиль многоуровневого списка, который вы хотите использовать.
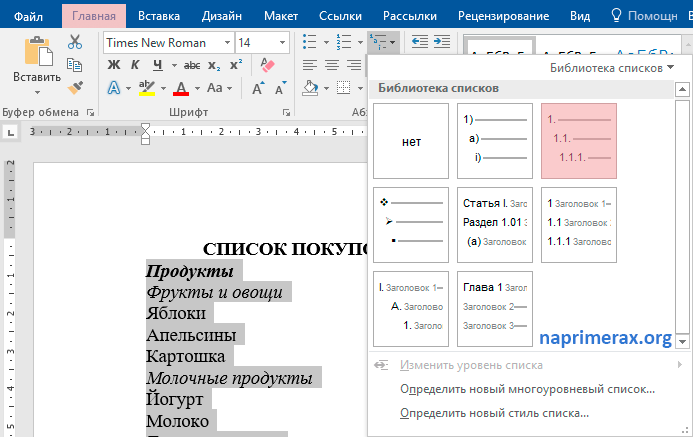
Как сделать список в Word – Создание многоуровневого списка
- После этого текст приобретет вид обычного нумерованного списка.
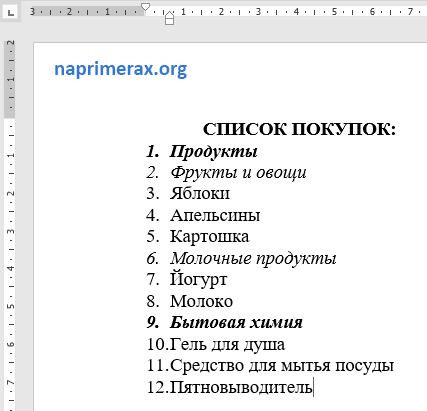
Как сделать список в Word – Список
- Далее установите курсор в начало строки пункта, который вы хотите изменить на уровень ниже.
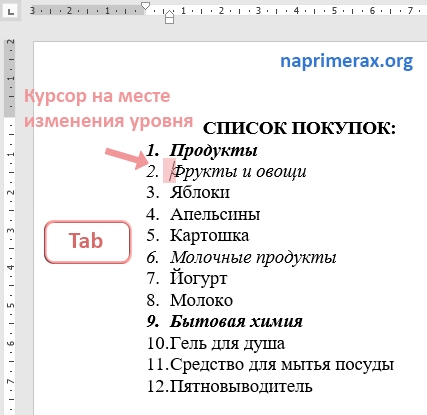
Как сделать список в Word – Курсор на месте изменения уровня
- Нажмите клавишу Tab , чтобы изменить уровень. Теперь данный пункт относится ко второму уровню и имеет нумерацию 1.1.

Как сделать список в Word – Изменение уровня
Если вам необходимо изменить на несколько уровней,например, сделать список 1.1 или 1.2, то нажимайте клавишу Tab до тех пор, пока не будет достигнут желаемый уровень. А для того чтобы вернуться на один уровень выше нажмите клавишу Backspace .
Примечание . Вы также можете увеличить или уменьшить уровни текста, используя команды « Увеличить отступ » или « Уменьшить отступ » на вкладке « Главная ».
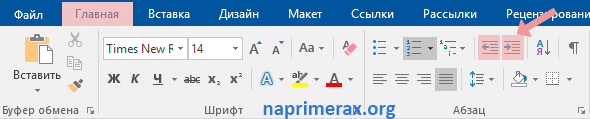
Как сделать список в Word – Увеличить, уменьшить отступ
- После всех изменений уровней, мы получили следующий многоуровневый список в ворде:

Как сделать список в Word – Многоуровневый список
Теперь вы знаете, как сделать список в ворде на любой вкус и цвет: нумерованный список, маркированный список или многоуровневый список.