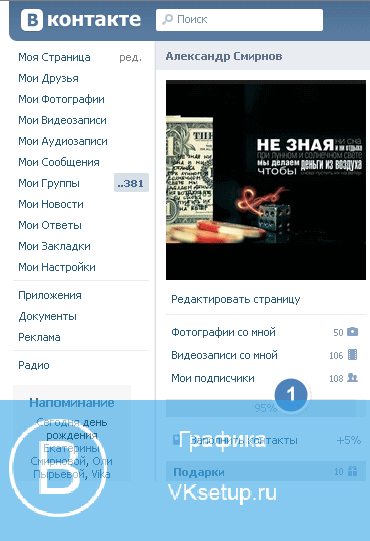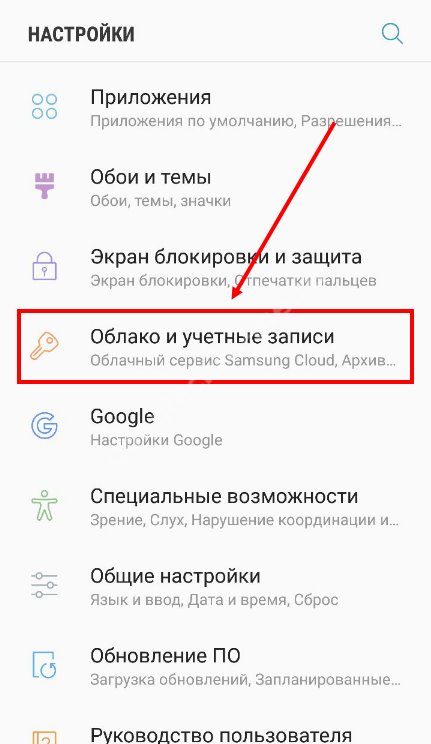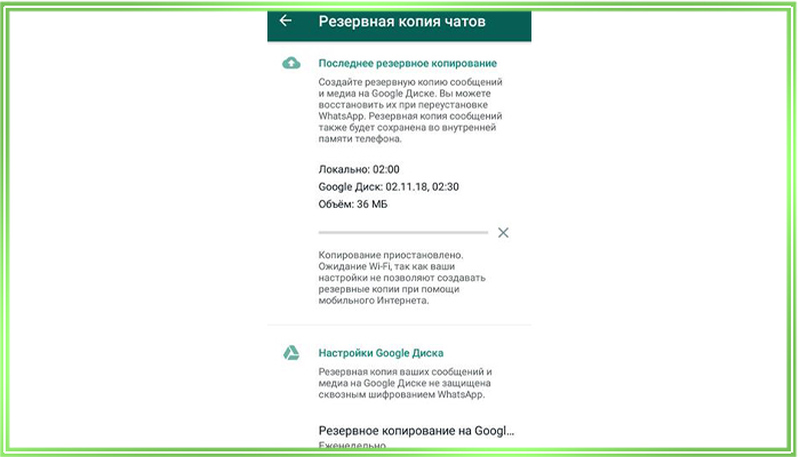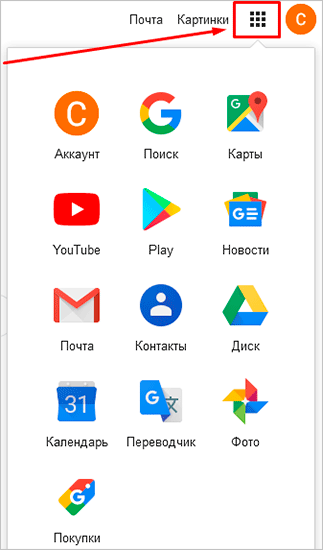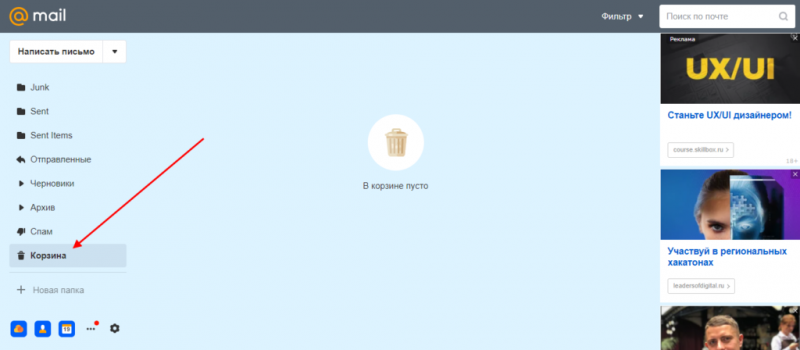Как автоматически удалять все, что знает о вас google
Содержание:
- Как отключить вход с аккаунтом Google
- Повышенная защита для аккаунтов, подключенных к Google
- Другие способы
- Как удалить данные, которые хранятся в других сервисах Google
- Как удалить данные о работе в браузере
- Как отключить сохранение данных о своих действиях
- Как происходит удаление данных
- Как создать
- Проект «Сова» и другие истории
- Как удалить действие
- Как отключить сохранение данных о своих действиях
- Устранение неполадок
- Как посмотреть другие действия
- Трагедия малого бизнеса
- Как удалить действие
- Как отключить сохранение данных о действиях
- Устранение неполадок
- Как посмотреть другие действия
- Как подтвердить подозрительный вход
- Основные выводы
Как отключить вход с аккаунтом Google
Если вы больше не хотите входить в приложение или сервис с аккаунтом Google, закройте ему доступ к своему аккаунту.
- Откройте страницу Аккаунт Google. При необходимости выполните вход.
- Выберите Безопасность.
- Прокрутите экран вниз до раздела «Вход на другие сайты через аккаунт Google» и нажмите Вход через аккаунт Google.
- Выберите нужное приложение или сервис Закрыть доступ.
Важно! Даже если вы закроете доступ к аккаунту для стороннего приложения или сервиса, у него может остаться следующая информация:
- данные, которые вы использовали при входе через аккаунт Google;
- дополнительные сведения из аккаунта Google, к которым вы открыли доступ.
Повышенная защита для аккаунтов, подключенных к Google
Сторонние приложения и сервисы, которые пользователи подключают к аккаунту Google, могут участвовать в нашей программе защиты связанных аккаунтов и получать оповещения о безопасности. Такие оповещения вовремя предупреждают о подозрительных событиях в аккаунте и позволяют обеспечить более надежную защиту данных при работе в Интернете.
Как работает защита связанных аккаунтов
Какие приложения и сервисы получают оповещения о безопасности
Оповещения о безопасности получают приложения или сервисы, которые:
- Участвуют в программе защиты связанных аккаунтов.
-
Подключены к вашему аккаунту Google. Приложение или сервис получает доступ к вашему аккаунту Google, в следующих случаях:
- Вы входите в приложение или сервис, используя аккаунт Google
- Вы открываете приложению или сервису доступ к аккаунту Google
Когда отправляются оповещения о безопасности
Мы отправляем оповещения в случаях, когда безопасность аккаунта оказывается под угрозой. Это может быть:
- взлом аккаунта;
- блокировка или отключение аккаунта;
- выход из аккаунта на ваших устройствах или в браузере.
Для чего используются оповещения о безопасности
Google и сторонние сервисы, участвующие в программе, могут использовать оповещения о безопасности, чтобы:
- более точно выявлять подозрительные действия в вашем аккаунте;
- выполнять выход из аккаунта в целях защиты ваших данных.
Другие способы
Не обязательно удалять профиль со смартфона. В дальнейшем пользователю будет неудобно переключаться между учетными записями. Эта проблема стоит особенно остро перед теми, кто пользуется сразу несколькими аккаунтами.
Помимо стирания данных, можно использовать еще три пути решения проблемы: изменение пароля профиля, простая смена пользователя или выход из аккаунта на всех устройствах. Последняя функция пригодится тем, кто потерял свой смартфон.
Изменение пароля
Если сменить пароль, то учетная запись автоматически сбросится. Чтобы зайти в нее через Google Play, нужно будет ввести новый код. Единственный нюанс – менять пароль нужно через браузер смартфона, а не внутренние настройки.
Порядок действий:
- Запустить браузер Chrome. Он предустановлен на всех телефонах на платформе Андроид.
- Перейти в раздел «Аккаунты» или по адресу accounts.google. Полный веб-адрес представлен на скрине.
- Ввести данные авторизации для профиля, который используется на телефоне. Нажать «Далее».
- После успешной авторизации откроется главное меню аккаунта. Необходимо тапнуть по второму разделу – «Личные данные».
- В пункте «Личные данные» можно увидеть ряд сведений об аккаунте, в том числе пароль. Чтобы перейти к его смене, нужно нажать на строчку с ним.
- Сервис попросит повторно ввести уже существующий пароль. Это необходимо для защиты от злоумышленников.
- После этого откроется окно, где нужно будет ввести новый код дважды, в двух разных строках. Когда все будет готово, следует нажать «Изменить пароль».
Проверить, успешно ли прошла процедура, можно через приложение Google Play.
Смена пользователя
Можно оставить на смартфоне данные сразу нескольких аккаунтов и просто переключаться между ними. Чтобы сделать это, необходимо для начала добавить дополнительные аккаунты на телефон. После этого можно переходить к смене пользователя:
- Запустить приложение Google.
- Нажать на настройки – значок с тремя точками в нижнем правом углу.
- Перейти в раздел «Еще». Тапнуть по кнопке в виде направленного вниз треугольника.
- Откроется список привязанных к телефону аккаунтов. Если владелец уже добавил дополнительные профили ранее, можно переходить к следующему пункту. Если нет, нужно нажать «Добавить аккаунт», ввести логин и пароль. Здесь же можно зарегистрировать новый профиль.
- Выбрать из списка профилей другой и нажать на него. Система уточнит, хочет ли владелец сменить пользователя. При утвердительном ответе смартфон переключится на другую учетную запись.
Не обязательно менять профиль через программу Google. Если нужно сменить пользователя не на всем устройстве, а только в отдельном приложении (Google Play или Youtube), это можно сделать в настройках конкретной программы. Достаточно перейти в раздел «Аккаунты».
Выход на всех устройствах
Телефон был утерян или попал в руки злоумышленников? Устройство не включается и требует ремонта, но перед отправкой в сервисный центр нужно выйти из профиля? Выйти из аккаунта можно удаленно, используя функцию «Выход на всех устройствах».
Порядок действий:
- Зайти в браузер ПК или чужого телефона и войти в аккаунт Gmail.
- Перейти в раздел «Дополнительная информация». Соответствующая кнопка находится в нижней части страницы.
- Нажать на кнопку «Завершить все сеансы».
Профиль закроется на всех устройствах, кроме того, с которого пользователь выбрал данную функцию. Если есть риск, что злоумышленники получили пароль от аккаунта, сразу после этого его следует сменить.
Как удалить данные, которые хранятся в других сервисах Google
историю местоположенийхронологии Google Карт
Как удалить данные о других действиях, сохраненные в аккаунте
- Откройте страницу myactivity.google.com на компьютере.
- В левом верхнем углу экрана нажмите на значок меню Другие действия в Google.
- Вы можете:
- Удалить информацию о действиях. Выберите Удалить в нужном разделе.
- Удалить историю на странице сервиса, в котором она хранится. Нажмите на ссылку в нужном разделе.
Как удалить данные о работе в браузере
Данные о ваших действиях могут быть сохранены в браузере, даже если вы удалили их на странице «Мои действия».
- Узнайте, как удалить из Chrome историю и другие данные о работе в браузере.
- Если вы пользуетесь другим браузером, поищите инструкции в его справочном центре.
Как отключить сохранение данных о своих действиях
Вы можете управлять почти всеми настройками, касающимися сохранения информации о ваших действиях.
- Откройте страницу Аккаунт Google.
- На панели навигации слева нажмите Данные и персонализация.
- В разделе «Отслеживание действий» выберите Настройки отслеживания действий.
- Отключите ненужные функции.
Примечание. могут не отображаться в списке.
Как временно отключить сохранение данных
Чтобы история поисковых запросов и посещения сайтов не сохранялась, перейдите в режим инкогнито в браузере.
Примечание. Если в режиме инкогнито вы войдете в аккаунт Google, ваша история поиска может сохраниться.
Удаленные данные не исчезли со страницы «Мои действия»
- Проверьте подключение к Интернету. Если вы удалили данные, но по-прежнему видите их на других устройствах, возможно, эти устройства не подключены к Интернету.
- Очистите кеш и удалите файлы cookie.
Как происходит удаление данных
Когда вы удаляете данные о своих действиях вручную или это происходит автоматически на основе заданных вами настроек, мы сразу же приступаем к их удалению из самого сервиса и всех наших систем.
Прежде всего мы исключаем любую возможность просмотра данных и их использования для персонализации работы с сервисами Google.
Далее мы запускаем процедуру безопасного и полного удаления данных из наших систем хранения.
Однако мы не только поддерживаем удаление данных вручную и автоматически. Информация о некоторых ваших действиях может удаляться раньше заданного вами срока. Это происходит, когда она перестает быть полезной для повышения удобства вашей работы с сервисами.
В определенных целях, например коммерческих или юридических, мы можем хранить некоторые типы данных в течение более длительного времени.
Как создать
Процедура регистрации в Гугле была значительно упрощена разработчиками данного сервиса. Таким образом, современные пользователи могут создать аккаунт в Google в течение одной-двух минут. Сделать это можно как со смартфона, так и с ПК. Стоит отметить, что процедура регистрации на них имеет некоторые отличия. Поэтому ниже будут представлены сразу две пошаговые инструкции, подходящие под определённое устройство.
На компьютере
Если вы решили пройти регистрацию на компьютере, то вам потребуется выполнить следующие действия:
1.Для начала откройте главную страницу сервиса. Для этого запустите браузер Google Chrome либо воспользуйтесь следующей адресной ссылкой — www.google.ru.

2.Далее нажмите на кнопку «Войти».
3.В открывшемся окне авторизации выберите пункт «Создать».

4.После этого пользователю следует заполнить регистрационную анкету, в которой необходимо указать следующую информацию: имя и фамилия, логин (нельзя создать никнейм на русском, так как в нём доступны только латинские буквы, а также цифры и точки), пароль и подтверждение пароля. Заполнив все свободные поля, нажмите «Далее».
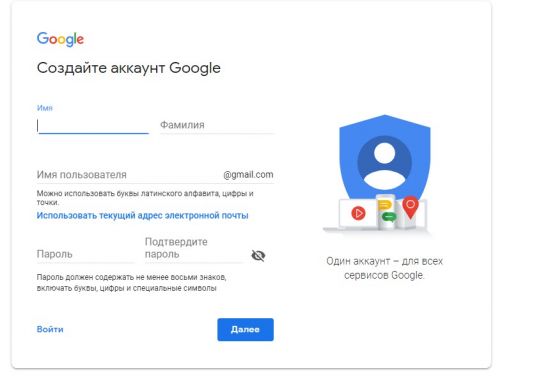
5.На следующем этапе следует указать номер телефона и адрес резервной электронной почты (вводить номер и вторую почту необязательно, однако это позволит обезопасить профиль от взлома), дату рождения и пол. После заполнения продолжите регистрацию.
6.Далее пользователю предоставят информацию об условиях использования сервиса. Ознакомившись с документом, нажмите «Принимаю» (если не согласны с правилами, то нажмите «Отмена»).
Аккаунт будет автоматически создан после выполнения всех перечисленных пунктов. Причём после регистрации сразу же будет произведена авторизация в созданной учётной записи. Там пользователь сможет произвести все необходимые настройки своего профиля.
Обратите внимание! Подобная процедура регистрации доступна и на мобильном телефоне. Однако там предусмотрен и другой способ создания учётной записи.
На телефоне
На современных смартфонах пользователям при первом включении устройства сразу же предлагается зарегистрировать новый аккаунт в Гугле. Если же вы по какой-либо причине пропустили регистрацию, то можете перейти к ней, выполнив следующие действия:
- Откройте настройки.
- Перейдите в раздел «Аккаунты».
- Нажмите на кнопку «Добавить».
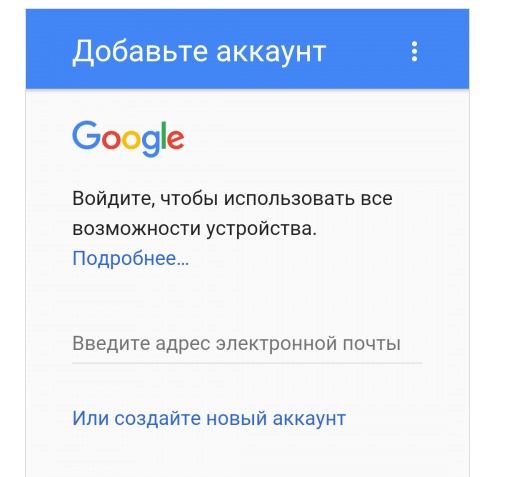
После этого откроется окно авторизации, в котором можно перейти к регистрации новой учётной записи (это же окно открывается при первом запуске устройства). Процедура регистрации выглядит следующим образом:
- Создавайте аккаунт, нажав на соответствующую кнопку.
- Впишите в свободные поля свои Имя и Фамилию.
- Далее придумайте имя пользователя (логин для почты).
- Затем придумайте пароль и дважды впишите его в соответствующие поля.
- После этого откроется окно привязки мобильного телефона (можно пропустить). Если вы решили привязать свой номер, то впишите его в окно, а затем укажите код из SMS-сообщения.
- Ознакомьтесь с условиями конфиденциальности и использования сервиса и примите их, нажав на нужную кнопку.
- На последнем этапе будет предложено указать платёжные данные (необходимо для совершения покупок в приложениях Гугл). Если не собираетесь совершать покупки, то выберите пункт «Нет спасибо» и завершите регистрацию.
Внимание! Учётная запись пригодится, чтобы попасть в Гугл Плей.
Регистрация на русском
Сервисы Гугл определяют геолокацию пользователя по его IP-адресу. Из-за этого в некоторых случаях регистрационная анкета может быть представлена на иностранном языке (зависит от IP-адреса пользователя).
2.Нажмите на название языка внизу страницы. После этого откроется список со всеми доступными языками интерфейса.
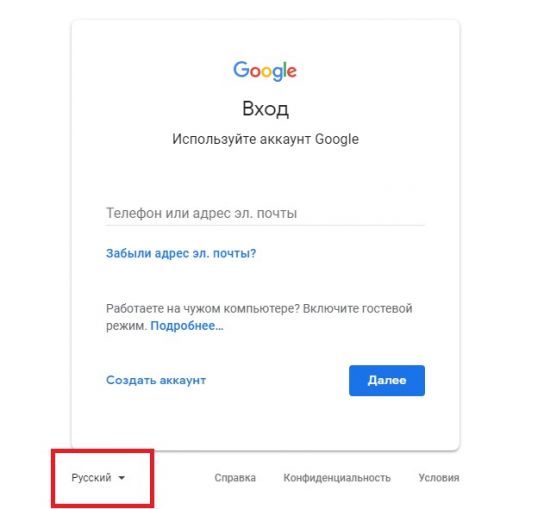
3.Выберите в списке «Русский».
4.После этого страница автоматически перезагрузится, и язык интерфейса сменится на русский.
Далее можно будет пройти регистрацию на русском. Причём процедура регистрации в этом случае ничем не отличается от той, что была указаны выше.
Проект «Сова» и другие истории
В 2016 г. внутреннее расследование Google показало, что от 0,1% до 0,25% поисковых запросов пользователей касаются какой-либо недостоверной информации. Несмотря на небольшую долю, это составляло примерно 2 млрд запросов в год. Google тут же собрала команду, которая должна была разработать механизм проверки интернет-ресурсов на авторитетность. Инициатива получила название проект «Сова».
Команда использовала наработки, оставшиеся со времен активной борьбы со спамом. Был составлен список признаков, которые позволяют характеризовать ту или иную интернет-страницу как авторитетную, то есть не содержащую дезинформации. Страницы, где отсутствовали такие признаки, опускались вниз в поисковой выдаче.
Как пандемия изменила подходы к организации рабочего пространства
Бизнес

Примерно в это время ручное вмешательство в поисковую выдачу и начало становиться в компании все более привычным делом. Google начала менять результаты поиска в зависимости от своих взглядов на некоторые острые общественные вопросы. В каких-то случаях это выглядело резонно — например, продвижение в верх выдачи сайта горячей линии спасения от самоубийств — но компания редко поясняла, какие именно изменения она внесла, и почему.
Например, есть основания полагать, что своим топовым положением в результатах поиска горячая линия спасения от самоубийств обязана одному из многочисленных контрактных работников по имени Зак Лэнгли (Zack Langley). 27-летний Зак, который сейчас работает менеджером по логистике, в 2016 г. в течение года по контракту оценивал для Google результаты поиска. Его наняла компания-подрядчик Lionbridge Technologies, которая сотрудничает с Google. Лэнгли работал 20 часов в неделю из дома, получая в час $13,5. Ему давали реальные результаты поиска, а он выстраивал их в определенном порядке на свое усмотрение. Заку не понравилась поисковая выдача по запросу «лучший способ убить себя», и он понизил в рейтинге все сайты, кроме горячей линии предотвращения суицида. Вскоре от Google последовал приказ по всей Lionbridge ставить этот сайт на первое место в выдаче.
Многие манипуляции Google с поиском берут начало в 2000-х гг., когда компании приходилось активно бороться со спамом. В частности, из той эпохи пришли «черные списки». К тому же времени относится конфликт между Пейджем и Брином, у которых были разные взгляды на способы борьбы со спамом. Брин возражал против человеческого вмешательства в работу алгоритмов, а Пейдж считал, что засилье спама вредно для пользователей. Доходило до того, что Брин, выходец из еврейской семьи, ради объективности оставлял в выдаче антисемитские ресурсы, а Пейдж давал подчиненным инструкции за его спиной. Но ручное вмешательство в работу алгоритмов в итоге победило.
Напомним, министерство юстиции США ведет антимонопольное расследование против Google, в которое недавно были включены поисковик и мобильная ОС Android. Руководство Google дважды за последний год было вынуждено свидетельствовать перед Конгрессом на тему политических предубеждений. В Европе Google была оштрафована более чем на $9 млрд за последние три года в связи с антиконкурентными практиками, в частности, за продвижение собственных продуктов через свой поисковик.
Как удалить действие
Подробнее об удалении истории поиска и других данных и …
Как отключить сохранение данных о своих действиях
Вы можете управлять почти всеми настройками, касающимися сохранения информации о ваших действиях.
- Откройте страницу Аккаунт Google.
- На панели навигации слева нажмите Данные и персонализация.
- В разделе «Отслеживание действий» выберите Настройки отслеживания действий.
- Отключите ненужные функции.
Примечание. могут не отображаться в списке.
Как временно отключить сохранение данных
Чтобы история поисковых запросов и посещения сайтов не сохранялась, перейдите в режим инкогнито в браузере.
Примечание. Если в режиме инкогнито вы войдете в аккаунт Google, ваша история поиска может сохраниться.
Устранение неполадок
Не удается посмотреть список действий
Убедитесь, что выполнены следующие условия:
- Вы вошли в аккаунт. Ваши действия сохраняются, только если вы вошли в систему.
- Устройство подключено к Интернету. Список действий недоступен в офлайн-режиме.
- Вы включили нужные настройки. Чтобы проверить это, перейдите на страницу Отслеживание действий.
- Вы вошли только в один аккаунт. Если вы вошли в несколько аккаунтов одновременно в одном браузере или на устройстве, действия могут сохраняться в аккаунте по умолчанию.
Примечание. Данные некоторых сервисов Google не сохраняются в аккаунте.
Действия на сайтах и в приложениях, которые используют сервисы Google
Некоторые сайты и приложения используют сервисы Google, например Поиск, Карты или Рекламу. Если вы посетите эти сайты и приложения с устройства, на котором выполнен вход в аккаунт Google, ваши действия могут появиться на странице «Мои действия». Если вашим устройством пользуется кто-то ещё или вы выполнили множественный вход, на этой странице также может сохраняться информация о действиях в другом аккаунте.
Некоторые сайты и приложения предоставляют Google доступ к сведениям о подобных действиях.
Предполагаемые действия
Иногда мы пытаемся угадать ваш следующий запрос и готовим подходящий контент заранее. Например:
Если в вашем аккаунте YouTube включено автовоспроизведение видео, в списке «Мои действия» могут оказаться видео, запущенные автоматически.
Другие подозрительные действия
Если вы видите действия, которые, как вам кажется, вы не совершали, причина может быть в следующем:
- Вы вошли в несколько аккаунтов одновременно в одном браузере или на одном устройстве. В таком случае здесь могут быть сохранены действия из другого аккаунта.
- Вы работали на общедоступном устройстве и забыли выйти из аккаунта.
- На устройстве неправильно установлены дата и время. В этом случае будут показаны неточные данные о действии.
- Кто-то получил доступ к аккаунту без вашего разрешения.
Если вы считаете, что кто-то незаконно получил доступ к вашему аккаунту, примите защитные меры.
Как посмотреть другие действия
Не все сохраненные в аккаунте действия можно увидеть на странице «Мои действия». Например, данные из истории местоположений отображаются в хронологии Google Карт.
Чтобы посмотреть другие действия, следуйте инструкциям ниже.
- Откройте страницу Аккаунт Google.
- На панели навигации слева выберите Данные и персонализация.
- В разделе Действия и хронология нажмите Мои действия.
- В правом верхнем углу страницы нажмите на значок «Ещё» Другие действия в Google.
- Выберите нужный вариант.
Подробнее о том, какие данные мы собираем и зачем…
Трагедия малого бизнеса
Если у компании нет ресурсов, которыми располагает eBay, договориться с Google не получится. В пример The Wall Street Journal приводит Дэна Бакстера (Dan Baxter) из штата Делавэр, который более 20 лет назад основал купонный веб-сайт DealCatcher. В один прекрасный день трафик сайта без видимых причин упал на 93% — потому что количество пользователей, переходящих на него из поисковика Google, сократилось с 31 тыс. до 2,4 тыс. То есть, сайт практически исчез из поисковой выдачи.
У Бакстера не было знакомых в Google, поэтому он нанял специального консультанта, который должен был разобраться, что произошло. Консультант связался с Google, но не получил ответа. Бакстер пытался объяснить свою ситуацию на форуме поддержки, где ему сказали, что это вряд ли техническая проблема. Ровно через месяц после исчезновения трафика он вернулся в прежнем объеме, и никто до сих пор не знает, почему.
Как удалить действие
Подробнее об удалении истории поиска и других данных и …
Как отключить сохранение данных о действиях
Вы можете управлять почти всеми настройками сохранения информации о ваших действиях.
- На устройстве iPhone или iPad откройте приложение Gmail .
- В правом верхнем углу экрана нажмите на значок своего профиля «Управление аккаунтом Google». Если вы не пользуетесь Gmail, перейдите на страницу myaccount.google.com.
- Вверху экрана выберите параметр «Данные и персонализация».
- В разделе «Отслеживание действий» нажмите Настройки отслеживания действий.
- Отключите ненужные функции.
Примечание. могут не отображаться в списке.
Как временно отключить запись истории
Чтобы история поисковых запросов и посещения сайтов не сохранялась, перейдите в браузере в режим инкогнито.
Примечание. Если в режиме инкогнито вы войдете в аккаунт Google, ваша история поиска может сохраниться.
Устранение неполадок
Не удается посмотреть список действий
Убедитесь, что выполнены следующие условия:
- Вы вошли в аккаунт. Ваши действия сохраняются, только если вы вошли в систему.
- Устройство подключено к Интернету. Список действий недоступен в офлайн-режиме.
- Вы включили нужные настройки. Чтобы проверить это, перейдите на страницу Отслеживание действий.
- Вы вошли только в один аккаунт. Если вы вошли в несколько аккаунтов одновременно в одном браузере или на устройстве, действия могут сохраняться в аккаунте по умолчанию.
Примечание. Данные некоторых сервисов Google не сохраняются в аккаунте.
Действия на сайтах и в приложениях, которые используют сервисы Google
Некоторые сайты и приложения используют сервисы Google, например Поиск, Карты или Рекламу. Если вы посетите эти сайты и приложения с устройства, на котором выполнен вход в аккаунт Google, ваши действия могут появиться на странице «Мои действия». Если вашим устройством пользуется кто-то ещё или вы выполнили множественный вход, на этой странице также может сохраняться информация о действиях в другом аккаунте.
Некоторые сайты и приложения предоставляют Google доступ к сведениям о подобных действиях.
Предполагаемые действия
Иногда мы пытаемся угадать ваш следующий запрос и готовим подходящий контент заранее. Например:
Если в вашем аккаунте YouTube включено автовоспроизведение видео, в списке «Мои действия» могут оказаться видео, запущенные автоматически.
Другие подозрительные действия
Если вы видите действия, которые, как вам кажется, вы не совершали, причина может быть в следующем:
- Вы вошли в несколько аккаунтов одновременно в одном браузере или на одном устройстве. В таком случае здесь могут быть сохранены действия из другого аккаунта.
- Вы работали на общедоступном устройстве и забыли выйти из аккаунта.
- На устройстве неправильно установлены дата и время. В этом случае будут показаны неточные данные о действии.
- Кто-то получил доступ к аккаунту без вашего разрешения.
Если вы считаете, что кто-то незаконно получил доступ к вашему аккаунту, примите защитные меры.
Как посмотреть другие действия
Не все сохраненные в аккаунте действия можно увидеть на странице «Мои действия». Например, данные из истории местоположений отображаются в хронологии Google Карт.
Чтобы посмотреть другие действия, следуйте этим инструкциям:
-
- На устройстве iPhone или iPad откройте приложение Gmail .
- В правом верхнем углу экрана нажмите на фото профиля или значок с первой буквой вашего имени Управление аккаунтом Google. Если вы не пользуетесь Gmail, перейдите на страницу myaccount.google.com.
- В верхней части экрана нажмите Данные и персонализация.
- В разделе «Действия и хронология» выберите Мои действия.
- Рядом с заголовком «Мои действия» коснитесь значка «Ещё» Другие действия в Google.
- Выберите нужный вариант.
Подробнее о том, какие данные мы собираем и зачем…
Как подтвердить подозрительный вход
Большинство пользователей, входят в свои учетные записи с нескольких компьютеров и мобильных устройств, поэтому иногда трудно определить, что это на самом деле вы, а не другая личность.
Поэтому каждый вход оценивается по нескольким критериям:
- Дата и время : Если вы увидите, что время и дата приходятся на период, в котором вы входили со своего компьютера, телефона или приложения (например. Picasa, чат и клиент электронной почты), ваша учетная запись может быть подверглась нападению со стороны хакеров.
- IP-адрес и домен : Среди информации о каждом входе в систему, указан IP-адреса и домен, с которым он связан. Доменное имя, как правило, позволяет определить поставщика услуг интернета (например, оператора сотовой сети), с инфраструктуры которого последний раз использовалась ваша учетная запись. Указанный домен иногда может быть неправильным. Так что если вы все еще не уверены, что это Ваш логин, вы можете выполнить обратную проверку IP-адреса . Таким образом, вы получите больше информации о компьютере или устройстве, с которого был осуществлен вход.
- Местоположение : Если местоположение – физическое или имя домена для Вас необычны, это может означать атаку хакеров. Вход с мобильного телефона иногда показывает другое местоположение, чем реальное, но даже в этом случае домен должен принадлежать вашему оператору мобильной связи.
Что делать при подозрительном входе
Если у вас есть сомнения, что все перечисленные входы были сделаны Вами:
- Проверьте компьютер антивирусом . Некоторые хакеры устанавливают на компьютерах программы для отслеживания вводимых символов, а сканирование на наличие вирусов ограничит это риск.
- Измените свой пароль . Вероятно, кто-то знает его и он использовал его, чтобы войти в ваш аккаунт.
- Обновите опции восстановления аккаунта . Если кто-то действительно вошел на ваш аккаунт, он может также изменить настройки, чтобы получить новый пароль на адрес электронной почты.
Любой поисковый запрос, который вы вводите будучи авторизованным в каком-либо сервисе Google, сохраняется в вашем аккаунте Google. На основе этой информации пользователь получает более точные и полезные рекомендации в сервисах Google. В данной статье речь пойдет о том, как просмотреть и удалить историю поисковых запросов, если вы не хотите, чтобы эти сведения стали доступны другим пользователям.
Стоит отметить, что история поисковых запросов не сохранится без авторизации в учетной записи Google. В противном случае вся информация содержится в разделе «Мои действия
» аккаунта Google.
Основные выводы
По результатам более 100 интервью и собственного тестирования The Wall Street Journal утверждает, что поисковая выдача Google изменяется в угоду крупному бизнесу в ущерб более мелким предприятиям. Как минимум в одном случае был затронут рекламодатель Google — компания eBay. Также поисковик Google продвигает крупные сайты, такие как Amazon и Facebook.
Инженеры Google регулярно вносят изменения в различную информацию, которую видит пользователь — избранные сниппеты, граф знаний, автозаполнение строки поиска и результаты поиска по новостям. На все эти данные не распространяются ограничения на ручное вмешательство, которые действуют на общий массив поисковой выдачи.
Несмотря на уверения в обратном, Google ведет «черный список» сайтов, и здесь имеются в виду совсем не спам-сайты или ресурсы, которые нарушают закон. Свидетельствуя перед Конгрессом, компания уверяла, что «черного списка» у нее нет.
Механизм автозаполнения строки запроса видоизменен таким образом, чтобы не предлагать пользователям острые и провокационные варианты заполнения, если речь идет о противоречивых темах, таких как аборты или иммиграция.
Руководители и сотрудники Google, включая сооснователей Ларри Пейджа (Larry Page) и Сергея Брина (Sergey Brin), не пришли к единому мнению о том, как далеко должно заходить вмешательство в результаты поиска. Поэтому сотрудники могут требовать внесения изменений в конкретные результаты поиска, в том числе по таким темам, как прививки и аутизм.
На Google работает более 10 тыс. низкооплачиваемых контрактных работников, которые занимаются оценкой результатов поиска. Google говорит, что они всего лишь оценивают качество работы алгоритмов, но на самом деле компания дает им наставление относительно того, в каком порядке следует располагать результаты.