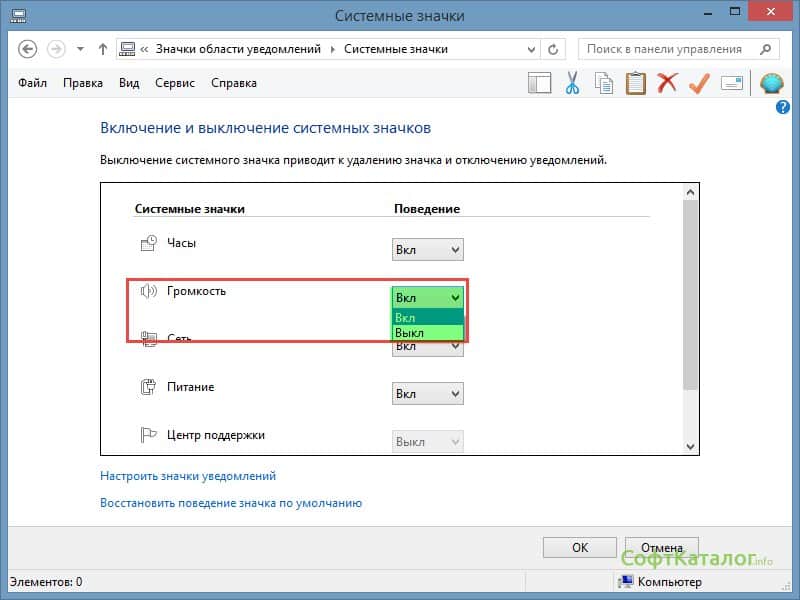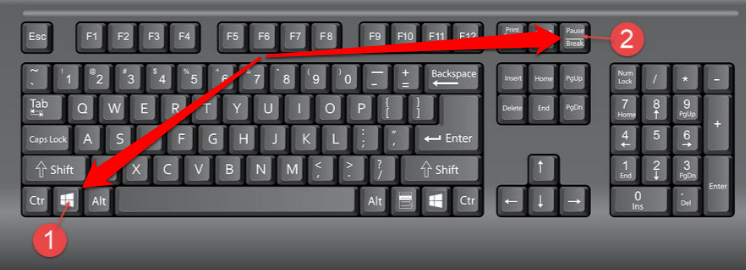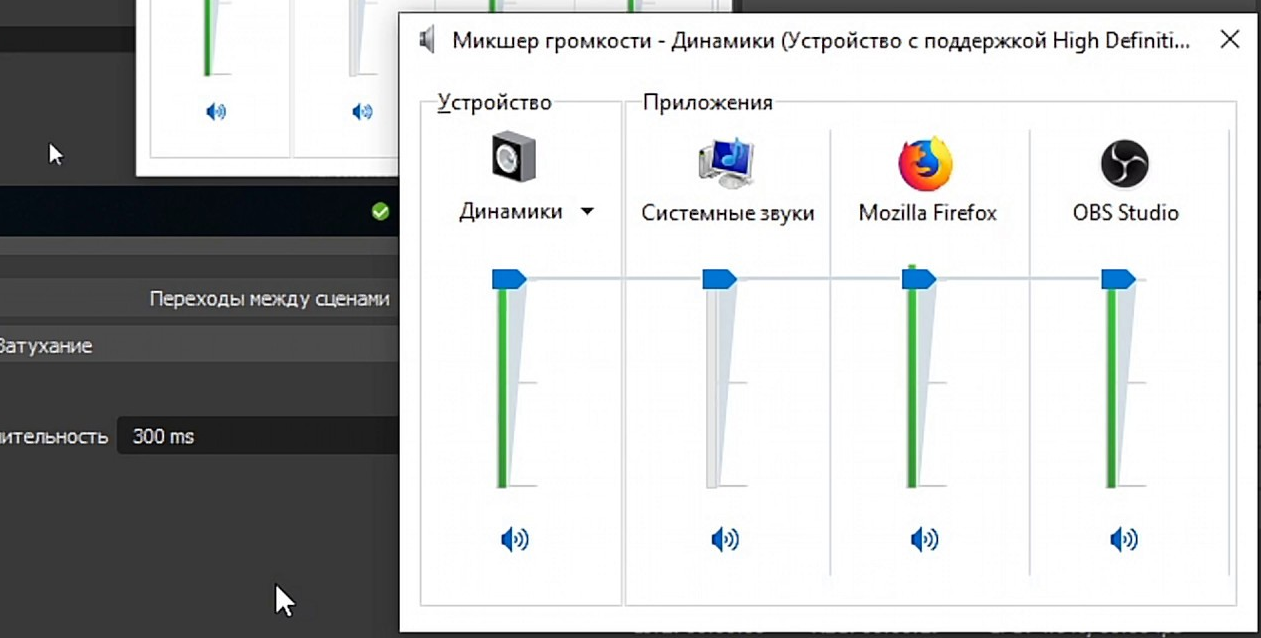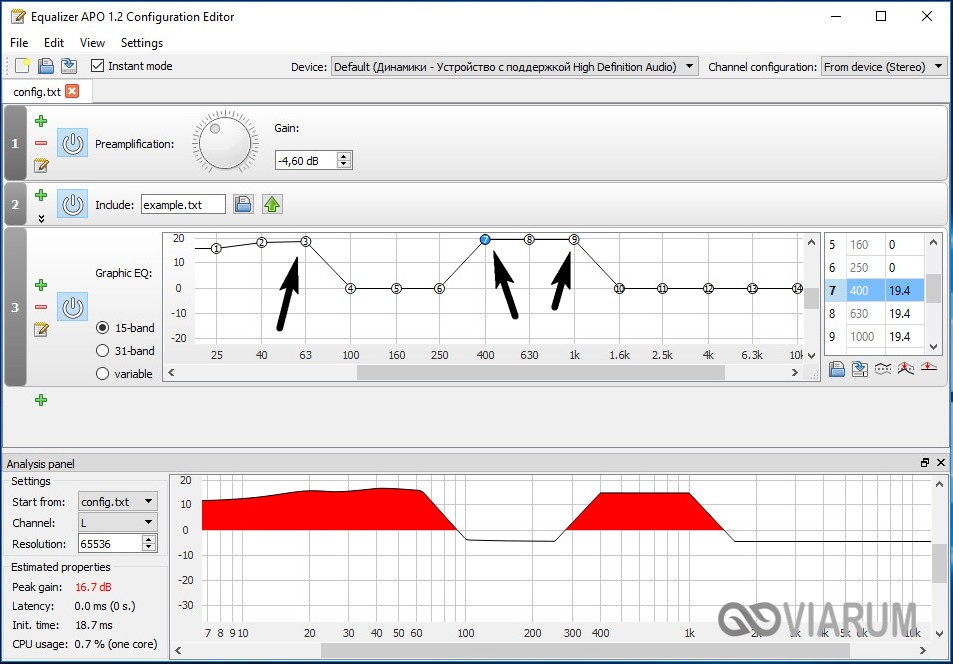Шипит и хрипит звук в windows 10
Содержание:
- Параметры связи Windows 10, которые могут создавать проблемы со звуком
- Устраняем хрипы звука в Виндовс 10
- Дополнительная информация
- Программы улучшения звука
- Исправляем проблему с треском звука путем обновления драйверов
- 5 способов исправить хрипящий звук в Windows 10
- Как настроить звук в скайпе
- Проблемы с наушниками или колонками
- Откуда взялось хрипение?
- Пропал звук в Windows 10 после обновления или установки системы
- Проблемы с оборудованием
Параметры связи Windows 10, которые могут создавать проблемы со звуком
В Windows 10 по умолчанию включены опции, которые заглушают воспроизводимые на компьютере или ноутбуке звуки при разговоре «по телефону», в мессенджерах и т.д.
Иногда эти параметры работают неправильно, а это может выливаться в то, что громкость всегда низкая или же вы слышите плохой звук при воспроизведении аудио.

Попробуйте отключить уменьшение громкости при разговоре, установив значение «Действие не требуется» и применить настройки. Сделать это можно на вкладке «Связь» в окне параметров звука (попасть в которое можно через правый клик по значку динамика в области уведомлений или через «Панель управления» — «Звук»).
Устраняем хрипы звука в Виндовс 10
Проблема появляется по нескольким причинам, самые распространённые из них:
Способ устранения зависит от источника появления проблемы.
Способ 1: Отключение дополнительных эффектов
Наиболее частая программная причина описываемой проблемы – активность «улучшалок» звука. Следовательно, для её устранения эти эффекты требуется отключить.

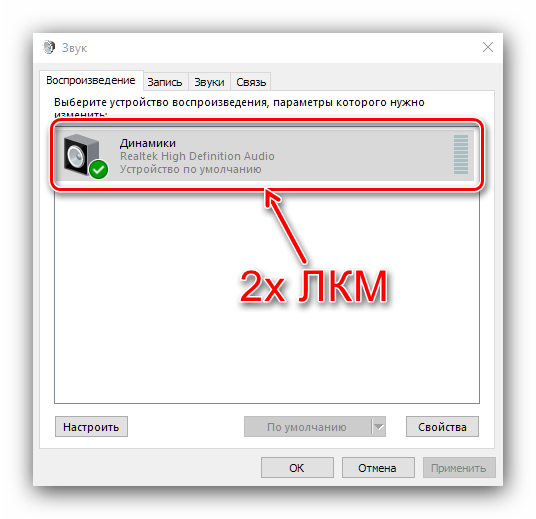
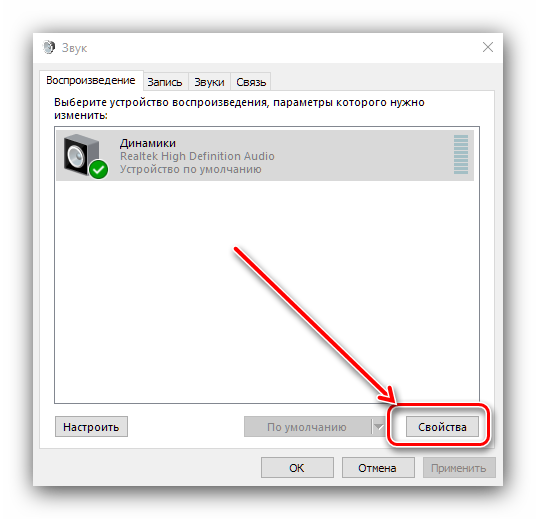
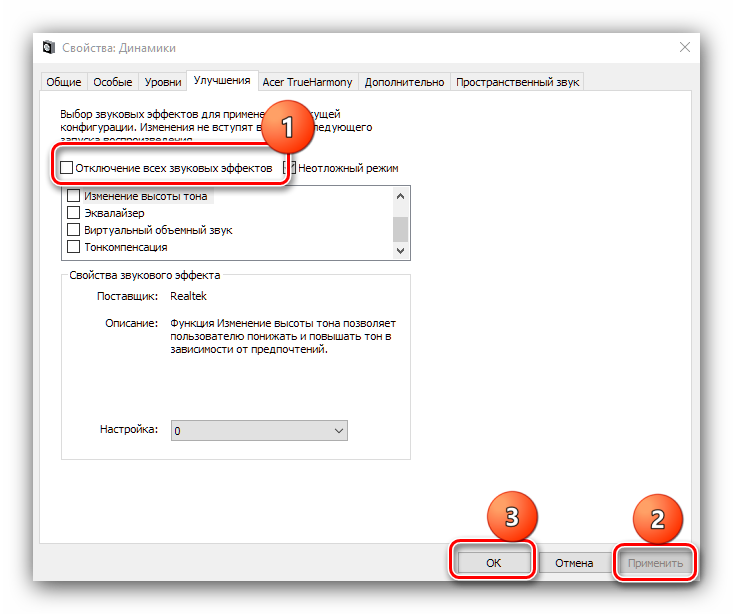
Нажмите кнопки «Применить» и «ОК», после чего закрывайте средство и перезагрузите компьютер.
Проверьте, вернулся ли звук в норму после ваших манипуляций – если источником были дополнительные эффекты, вывод должен работать без сторонних шумов.
Способ 2: Изменение формата вывода
Нередко причиной проблемы являются и неподходящие параметры вывода аудио, а именно разрядность и частота.
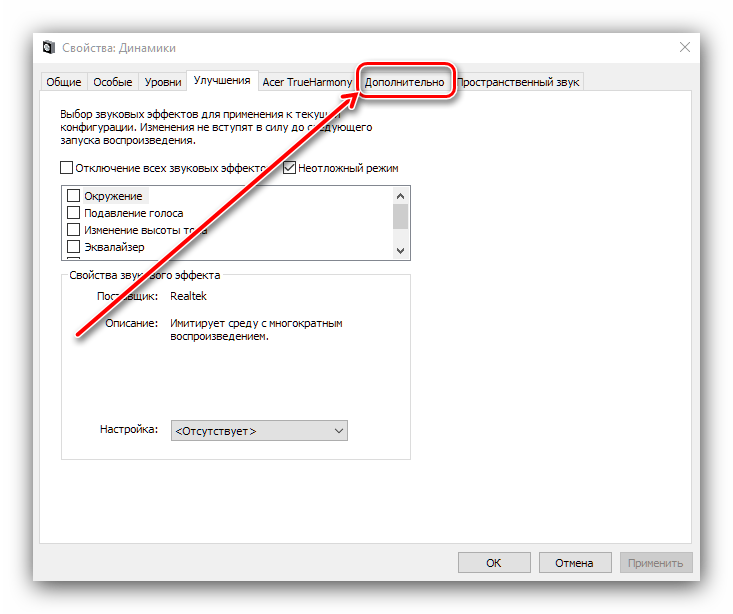
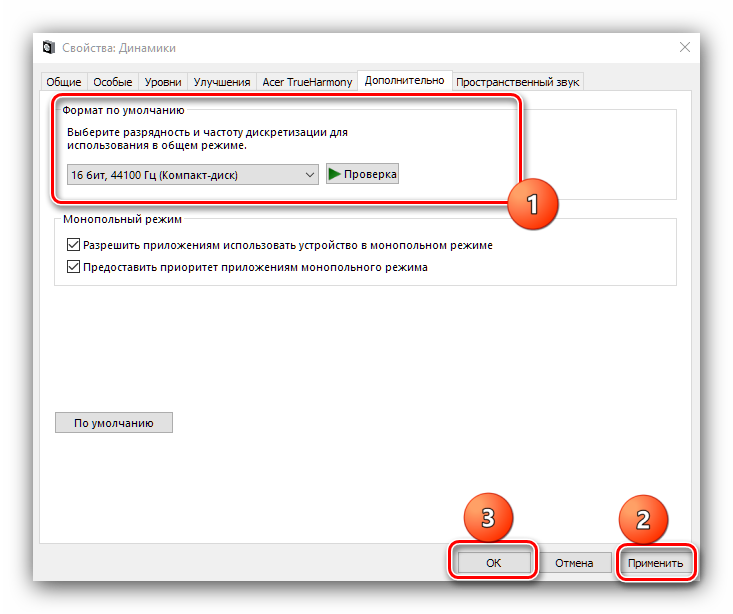
Установка совместимого формата должна помочь в устранении неполадки.
Способ 3: Отключение монопольного режима
Современные аудиокарты могут работать в режиме монополии, когда перехватывают на себя воспроизведение всех без исключения звуков. Этот режим может влиять на звукоизвлечение.
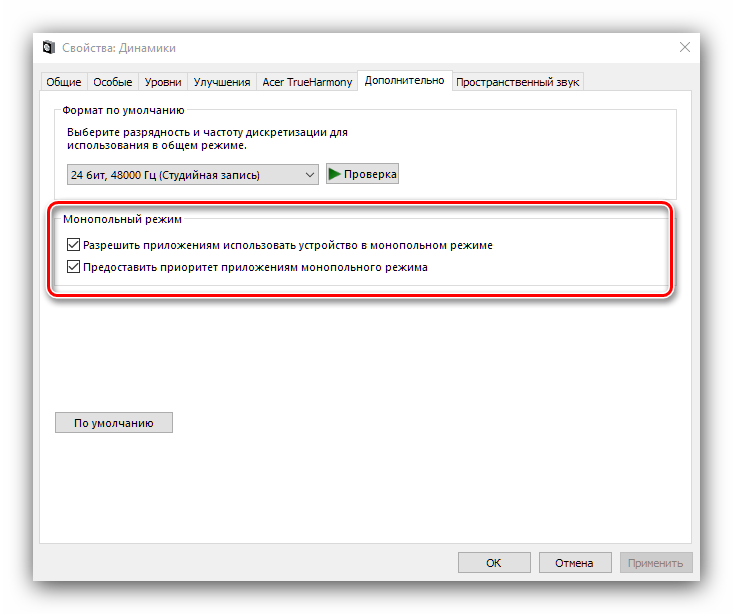
Способ 5: Проверка аппаратного обеспечения
Также возможно, что причиной появления хрипов и скрипения является аппаратная неисправность устройства аудиовывода. Проверка включает в себя следующие шаги:
Заключение
Мы рассмотрели причины, по которым звук в Виндовс 10 может хрипеть и скрипеть. Напоследок отметим, что в подавляющем большинстве случаев источник проблемы заключается либо в неправильных настройках либо неисправном внешнем оборудовании.
Источник
Дополнительная информация
В завершение — несколько дополнительных, не частых, но возможных сценариев проблем с воспроизведением звука, чаще всего выражающихся в том, что он хрипит или воспроизводится прерывисто:
- Если Windows 10 не только неправильно воспроизводит звук, но и тормозит сама, замирает указатель мыши, происходят другие похожие вещи — дело может быть в вирусах, неправильно работающих программах (например, два антивируса могут вызывать такое), неправильных драйверах устройств (не только звука), неисправном оборудовании. Возможно, здесь полезной окажется инструкция «Тормозит Windows 10 — что делать?».
- Если звук прерывается при работе в виртуальной машине, эмуляторе Android (или другом), тут, как правило, ничего поделать не получится — просто особенность работы в виртуальных средах на конкретном оборудовании и с использованием конкретных виртуальных машин.
На этом завершаю. Если у вас есть дополнительные решения или не рассмотренные выше ситуации, ваши комментарии ниже могут оказаться полезными.
Недавно мы писали о такой проблеме, как отсутствие звука на компьютере с Windows 10. На этот раз сеть переполнена запросами о том, что хрипит звук на ОС Windows 10 и слышно треск и шипение. Если при воспроизведении видео или аудио вы столкнулись с подобной проблемой, рекомендуем ознакомиться со следующими рекомендациями.
Если после установки Windows 10 или обновления операционной системы звучание музыки начало сопровождаться треском или шипением, возможно, вы установили одну из первых версий программного обеспечения, которая в большинстве случаев является сырой и недоработанной. Поэтому рекомендуем выполнить следующие действия:
Кликаем правой кнопкой мыши на значке «Пуск» и выбираем «Диспетчер устройств».
Выбираем ветку «Звуковых устройств». Находим в списке звуковой девайс и нажимаем на нём правой кнопкой мыши и выбираем «Обновить драйвер».
Откроется новое окно. Из действий выбираем «Выполнить поиск драйверов на этом компьютере.
Если проблема появилась после обновления операционной системы Виндовс 10, то нажимаем «Выбрать драйвер из списка уже установленных драйверов» и жмём «Далее». После выбираем «Устройство с поддержкой High Definition Audio».
Если же вы только установили Десятку, то стоит перейти на сайт разработчика звуковой карты и скачать последнюю версию драйверов.
После установки драйвера необходимо перезагрузить компьютер и проверить громкость и качество воспроизведения записей.
В некоторых случаях качество звучания полностью зависит от настроек материнской платы. В BIOS нужно внести следующие изменения.
ВАЖНО! Не все версии BIOSа и не все материнские платы будут иметь следующие разделы для настроек
- Заходим в BIOS с Windows 10.
- Находим опции С1E и EIST.
Отыскиваем параметр HPET и задаем значение «Enabled». Выбираем разрядность, как в Windows 10.
После жмём «F10» и перезагружаем ПК.
Жмём «Win+R» и вводим «cmd».
- Откроется консоль. Вводим команду: «bcdedit /set {default} disabledynamictick yes», жмём «Enter».
- После вводим «bcdedit /set {default} useplatformclock true».
Перезагружаем компьютер.
Часто звуковые эффекты отрицательно сказываются на качестве звучания. Поэтому их настройка или отключения могут решить проблему. Для этого выполняем следующее.
Нажимаем правой кнопкой мыши на значке динамика, что на панели задач и выбираем «Устройства воспроизведения».
Откроется новое окно. Выбираем «Устройство по умолчанию». Нажимаем «Свойства».
В новом окне переходим во вкладку «Дополнительно» и снимаем отметку «Включить дополнительные средства звука».
Далее выбираем вкладку «Дополнительные возможности» и ставим отметку «Отключить все эффекты».
Также, если этот способ не помог решить проблему, стоит во вкладке «Дополнительно» выбрать формат звучания «16 бит 44100 Гц». Этот формат поддерживается всеми звуковыми картами.
Также в этом окне снимаем отметки, которые отвечают за монопольный звук.
Ещё одним способом, который может решить проблему является отключение эффектов звука. Для этого выполняем следующее:
- Жмём правой кнопкой мыши на значке динамика и выбираем «Звуки».
- Откроется новое окно. Переходим во вкладку «Связь» и ставим отметку «Действие не требуется».
Сохраняем результат и перезагружаем ПК.
Если данные действия не помогли, стоит перезагрузить ПК.
Также о решении проблемы на Windows 10 смотрите в видео:
Проблемы со звуком в Windows 10 известны с первых дней работы в среде новой ОС родом с Редмонда. Сегодня постараемся рассмотреть все аспекты неполадок, возникающих с воспроизведением аудиоинформации: от аппаратных неполадок до переустановки драйверов и правильной конфигурации аудиопараметров системы.
Программы улучшения звука
Если пользователя не устраивает качество звука на ноутбуке, можно попробовать специальные программы, предоставляющие возможность настройки оптимального аудио режима.
Sound Booster
Программа для улучшения звука Sound Booster
Считается довольно-таки простой и удобной утилитой, позволяющей в кратчайшие сроки усилить звучание. Причем не потребуется долго настраивать и искать нужные галочки – достаточно нажать на «автостарт» (программа будет загружаться сразу с ОС) и передвинуть ползунок громкости в необходимое положение.
SRS Audio SandBox
Зарекомендовала себя в качестве простой и интересной программы для звуковой обработки. Утилита включает в себя модули по типу 3D баланса, 3D пространства, громкости, оптимизации, частоты динамиков.
SRS Audio SandBox простая и интересная программа для звуковой обработки
Audio Amplifier
Еще одна популярная программа, позволяющая быстро улучшить звук. Для изменения уровня аудио потребуется нажать на «Load file» и передвинуть ползунок туда, куда нужно. В конце потребуется сохранить изменения.
Audio Amplifier утилита для улучшения качества звука
Razer Surround
Разработчикам Razer Surround удалось создать уникальные алгоритмы звуковой обработки, с помощью которых пользователь сможет рассчитывать на создание эффекта объемного звучания. Можно уменьшать и увеличивать басы, уменьшать разброс громкости, регулировать звук и громкость собеседника.
Установка утилиты Razer Surround
Шаг 1. В поле запроса любого браузера введите «Razer Surround скачать», нажмите «Enter».
В поле запроса любого браузера вводим «Razer Surround», нажимаем «Enter»
Шаг 3. Нажмите на кнопку «Скачать для Windows».
Нажимаем на кнопку «Скачать для Windows»
Шаг 4. Выберите папку, чтобы сохранить установочный файл, к примеру «Рабочий стол» или папку «Загрузки», нажмите «Сохранить».
Выбираем папку, чтобы сохранить установочный файл, нажимаем «Сохранить»
Шаг 5. Запустите левым щелчком мышки скачанный файл либо из нижней панели загрузок браузера, либо из папки «Загрузки».
Левым щелчком мышки нажимаем по скачанному файлуВ папке «Загрузки» щелкаем двойным левым кликом по установочному файлу
Шаг 6. Отметьте пункт о прочтении условий, нажмите «Далее».
Отмечаем галочкой пункт о прочтении условий, нажимаем «Далее»
Шаг 7. Начнется процесс установки, ожидайте завершения.
Процесс установки, ожидаем завершения
Шаг 8. Для пользования программой нужно создать учетную запись на официальном сайте. После установки откроется окошко, где нужно нажать «Создать учетную запись».
Нажимаем «Создать учетную запись»
Нажимаем на ссылку «Перейти на веб-сайт…»
Шаг 10. Для удобства поменяйте интерфейс сайта на удобный Вам язык, выбрав из списка в соответствующем меню.
В верхнем меню меняем язык на русский
Шаг 11. Заполните регистрационное окно своими данными, введя эл. почту, логин и пароль.
Вводим свои данные
Шаг 12. Нажмите «Начало» («Start».)
Нажимаем «Начало»
Шаг 13. Выберите подходящий пункт, нажмите «Далее».
Отмечаем подходящий пункт, нажимаем «Далее»
Шаг 14. Примите условия, нажав «I accept».
Нажимаем «I accept»
Подтверждаем регистрацию на эл. почте, нажимаем «Войти»
Шаг 16. Войдите в созданную учетную запись.
Вводим данные, которые вводили при регистрации, нажимаем «Вход»
Работа с утилитой Razer Surround
Шаг 1. После установки и запуска программы необходимо нажать на «Старт».
Нажимаем на «Старт»
Шаг 2. Утилита распознает те аудиоустройства, которые подключены к ноутбуку или компьютеру, после чего составит их список. Следует определиться с необходимым для калибровки устройством и перейти к следующему шагу.
Нажимаем «Далее»
Шаг 3. Далее появится информация о калибровочном процессе. Следует внимательно ознакомиться с ней и убедиться, что вокруг отсутствуют посторонние шумы и кликнуть на «Калибровать сейчас».
Изучаем информацию, кликаем на кнопку «Калибровать сейчас»
Шаг 4. Необходимо нажать на «Тест» для испытания настроенного звукового пространства в действии. Теперь аудиоустройство настроено в соответствии с оптимальным параметрами.
Нажимаем «Тест», тем самым проверив объем звука
Таким образом, если пользователь столкнулся с проблемами со звуком в ноутбуке, ему необходимо сначала проверить кабели и непосредственно устройства воспроизведения, после чего зайти в системные настройки, отключить ряд эффектов или обновить драйвера. Один из методов обязательно поможет наладить аудио.
- https://public-pc.com/hripyat-dinamiki-v-noutbuke/
- https://remontka.pro/sound-issues-windows-10/
- https://pc-consultant.ru/noutbuk/hripit-zvuk-na-noutbuke/
Исправляем проблему с треском звука путем обновления драйверов
Если после установки Windows 10 или обновления операционной системы звучание музыки начало сопровождаться треском или шипением, возможно, вы установили одну из первых версий программного обеспечения, которая в большинстве случаев является сырой и недоработанной. Поэтому рекомендуем выполнить следующие действия:
Кликаем правой кнопкой мыши на значке «Пуск» и выбираем «Диспетчер устройств».

Выбираем ветку «Звуковых устройств». Находим в списке звуковой девайс и нажимаем на нём правой кнопкой мыши и выбираем «Обновить драйвер».
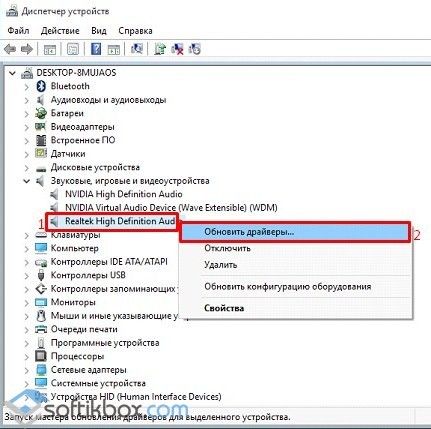
Откроется новое окно. Из действий выбираем «Выполнить поиск драйверов на этом компьютере.
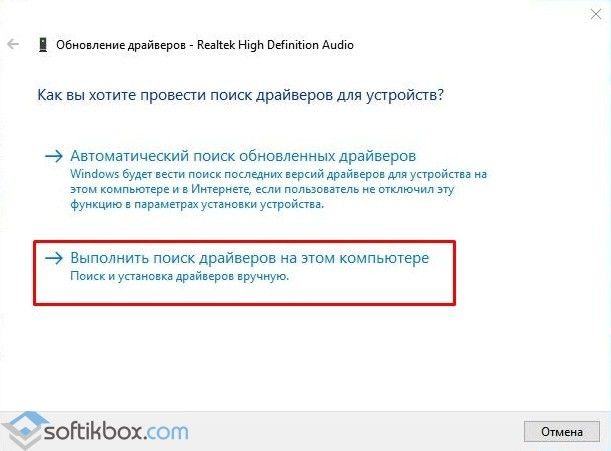
Если проблема появилась после обновления операционной системы Виндовс 10, то нажимаем «Выбрать драйвер из списка уже установленных драйверов» и жмём «Далее». После выбираем «Устройство с поддержкой High Definition Audio».
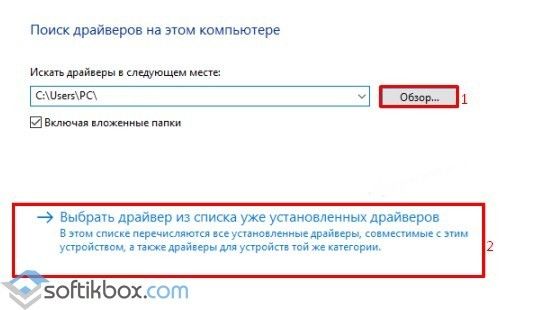
Если же вы только установили Десятку, то стоит перейти на сайт разработчика звуковой карты и скачать последнюю версию драйверов.

После установки драйвера необходимо перезагрузить компьютер и проверить громкость и качество воспроизведения записей.
Настройки BIOSа и их влияние на качество звучания
В некоторых случаях качество звучания полностью зависит от настроек материнской платы. В BIOS нужно внести следующие изменения.
ВАЖНО! Не все версии BIOSа и не все материнские платы будут иметь следующие разделы для настроек

Отыскиваем параметр HPET и задаем значение «Enabled». Выбираем разрядность, как в Windows 10.
После жмём «F10» и перезагружаем ПК.
Решаем проблемы через интерпретатора

- Откроется консоль. Вводим команду: «bcdedit /set disabledynamictick yes», жмём «Enter».
- После вводим «bcdedit /set useplatformclock true».

Настройка звуковых эффектов на Windows 10
Часто звуковые эффекты отрицательно сказываются на качестве звучания. Поэтому их настройка или отключения могут решить проблему. Для этого выполняем следующее.
Нажимаем правой кнопкой мыши на значке динамика, что на панели задач и выбираем «Устройства воспроизведения».
Откроется новое окно. Выбираем «Устройство по умолчанию». Нажимаем «Свойства».

В новом окне переходим во вкладку «Дополнительно» и снимаем отметку «Включить дополнительные средства звука».

Далее выбираем вкладку «Дополнительные возможности» и ставим отметку «Отключить все эффекты».

Также, если этот способ не помог решить проблему, стоит во вкладке «Дополнительно» выбрать формат звучания «16 бит 44100 Гц». Этот формат поддерживается всеми звуковыми картами.

Также в этом окне снимаем отметки, которые отвечают за монопольный звук.
Ещё одним способом, который может решить проблему является отключение эффектов звука. Для этого выполняем следующее:
- Жмём правой кнопкой мыши на значке динамика и выбираем «Звуки».
- Откроется новое окно. Переходим во вкладку «Связь» и ставим отметку «Действие не требуется».

Сохраняем результат и перезагружаем ПК.
Если данные действия не помогли, стоит перезагрузить ПК.
Также о решении проблемы на Windows 10 смотрите в видео:
5 способов исправить хрипящий звук в Windows 10
Иногда пользователи ОС Windows 10 встречаются с такой проблемой, как хрипящий звук на устройстве. Причинами ее возникновения могут быть физические неполадки, неверная работа драйверов, нарушения в параметрах ОС. В основном ситуацию легко исправить самостоятельно.

Как настроить звук в скайпе
Иногда возможны ситуации, когда во всех приложениях звук есть, а в скайпе с ним проблемы. В таком случае проделайте следующие шаги:
- Во вкладке «Инструменты» выберите пункт «Настройки» и дальше «Звуки».
- Выберите пункт «Вернуться к параметрам по умолчанию».
Почему нет звука при воспроизведении видео в ютубе или на компьютере
При просмотре видео на ютубе может возникнуть проблемы со звуком из-за того, что кнопки «Пауза» и «Звук» находятся там по соседству. Если динамик на кнопке рядом с паузой в левом нижнем углу перечёркнут, нужно нажать на него и передвинуть ползунок громкости вправо.
Аналогично решаются проблемы со звуком, если его нет только в видеопроигрывателе. Скорее всего, он был случайно отключён. Возле ползунка со звуком может быть нарисован перечёркнутый динамик. Нужно нажать на него и выбрать приемлемый уровень звука.
Что делать если звук на ноутбуке или компьютере постоянно хрипит или пропадает
Если звук стал разбавляться хрипами или периодически пропадать, скорее всего, сложности с драйверами. Переустановите их, предварительно скачав эти драйвера с официального сайта оригинального производителя вашей звуковой карты или вашего ноутбука.
Как грамотно настроить звук на компьютере с операционной системой виндовс 7
Для того, чтобы настроить звук на компьютере с Виндовс 7, нужно зайти в меню Пуск и выбрать уже знакомый пункт Панель управления. Далее выбрать подраздел Оборудование и Звук, и там пункт Звук. Во вкладке под названием «Воспроизведение» вы увидите все устройства, воспроизводящие звук на компьютере. Включённые обозначаются зелёной галочкой, а отключённые — красной.
Чтобы настроить звук, нужно выбрать вкладку «Звуки», там выделить необходимое устройство и нажать кнопку «Настройки» внизу окошка. В этом разделе нужно будет выбрать необходимые конфигурации. В первую очередь выбрать схему ваших динамиков — 2 их, 3 или 5.
В разделе «Свойства» вы сможете найти подробную информацию о подключённых к компьютеру аудиоустройствах.
Процедура настройки звука на Виндовс 8 во многом схожа с седьмой версией операционной системы. Она проста и понятна:
- Необходимо зайти в Панель управления и раздел «Оборудование и звук»;
- Во вкладке «Воспроизведение» выбрать интересующее вас оборудование и нажать «Настройки»;
- Выбрать конфигурацию, которая наиболее подходит для вашего случая;
- Далее зайти в раздел «Свойства» и настроить звуковой баланс, дополнительные звуковые эффекты, битрейт (качество) звучания, после чего сохранить все изменения.
Как восстановить звук на ноутбуке или компьютере, если ничего не помогает?
Если ни один из вышеуказанных советов вам не смог помочь, тогда единственным выходом будет обратиться к специалистам. Отнесите ваш компьютер или ноутбук в компьютерный сервис, где всегда смогут быстро обнаружить причину того, что у вас нет звука, и устранить её.
Работа и развлечение за компьютером не могут считаться полноценными, если на нем отсутствует звук. Он необходим, чтобы смотреть фильмы, слушать музыку, получать уведомления о новых сообщениях и так далее. Можно назвать сотни программ, сайтов, игр и приложений, которые теряют свою актуальность без звука.
Звук должен быть чистым и громким, и его искажение – это большая проблема, с которой может столкнуться каждый пользователь Windows 10. Если звук на компьютере начал трещать, хрипеть, выводиться приглушенным, шипеть или с ним имеются другие проблемы, необходимо как можно скорее устранить возникшую неисправность. В рамках данной статьи мы рассмотрим основные причины, из-за которых могут происходить подобные проблемы со звуком в Windows 10, а также способы их устранения.
Важно:
Перед тем как приступать к попыткам исправить программную неисправность, убедитесь, что проблема не аппаратная. Если шипит звук из подключенных к компьютеру или ноутбуку колонок, попробуйте проверить их, подключив акустическую систему к плееру или телефону
В ситуации, когда хрипят встроенные динамики ноутбука, наоборот, подключите к портативному компьютеру внешнюю акустическую систему и посмотрите, как она будет звучать. Также можно попробовать отключить разъем ноутбука или компьютера от звуковой платы и подключить снова.
Проблемы с наушниками или колонками
Причина появления ошибки может скрываться не только в настройках компьютера, но и в системе вывода (в Bluetooth-наушниках или проводной гарнитуре, а также в колонках). Узнать, так ли это на самом деле, удается только опытным путем.

Рекомендуется подключить используемые колонки или наушники к другому устройству. Если звук функционирует в стандартном режиме и не искажается, значит, проблема заключается в настройках ПК. Тогда придется заново повторить все требования из инструкций, изложенных в материале.
Если же выяснится, что и при подключении к другому компьютеру колонки или наушники продолжают заикаться, то необходимо задуматься о замене оборудования. Обновлением драйверов и изменением настроек проблему решить не удастся.
Откуда взялось хрипение?
Как я уже сказал, причин может быть множество, однако у меня оно возникло, когда я запустил видеоролик в браузере, чтобы его прослушать, а уже после этого открыл одну из игр в полноэкранном режиме. Именно тогда звук из видеоролика стал запинаться, прерываться и хрипеть. В общем слушать это было невозможно, поэтому ситуацию срочно нужно было исправлять.
Опять же, если данная проблема у вас не проявилась сейчас, то сделать действия, описанные мной ниже, вам совсем не повредит, так как это гарантирует полное отсутствие проблемы на протяжении всего срока использования вами вашего компьютера. Другими словами вы проведете своего рода профилактику.
Пропал звук в Windows 10 после обновления или установки системы
Самый распространенный вариант проблемы — на компьютере или ноутбук просто пропадает звук. При этом, как правило (сначала рассмотрим этот вариант), значок динамика на панели задач в порядке, в диспетчере устройств Windows 10 для звуковой платы написано «Устройство работает нормально», а драйвер не нуждается в обновлении.
Правда, в то же самое время обычно (но не всегда) в данном случае звуковая плата в диспетчере устройств называется «Устройство с поддержкой High Definition Audio» (а это верный признак отсутствия установленных драйверов на нее). Обычно это случается для звуковых чипов Conexant SmartAudio HD, Realtek, VIA HD Audio, ноутбуков Sony и Asus.
Устанавливаем драйвера на звук в Windows 10
Что делать в этой ситуации, чтобы исправить проблему? Почти всегда работающий способ состоит из следующих простых шагов:
- Ввести в поисковике Модель_вашего_ноутбука support, или Модель_вашей_материнской_платы support. Не рекомендую при возникновении проблем, о которых идет речь в этой инструкции, начинать поиск драйверов, например, с сайта Realtek, прежде всего посмотрите на сайте производителя не чипа, но всего устройства.
- В разделе поддержки найти драйверы аудио для загрузки. Если они будут для Windows 7 или 8, а не для Windows 10 — это нормально. Главное, чтобы не отличалась разрядность (x64 или x86 должно соответствовать разрядности системы, установленной в настоящий момент, см. Как узнать разрядность Windows 10)
- Установить эти драйверы.
Казалось бы, просто, но многие пишут о том, что уже так делали, но ничего не происходит и не меняется. Как правило, это происходит из-за того, что несмотря на то, что установщик драйверов проводит вас по всем шагам, фактически драйвер на устройство не устанавливается (легко проверить, посмотрев свойства драйвера в диспетчере устройств). Причем, установщики некоторых производителей не сообщают об ошибке.
Есть следующие способы решения этой проблемы:
- Запуск установщика в режиме совместимости с предыдущей версией Windows. Помогает чаще всего. Например, для установки Conexant SmartAudio и Via HD Audio на ноутбуках обычно срабатывает этот вариант (режим совместимости с Windows 7). См. Режим совместимости программ Windows 10.
- Предварительно удалить звуковую плату (из раздела «Звуковые, игровые и видеоустройства») и все устройства из раздела «аудиовходы и аудиовыходы» через диспетчер устройств (правый клик по устройству — удалить), по возможности (если есть такая отметка), вместе с драйверами. И сразу после удаления запустить установщик (в том числе и через режим совместимости). Если драйвер все так же не установится, то в диспетчере устройств выбрать «Действие» — «Обновить конфигурацию оборудования». Часто срабатывает на Realtek, но не всегда.
- Если после этого установился старый драйвер, то кликнуть правой кнопкой мыши по звуковой плате, выбрать «Обновить драйвер» — «Выполнить поиск драйверов на этом компьютере» и посмотреть, появились ли в списке уже установленных драйверов новые (кроме Устройство с поддержкой High Definition Audio) совместимые драйвера для вашей звуковой платы. А если знаете ее название, то можно посмотреть и среди несовместимых.
Даже если вы не смогли найти официальных драйверов, все равно попробуйте вариант с удалением звуковой платы в диспетчере устройств с последующим обновлением конфигурации оборудования (пункт 2 выше).
Проблемы с оборудованием
Проблемы могут возникнуть по нескольким причинам, одними из которым могут являться:
- Старые аудиоплаты. Установив десятый Виндовс на старый компьютер или ноутбук, можно стать жертвой серьезной недоработки Microsoft. Разработчики «десятки» не стали внедрять в нее поддержку очень старых девайсов, в число которых вошли и звуковые платы. Если являетесь владельцем изрядно устаревшего компьютера, то посетите сайт Майкрософт и поищите, присутствует ли в списке поддерживаемых ваша аудиоплата.
- Неисправность устройств воспроизведения звука, портов, проводов. Проверяем, функционирует ли устройство для воспроизведения звука на другом девайсе. Внимательно осмотрите аудиопорты на предмет окисления, видимых физических повреждений и проверьте целостность кабелей, соединяющих колонки или наушники со звуковой платой.
- Неисправность разъемов передней панели. Это актуально для пользователей ПК, чьи устройства имеют выводы на передней панели корпуса. Им следует убедиться о работоспособности портов на передней панели и их активности, что проверяется в BIOS.