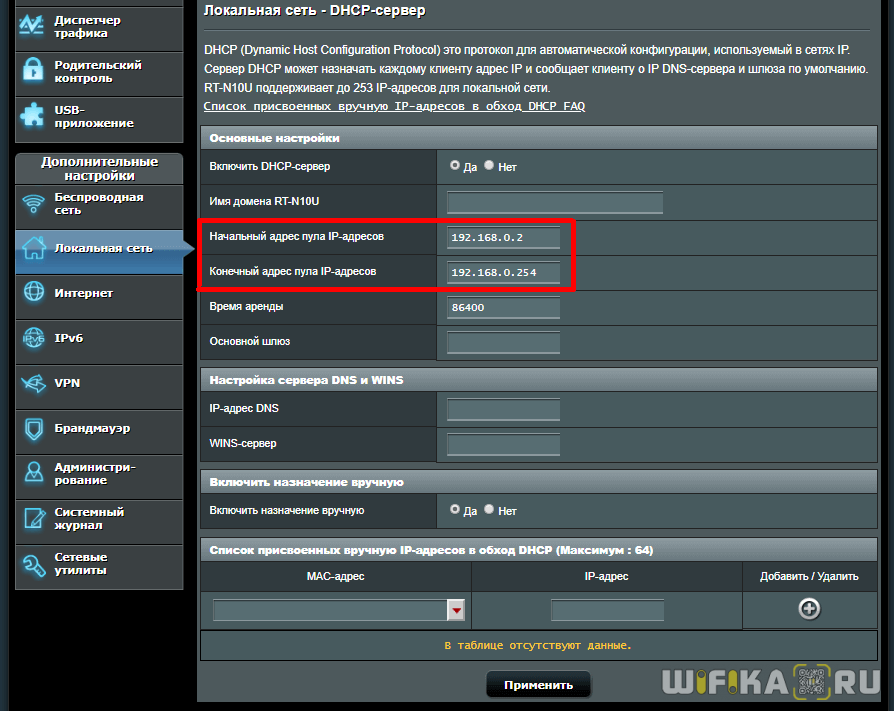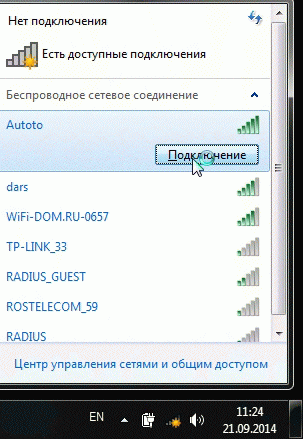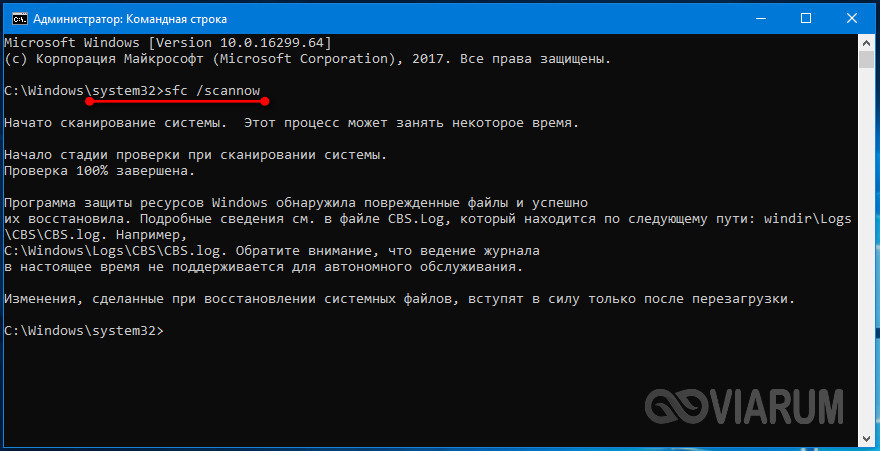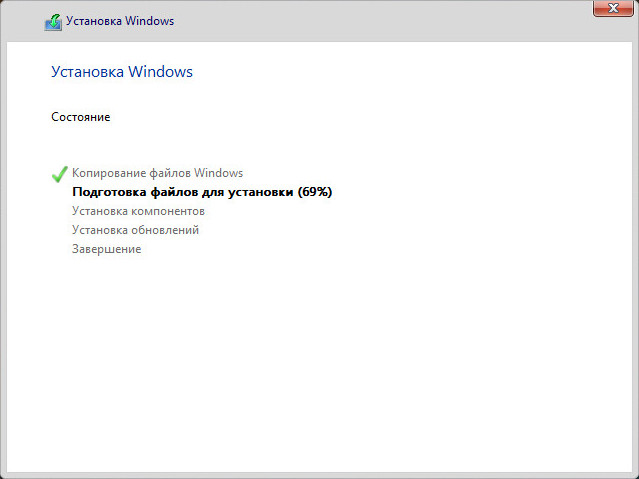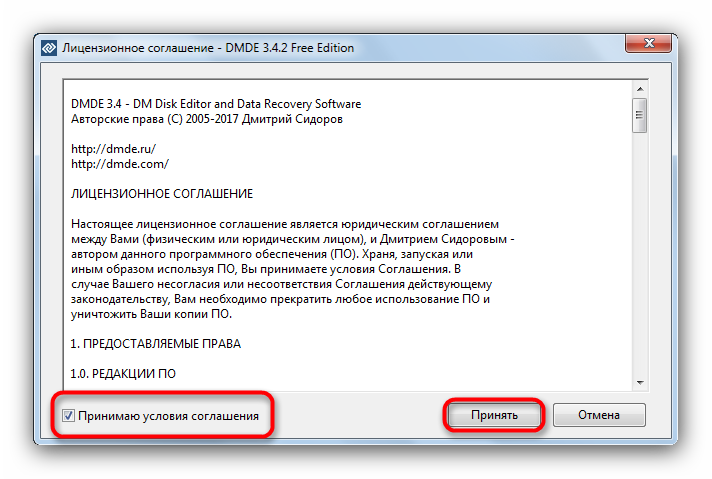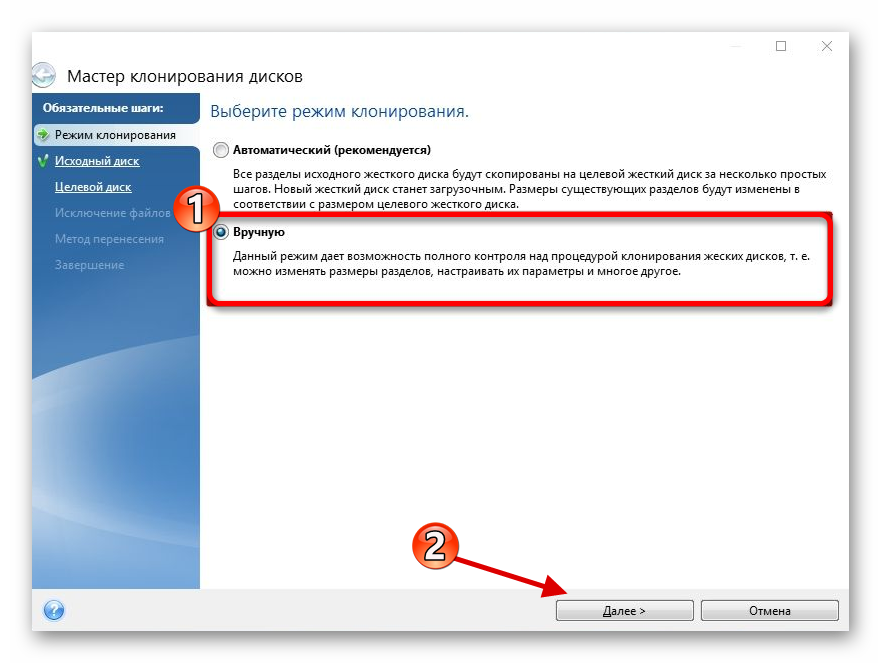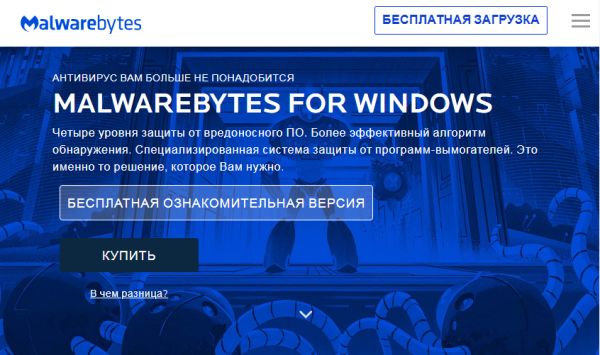Не удается перемонтировать /систему в rw
Содержание:
- Как войти в «Рекавери»
- Назначение пунктов в режиме
- Как прошить устройство через модифицированное рекавери
- Что значит apply update from adb
- Кастомное
- Linux, который загружается за треть секунды
- Способы восстановления прошивки на Android
- Навигация и меню Custom Recovery
- Что значит apply update from adb
- Как зайти в рекавери Xiaomi
- Recovery Mode: что это такое на Android?
- (2) WIPE
- Part 2: How to Enter Recovery Mode Manually on Android Devices of Brands?
- Сброс устройства
- Вывод
Как войти в «Рекавери»
Чтобы прошить устройство через «Рекавери», нужно сначала попасть в это самое меню. Сделать это проще простого, тем более что на многих устройствах комбинация входа абсолютно одинаковая. Итак, в случае если у смартфона есть физическая центральная кнопка или кнопка «Домой» (чаще всего встречается у старых аппаратов «Самсунг» и «ЭлДжи», но возможно появление и в более современных устройствах), нужно на выключенном гаджете зажать кнопки «Домой» и «Громкость +», после чего, не отпуская их, нажать на кнопку питания.
В дополнение к копированию, перемещению, переименованию, удалению и изменению файлов и папок режима. Последний вариант — перезапустить устройство в любом из режимов. Как вы можете видеть на изображении, есть все варианты, в том числе, запуск системы, выключение, перезапуск восстановления и перезагрузка в загрузчике или режиме загрузки в зависимости от терминала.
Покажите журнал в полноэкранном режиме, для этого мы должны щелкнуть по значку в правом верхнем углу. Совместимость с восстановлением скриншотов и, конечно же, больше модулей.
- Блокировка экрана после неиспользованного времени.
- Измените или настройте тему по своему вкусу.
- Рядом с домом и обратно.
Как вы видели, это очень полное восстановление, с множеством опций и простым в использовании, по крайней мере, если у вас есть опыт. В дополнение к движению для скольжения избегаются пульсации, которые вызывают непредвиденные ошибки. Устройство включится в нужном режиме. В случае наличия более современного аппарата без физической кнопки «Домой» нужно повторить процесс, описанный выше, но используя только кнопку «Громкость +» и кнопку питания. Если желаемый результат не был достигнут, стоит обратиться к расширенному списку способов входа в меню «Рекавери» для разных производителей.
Кроме того, с помощью больших кнопок всегда нажимайте правильный вариант. Если нужно искать какую-то ошибку, то это очень тяжело. Более 30 мегабайт места в разделе восстановления, поэтому некоторые мобильные телефоны не будут работать или будут иметь ограниченные функции.
Как обновить мое восстановление до его последней версии?
Настало время подумать. Затем, после мигания, нам нужно будет только перезагрузить терминал, начиная с параметров перезагрузки, в режиме перезагрузки в режиме восстановления. Мы перейдем к опции «Перезагрузка» или «Дополнительно», в зависимости от нашего измененного восстановления, и выберите вариант «Перезагрузка в режим восстановления». Перезагрузите в режиме восстановления. . Кроме того, они также позволяют очищать кеш, форматировать разделы или восстанавливать устройство в предыдущих состояниях.
Назначение пунктов в режиме
Самый первый и наиболее важный пункт – Reboot. Он позволяет пользователю перезапустить устройство.
Чтобы использовать карту памяти устройства в качестве внешнего накопителя, подключенного через USB, выбираем Toggle USB strage.
Здесь же находится и работа с пакетом CWM. Он используется для установки собственного Recovery на устройство.
Выбрав «Instal from sdcard» (установку CWM с карты памяти), вы окажетесь в подразделе с пунктами:
- Установка CWM Recovery, который предварительно загружен на карту памяти — Choose zip from sdcard;
- Проверить сумму md5sum – Check md5sum a file;
- Узнать подпись пакета CWM – Toggle Signature Verification;
- Проверить CWM на совместимость с устройством – это можно сделать, кликнув по Toggle Sclipt Assert.
Как пользоваться режимом Android System Recovery 3e для перепрошики, что делать на Lenovo или других гаджетах? Используйте только проверенные функции, в которых вы разбираетесь!
- Сбросить все данные смартфона – Wipe data/factory reset;
- Wipe Cache позволяет полностью очистить КЭШ;
- Wipe dalvik cache используется для очистки Далвик-КЭШ;
- Чтобы очистить историю использования батареи, воспользуйтесь Wipe battery stat;
- Format System полностью удаляет все системные файлы;
- Format Date форматирует раздел данных;
- Format cache удаляет данные КЭШа, но сами файлы в нем остаются;
- Очистка данных ядра КЭШа – Format boot;
- Чтоб полностью форматировать устройство, используйте Wipe all partitions.

Все значения пунктов меню, о которых мы рассказываем, полностью идентичны для всех гаджетов под управлением Android.
Backup/Restore – один из важнейших разделов, который отвечает за резервирование и восстановление данных. В нем есть пункты:
- Backup – создает резервную копию данных;
- Restore – служит для восстановления заводской прошивки;
- Advance Restore – используется для восстановления отдельных разделов данных;
- Advanced Backup – можно использовать для копирования разделов.
Следующий пункт отвечает за конвертацию форматов в Android System Recovery 3e. Что делать в этом меню? Здесь можно выбрать различные виды конвертирования в EXT4 и EXT3. Вот что позволяет делать данный раздел:
- Convert/change a backup конвертирует систему устройства;
- Используйте Convert Data, чтобы конвертировать данные;
- Change one of you backup служит для перевода разделов бэкапа;
- Convert Cache конвертирует кэш;
- Wipe data/factory reset используется для конвертации всех разделов;
- Форматирование системы – format system, данных – format data, кэша – format cache.
Как прошить устройство через модифицированное рекавери
Гораздо более широким перечнем возможностей работы с Android-устройствами обладают модифицированные (кастомные) среды восстановления. Одним из первых появившихся, а на сегодняшний день очень распространенным решением, является рекавери от команды ClockworkMod — .
Установка CWM Recovery
Поскольку рекавери CWM, является неофициальным решением, перед использованием потребуется установка кастомной среды восстановления в устройство.
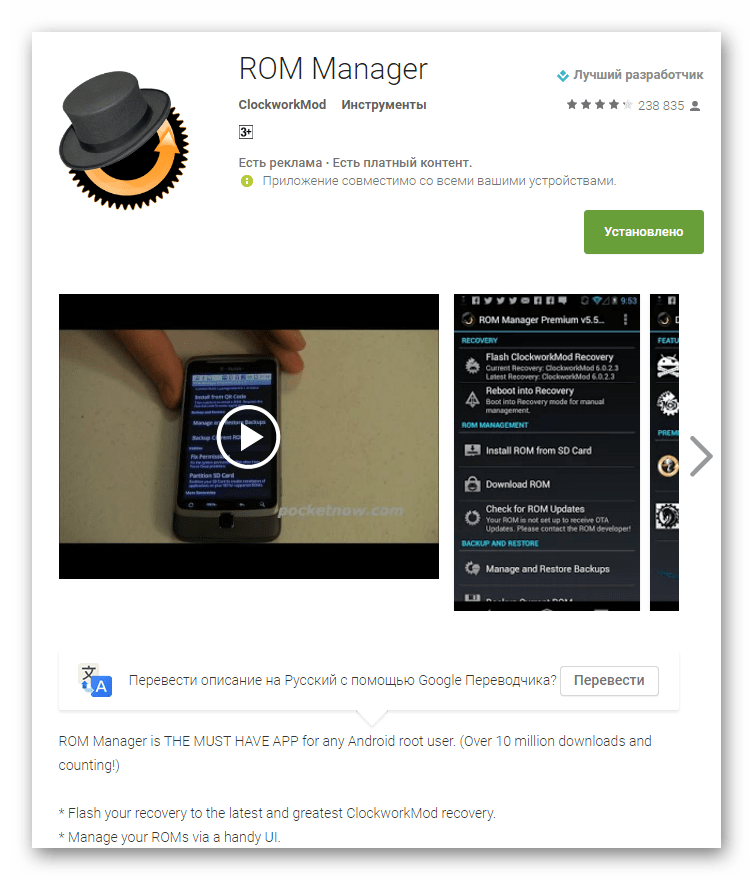

В том случае, если устройство не поддерживается приложением ROM Manager либо установка не проходит корректно, необходимо воспользоваться другими методами инсталляции CWM Recovery. Применимые для различных девайсов способы описаны в статьях из перечня ниже.
Прошивка через CWM
С помощью модифицированной среды восстановления можно прошивать не только официальные обновления, но и кастомные прошивки, а также различные компоненты системы, представленные русификаторами, дополнениями, улучшениями, ядрами, радио и т.д.
Стоит отметить наличие большого количества версий CWM Recovery, поэтому после входа на различных устройствах можно увидеть несколько отличающийся интерфейс, — фон, оформление, может присутствовать сенсорное управление и т.п. Кроме того могут наличествовать или отсутствовать некоторые пункты меню.

В примерах ниже используется самая стандартная версия модифицированного рекавери CWM.
При этом, в других модификациях среды, при прошивке выбираются пункты, имеющие те же названия, что и в нижеизложенной инструкции, т.е. несколько отличающееся оформление не должно вызывать опасения у пользователя.
Кроме оформления, различается управление действиями CWM в различных устройствах. В большинстве девайсов применяется следующая схема:
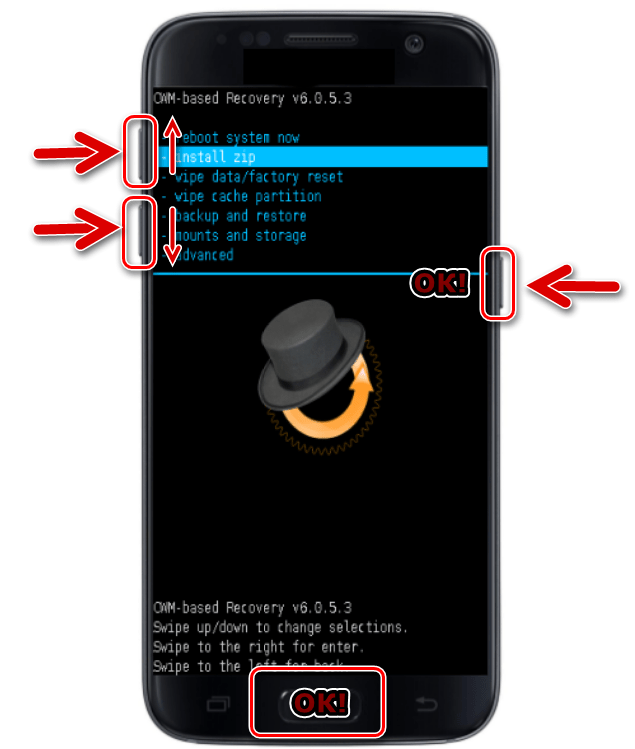
- Аппаратная клавиша «Громкость+» — перемещение на один пункт вверх;
- Аппаратная клавиша «Громкость-» — перемещение на один пункт вниз;
- Аппаратная клавиша «Питание» и/или «Home»— подтверждение выбора.
Итак, прошивка.
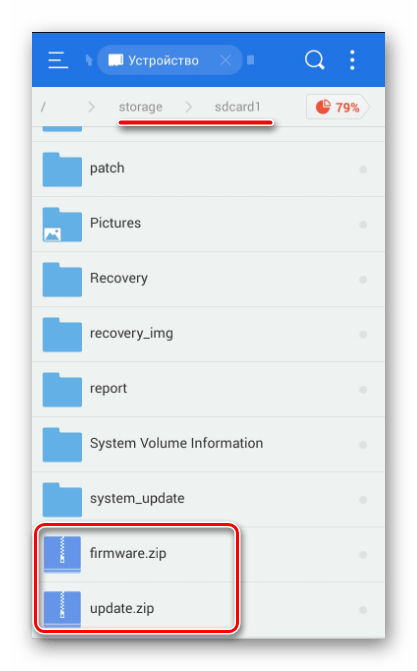


Переходим к прошивке. Для установки зип-пакета выбираем пункт «install zip from sdcard» и подтверждаем свой выбор нажатием соответствующей аппаратной клавиши. Затем следует выбор пункта «choose zip from sdcard».

Открывается список доступных на карте памяти папок и файлов. Находим нужный нам пакет и выбираем его. Если файлы установки копировались в корень карты памяти, для их отображения придется листать список в самый низ.

Перед началом процедуры прошивки рекавери снова требует подтвердить осознанность собственных действий и понимание необратимости процедуры. Выбираем пункт «Yes – Install ***.zip», где *** — имя прошиваемого пакета.
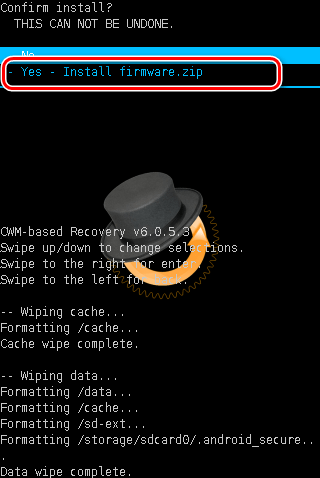
Начнется процедура прошивки, сопровождающаяся появлением строчек лога внизу экрана и заполнением индикатора выполнения.

После появления внизу экрана надписи «Install from sdcard complete» прошивку можно считать законченной. Перезагружаемся в Android, выбрав пункт «reboot system now» на главном экране.

Прошивка через TWRP Recovery
Помимо решения от разработчиков ClockworkMod, существуют и другие модифицированные среды восстановления. Одним из самых функциональных решений такого рода является. О том, как прошивать устройства с помощью TWRP рассказано в статье:
Таким образом производится прошивка Андроид-аппаратов через среды восстановления. Необходимо взвешенно подходить к выбору рекавери и способу их установки, а также прошивать в аппарат только соответствующие пакеты, полученные из надежных источников. В этом случае процесс протекает очень быстро и не вызывает никаких проблем впоследствии.
| Статьи |
CWM Recovery — это кастомный образ, позволяющий полностью сохранить текущее состояние операционной системы вашего «Андроида». Так называемый бэкап нужен для того, чтобы, если после установки неофициальной прошивки ваша система полетит, можно было вернуть ее нормальное состояние, то есть сделать откат изменений. Как показывает практика, CWM Recovery в этом лучший помощник, так как программа проста и удобна в использовании. В нашей статье мы подробно расскажем о работе данной утилиты.
Что значит apply update from adb
В режиме «восстановления» на смартфоне или планшете доступны несколько команд для применения системных обновлений. Если у вас имеется файл обновления прошивки, то с учетом расположения пакета используется следующая команда:
- apply update from adb cache (файл берется из кэша)
- apply update from adb external storage (файл берется с внешнего накопителя)
- apply update from adb (обновление с компьютера)
В стандартном режиме «восстановления» предлагается выбрать файл из кэша, если обновление скачано системой. Так же можно выбрать на внешнем накопителе, либо установить обновление через ADB, если пакет находится на компьютере.
Обычно обновления устанавливаются через встроенную в систему программу. Пользователь проверяет наличие пакета на сервере производителя и скачивает ее при необходимости. Дальнейший процесс установки происходит в автоматическом режиме, без участия владельца. При этом иногда такой метод не работает.
Компании выдают обновление «порционно» на определенных рынках, что позволяет снизить нагрузку на сервер. Иногда обновление отзывают, реже встроенная программа отказывается принимать обновление. Чаще ручная установка используется нетерпеливыми владельцами, что первыми хотят протестировать новый «пакет» обновлений.
Кастомное
Кастомное рекавери включает гораздо большее количество функций. Чаще всего его используют для установки сторонних прошивок и создания образа восстановления системы (nandroid backup), также есть возможность сделать вайп (очистить) отдельные разделы, например, data, dalvik cache, вернуть телефон в исходное состояние без потери данных, восстановить права системных приложений и так далее. Самыми популярными являются CWM и TWRP.
Мобильные устройства уже довольно плотно вошли в нашу жизнь. Теперь человек не представляет себе существования без смартфона или планшета. Огромной популярностью пользуются устройства на базе операционной системы «Андроид». Эта ОС была разработана компанией Google, и сейчас ее доля на рынке невероятно высока. У iOS от Apple и Windows Phone ничтожный процент присутствия на мобильных рынках по сравнению с «Андроид». Однако, как и вся техника, устройства на этой платформе имеют свойство «глючить». Различные системные сбои — отличительная черта любой операционной системы. Какой бы продвинутой она ни была. Очень часто девайсы приходится перепрошивать. Но не все знают, что можно обойтись и без столь радикальных мер. Ведь в любом гаджете на «Андроид» есть Android System Recovery 3e. Как пользоваться им и что это вообще такое? Об этом мы и поговорим.

Linux, который загружается за треть секунды
В июне 2020 г. CNews писал о том, что разработчик Эрик Моквист (Erik Moqvist) создал однофайловый дистрибутив Linux под названием Monolinux. Проект также ориентирован на встраиваемые системы, однако самая его компактная версия занимает 4,5 МБ и, по оценке автора, загружается на одноплатном компьютере Jiffy за 0,37 секунды.
Monolinux обладает значительно широкими возможностями – в частности, поддерживает различные файловые системы, некоторые драйверы устройств, а также системные библиотеки heatshrink, mbedTLS, xz, zlib, bitstream, curl, detools, humanfriendly и ml (си-библиотека Monolinux).
Способы восстановления прошивки на Android
Сброс к заводским настройкам телефона
Данный вариант разделяется на несколько типов, самым простым среди которых является использование приложения «Настройки». Его недостатком является недоступность при проблемах с включением девайса, однако если в этом плане всё находится в норме, следует выполнить данные шаги:
- Откройте параметры устройства;
- Найдите раздел «Резервная копия и сброс», тапните по нему;
- в нижней части экрана, где располагается раздел «Личные данные», нажмите на «Сброс настроек», ознакомьтесь с предупреждением о процессе и подтвердите свои намерения нажатием на «Ок» в окне выбора.
Также присутствует способ прохождения этих шагов через инженерное меню, код открытия которого отличается в зависимости от марки, и должен быть введён в панель вызова. Например, на девайсах LG актуальна комбинация *2767*3855#. Более универсальной последовательностью является *#*#7378423#*#*, доступная на массе смартфонов.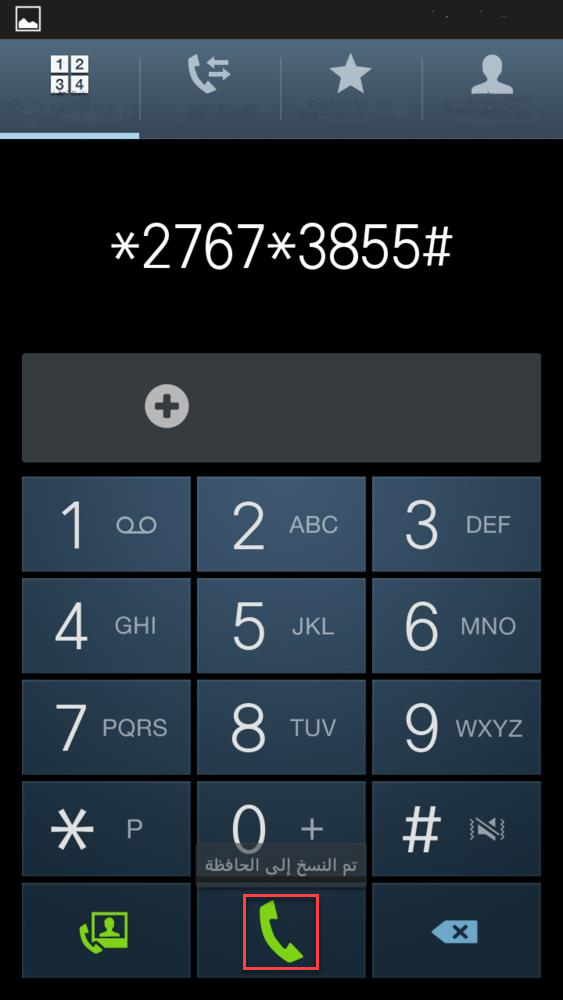
Метод, работающий в случае невозможности включения устройства, так и без этих проблем, представлен входом в recovery. Для этого понадобится зажать качель понижения либо повышения громкости (зависит от модели) и кнопку подачи питания одновременно, после чего дождаться появления панели управления. Далее следуйте этой инструкции:
- Выберите пункт «Wipe data/factory reset». Вероятно, в режиме recovery вам не удастся воспользоваться сенсорным экраном, поэтому навигация будет обеспечиваться боковыми кнопками;
- Среди массы пунктов «No», служащих для защиты от случайных нажатий, выберите вариант «Yes»;
- Дождитесь окончания процесса и перезагрузите гаджет.
На гаджетах от Xiaomi вид рекавери отличается и, в большинстве случаев, поддерживает управление с помощью тачскрина, ввиду чего заслуживает отдельного описания:
- На длительное время зажмите клавиши увеличения громкости и включения девайса, включите англоязычную версию для большего понимания работы функций;
- Тапните по «recovery» – увидите другое окно, навигация по которому понятна и обеспечивается, в прямом смысле, тремя кнопками;
- Нажмите «Wipe data», подтвердите свои действия тапом по «Confirm»;
- Как только на экране возникнет зелёная надпись, выберите «Reboot to System».
Навигация и меню Custom Recovery
«Передвигаться» по режиму Custom можно с помощью клавиш:
«VolDOWN» – вниз, «VolUP» – вверх, «POWER» – назад, «CAMERA» — выбор пункта.
Ниже перечислены основные пункты меню, чтобы вам было легче разобраться с английским языком:
2) форматирование внутреннего раздела — wipe data/factory reset;
3) установка прошивки с карты памяти — install zip from sdcard;
4) сохранение и восстановление — backup and restore;
5) продвинутый режим восстановления — Advanced Restore;
6) форматирование раздела «загрузки» — format boot;
7) форматирование раздела «системы» — format system;
8) форматирование раздела «дата» — format data;
9) форматирование раздела «кэш» — format cache;
10) форматирование карты памяти — format sdcard;
11) форматирование линукс-раздела — format sd-ext;
12) подключение к компьютеру в виде флешки — mount USB storage;
Что значит apply update from adb
В режиме «восстановления» на смартфоне или планшете доступны несколько команд для применения системных обновлений. Если у вас имеется файл обновления прошивки, то с учетом расположения пакета используется следующая команда:
- apply update from adb cache (файл берется из кэша)
- apply update from adb external storage (файл берется с внешнего накопителя)
- apply update from adb (обновление с компьютера)
В стандартном режиме «восстановления» предлагается выбрать файл из кэша, если обновление скачано системой. Так же можно выбрать на внешнем накопителе, либо установить обновление через ADB, если пакет находится на компьютере.
Обычно обновления устанавливаются через встроенную в систему программу. Пользователь проверяет наличие пакета на сервере производителя и скачивает ее при необходимости. Дальнейший процесс установки происходит в автоматическом режиме, без участия владельца. При этом иногда такой метод не работает.
Компании выдают обновление «порционно» на определенных рынках, что позволяет снизить нагрузку на сервер. Иногда обновление отзывают, реже встроенная программа отказывается принимать обновление. Чаще ручная установка используется нетерпеливыми владельцами, что первыми хотят протестировать новый «пакет» обновлений.
Как зайти в рекавери Xiaomi
Существует два простых способа войти в рекавери:
- Используя клавиши смартфона — способ работает на всех версиях MIUI.
- Через меню MIUI — начиная с MIUI 12 эту возможность убрали.
Вход в рекавери на всех смартфонах Xiaomi выполняется по одному алгоритму. Для этого не нужно путешествовать по настройкам MIUI или обладать каким-то специальными навыками.
Инструкция как зайти в рекавери на Xiaomi:
- Полностью выключите телефон.
- Зажмите одновременно кнопки питания и увеличения громкости.
- Не отпускайте кнопки, пока на экране не появится логотип Android.
- Подождите 10 секунд.
- Телефон завибрирует и на экране появится меню рекавери.
На прошивках MIUI 11 есть возможность войти в режим Recovery прямо из настроек.
- Запустите приложение Параметры.
- Перейдите в раздел «О телефоне» → «Обновление системы».
- Нажмите на три точки в верхнем правом углу экрана.
- В появившемся меню выберите «Перезагрузить в режим Recovery».

В MIUI 12 убрали возможность открыть рекавери через три точки. Видимо часто люди в него случайно попадали, а выйти из режима восстановления сами не могли… Возможно, Сяоми вернёт эту функциональность в MIUI 12.5 или MIUI 13, но надежды мало.
Recovery Mode: что это такое на Android?
Recovery Mode, рекавери меню или меню восстановления — это специальный режим смартфона, с помощью которого пользователь может установить приложение, сделать сброс всех настроек, очистить кэш приложений, запустить тесты и т.д. Как правило, перемещение по рекавери меню осуществляется с помощью нажатия на механические клавиши (кнопки увеличения/уменьшения звука, клавиша включения), но есть исключения.
Доступ в рекавери меню обычно осуществляется нажатием на определенные клавиши при выключенном смартфоне. Так, чего всего речь идет о клавишах уменьшения звука + Power:

В Самсунге, например, нужно нажать и удерживать сразу три клавиши: Power + Home + увеличение звука:

Почему так сложно, спросите вы? Видимо потому, что одно неверное действие в Recovery Mode может привести к полной очистке данных на смартфоне или, при неверной перепрошивке, — к «закирпичиванию» устройства
Поэтому использовать данное меню нужно осторожно
(2) WIPE
— Wipe Factory Reset — это совокупность нескольких вайпов (wipe data, cache и dalvik cache) по простому сброс до заводских настроек. Сотрутся все программы, обновление системных приложений, аккаунты, смс, вызовы, телефонная книга, настройки программ и системы. Получаем аппарат как с магазина, кроме оставшихся: фото, видео, документов, скаченных файлов, картинок и прочего, Вами скопированного на встроенный, внешний накопители, контента.
— Вы можете выбрать Advanced wipe и выбрать те вайпы которые необходимо сделать. Коротко про каждый вайп:
— Cache — очистка раздела /cache , удаляться временные данные деятельности программ.
— Dalvik Cache — очистка Dalvik Cache, оптимизированные dex файлы для каждого приложения. Если очистить, файлы создадутся заново, обычно это необходимо при обновлении прошивки или гаппсов.
— Wipe Data — очистка раздела /data , удаляться все ваши программы их данные, личные настройки..
— Wipe System — очистка раздела /system устройства, по простому удаление прошивки.
— External Storage — очистка внешней памяти SD карты устройства.
— Internal Storage — очистка внутренней памяти устройства.
Part 2: How to Enter Recovery Mode Manually on Android Devices of Brands?
Now how to enter Android Recovery Mode? The method is going to vary from device to device. Generally, shut down Android and make sure it unplugged to the charge. If you have no idea, it’s a good idea to follow the onscreen instructions as below.
Samsung Galaxy Phones:
Step 1. Power off your Android by pressing the «Power» button and select «Power off».
Step 2. Press and hold down «Volume Up», «Power» and «Home» buttons at the same time until the device turns on.
Step 3. Now, your device goes into «Recovery Mode».
LG Phones:
Step 1. Power off your LG G phone.
Step 2. Press and hold the «Power», «Volume Down» buttons simultaneously.
Step 3. When a menu appears, release your fingers.
Step 4. Then navigate to «Recovery mode» and use the Volume keys to select certain option but confirm the choice with «Power» key.
HTC One Series:
Step 1. First of all, disable Fastboot of your HTC One 9/One 8 by entering «Settings» > «Battery» and disabling Fastboot.
Step 2. Turn off your HTC One phone.
Step 3. Press down the «Power» and «Volume Down: buttons at the same time for 10 seconds.
Step 4. When you see a pop-up menu with the «Recovery mode» option, you can release you finger.
Step 5. Then go to that option and press the «Power» button to enter.
Nexus Phones:
Step 1. Hold down «Power» key and «Power off» your Nexus phone.
Step 2. Press and hold down the «Power», «Volume Down» keys together for seconds.
Step 3. Keep holding the buttons until a pop-up with «Recovery mode» option appears on the screen.
Step 4. Press the «Volume» buttons to select Recovery mode option.
Сброс устройства
Существует несколько способов, позволяющих сбросить устройство. Самый простой — через настройки системы.
Через настройки
Этим вариантом можно воспользоваться, если у вас есть доступ к системе. Если же вы забыли пароль, или устройство зависает на этапе загрузки, не давая войти в систему, то воспользуйтесь нижеописанным способом.

Видео: как сбросить Android
Если у вас есть выключенное устройство, а возможности включить его нет, то этот способ вам подойдёт:

Через компьютер
Этот способ поможет вам войти в меню восстановления, если в предыдущем способе по каким-то причинам сделать это не удалось. Подключите устройство к компьютеру при помощи USB-переходника и в типе подключения укажите «Только зарядка». Скачайте архив с программой ADB и распакуйте его в любую папку, путь до которой не содержит русских букв. В полученной папке создайте файл с названием devices.cmd, где cmd — его расширение, и пропишите в него три команды:
- echo off
- adb devices
- pause
Запустите созданный файл, на экране откроется командная строка со следующими уже прописанными командами:
- D:\adb>devices.cmd
- adb devices
- List of devices attached
- HT16GV402012 device
- D:\adb>pause
- Для продолжения нажмите любую клавишу…
Готово, программа установлена. Теперь откройте командную строку от имени администратора и используйте в ней команду adb reboot recovery. Ваше Android-устройство автоматически переведётся в меню восстановления, а дальнейшие действия, которые нужно выполнить для сброса, описаны выше в подпункте «Через меню восстановления».
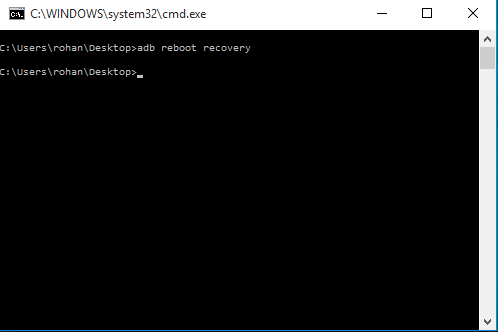
Вывод
Команда apply update from adb используется для установки системного обновления. Такой способ пригодится, когда остальные методы не подходят в данный момент. Например, нет возможности поместить архив на телефон. Так же стоит отметить простоту установки пакета. Если же вам сложно использовать ADB, тогда воспользуйтесь ADB Run, где команды внесены в программу, что упрощает взаимодействие.
Статья была Вам полезной?
Поставьте оценку — поддержите проект!
Команда adb sideload очень прекрасна и с помощью ее можно легко выполнить обновление прошивки или выполнить восстановление Android в случае если он не загружается!
Еще раз о том для чего нужна команда ADB SIDELOAD — данная команда необходима для того чтобы выполнять прошивку ZIP архивов из меню recovery или если отсутствует bootloader. У данной команды есть аналог fastboot -w update, но у многих Android девайсов утилита fastboot не работает, соответственно adb sideload является универсальным средством.
Принцип работы ADB Sideload
ZIP архив-обновление находится в папке с утилитой adb, смартфон или планшет переводится в режим recovery или bootloader. Запускается утилита adb и прописывается командаadb sideload .zip, после чего архив копируется в Android и затем прошивается.
Необходимое для ADB Sideload
- Компьютер или ноутбук
- Скачать и после его
- Скачать программу — ADB RUN или ADB
- Заряд Android устройства не меньше 40% или больше
- Оригинальный, неповрежденный кабель MicroUSB
- Включить на Android
- ZIP архив-обновление
Инструкция использования ADB Sideload
В данной статье будет предложено два варианта как можно воспользоваться adb sideload
, первый способ — демонстрация как все работает от начала до конца, второй способ — автоматизированный, без лишних действий и писанины руками.
Способ №1
1. Подключаем устройство Android к компьютеру2. Файл ZIP архив-обновление переместить по пути C:/adb/progbin
3. Запускаем программу ADB RUN или переходим в меню Manual Command
-> ADB
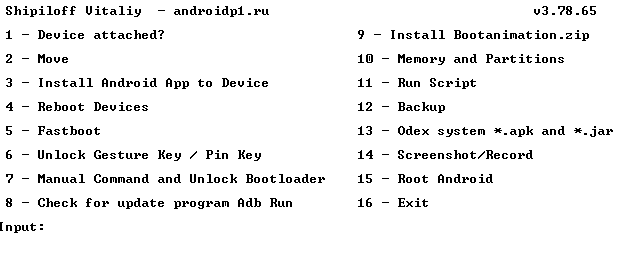
И должны получить следующий ответ:
C:/ADB/adb/progbin> adb devices
Если получим ответ (ошибка):
C:/ADB/adb/progbin> adb devices
Если получим ответ (ошибка):
C:/ADB/adb/progbin> adb devices
То есть ничего нет, после attached, то устройство не видно (переустанавливаем драйвера, меняем порт USB, меняем кабель USB)
5. Переводим устройство в режим Recovery или режим Bootloader
6. В зависимости от Recovery в некоторых случаях необходимо включать принудительно включать на устройстве режим передачи и установки Sideload:
Если у вас стандартное или CWM Recovery оно может называться
- install zip from sileload
- apply update from ADB
- ADB Sideload
и находится это меню может в главном разделе Recovery, раздел Advanced или Install ZIP.
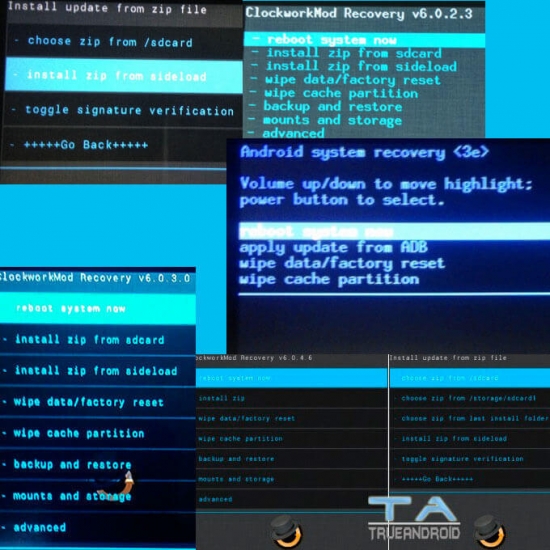
Если у вас TWRP Recovery
Чтобы активировать sideload перейдите в Advanced -> ADB Sideload и потянуть нижний ползунок вправо:

7. В ADB RUN
пишем следующую команду:
Где XXXXXXXX
— точное название прошиваемого ZIP обновления (учитывая ЗаГЛАвные или строЧНЫЕ, как написано, названия иначе получите ошибку)
После чего начнется перемещение обновления (прошивки) на Android и обновление.
-
Если вы получили ошибку error: closed
— не активировали sideload на Android -
Если вы получили ошибку error: device not found
— не видит Android, меняйте ядро, recovery, перезапустить Android и снова перевести в режим.
Способ №2
1. Подключаем устройство Android к компьютеру
2. Запускаем программу ADB RUN и переходим в меню Reboot Device
-> выбрать Reboot Recovery
или Reboot Bootloader
(если нет на устройстве Recovery)
3. Istall ZIP
после чего, выбрать прошиваемый файл, после чего начнется прошивка.
-
Если вы получили ошибку error: closed
— не активировали sideload на Android;
-
Если вы получили ошибку error: device not found
— не видит Android, меняйте ядро, recovery, перезапустить Android и снова перевести в режим.
Как обновить, если в Recovery нет нужного пункта (например, apply update). Обновление можно тогда произвести, используя ADB Sideload. Напомним, что существуют несколько тривиальных путей получения обновления и его применения:
- Обновление «по воздуху» (OTA), если производитель позаботился о выходе и распространении апдейт-файла таким удобным образом
- Обновление через Recovery, когда Вы скачиваете файл обновления и выбираете его через Recovery (например, используя пункт «apply update»).