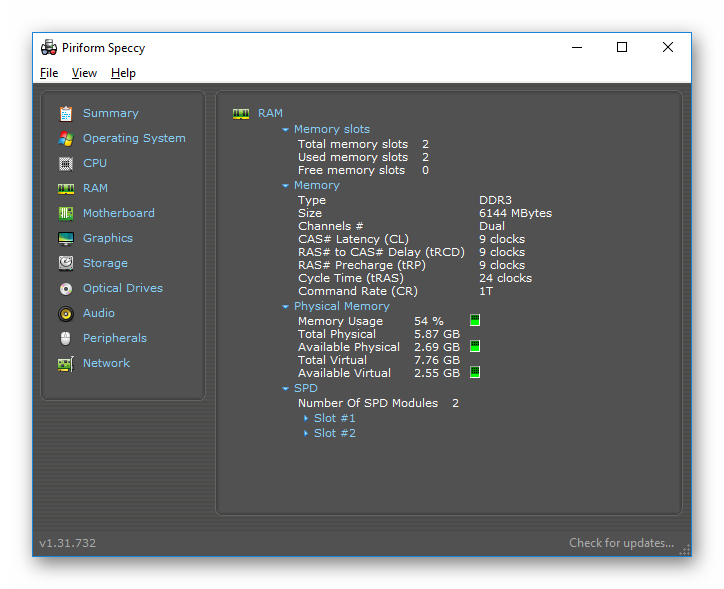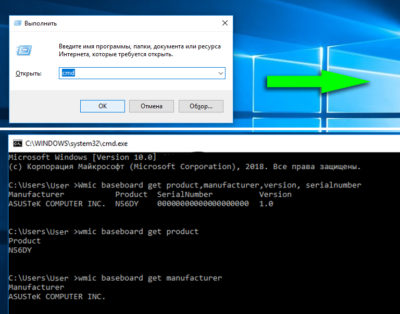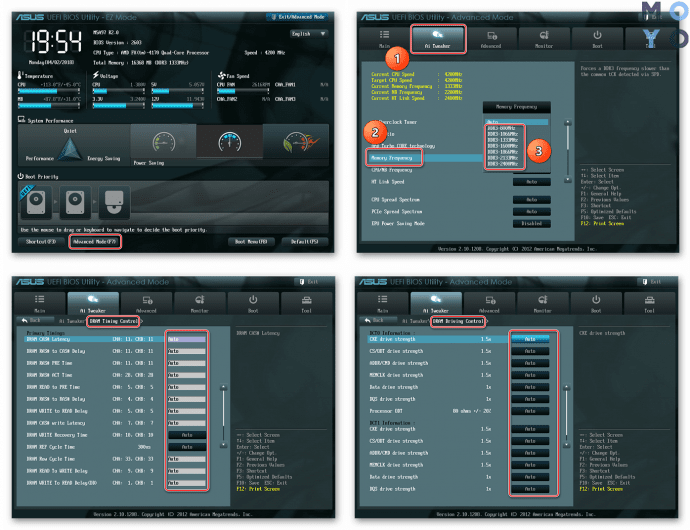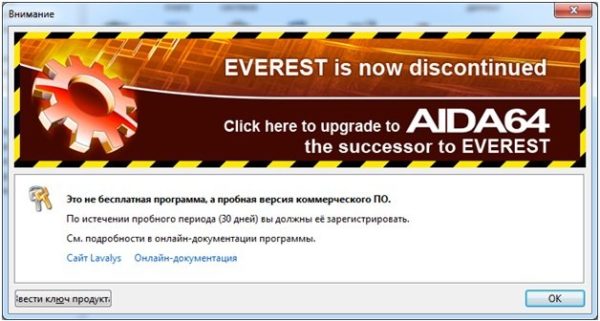Проверяем совместимость оперативной памяти и материнской платы
Содержание:
- Типы оперативной памяти
- Немного матчасти
- Какой объём оперативной памяти брать?
- Узнаём совместимость материнской платы и процессора перед покупкой
- Как установить оперативную память на компьютер?
- Чем отличается оперативная память
- Можно ли ставить память с разной частотой и таймингами
- Сколько вешать в гигабайтах?
- DDR4: Правда ли что 4 модуля памяти работают хуже чем 2?
- Совместимость блока питания
- Какие бывают сокеты для процессоров
- Типы памяти
- Как выбрать память для двухканального режима
- Ещё способ узнать совместимость модулей оперативной памяти
Типы оперативной памяти
На рынке пользователь может найти всего 2 вида оперативной памяти, который в свою очередь разделяется на множество других подвидов:
- SRAM (статистические);
- DRAM (динамические).
Статистический вид оперативной памяти быстрый по своему производству, но и в то же время достаточно дорогие. Этот вид чаще всего используется в виде кэш-памяти устройства. Для того, чтобы массово производить оперативную память используются динамические модели. У динамической памяти есть множество подразделов, такие как:
- DDR SDRAM – синхронная динамическая память, которая имеет произвольный доступ, удвоенную скорость передачи данных;
- DDR2 SDRAM – второе поколение карт;
- DDR3 SDRAM – третье поколение;
- DDR4 SDRAM – четвертое поколение;
- DDR5 SDRAM – окончательное пятое поколение.
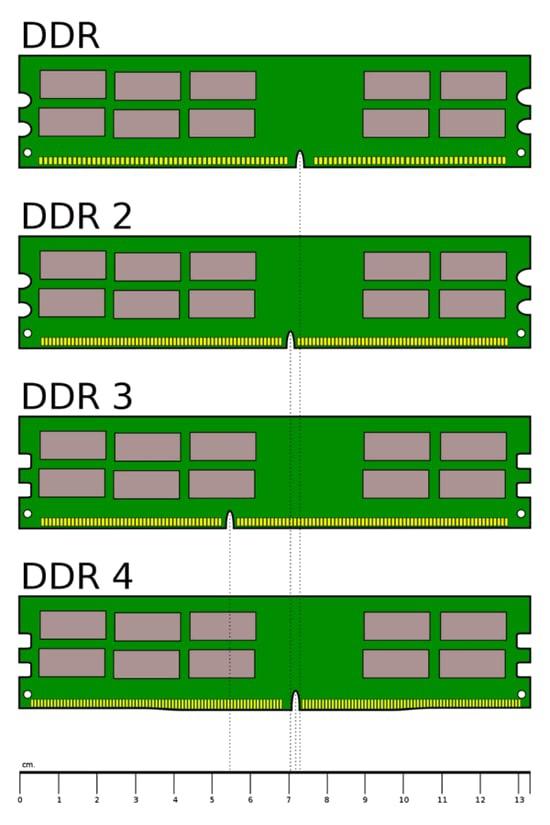
Самое первое поколение встретить практически невозможно, именно поэтому на компьютерах новых моделей чаще всего используют 4 версию, так как пятую очень сложно встретить. Все пять поколений различны между собой прежде всего по производительности, внешнему виду. Чтобы пользователь не вставил один вид оперативной памяти с другой планкой, на самих картах начали изготавливать специальный ключ. На разъеме у материнской платы также есть такой же разъем, который отличает вид памяти.
Немного матчасти
Чтобы разобраться с таймингами – что это такое и для чего они нужны, следует слегка немного углубиться в механизм работы оперативки. Упрощенная схема выглядит следующим образом: ячейки ОЗУ устроены по принципу двухмерных матриц, доступ к которым происходит с указанием столбца и строки.
Ячейки памяти – по сути, конденсаторы, которые могут быть заряженными или разряженными, записывая таким образом единицу или ноль (я думаю, все уже давно в курсе, что любое вычислительное устройство работает с двоичным кодом).
Благодаря изменению напряжения с высокого на низкое посылается импульс доступа к строке (RAS) или столбцу (CAS). Синхронизированные с тактовым импульсом сигналы сначала подаются на строку, затем на столбец. При записи информации подается дополнительный импульс допуска (WE). Производительность памяти напрямую зависит от количества данных, передаваемых за каждый такт.
Какой объём оперативной памяти брать?
Объём, который вам понадобится, зависит от типа работы, производимой на компьютере, от установленной операционной системы, от используемых программ. Также не стоит упускать из виду максимально поддерживаемый объём памяти вашей материнской платой.

Объём 2 ГБ – на сегодняшний день, может хватить разве что только для просмотра интернета. Больше половину будет съедать операционная система, оставшегося хватит на неторопливую работу нетребовательных программ.
Объём 4 ГБ – подойдёт для компьютера средней руки, для домашнего пк-медиацентра. Хватит, чтобы смотреть фильмы, и даже поиграть в нетребовательные игры. Современные – увы, с потянет с трудом. (Станет лучшим выбором, если у вас 32-разрядная операционная система Windows, которая видит не больше 3 ГБ оперативной памяти)
Объём 8 ГБ (или комплект 2х4ГБ) – рекомендуемый объём на сегодня для полноценного ПК. Этого хватит для почти любых игр, для работы с любым требовательным к ресурсам софтом. Лучший выбор для универсального компьютера.
Объём 16 ГБ (или наборы 2х8ГБ, 4х4ГБ)- будет оправданным, если вы работаете с графикой, тяжёлыми средами программирования, или постоянно рендерите видео. Также отлично подойдёт для ведения онлайн-стримов – здесь с 8 ГБ могут быть подвисания, особенно при высоком качестве видео-трансляции. Некоторые игры в высоких разрешениях и с HD-текстурами могут лучше себя вести с 16 ГБ оперативной памяти на борту.
Объём 32 ГБ (набор 2х16ГБ, или 4х8ГБ)– пока очень спорный выбор, пригодится для каких-то совсем экстремальных рабочих задач. Лучше будет потратить деньги на другие комплектующие компьютера, это сильнее отразится на его быстродействии.
Узнаём совместимость материнской платы и процессора перед покупкой
Здравствуйте, гости этого сайта. Хочу поговорить с вами о том, как узнать совместимость материнской платы и процессора. Если они не будут сочетаться друг с другом, все, что вы сможете делать за компьютером — это включать и смотреть на черный экран =) .
Это самые главные детали вашего компа, поэтому стоят немало. Чтобы не тратить деньги впустую и сразу сделать правильный выбор, уделите время данной статье.
Самое первое на что нужно обратить внимание
Итак, вот вы допустим выбрали претендентов на покупку — материнскую плату и процессор. Первое что вы должны у них сверить это — Socket. Если они совпадают то можно сказать что они совместимы на 99%.
Почему не на сто? Да всё потому, что бывают такие ситуации что вот вышла плата в производство и лежит на прилавках магазинов. А проц какой-то вышел после этого и соответственно данная модель материнки которая лежит на прилавках не тестировалась с ним.
Для справки: перед продажей железо всегда тестируется на работоспособность с разными комплектующими. Итак, вернёмся обратно. Если выше описаный случай произошёл, то производитель платы обычно допиливает BIOS и новую партию выпускает уже с ним. Вам же остаётся прошить своё пзу на новый БИОС и всё будет норм.
Проверка по материнке
Самый простой способ узнать, совпадает ли мать с CPU — посмотреть ее характеристики. Обычно на сайтах изготовителей такое написано. Возьмем, к примеру, Asus Z87-a:
- Переходите на asus.com. Есть русская версия.
- Находите поисковую строку.
- Вписываете в нее модель материнки.
- Перед вами появляются подробные характеристики. Обычно в самом конце пишут, какой подходит.
Инструмент Intel
Компания Intel придумала для своих клиентов удобный инструмент, помогающий определить совместимость материнской платы и процессора. Причем проверять можно как по первому, так и по второму устройству. Как это сделать?
- Зайдите на сайт //processormatch.intel.com .
- Посередине вы увидите два раздела: сверху — процессоры, снизу — платы.
- Нажмите на тот, по которому вы будете производить поиск совместимых девайсов. Я для примера выберу верхний.
- Теперь мы видим, что процы разбиты по семействам. Выбираем необходимое, допустим, Pentium.
- В этой категории два варианта. Я нажму на «Intel Pentium Processor».
- Мы попадем на следующую страницу, где следует выбрать конкретную модель.
- Если нажать на любую из них, развернется основная информация. Над ней сверху будет кнопка «Выбрать» (Select). Щелкните ее.
- Перед вами появится список материнских плат, которые совпадают с выбранным вами процессором.
Удобно, правда? Жаль только, что главный конкурент этого производителя — AMD — не предусмотрел такой инструмент. По крайней мере, мне его найти не удалось. Может, вам повезет больше :).
Список сайтов
Не только Асус с Интелом, но и другие производители стараются облегчить своим покупателям выбор продукции. Для этого публикуют таблицы совместимости. Я приведу вам работающие на момент подготовки статьи ссылки, где их можно посмотреть:
ASRock — //www.asrock.com/support/CPU.ru.asp
Вы сразу увидите семейства процессоров, с которыми «дружат» эти платы. Выберите одно из них и увидите список моделей.
Biostar — //www.biostar.com.tw/app/en/mb/index.php
В меню сверху наводите курсор на «Support» и нажимаете в списке «CPU Support List». Далее указываете нужный сокет. Затем находите определенную модель и в крайнем столбце справа жмете на слово «View». Будут показаны подходящие девайсы.
Gigabyte — https://www.gigabyte.com/Support/Cpu-Support
В соответствующих полях укажите модель материнки или процессора и увидите, что им подходит.
Micro-Star (MSI) — https://ru.msi.com/support/
В поисковую строку вписываете модель девайса, далее нажимаете «поддержка — совместимость».
Думаю, принцип поиска такого важного аспекта как, совместимость материнской платы и процессора вы уловили. Про всех производителей писать уж не буду, их великое множество
Смотрите на вашу материнку и идите на сайт производителя. А на случай, если не знаете как узнать модель вашей платы (если она у вас на руках), то гляньте эту статью.
Как установить оперативную память на компьютер?
Проводить установку модуля памяти можно только в том случае если компьютер полностью обесточен и отключен от сети. Сам по себе блок ОЗУ очень хрупкий, поэтому необходимо отнестись к его установке максимально бережно и внимательно. Перед началом установки блок компьютера необходимо расположить на ровном и устойчивом месте.
Далее следует открыть крышку системника и найти в нем материнскую плату, внешне это будет самая большая плата среди всех. На ней будут размещены специальные разъемы, предназначенные для модулей памяти. Количество данных разъемов может достигать 6-ти. В случае если монтажу ОЗУ мешает видеокарта, следует временно ее извлечь.
Для размещения блока памяти в свободном слоте необходимо с обоих боков отстегнуть укрепительные защелки. Уверенно придерживая за края, необходимо поместить память, в выбранном разъеме совмещая прорези в модуле с ключами на материнской плате. Если подобрать ключи и прорези не удалось, значит, модуль оперативной памяти был подобран неверно.
Установка памяти должна проходить до того момента когда защелки автоматически станут на свое место и полностью закроются. Ваша память успешно установлена. Соответственно демонтаж модуля памяти производится в обратном порядке.
Оперативная память необходима для временного хранения поступившей информации и вводимых команд. Так как вся техника быстро морально устаревает, то именно замена ОЗУ поможет вернуть компьютеру былую резвость.
Придерживаясь всех перечисленных выше моментов, оперативная память будет подобрана и установлена на компьютер абсолютно корректно!
В каждом без исключения компьютере или телефоне обязательно есть оперативная память. Без нее ни одно компьютерное устройство не будет нормально функционировать. Замена оперативной памяти — первое, что приходит на ум, когда необходимо увеличить мощность и быстродействие компьютера. Замена оперативки — очень простой процесс, который не требует никакого дополнительного оборудования. Именно поэтому многие начинают улучшение своего компьютера именно с этого элемента системного блока. Конечно, можно поменять процессор или видеокарту и это даст больший прирост производительности. Но неподготовленный человек вряд ли сможет сам выбрать и установить подходящий процессор. Другое дело оперативную память. При ее покупке необходимо лишь знать совместима ли память с материнской платой. Давайте разберемся, как проверить совместимость.

Чем отличается оперативная память

Для того, чтобы понять, как выбрать ОЗУ и как проверить ее совместимость с материнской платой, нужно понять, чем отличаются друг от друга разные планки ОЗУ. Отличается оперативная память по следующим признакам:
- тип памяти;
- производитель, компания, которая производит и продает конкретную модель;
- объем, важнейший показатель, исходя из него и выбирается память;
- частота.
Теперь давайте подробнее остановимся на каждом из этих аспектов
Прежде всего стоит обратить внимание на тип оперативной памяти. Это может быть: DDR2, DDR3 или DDR4
Конечно, существуют и другие типы, но они сильно устарели и нет смысла сейчас их рассматривать. Все типы памяти отличаются между собой не только по скорости передачи, но и физически: разным количеством контактов и разным расположением «ключа».
Можно ли ставить память с разной частотой и таймингами
Чтобы ответить на этот вопрос, для начала рассмотрим, что представляет собой этот параметр RAM и на что влияет разность частоты. Эту характеристику правильнее назвать частотой передачи данных, и чем выше её значение, тем больше операций за единицу времени (в нашем случае это секунда) способно выполнить устройство, передавая данные посредством выбранного канала, что прямо влияет на производительность ОЗУ. Тайминги – это величина задержек между командой и её выполнением, соответственно, чем они меньше, тем будет лучше. Таким образом, эти параметры планок обеспечивают быстродействие и стабильность RAM.
Практически всегда на вопрос, можно и стоит ли ставить оперативную память разной частоты, а также с разными таймингами, если речь о DDR3 или DDR4, можно отвечать «да». Конфликта это не вызовет, причём при одинаковом объёме планок возможна и работа в режиме Dual-channel. При этом память будет работать на частотах и таймингах того модуля, который менее производителен. Изменение настроек работы ОЗУ может выполняться и иначе – установленные планки функционируют на частоте, которая указывается в параметрах материнки. Если более совершенная планка параметры второй не поддерживает, BIOS подберёт подходящий режим, при котором способны функционировать оба модуля ОЗУ.
Сколько вешать в гигабайтах?
Скорость чтения/записи данных из оперативной памяти во много раз выше, чем с жесткого диска и даже SSD. Но когда объёма «оперативки» недостаточно, системе приходится записывать данные на жёсткий диск в файл подкачки. Естественно, это приводит к ощутимой потере производительности. Чтобы понять, на какое количество памяти стоит ориентироваться, кратко представим различные конфигурации и задачи, которые они способны решать.
1 ГБ — вопиющий архаизм, место которого на свалке истории! Актуальные ОС с таким объёмом банально не работают. И «десятка», и «семёрка», конечно, загрузятся — но работой это сложно будет назвать. В природе такой объем памяти уже практически не встречается: разве что в дешёвых терминалах да музеях компьютерной истории.
2 ГБ — это абсолютный минимум для печати в Word или для запуска браузера с парой открытых вкладок. Windows 10 «сожрёт» почти 70% этого объёма, что вкупе с медленным файлом подкачки сделает работу крайне некомфортной. Среди новых устройств найти такую скромную конфигурацию можно разве что в Compute Stick, в самых недорогих ноутбуках, да в Windows-планшетах из Поднебесной.

4 ГБ — базовый норматив офисного труженика. Чудес производительности ждать не стоит, но система хотя бы не станет регулярно задумываться о вечном. С учётом аппетитов самой Windows, свободными останутся где-то 2,5 ГБ ОЗУ, их должно хватить на веб-сёрфинг, офисные приложения или просмотр HD-видео. Причём лучше запускать эти задачи поочерёдно, чтобы избежать «тормозов». Также учитывайте, что 4 гигабайта — это потолок, в который упираются 32-разрядные операционные системы, больший объем они просто не способны задействовать. Если вы решите сделать апгрейд, понадобится заменить ОС на 64-разрядную версию.
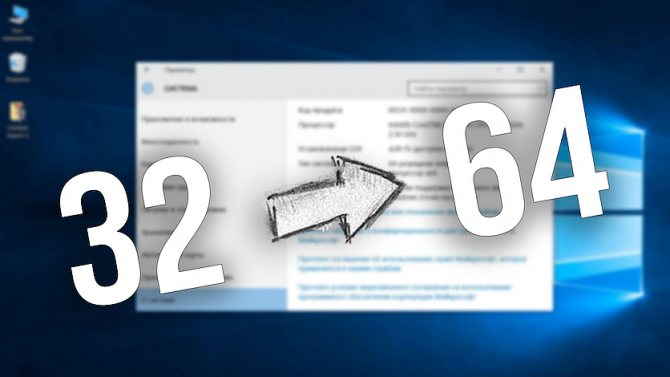
8 ГБ — стандартый объем для комфортной работы. Именно такая цифра позволит, не задумываясь, нажимать Alt+Tab прямо из какой-нибудь не слишком тяжелой игры в окно YouTube с гайдом по её прохождению. И не наблюдать при этом слайд-шоу в полноэкранном режиме. Таблицы на сотни строк и формул перестанут подтормаживать, а количество открытых вкладок в Chrome будет о себе напоминать гораздо реже.
Небольшое уточнение: любителям открывать по несколько десятков вкладок восьми гигабайт всё же мало. На тестовой машине (Intel Core i5-3570 / 8 ГБ DDR3-1600, Windows 10 Pro) при открытии 40+ вкладок память заполнялась на 80% и исполняемый файл chrome.exe просто «вылетал». На двух других компьютерах с восемью гигабайтами памяти и Windows 10 эксперимент привёл к аналогичным результатам.
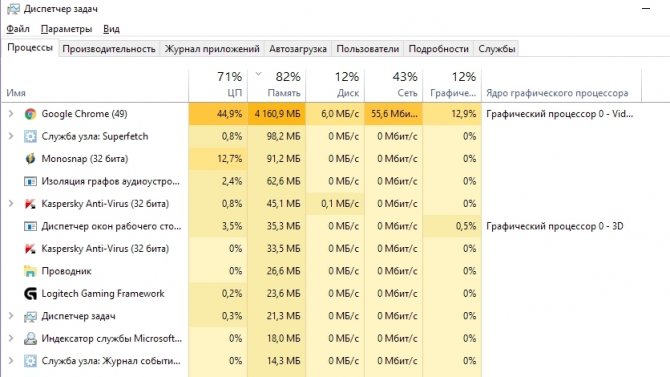
Система, антивирус и 49 процессов Chrome заняли 82% ОЗУ. Через секунду браузер «вылетит» из памяти
Чтобы решить подобную проблему, можно посадить браузер на «диету», установив расширение для выгрузки вкладок из памяти. Но лучше увеличить объём до 16 ГБ — этого хватит даже для нескольких серьёзных задач, запущенных одновременно.
DDR4: Правда ли что 4 модуля памяти работают хуже чем 2?

Если вы раздумываете, покупать оперативную память двумя модулями или четырьмя, то сегодняшняя статья для вас. Есть ли разница при установке двух и четырёх модулей оперативной памяти DDR4 при одинаковом общем объёме и прочих равных условиях?
По идее, кроме количества планок, никакой разницы быть не должно. Однако, сомнения появляются, если посмотреть на официальные данные от компании AMD о поддержке частот контроллером памяти, реализованным в процессорах семейства Ryzen.
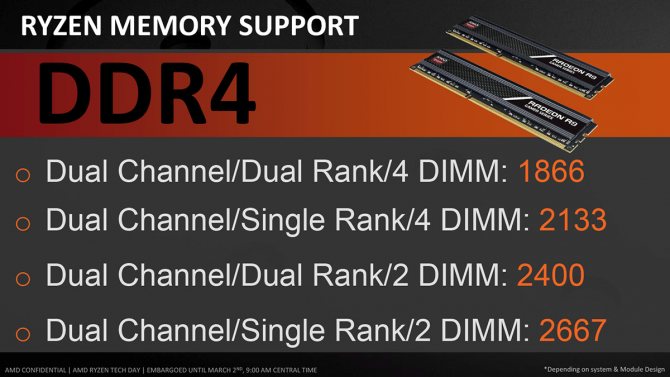
Как видим, максимальные частоты памяти достижимы далеко не всегда. В AMD пояснили, что дополнительные ограничения возникают в случае, когда в каждом канале установлено не по одному, а по два модуля, или когда модули совмещают на одной планке два набора микросхем с 64-битной шиной. Простыми словами, 4 одинаковых модуля оперативной памяти DDR4, в одном и том же компьютере будут разгоняться хуже, чем при использовании только двух модулей.
Лично мне абсолютно фиолетово на то гонится оперативная память или нет, но заядлые геймеры и любители меряться мифическими «попугаями» из синтетических тестов относятся к данному вопросу иначе.
Выбор между одни модулем памяти и двумя вполне очевиден. Использование двух модулей, работающих в двухканальном режиме, в любой системе будет предпочтительнее одного с тем же объемом. Двухканальный режим работы дает весомую прибавку к производительности.
В случае с четырьмя модулями памяти, где они всегда работают в двухканальном режиме, выбор становится не так очевиден. Наличие четырех модулей однозначно лучше только для систем с процессорами Core i9 и Threadripper, что обусловлено инициализацией четырехканального режима работы памяти. Но в иных случаях, не повредит ли такое количество производительности в синтетических тестах и реальных играх?
На мой взгляд, заметить разницу вряд ли получится, и уж тем более если вы просто используете компьютер для работы. Чтобы не быть голословным, опубликую видео с техноканала PRO Hi-Tech, где специально провели такие тесты памяти на платформах Intel Z370 с Core i7-8700K и X470 с AMD Ryzen 5 2600X и сравнили производительность с двумя и четырьмя модулями. Разница в предельных частотах чипов памяти действительно есть, но на общую производительность системы это никак не повлияло.
Если считаете статью полезной, не ленитесь ставить лайки и делиться с друзьями.
Загадочная «PM» серия SSD накопителей Samsung, которой не найти в продаже Возвращаем к жизни WD My Book Live Не печатает принтер Kyocera. Кассета 1 не загружена. Оригинальные SSD для Macbook и iMac. Какие бывают проблемы с переходниками и конвертерами. Плюсы и минусы AirPort Time Capsule Дожили… оперативка со стразиками
Совместимость блока питания
Одна из наиболее распространенных ловушек для новичков – недостаточное или избыточное построение. Не все блоки питания равны, когда дело доходит до их ваттной мощности и по уважительной причине. В зависимости от конфигурации компонентов внутри компьютера потребляемая мощность будет разной, и требования к мощности также будут.
С практической точки зрения это означает учет потребностей в мощности видеокарты, процессора, материнской платы, оперативной памяти, решений для охлаждения и любого другого аппаратного обеспечения в сборке, такого как аудио и сетевые карты PCI, и выбор подходящего блока питания, способного обеспечить требуемую мощность.
В большинстве случаев эмпирическое правило заключается в покупке блока питания, который обеспечивает вдвое большую мощность, чем требуется для всех компонентов вместе взятых. Например, если общая потребляемая мощность составляет 250 Вт, выберите блок питания на 500 Вт.
Чтобы упростить процесс, информация о потребляемой мощности, измеряемая в ваттах, легко доступна на веб-сайтах производителей. Существует также ряд сайтов, которые могут подсчитать потребности в мощности различных компонентов для вас, используя калькуляторы питания. Например, производитель корпусов, комплектов кулеров и блоков питания Cooler Master предлагает на своем веб-сайте калькулятор. Введите марку и модель компонента, а калькулятор сделает все остальное.
Какие бывают сокеты для процессоров
Собственно, смена процессора на более быстрый (с большей частотой), это часть апгрейда компьютера. С процессором, частота которого выше, быстрее работают программы, такая смена может позволить запускать более современные игры (которые, возможно, старый «камень» «не тянул»).
Один из важных критериев подбора нового процессора для апгрейда ПК — подходящий для его установки на материнскую плату сокет. Сокетом называется разъем на материнской плате для установки процессора. Внешне он выглядит как пластиковый квадратный разъем с большим количеством контактов (дырочек под ножки процессора или пружинящих «лапок», которые будут касаться контактов процессора).
На сегодняшний день известно много видов сокетов (как под процессоры Intel, так и AMD), многие из которых уже устарели.
Виды сокетов для процессоров Intel:
Socket 1, 2, 3, 4, 5, 6, 7, 8, Sоcket 370 (это уже для Pentium 3), 423, 478 (для первых Pentium 4, очень многие покупали такие компьютеры), 603/604, PAC418 и 611, LGA771, .LGА775 (еще часто встречается и вполне неплохо работает), 1567, 1366, 1156, 1155, 2011, 1356, 1150, 1151.
Полезный совет: как узнать какой сокет на вашей материнской плате? Если вы знаете сокеты «в лицо», просто раскрутите корпус, снимите кулер процессора и посмотрите. Также можно, не снимая кулера, найти название материнской платы (написано на ней) и найти ее описание в интернете. Если вы с техникой «на вы», лучше найдите документы, в которых описана конфигурация компьютера и прочитайте описание материнской платы там.
Виды сокетов для процессоров AМD:
Super Socket 7, Socket A (462) (процессоры K7 (помните названия Athlon, Athlon, Sempron, Duron?), 754, 939, 940, AM2, AM2+, AM3, AM3+, FМ1 и 2, FМ2+, F, F+, С32, G34.
Сегодня в продаже чаще всего присутствуют процессоры (и, соответственно, материнские платы) с сокетами 2011-2015 годов выпуска. Для Intel это 1150, 1155, 1156. Для AMD это AM2+, AM3+, FM1 и 2.
Обратите внимание, что процессор в сокет должен устанавливаться без особых физических усилий. Если же каким-то чудесным образом процессор установить в неподходящий сокет, он работать не будет
Полезный совет: приобретать ли новую материнскую плату и процессор, если вы увидели в документах, что в вашем компьютере установлена материнка и процессор LGA 775, к примеру? Однозначного ответа я дать не могу. Подумайте сами — если скорость работы компьютера вас устраивает, и вы можете решить все свои задачи, то апгрейд излишен, не тратьте деньги. Если же для запуска необходимых вам программ и игр тратится очень много времени, то, наверное, стоит задуматься об обновлении железа.
Типы памяти
SO-DIMM

Память форм-фактора SO-DIMM предназначена для использования в ноутбуках, компактных ITX-системах, моноблоках – словом там, где важен минимальный физический размер модулей памяти. Отличается от форм-фактора DIMM уменьшенной примерно в 2 раза длиной модуля, и меньшим количеством контактов на плате (204 и 360 контактов у SO-DIMM DDR3 и DDR4 против 240 и 288 на платах тех же типов DIMM-памяти).
По остальным характеристикам – частоте, таймингам, объёму, модули SO-DIMM могут быть любыми, и ничем принципиальным от DIMM не отличаются.
DIMM
DIMM – оперативная память для полноразмерных компьютеров.
Тип памяти, который вы выберете, в первую очередь должен быть совместим с разъёмом на материнской плате. ОЗУ для компьютера делится на 4 типа – DDR, DDR2, DDR3 и DDR4.

Память типа DDR появилась в 2001 году, и имела 184 контакта. Напряжение питания составляло от 2.2 до 2.4 В. Частота работы – 400МГц. До сих пор встречается в продаже, правда, выбор невелик. На сегодняшний день формат устарел, – подойдёт, только если вы не хотите обновлять систему полностью, а в старой материнской плате разъёмы только под DDR.
Стандарт DDR2 вышел уже в 2003-ем, получил 240 контактов, которые увеличили число потоков, прилично ускорив шину передачи данных процессору. Частота работы DDR2 могла составлять до 800 МГц (в отдельных случаях – до 1066 МГц), а напряжение питания от 1.8 до 2.1 В – чуть меньше, чем у DDR. Следовательно, понизились энергопотребление и тепловыделение памяти.
Отличия DDR2 от DDR:
· 240 контактов против 120 · Новый слот, несовместимый с DDR · Меньшее энергопотребление · Улучшенная конструкция, лучшее охлаждение · Выше максимальная рабочая частота Также, как и DDR, устаревший тип памяти – сейчас подойдёт разве что под старые материнские платы, в остальных случаях покупать нет смысла, так как новые DDR3 и DDR4 быстрее.
В 2007 году ОЗУ обновились типом DDR3, который до сих пор массово распространён. Остались всё те же 240 контактов, но слот подключения для DDR3 стал другим – совместимости с DDR2 нет. Частота работы модулей в среднем от 1333 до 1866 МГц. Встречаются также модули с частотой вплоть до 2800 МГц.
DDR3 отличается от DDR2:
· Слоты DDR2 и DDR3 несовместимы.
· Тактовая частота работы DDR3 выше в 2 раза – 1600 МГц против 800 МГц у DDR2.
· Отличается сниженным напряжением питания – порядка 1.5В, и меньшим энергопотреблением (в версии DDR3L это значение в среднем ещё ниже, около 1.35 В). · Задержки (тайминги) DDR3 больше, чем у DDR2, но рабочая частота выше. В целом скорость работы DDR3 на 20-30% выше.
DDR3 – на сегодня хороший выбор. Во многих материнских платах в продаже разъёмы под память именно DDR3, и в связи с массовой популярностью этого типа, вряд ли он скоро исчезнет. Также он немного дешевле DDR4.
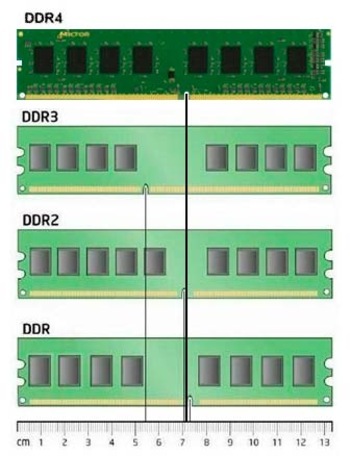
DDR4 – новый тип ОЗУ, разработанный только в 2012 году. Является эволюционным развитием предыдущих типов. Пропускная способность памяти снова повысилась, теперь достигая 25,6 Гб/с. Частота работы также поднялась – в среднем от 2133 МГц до 3600 МГц. Если же сравнивать новый тип с DDR3, который продержался на рынке целых 8 лет и получил массовое распространение, то прирост производительности незначителен, к тому же далеко не все материнские платы и процессоры поддерживают новый тип.
· Несовместимость с предыдущими типами · Пониженно напряжение питания – от 1.2 до 1.05 В, энергопотребление тоже снизилось · Рабочая частота памяти до 3200 МГц (может достигать 4166 МГц в некоторых планках), при этом, конечно, выросшие пропорционально тайминги · Может незначительно превосходить по скорости работы DDR3
Если у вас уже стоят планки DDR3, то торопиться менять их на DDR4 нет никакого смысла. Когда этот формат распространится массово, и все материнские платы уже будут поддерживать DDR4, переход на новый тип произойдёт сам собой с обновлением всей системы. Таким образом, можно подытожить, что DDR4 – скорее маркетинг, чем реально новый тип ОЗУ.
Как выбрать память для двухканального режима
Выбор памяти в этом случае будет не таким сложным, как может показаться на первый взгляд. Ведь, несмотря на мнение о том, что память должна быть полностью идентичной (включая производителей и тайминги), это, в основном, касается только старых ПК с «оперативкой» DDR и DDR2.
Новые модули ОЗУ DDR4 (и даже уже почти устаревшие DDR3) можно подбирать только по двум параметрам – объёму памяти и частоте. Если нужно поставить 16 ГБ – каждая из двух планок должна быть по восемь. Если слота для памяти 4, а уже стоит два модуля по 4 ГБ, можно увеличить объём до 16 ГБ, установив ещё две таких же. Причём, производители каждого могут быть совершенно разными. Частоту желательно выбирать одинаковую. Но даже, если у одного модуля будет 2333 МГц, а у другого 2666 МГц, при работе в двухканальном режиме система будет учитывать меньшее значение.

Ещё способ узнать совместимость модулей оперативной памяти
Если ещё способ узнать какой тип оперативной памяти поддерживает ваша материнская плата. Для этого скачиваем программу:
Запускаем. И переходим в системную плату, SPD.
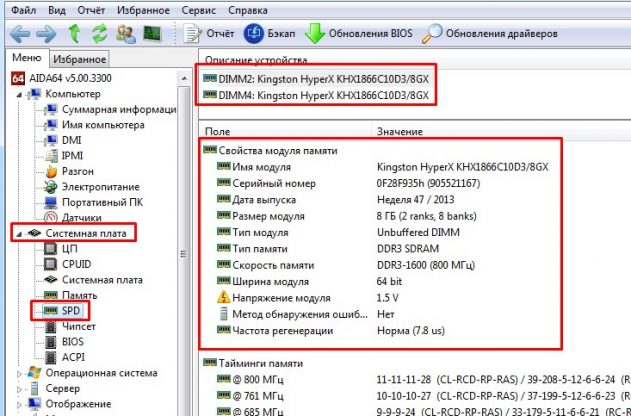
Что нам нужно знать:
- Тип оперативной памяти для компьютера DIMM, для ноутбука SO-DIMM.
- Тип памяти, нужно выбирать тот, который указан на сайте производителя. У меня например это DDR-3, если вы выберете не ту, то она вам просто не подойдет.
- Какой объем карты памяти поддерживает. У материнских плат есть определенный предел. Если материнская плата поддерживает 4ГБ, то с шестью она просто не запустится. Чтобы это узнать, нужно опять же смотреть на сайте производителя или же искать в интернете с запросом например «материнская плата z87-a максимальный объем оперативной памяти.»
- Частота памяти. Тоже важный параметр, который опять же можно посмотреть на сайте производителя. Если вы покупаете новую, то можно взять максимальную частоту, которую поддерживает материнка, но в этом случае лучше смотреть обзоры, чтобы не переплатить. А если у вас уже есть оперативная память, то лучше берите с той частотой, которая уже в установленной памяти, т.к. если вы установите выше, то она автоматически снизится до предыдущей и эта будет лишняя трата денег.
- Тайминги памяти. Чем ниже, тем быстрее память будет откликаться.
- Производитель. Выбирайте доверенного производителя. Например: Kingston, Corsair, Crucial, Hynix, Kingston, Samsung, Transcend.
Что делать если после установки новой оперативной памяти черный экран?
- Проверьте совместимость оперативки и материнской платы;
- Установите ту память, которая работала на этой материнской плате и прошейте биос до последней версии;
- Сбросьте настройки биос, вынув батарейку на 10 минут;
- Переподключите оперативную память;
- Убедитесь, что вы правильно установили оперативную память до щелчка;
- Отключите все кроме процессора, оперативной памяти и блока (если есть возможность установите другой), а видеокарту если есть возможность используйте встроенную;
- Возможно брак оперативной памяти или материнской платы (если она тоже новая). В этом случае необходимо проверить оперативную память на заведомо рабочей материнке.
На этом все! Надеюсь статья вам помогла выбрать нужную оперативную память!