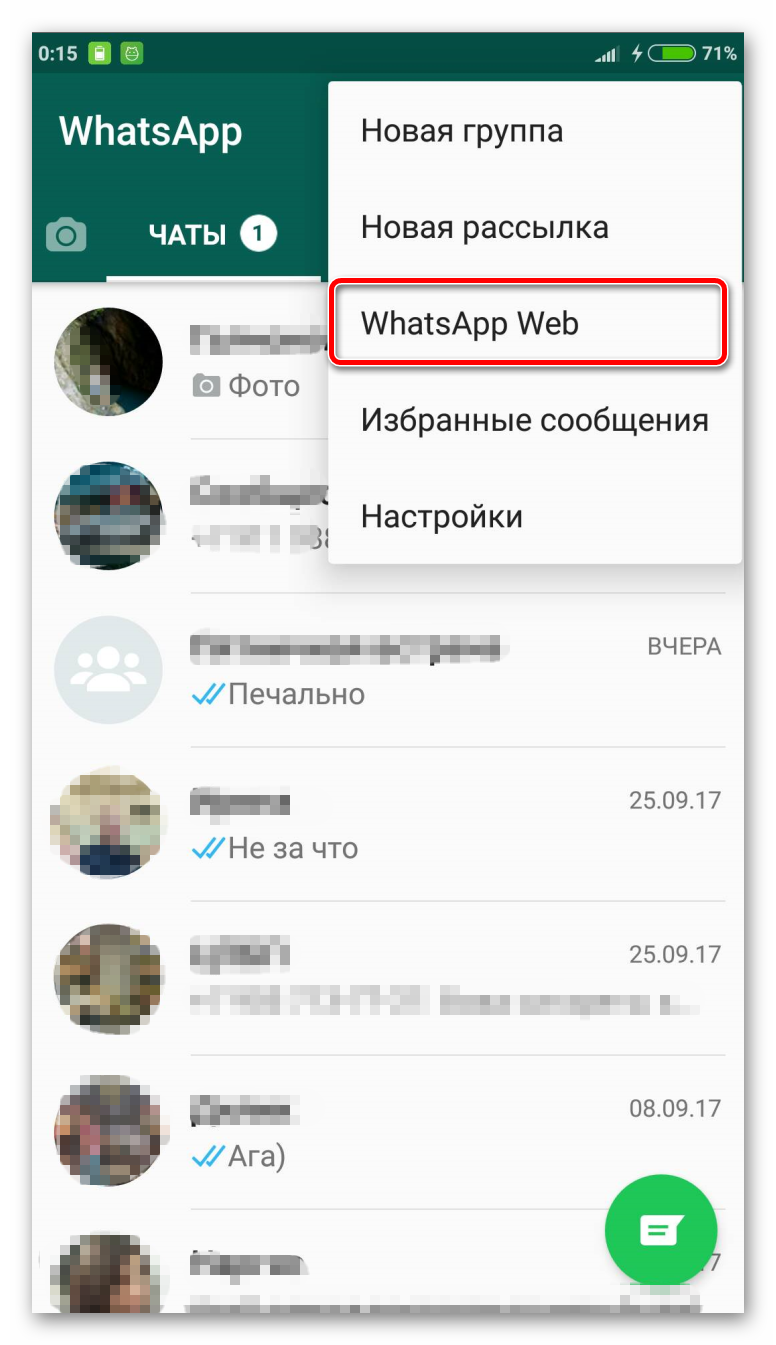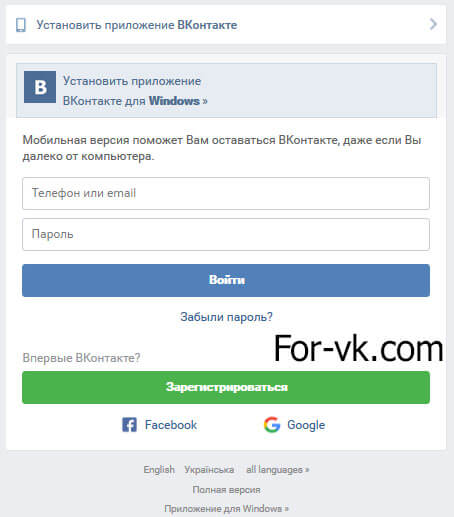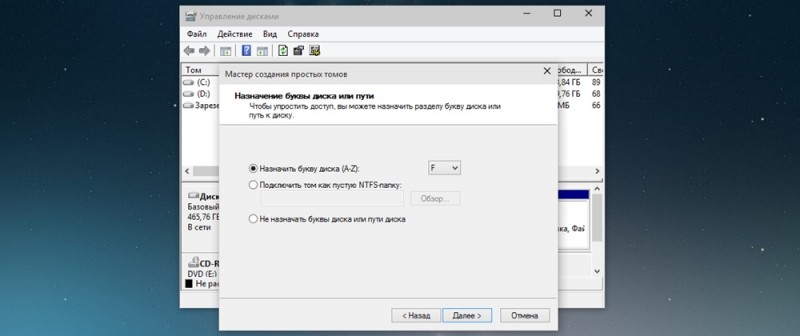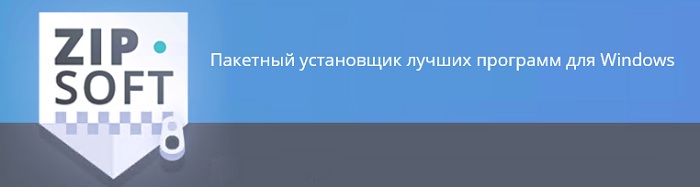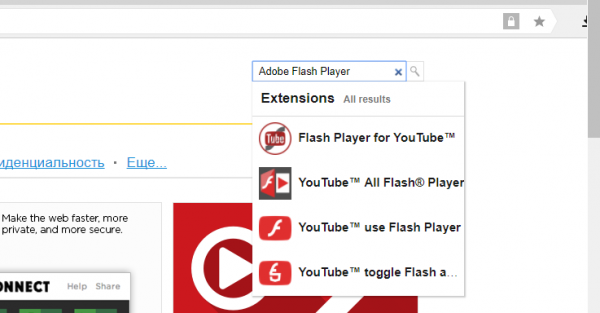Как установить whatsapp на компьютер
Содержание:
- WhatsApp для ПК — еще не совсем
- Как запустить WhatsApp на компьютере
- WhatsApp Web — как войти через компьютер
- Проблемы при использовании
- Описание и рекомендации
- Запускаем WhatsApp на ПК через браузер
- Работает ли Ватсап на компьютере без смартфона
- Установка приложения whatsapp на ПК с использованием эмулятора
- Для Windows
- Плюсы и минусы браузерной версии
- Как зайти в WhatsApp на ПК без телефона
- Установка whatsapp ПК с помощью эмулятора
- Скачать Ватсап на компьютер и установить
- Плюсы и минусы использования программы на ноутбуке
WhatsApp для ПК — еще не совсем
Как правило, популярное приложение для обмена сообщениями WhatsApp используется только на мобильных устройствах (Android, iOS, Windows Phone и Blackberry), однако с совершенно новой версией ПК и Mac приложения вы можете, наконец, использовать его со своего рабочего стола! Все, что вам нужно сделать, это просто установить программу WhatsApp, чтобы вы могли общаться со своими друзьями прямо с вашего Mac или Windows PC. Хотя пока это хорошо работает, это далеко не идеально.
WhatsApp Web теперь является родным приложением
Возможно, вы уже знали о WhatsApp Web — версии, которую вы могли бы использовать в своем интернет-браузере. WhatsApp для ПК точно такой же, однако вам не нужно открывать браузер, чтобы его использовать.
WhatsApp для ПК также очень похож на мобильную версию приложения, поэтому, если вы ежедневно пользуетесь, вам, конечно же, не понадобится много времени, чтобы получить зависание его функций. Эта версия предлагает все, что вы ожидаете увидеть (только на большом экране), и предлагает возможность общаться, отправлять и получать фотографии, документы и заметки, создавать и управлять группами, изменять изображение своего профиля и т. Д.
Все это звучит довольно хорошо, но есть некоторые ограничения для приложения. Например, он не позволяет вам размещать ваше местоположение и не позволяет добавлять новые контакты.
Да, хотя WhatsApp для ПК — это вариант, который делает жизнь немного легче и не раз, это не то, что скоро заменит ваше мобильное устройство.
У всех есть «но»
Чтобы начать использовать версию приложения для ПК, вам нужно сначала сканировать QR-код с помощью мобильного устройства, как и с WhatsApp Web. Если у вас есть какие-либо вопросы по поводу этой процедуры, нажмите здесь, чтобы получить полный учебник.
После сканирования кода учетная запись WhatsApp, зарегистрированная на вашем телефоне, будет связана с новой на вашем ПК, и вы можете начать чат!
Варианты в настольной версии прекрасно организованы (напоминает WhatsApp для Android). Истина заключается в том, что с вашей стороны не требуется много усилий, чтобы найти что-либо, что вам нужно, и просто приятно поболтать с гораздо более быстрыми темпами благодаря клавиатуре. Если у вас есть веб-камера и / или микрофон, у вас также есть возможность отправлять фотографии / видео / аудиоклипы.
Еще одна отличная вещь, связанная с использованием версии ПК, заключается в том, что интернет-соединения, как правило, быстрее, чем на мобильных устройствах, поэтому передача данных происходит намного быстрее и прямо.
В целом, WhatsApp для ПК работает отлично, но он полностью зависит от вашего телефона. Вы можете общаться прямо с вашего ПК, однако ваше мобильное устройство должно быть подключено в любое время. Имея это ограничение, он ставит его за своих конкурентов, таких как LINE и Telegram, у каждого из которых есть свои собственные версии для настольных компьютеров.
Стоило ли это ожидания?
Пользователи WhatsApp уже давно ищут версию для настольных компьютеров, и, наконец, у них есть это, несмотря на то, что они не были на 100% ожидаемыми. Хотя версия работает очень хорошо и предлагает почти все те же функции, что и мобильная версия, она не имеет одного из самых важных — способности работать независимо. Мы можем только надеяться, что Facebook, который приобрел приложение в 2014 году, заметит недостаток, и мы можем получить приятный сюрприз в следующем обновлении.
Как запустить WhatsApp на компьютере
Для ответа на вопрос «Как установить Ватсап на компьютер?» существует несколько вариантов, в зависимости от версии клиента и вашей ОС. Рассмотрим их ниже.
Установка WhatsApp через эмулятор
Установка через эмулятор. Здесь процедура максимально проста. Загружаем эмулятор. Учитывайте, что его использование требует достаточно высоких системных характеристик. Например, BlueStacks. После запуска эмулятор откроет окно App Store или Google Play. Введите в поисковой строке название мессенджера и нажмите «Скачать». Эмулятор автоматически подстроит все параметры системы, запустив мессенджер.
Процесс установки
Вводим в строку поиска «WhatsApp»
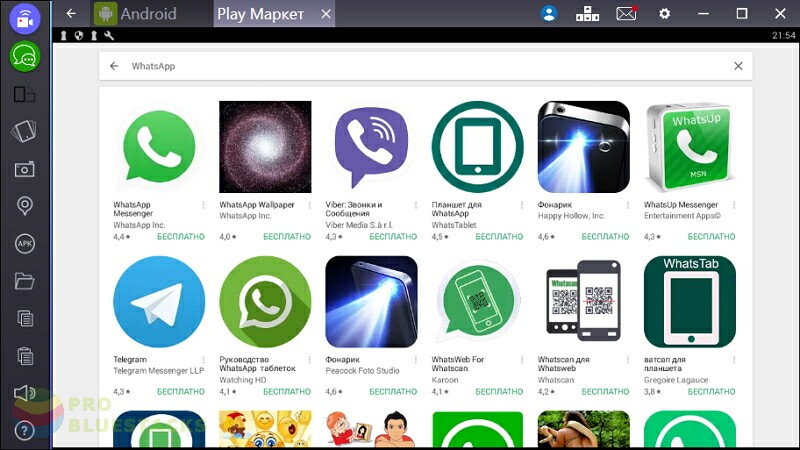
Выбираем нужное приложение. Нажимаем — установить.

Соглашаемся с условиями использования приложения. Аналогичными как в мобильной версии. Кнопка — принять.
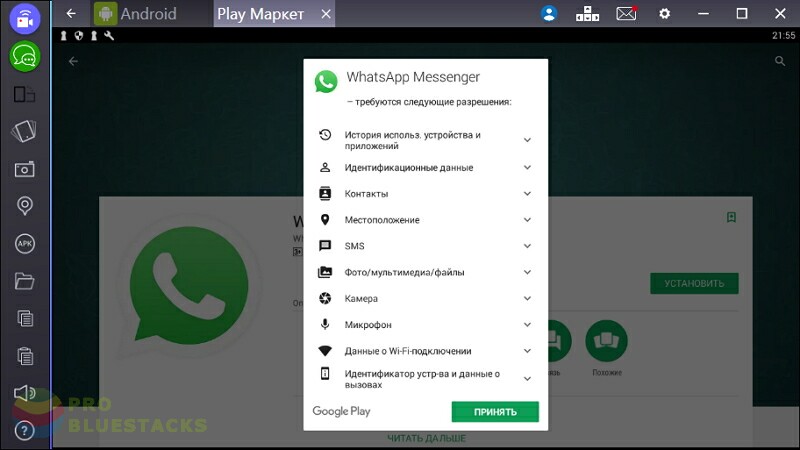
Начинается загрузка приложения.
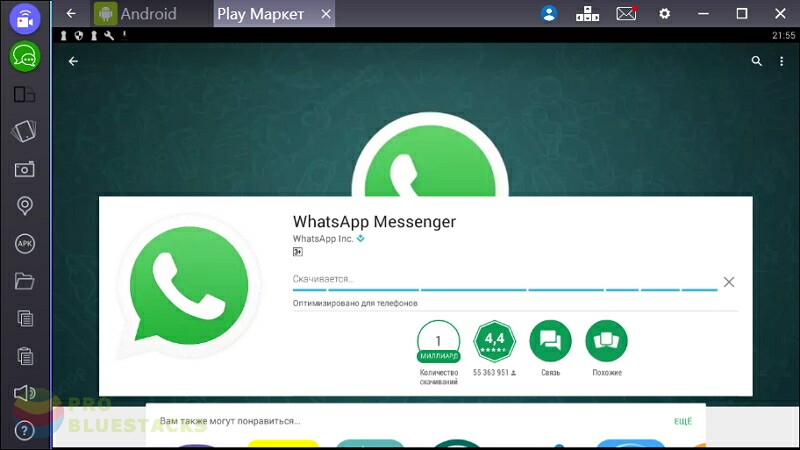
После загрузки приложения появляются две кнопки — удалить и открыть. Нажимаем — открыть.

Открывается стартовая страница приложения.

Настраиваем приложение. Нужно выбрать страну и ввести номер мобильного телефона.
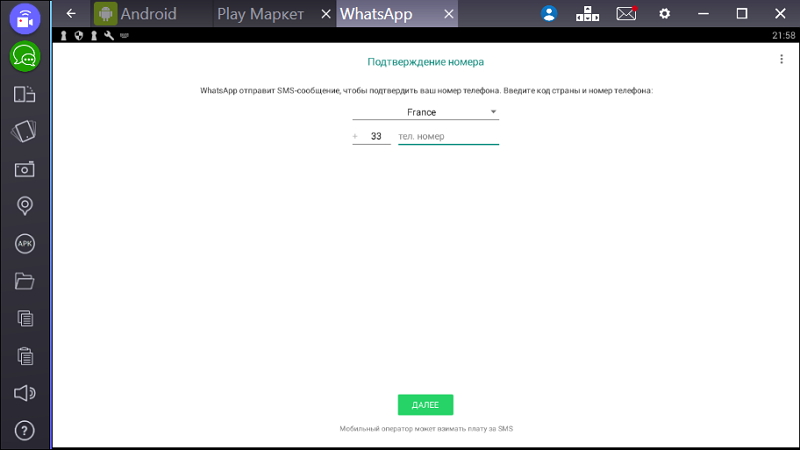
Выбор страны удобнее осуществлять через поиск.

Вводим номер мобильного телефона.
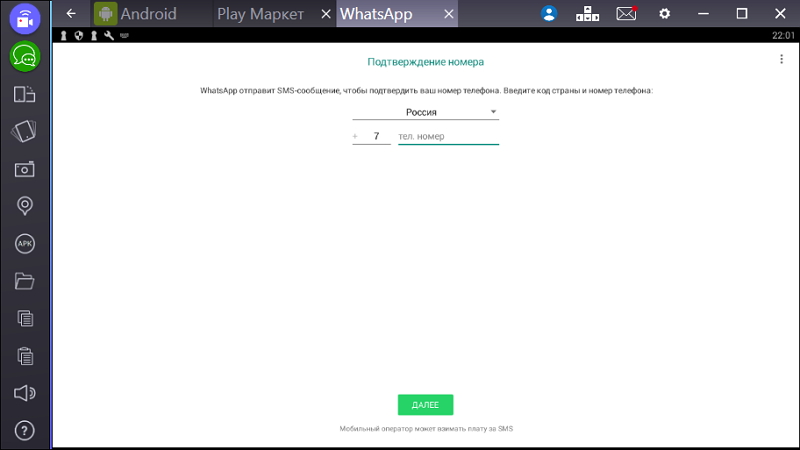
Без ввода номера далее процесс не пойдёт

WhatsApp Web — как войти через компьютер
Существует несколько способов воспользоваться популярным мессенджером Ватсап на компьютере или ноутбуке. Программу можно скачать или использовать онлайн версию WhatsApp Web. Раньше был еще актуальный способ – вход через эмулятор, но после появления WhatsApp Веб он стал не нужен.
Скачать WhatsApp на компьютер
Программа WhatsApp доступна для работы в разных браузерах. При этом приложение будет открываться на отдельной странице и работать до тех пор, пока страницу не отключат, нажав на крестик в верхнем правом углу.
Минусы данного способа – перегружается оперативная память на компьютере, что влияет на скорость его работы. Чтобы этого не происходило, программу можно просто скачать. Софт работает с версиями Windows 32, а также 64 бит.
Программа доступна для скачивания на сайте WhatsApp.
Установка Ватсап на ПК
Главное условие для использования WhatsApp Web – это авторизация пользователя в мобильной версии мессенджера.
Инструкция для установки и входа в программу:
WhatsApp Веб в браузере онлайн
Самым удобным браузером для пользователей WhatsApp можно считать Opera. Тем, кто пользуется Оперой нет необходимости производить установку мессенджера. Программа является штатным функционалом браузера. От пользователя требуется только авторизоваться в WhatsApp. После этого входить в чат можно будет одним нажатием на фирменную зеленую кнопку.
В Opera не нужно всегда держать WhatsApp Веб открытым. О новых сообщениях система будет информировать, красными цифрами на зеленой иконке WhatsApp. При входящем звонке программа также проинформирует и предложит ответить на звонок со своего смартфона.
Инструкция по входу через веб-браузер Opera
Для начала использования WhatsApp требуется выполнить простые действия:
- Откройте браузер Opera.
- Выберите в меню слева иконку WhatsApp.
- После нажатия на зеленый значок откроется страница с QR-кодом.
- Откройте мобильную версию WhatsApp на своем смартфоне.
- Включите камеру и наведите ее на код на экране.
- Подождите несколько секунд, пока система не распознает код.
- После авторизации в компьютер подкачаются актуальные чаты и программой можно будет полноценно пользоваться.
WhatsApp в виде плагинов
Для корректной работы с Вацап Веб нужно выбирать плагин, разработанный специально для вашего браузера.
- Desktop messenger for WhatsApp для Chrome и Яндекс браузера,
- WhatsApp RTL для Opera,
- WhatsApp For PC для Internet Explorer.
Как отключить и выйти
Чтобы отключить WhatsApp Web необходимо открыть мессенджер на телефоне и проверить настройки, а именно, стоит ли «галочка» у пункта «оставаться в сети». Если не стоит, то поставьте. Это значит, что при каждом закрытии мобильного приложения вы автоматически будете выходить и из десктопных версий программы.
Когда «галочка» не стоит, но по какой-то причине необходимо выйти из программы на всех устройствах, следует выполнить следующие действия:
- на смартфоне в меню выберите «Настройки»;
- нажмите пункт «Выйти со всех компьютеров».
Проблемы при использовании
Несмотря на то, что процесс запуска онлайн сервиса или клиента Ватсап предельно простой, пользователи часто задают те или иные вопросы о том, как решить появившуюся проблему. Далее вы найдете самые распространенные вопросы и подробные на них ответы.
Как запустить WhatsApp на компьютере, если нет телефона?
Все сообщения отправляются и принимаются исключительно через приложение WhatsApp, установленное на смартфон. При этом онлайн версия и клиент на ПК лишь синхронизируются со смартфоном, но не служат автономным мессенджером. Отсюда следует, что на компьютере невозможно воспользоваться Ватсап, если он не работает на смартфоне.
Установить на ПК автономную версию WhatsApp, которая будет работать без телефона, можно только при помощи Android-эмулятора, к примеру, BlueStacks или его аналогов. В таком случае на компьютере будет эмулироваться полноценное устройство Андроид, на которое можно установить WhatsApp с маркетплейса Play Market. Однако, придется единожды принять СМС, так как аккаунт привязывается к SIM карте.
Если у вас нет СИМ карты и телефона, то в интернете вы сможете найти сервисы, которые принимают СМС сообщения для авторизации в тех или иных сервисах, например, в Ватсап Веб.
Как сканировать QR-код (штрих код)?
Авторизация в онлайн сервисе или клиенте для ПК осуществляется при помощи QR-кодов. Для их считывания в мобильном приложении WhatsApp имеется QR-сканер. Чтобы воспользоваться им, выполните следующие действия:
- Убедитесь, что смартфон подключен к интернету, после чего запустите приложение мессенджера.
- Коснитесь трех точек в правом верхнем углу или пункт Настройки в нижнем правом углу.
- В открывшемся меню коснитесь пункта WhatsApp Web.
- Если ранее приложение не обращалось к камере смартфона, оно запросит у вас доступ – обязательно предоставьте разрешение. Для этого выберите из предложенных двух вариантов Разрешить доступ.
- На дисплее смартфона появится изображение с тыльной камеры с очерченным по центру квадратом. Наведите камеру на QR-код так, чтобы он оказался внутри этого квадрата (очерченные углы сканера должны совпадать с углами кода). В таком положении зафиксируйте телефон, пока он не считает код.
После успешного считывания кода на устройстве вернется главный экран мессенджера. В онлайн сервисе или приложении на компьютере начнется загрузка интерфейса мессенджера.
Можно ли использовать Ватсап Веб на телефоне?
В мобильной версии сайта www.whatsapp.com отсутствует онлайн сервис Ватсап, так как разработчиками не предусмотрена возможность использования мессенджера на смартфоне без его установки.
Как выйти из WhatsApp онлайн?
Закрытие страницы WhatsApp онлайн не завершает сессию, то есть при последующей загрузке web.whatsapp.com не понадобится заново авторизироваться, соответственно вся переписка будет синхронизирована.
Чтобы исключить несанкционированный доступ к вашей переписке, необходимо закрыть сессию, выполнив следующие простые действия:
- Откройте приложение WhatsApp на смартфоне.
- Зайдите в меню коснувшись трех вертикальных точек и выберите пункт WhatsApp Web.
- На появившемся экране выберите название той сессии, которую вы хотите закрыть. Чтобы закрыть одновременно все активные сессии, коснитесь пункта Выйти со всех устройств.
- Подтвердите свое решение, тапнув по пункту Выйти.
После завершения сессии в онлайн сервисе или клиенте появится будет автоматически совершен выход и появится окно авторизации.
Описание и рекомендации
WhatsApp – клиент мгновенного обмена текстовыми сообщениями с функцией голосовой связи и видео звонков, изначально разработанный под популярные мобильные платформы.
Приложение совместимо с портативными устройствами под управлением Android, iOS, Windows Phone, Nokia Symbian и S40, Tizen, KaiOS. Существуют отдельные издания софта для компьютера с операционными системами Windows 10 – 7, а также Mac OS X 10.10 и старше.
Для работы в мессенджере через браузер предлагается редакция программы WhatsApp Web.
Кратко об инсталляции на ПК
Установщик клиента под Виндовс 7 и выше выпускается в двух вариациях с разрядностями 32 и 64-bit. На официальном сайте указано, что последняя версия WhatsApp на ноутбук или ПК требует редакции 8 и выше операционной среды от Microsoft.
На практике программа все еще функционирует под управлением Windows 7.
Чтобы установить мессенджер на ПК, необходимо иметь учетную запись в Ватсап и само мобильное приложение. В процессе инсталляции потребуется просканировать камерой телефона QR-код, отображаемый на мониторе компьютера.
Язык интерфейса выбирается автоматически и соответствует региональным настройкам Виндовс 10 или мобильной платформы. Поэтому, у отечественных пользователей обычно устанавливается русская версия программы.
WhatsApp на компьютер
Работать с мессенджером на ПК можно двумя способами: через клиент или веб-версию софта. Второй подход более универсален, поскольку позволяется пользоваться сервисом даже на компьютерах под управлением Windows XP, Vista.
Клиент после установки открывается без дополнительного сканирования. Единственное требование – телефон с WhatsApp должен быть включенным.
Это позволяет оставаться на связи через мессенджер постоянно. Достаточно установить опцию получения уведомлений на рабочем столе и оповещения о сообщениях будут поступать даже при незапущенном клиенте на ПК.
Ватсап на телефон
Мобильное приложение на планшет или смартфон под управлением Андроид можно установить двумя способами: непосредственно из инсталлятора – файла whatsapp apk или через плей маркет. Второй вариант полезен, когда новую версию мессенджера нужно запустить на iPhone или Айпад.
Ватсап отличается оригинальной процедурой идентификации. Логином пользователя выступает его номер телефона. Пароль устанавливается также автоматически – это MD5-хэш.
Для Android устройств функция берется от видоизмененного IMEI идентификатора. На iPhone/iPad для хэширования используется MAC адрес.
Функционал
Особых отличий в возможностях WhatsApp между изданиями программы для ПК и мобильных устройств не существует. Все редакции софта позволяют отправлять и получать СМС бесплатно, независимо от геолокации контакта. Это основное преимущество мессенджера.
Другие полезные функции Ватсап:
- создание групповых чатов (до 256 персон);
- бесплатные аудио и видео звонки, где связь производится через Интернет подключение телефона;
- быстрая отсылка фото и видео своим знакомым;
- обмен PDF файлами, электронными таблицами, презентациями и прочими документами;
- запись и отправление голосовых сообщений.
Наконец, WhatsApp синхронизирует чаты между всеми устройствами. Поэтому, начав общение на компьютере, пользователь может продолжить диалог на телефоне, другом мобильном устройстве.
По интерфейсу, возможности Ватсап на ПК не так широки. Пользователю предлагается украсить собственный профиль фотографией, которую периодически можно менять.
Дополнительно присутствует опция смены обоев чата. Больше настроек предоставляет мобильное приложение, где можно конфигурировать звуки уведомлений, объем хранилища, параметры приватности и безопасности, а также установить двухфакторную аутентификацию.
Безопасность
В мессенджере применяется алгоритм сквозного шифрования. Суть методики в том, что содержание текстовых сообщений доступно только отправителю и адресату. Аналогично зашифрована голосовая почта и аудио/видео звонки. Декодирование сообщений происходит автоматически без вмешательства пользователя.
В WhatsApp используется интеллектуальная методика хранения данных. Любой текст или голосовое послание остаются на серверах до получения их адресатом. После этого сообщение безвозвратно удаляется.
Подобный подход обладает двумя преимуществами:
- пропустить послание невозможно, даже если оно отправлено, когда телефон адресат отключен;
- доступ к архиву сообщений через сервера мессенджера невозможен.
Фактически послания остаются только на компьютере или мобильном устройстве пользователя в разделе архив. Клиент защищает не только конфиденциальность, но позволяет заблокировать нежелательные контакты. Функция доступна в настройках мессенджера.
Запускаем WhatsApp на ПК через браузер
Разработчики популярного мессенджера предлагают на своём официальном сайте не только вариант установочного файла для ПК. Имеется возможность пользоваться приложением и в режиме онлайн. Просто через браузер. Что для этого нужно сделать? Разберём по пунктам:
- Затем заходим в ватсап со смартфона. Не забываем, открыть там вкладку «WhatsApp Web». Делается это в меню приложения.
- Без активации через QR-кода тут опять не обойтись. Поэтому сканируем его (с экрана монитора) открывшимся в смартфоне сканером.
- После чего наблюдаем, как в браузере открывается ватсап, полностью синхронизированный с мобильной версией.
Преимущество такого варианта в том, что не нужно ничего скачивать и устанавливать. Однако без телефона пользоваться ватсап веб на ПК в онлайн-режиме всё равно не выйдет. Нужно обязательно запускать мессенджер на смартфоне, не отключать его и не выходить из приложения.
Естественно, понадобится стабильное интернет-подключение. Причём доступ к сети должен иметь и компьютер, и телефон. Иначе пользоваться браузерной версией WhatsApp не получится.
Работает ли Ватсап на компьютере без смартфона
Запустить стандартную версию WhatsApp на компьютере и войти в свой аккаунт без телефона не получится. Мессенджер предназначен для мобильных устройств, а на компьютерах работает благодаря синхронизации.
При входе в систему используется сканер, встроенный в меню мессенджера. Компьютер не поддерживает вход по номеру телефона, поэтому активировать свой профиль без мобильника не получится.
Использовать WhatsApp на компьютере без телефона можно. Но для этого придется установить сторонний сервис и закачать мобильную версию мессенджера. Сделать это можно на ПК и ноутбуках с Windows.

Установка приложения whatsapp на ПК с использованием эмулятора
Еще один способ установки приложения Whatsapp Messenger, предполагающий его загрузку на устаревшей ОС с использованием определенного эмулятора BlueStacks (он позволяет запускать программы, предназначенные для Android на компьютере с платформой Виндовс). Если не получается запустить приложение любым из выше перечисленных способов, нужно установить ПО таким образом:

- в первую очередь устанавливаем на ПК эмулятор андроид bluestacks;
- запускаем файл для установки, затем регистрируемся (нужно будет пройти в PlayMarket через аккаунт Google);
- в маркете необходимо найти ватсап и скачать приложение, открыв далее его с этой же страницы;
- можно попробовать загрузить ватсап с разрешением apk, который подходит для андроид и запустить его с помощью БлюСтакс;
- далее, выбираем страну (в данном случае Россия) и вводим свой номер сотового оператора;
- в случае поступления звонка, необходимо ответить на него, тогда оператор назовет код в голосовом сообщении, а приложение самостоятельно считает его и автоматически загрузится.
ВАЖНО! Необходимо отметить, что приложение ватсап, установленное и запущенное с помощью БлюСтакс способно функционировать только при активном онлайн приложении на смартфоне. Для того, чтобы не было путаницы, регистрацию ватсап на телефоне и компьютере рекомендуется осуществлять на различных номерах сотового оператора
Для Windows
Как уже упоминалось, скачать Вотсап можно не на все типы ОС. Программные коды доступные для Windows 8.1 и дальше. Инсталлировать мессенджер для старых софтов не выйдет.
Загрузка
Скачивание программы доступно тремя способами:
В первом случае:
- Откройте браузер.
- Найдите официальный портал.
- Выберите версию ОС.
- Подтвердите команду «Загрузить».
Во втором – кликните картинку для начала автоматической инсталляции.
Через Маркет:
- Запускаете софт.
- В строке поиска вводите название утилиты.
- Возле первого результата выдачи тапаете «Скачать».
Активация
Запуск мессенджера не зависит от способа скачивания. Поэтому:
- Отыскиваете на устройстве документ WhatsApp.exe.
- Кликаете по файлу дважды для запуска.
- Подтверждаете запрашиваемые разрешения.
- Выбираете «Уже есть аккаунт».
- Указываете номер зарегистрированного клиента.
- Сканируете QR-код или вводите полученный пароль.
- Разрешаете синхронизацию между устройствами.
Плюсы и минусы браузерной версии
Web-вариант мессенджера не так уж и плох, потому что позволяет:
- пользоваться WA без скачивания и установки дополнительного программного обеспечения, чем сохраняет ваше время и память ПК;
- бесплатно общаться в чате, как на смартфоне, благодаря полной синхронизации данных;
- извлекать преимущества из быстрой скорости Интернета на компьютере, большого экрана и набора текста на клавишах клавиатуры.
 WhatsApp на Windows 7.
WhatsApp на Windows 7.
Среди явных минусов можно отметить:
- невозможность общаться в видеочате;
- отсутствие функции «позвонить»;
- необходимость постоянно держать вкладку открытой, чтобы получать уведомления о новом сообщении;
- привязанность к смартфону:
- нужно периодически авторизовываться с помощью телефона;
- без включенного гаджета мессенджер на ПК работать не будет.
Как зайти в WhatsApp на ПК без телефона
Существует только один способ, как зайти в Ватсап через компьютер без телефона. Для установки мобильной версии потребуется эмулятор операционной системы Android. После установки такого сервиса, абонент сможет скачивать любой мессенджер или игру для Android и запускать ее на своем ПК.
Установка BlueStacks
Как установить эмулятор BlueStacks на ПК:
В BlueStacks установка WhatsApp доступна бесплатно. Для этого используется официальный магазин Google. Все сервисы доступны сразу после входа в аккаунт.
Установка WhatsApp и вход в профиль
После установки эмулятора и входа в профиль Google можно приступать к скачиванию приложений для смартфонов и планшетов.
Инструкция, как установить Ватсап на компьютер без телефона:
- Нажмите на магазин Play Market в эмуляторе.
- В окошке для поиска введите название мессенджера.
- Перейдите на страничку с описанием сервиса и нажмите на кнопку установки.
- Начнется процесс скачивания, обычно он занимает не более одной минуты.
Чтобы пользоваться WhatsApp на ПК без телефона, нужно запустить установленную сборку и зарегистрироваться. Для этого:
- Нажмите на иконку Ватсапа, которая появится на экране эмулятора.
- Откроется окно мессенджера, нажмите на кнопку подтверждения, введите свой номер в соответствующем окне.
- Теперь остается только активировать аккаунт. Для этого дождитесь СМС на том телефоне, номер которого указали при регистрации. Введите код и кликните по клавише подтверждения.
Использовать WhatsApp можно сразу после входа в аккаунт. Меню не отличается от мобильной сборки, смартфон больше не пригодится. С помощью BlueStacks можно запустить мобильный Ватсап, через меню получится зарегистрировать новый профиль или войти в существующий.
Открыть Ватсап на ПК без смартфона можно бесплатно. Для приема сообщений придется всегда быть онлайн и не отключать устройство от интернета.
Установка whatsapp ПК с помощью эмулятора
Рассмотрим первый способ, позволяющий установить ватсап на компьютер через эмулятор. Для этого рекомендуем воспользоваться утилитой под названием BlueStacks. Это приложение позволяет запускать программы, предназначенные для андроида, на устройствах с платформой Windows. Всё что требуется пользователю:
- Скачать установочный файл эмулятора bluestacks.
- Запустить его (если он имеет вид заархивированного файла, то нужно будет кликнуть по BlueStacks-ThinInstaller.exe).
- Затем установить эмулятор. Все настройки можно оставить по умолчанию.
- После чего скачать мессенджер через блюстакс (для этого, скорее всего, придётся зайти аккаунт Гугл и в PlayMarket). При этом WhatsApp должен быть в формате APK.
- Установить его на компьютер в окне эмулятора.
- Открыть приложение. Согласиться с условиями пользования мессенджером.
- Следующий шаг – регистрация или активация учётной записи. Всё зависит от того, пользовались ли вы ранее WhatsApp. В любом случае нужно ввести номер сотового телефона. Затем получить специальный код (через обратный вызов) и уже осуществить его ввод в соответствующем поле.
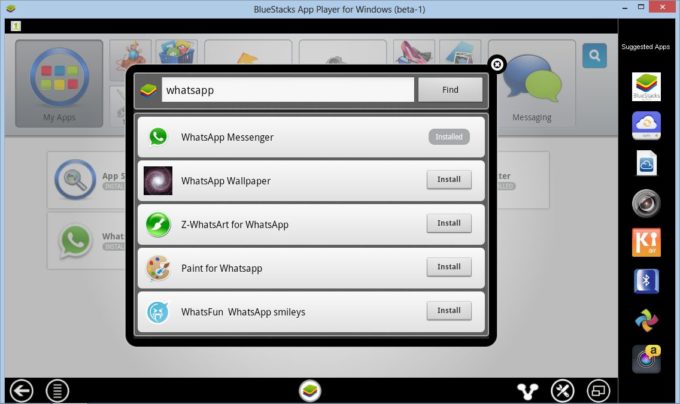
После всех этих действий можно пользоваться мессенджером. По сути, придерживаясь данного варианта установки, вы получаете на своём ПК полноценную версию «приложения-общалки». Даже не потребуется постоянное подключение к сети смартфона, что является обязательным при инсталляции WhatsApp другими способами.
К слову, если вы сомневаетесь, подходит ли whatsapp для windows xp или vista, то поспешим вас заверить – даже на устройствах с этими «древними» ОС легко установить и запустить этот мессенджер с помощью эмулятора.
Для справки! Если вы произвели инсталляцию WhatsApp на ПК через эмулятор, то при регистрации и активации учётной записи там автоматически закроется аккаунт на телефоне. Конечно, при условии, что на компьютерной и мобильной версии используется один и тот же номер. То есть запустить Ватсап одновременно на смартфоне и на ПК не удастся. Вследствие чего, рекомендуем при установке через эмулятор регистрироваться на другой номер телефона.
Скачать Ватсап на компьютер и установить
Скачайте Ватсап на ПК и запустите распаковку. Установка мессенджера не вызывает каких-либо сложностей – особенно, при наличии пошаговых инструкций. На компьютере она проводится в полностью автоматическом режиме. По завершении установки производится настройка синхронизации между смартфоном и ПК. Программы и приложения мессенджера бесплатные, платного контента в них нет.
Компьютерная клавиатура намного удобнее виртуальной клавиатуры на смартфоне. Она позволяет набирать сообщения с куда большей скоростью. Именно этим объясняется удобство общения в WhatsApp с помощью компьютера. К тому же, пользователю не придется отвлекаться на смартфон каждые пару минут, пока ведется переписка.
Установочный файл WhatsApp для компьютера весит около 150 Мб. Он устанавливает мессенджер в одноименную папку, располагающуюся в директории для установки программ по умолчанию. Указывать путь самостоятельно не нужно, как не нужно читать лицензионные соглашения – подразумевается, что пользователь уже согласен со всеми условиями, если приступил к установке программы.
По завершении установки необходимо настроить синхронизацию между компьютером и смартфоном. Именно смартфон отвечает за отправку и прием сообщений, файлов, стикеров, контактов и эмодзи. Для этого он должен быть подключен к интернету на всем протяжении сеанса общения.
Инструкция по загрузке, установке и входу
В этом разделе представлены сразу две инструкции. Первая расскажет, как скачать и установить программу WhatsApp для компьютера. Во второй инструкции будет рассказано о входе в мессенджер – внимательно следуйте каждому шагу и подключите установленную программу к своей учетной записи.
Для установки WhatsApp потребуется установочный файл. Рекомендуем скачать его с официального сайта – здесь всегда найдется актуальная версия с автоматическими обновлениями, в том числе, соответствующая версии пользовательской операционной системы.
WhatsApp работает на компьютерах, ноутбуках и нетбуках с любой производительностью – даже на слабых ПК. Требуемая версия операционной системы – Windows 7 и выше. Предусмотрены версии для 32-битной и 64-битной Windows.
Чтобы скачать и установить самую последнюю время WhatsApp, следуйте инструкции:
Как только установка будет завершена, на рабочем столе и в меню Пуск появятся фирменные зеленые ярлыки с логотипом мессенджера WhatsApp. Также будет запущена сама программа – на экране появится окно с QR-кодом для сканирования телефоном.
Следующий этап – настройка мессенджера. Приготовьте для этого смартфон с уже установленным мессенджером WhatsApp и выполненным входом
Смартфон должен быть подключен к интернету, это важное условие
Следуйте инструкции и получите готовый к работе мессенджер.
- Запустите установленный на смартфоне мессенджер WhatsApp, коснувшись его ярлыка на рабочем столе.
- Войдите в меню мессенджера и коснитесь строки «WhatsApp Web». Меню скрывается за тремя точками в верхней части приложения.
- На экране появится прямоугольное окошко камеры – наведите его на QR-код так, чтобы тот полностью оказался в окошке.
После распознавания кода на экране компьютера появится окно с чатами – точно такое же, в приложении WhatsApp на смартфоне. Найдите в списке слева нужного собеседника, кликните по нему мышью, приступайте к общению. Впоследствии можно продолжить начатый диалог на смартфоне – все сообщения моментально синхронизируются.
Программа полностью настроена и готова к работе. Чтобы она запускалась вместе с Windows, поместите ярлык в автозагрузку. Повторный вход при следующем запуске не потребуется – сработает автоматический вход с загрузкой последних сообщений из смартфона.
Обратите внимание на галочку «Оставаться в системе», которая отображается под QR-кодом. Оставьте ее на месте, если компьютером пользуетесь только вы
Снимите галочку, если общаетесь в WhatsApp на публичном или рабочем компьютере со множеством пользователей – это поможет избежать утечки переписки (при следующем запуске браузера нужно будет выполнить повторный вход).
Плюсы и минусы использования программы на ноутбуке
Пользоваться whatsapp на компьютерах с одной стороны очень удобно, с другой – обладает рядом минусов.
Подключение мессенджера на ноутбуке имеет следующие преимущества:
- использование WhatsApp при работе за компьютером исключает необходимость постоянно отвлекаться на телефон;
- совершение видеосвязи с улучшенной картинкой и на большом экране;
- загрузка материалов из чата на компьютер или USB-флеш-накопитель;
- автоматическое обновление программы при выходе новой версии (нужно сделать только перезапуск программы без установки файлов).
Функционал мессенджера на ПК мало чем отличается от приложения на телефоне. Основным преимуществом установки «Ватсапа» на ноутбук можно выделить то, что можно выбирать наиболее комфортный способ связи в зависимости от ситуации. При этом синхронизация дает возможность сохранять чаты на всех устройствах, где бы ни происходил диалог.
Использование WhatsApp на компьютере имеет и некоторые недостатки:
При использовании программы на ПК важно следить, чтобы она не перестала работать на вашем смартфоне.
- отсутствие эмодзи, их некорректное отображение при получении от собеседника;
- хранение большого количества кэша и медиафайлов при активной переписке, что занимает много места на ноутбуке;
- недоверие к программе со стороны некоторых пользователей, которые начали переживать за сохранение своих личных данных и переписок. Чем больше дополнений мессенджера на разных устройствах, тем выше риск взлома;
- не на всех ноутбуках есть хорошие встроенные инструменты для связи, как микрофон и камера, поэтому звонить и проводить видеосвязь может быть проблематично.