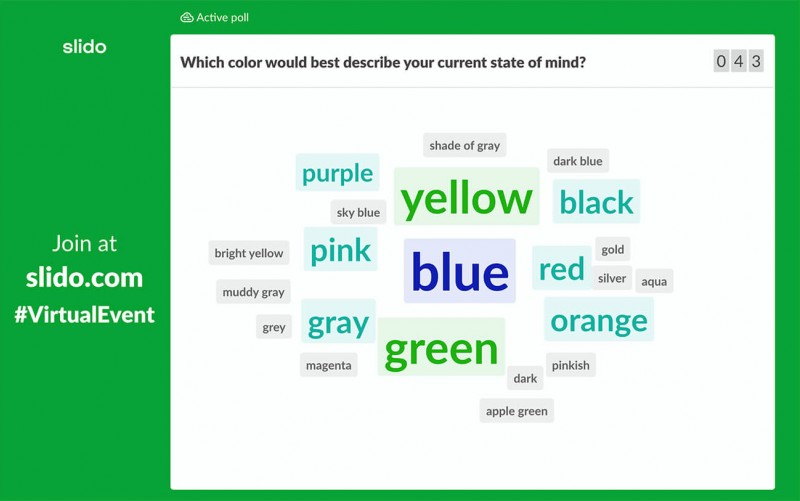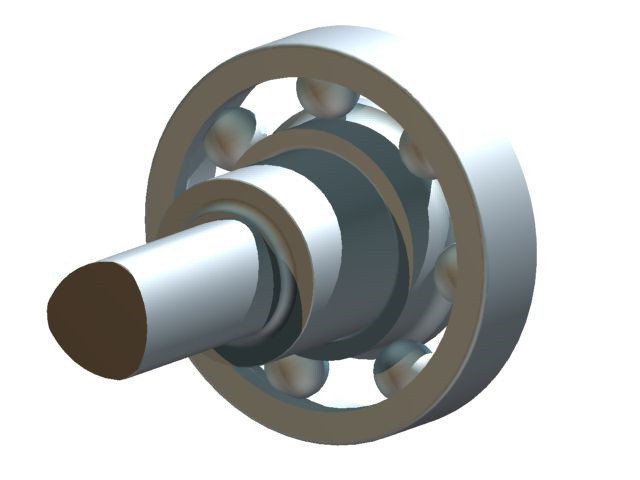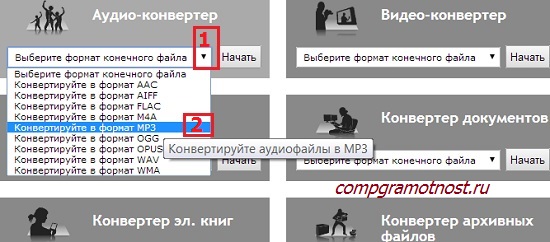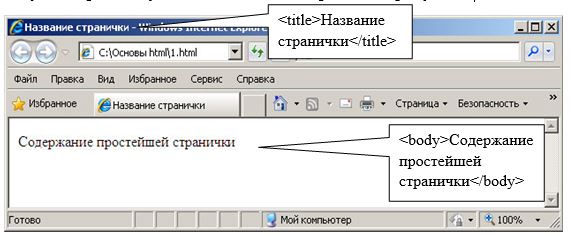Изменение тегов mp3-файла
Содержание:
- Mp3tag 1.0.0-alpha.4
- Mp3tag 1.0.0-alpha.10
- AIMP
- Mp3tag 1.0.0-alpha.2
- Watermark Images
- ↓ 07 – AudioShell | Windows
- Reezaa MP3 Tag Editor
- Mp3tag 1.0.0-alpha.3
- Дополнительные возможности Mp3tag
- Инструмент 2. MP3Tag
- Способы редактирования тегов в MP3
- Как редактировать теги в Winamp
- Часть 4. Другие 5 бесплатных редакторов тегов FLAC, которые вы должны знать
- MPTagThat
- Music Vault
Mp3tag 1.0.0-alpha.4
Jun 17 2020
Changed
- Improved performance of UI refresh at batch-renaming of files.
- Improved performance when editing file list preferences if files are displayed.
- Improved selection behavior when removing files
Fixed
- Cancelling loading files prevented subsequent loading of files (since alpha.3).
- Write operations that require temporary files failed if files were on different devices.
- Files with non-lowercase file extensions were omitted from loading.
- Files with invalid streams were not added to the file list when loading files.
- ID3v1 tags with special chars are not read correctly.
- Registered as Default app for some file types where Alternate app was intended.
Mp3tag 1.0.0-alpha.10
Aug 21 2020
New
- Added Quick Actions feature to run single action on selected files.
- Added action Replace to replace text in tags and filenames.
- Added action Replace with Regular Expression to replace text in tags and filenames using regular expressions.
- Added action Case Conversion to change upper and lower case in filenames and tags.
- Added action Format value to copy and compose tag fields or filenames by other fields content.
- Added action Remove Fields to remove selected fields from tags.
- Added action Remove Fields Except to remove all fields except selected fields from tags.
Fixed
- Creating temp files on external drives fails if files were loaded individually.
- Pasting cover art from file names (e.g., from Finder) only added file icon instead of image.
- External changes in filename case were not reflected in the file list.
- Copy and paste of folder names with umlauts to format string fields did truncate the string in some cases.
AIMP
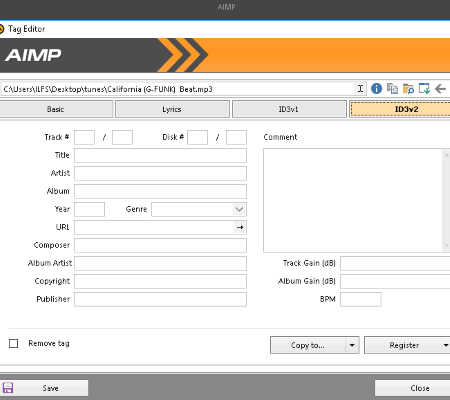
AIMP is a popular music player which also lets you organize your music library. It also lets you edit metadata of music files. You can use Advanced Tag Editor (Menu > Utilities > Tag Editor) or right click on music file and go to File Info (or press F4) to do so. It lets you view, add, or modify metadata tags to add necessary information to music files. To do so, there are following four tabs:
- Basic: This tab lets you view metadata information which includes title, album, genre, year, duration, quality, size, rating, etc. You can add an album cover (as PNG, JPEG, or BMP) in a music file in this tab.
- Lyrics: Here, you can write or import lyrics (as TXT file) to add to an audio track.
- ID3v1: It lets you edit standard tags including title, track, artist, album, year, genre, and comments.
- ID3v2: It lets you edit some additional metadata tags like composer, album artist, track gain, album gain, copyright, publisher, BPM, disk number, and URL.
It provides an ‘Auto filling’ option to add tags automatically.
AIMP is basically an audio player which can be used as a free MP3 tag editor. Apart from MP3, it supports a wide range of audio formats like WV, WAV, OPUS, FLAC, APE, MPC, OGG, OGA, M4A, SPX, and more.
It is a good music tag editor software. Not just music player and tag editor, it offers an Audio Converter tool too. It has a clean user interface.
Mp3tag 1.0.0-alpha.2
Jun 1 2020
New
- Added ‘Save’ button to toolbar.
- Added ‘Add files or folders’ button to toolbar.
- Added context menu to file list.
- Added support to load folders via dropping the folder on the Mp3tag Dock icon.
- Added support to add files to the file list via drag and drop by using the Shift modifier key.
- Added support to open multiple files via Finder → Open With.
- Registered with the system to support opening of audio files.
Changed
- Previously used format strings are now prefilled at converters.
- Scrolling in file list now uses a predominant axis.
- Adding Tag Panel fields via Preferences gave duplicate field error alert too often.
- Added default genres to Tag Panel field.
Fixed
- Random crashes when editing format strings.
- Tag Panel showed contents of previously selected files after files were removed from file list.
- Extended Tag window displayed wrong field content after adding fields in some cases.
- Tag Panel field layout was broken by newline characters in metadata content.
- Visual glitch with the file list upper border.
- Closing the main window gave no option to restore the window.
- Keyboard navigation on Tag Panel wasn’t possible anymore after modifying fields via Preferences.
- German localization used instead of on Tag Panel.
- ID3v2 WXXX and UFID frames were not read correctly.
Watermark Images
URL: http://www.watermark-images.com/mp3-tag-editor-online.aspx
Watermark images is your one stop for adding metadata to any type of files like images, audios etc. This is freeware, which means you can use it for free as long as you want and as much as you want. Watermark image specializes in metadata editing and will allow you to add metadata to any audio you want. One of the best things about their tool is an active help center for users. You can use it to report any issues or bugs related to the tool.
How to Edit the Metadata of Audio Files Using Watermark Images Tool?
Step 1: Open the website and Add Mp3 File
First of all, you will need to search for the website and select metadata editing tool to start. Now, you have to click on the add mp3 button and select the audio in which you want to edit or add metadata. Once you select that, it will take a few seconds to get uploaded on their servers.

Step 2: Add the Details
Just below the upload box, you will notice that there are many fields like artists, genre, copyright etc. and an option to upload poster as well. Now, you have to search for the data and manually add it in the respective fields.
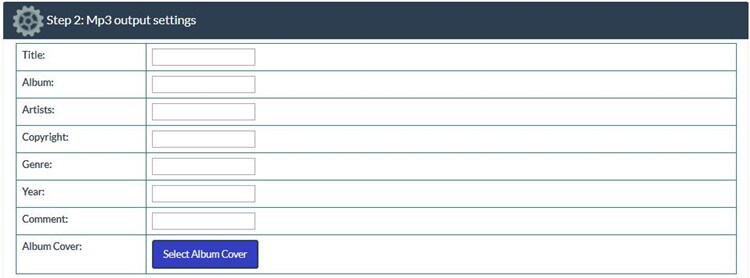
Step 3: Save Your File
Now that you have entered all the required information in the respective fields, you have to click on Save the MP3 button, this will insert all the information into the audio file and then it will give you the link to download the final result in a few seconds.

↓ 07 – AudioShell | Windows

AudioShell 2 является бесплатной Windows Расширение оболочки Explorer, позволяющее просматривать и редактировать теги метаданных ID3 непосредственно в Windows Проводник. AudioShell добавляет редактор тегов ID3 и инструменты переименования файлов в Windows всплывающее меню системных музыкальных файлов. Обработчик оболочки свойства AudioShell добавляет подробную информацию о музыкальных тегах в Windows Столбцы проводника и панель предварительного просмотра, обработчик миниатюр добавляют миниатюры с обложками альбомов в Проводник. Полный Unicode и 64-битная поддержка.
Reezaa MP3 Tag Editor

Reezaa MP3 Tag Editor is another option for a free MP3 tag editor. It lets you add or modify ID3v1 and ID3v2 tags, lyrics, and picture (JPEG or PNG) in music files. You can edit title, album, year, genre, artist, comment, and track.
It provides options to change text case, empty all tag fields, select all tag fields, etc. You can add tags to multiple audio tracks simultaneously by simply selecting desired files. You can also view metadata information of an audio track like size, length, format, bitrate, frequency, mode, etc. It provides various other tools to copy tags, synchronize tags, correct case of tags, clean filenames, export whole metadata information as a text file, etc.
This music tag editor supports MP3 files only. It has basic user interface with limited functionality of a tag editor.
Mp3tag 1.0.0-alpha.3
Jun 8 2020
New
- Added creating of directories at converter Tag to Filename.
- Added support for removing of tags via Cmd + forward delete key.
- Added support for removing of files via forward delete key.
Changed
- Add field button in converters now inserts field at current cursor position.
- Changed to omit file extension from initial selection when renaming files in file list.
- Changed to use option modifier key for adding files.
- Cover Window lost focus after performing changes via contextual menu.
- Contextual menu actions were performed on selected file and not on clicked file.
- Preserve visible state of Tag Panel.
Fixed
- Remove cover menu button was enabled after startup even if no file was selected.
- Cover paste menu item was enabled also if no file was selected.
- Rename button at converter Tag to Filename was initially enabled even if no formatstring was provided.
- Convert button at converter Filename to Tag was initially disabled even if formatstring matched.
- Converter Filename to Tag omitted trailing characters if filename contained Unicode chars.
- Multi-line field content was rendered unreadable in file list.
- Potential crash due to race condition on concurrent file loads.
- Potential crash due to race condition on concurrent sort operations.
- Potential crash due to race condition when updating files that were renamed externally.
- Wrong German localization for Tag to Filename context menu entry.
Дополнительные возможности Mp3tag
Помимо стандартного редактирования тегов, упомянутая в названии программа поможет вам пронумеровать все записи нужным образом, а также позволит указать имя файла в соответствии с его кодом. Давайте поговорим об этих моментах подробнее.
Нумерация композиций
Открыв папку с музыкой, вы можете пронумеровать каждый файл нужным вам образом. Для этого достаточно сделать следующее:
- Выделяем из перечня те аудиофайлы, для которых необходимо указать или изменить нумерацию. Вы можете выбрать сразу все композиции (сочетание клавиш «Ctrl+A»), либо отметить только конкретные (зажав «Ctrl», нажать левой кнопкой мыши на названии нужных файлов).
- После этого нужно нажать на кнопку с названием «Мастер нумерации». Она находится на панели инструментов Mp3tag.
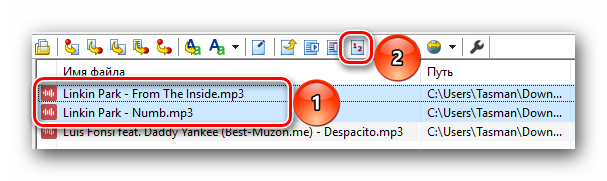
Далее откроется окно с опциями нумерации. Тут вы можете указать, с какого числа начать нумерацию, добавлять ли ноль к простым числам, а также сделать повтор нумерации для каждой подпапки. Отметив все необходимые опции, вам нужно будет нажать «OK» для продолжения.

Начнется процесс нумерации. Через некоторое время появится сообщение о его окончании.
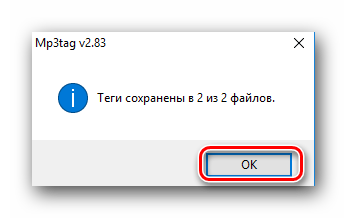
Закрываем данное окно. Теперь в метаданных отмеченных ранее композиций будет указан номер в соответствии с порядком нумерации.
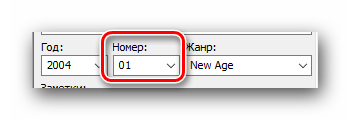
Перенос названия в тег и наоборот
Встречаются случаи, когда в музыкальном файле прописаны коды, но отсутствует название. Иногда случается и наоборот. В таких случаях могут помочь функции переноса названия файла в соответствующие метаданные и наоборот, из тегов в основное название. Выглядит на практике это следующим образом.
Тег — Имя файла
- В папке с музыкой имеем некий аудиофайл, который называется к примеру «Name». Выбираем его, нажав один раз по его названию левой кнопкой мыши.
- В списке метаданных же отображается корректное название исполнителя и самой композиции.
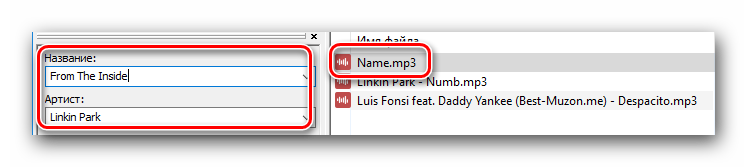
Можно, конечно же, прописать данные вручную, но проще сделать это автоматически. Для этого нужно лишь нажать на соответствующую кнопку с названием «Тег — Имя файла». Находится она на панели инструментов Mp3tag.
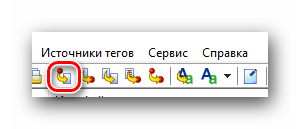
Появится окно с предварительной информацией. В поле у вас должны быть прописаны значения «%artist% — %title%». Можно также добавить в название файла и другие переменные из метаданных. Полный список переменных отобразится, если нажать на кнопку справа от поля ввода.
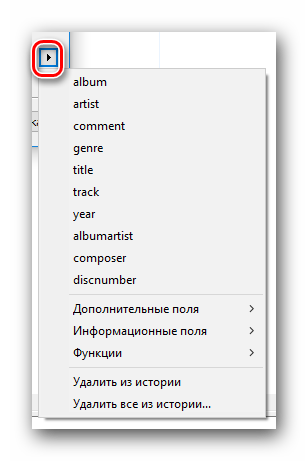
Указав все переменные, следует нажать кнопку «OK».
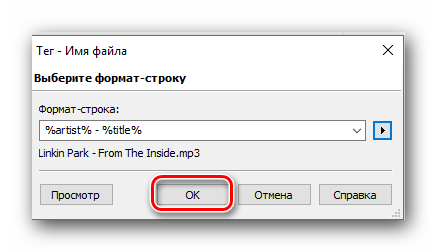
После этого файл переименуется должным образом, а на экране появится соответствующее уведомление. Его можно потом просто закрыть.
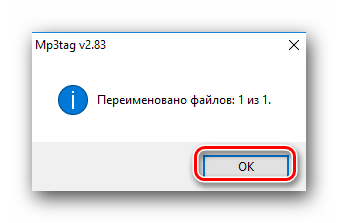
Имя файла — Тег
- Выбираем из списка музыкальный файл, имя которого нужно продублировать в его же метаданные.
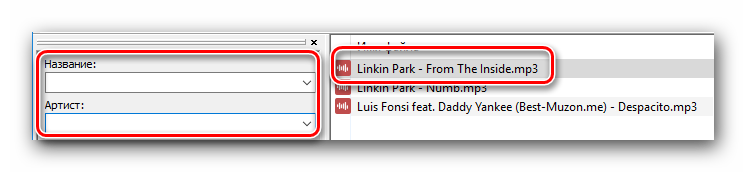
Далее нужно нажать на кнопку «Имя файла — Тег», которая расположена в панели управления.
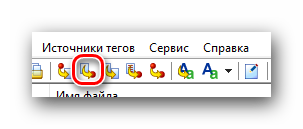
Откроется новое окошко. Так как название композиции чаще всего состоит из имени исполнителя и названия песни, то в соответствующем поле у вас должно располагаться значение «%artist% — %title%». Если же в имени файла указана другая информация, которая может быть занесена в код (дата выпуска, альбом и так далее), то вам нужно дописать свои значения. Их список также можно посмотреть, если нажать на кнопку справа от поля.
Для подтверждения данных остается нажать кнопку «OK».
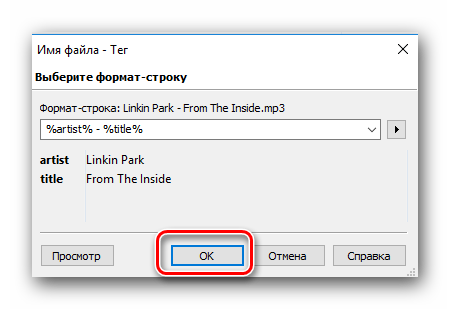
В результате поля данных заполнятся соответствующей информацией, а вы увидите уведомление на экране.
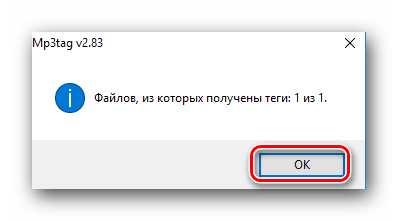
Вот и весь процесс переноса кода в имя файлов и наоборот. Как видите, в этом случае такие метаданные как год выпуска, название альбома, номер композиции и так далее, не указываются автоматически. Поэтому для общей картины вам придется прописать эти значения вручную либо через специальный сервис. Об этом мы говорили в первых двух методах.
На этом данная статья плавно подошла к своему финалу. Надеемся, указанная информация поможет вам в редактировании тегов, и в результате вы сможете навести порядок в своей музыкальной библиотеке.
Опишите, что у вас не получилось.
Наши специалисты постараются ответить максимально быстро.
Инструмент 2. MP3Tag

Операционная система поддерживается: WindowsСтавка: 4 из 5 звезд Введение:Это бесплатное приложение для редактора тегов ID3 с удобным интерфейсом. Теги ID3, которые он может редактировать, включают названия треков, исполнителей, альбомы, номера треков, время выпуска и т. Д. Он может показаться вам приятным, потому что он показывает основные теги на настраиваемой панели, а остальные хранит на отдельной панели. Легко вставить правильное изображение аудиофайлов в «поисковые запросы» онлайн-базы данных.Плюсы:1. Он может редактировать метаданные в форматах WMA, ID3V1, ID3V2.3, ID3V2.4, APE-теги и iTunes MP4.2. Он может переименовать аудио файлы автоматически без ошибок.3. Вы можете импортировать теги из баз данных, которые он поддерживает.4. Он может сделать редактирование количества для вас.5. Вы можете редактировать обложки альбомов аудио с ним.6. Это может помочь вам создать новый список воспроизведения при редактировании файлов.7. Он поддерживает символы Unicode.Минусы:1. Нет версии для мобильных устройств.2. Функция, которая позволяет людям добавлять текст песни, ограничена. Вы можете добавить не более 6 строк на лицевую панель.
Способы редактирования тегов в MP3
Вам придётся иметь дело с ID3 (IDentify an MP3) – языком системы тегов. Последние всегда являются частью музыкального файла. Изначально существовал стандарт ID3v1, включающий ограниченную информацию об MP3, но вскоре появился ID3v2 с расширенными возможностями, позволяющий добавлять всяческие мелочи.
Сегодня файлы с расширением MP3 могут включать оба типа тегов. Основная информация в них дублируется, а если нет, то в первую очередь считывается с ID3v2. Рассмотрим способы открытия и изменения MP3-тегов.
Способ 1: Mp3tag
Одна из удобнейших программ для работы с тегами – это Mp3tag. В ней всё наглядно и можно редактировать сразу несколько файлов.
- Нажмите «Файл» и выберите пункт «Добавить папку».
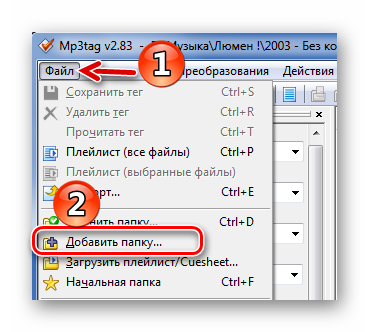
Или используйте соответствующий значок на панели.

Найдите и добавьте папку с нужной музыкой.
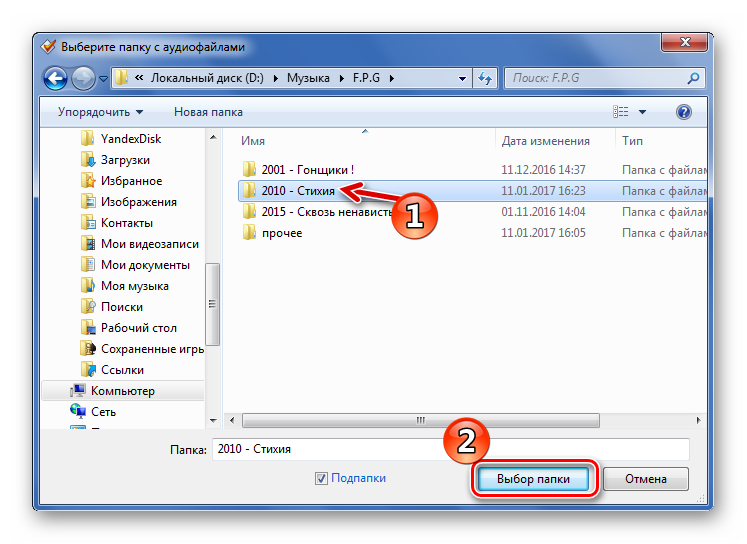
Также MP3-файлы можно просто перетащить в окно Mp3tag.

Выделив один из файлов, в левой части окна Вы сможете увидеть его теги и отредактировать каждый из них. Для сохранения правок нажмите значок на панели.

То же самое можно проделать, выделив несколько файлов.
Теперь можно нажать правой кнопкой по отредактированному файлу и выбрать пункт «Воспроизвести».
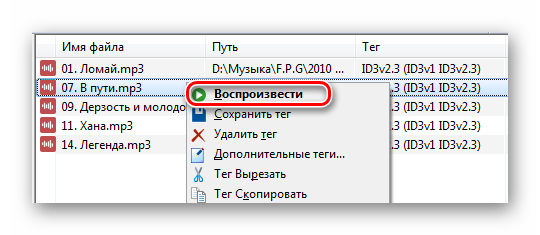
После этого файл будет открыт в проигрывателе, который используется по умолчанию. Так можно будет увидеть результат.
Кстати, если указанных тегов Вам недостаточно, то всегда можно добавить новые. Для этого перейдите в контекстное меню файла и откройте «Дополнительные теги».
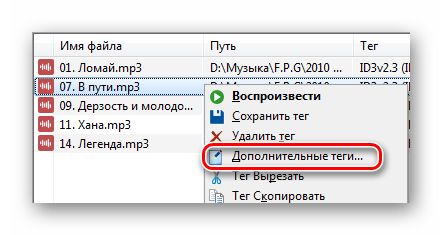
Нажмите кнопку «Добавить поле». Тут же можно добавить или изменить текущую обложку.
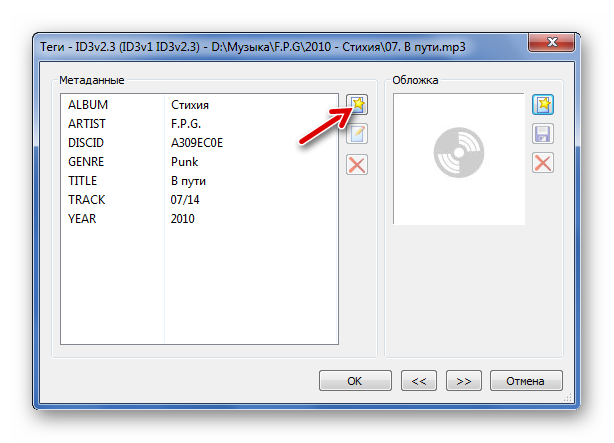
Разверните список, выберите тег и сразу пропишите его значение. Нажмите «ОК».
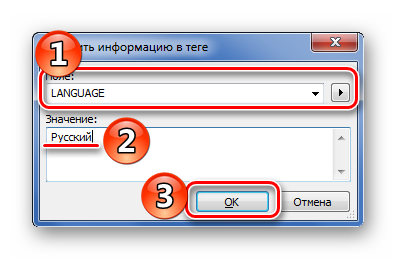
В окне «Теги» тоже нажмите «ОК».
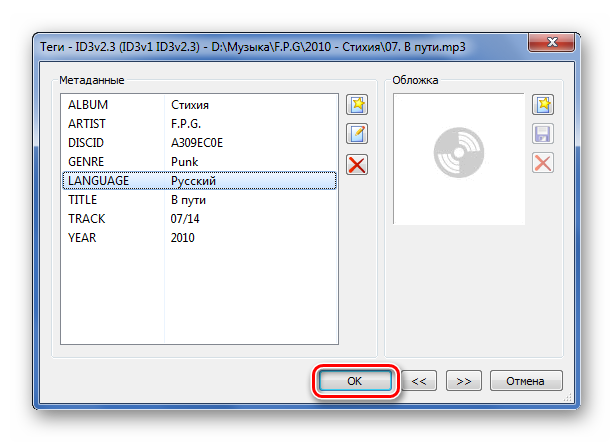
Урок: Как пользоваться Mp3tag
Способ 2: Mp3 Tag Tools
Эта простая утилита также имеет хороший функционал для работы с тегами. Из недостатков – нет поддержки русского языка, кириллица в значениях тегов может отображаться некорректно, не предусмотрена возможность пакетного редактирования.
- Нажмите «File» и «Open Directory».
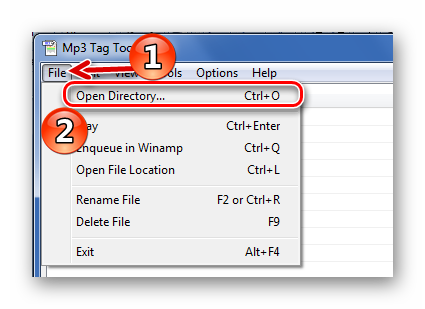
Перейдите в папку с MP3 и нажмите кнопку «Открыть».
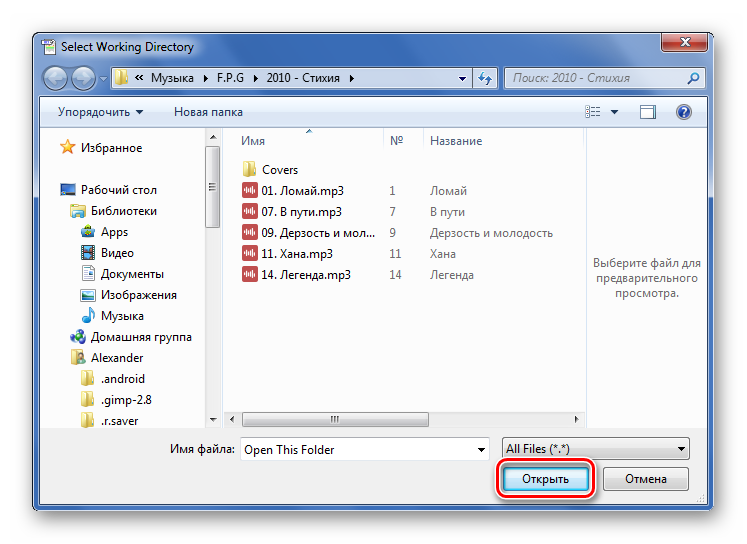
Выделите нужный файл. Ниже откройте вкладку ID3v2 и начните работу с тегами.

Теперь можно просто скопировать, что возможно, в ID3v1. Делается это через вкладку «Tools».
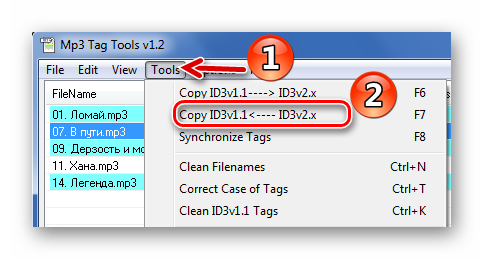
Во вкладке «Picture» можно открыть текущую обложку («Open»), загрузить новую («Load») или убрать её вообще («Remove»).
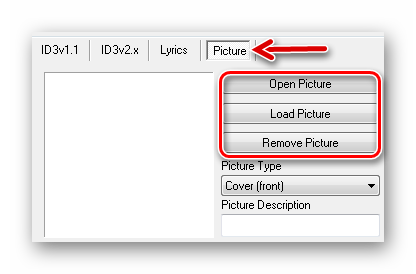
Способ 3: Audio Tags Editor
А вот программа Audio Tags Editor является платной. Отличия от предыдущего варианта – менее «нагруженный» интерфейс и работа одновременно с двумя типами тегов, а значит, не придётся копировать их значения.
- Перейдите в директорию с музыкой через встроенный обозреватель.
- Выберите нужный файл. Во вкладке «General» можно отредактировать основные теги.
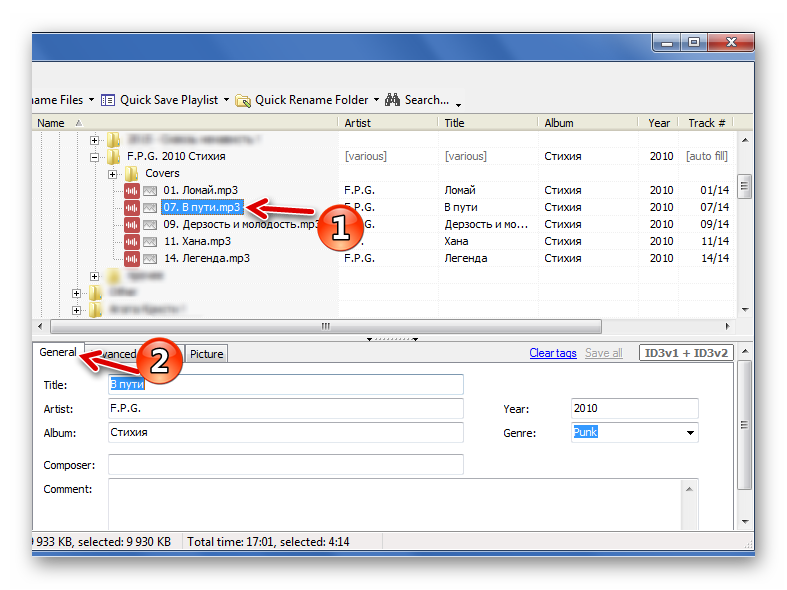
Для сохранения новых значений тегов нажимайте появившийся значок.

В разделе «Advanced» есть несколько дополнительных тегов.
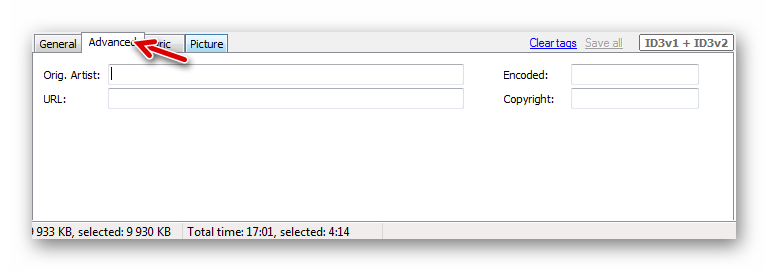
А в «Picture» доступно добавление или изменение обложки композиции.
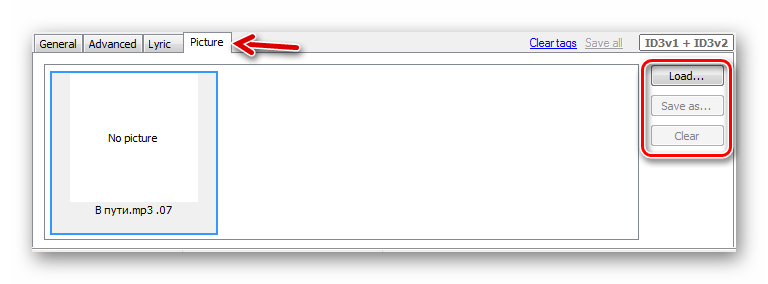
Способ 4: Редактор тегов AIMP
Работать с MP3-тегами можно и через утилиты, встроенные в некоторые проигрыватели. Одним из самых функциональных вариантов является редактор тегов плеера AIMP.
- Откройте меню, наведите курсор на «Утилиты» и выберите «Редактор тегов».
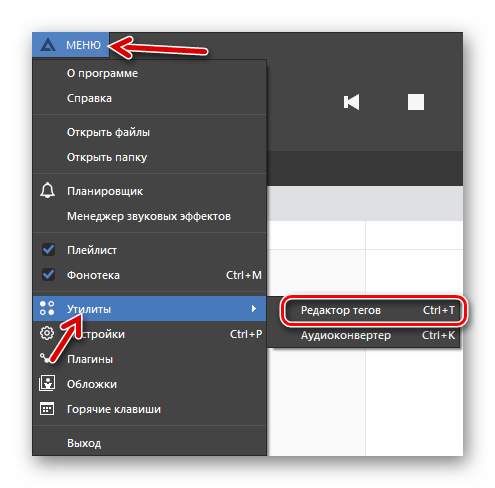
В левой колонке укажите папку с музыкой, после чего в рабочей области редактора появится её содержимое.
Выделите нужную песню и нажмите кнопку «Редактировать все поля».

Отредактируйте и/или заполните необходимые поля во вкладке «ID3v2». Скопируйте всё в ID3v1.
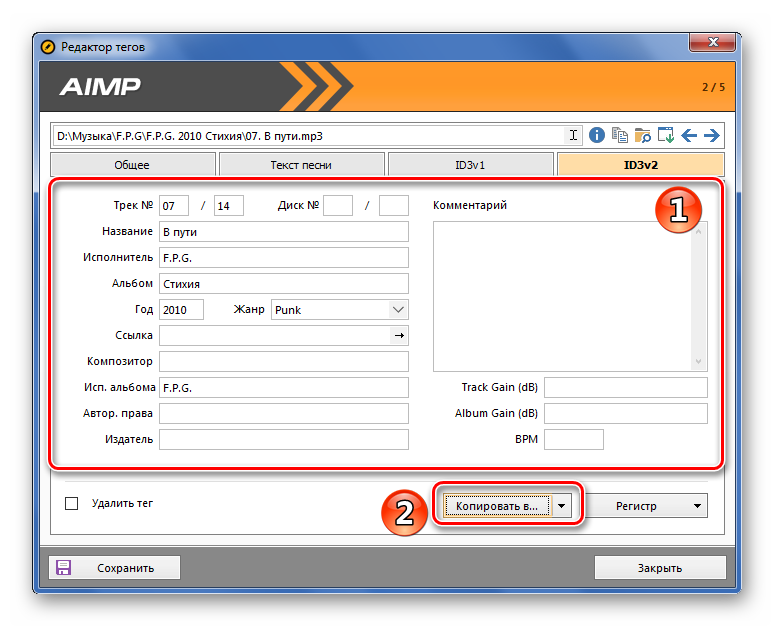
Во вкладке «Текст песни» можно вставить соответствующее значение.
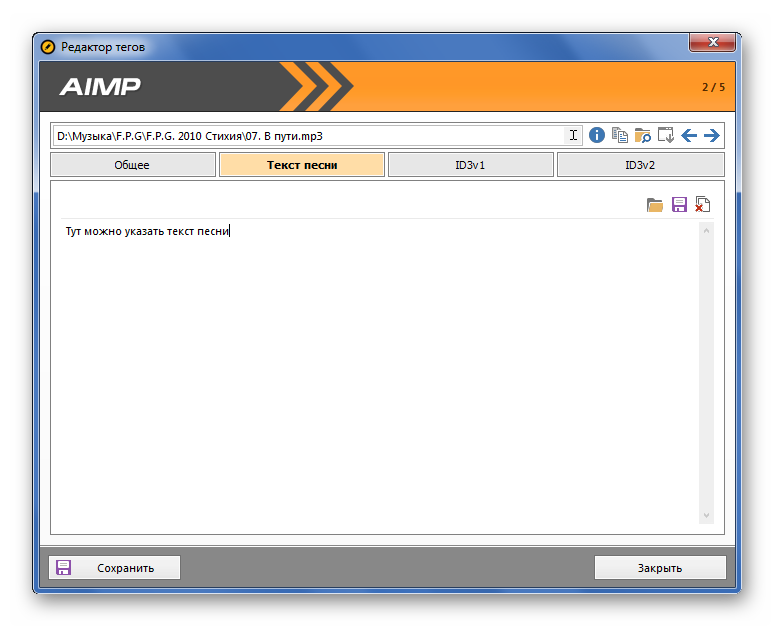
А во вкладке «Общее» можно добавить или изменить обложку, нажав по области её размещения.

Когда все правки выполнены, нажмите «Сохранить».
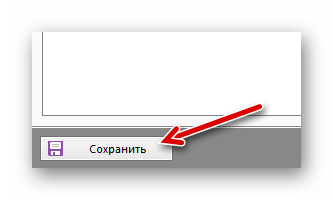
Как редактировать теги в Winamp
Winamp — это действительно очень мощный музыкальный комбайн, обладающий большими дополнительными возможностями по работе с музыкальными файлами. Тут вам можно и перевести музыку в другой формат, и выровнять громкость, и составить плейлисты и прочее и прочее. Рассмотрим возможности Winamp по редактированию метаданных музыкальных композиций.
Итак, для того, чтобы изменить название композиции в Winamp, нужно сделать следующее. Редактирование одно-двух файлов можно сделать вручную. Для этого выделите трек в плейлисте, нажмите комбинацию клавиш Alt+3 (либо правой кнопкой мыши вызовите контекстное меню, затем выберите пункт «Сведения о файле»).
Перед вами откроется редактор тегов.
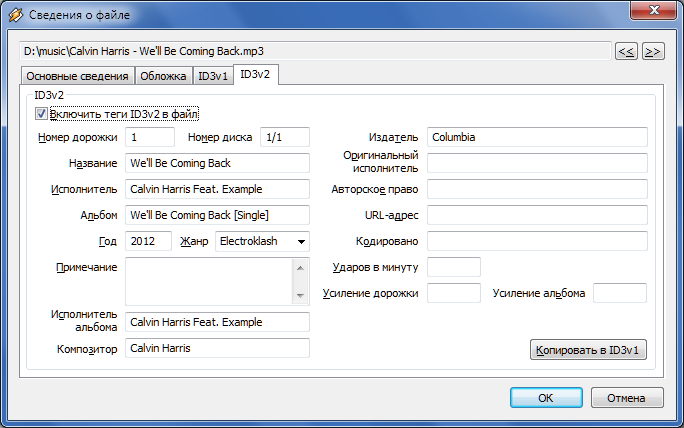
Рекомендую сразу открыть вкладку «ID3v2». Перед вами станут видны поля с метаданными. Все, можно приступать к редактированию нужных тегов. Не забудьте скопировать заполненные id3v2 теги в id3v1, нажав кнопку «Копировать в ID3v1». Жмем «Ок». Все, работа закончена.
Но Winamp не был бы столь популярным, если бы не предлагал пользователям максимум удобств при работе. Что делать, когда метаданные у файла не заполнены и все поля пустые? На помощь придет такая удобная функция, как автозаполнение тегов. Это можно сделать двумя способами.
Откройте редактор (Alt+3) и выберите вкладку «Основные сведения». В правом нижнем углу нажимаете кнопку «Автозаполнение тегов». Все, процесс пошел.

Winamp отправляет запрос вGracenote CDDB — централизованную базу данных музыкальных компакт-дисков, а в ответ получает метаданные трека и подставляет в соответствующие поля. Если же необходимо автоматически заполнить теги у нескольких композиций в плейлисте, то используем второй способ вызова данной функции. Выделите все треки, которые необходимо править. Вызвав контекстное меню, выбираем пункт «Отправить» и в выпадающем списке выбираем «Автозаполнение тегов». Перед вами откроется «Средство автозаполнения тегов проигрывателя Winamp».
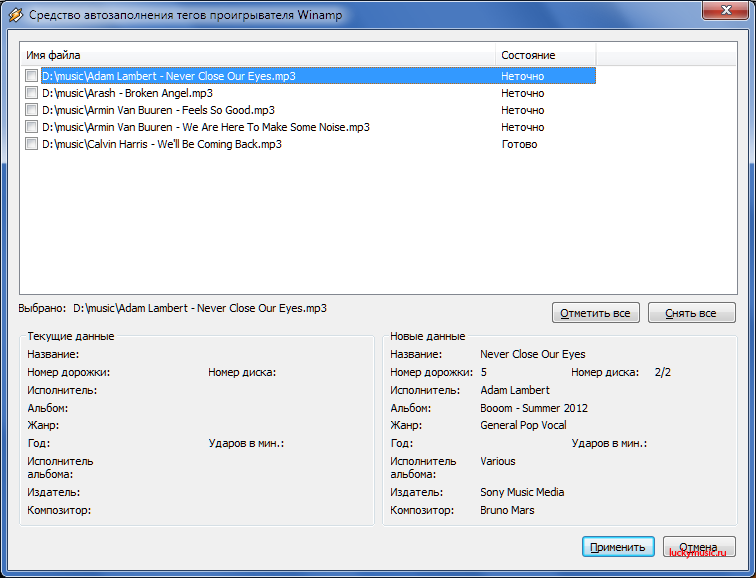
Ждем, когда определятся теги (плеер произведет поиск и анализ наличия тегов в базе данных) и в графе «Состояние» не отобразиться «Готово». В некоторых ситуациях напротив трека может отобразиться Неточно». Ничего страшного. Основные теги определятся правильно.

Жмем «О. Автозаполнение завершено.
Foobar2000
Часть 4. Другие 5 бесплатных редакторов тегов FLAC, которые вы должны знать
1. Редактор Тегов Kid3
Программное обеспечение Kid3 Tag Editor-Это программное обеспечение с открытым исходным кодом FLAC tag editor windows, которое позволяет пользователям быстро редактировать теги для аудиофайлов. Эта программа способна добавлять теги в основном для всех типов аудиофайлов, таких как WMA, WAV, TIFF, AIFF и т.д. Включая аудиофайлы, он также поставляется с возможностью добавления тегов для FLAC, MPC, MP2, AAC и некоторых других видеоформатов.
Плюсы:
- Он позволяет добавлять теги для аудио-и видеофайлов обоих типов.
- Конвертируйте также форматы тегов.
Аферы:
- Совместимость только с операционной системой windows
- Очень меньше тегов поддерживаются программой.
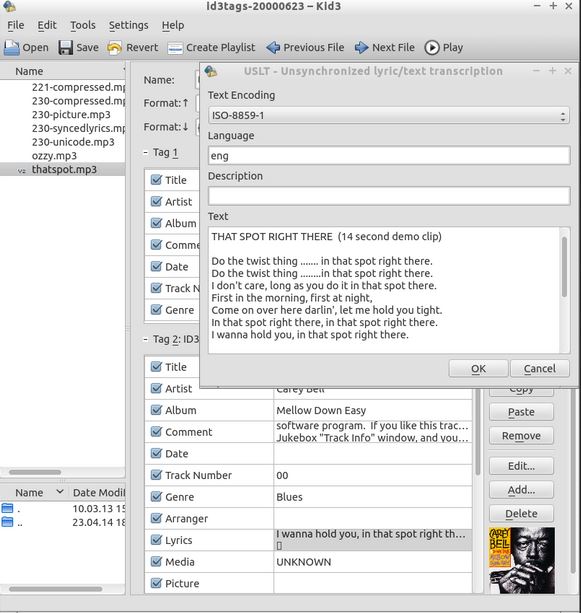
2. Фрегат3
Frigate3 software — это еще одна программа для windows FLAC tag editor, которая поставляется с очень мощным встроенным средством просмотра файлов. Этот параметр просмотра файлов позволяет просматривать всю информацию о файлах, включая мета-теги. Есть некоторые другие утилиты, также предлагаемые с программным обеспечением, такие как calculate, smartpad, startup manager, TreeNotes и т.д. Эта программа платная, но вы можете пойти на пробную версию, чтобы получить тестовые функции, прежде чем покупать премиум-версию.
Плюсы:
- Он может записывать компакт-диски.
- Вы также можете просматривать файлы изображений в виде миниатюр.
Аферы:
- Программа очень затратная.
- Невозможно дать правильные параметры для добавления тегов.
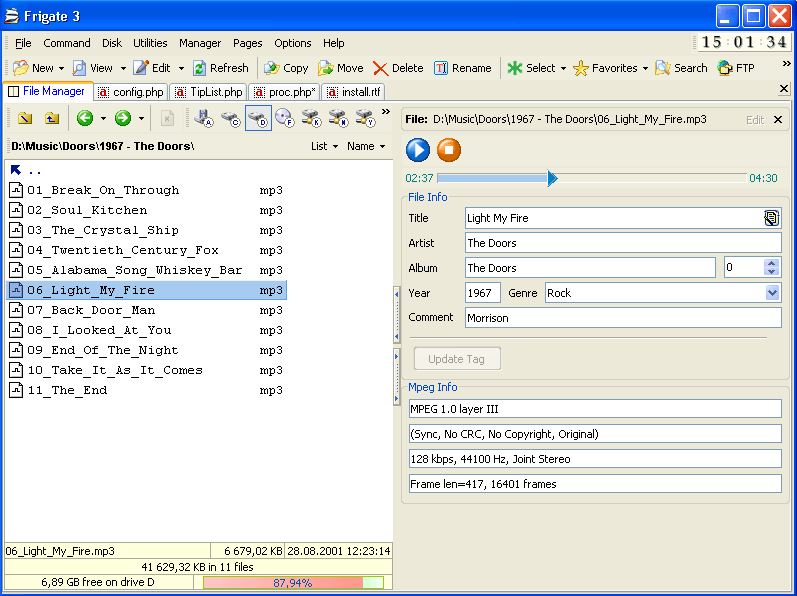
3. TigoTago
TigoTago также является программным обеспечением FLAC metadata editor, которое доступно для компьютеров с windows. Эта программа для windows способна обрабатывать большое количество файлов вместе в пакетном режиме и редактировать метаданные этих файлов. При добавлении тегов для музыкальных файлов у вас будет полный контроль, и вы сможете видеть все изменения в реальном времени. Он также поддерживает теги просмотра с онлайн-сайтов, таких как Discogs, Freedb и т. д., и получает доступ к мете непосредственно с этих сайтов.
Плюсы:
- Конвертируйте форматы файлов.
- Поиск по тегам с интернет-сайтов.
Аферы:
- Здесь не так уж много особенностей.
- Очень маленькая программа и отсутствие тегов.

4. TagScanner
TagScanner-это также программа, которая предлагает вам редактировать метаданные FLAC. Это программное обеспечение FLAC editor способно редактировать в основном все виды популярных тегов файлов аудиоформатов. Это не просто программное обеспечение для редактирования тегов, но и позволяет создавать списки воспроизведения песен, загружать обложки для музыки с онлайн-сайтов и воспроизводить аудиофайлы с помощью встроенного медиаплеера.
Плюсы:
- Он может переименовывать файлы, используя информацию о файле и теге.
- Позволяет также изменять размер обложек.
Аферы:
- Официальная поддержка-это не очень хорошо.
- Интерфейс очень сложен в использовании.

5. PiCard
PiCard-это программа для windows с открытым исходным кодом FLAC tag editor. Эта программа предлагается бесплатно от разработчиков, и вы можете использовать ее без каких-либо ограничений. Он способен редактировать несколько файлов аудиоформата на компьютерах с windows. Используя программу Picard, вы также можете искать компакт-диск непосредственно одним щелчком мыши и обновлять метаданные песен, доступных на вашем компакт-диске. Он также предлагает вам несколько плагинов для конкретных функций.
Плюсы:
- Плагины для различных функций.
- Поддерживает MP3, FLAC, OGG, M4A, WMA, WAV и многие другие форматы.
Аферы:
- Интерфейс немного сложен в использовании.
- Невозможно обработать видеофайлы.
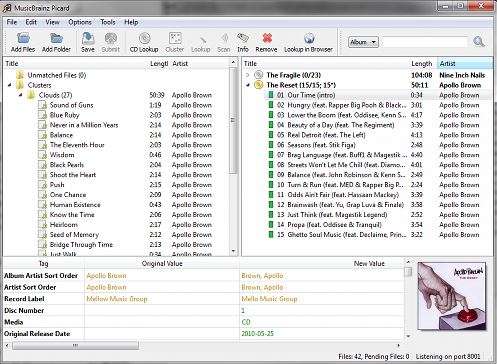
Вывод:
MPTagThat
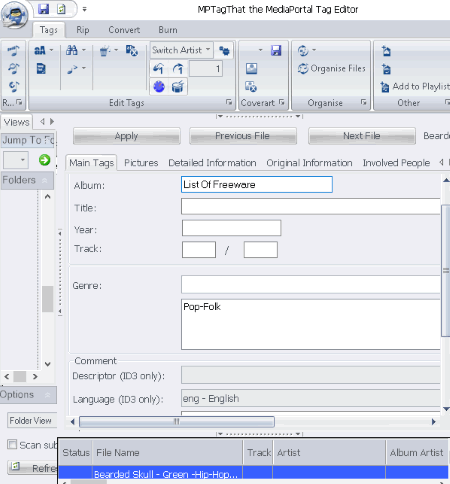
MPTagThat is an open source music tag editor. It lets you add basic as well as advanced metadata in music files. You can edit over 50 tags in audio files which include:
- Main Tags: It includes album, title, artist, language, year, genre, comment, etc.
- Picture: You can add picture (JPG, GIF, or PNG) with description and picture type (cover, media, lyricist, composer, etc.). It also lets you import an image from internet by using album and artist name.
- Detailed Information: It includes tags like conductor, composer, ‘interpreted by’, lyrics/text writer, publisher, artist sort, title sort, album sort, ‘encoded by’, etc.
- Original Information: This includes original track credits including original album title, filename, lyrics writer, artist, owner, and release year.
- Involved People: You can add information about the people involved in an audio track with their name and function.
- Web Information: In this section, you can add copyright information URL, official audio file URL, official artist URL, official publisher URL, commercial information URL, etc.
- Lyrics: You can also add lyrics by typing them manually or importing them from a text file or internet source.
- Rating: It lets you add ratings with play counter and email.
- User Defined: It lets you add frames with ID, description, and text.
It provides a Case Conversion tool to convert text to uppercase, lowercase, etc. You can also find and replace words within imported audio tracks to rename them.
It supports various audio formats like MP3, MPC, APE, WMA, M4A, WAV, FLAC, OGG, etc.
MPTagThat is a feature rich music tag editor with additional tools like Convert, Burn, and Rip. Using this freeware, you can organize, rename, and validate your music library. It supports multiple interface language, theme, debug level, etc. You can choose tag and rip/conversion preferences too. It also supports basic playback of audio tracks.
Music Vault
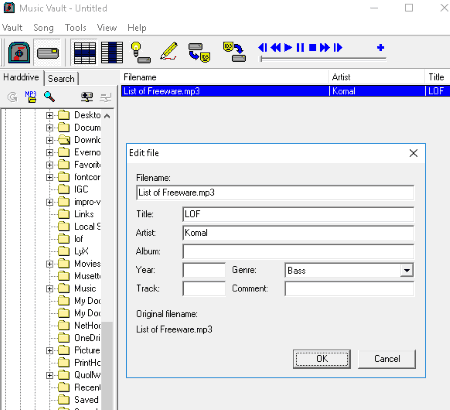
Music Vault is a basic software to add or edit audio tags. It imports all audio tracks from selected directory and lets you change their metadata individually. You can edit basic tags in audio files which include title, artist, album, genre, year, track, and comment. It also lets you create file name from ID3 tag or vice versa, using a tag mask.
You can also rename files by using ‘search and replace‘ and ‘capitalisation‘ options provided by Smart rename tool. It lets you play songs too. It also provides a feature to show only those directories which contain audio tracks.
Music Vault is a free MP3 tag editor which lets you manage MP3 files in your harddrive or a CD. It lets you view statistics, export tracks as playlist, customize Vault properties, etc.