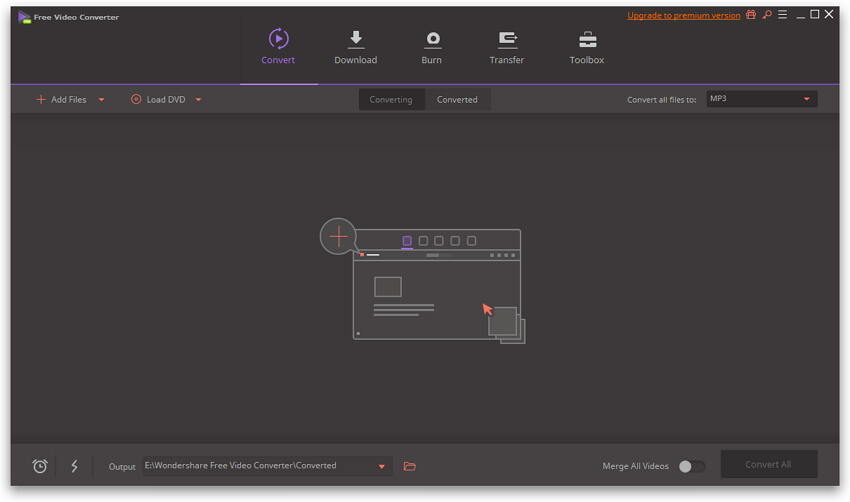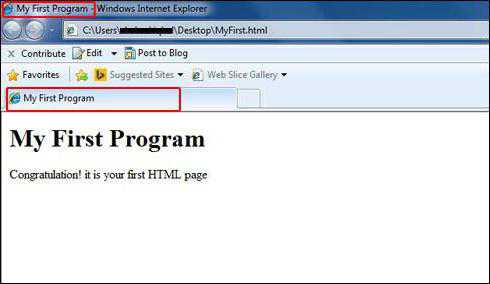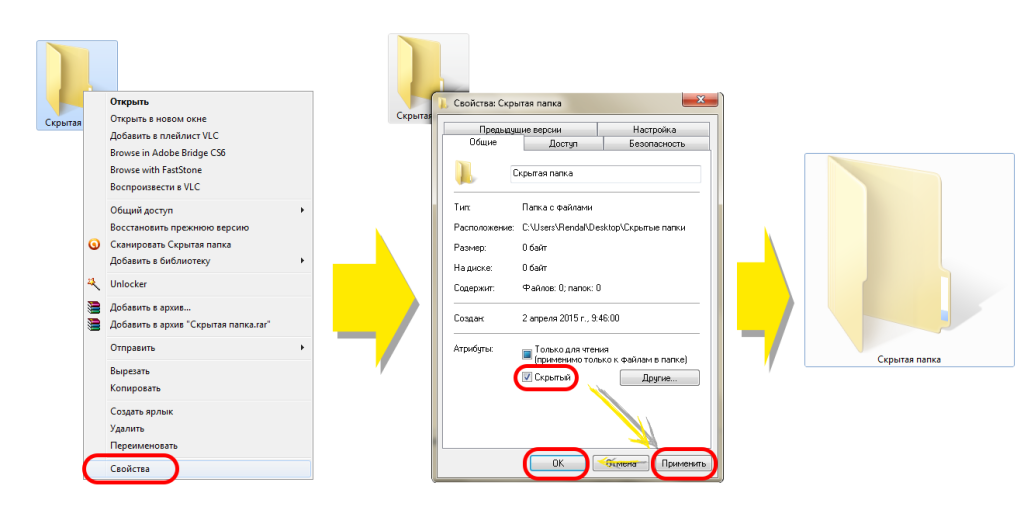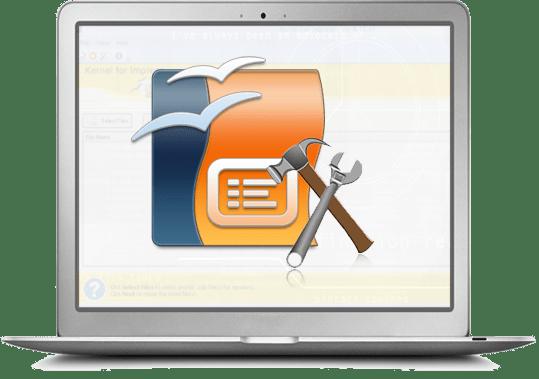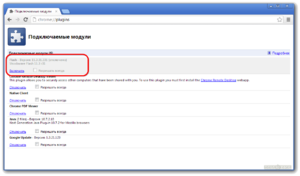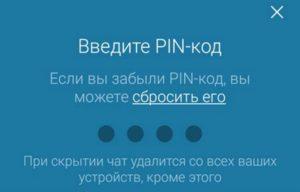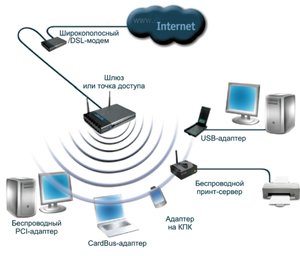Открываем видеофайлы mp4
Содержание:
- MKV Player
- Часть 3. Скачать MP4 бесплатно с Wondershare UniConverter
- Форматы
- Как исправить поврежденный файл MP4
- Источники контента
- Инструменты для быстрого монтажа
- KMplayer
- Часть 2. Лучшие 5 конвертеров YouTube в MP4 для Mac
- Light Alloy
- Видеокодек это.
- Часть 3. Универсальное решение для компрессии MP4 файлов с меньшей потерей качества
- Часть 1. 3 частые причины сжатия MP4 файлов
- Часть 1. Windows Media Player не воспроизводит видео MP4 правильно
- Отличие MPEG-4 Part 14 от MPEG-4 Part 12
- Flash или HDD
- MP4 Player
- Часть 2. Как конвертировать MP4-видео для Windows Media Player [Рекомендуется]
- Время работы
- Для чего нужны кодеки?
- Исправить поврежденный видео файл с VLC
- Часть 3. Установите кодеки MP4 от Microsoft.com
- VLC Media Player
MKV Player
MKV Player — довольно базовый плеер, предлагающий только самые основные возможности. Отличительной чертой является его дизайн — в отличие от иконок, как в большинстве случаев, в этом плеере встроены кнопки с надписями функций. Исходя из того, что программа не переведена на русский язык, эта особенность не очень хорошо сказывается на юзабилити.
В приложении нет дополнительных настроек отображения, можно только изменить разрешение экрана и отрегулировать громкость. Можно просматривать фильмы покадрово и закрепить поверх других окон. Проигрыватель умеет просматривать другие форматы, кроме MKV, но не рассчитан на редкие типы и часто выдает ошибки при просмотре других расширений. В целом можно сказать, что MKV Player пригодится только для тех, кому нужно очень базовое средство просмотра.
Проигрыватель отличается нестандартным управлением
Плюсы:
- Высокое качество картинки;
- Удобный поиск по плейлисту;
- Можно делать скриншоты.
Минусы:
- Конвертируйте в более чем 1000 форматов, таких как AVI, MKV, MOV, MP4 и т.д.
- Преобразование в оптимизированный пресет почти для всех устройств
- Скорость преобразования в 30 раз выше, чем у любых обычных конвертеров
- Редактируйте, улучшайте & и персонализируйте свои видеофайлы
- Запись видео на воспроизводимый DVD с привлекательным бесплатным шаблоном DVD
- Скачивайте или записывайте видео с сайтов обмена видео
- Универсальный набор инструментов сочетает в себе fix video metadata, GIF maker, video compressor и screen recorder
- Поддерживаемые ОС: Windows 10/8/7 / XP / Vista, Mac OS 10.15 (Catalina), 10.14, 10.13, 10.12, 10.11, 10.10, 10.9, 10.8, 10.7, 10.6
Безопасность Проверена. Его скачали 5 481 347 человек.
Форматы
Аудио
Существует мнение, что чем их больше, тем лучше. В определенной степени это правильно. Но все же главное, чтобы устройство поддерживало те форматы, которые используете именно Вы.
Необходимый минимум – это МРЗ, OGG, WMA, WAV и AAC. Эти стандарты (кроме WMA) предполагают сжатие данных с потерями качества (lossy). По сравнению с МРЗ остальные форматы обеспечивают более качественный звук, но подобные файлы, как правило, «весят» больше.
Поддержка форматов со сжатием звука без потерь (lossless) – FLAC и APE – цифровой формат почти без потерь качества, но занимают много места. Также встречаются модели, поддерживающие форматы без сжатия (uncompressed) DSD и DXD. Эти стандарты обеспечивают еще более качественное звучание, но при этом увеличивается размер файлов. Работа с Lossless и Uncompressed-форматами важна увлеченным меломанам.
Хорошо, если плеер поддерживает формат CUE (в каждом файле содержатся несколько треков). Это дает возможность слушать отдельные композиции в произвольном порядке.
Графика и видео
Для отображения графических файлов MP4-плеер должен работать со следующими форматами: JPEG, BMP, PNG, GIF. Чтобы просматривать видео устройство должно поддерживать такие форматы, как MP4 (MPEG-4), AVI, MKV, SWF, ASF, MOV.
Важно: поддержка плеером формата TXT позволит читать текстовые файлы. Удобно для ознакомления с текстами песен
Как исправить поврежденный файл MP4
Недавно я столкнулся с проблемой поврежденного видеофайла MP4.
Занимая 1,29 ГБ, вновь созданный файл отказывался воспроизводиться в любом приложении на моем телефоне. Моей первой реакцией было перенести его на мой компьютер и попробовать там.
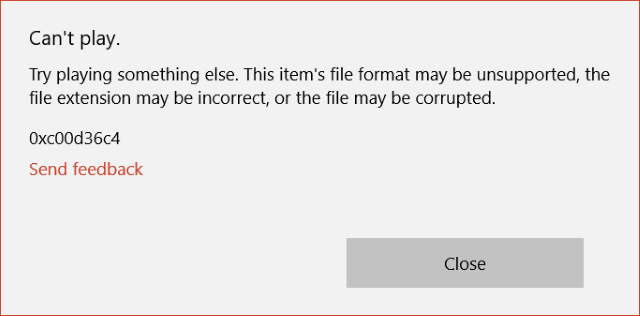
Приложения, которые исправляют изворотливые видео, не совсем обильны. Они не поставляются предварительно установленными в Windows или других операционных системах, и они не включены в инструменты редактирования видео. Причина проста: восстановить видео нелегко.
Поэтому мы склонны отбрасывать видео, которые не работают. Какие инструменты доступны для восстановления поврежденного видео MP4? Вы должны попробовать эти два сильных варианта:
- VLC Player – лучший медиаплеер для большинства операционных систем
- от Grau GmbH для Windows
Из них, если вы восстанавливаете видео в Windows, стоит подумать о восстановлении видео. Испытание имеет точку отсечения, что означает, что ремонтируются только первые 50 процентов.
Хотите ли вы заплатить за приложение, которое может не восстановить видео?
Возможно нет. К счастью, есть обходной путь.
Источники контента
Официально MPC не развивается с 2006 года, старые версии плеера не лучше классического WMP. Однако на его основе выпущены два проигрывателя MPC Home Cinema и MPC: Black Edition. Последний развивается и сейчас, однако под Windows XP не адаптируется. Home Cinema также прекратил развитие, лишь изредка появляются обновления с новыми версиями кодеков и прочих библиотек. Функционал приложения не изменяется.

Плеер открывает файлы, хранящиеся на компьютере, внешних накопителях (флешки, компакт-диски, переносные жесткие диски) видеоустройствах. Воспроизводит потоковое видео с десятка ресурсов, в число которых входит Youtube. Благодаря поддержке Youtube-DL возможна загрузка роликов с видеохостинга без сторонних инструментов.
Инструменты для быстрого монтажа
Установка займет буквально 5 минут. Запустите программу и приступайте к творчеству! Нужно смонтировать полноценный фильм, склеив несколько частей друг с другом? Стоит выбрать пункт «Новый проект». Также вы можете воспользоваться одним из предложенных в стартовом окне инструментов:
- Видеооткрытка. Кликнув по этому пункту, вы запустите конструктор создания поздравлений. Модуль предложит загрузить ролик с пожеланием, а затем красиво его оформить. Вы сможете наложить поверх видеоряда одну из рамок, обрезать ненужные сцены, наложить надписи поверх визуального ряда и добавить музыку. Готовый клип станет отличным подарком близкому человеку, которого вы не можете поздравить с днем рождением лично. Еще он может стать сюрпризом на свадьбу или иное торжество.
В каталоге программы доступно 30+ шаблонов для создания открыток
Хромакей. Выберите эту функцию, если хотите заменить фон. Как и в случае с открыткой, вам требуется сначала открыть видео для редактирования. Затем софт предложит указать путь к объекту, который станет новым фоном и настроить параметры совмещения: удалить однотонный фон, скорректировать положение верхнего слоя, при необходимости обрезать файл и добавить музыку.
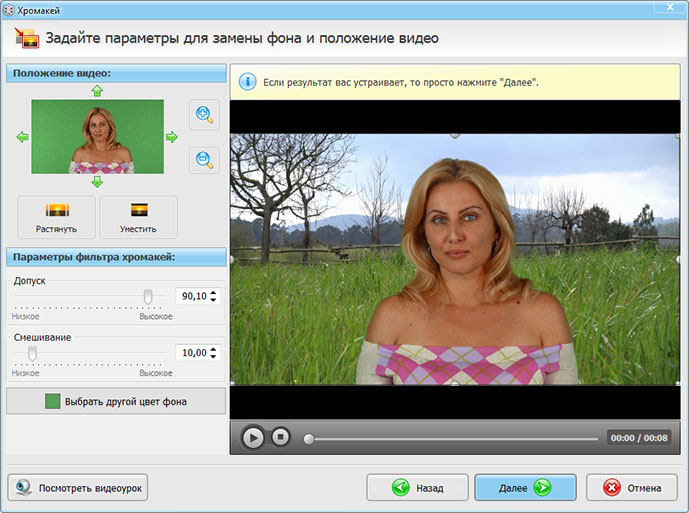
Заменить фон на видео в программе можно за 3 клика мыши!
Нарезка. Эта опция пригодится, если вам нужно разделить видео на части или избавиться от лишних фрагментов в середине записи. Просто откройте медиафайл, отметьте сцены, которые нужно оставить, а после сохраните изменения. Получившиеся куски можно извлечь в исходном формате или конвертировать в любой другой на ваше усмотрение.
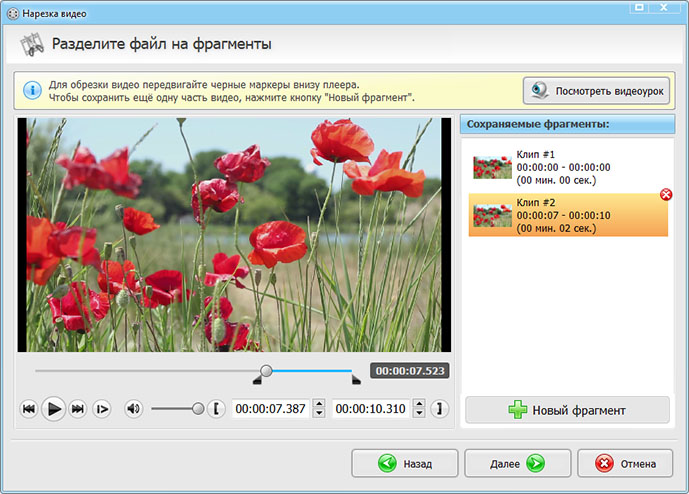
Удаляйте лишнее и делите видео на части с помощью удобных бегунков
Веб-камера. При записи материала для YouTube-блога или мастер-класса нет нужды использовать видео- или фотокамеру. Вы можете снять все необходимое на вебку, а затем отредактировать его.
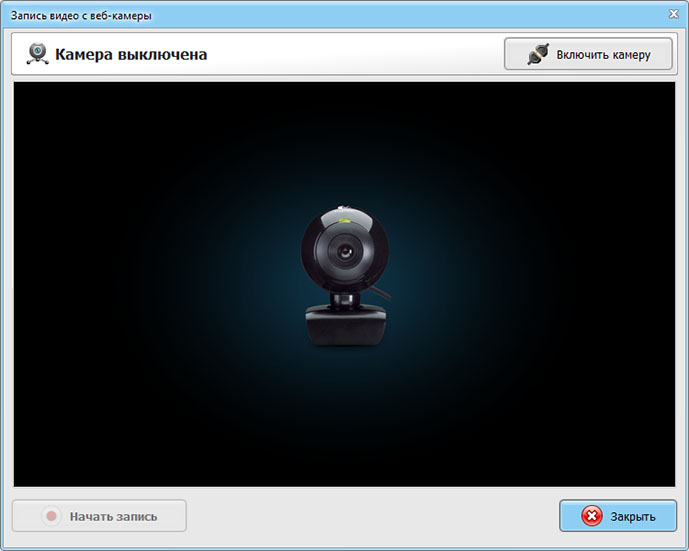
«ВидеоМОНТАЖ» позволяет захватывать для работы видео с веб-камеры
KMplayer
Возглавляет наш рейтинг, разработанный в Южной Корее плеер от компании Pandora-TV. Доступным он стал еще с нулевых годов и пользуется заслуженной популярностью у своих поклонников за счет того, что имеет собственную библиотеку видео кодеков, т.е. сразу после его установки, не требуется отдельно загружать библиотеку кодеков для проигрывания файлов различных форматов. Он может проигрывать аудио и видео основных распространенных типов — DVD, 3GP, VCD, AVI, MKV, FLV, WMV, OGG, OGM, WMA, MPEG-1,2,4, MP3, RealMedia, QuickTime и другие. При этом, он полностью бесплатный и поддерживает все существующие операционные системы.
Этот плеер проигрывает видео плавно, без рывков, за счет оптимального использования оперативной памяти компьютера. Отлично справляется с задачей показа видео формата 4К\8К на мощных компьютерах.
В нем встроен функционал сервиса YouTube, что позволяет просматривать ролики с него и скачивать их в различных форматах.
Удобен он и для создания GIF анимации с понравившегося фрагмента видео, буквально в один клик.
Внешний вид плеера минималистичен, акцент делается на информативность и читаемость элементов управления, впрочем, он поддерживает и другие скины, которые можно скачать с официального сайта. Поддерживает русский язык. Есть специальная версия для слабых компьютерах.
- Работа с разрешением 4к/8к
- поддержка 3D видео
- чтение Blu-Ray и DVD с субтитрами
- Поддержка MacOS
- Полностью бесплатный
- Есть на русском языке
Из недостатков, отметим проблемы в проигрывании видео в высоком разрешении, особенно в офисных моделях компьютеров, и совсем нечастое обновление.
Часть 2. Лучшие 5 конвертеров YouTube в MP4 для Mac
Это совершеннобесплатный конвертер YouTube в MP4 для Mac, который используется для скачивания и конвертации видео YouTube в MP4. Те же функции и интерфейсы, что и в Wondershare UniConverter, как и в его бесплатной версии. Wondershare Free Video Converter работает на Mac OS 10.14 Mojave и более ранней системе, вы можете легко конвертировать YouTube в MP4 бесплатно после простой загрузки и установки.
URL для загрузки: https://uniconverter.wondershare.com/ru/video-converters/free-video-converters-to-mp4.html
Основные особенности:
- В 30 раз быстрее по сравнению с другими конвертерами.
- Полная совместимость с другими видеоформатами.
- Включает беспроводную передачу без использования USB.
- Умный онлайн-загрузчик видео.
- 4K UHD поддержка.
- Встроенный DVD-рекордер.
- Конвертируйте, редактируйте, улучшайте и загружайте видео.

Советы: Этот бесплатный конвертер YouTube в MP4 также работает в версии для Windows, вы можете просто скачать, установить и запустить Wondershare Free Video Converter на своем ПК.
2. Mac X Video Converter
Это бесплатный конвертер YouTube в MP4 для Mac, но если вам нужен доступ к некоторым из заблокированных функций, вы должны приобрести его законным образом.
URL для загрузки: http://www.macxdvd.com/download/macx-video-converter-free-edition.dmg
Основные особенности:
- Простое и приятное пользование.
- Автоматическое преобразование видео с социальных сайтов.
- Включена многозадачная загрузка.
- Нет рекламного или шпионского ПО
- Вырезайте, обрезайте, добавляйте водяной знак и внешние субтитры к вашему видео.
- Настройка качества видео.
- Фото слайд-шоу включено.

3. Any Video Converter
Any Video Converter, как следует из его названия, является программой, которая используется для преобразования более 60 входных форматов в требуемые выходные форматы. Это абсолютно бесплатное программное обеспечение для конвертации YouTube в MP4 и другие популярные форматы.
URL для загрузки: http://www.any-video-converter.com/avc_free_mac_ppc.dmg
Основные особенности:
- Пакетная обработка для конвертации нескольких файлов.
- Сохраняет все преобразованные файлы в назначенную папку.
- Более 60 форматов ввода.
- Скачивайте и конвертируйте видео с YouTube.

Это совершенно бесплатный конвертер YouTube MP4 который поможет вам конвертировать видео с YouTube в MP4. Этот сервис доступен для Mac OS X 10.6-10.9.
Основные особенности:
- Поддерживает скачивание списков воспроизведения YouTube в 3 раза быстрее.
- Поддерживает скачивание видео 4K.
- Возможность проигрывать FLV-видео, потому что у него есть встроенный FLV-плеер.
- Передача видео через Wi-Fi для воспроизведения на других устройствах.
- Легкая организация видео на YouTube.
- Копируйте и извлекайте аудио и видео с компакт-дисков.
- Записывайте видео на DVD.

5. Clip Grab
Clip Grab — это бесплатный конвертер YouTube в MP4 для Mac, который работает независимо от ваших браузеров. Он имеет возможность отделить свою работу от браузеров, чтобы исключить автоматическое обнаружение видео. Этот конвертер имеет возможность конвертировать видео в MPEG4, MP3, OGG Vorbis, OGG Theora и WMV. Это совершенно бесплатный конвертер YouTube в MP4 для Mac.
URL для загрузки: https://clipgrab.org/
Основные особенности:
- Быстрое и надежное скачивание.
- Легкое управление.
- Поддерживается качество видео.
- Применяется копирование вставки URL.

Возможно, это лучший конвертер, однако, это программное обеспечение применимо только к Intel Mac.
Light Alloy
Light Alloy — небольшой компактный медиаплеер, предназначенный для загрузки и воспроизведения самых популярных форматов мультимедиа, таких как AVI, VOB, FLV, MKV и MOV. Он имеет простой, но понятный интерфейс, хотя некоторые пользователи могут найти его несколько устаревшим. В этом случае доступна библиотека скинов, которые включают в себя темный и светлый дизайн.
В приложение уже встроен пакет кодеков, так что у вас не возникнет проблем при проигрывании стандартных видеоформатов. При желании можно их отключить и переключиться на системную библиотеку. Дополнительно плеер умеет читать DVD и Blu-ray и автоматически подхватывает субтитры, если они расположены в той же папке, что и сам файл.
При просмотре можно пользоваться горячими клавишами
Плюсы:
- Присутствуют фильтры и визуализаторы;
- Можно отрегулировать тайминг субтитров при рассинхроне с видеорядом;
- Создание и сортировка плейтингов и расстановка тегов.
Минусы:
Видеокодек это.
Кодек — это на самом деле соединение двух слов: кодер и декодер (co / dec). Что они делают? Проще говоря, поскольку видеофайлы очень большие, вам нужен способ сделать их меньше. Кодек кодирует, сжимая данные для хранения или отправки, а затем распаковывает для воспроизведения или редактирования.
Кодек — это компьютерный код, который выполняет свою функцию всякий раз, когда файл вызывается программным обеспечением. Кодеки также можно использовать в физическом оборудовании, например в камере, для преобразования входящего видео и звука в цифровой формат.
Это происходит в режиме реального времени, либо в точке захвата, либо в точке воспроизведения. Однако, если вы не являетесь инженером по вещанию, то вам придётся положится на свой компьютер или устройство для выбора кодека. Аппаратное обеспечение сжимает ваши видео и аудио данные для просмотра, передачи или хранения.
Часть 3. Универсальное решение для компрессии MP4 файлов с меньшей потерей качества
Вне зависимости от метода, который вы хотите использовать, вы всегда можете воспользоваться нашим конвертером. Если вы хотите уменьшить размер MP4 файла без потери качества, мощный инструмент – Wondershare UniConverter (Wondershare Video Converter Ultimate) это то, что вам необходимо для уменьшения размера на Mac или Windows. Он позволяет вам изменять разрешение видео, конвертировать формат видео, выбирать битрейт, настраивать размер файла и другие параметры с предпросмотром в режиме реального времени. Дополнительные функции, такие как конвертация видео, редактирование видео и передача видео, также доступны, которые помогут вам сжать MP4 видео.
- Конвертировать видео в популярные форматы, такие как MP4, AVI, WMV, MKV, MOV и другие 1000 форматы.
- Записывать и подгонять видео для DVD или Blu-ray дисков с бесплатным меню шаблонов для DVD.
- Сжимать видео без потери качества.
- Оптимизация настроек почти для всех устройств, таких как iPhone, iPad, HuaWei и других.
- Благодаря уникальной технологии APEXTRANS скорость конвертации в 30 раз выше,чем у обычных конвертеров.
- Мощные инструменты редактирования помогут настроить ваши видео: обрезать по времени или по кадру, добавить водяной знак, субтитры и т.д.
- Скачать или записать видео с YouTube и других 10,000+ видеосайтов.
- Передать видео с компьютера напрямую на iPhone, iPad и другие устройства или наоборот.
- Универсальный набор утилитов: добавление метаданных к видео, разработчик GIF, трансляция видео на TV, VR конвертер и запись экрана.
- Поддерживаемые ОС: Windows 10/8/7/XP/Vista, mac OS 10.15 (Catalina), 10.14, 10.13, 10.12, 10.11, 10.10, 10.9, 10.8, 10.7, 10.6
Безопасность проверена. 5,481,347 людей скачали это приложение.
Шаг 1 Добавьте MP4 видео в программу.
После установки программы нажмите Добавить файлы, чтобы выбрать MP4 файлы, у которых вы хотите уменьшить размер. Также вы можете перетащить их в программу.
Шаг 2 Выбрать выходной формат и задать настройки размера.
Нажмите на значок Конвертировать все файлы в: и появится список с форматами видео. Выберите MP4 формат в разделе Видео или другой формат, в который вы хотите конвертировать файл.
Выбрав выходной формат, вы увидите значок сжатия в разделе Конечный файл. Нажмите на него, чтобы перейти в окно сжатия видео, там вы можете выбрать размер видео, разрешение видео, битрейт и качество, двигаяв курсор на индикаторе выполнения. Сделайте предпросмотр первых 20 с. своего видео, нажав на кнопку Предпросмотр. Нажмите на OK, чтобы подтвердить настройки изменения размера видео.
Шаг 3 Сохранить сжатый MP4 файл.
Вы можете добавить несколько видео и задать настройки сжатия. Наконец, нажмите на Конвертировать все, чтобы начать изменение размера MP4 видео в пакетном режиме.
Если у вас только одно MP4 видео, которое нужно сжать, и вы ищете быстрый и легкий способ это сделать, перейдите в раздел Панель утилитов и выберите опцию Сжатие видео, чтобы уменьшить размер видео MP4 на Windows/Mac быстро >>.
Часть 1. 3 частые причины сжатия MP4 файлов
Кроме нехватки места на жестком диске и мобильных телефонах, есть другие причины, из-за которых вам нужно сжать MP4 файл. Ниже перечислены самые распространенные из них.
- MP4 файл большого размера не только трудно отправить по email, но сам процесс занимает много времени. Поэтому после уменьшения размера файла отправка пойдет быстрее.
- YouTube — самый популярный видеосайт, на котором размещено огромное количество MP4 видео. Если вы хотите загрузить видео на YouTube, вам нужно уменьшить его размер, так как при загрузке файлов больших размеров могут возникнуть ошибки. Более того, файлы маленького размера легко загрузить и ими удобнее поделиться на медиа-платформах.
- Если у вас смартфон с маленьким экраном и вы хотите проигрывать на нем свои любимые MP4 видео, вам нужно найти редуктор разрешения видео, так чтобы видео подходило к экрану вашего телефона. Большой MP4 файл будет отображаться неправильно и помешает вам наслаждаться просмотром видео.

Часть 1. Windows Media Player не воспроизводит видео MP4 правильно
Эта проблема возникает довольно часто. Проблема может возникнуть даже если одна второстепенная программа не соответствует требованиям. Поэтому необходимо убедиться, что основная причина проанализирована, и проблема устранена. Наиболее часто встречающаяся проблема заключается в том, что пакеты кодеков не установлены или те, которые установлены по умолчанию, не обновляются, и эти плагины и коды создают проблемы для пользователя. Эту проблему никогда не трудно идентифицировать; вы легко убедитесь, что проблема решена, как только выполните необходимые действия. Основные проблемы, которые приводят к сбоям MP4:
- Файлы MP4 не могут быть воспроизведены вообще.
- Пользователи сталкиваются с проблемами со звуком.
- Вопрос видео / голосовой синхронизации.
- Все вышеперечисленное.
Чтобы понять, что проблема решена, пользователь должен убедиться, что конечная цель решения проблемы была достигнута полностью.
Версии проигрывателя Windows Media, которые не поддерживают воспроизведение файлов MP4:Ниже приведен список версий проигрывателя Windows Media, которые не поддерживают форматы видео MP4.
- Windows Media Player 11
- Windows Media Player 10.0 / 14 февраля 2008 года
- Windows Media Player 9.0 / 18 июля 2008 года
- Windows Media Player для Windows XP/ 14 февраля 2008 года
- Windows Media Player 7.0 / 14 февраля 2008 года
Только версия Windows Media Player 12 может воспроизводить файлы MP4. Подробнее о поддерживаемых форматах проигрывателя Windows Media можно узнать здесь >
Отличие MPEG-4 Part 14 от MPEG-4 Part 12
Новые атомы:
| Тип | Предок по иерархии | Назначение | Количество вхождений |
|---|---|---|---|
| iods | move | описывает тип файла, возможные значения:
|
0…1 |
| mp4v, mp4a, mp4s | stbl | отображают вид потока: только аудио, только видео, иной тип потока
в одном потоке используется только 1 из этих атомов |
0…1 |
* Новые элементы отмечены на схеме структуры MP4 зеленым цветом
Новые возможные значения для reference-type трека:
- dpnd — данный трек имеет зависимость от указанной дорожки
- ipir — данный трек содержит одержит объявления IPI для указанной дорожки
- mpod — данный трек является OD треком, который использует указанную дорожку как элементарный поток
- sync — данный трек использует указанный трек в качестве источника для синхронизации
Изменения в Track Header:
- В случае, когда источник медиа данных находится вне MP4 файла, т.е. установлен флаг ES_URL, невозможно заранее определить его продолжительность. Тогда устанавливается значение по умолчанию: 1 секунда.
- Теги track_in_movie и track_in_preview больше не используются.
Изменения в Hendler Reference:
Добавлены следующие значения для handler-type
- odsm — ObjectDescriptorStream
- crsm — ClockReferenceStream
- sdsm — SceneDescriptionStream
- m7sm — MPEG7Stream
- ocsm — ObjectContentStream
- ipsm — IPMPStream
- mjsm — MPEG-JStream
Полное описание требований к формату MP4 содержится в спецификации ISO/IEC 14496-14:2003
Flash или HDD
В зависимости от типа носителя цифровые плееры делят на Flash и HDD. Рассмотрим их более детально.
Flash – файлы записываются на флэш-память. Почти все модели плееров выпускаются с этим типом памяти.
Преимущества:
- компактный размер;
- небольшой вес;
- устойчивость при падении;
- возможность работы от батареек (очень удобны в походе за счет маленьких габаритов);
- простота в использовании, отсутствие лишних функций, которые часто увеличивают стоимость моделей.
Недостаток – это ограниченный максимальный объем памяти до 100 Гб, но обычно этого вполне достаточно для прослушивания музыки.
HDD – устаревший вариант. В качестве носителя используется жесткий диск. Его преимущества и недостатки прямо противоположны плюсам и минусам, присущим для Flash-плеера.
Преимущества: при бережном отношении более долговечны, чем Flash-плееры (если не подвергаются падениям); объем памяти может достигать 320 Гб, что позволяет записывать и музыку, и видео, и другие файлы.
Недостатки: крупногабаритные и сильно подвержены внешнему воздействию (ударам или падениям).
Слот карты памяти – возможность расширять объем памяти плеера. Наиболее часто поддерживаемые форматы карточки – SD и MicroSD.
MP4 Player
MP4 Player не отличается большим набором опций, как другие рассмотренные варианты, но вполне подойдет для простого просмотра. Кроме MP4, он также открывает WebM, FLV, MKV, WMV, MOV, AVI и 3GP, что достаточно для большинства пользователей. К тому же, можно повлиять на то, как будет отображаться изображение: доступны поворот, отражение, небольшая подборка фильтров.
Как во многих подобных программах, здесь также поддерживается создание плейлистов. Новые пункты в список добавляются путем перетаскивания, что значительно экономит время. В целом это хороший простой вариант для быстрого просмотра, но можно найти бесплатный аналог с намного большим функционалом.
Плеер можно переключать в стандартный вид или превью плейлиста
Плюсы:
- Удобное управление и приятный дизайн;
- Подгружает также конвертер и загрузчик;
- Можно подключать субтитры и аудиотреки.
Минусы:
Часть 2. Как конвертировать MP4-видео для Windows Media Player [Рекомендуется]
Если вы используете более старую версию, чем Windows Media Player 12, вы можете конвертировать MP4 в WMV, который хорошо совместим с любой версией Windows Media Player, в таком случае вы сможете воспроизводить видео MP4.

- Конвертируйте несколько видео MP4 в WMV в пакетном режиме.
- Конвертируйте видео в более 1000 форматов, таких как WMV, AVI, MKV, MOV, MP4 и т. д.
- Конвертируйте видео в оптимизированные пресеты практически для всех устройств.
- Технология APEXTRANS гарантирует скорость конверсии в 30 раз выше, чем у других конвертеров.
- Редактируйте, улучшайте и персонализируйте свои видео, включая обрезку, объединение, кадрирование, вращение видео, добавление субтитров и т. д.
- Записывайте видео на воспроизводимые DVD или Blu-ray диски с привлекательными бесплатными шаблонами DVD.
- Скачивайте или записывайте видео с YouTube и других более 10000 сайтов обмена видео.
- Универсальный набор инструментов включает в себя исправление метаданных видео, создание GIF, трансляцию видео на ТВ, конвертер виртуальной реальности и запись экрана.
- Поддерживаемые ОС: Windows 10/8/7/XP/Vista, Mac OS 10.15 (Catalina), 10.14, 10.13, 10.12, 10.11, 10.10, 10.9, 10.8, 10.7, 10.6.
Безопасность Подтверждена, 5,481,347 людей скачали это.
Шаги, необходимые для конвертации MP4 в WMV для Windows Media Player:
Шаг 1 Запустите Wondershare WMV конвертер и загрузите файлы MP4 с вашего компьютера.
Скачайте, установите и запустите Wondershare UniConverter на вашем компьютере. Затем вам нужно добавить файлы MP4 в конвертер, просто перетащив их или щелкнув Добавить Файлы, чтобы просмотреть и загрузить файлы. Можно добавить несколько файлов MP4 в пакетном режиме.

Шаг 2 Выберите WMV в качестве выходного формата.
Выберите WMV в разделе вывода, щелкнув в раскрывающемся списке на Конвертировать все файлы в> Видео > WMV
Примечание: Вы можете редактировать видео, щелкнув на один из значков редактирования под миниатюрой видео до конвертации MP4 в WMV.

Шаг 3 Начните конвертацию MP4 в WMV для Windows Media Player.
Нажмите кнопку Конвертировать Все, чтобы начать конвертацию MP4 в WMV. Это займет несколько секунд. Вы можете щелкнуть на значок Вывод в нижней части основного интерфейса, чтобы найти готовые файлы WMV. Затем вы можете воспроизводить файлы в проигрывателе Windows Media без каких-либо хлопот.

Время работы
Данная характеристика позволяет судить об автономности плеера, работающего на одном заряде батареи. В то же время следует учесть, что номинальное время указывается в расчете на идеальные условия (только прослушивание музыки / только просмотр видео). Поэтому фактическое значение будет всегда меньше заявленного. Средний параметр составляет 8-20 часов.
При выборе MP4-плеера стоит ориентироваться на время работы в разных режимах – аудио и видео (первый параметр всегда больше). Также на данный показатель влияет диагональ экрана – чем она больше, тем быстрее исчерпается заряд аккумулятора.
Чем больше объем встроенной памяти плеера, тем дольше он должен работать без подзарядки. Так, для гаджета на 4-8 Гб оптимальным параметром будет 6 часов и более, а для модели с памятью от 16 Гб – минимум 18 часов.
Для чего нужны кодеки?
Одной из главных функций кодеков является способность сжимать медиа файлы, существенно уменьшать их размеры, и при этом сохранять качество видео и аудио на максимальном уровне.
Кодеки можно разделить на два вида по способу уменьшения объема файлов. Первый вид производит сжатие файлов практически без потери качества. А второй вид подразумевает сжатие с потерей качества.
В зависимости от того, какой был использован способ сжатия, происходит либо сохранение объема файла («тяжелый» файл таким же и остается), либо уменьшение объема (он меньше «весит»). В итоге, если объем файла сохраняется, практически без изменений, то улучшается качество как самого изображения, так и звука. А при уменьшении объема файла, увы, теряется его качество, но зато его размер становится гораздо меньше.
Здесь как обычно в вычислительной технике – соблюдается принцип: чем больше размер, тем выше качество. И, наоборот, уменьшение размера файла приводит к снижению качества его воспроизведения. Понять почему так происходит не трудно: чем меньше размер файла, тем меньше информации в нем содержится. Значит для воспроизведения качественного видео и аудио в файле явно не будет хватать необходимых данных.
Наоборот, при больших размерах файла в нем будет много данных для качественного воспроизведения видео контента. Фактически, хорошему качеству требуется и хорошее количество – одно другому не противоречит, а наоборот, дополняет! Кодеки лишь следуют этому принципу, позволяя разворачивать и демонстрировать на экране качественно видео, записанное в файлах большого размер.
Существуют ли базовые кодеки
Возникают очевидные вопросы. Эти самые кодеки уже есть в компьютере? Или их обязательно нужно где-то искать и дополнительно устанавливать на компьютер? Без них ведь невозможно будет посмотреть ни видео, ни послушать аудио файлы.
Ответ на эти вопросы один и тот же – Да. В стандартной обычно поставляемой операционной системе всегда присутствуют базовые кодеки. Однако они не в состоянии обеспечить 100% функциональность даже стандартных проигрывателей, включенных в состав операционной системы.
Например, в Windows имеется бесплатный стандартный проигрыватель звуковых и видеофайлов Windows Media Player, сокращённо WMP. Но это отнюдь не означает, что с помощью данного плейера можно будет открыть и просмотреть абсолютно любой видео файл. Да, многие файлы откроются. Но некоторые, требующие для своей работы другие кодеки, не смогут открыться, видеоплеер откажется их воспроизводить.
Кстати, подобные отказы от воспроизведения видео файлов, порой, вводят в ступор пользователей компьютеров. Ведь кажется очевидным: вчера плейер открывал и показывал какие-то видео, а сегодня почему-то отказывается это делать для других видео! Причем даже расширения файлов, что были вчера, и что появились сегодня, тоже одинаковые. Но не показывает плейер сегодняшние файлы. Вот тут как раз кроется проблема: необходимость установки дополнительных кодеков.
Исправить поврежденный видео файл с VLC
VLC Player – невероятно универсальное приложение, которое может воспроизводить видеофайлы, которые загружены только частично.
Таким образом, он идеально подходит для попытки воспроизведения поврежденного видео. Если воспроизведение не работает, не беспокойтесь, так как вы можете преобразовать его в рабочий формат файла.
Сначала загрузите VLC Player, используя ссылку выше, и установите его. Запустите приложение и откройте меню « Медиа» . Выберите Convert / Save, затем Add и найдите поврежденный видеофайл.
Затем нажмите кнопку « Преобразовать / Сохранить» , затем « Преобразовать» и выберите профиль из выпадающего меню. Нажмите кнопку « Изменить выбранный профиль» (гаечный ключ) и назовите выходной файл. Когда вы закончите, нажмите Пуск .
Если VLC может восстановить ваш видеофайл, он создаст новый, просматриваемый файл.
Часть 3. Установите кодеки MP4 от Microsoft.com
Это технический процесс, который необходимо выполнить, чтобы убедиться, что пользователь получит наилучший результат. Также следует отметить, что полная информация об установке доступна по адресу https://support.microsoft.com/en-us/kb/316992. Для загрузки кодеков рекомендуется перейти по адресу https://www.microsoft.com/en-us/download/details.aspx?id=507 во время процесса. Полная процедура выглядит следующим образом:
Шаг 1: Файл MP4, который выдает ошибку, должен воспроизводиться с помощью медиаплеера, чтобы появилась следующая ошибка.
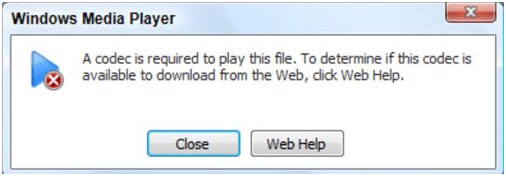
Шаг 2: Следует также отметить, что кнопка веб-помощи должна быть нажата, чтобы понимать, что процесс продвигается.
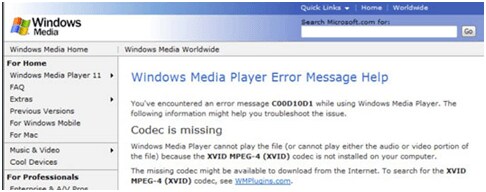
Шаг 3: WMplugins.com — это ссылка, по которой нужно перейти.
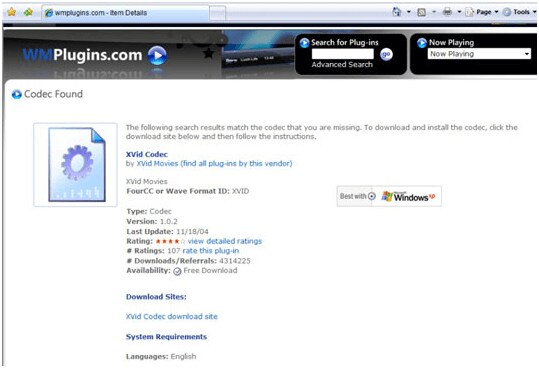
Шаг 4. В строке поиска, как было упомянуто ранее, также должна быть вставлена ссылка на URL-адрес https://www.microsoft.com/en-us/download/details.aspx?id=507, чтобы получить результаты:
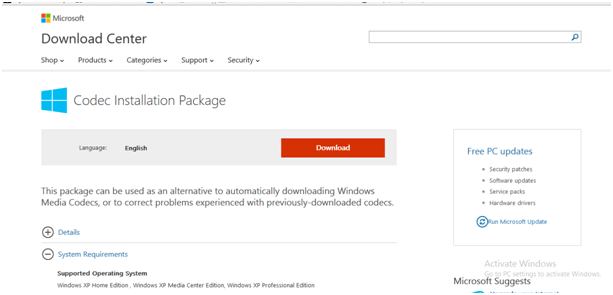
Шаг 5: Необходимо нажать кнопку загрузки и следовать указаниям, чтобы убедиться, что кодек установлен, проигрыватель должен быть перезапущен, чтобы убедиться, что процесс завершился полностью и файл воспроизводится без каких-либо проблем:
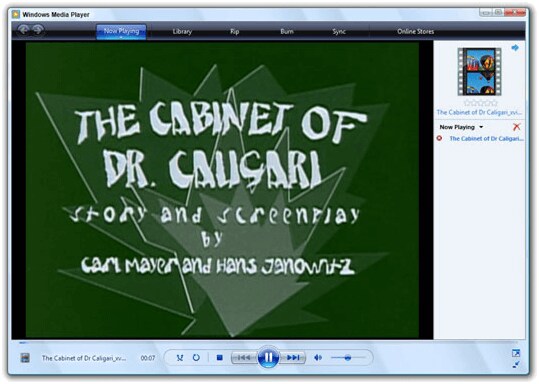
VLC Media Player
VLC Media Player очень популярен среди пользователей Windows, и не зря — он совершенно бесплатный и поддерживает почти все форматы без необходимости загрузки дополнительных кодеков. Плеер может оптимизировать воспроизведение видео и аудио для выбранного устройства, позволяет изменить параметры отображения во время просмотра фильмов и может быть расширен с помощью загружаемые плагинов.
Функция списка воспроизведения позволяет показывать несколько клипов один за другим. Это удобно, если вы загрузили фильм в нескольких частях или хотите посмотреть несколько видеороликов подряд. VLC поддерживает потоковую передачу и может воспроизводить медиафайлы по мере загрузки. Вы также можете воспроизводить ZIP-файлы, не распаковывая их.
VLC прост в управлении, но включает в себя большое количество полезных функций
Преимущества:
- Воспроизводит видеофайлы с любых носителей;
- Распознает практически все форматы без становления кодеков;
- Быстро работает с разрешением HD, 4К и 8К, 360.
Недостатки: