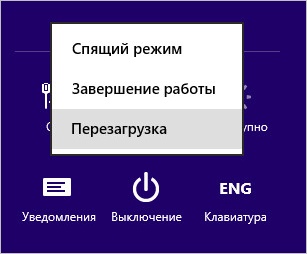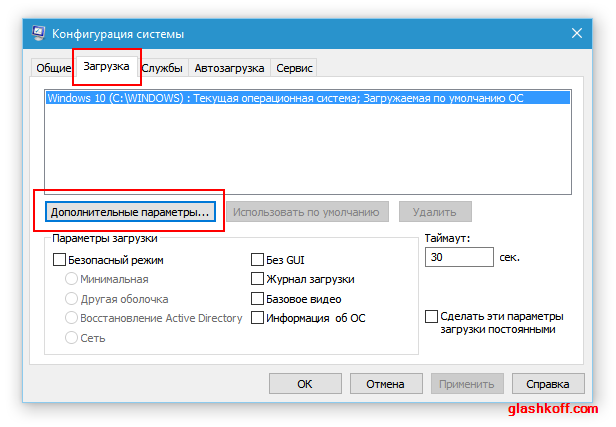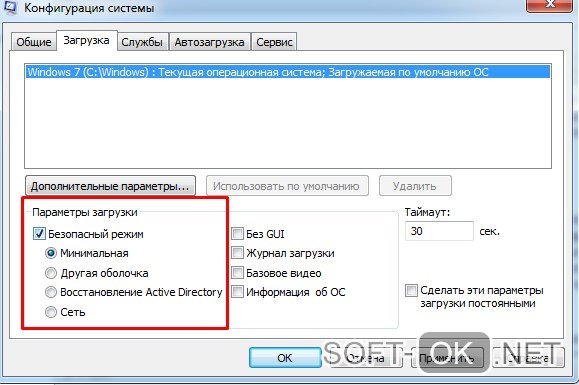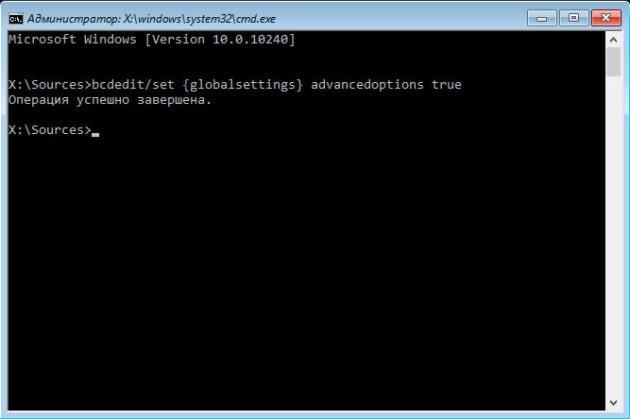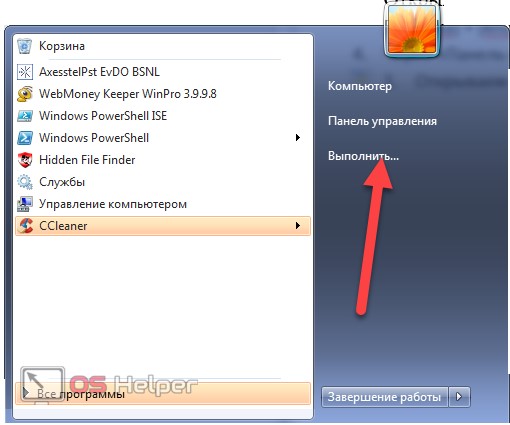Как запустить и правильно настроить msconfig в windows 7
Содержание:
- Настройки конфигурации
- Как правильно настроить msconfig
- Как исправить ошибки msconfig.exe всего за несколько шагов?
- Диагностика проблем загрузки в windows xp с помощью msconfig
- Ядро операционной системы windows
- Запуск настройщика системы на Windows 8
- Почему не открывается msconfig на windows 7
- Как запустить утилиту msconfig?
- Кнопка Дополнительные параметры загрузки: опции не для всех
Настройки конфигурации
Меню конфигурации системы содержит несколько вкладок с настройками. Об этих настройках мы и расскажем вам в следующей части статьи. Разобравшись с этими настройками, вы сможете без проблем настроить конфигурацию под свои нужды. Рассмотрим подробнее каждую из вкладок.
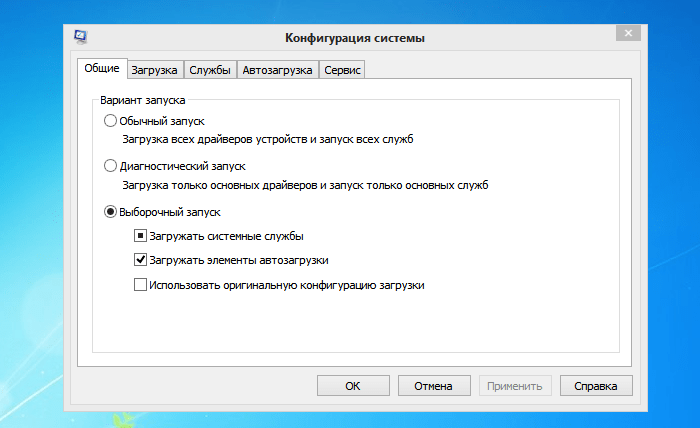
Общие
Данная вкладка содержит настройки загрузки операционной системы. Она предлагает пользователю следующие режимы:
-
обычный запуск
. Здесь всё можно понять по названию – это обычный режим загрузки ОС Windows. Он включает в себя загрузку всех элементов автозапуска, драйверов, системных служб и так далее. Ваша ОС по умолчанию всегда запускается именно в таком режиме, если вы ничего не меняли в настройках; -
диагностический запуск
. Этот режим запуска в большинстве используется для тестирования системы и устранения неполадок. Часто бывает так, что некоторые программы приводят к неполадкам в работе системы и препятствуют её полноценному функционированию (а то и вовсе могут привести к невозможности ОС загрузиться). В режиме диагностического запуска загружаются только самые важные службы и системные компоненты. В таком режиме лучшего всего заниматься чисткой компьютера от различных вредоносных программ; -
выборочный запуск
. Данный режим служит для более детального изучения возникших в системе неполадок. По сути, диагностический запуск – это выборочный запуск, в котором не поставлено ни одной галочки. В данном режиме вы сможете сами выбирать, какие элементы загружать, а какие – нет. Для более точной диагностики рекомендуется поочерёдно включать элементы, до тех пор, пока не возникнет та системная проблема, которая беспокоит вас в обычном режиме. Так вы сможете определить, в какой из запускаемых служб содержится проблема, и это поможет вам приблизиться к её решению.
После выбора нужного вам режима нажмите «Применить»
. После первой же перезагрузки ваш компьютер загрузится в выбранном режиме.

Если на вашем компьютере установлено больше одной , то вы сможете в этой вкладке настроить порядок их загрузки. Также «Загрузка» предоставляет пользователю возможность установить дополнительные параметры загрузки.
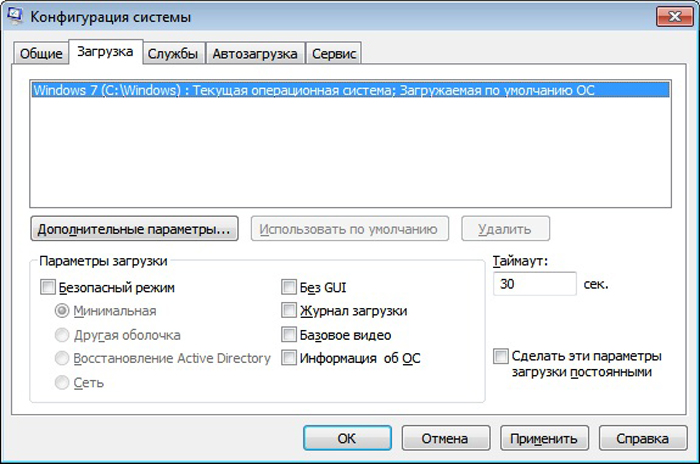
Данное меню располагает следующими параметрами, которые можно активировать галочкой:
-
«Безопасный режим»
. Активировав безопасный режим, вы запустите вашу ОС с ограниченными возможностями, что полезно для диагностики системных ошибок; -
«Без GUI»
. Активация данного параметра уменьшит время на загрузку системы при включении компьютера, так как отключит анимацию загрузки. Windows устроена таким образом, что пока анимация полностью не проиграется, она не загрузится, даже если уже загрузились все драйвера и системные службы; -
«Журнал загрузки»
. Этот параметр позволяет создать специальный текстовый файл, куда будет выведена информация о порядке загруженных драйверов во время загрузки системы после включения компьютера; -
«Базовое видео»
. Включение этого параметра заменит драйвера дискретной видеокарты на стандартный VGA-драйвер; -
«Информация об ОС»
. Если вы включите этот режим, то во время следующей начальной загрузки Windows сможете увидеть информацию о загружаемых драйверах.
Службы
В этой вкладке перечислены все системные службы, которые включаются после загрузки системы. Настройки, предусмотренные этой вкладкой, тоже можно использовать в целях диагностики, не прибегая к активации режима безопасности.
Например, при возникновении какой-то ошибки вы можете поочерёдно отключать службы, пока она не исчезнет. Это поможет вам узнать, из-за какой системной службы эта проблема возникает. Чтобы деактивировать службу:
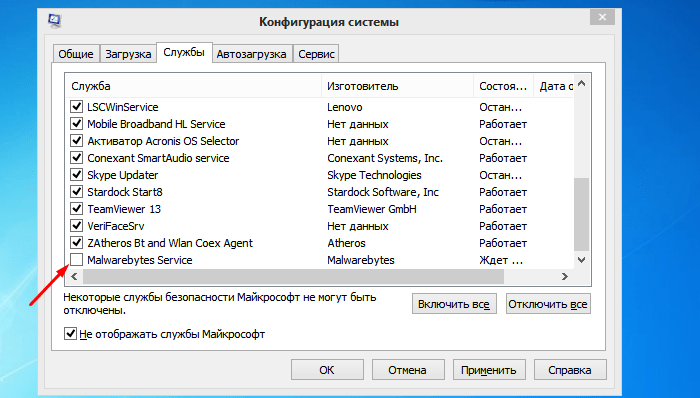
Наверное, каждый хотя бы раз сталкивался с неприятной ситуацией, когда скачиваешь приложение, а оно начинает постоянно загружаться при включении компьютера, замедляя загрузку в целом. Происходит это из-за того, что некоторые приложения при установке прописываются в . В этой вкладке вы можете включать или отключать такие приложения с помощью расстановки галочек.
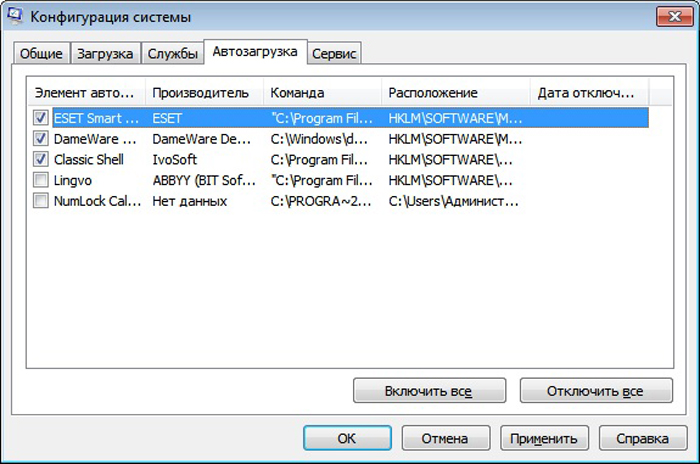
Сервис
Данный раздел предназначен для загрузки дополнительных утилит. Если вы не знаете, какая у них функция, вы можете ознакомиться с кратким описанием справа. Для запуска нужной утилиты выделите её левым щелчком и нажмите «Запуск»
. Перезагрузка компьютера, как в предыдущих случаях, здесь не нужна.

Как правильно настроить msconfig
Теперь поговорим о настройке ПК в «Конфигурации системы». Выше уже дана краткая справка по основным разделам, а сейчас поговорим подробнее о функциях, которыми лучше не пользоваться, если вы не профессионал.
Что даёт «Число процессоров» в msconfig
В этом разделе указано, силами скольких ядер будет запущен ПК при включении. По умолчанию указаны все, какие есть в процессоре (не имеет значения, какая у вас Windows: ХР, 7, 8 или 10), и это нацелено на максимальную производительность. Вы же можете менять число только в меньшую сторону, что не имеет смысла для обычного пользователя. Эта опция может пригодиться тестировщикам компьютерной техники, чтобы правильно ее настроить.
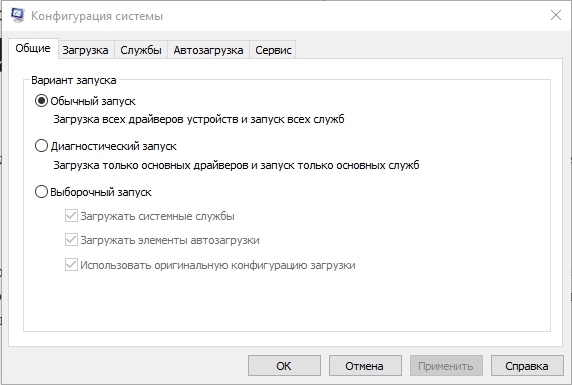
Что даёт «Максимум памяти» в msconfig
То же самое происходит с функцией «Максимум памяти»: быстродействие, зависящее от оперативной памяти, по умолчанию выставлено на пределах возможного (опять же, этот параметр не зависит от версии Windows: ХР, 7, 8 или 10) и ориентировано на максимальную производительность. Сделать показатель еще выше вы не можете – вам доступно только понижение быстродействия, что совершенно не нужно для обычной работы на ПК. Иногда msconfig не запускается: такое может случиться из-за сбоев в системе. В этом случае можно проверить состояние файлов: вызвать Command line и запросить «sfc /scannow» (без кавычек) + «Enter». Также можно зайти в редактор реестра:
- Нажмите Win+R, в строку «Выполнить» впишите «regedit» (без кавычек).
- Кликните «Enter».
- В списке слева найдите большой раздел HKEY_LOCAL_MACHINE и найдите папку SOFTWARE.
- В ней нужно последовательно открыть папки Microsoft\Windows\CurrentVersion\App Paths, чтобы добраться до файла MSCONFIG.EXE.
- Адрес местонахождения этого элемента должен быть таким: системный_диск\WINDOWS\PCHealth\HelpCtr\Binaries\MSConfig.exe. Если нет, нужно выйти из реестра, переместить файл, куда надо, а затем в самом реестре указать правильный путь.
- Теперь в той же папке найдите файл HELPCTR.EXE и проверьте его адрес, он должен соответствовать: C:\WINDOWS\PCHealth\HelpCtr\Binaries\HelpCtr.exe.

Как в вк создать страницу без номера телефона В контакте без номера
Защита Joomla от взлома, вирусов и спама Плагин защита от спама для joomla 3
Как исправить ошибки msconfig.exe всего за несколько шагов?
Помните, прежде чем предпринимать какие-либо действия, связанные с системными файлами, сделайте резервную копию ваших данных!
Ошибки файла msconfig.exe могут быть вызваны различными причинами, поэтому полезно попытаться исправить их различными способами.
Шаг 1.. Сканирование компьютера на наличие вредоносных программ.

Файлы Windows обычно подвергаются атаке со стороны вредоносного программного обеспечения, которое не позволяет им работать должным образом. Первым шагом в решении проблем с файлом msconfig.exe или любыми другими системными файлами Windows должно быть сканирование системы на наличие вредоносных программ с использованием антивирусного инструмента.
Если по какой-либо причине в вашей системе еще не установлено антивирусное программное обеспечение, вы должны сделать это немедленно
Незащищенная система не только является источником ошибок в файлах, но, что более важно, делает вашу систему уязвимой для многих опасностей. Если вы не знаете, какой антивирусный инструмент выбрать, обратитесь к этой статье Википедии — сравнение антивирусного программного обеспечения
Шаг 2.. Обновите систему и драйверы.

Установка соответствующих исправлений и обновлений Microsoft Windows может решить ваши проблемы, связанные с файлом msconfig.exe. Используйте специальный инструмент Windows для выполнения обновления.
- Откройте меню «Пуск» в Windows.
- Введите «Центр обновления Windows» в поле поиска.
- Выберите подходящую программу (название может отличаться в зависимости от версии вашей системы)
- Проверьте, обновлена ли ваша система. Если в списке есть непримененные обновления, немедленно установите их.
- После завершения обновления перезагрузите компьютер, чтобы завершить процесс.
Помимо обновления системы рекомендуется установить последние версии драйверов устройств, так как драйверы могут влиять на правильную работу msconfig.exe или других системных файлов. Для этого перейдите на веб-сайт производителя вашего компьютера или устройства, где вы найдете информацию о последних обновлениях драйверов.
Шаг 3.. Используйте средство проверки системных файлов (SFC).
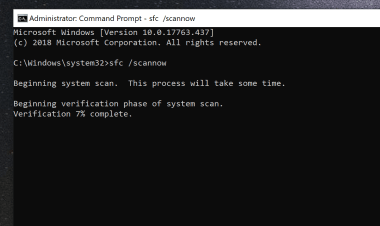
Проверка системных файлов — это инструмент Microsoft Windows. Как следует из названия, инструмент используется для идентификации и адресации ошибок, связанных с системным файлом, в том числе связанных с файлом msconfig.exe. После обнаружения ошибки, связанной с файлом %fileextension%, программа пытается автоматически заменить файл msconfig.exe на исправно работающую версию. Чтобы использовать инструмент:
- Откройте меню «Пуск» в Windows.
- Введите «cmd» в поле поиска
- Найдите результат «Командная строка» — пока не запускайте его:
- Нажмите правую кнопку мыши и выберите «Запуск от имени администратора»
- Введите «sfc / scannow» в командной строке, чтобы запустить программу, и следуйте инструкциям.
Шаг 4. Восстановление системы Windows.
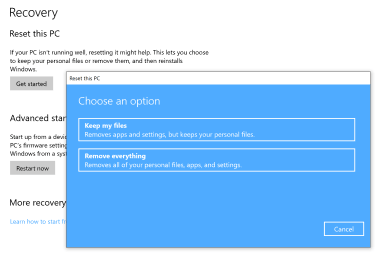
Другой подход заключается в восстановлении системы до предыдущего состояния до того, как произошла ошибка файла msconfig.exe. Чтобы восстановить вашу систему, следуйте инструкциям ниже
- Откройте меню «Пуск» в Windows.
- Введите «Восстановление системы» в поле поиска.
- Запустите средство восстановления системы — его имя может отличаться в зависимости от версии системы.
- Приложение проведет вас через весь процесс — внимательно прочитайте сообщения
- После завершения процесса перезагрузите компьютер.
Если все вышеупомянутые методы завершились неудачно и проблема с файлом msconfig.exe не была решена, перейдите к следующему шагу. Помните, что следующие шаги предназначены только для опытных пользователей
Диагностика проблем загрузки в windows xp с помощью msconfig
Среди многочисленных служебных средств Microsoft Windows XP особого внимания заслуживает утилита конфигурации системы (System Configuration Utility, она же MSCONFIG), перекочевавшая сюда из серии операционных систем Windows 9.x. Эта удобная утилита позволяет изменять загрузочные файлы и параметры при диагностике неполадок, связанных с загрузкой системы. В этой статье я расскажу о функциях MSCONFIG подробнее.
Запуск MSCONFIG
Чтобы запустить MSCONFIG, нажмите кнопку «Пуск» (Start), выберите опцию «Выполнить» (Run), введите «MSCONFIG» в поле «Открыть» (Open) и нажмите «OK». Откроется основное окно утилиты, показанное на рис. A.
В окне MSCONFIG насчитывается шесть вкладок: «Общие» (General), «SYSTEM.INI», «WIN.INI», «BOOT.INI», «Службы» (Services) и «Автозагрузка» (Startup). Ниже мы рассмотрим каждую из этих вкладок поподробнее.
Вкладка «Общие»
На вкладке «Общие» содержатся базовые параметры запуска системы. По умолчанию выбрана опция «Обычный запуск» (Normal Startup) (рис. A). Две другие опции — это «Запуск в режиме диагностики» (Diagnostic Startup) и «Выборочный запуск» (Selective Startup).
При загрузке в режиме диагностики запускаются только основные устройства и службы, необходимые для работы компьютера. Это создает оптимальные условия для поиска и устранения проблем.
Опция «Выборочный запуск» позволяет самостоятельно определять параметры загрузки для диагностики проблем. По умолчанию отмечены все параметры, но их можно выбирать и вручную. Неотмеченные опции выполняться не будут.
К примеру, если есть подозрения, что проблема связана с одной из программ, запускающихся при старте системы, можно снять флажок «Загружать элементы автозагрузки» (Load Startup Items), чтобы предотвратить автоматический запуск всех программ. Это не поможет выяснить, какое именно приложение вызывает неполадки, но хотя бы сузит круг поиска
Обратите внимание: опция «Использовать измененный файл BOOT.INI» (Use Modified BOOT.INI) доступна, только если в загрузочные файлы на вкладке «BOOT.INI» были внесены изменения, о чем я расскажу ниже
Кнопка «Запустить восстановление системы» (Launch System Restore) позволяет воспользоваться утилитой восстановления системы, а кнопка «Восстановить файл» (Expand File) дает возможность восстановить поврежденные файлы.
Вкладки «SYSTEM.INI» и «WIN.INI»
Вкладки «SYSTEM.INI» и «WIN.INI» обеспечивают совместимость с устаревшим программным обеспечением, поэтому используются редко. Они позволяют вносить изменения в файлы «SYSTEM.INI» и «WIN.INI», а также предотвращать выполнение определенных фрагментов программного кода при загрузке.
Как видно из рис. B, на вкладке «SYSTEM.INI» показано содержимое файла «SYSTEM.INI». Все разделы (например, «drivers») разворачиваются, открывая доступ к вложенным строкам кода. Чтобы предотвратить выполнение всего раздела, нужно просто снять с него флажок.
Кнопки «Вверх» (Move Up) и «Вниз» (Move Down) позволяют менять строки и разделы местами. Кнопка «Найти» (Find) используется для поиска по файлу, кнопка «Создать» (New) позволяет добавлять в файл новые строки, а кнопка «Правка» (Edit) — изменять значение уже существующих. Кнопки «Включить все» (Enable All) и «Отключить все» (Disable All) внизу окна позволяют поставить или снять отметки со всех строк. Этот интерфейс делает редактирование намного проще и безопаснее, чем если бы изменения вносились вручную в текстовом редакторе.
Вкладка «WIN.INI» устроена точно так же, как «SYSTEM.INI» (рис. C).
Изменение параметров загрузки на вкладке «BOOT.INI»
На вкладке «BOOT.INI» (рис. D) представлен целый ряд параметров загрузки системы. Вверху окна показан текущий файл «BOOT.INI». Редактировать его с помощью MSCONFIG нельзя, зато можно просматривать и изменять продолжительность отображения меню загрузчика.
Три из четырех кнопок в этом окне предназначены для редактирования и по умолчанию неактивны. Кнопка «Проверить все пути загрузки» (Check All Boot Paths) позволяет убедиться, что пути в файле «BOOT.INI» прописаны корректно. При нажатии на эту кнопку появляется либо предупреждение об ошибке, которое можно использовать для диагностики, либо сообщение о том, что все пути загрузки верны.
Ядро операционной системы windows
Regedit — одна из тех программ виндовс, о которых Microsoft практически ничего не сообщает. Она не указана в меню «Все программы», и даже функция «Справка» молчит о её системной функции
Каждый желающий может использовать редактор для проверки и изменения реестра, однако делать это нужно очень осторожно, так как внесение неправильных данных может повредить ОС
Реестр является ядром операционной системы Windows. Это база данных, содержащая указанные параметры конфигурации для процессов, служб, приложений и компонентов системы. Поведение всех этих элементов может быть изменено путём редактирования соответствующих записей.
Запуск настройщика системы на Windows 8
Большинство пользователей современной системы Windows 8 задаются вопросом как зайти в msconfig windows 8. Процедура открытия утилиты «Конфигурация ОС» ничем не отличается от работы в 7-ке. Можно на выбор открыть программу «Выполнить» и ввести msconfig. Другой же способ зайти в настройщик используется на устройствах, где отсутствует клавиатура и для ввода используется сенсорный экран. Для открытия нужно выбрать значок поиска в правой части рабочего стола. Затем в строку поиска нужно ввести название запускаемой утилиты msconfig. Стоит помнить о том, что обязательно указывать разрешение программы.
На нашем примере это файл с разрешением (.exe).
Почему не открывается msconfig на windows 7
Так как решение не нашли, выкладываю способы решения:
msconfig – это Утилита настройки операционной системы Windows. Основное предназначение Программы настройки системы – поиск и изолирование неполадок ОС. msconfig является дополнительным средством для выявления проблем, которые могут помешать запуску Windows в обычном режиме. С помощью утилиты можно отключить обычные службы и автоматически загружаемые программы, а затем включать их по одной. Если проблема не возникает, когда служба отключена, но появляется после ее включения, значит, эта служба может быть источником проблемы.
Дисковый адрес утилиты: Windows Vista – \Windows\System32\msconfig.exe; Windows XP – \WINDOWS\pchealth\helpctr\binaries\msconfig.exe.
Иногда не удается запустить утилиту настройки системы msconfig, при этом появляется окно с сообщением об ошибке «Windows не удалось найти msconfig. Проверьте, что имя было введено правильно, и повторите попытку. Чтобы выполнить поиск файла, нажмите кнопку «Пуск», а затем выберите команду «Найти»». Как правило, это последствия вирусной атаки.
1. Нужно с «пристрастием» проверить систему на отсутствие вирусов надежным антивирусом со свежими базами (иначе всё остальное бессмысленно!).
2. Проверьте, что файл msconfig.exe существует. Дисковый адрес утилиты указан выше. Если по указанному адресу файла msconfig.exe нет, скопируйте его с другого ПК с такой же версией ОС или извлеките с установочного диска. Для извлечения файла msconfig.exe с установочного диска: – установите диск в CD-ROM; – нажмите Пуск –> Выполнить… (или нажмите клавишу с логотипом Windows + R); – в текстовое поле Открыть окна Запуск программы введите expand \i386\MSCONFIG.EX_ systemroot%\PCHealth\HelpCtr\Binaries\msconfig.exe –> OK. Например, если ваша ОС – Windows XP, установлена на диске C:\, а буква CD-ROM – E:\, то нужно ввести expand E:\I386\MSCONFIG.EX_ C:\WINDOWS\PCHealth\HelpCtr\Binaries\msconfig.exe Если ваша ОС – Windows Vista, установлена на диске D:\, а буква CD-ROM – E:\, то нужно ввести expand E:\I386\MSCONFIG.EX_ D:\Windows\System32\msconfig.exe
3. Возможно ограничение прав доступа. Проверьте, запускается ли утилита msconfig.exe под учетной записью Администратор компьютера (утилита может не запускаться под Учетной записью с ограниченными правами).
4. Попробуйте запустить утилиту msconfig из Проводника Windows (или используя альтернативный файловый менеджер, например, Total Commander).
5. Попробуйте запустить утилиту msconfig в Безопасном Режиме (Safe Mode). Для этого нажмите при загрузке/перезагрузке ПК клавишу F8, выберите учетную запись Администратор компьютера.
6. Проверьте Реестр Windows (ниже указано значение параметров для Windows XP, установленной на диске C:\): – нажмите Пуск –> Выполнить… (или нажмите клавишу с логотипом Windows + R); – в текстовое поле Открыть окна Запуск программы введите regedit –> OK, запустится Редактор реестра; – найдите раздел , значение REG_SZ-параметра по умолчанию должно быть C:\WINDOWS\PCHealth\HelpCtr\Binaries\MSConfig.exe (при необходимости исправьте значение параметра); – найдите раздел , значение REG_SZ-параметра по умолчанию должно быть C:\WINDOWS\PCHealth\HelpCtr\Binaries\HelpCtr.exe (при необходимости исправьте значение параметра).
7. Проверьте, запущена ли служба Справка и поддержка (Help and Support): – нажмите Пуск –> Настройка –> Панель управления –> Администрирование –> Службы; – в открывшемся диалоговом окне Службы проверьте, запущена ли служба Справка и поддержка (если не запущена, щелкните Запустить службу).
8. Проверьте системные файлы Windows: – нажмите Пуск –> Выполнить… (или нажмите клавишу с логотипом Windows + R); – в текстовое поле Открыть окна Запуск программы введите sfc /scannow –> OK; – появится окно «Защита файлов Windows» с сообщением «Выполняется проверка целостности и соответствия исходной версии для защищенных файлов Windows»; – если программа проверки системных файлов обнаружит, что файлы были изменены, появится окно «Защита файлов Windows» с сообщением «Файлы, нужные для правильной работы Windows, были заменены неизвестными версиями. Для обеспечения стабильной работы системы Windows необходимо восстановить оригинальные версии этих файлов. Теперь вставьте Windows XP CD-ROM». Вставьте установочный диск, нажмите Повторить.
Источник
Как запустить утилиту msconfig?
Инструмент msconfig представляет собой системную утилиту, которая используется для изменения конфигурации системы. Прежде чем подробно разбираться, как правильно msconfig использовать, необходимо ознакомиться со всеми вариантами запуска этой программы. Ведь если вы не научитесь вызвать помощника, то не сможете с его помощью и изменять настройки.
Самый популярный метод запуска утилиты – использование меню «Пуск». Этот вариант можно использовать на любых версиях операционной системы. Для него вам достаточно развернуть меню «Пуск» и ввести в поисковой строке его msconfig . Затем нажмите Enter .
Есть еще один простой вариант для msconfig Wi ndows 10, как зайти в эту программу. Вам нужно лишь следовать инструкции:
- зайдите в «Пуск» и найдите при помощи строки поиска Командную строку;
- запустите ее от имени администратора при помощи правой кнопки мыши;
- перед вами появится окно Командной строки, в котором нужно прописать msconfig ;
- нажмите Enter , после чего начнется msconfig загрузка.
Перед вами откроется окно конфигурации системы, закройте Командную строку и работайте уже с ним напрямую. Этот вариант запуска можно использовать во всех версиях операционных систем, а не только в десятой модификации.
Следующий вариант похож на предыдущий, но вводить команду msconfig нужно в окне «Выполнить». Его можно найти в списке утилит меню «Пуск» или открыть горячими клавишами Win R . Эта комбинация работает во всех версиях ОС.
И последний способ для msconfig Windows 7, как зайти в эту программу – использовать «Проводник» и системную папку в нем. Для применения его используйте инструкцию:
- откройте проводник и введите в адресной строке C:WindowsSystem32 ;
- в этой папке вы найдете множество файлов, среди них собраны специальные утилиты и прочие инструменты для работоспособности системы;
- вам необходимо найти примерно в середине списка msconfig.exe;
- дважды щелкните по этому файлу для запуска.
Этот способ достаточно сложен для новичков, но работает он на всех версиях ОС, начиная с XP . Основная проблема в том, что необходимо пролистывать длинный список файлов и среди них сложно найти нужный – много похожих названий.
Кнопка Дополнительные параметры загрузки: опции не для всех
Единственно доступной кнопкой в этом квадранте окна является Дополнительные параметры загрузки, где можно заставить данную копию Windows запуститься, либо игнорируя данные от BIOS или наоборот строго им следуя (эта часть вкладки осталась разработчиками на бета-стадии: они пропихнули некоторые настройки для тестирования, да так их там и “забыли”).
Например, можно попросить запуститься Windows с ОГРАНИЧЕННЫМ набором процессоров и объёмом физической памяти. Однако вопреки некоему неверному мнению в попытке ускорить запуск Windows, указание на максимальное количество процессоров и весь объём RAM в момент включения НИКАК не отразится на скорости загрузки.
Далее, если на вашем компьютере пустуют PCI шины или версия Windows безнадёжно стара, можно попросить систему тратить при этом время на перераспределение ресурсов:
Но ваша система может быть настроена так, что перераспределение ресурсов I/O и IRQ по шине PCI (а именно этим данный чек-бокс и занимается) вызовет системный сбой при загрузке, и вы неизбежно столкнётесь с ошибкой запуска: это будет либо чёрный экран либо BSOD. Если вы столкнулись с этой проблемой, попробуйте загрузиться в Безопасном режиме и убрать “чек” с пункта или придётся очищать память CMOS батарейкой или джампером. Ничего страшного – всё поправимо. Вобщем экспериментируя в этой части msconfig, помните:
По умолчанию Windows бросает все силы и ресурсы на запуск, причём это она делает на основании результатов POST проверки, проводимой чипом CMOS под управлением чип-программы BIOS. При этом параметры запуска и работы система подбирает под себя ВСЯКИЙ РАЗ при загрузке, и в этот процесс лучше не вмешиваться.
Следующая опция отладки – ещё более неизведанный для простого смертного инструмент тест-функции для разработчиков драйверов под новые устройства. Работа с потенциальными драйверами производится на уровне ядра системы, и для работы необходимо использовать специальный канал управления. Он подсвечивается сразу после того, как активируется эта опция. Дебаггер/отладчик (типа WinDbg), подключаемый по указанному порту, позволит проработать исследуемое устройство. Однако, если Windows не обнаружит его на порту по умолчанию COM1 (при неправильных настройках самого отладчика), система очень даже может зависнуть. Простым пользователям, не использующих отладку при разрешении проблем или решения задач, связанных с разработкой ПО под Windows, здесь делать нечего.