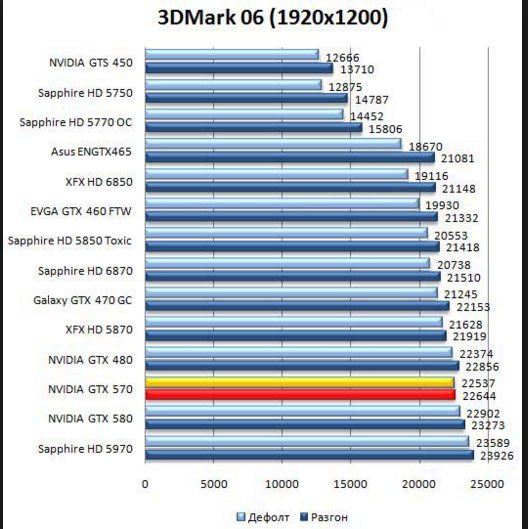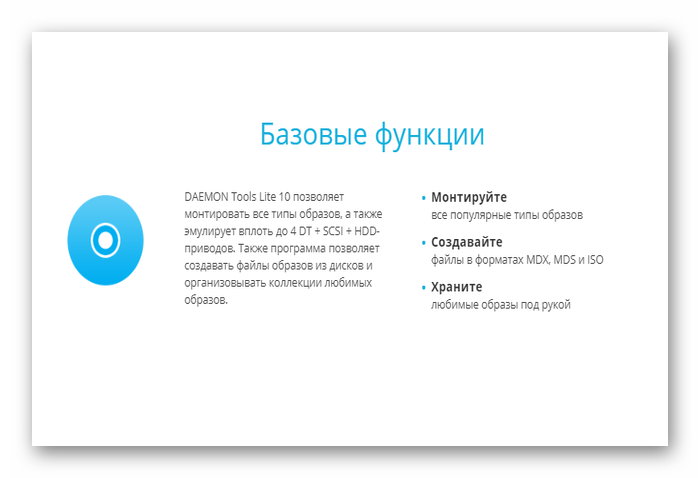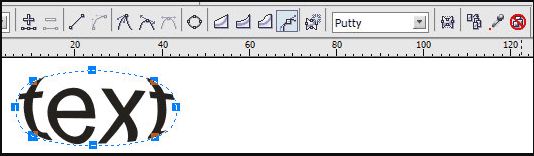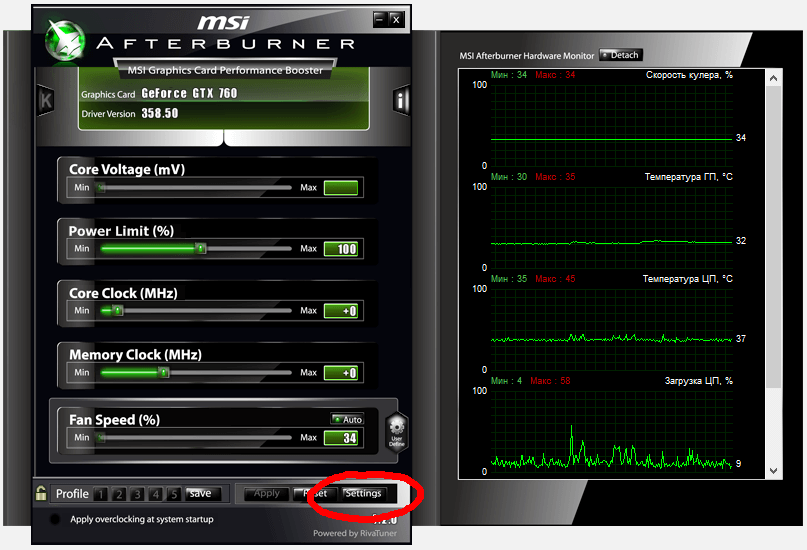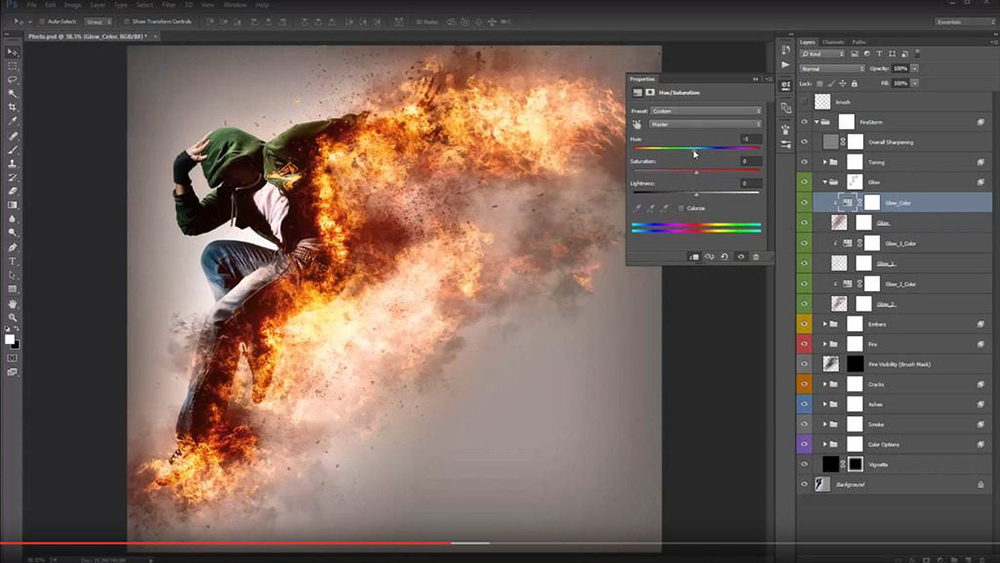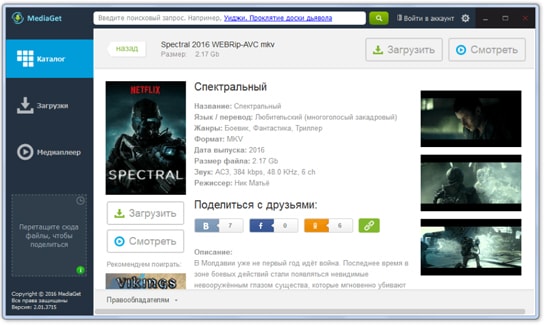Обзор популярной программы msi afterburner
Содержание:
- Правильная настройка для разгона видеокарты
- Как настроить и использовать MSI Afterburner
- Профили
- Разгон видеокарты программой MSi Afterburner – шаг третий
- Стильное оформление Afterburner
- MSI Afterburner
- Способ 3: Удаление других приложений с оверлеями
- Скачать MSI Afterburner
- MSI Afterburner – программа для настройки кулера видеокарты
- Как правильно разгонять видеокарту
- Как установить MSI Afterburner на Windows 10
- Msi afterburner — как пользоваться
- Настройка MSI Afterburner
Правильная настройка для разгона видеокарты
Правильная настройка MSI Afterburner без риска перегрева видеоадаптера определяется методом перебора. Ориентировочно предельная температура работы для видеокарт NVIDIA — в пределах 90 градусов, Radeon — до 80. У каждой модели видеокарты свои значения, поэтому обязательно узнайте предельную температуру перед разгоном. Во время игрового процесса значения всегда будут высоки и необходимо настроить MSI Afterburner для игры без артефактов из-за перегрева.
В случае сбоя из-за завышения MHz карточка просто сбросит настройки. Ставить высокий Core Voltage не рекомендуется — большой риск сжечь видеокарту. Core Voltage — это напряжение ядра графического процессора видеокарты. Лучше вообще не трогать этот параметр при четкого понимания целей и повышать только частоту.
При увеличение напряжения и частоты повышается нагрузка на карту и температура. Графа Fan Speed задает скорость вращения вентилятора — чем выше обороты, тем лучше охлаждение. Увеличивая напряжение и частоту графического процессора, управляя скоростью вращения вентиляторов, определяется идеальный баланс между температурой и производительностью.
Баланс производительности и температуры позволяет разогнать видеокарту максимально эффективно.
Перед началом разгона увеличиваем Power Limit — это порог TDP, после которого видеокарта сбрасывает частоту, чтобы не превысить энергопотребление (активируется режим троттлинга). То есть это лимит энергопотребления адаптера — выкручиваем ползунок вправо. Затем будем повышать параметры тактовых частот видеопамяти и графического чипа поочередно. Инструкция состоит всего из двух частей — повышение Mhz и проведение стресс теста длительностью 15 минут в программе FurMark.
Начнем с Core Clock — это рабочая частота GPU. Поднимать значения надо медленно — по 50 Mhz и тестировать. Если адаптер не перегревается и не выдает артефакты, повышаем еще на ступень. Как только видеокарта начинает выдавать артефакты — понижаем Core Clock на 20 Mhz и повторяем. Все в порядке — повышаем на 10 Mhz и повторяем.
Таким образом в MSI Afterburner подбирается максимум частоты, на котором видеокарта способна работать без сбоев при разгоне. После финального стресс теста в FurMark надо проверить стабильность работы в игре, которая загрузит видеоадаптер полностью. Если за 30 минут не появилось артефактов, переходим к Memory Clock. Все действия аналогичны. Если карта сильно нагревается — повышаем скорость оборотов кулера до 90-95%.
Программа для разгона видеокарты распространяется бесплатно. Последняя версия — MSI Afterburner 4.4.2 для компьютера или ноутбука на Windows 7 и 10, доступна x64 битная версия. Старые версии утилиты не поддерживаются. Скачать MSI Afterburner на русском языке с официального сайта вместе с дополнением Kombustor: https://ru.msi.com/page/afterburner
Как настроить и использовать MSI Afterburner
Сменить скин интерфейса
Стандартный скин интерфейса со временем устарел. Он уже не совсем понятен и удобен для новичков. Для обычного пользователя процесс использования программы кажется сложным. Всё из-за устаревшего и по умолчанию выбранного скина интерфейса.
Перейдите в расположение программы Настройки > Интерфейс. В разделе свойства скинов пользовательского интерфейса выберите, например, MSI Cyborg Afterburner skin by Drerex Design или MSI Mystic Afterburner skin by Drerex Design (это два самых удобных скина).

Важно! При необходимости можно выбрать русский язык интерфейса. Всё очень просто
Не нужно искать русскую версию программы. В ней уже встроена нужная пользователю локализация. Язык меняется непосредственно в вышеуказанном расположении ПО.
Настроить кулера видеокарты
Для быстрой настройки найдите параметр Fan Speed (%) и отключите автоматический режим кнопкой Авто. Теперь можно вручную перетянуть ползунок скорости (в процентах) в нужное значение. Для применения изменений нужно нажать кнопку Сохранить.
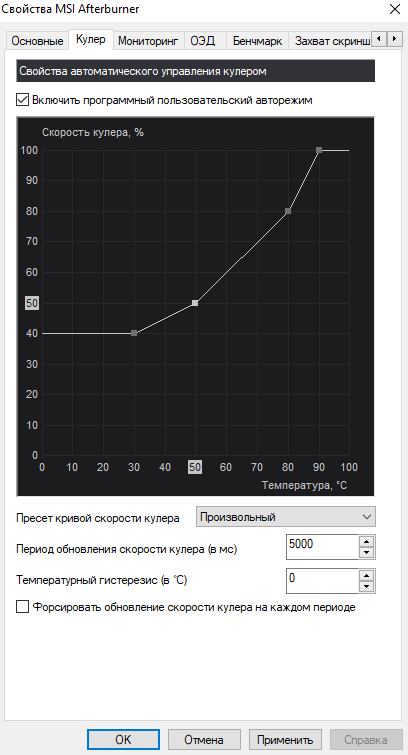
Тонкая настройка заключается в ручной коррекции графика температуры. Перейдите в Настройки > Кулер и отметьте Включить программный пользовательский авторежим. Установите несколько значений скоростей кулера в зависимости от температур.
Включить мониторинг в играх
Перейдите в раздел Настройки > Мониторинг. Выделите нужный параметр, например, Частота кадров и установите отметку Показывать в ОЭД. Ещё укажите отображать как Текст или График.

Теперь в разделе ОЭД обязательно установите сочетание клавиш Показывать ОЭД и Спрятать ОЭД. Например, не используемые в системе клавиши F7 и F6. По умолчанию не заданы, и включить мониторинг не получится.

Включайте все полезные данные, которые нужно видеть во время игры. Значения загрузки или температуры графического процессора недоступны без компонента RivaTuner Statistics Server. Он по умолчанию устанавливается вместе с программой MSI Afterburner.
Правильно разогнать видеокарту
На примере GeForce GTX 970 уже рассматривали безопасный разгон видеокарты. Нас интересуют основные параметры Power Limit, Core Clock и Memory Clock. Для лёгкого разгона можно оставить значение параметра Fan Speed в положении Auto.
Перетянув вправо ползунок Power Limit, снимаем ограничения мощности. Видеокарта не должна занижать свои частоты в соответствии со своими заявленными характеристиками. Теперь можно перейти непосредственно к повышению частот.
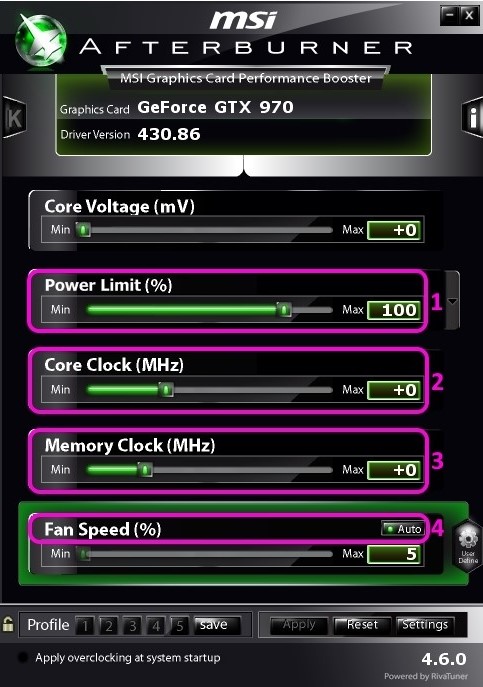
Для разгона нужно поднимать значение Core Clock на 20—60 МГц и применять изменения кнопкой Apply. Запускайте стресс тестирования видеокарты или бенчмарки, например, FurMark для проверки её стабильности в разгоне. Обязательно контролируйте рабочие температуры.
Подопытная видеокарта на отметке +120 МГц зависала на некоторое время. В таком случае лучше нажать кнопку Reset для сброса всех значений по умолчанию. Стоит уменьшить частоту разгона до +90 МГц и проверить стабильность работы. Думаю алгоритм разгона понятен.
Захват скриншотов и видео
В расположении Настройки > Захват скриншотов и Захват видео нужно выбрать глобальные горячие клавиши. Можно настроить даже функцию предзаписи видео (Авто или Вручную). При необходимости указываем свою папку для сохранения и формат.

Стресс-тестирование видеокарты
Тестирование видеокарты происходит с использованием программы MSI Kombustor. Это опциональный отдельно загружаемый и устанавливаемый модуль для стресс-тестирования видеоадаптера, базирующийся на технологии FurMark. Нужно нажать кнопку K-Kombustor.
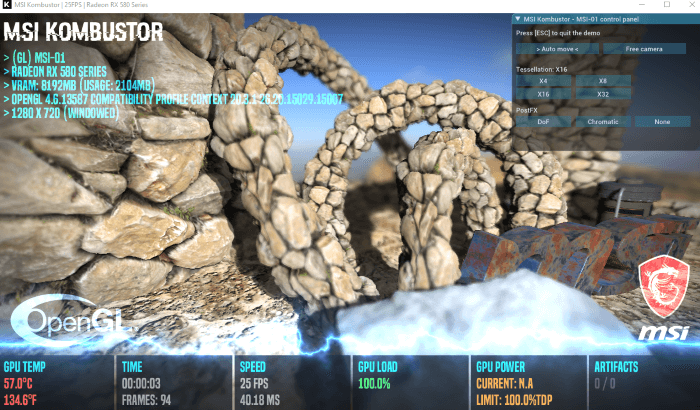
Эта кнопка не активна если MSI Kombustor не установлен. Пожалуйста, помните, что тестирование стабильности — это неточная наука. Используйте Kombuster в качестве вспомогательно инструмента при разгоне или оценки работоспособности видеокарты.
Заключение
MSI Afterburner — это программа, которая действительно заслуживает внимания пользователей. Её используют для мониторинга в играх, повышения производительности, записи игрового процесса, тонкой настройки скорости вентиляторов и даже в майнинге.
С новыми более современными скинами приятно использовать MSI Afterburner. Она поддерживает все нужные языки интерфейса. Процесс установки не является чем-то сложным. Если Вы ищете, как пользоваться и настроить, тогда думаю с установкой Вы уже разобрались.
Профили
Для различных ситуаций (современные игры, обработка видео, очень требовательные к графике игры, работа с двухмерной графикой) в MSI Afterburner доступна возможность сохранения пяти различных вариантов разгона. Для игр, например, показатели, отвечающие за производительность устройства, следует повышать, а для просмотра фильмов, работы в интернете и текстовых редакторах можно снизить потребление электроэнергии видеокартой.
Что примечательно, переключение между профилями осуществляется «на лету» посредством клика по единой пиктограмме или задействования закрепленных за этим клавиш.
Для добавления пресета изменяем требуемые настройки разгона в центральном окне и жмем по иконке «Сохранить».
Рис. 21 – Сохранение новых настроек в отдельный профиль
Затем кликаем по одной из мигающих цифр для закрепления текущей конфигурации за соответствующей ей ячейкой.
Во вкладке настроек «Профили» активацию каждого из пресетов можно закрепить за комбинацией горячих клавиш, не используемых в системе.
Рис. 22 – Закрепление комбинации горячих клавиш за активацией перечня настроек
Ранее приложение было оснащено функциями захвата скриншотов и видео с трехмерных игр и поддерживало различные профили для работы в трехмерном и двухмерном режимах, что позволяло экономить электроэнергию, но в последних версиях разработчики отказались от этих функций.
На этом руководство на тему: «Как пользоваться MSI Afterburner» можно заканчивать. И помните: разгон видеокарты не только повышает риск ее преждевременного выхода из строя, но и сокращает ее рабочий ресурс (ускоряет износ).
Источник
Программа Msi Afterburner предназначена для управления видеокартами Nvidia и AMD. Ее основные возможности следующие: управление частотой графического процессора и памяти, изменение вольтажа питания, настройка кулеров видеокарты, съем данных о состоянии видеокарты с датчиков и вывод их на экран.
Также программа, первоначально ориентированная на геймеров, позволяет записывать видео и делать снимки экрана. Софт незаменим для майнера, с его помощью легко оптимизировать видеокарты для долгой работы с минимальным износом и энергопотреблением или разогнать их для получения максимальной отдачи в короткие сроки.
Программа позволяет управлять группой видеокарт, и сохранять до пяти разных профилей с настройками. Софт бесплатный.
В этом обзоре мы расскажем где лучше всего загрузить, и как правильно настроить программу MSI Afterburner для майнинга криптовалюты.
Разгон видеокарты программой MSi Afterburner – шаг третий
Существует две переменные, на которые важно обратить внимание при разгоне видеокарты: тактовая частота (Core Clock, MHz) и напряжение (Core Voltage, mV) GPU. Изменение любого из этих значений может привести к тому, что видеокарта и компьютер будут работать неустойчиво
Справка! Цель разгона состоит в том, чтобы осторожно поднимать тактовую частоту и напряжение до тех пор, пока не возникнут проблемы со стабильностью, а затем отступить и оставить стабильный максимум
Важно отметить, что в последней версии Afterburner может потребоваться нажатие кнопки «Настройка» (значок шестеренки рядом со шкалой Fan Speed). Нажимаем кнопку «Настройка»
Во вкладке Основные необходимо поставить галочку на «Разблокировать управление напряжением», а также «Разблокировать мониторинг напряжения», нажав ОК, чтобы слайдер напряжения стал доступен для регулировки
Ставим галочки на пунктах и нажимаем «ОК»Справка! Необходимо записать значения, выставленные на центральной панели MSi Afterburner «по умолчанию» на случай, если будет нужно вернуться к исходной конфигурации настроек.
Записываем значения, выставленные на центральной панели MSi Afterburner «по умолчанию»
Вначале разгона необходимо поднять тактовую частоту GPU (Core Clock) на 10-20 МГц и нажать кнопку-галочку «Применить» (Apply). Важно не увеличивать тактовую частоту за один раз больше, чем на 10-20 МГц, т.к. это может вызвать сбой и остановку работы компьютера. Подымаем тактовую частоту GPU на 10-20 МГц и нажимаем «Применить»
Теперь нужно запустить тестовую программу Unigine Heaven, где можно отметить несколько улучшившееся значение FPS.
Если все прошло «гладко», можно снова увеличить тактовую частоту на 10-20 МГц, и повторять процесс до тех пор, пока:
- тестовая программа не завершится с ошибкой или не «зависнет»;
- в программе не начнут появляться графические артефакты – например, маленькие черные или цветные кубики.
Перечисленные симптомы указывают на нестабильный разгон, и когда это случится, можно:
- вернуться к последней частоте, на которой компьютер не показывал приведенных симптомов, т.е. пойти на «мягкий» разгон;
- увеличить напряжение Core Voltage на 5 мВ, нажав кнопку «Применить», чтобы позволить GPU работать на вызывающей проблемы частоте. Увеличиваем напряжение Core Voltage на 5 мВ
Повышая напряжение на GPU, можно заметить, что артефакты и сбои уходят, и все снова стало стабильно.
Следует повторять процесс повышения частоты на 10 МГц, пока опять не появятся сбои или артефакты в тестовой программе. Снова увеличить на 5 мВ напряжение на GPU.
Справка! Необходимо обратить внимание, что в случае поднятия напряжения на графическом процессоре это повысит на нем и температуру. В тестовой программе Unigine Heaven, кроме тактовой частоты, также можно отслеживать температуру GPU
Видеокарта автоматически регулирует обороты вентилятора, охлаждающего GPU, однако имеется предустановленный максимум температуры (Temp. Limit), который вызовет отключение видеокарты, если он будет превышен
В тестовой программе Unigine Heaven, кроме тактовой частоты, также можно отслеживать температуру GPU. Видеокарта автоматически регулирует обороты вентилятора, охлаждающего GPU, однако имеется предустановленный максимум температуры (Temp. Limit), который вызовет отключение видеокарты, если он будет превышен.
Температура видеокарты при прохождении теста
Необходимо попытаться сохранить температуру GPU как минимум на несколько градусов ниже предела, отображаемого в Temp. Limit, даже после длительного теста видеокарты.
Регулировка этого максимума за пределы, установленные производителем по умолчанию возможна, но это повышает опасность повреждения видеокарты.
Справка! Безопасная температура для видеокарты зависит от ее конкретной модели, однако многие сходятся на том, что 90 градусов Цельсия – максимальная безопасная температура для большинства видеокарт.
После достижения значений частоты и напряжения GPU, которые более нельзя повысить из-за проблем с ПК, необходимо вернуться к их последним стабильным значениям. Это и есть последний разгон.
Стильное оформление Afterburner
Установленный по умолчанию скин для программы не очень удобен в эксплуатации, поэтому многие юзеры сразу изменяют его более дружественным. Для этого вызываем «Настройки» кликом по пиктограмме шестеренки в центре окошка.
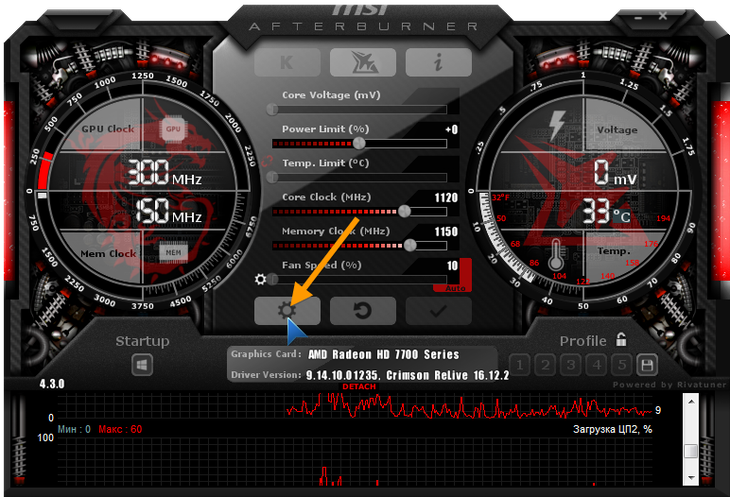
Рис. 6 – Кнопка вызова настроек приложения
Затем переходим во вкладку «Интерфейс» и в третьем подразделе «Свойства скинов…» выбираем более подходящий тип оформления приложения. Здесь же указывается его язык, формат температуры (Цельсий/Фаренгейт) и времени.
Во вкладке «Основные» выбираем графический процессор, подвергаемый конфигурированию, если используется пара видеокарт или, помимо интегрированной, установлена и дискретная. При наличии двух одинаковых устройств, работающих в связке, отмечаем опцию синхронизации их настроек.

Рис.7 – Выбор используемой по умолчанию видеокарты
На левой панели расположены данные с цифрами о текущем значении частоты работы графического процессора и видеопамяти. Правее визуализируется нынешняя температура и напряжение.
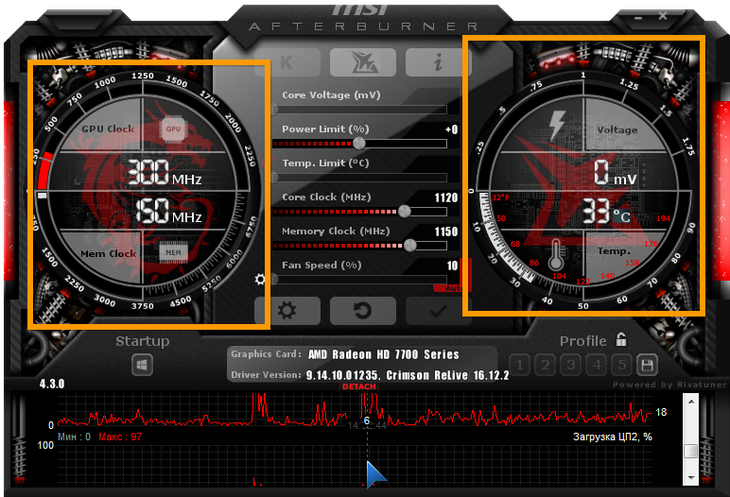
Рис. 8 – Информационная панель
Центральная часть интерфейса занята фреймом с ползунками, при помощи коих и осуществляется регулирование:
- напряжения на ядре;
- ограничение мощности;
- граничная температура;
- частота графического ядра;
- частота памяти;
- число оборотов кулера.
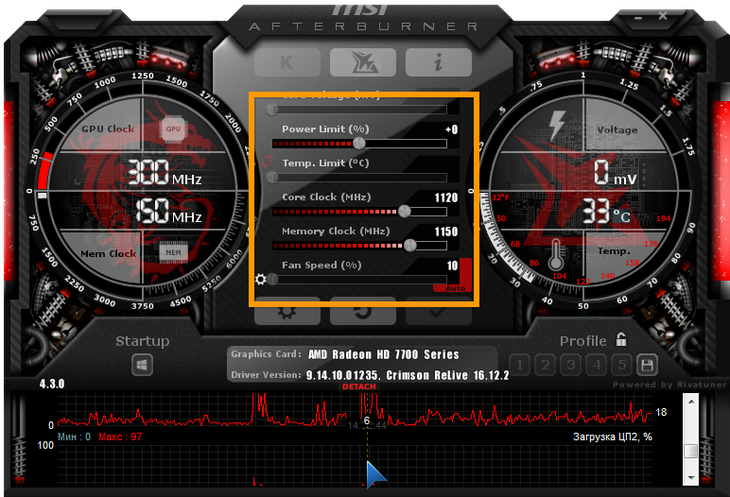
Рис. 9 – Фрейм для разгона видеокарты
Под фреймом рядом с кнопкой вызова окна настроек расположена клавиша сброса настроек на заводские.
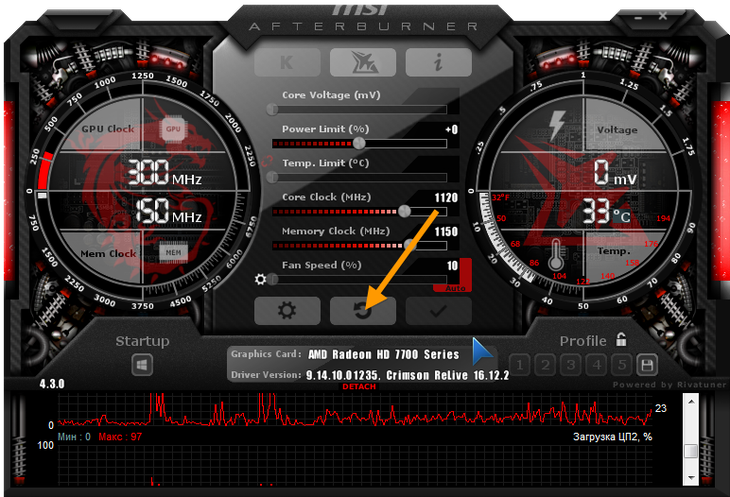
Рис. 10 – Кнопка для сброса настроек
Нижнюю часть интерфейса MSI Afterburner занимает окно мониторинга с графиками температуры и иных рабочих параметров графической платы.
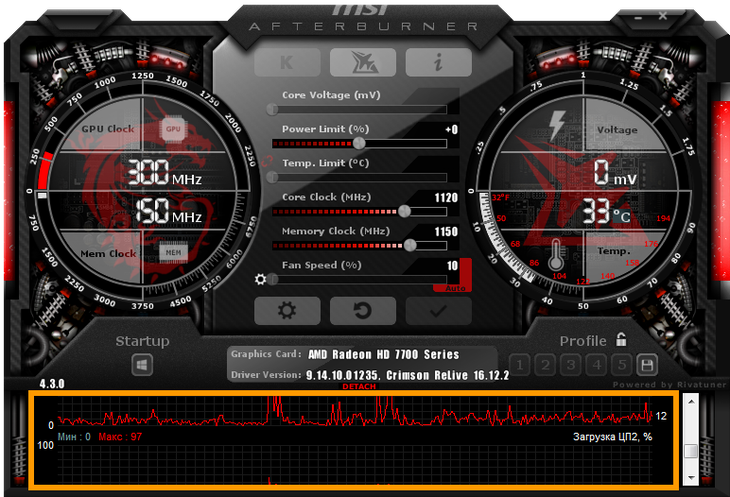
Рис. 11 – Окно мониторинга за ключевыми показателями
Последним важным элементом интерфейса является панель для управления профилями разгона и переключения между ними.

Рис. 12 – Управление пресетами
MSI Afterburner
Универсальная программа для мониторинга показателей оборудования, которая во время игрового процесса отображает загруженность всего, что прикреплено к материнской плате:
- Количество потребляемой оперативной памяти.
- Температуру видеокарты.
- Используемая память видеокарты.
- Температуру процессора (каждого его ядра).
- Процент загрузки процессора.
- Количество кадров в секунду.
Программа также показывает, на какой частоте работает графический и центральный процессор. Легкий и понятный интерфейс позволяет быстро найти такую функцию, как включение в MSI Afterburner FPS в играх.
Способ 3: Удаление других приложений с оверлеями
Известны случаи, когда мониторинг MSI Afterburner может конфликтовать с другими приложениями, которые задействуют отображение оверлеев – например, OBS, Fraps или встроенное в Steam решение. Отдельные программы может потребоваться удалить методами, описанными в предыдущей части, тогда как средство от магазина Valve можно убрать через его настройки.
- Откройте программу, затем воспользуйтесь пунктами «Steam» – «Настройки».

Перейдите на вкладку «В игре» и снимите галочку с опции «Включить оверлей Steam».

Также режим мониторинга Стима можно выключить для каждой игры отдельно. Закройте «Настройки» и перейдите в «Библиотеку».

Найдите в перечне слева игру, для которой надо отключить оверлей, кликните по ней правой кнопкой мыши и выберите пункт «Свойства».
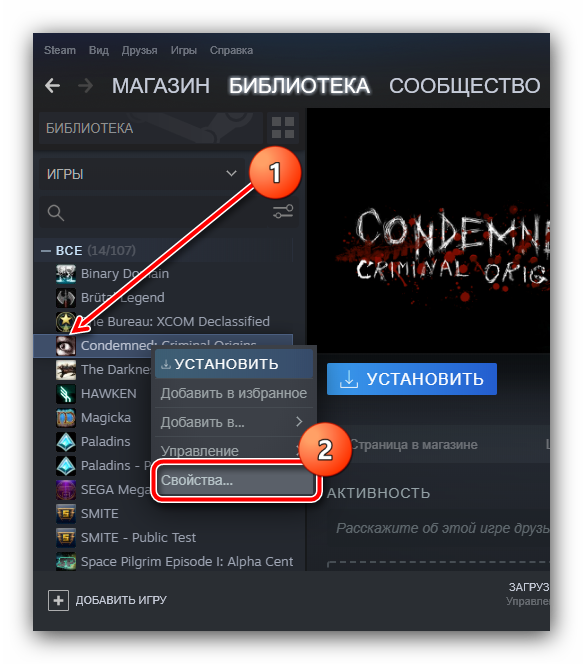
Откроется вкладка «Общие», на которой и находится искомая опция – удалите отметку, после чего нажмите «Закрыть».
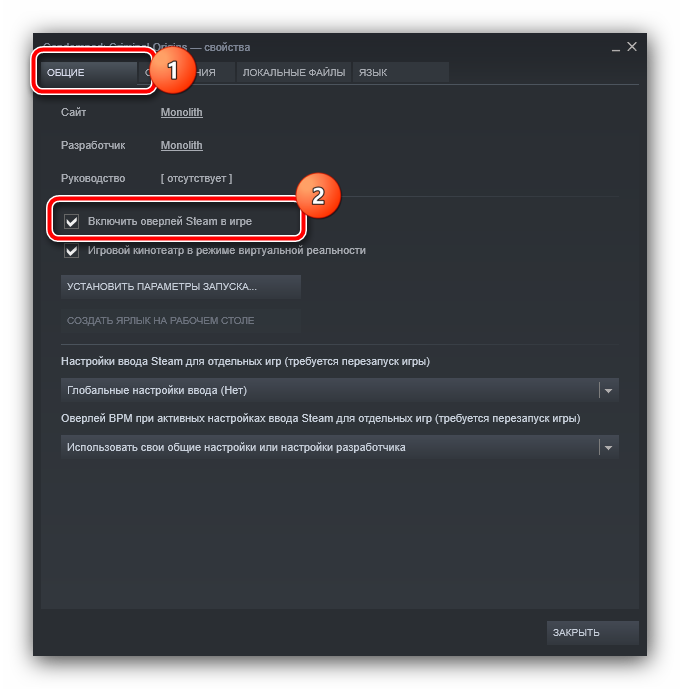
Если проблема заключалась в конфликте ПО, приведённые выше рекомендации должны её устранить.
Скачать MSI Afterburner
1. Установка Kombustor в MSI Afterburner
В утилите MSI Afterburner теперь появится кнопка K — Kombustor. Нажмите на нее, чтобы запустить настройки бенчмаркинга. Настройте параметры для теста и нажмите на «RUN stress test», чтобы запустить тест. Это даст вам представление о том, как ваша видеокарта работает на базовом уровне.
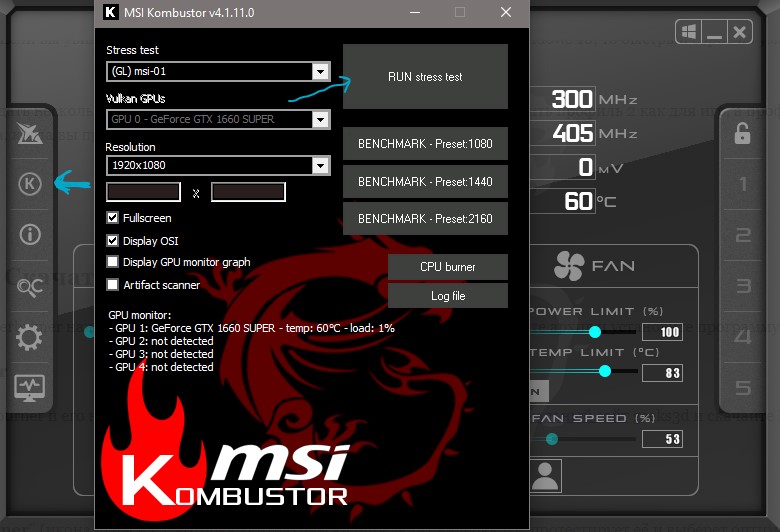
2. Автоматический разгон
Запустите программу Afterburner и нажмите на «Scaner» (икона лупы и C), которая автоматически определит видеокарту, протестирует её и выберет оптимальные параметры разгона.
- Нажмите на иконку лупы, чтобы запустить Scaner. В появившимся окне нажмите Scan. Процесс может длится от 30 минут до 1 часа.
- После теста вы увидите «Scan succeeded, average core…», что будет означать окончание теста.
- Закройте окно, и снизу в программе нажмите «Применить». (иконка в виде галочки).
Примечание: Вам будет показаны оптимальные параметры разгона в графе «Scan succeeded…». В моем случае это +117 Мгц для Core Clock и +200 Мгц для Memory Clock.
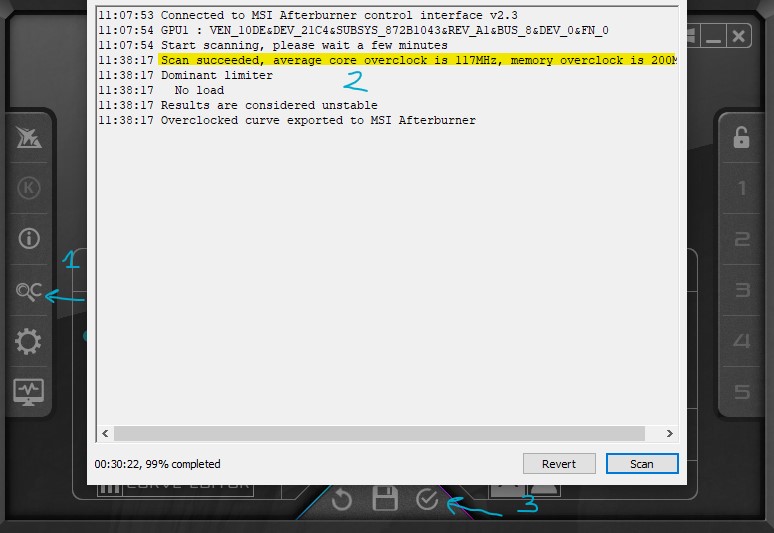
3. Ручной разгон
Тут нам поможет запуск Kombustor в фоновом режиме, чтобы отследить улучшения работы видеокарты и предел её возможностей всякими мерцаниями, вылетами, квадратами на изображении и лагами. Я наблюдал у себя прирост в +7 FPS при добавлении +65 Мгц. Мой придел был +179 Mгц, так как, если больше, то тест вылетал и иногда показывал квадраты. Это связано из-за охлаждения, так как видеокарта у меня GTX1660 Supre с одним вентилятором.
- В графе FAN выставьте на максимум ползунки «Power limit» и «Temp limit», после чего нажмите применить.
- В графе «Core Clock» выставляйте каждый раз по +20 Мгц.
- Нажимайте каждый раз «Применить», после каждого добавления.
Примечание: Когда появятся вылеты, лаги и сбои при тесте, но начинайте снижать Core Clock по -5 Мгц, пока сбои не устранятся.
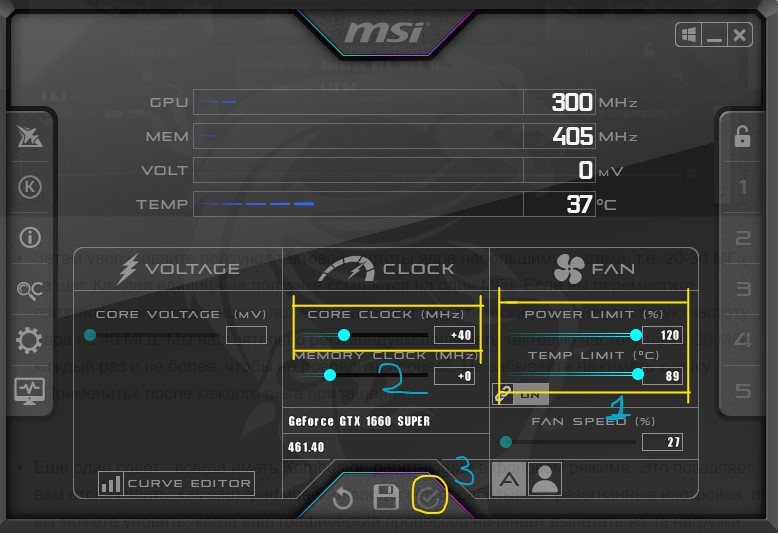
Я определил оптимальную частоту ядра Core Clock для своей карты, теперь можем добавить частоту памяти «Memory clock».
- Добавляйте «Memory clock» по +100 Мгц каждый раз, нажимая применить. Когда вы дойдете для глюков, вылетов, мерцания или торможения в Kombustor, то начинайте снижать по -10 Мгц пока не устранятся сбои.

Рекомендация: Советую подождать минимум минут 10 теста в Kombustor, чтобы понять, будут ли сбои при добавлении параметров разгона видеокарты.
4. Отображение FPS и других параметров в игре
Если желаете, чтобы параметры как FPS, нагрузка на GPU, температура GPU и т.п, отображались во время игры, то нажмите на иконку в виде шестеренки и перейдите во вкладку «Мониторинг». Здесь вы сможете настроить конкретный параметр, который будет отображаться во время игры, настроить его показ в виде текста или графика.
- Выберите нужный вам параметр для отображения в игре.
- Снизу установите галочку на «Показывать в ОЭД».
- Вы также можете настроить цвет и показ в виде текста или графика.
- Если вы установите галочку «Показывать в иконке панели задач», то выбранные параметры будут отображаться и на панели задач Windows.
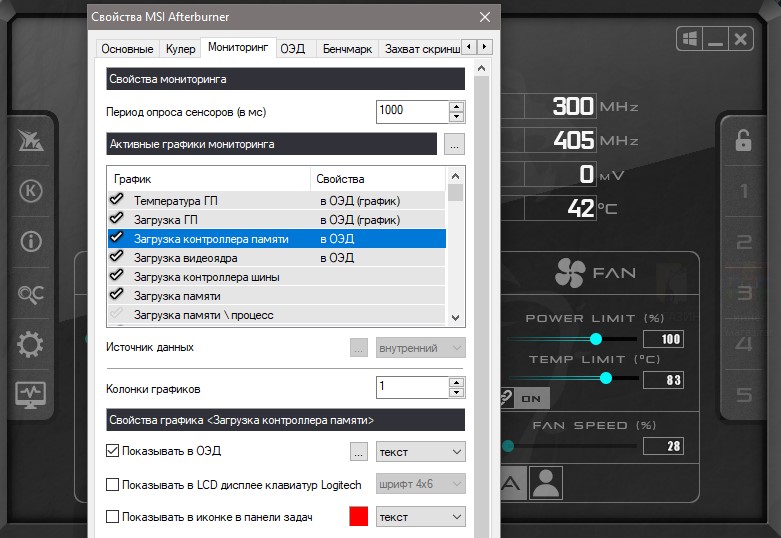
5. Настройка вращения кулера
Если вы переживаете за высокие температуры вашей видеокарты при минимальной нагрузке, то можно увеличить вращение кулера. Нажмите «Параметры» и перейдите во вкладку «Кулер», после чего установите галочку «Включить программный пользовательский авторежим».
У вас появится в график, где вы вручную можете установит скорость вращения кулера при определенной температуре. К примеру, я выставил скорость кулера на 90% при 60 °C.
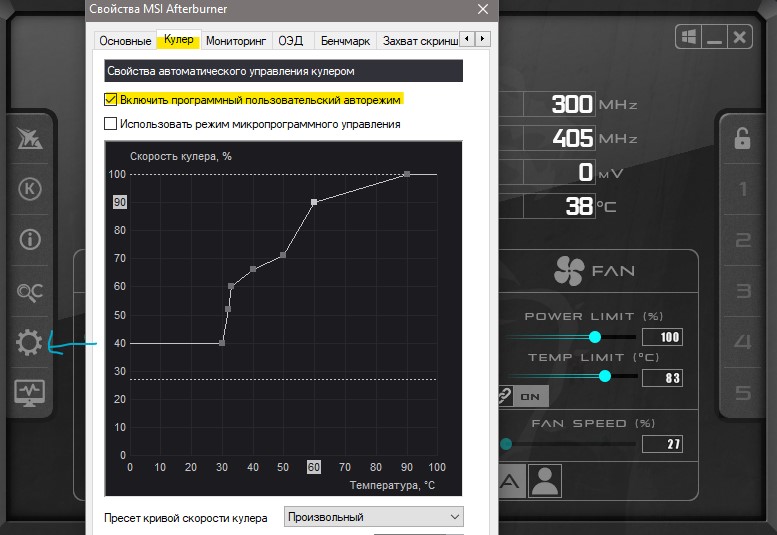
Смотрите еще:
- Регулировка скорости вращения вентилятора на ПК
- Планирование GPU с аппаратным ускорением в Windows 10
- Выбрать другой GPU для разных приложений в Windows 10
- Узнать, какие приложения используют GPU в Windows 10
- Мониторинг CPU, GPU и RAM без программ в Windows 10
Загрузка комментариев
MSI Afterburner – программа для настройки кулера видеокарты
Если необходимо настроить кулер видеокарты, то самый простой вариант, это воспользоваться программой MSI Afterburner . Данная программа основана на RivaTuner и включает в себя огромное количество функций для работы с видеокартами.
Подробное перечисление всех возможностей MSI Afterburner может занять много времени, поэтому мы укажем только самые основные и востребованные:
- Управление питанием графического чипа;
- Управление потреблением энергии;
- Управление тактовой частотой графического чипа и видеопамяти;
- Управление кулерами видеокарты;
- Сохранение настроек в профили;
- Мониторинг параметров видеокарты и системы в играх;
- Захват скриншотов и видео;
При этом программа MSI Afterburner позволяет управлять как видеокартами от NVIDIA, так и видеокартами от AMD. Поддерживаются все модели начиная от NVIDIA GeForce 8X00 и AMD Radeon 3000. Также нужно отметить, что у программы нет никакой привязки к производителю. Поэтому вы сможете использовать ее с видеокартами всех производителей, а не только MSI.
Скачать программу можно либо на сайте MSI либо на сайте Guru3d (Beta-версия) .
Как правильно разгонять видеокарту
Всё что надо сделать для успешного разгона видеокарты — поднять частоту графического процессора и видеопамяти, с помощью приложений драйверов или другого софта. При этом обязательно нужно следить за температурой и стабильностью работы указанных компонентов.
Сперва следует выяснить текущее положение вещей, то есть понять, насколько стабильно работает видеокарта до разгона, каковы частоты и температуры. Для этого удобно использовать софт для стресс-теста, например, можно воспользоваться FurMark. Именно с помощью текущей программы нужно проверять видеокарту на компьютере до покупки.
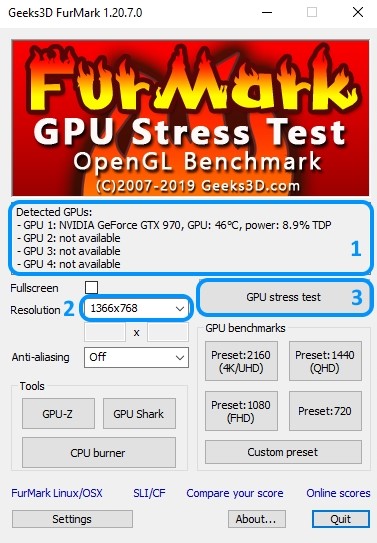
В главном окне нас встречает название графической карты (1) или карт (если в Вашем компьютере их несколько, тестироваться будет первая по порядку). Оно должно соответствовать модели, полученной в утилите GPU-Z. Для стресс-теста рекомендуется выбрать разрешение (2), равно разрешению Вашего монитора. После нажатия кнопки GPU stress test (3) и GO произойдёт переход в режим тестирования, где видеокарта будет полностью загружена.

При появлении на экране похожей картинки стоит обратить внимание на две секции с крайне полезной информацией о прохождении теста. Первым делом, необходимо смотреть на температуры под нагрузкой (2)
Судя по графику, видно, как постепенно карта достигла максимальной температуры в 75 С и остановилась на этом уровне. Такая температура вполне допустима и никаких опасений не вызывает.
Внимание! Если до разгона, температуры видеокарты в этом тесте более 80С, то есть риск получить перегрев и нестабильность после повышения частот. Кроме того, при повышенных температурах риск поломки графического процессора и памяти возрастает, как и износ вентиляторов
А также если после запуска теста, график температуры резко взлетает больше 90С, тест необходимо отключать (клавиша ESC), так как имеются явные проблемы с системой охлаждения.
Появление мерцания, различных искажений, линий, смены цветов или отключений дисплея и других ненормальных эффектов, говорит о неисправности видеокарты, даже если в других приложениях или играх всё работает нормально. Разгон такой карты в любом случае противопоказан категорически.
В секции (1) можно отследить основные параметры теста (разрешение, уровень сглаживания) и карты под нагрузкой (частоты ядра, памяти (3) и скорость вентилятора, время теста и среднее количество кадров в секунду (4), которое карта может дать на текущих частотах. Именно средний FPS нужен для сравнения производительности до и после разгона, поэтому необходимо запомнить или записать его.
Как установить MSI Afterburner на Windows 10
Пользователи ищут как скачать MSI Afterburner с официального сайта на русском языке. Такая возможность действительно есть, поскольку прямо в программе можно изменить локализацию интерфейса. А также рекомендуется выбрать более удобный скин программы, поскольку стандартный подойдет далеко не каждому пользователю.
Стоит отметить перед установкой, что необходимо быть осторожным с использованием программы MSI Afterburner. Поскольку функционал разгона оборудования и возможность настраивать скорость вентиляторов может навредить компьютеру особенно в руках новичков.
- Дальше открываем скачанный файл и следуем всем шагам установщика программы.
Главное убедитесь что на шагу выбора компонентов устанавливаемой программы выбраны MSI Afterburner и RivaTuner Statistics Server. Так как RivaTuner Statistics Server расширяет возможности MSI Afterburner добавив возможность включения мониторинга FPS.
После установки сразу же запускаем меняем язык интерфейса программы. Достаточно открыть MSI Afterburner и перейти в настройки нажав шестеренку внизу программы. Дальше перейти в раздел Интерфейс и в пункте Региональные настройки выбрать Русский язык.
Msi afterburner — как пользоваться
Если у вас возникла мысль разогнать свою видеокарту, то без программы MSI Afterburner не обойтись. Это удобная утилита, которая позволяет повысить производительность карты на 15-20 процентов и контролировать ход оптимизации. Перед тем, как начать установку MSI Afterburner и разгонять карту, вам стоит кое-что узнать об опасностях этого процесса. Всё дело в том, что высокая производительность видеокарты требует очень хорошей системы охлаждения, иначе вы просто испортите комплектующие. Лучше разгонять видеокарты среднего и старого поколения, которые установлены на ваш стационарный компьютер. Ноутбуки разгонять не рекомендуется, так как высок процент поломок от разгона. Учтите, что вы можете поднять производительность совсем немного, не пытайтесь «выжать» из видеокарты самую крайность. Если вы поняли всю ответственность данного процесса, то начните своё знакомство с MSI Afterburner в данной статье.
1
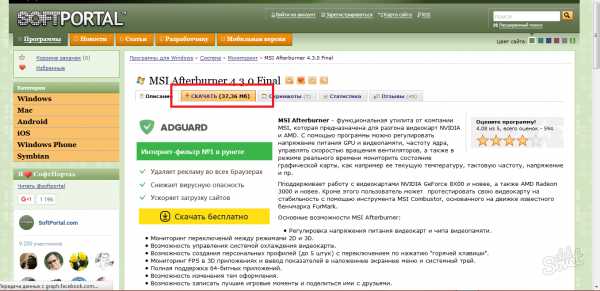
Процесс установки довольно прост. Вам нужно выполнить такие шаги:
Согласиться с лицензионным соглашением. Выбрать директорию установки программы
Обратите внимание, что сама программа состоит из двух блоков — это непосредственно MSI Afterburner и утилита RivaTuner, которая позволяет захватывать видео и снимки экрана, а также показывать FPS и другие параметры во время игры, чтобы контролировать состояние вашей системы. Решите, нужен ли вам ярлык на рабочем столе, выбрав нужный пункт
MSI Afterburner разделен на две утилиты. Одна из них носит свое родное название, а другая называется RivaTuner. Установите их обе. RivaTuner поможет вам смотреть на FPS и следить за состоянием компьютера во время игры.

Вот так выглядит окно программы. Оно откроется автоматически после установки.
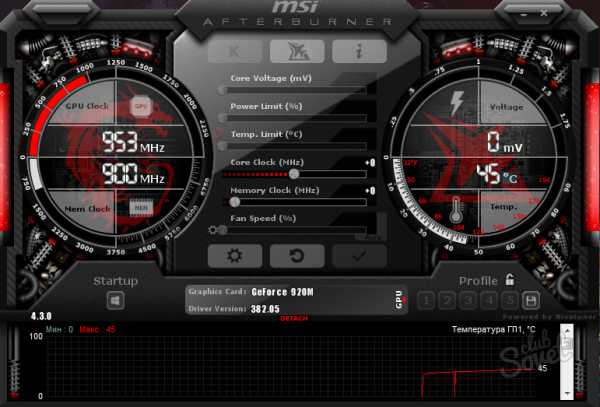
2
Перед разгоном видеокарты лучше ознакомиться со всеми возможностями MSI Afterburner, возможно, вы найдете нечто полезное для себя.
В главном окне вы увидите основные параметры своего компьютера: главные находятся на четвертой и пятой строчке сверху, вам нужно запомнить эти значения.
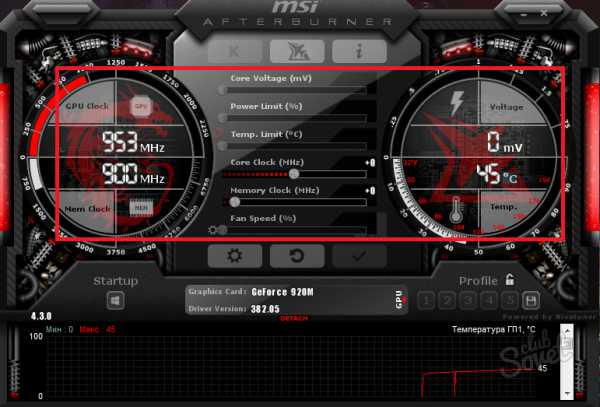
Чтобы каждый параметр увидеть в динамике, нажмите на слово «Detach».
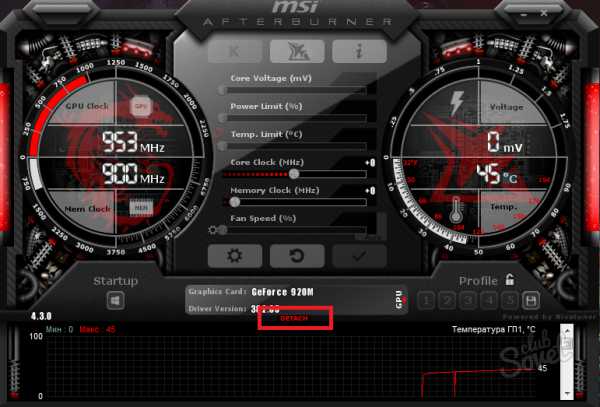
Вы увидите окошко, где расположен график показателей. Он вам может пригодиться при разгоне видеокарты.
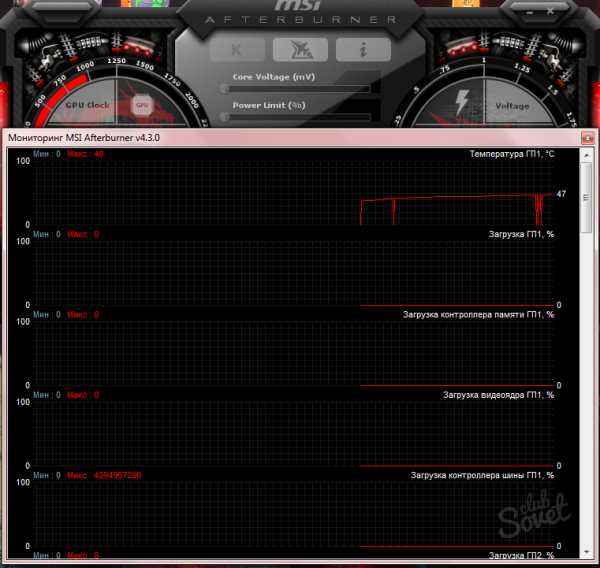
Сверху расположены три кнопки:
- Первая кнопка запускает другую программу, которая скачивается отдельно. Её название Kombustor.
- Вторая просто запускает справку с информацией.
- Третья кнопка вызывает свойства.

Нажав на третью кнопку, вы увидите подробные характеристики системы.
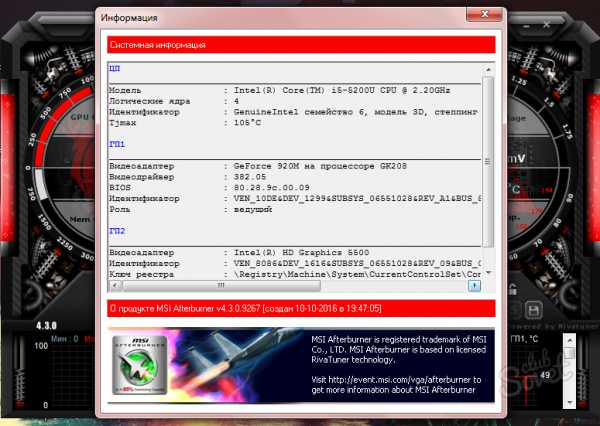
Снизу окна вы обнаружите ещё три кнопки:
- Кнопка с иконкой шестеренки вызывает окно с некоторыми настройками.
- Вторая откатывает изменения назад.
- Третья кнопка с галочкой понадобится вам позднее при разгоне.
Заметьте, что вы можете увидеть подсказки, наведя курсором на ту или иную кнопку.
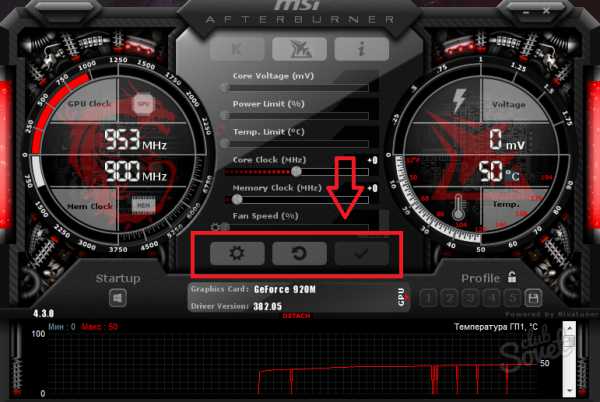
- В окне настроек вы можете задать параметры захвата видео экрана программой MSI Afterburner, настроить запуск утилиты, дать необходимые разрешения.
- Как видите, эта программа подходит и для мониторинга всех систем компьютера.

3
- Если вы решились на разгон, то сначала нажмите на кнопку настроек снизу и поставьте в первой строке свою дискретную видеокарту. Как правило, это видеокарты фирм Nvidia и AMD.
- Отыщите раздел «Свойства совместимости» и поставьте галочку возле графы «Разблокировать мониторинг напряжения».
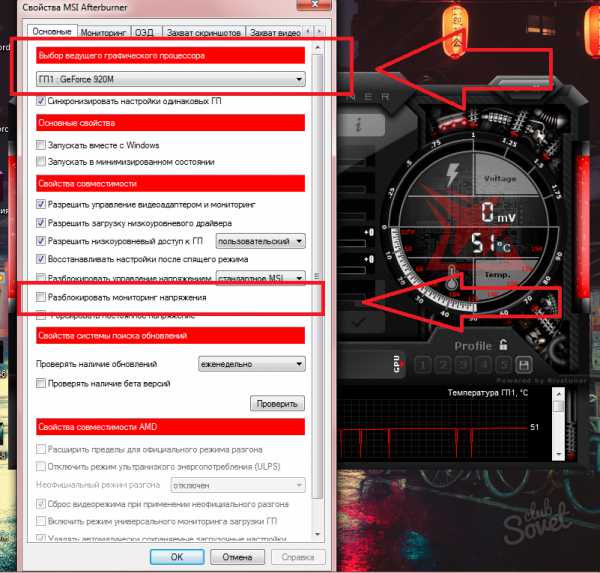
Сразу разгонять видеокарту на все 15-20 процентов нельзя, так как она может этого не выдержать. Начинайте с малого: найдите четвертый и пятый ползунок под названием «Core Clock» и «Memory Clock». Немного потяните их вправо, буквально на 3-4 деления.
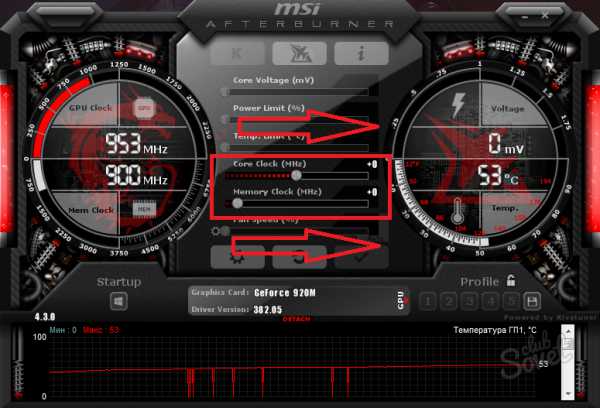
Теперь нужно нажать на кнопку с изображением галочки, чтобы изменения вступили в силу. Заметьте, что в правом круглом окне снизу стоят градусы по Цельсию. Внимательно следите за ними: значение выше 90 градусов считается слишком высоким.

Теперь приступите к тесту. Запустите программу RivaTuner, отыскав её через панель Пуск.
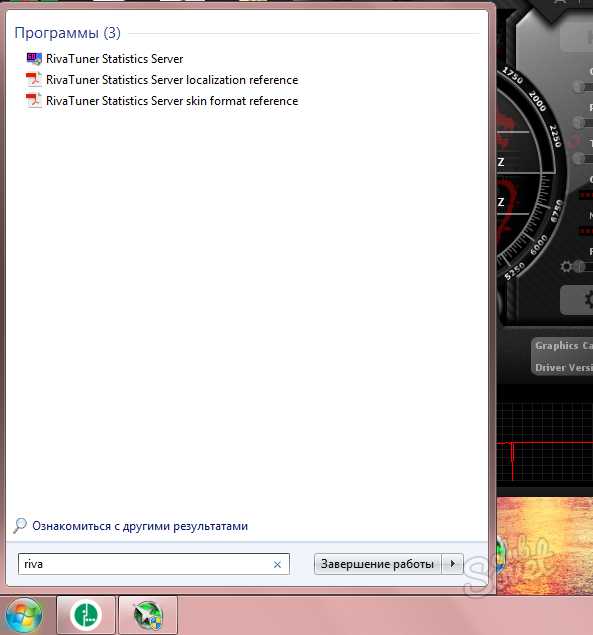
Поставьте значение «ON» в поле «Show On-screen Display». Теперь сверните программу. Убедитесь, что вы выполнили следующие условия:
- У вас запущена и MSI Afterburner, и RivaTuner.
- Вы точно нажали кнопку с галочкой после изменения параметров.
- У вас закрыты все остальные приложения.
Теперь зайдите в любую игру и поиграйте в ней около получаса. Внимательно следите за температурой. Если после окончания теста температура не поднималась выше 80 градусов, то можете потянуть ползунки еще. Если же температура высокая — то это ваш предел.
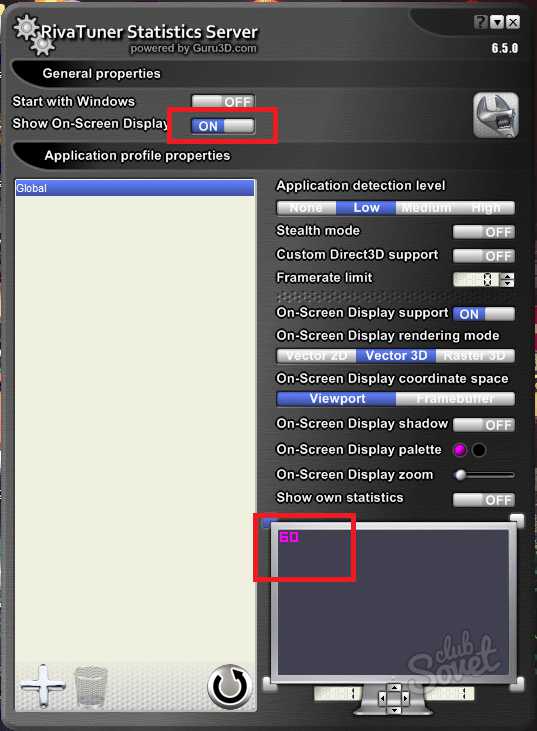
https://youtube.com/watch?v=ymGN9PpSpC0
Настройка MSI Afterburner
Интерфейс MSI Afterburner богатый, и позволяет индивидуально настраивать программу. Для большинства пользователей достаточно только проверить модель видеокарты и слегка подкорректировать основные настройки.

Проверка модели видеокарты
Сразу следует уточнить, что MSI Afterburner работает только с видеокартами Nvidia и AMD, поэтому в первую очередь необходимо установить, поддерживается ли установленная на ПК видеокарта данной программой.
Для этого переходят во вкладку «Диспетчер устройств» в панели «Пуск», выбирают раздел «Видеоадаптеры» и смотрят название модели. Если видеокарта совместима с программой, переходят к основным настройкам.
Основные настройки
В главном окне программы есть меню настроек. Чтобы настроить софт «под себя», кликают на этот значок и сразу же попадают во вкладку с основными настройками. Если на ПК установлено две видеокарты, в первую очередь ставят галочку напротив строки «Синхронизировать настройки одинаковых ГП».
Другие базовые настройки предполагают следующие действия:
- Обязательно ставят галочку напротив строки «Разблокировать мониторинг напряжения». Это позволит юзеру пользоваться ползунком CoreVoltage для регулировки напряжения.
- Также отмечают поле «Запускать вместе с Windows». Эта настройка необходима для запуска программы одновременно с операционной системой, хотя софт будет работать в фоновом режиме.
- Для владельцев стационарных компьютеров также доступны настройки кулера. Они позволяют регулировать интенсивность работы вентиляторов в зависимости от нагрузки на видеокарту. Для внесения необходимых настроек переходят во вкладку «Кулеры» в меню настроек программы.

Чтобы избежать возможных неисправностей, все внесенные настройки необходимо протестировать. Для этого запускают любую ресурсоемкую игру или приложение. На экране появится текст, который покажет, что происходит с видеокартой.
Кроме базовых настроек, MSI Afterburner позволяет настраивать горячие клавиши, захват изображений и видео и сохранять несколько профилей пользователей в меню настроек.