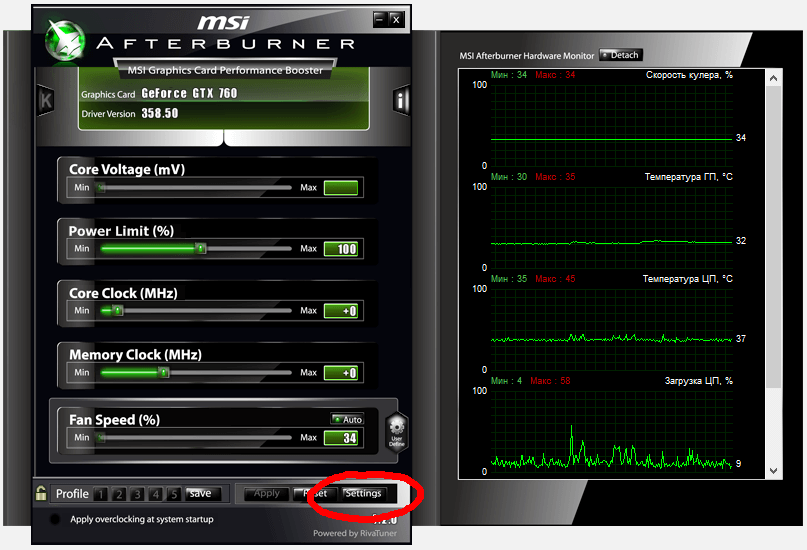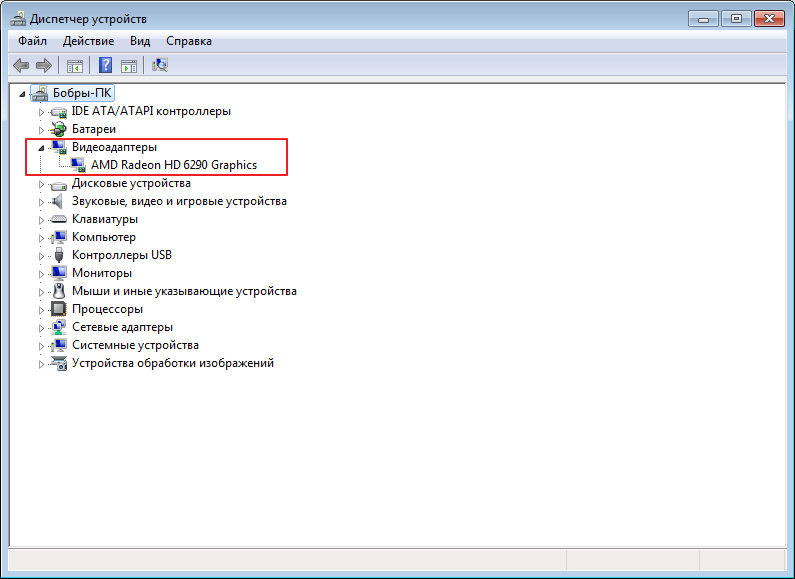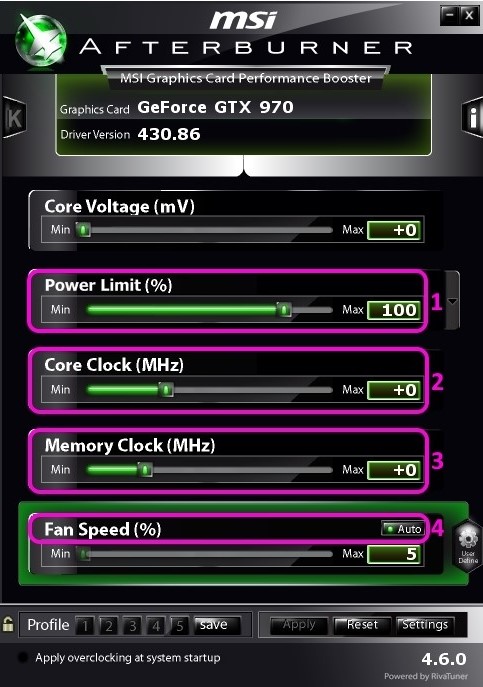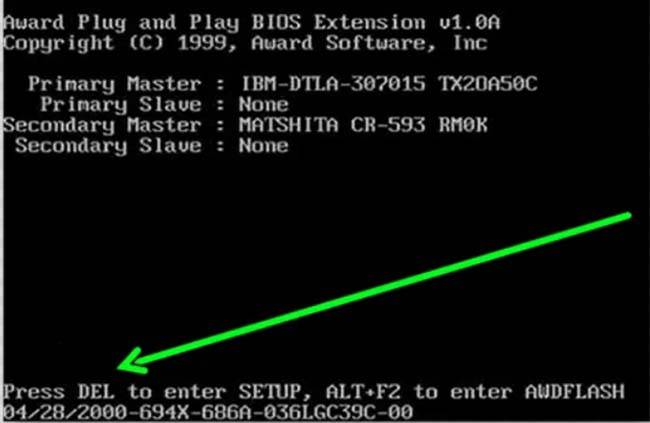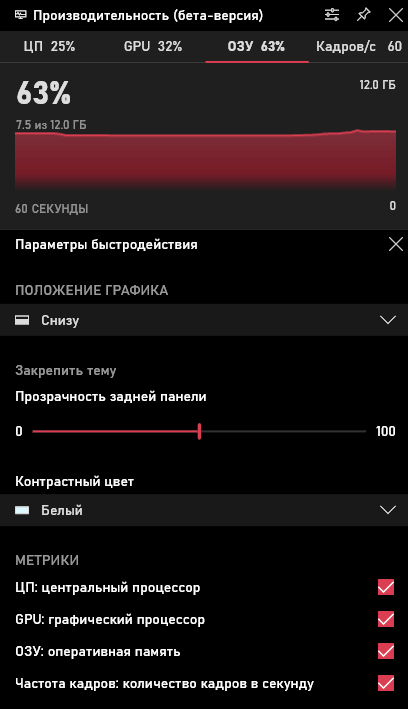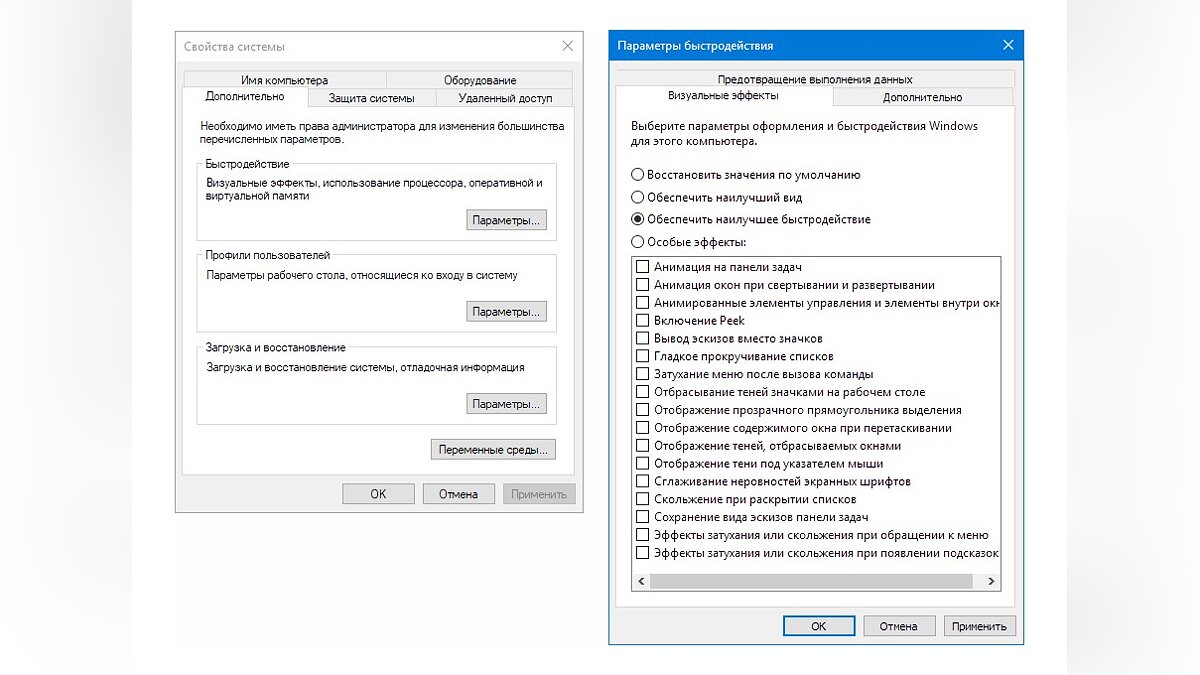Программа для мониторинга системы в играх
Содержание:
- Краткий обзор
- Настройка MSI Afterburner
- Как пользоваться MSI Afterburner
- Как настроить и использовать MSI Afterburner
- Установка AMD Radeon Software
- Разгон видеокарты программой MSi Afterburner – шаг третий
- Как установить MSI Afterburner на Windows 10
- Настройка MSI Afterburner
- Для чего нужен FPS. Что это такое?
- Как пользоваться программой
- Видеокарта не поддерживается программой
- Msi afterburner — как пользоваться
- Что делать, если не активен ползунок регулировки напряжения (Core Voltage) в утилите MSIAfterburner?
- Заключение
Краткий обзор
Чтобы по максимуму раскрыть всю мощность графического адаптера GTX 1050, следует приобрести подходящий процессор. Тут больше всего подходят процессоры Intel линейки i5.
Модель Intel Core i5 6400 способна превосходно раскрыть видеокарту в компьютерных играх как на средних, так и на высоких настройках. В среднем показатель FPS здесь не превышает 30 – 40.
Также можете попробовать Intel Core i7 6700K и больше. Данный процессор позволяет выдавать 60 FPS при использовании высоких настроек. А что касается блока питания, то здесь хватит мощности в 300 Вт. Рекомендуем продукцию фирмы Asus.
Настройка MSI Afterburner

- Gpu Clock — это показатель тактовой частоты видеокарты. Если у Вас ферма из нескольких карт, то будет показываться выбранная видеокарта.
- Core Voltage (mV) – этот ползунок отвечает за энергопотребление видеокарты, Вы можете как разогнать, так и понизить этот показатель. Чем меньше Core Voltage, тем меньше затрат на электроэнергию: понижение этого показателя позволит экономить на электричестве, а в случае если Вы уперлись «в потолок» по энергопотреблению, данная функция позволит понизить потребление тока видеокартами, и даст возможность установки дополнительных карт, если вы майнер.
- Power Limit – отвечает за энергопотребление карты. При большем разгоне, то есть если Вы хотите сильно разогнать видеокарту, то и энергопотребление необходимо добавлять, иначе карта не будет удерживать частоты и сбрасывать их до заводских. Показатель часто заблокирован. Ниже скажем как его разблокировать.
- Temp. Limit – ползунок отвечающий за критическую температуру видеокарты. В случае превышения этого (установленного Вами) показателя, видеокарта сбросит частоты (уйдет в throttling).
-
Core Clock (MHz) – это разгон частоты GPU (графического процессора) видеокарты.
Данный разгон необходим для увеличения хешрейта вашей видеокарты во время майнинга или для повышения производительности (ФПС) в играх.
-
Memory Clock (MHz) – Это разгон памяти видеокарты. Обычно это дает небольшой прирост в играх, но в майнинге прирост ощутим.
Особенно в ethash алгоритме.
-
Fan Speed – ползунок, отвечающий за скорость вращения вентиляторов видеокарты. Где 100% — это максимальная скорость вращения, а 0% — это минимальная скорость. Если Fan Speed заблокирован, то его нужно разблокировать, нажав на слово «Auto», которое находится рядом. В режиме «Auto», вентиляторы будут сами автоматически выставлять процент нагрузки, в зависимости от температуры GPU. Но при майнинге в режиме «Auto» этот показатель будет почти всегда 100%, так как сам процесс майнинга сильно нагревает видеокарту.
Fan Speed – если ваша видео карта сильно греется, мы все равно не рекомендуем выставлять 100% оборотов, так как тем самым быстрее исчерпается ресурс кулеров (а это одна из самых частых поломок).
- Кнопка, открывающая расширенные настройки.
- Температура ядра видеокарты. Если в ферме несколько видеокарт, то отображается последняя выбранная видеокарта и ее температура.
- Start Up – позволит добавить msi afterburner в автозагрузку. Если иконка обведена (в данном случае красным, но бывает и другого цвета, так как можно установить другую тему оформления), то MSI Afterburner будет автоматически запускаться при включении компьютера (фермы).
- Profile – Это показатели от одного до пяти. Они отвечают за сохранение вашей конфигурации. То есть, Вы можете установить нужный разгон (памяти, ядра), нужную скорость вращения вентиляторов и так далее и сохранить это на любую цифру от 1 до 5. Если при этом активна функция «Start Up» то при перезагрузке или включении Вашей фермы, она будет сразу применять все настройки к видеокартам, которые Вы задали.
При увеличении разгона видеокарты по памяти и по ядру, лучше всего прибавлять по 10 единиц.

- Название выбранной видеокарты
- При нажатии на слово «GPU», выйдет список всех видеокарт. Выбирайте каждую карту по очереди и устанавливайте для нее разгон и скорость вращения кулеров.
- Сброс всех настроек разгонов до заводских.
Так же разгонять видеокарты можно прямо в майнерах. Смотрите примеры разгона:
Как пользоваться MSI Afterburner
Если запустить утилиту, появляется довольно футуристическое окно с любопытным дизайном. Обложку – внешний вид, кстати, можно в будущем и поменять, если эта покажется неудобной. Перед тем, как пользоваться MSI Afterburner, нужно, чтобы программа нормально определила имеющуюся видеокарту. Её название и версия драйвера выводятся в центральной части окна, внизу. Там же есть кнопка со значком в виде шестерёнки – это настройки, зайдите туда. На вкладке «Основные» есть список видеокарт, и текущая должна быть выбрана
Остальные настройки можно оставить по умолчанию, но нужно обратить внимание на пункт «Разблокировать управление напряжением» — галочку нужно включить. Дело в том, что при повышении частоты напряжение нужно понижать для стабильности и во избежание перегрева, и программа сможет это делать, если включить этот пункт

Если хотите, чтобы новые настройки видеокарты начинали работать при включении компьютера, можно включить галочку «Запускать вместе с Windows». Но сделать это лучше после того, как все настройки будут проверены, и видеокарта будет работать стабильно. Иначе бывает ситуация, когда система загружается, изображение сразу портится и добраться до настроек получается только при загрузке в «Безопасном режиме». Если утилита нормально определила видеокарту, можно попробовать ею управлять.
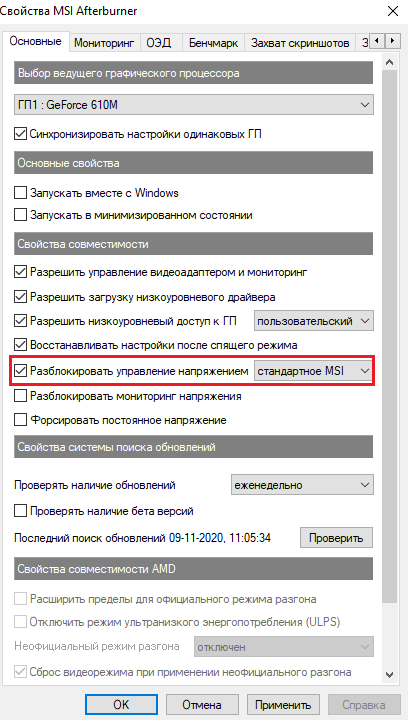
Как настроить и использовать MSI Afterburner
Сменить скин интерфейса
Стандартный скин интерфейса со временем устарел. Он уже не совсем понятен и удобен для новичков. Для обычного пользователя процесс использования программы кажется сложным. Всё из-за устаревшего и по умолчанию выбранного скина интерфейса.
Перейдите в расположение программы Настройки > Интерфейс. В разделе свойства скинов пользовательского интерфейса выберите, например, MSI Cyborg Afterburner skin by Drerex Design или MSI Mystic Afterburner skin by Drerex Design (это два самых удобных скина).
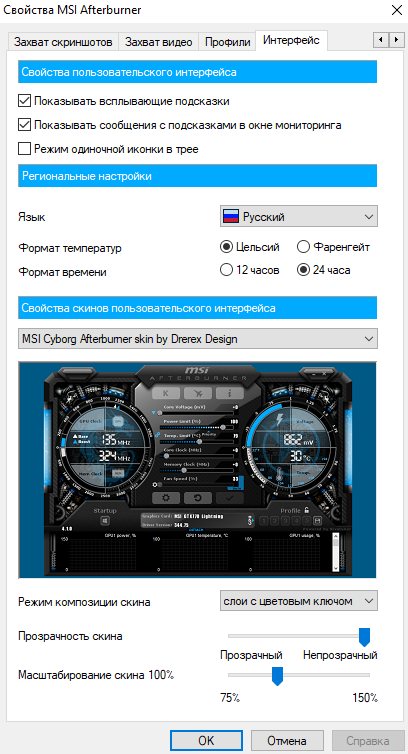
Важно! При необходимости можно выбрать русский язык интерфейса. Всё очень просто
Не нужно искать русскую версию программы. В ней уже встроена нужная пользователю локализация. Язык меняется непосредственно в вышеуказанном расположении ПО.
Настроить кулера видеокарты
Для быстрой настройки найдите параметр Fan Speed (%) и отключите автоматический режим кнопкой Авто. Теперь можно вручную перетянуть ползунок скорости (в процентах) в нужное значение. Для применения изменений нужно нажать кнопку Сохранить.
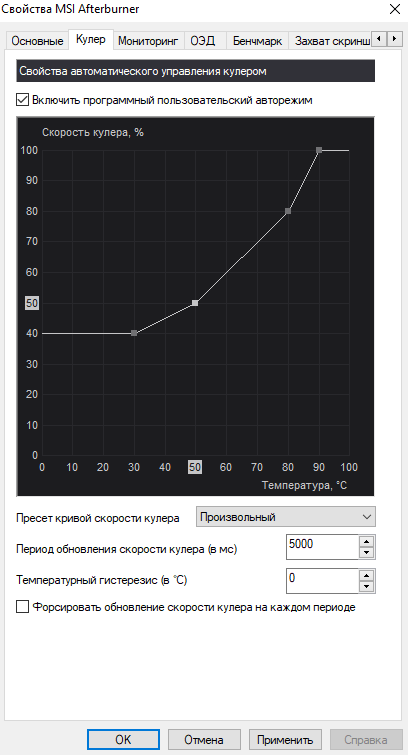
Тонкая настройка заключается в ручной коррекции графика температуры. Перейдите в Настройки > Кулер и отметьте Включить программный пользовательский авторежим. Установите несколько значений скоростей кулера в зависимости от температур.
Включить мониторинг в играх
Перейдите в раздел Настройки > Мониторинг. Выделите нужный параметр, например, Частота кадров и установите отметку Показывать в ОЭД. Ещё укажите отображать как Текст или График.
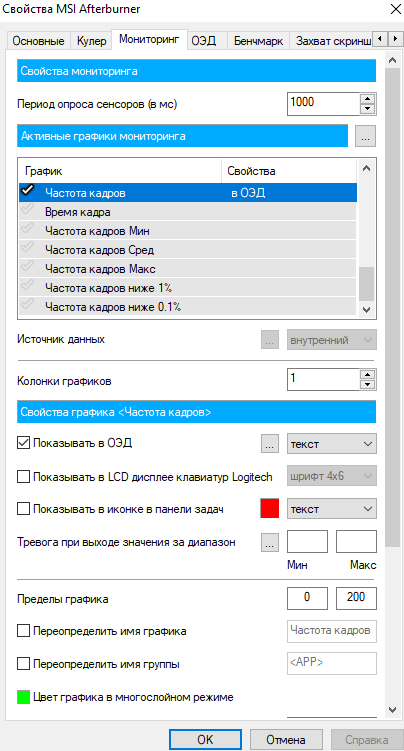
Теперь в разделе ОЭД обязательно установите сочетание клавиш Показывать ОЭД и Спрятать ОЭД. Например, не используемые в системе клавиши F7 и F6. По умолчанию не заданы, и включить мониторинг не получится.
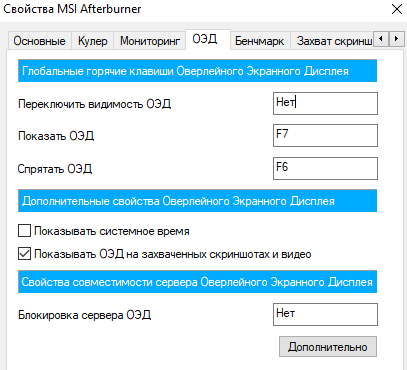
Включайте все полезные данные, которые нужно видеть во время игры. Значения загрузки или температуры графического процессора недоступны без компонента RivaTuner Statistics Server. Он по умолчанию устанавливается вместе с программой MSI Afterburner.
Правильно разогнать видеокарту
На примере GeForce GTX 970 уже рассматривали безопасный разгон видеокарты. Нас интересуют основные параметры Power Limit
,Core Clock иMemory Clock . Для лёгкого разгона можно оставить значение параметраFan Speed в положенииAuto. Перетянув вправо ползунок Power Limit
, снимаем ограничения мощности. Видеокарта не должна занижать свои частоты в соответствии со своими заявленными характеристиками. Теперь можно перейти непосредственно к повышению частот.
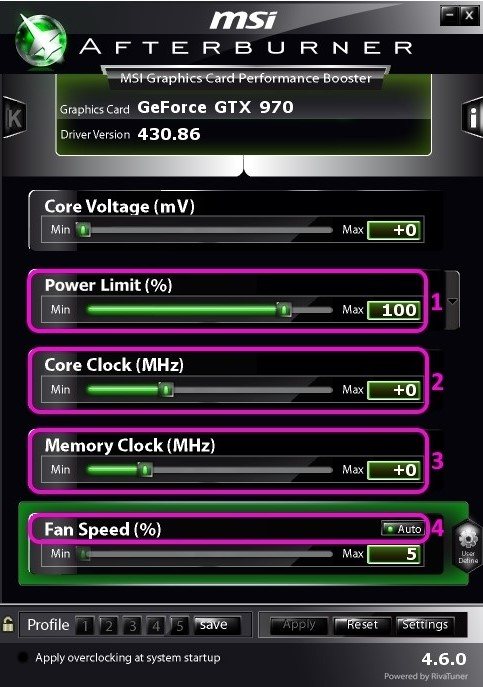
Для разгона нужно поднимать значение Core Clock
на20—60 МГц и применять изменения кнопкойApply . Запускайте стресс тестирования видеокарты или бенчмарки, например, FurMark для проверки её стабильности в разгоне. Обязательно контролируйте рабочие температуры.
Подопытная видеокарта на отметке +120 МГц зависала на некоторое время. В таком случае лучше нажать кнопку Reset
для сброса всех значений по умолчанию. Стоит уменьшить частоту разгона до +90 МГц и проверить стабильность работы. Думаю алгоритм разгона понятен.
Захват скриншотов и видео
В расположении Настройки > Захват скриншотов и Захват видео нужно выбрать глобальные горячие клавиши. Можно настроить даже функцию предзаписи видео (Авто или Вручную). При необходимости указываем свою папку для сохранения и формат.
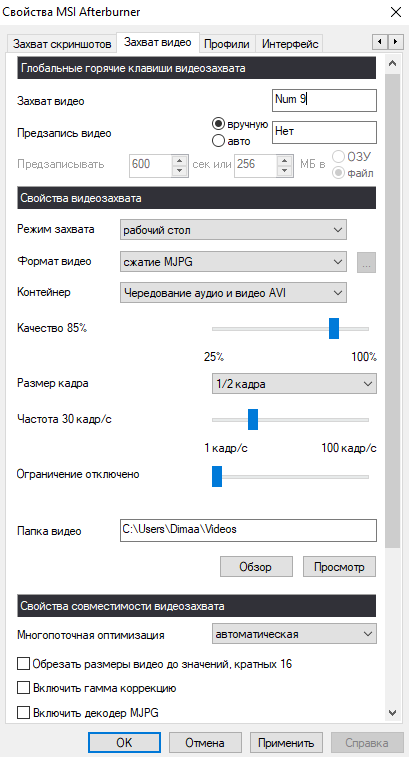
Стресс-тестирование видеокарты
Тестирование видеокарты происходит с использованием программы MSI Kombustor. Это опциональный отдельно загружаемый и устанавливаемый модуль для стресс-тестирования видеоадаптера, базирующийся на технологии FurMark. Нужно нажать кнопку K-Kombustor.
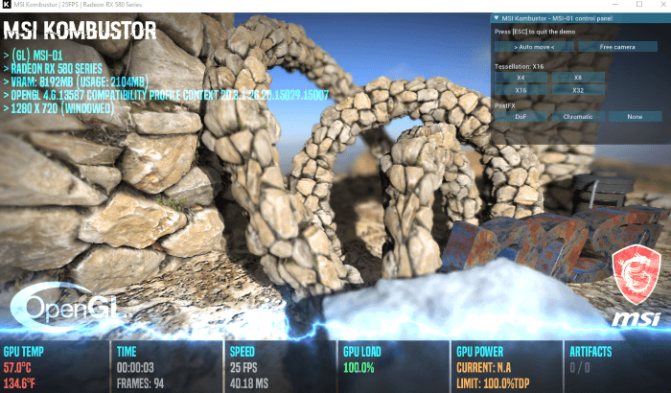
Эта кнопка не активна если MSI Kombustor не установлен. Пожалуйста, помните, что тестирование стабильности — это неточная наука. Используйте Kombuster в качестве вспомогательно инструмента при разгоне или оценки работоспособности видеокарты.
MSI Afterburner — это программа, которая действительно заслуживает внимания пользователей. Её используют для мониторинга в играх, повышения производительности, записи игрового процесса, тонкой настройки скорости вентиляторов и даже в майнинге.
С новыми более современными скинами приятно использовать MSI Afterburner. Она поддерживает все нужные языки интерфейса. Процесс установки не является чем-то сложным. Если Вы ищете, как пользоваться и настроить, тогда думаю с установкой Вы уже разобрались.
Источник
Установка AMD Radeon Software
Для установки программного обеспечения управления видеокартой необходимо скачать инсталляционный файл по адресу https://www.amd.com/ru/support. После этого мы двойным щелчком запускаем процесс установки. Следует выбрать директорию распаковки программы.
Затем происходит проверка совместимости устанавливаемого программного пакета с графической видеокартой, установленной в системе. Для данной операции необходимо наличие подключения к Интернету.
Следующим появляется окно, содержащее версию устанавливаемого ПО, путь установки программы, опция восстановления заводских настроек и кнопка начала установки. Нажимаем кнопку установить и ждем завершения.
После этого появляется следующее окно.
Здесь вы можете выбрать опцию Быстрая настройка или пропустить эту возможность.
Далее мы выбираем один из трех профилей настроек пакета – Gaming, eSports или Standart и нажимаем продолжить.
Следующим появляется основное окно программы.
Разгон видеокарты программой MSi Afterburner – шаг третий
Существует две переменные, на которые важно обратить внимание при разгоне видеокарты: тактовая частота (Core Clock, MHz) и напряжение (Core Voltage, mV) GPU. Изменение любого из этих значений может привести к тому, что видеокарта и компьютер будут работать неустойчиво
Справка! Цель разгона состоит в том, чтобы осторожно поднимать тактовую частоту и напряжение до тех пор, пока не возникнут проблемы со стабильностью, а затем отступить и оставить стабильный максимум
Важно отметить, что в последней версии Afterburner может потребоваться нажатие кнопки «Настройка» (значок шестеренки рядом со шкалой Fan Speed). Нажимаем кнопку «Настройка»
Во вкладке Основные необходимо поставить галочку на «Разблокировать управление напряжением», а также «Разблокировать мониторинг напряжения», нажав ОК, чтобы слайдер напряжения стал доступен для регулировки
Ставим галочки на пунктах и нажимаем «ОК»Справка! Необходимо записать значения, выставленные на центральной панели MSi Afterburner «по умолчанию» на случай, если будет нужно вернуться к исходной конфигурации настроек.
Записываем значения, выставленные на центральной панели MSi Afterburner «по умолчанию»
Вначале разгона необходимо поднять тактовую частоту GPU (Core Clock) на 10-20 МГц и нажать кнопку-галочку «Применить» (Apply). Важно не увеличивать тактовую частоту за один раз больше, чем на 10-20 МГц, т.к. это может вызвать сбой и остановку работы компьютера. Подымаем тактовую частоту GPU на 10-20 МГц и нажимаем «Применить»
Теперь нужно запустить тестовую программу Unigine Heaven, где можно отметить несколько улучшившееся значение FPS.
Если все прошло «гладко», можно снова увеличить тактовую частоту на 10-20 МГц, и повторять процесс до тех пор, пока:
- тестовая программа не завершится с ошибкой или не «зависнет»;
- в программе не начнут появляться графические артефакты – например, маленькие черные или цветные кубики.
Перечисленные симптомы указывают на нестабильный разгон, и когда это случится, можно:
- вернуться к последней частоте, на которой компьютер не показывал приведенных симптомов, т.е. пойти на «мягкий» разгон;
- увеличить напряжение Core Voltage на 5 мВ, нажав кнопку «Применить», чтобы позволить GPU работать на вызывающей проблемы частоте. Увеличиваем напряжение Core Voltage на 5 мВ
Повышая напряжение на GPU, можно заметить, что артефакты и сбои уходят, и все снова стало стабильно.
Следует повторять процесс повышения частоты на 10 МГц, пока опять не появятся сбои или артефакты в тестовой программе. Снова увеличить на 5 мВ напряжение на GPU.
Справка! Необходимо обратить внимание, что в случае поднятия напряжения на графическом процессоре это повысит на нем и температуру. В тестовой программе Unigine Heaven, кроме тактовой частоты, также можно отслеживать температуру GPU
Видеокарта автоматически регулирует обороты вентилятора, охлаждающего GPU, однако имеется предустановленный максимум температуры (Temp. Limit), который вызовет отключение видеокарты, если он будет превышен
В тестовой программе Unigine Heaven, кроме тактовой частоты, также можно отслеживать температуру GPU. Видеокарта автоматически регулирует обороты вентилятора, охлаждающего GPU, однако имеется предустановленный максимум температуры (Temp. Limit), который вызовет отключение видеокарты, если он будет превышен.
Температура видеокарты при прохождении теста
Необходимо попытаться сохранить температуру GPU как минимум на несколько градусов ниже предела, отображаемого в Temp. Limit, даже после длительного теста видеокарты.
Регулировка этого максимума за пределы, установленные производителем по умолчанию возможна, но это повышает опасность повреждения видеокарты.
Справка! Безопасная температура для видеокарты зависит от ее конкретной модели, однако многие сходятся на том, что 90 градусов Цельсия – максимальная безопасная температура для большинства видеокарт.
После достижения значений частоты и напряжения GPU, которые более нельзя повысить из-за проблем с ПК, необходимо вернуться к их последним стабильным значениям. Это и есть последний разгон.
Как установить MSI Afterburner на Windows 10
Пользователи ищут как скачать MSI Afterburner с официального сайта на русском языке. Такая возможность действительно есть, поскольку прямо в программе можно изменить локализацию интерфейса. А также рекомендуется выбрать более удобный скин программы, поскольку стандартный подойдет далеко не каждому пользователю.
Стоит отметить перед установкой, что необходимо быть осторожным с использованием программы MSI Afterburner. Поскольку функционал разгона оборудования и возможность настраивать скорость вентиляторов может навредить компьютеру особенно в руках новичков.
- Дальше открываем скачанный файл и следуем всем шагам установщика программы.
Главное убедитесь что на шагу выбора компонентов устанавливаемой программы выбраны MSI Afterburner и RivaTuner Statistics Server. Так как RivaTuner Statistics Server расширяет возможности MSI Afterburner добавив возможность включения мониторинга FPS.
После установки сразу же запускаем меняем язык интерфейса программы. Достаточно открыть MSI Afterburner и перейти в настройки нажав шестеренку внизу программы. Дальше перейти в раздел Интерфейс и в пункте Региональные настройки выбрать Русский язык.
Настройка MSI Afterburner

- Gpu Clock — это показатель тактовой частоты видеокарты. Если у Вас ферма из нескольких карт, то будет показываться выбранная видеокарта.
- Core Voltage (mV) – этот ползунок отвечает за энергопотребление видеокарты, Вы можете как разогнать, так и понизить этот показатель. Чем меньше Core Voltage, тем меньше затрат на электроэнергию: понижение этого показателя позволит экономить на электричестве, а в случае если Вы уперлись «в потолок» по энергопотреблению, данная функция позволит понизить потребление тока видеокартами, и даст возможность установки дополнительных карт, если вы майнер.
- Power Limit – отвечает за энергопотребление карты. При большем разгоне, то есть если Вы хотите сильно разогнать видеокарту, то и энергопотребление необходимо добавлять, иначе карта не будет удерживать частоты и сбрасывать их до заводских. Показатель часто заблокирован. Ниже скажем как его разблокировать.
- Temp. Limit – ползунок отвечающий за критическую температуру видеокарты. В случае превышения этого (установленного Вами) показателя, видеокарта сбросит частоты (уйдет в throttling).
-
Core Clock (MHz) – это разгон частоты GPU (графического процессора) видеокарты.
Данный разгон необходим для увеличения хешрейта вашей видеокарты во время майнинга или для повышения производительности (ФПС) в играх.
-
Memory Clock (MHz) – Это разгон памяти видеокарты. Обычно это дает небольшой прирост в играх, но в майнинге прирост ощутим.
Особенно в ethash алгоритме.
-
Fan Speed – ползунок, отвечающий за скорость вращения вентиляторов видеокарты. Где 100% — это максимальная скорость вращения, а 0% — это минимальная скорость. Если Fan Speed заблокирован, то его нужно разблокировать, нажав на слово «Auto», которое находится рядом. В режиме «Auto», вентиляторы будут сами автоматически выставлять процент нагрузки, в зависимости от температуры GPU. Но при майнинге в режиме «Auto» этот показатель будет почти всегда 100%, так как сам процесс майнинга сильно нагревает видеокарту.
Fan Speed – если ваша видео карта сильно греется, мы все равно не рекомендуем выставлять 100% оборотов, так как тем самым быстрее исчерпается ресурс кулеров (а это одна из самых частых поломок).
- Кнопка, открывающая расширенные настройки .
- Температура ядра видеокарты. Если в ферме несколько видеокарт, то отображается последняя выбранная видеокарта и ее температура.
- Start Up – позволит добавить msi afterburner в автозагрузку. Если иконка обведена (в данном случае красным, но бывает и другого цвета, так как можно установить другую тему оформления), то MSI Afterburner будет автоматически запускаться при включении компьютера (фермы).
- Profile – Это показатели от одного до пяти. Они отвечают за сохранение вашей конфигурации. То есть, Вы можете установить нужный разгон (памяти, ядра), нужную скорость вращения вентиляторов и так далее и сохранить это на любую цифру от 1 до 5. Если при этом активна функция «Start Up» то при перезагрузке или включении Вашей фермы, она будет сразу применять все настройки к видеокартам, которые Вы задали.
При увеличении разгона видеокарты по памяти и по ядру, лучше всего прибавлять по 10 единиц.

- Название выбранной видеокарты
- При нажатии на слово «GPU», выйдет список всех видеокарт. Выбирайте каждую карту по очереди и устанавливайте для нее разгон и скорость вращения кулеров.
- Сброс всех настроек разгонов до заводских.
Так же разгонять видеокарты можно прямо в майнерах. Смотрите примеры разгона:
Как сделать разгон и снизить напряжение карт в PhoenixMiner
Как сделать разгон и снизить напряжение в Claymore Dual Miner
Для чего нужен FPS. Что это такое?
Прежде чем узнать, как в MSI Afterburner включить FPS, нужно разобраться, что из себя представляет аббревиатура. С этого и начнем.
FPS — это количество кадров, которое производится за одну секунду. В современных играх количество FPS возрастает до показателей в 120 единиц, но идеально сбалансированным считается 75 кадров. Многих геймеров устраивает показатель 60 кадров или даже 50. С частотой в 40 кадров тоже можно играть, а владельцы консолей старого поколения всегда довольствовались 30 кадрами. Если показатели падают ниже тридцати, то пора задуматься о приобретении новой видеокарты, так как она отвечает за качество изображения.
Также в некоторых играх доступна функция вертикальной синхронизации. Эта опция позволяет зафиксировать изображение на одной частоте. То есть, если не выставлять ограничение по кадрам, то видеокарта будет перегружаться, что негативно скажется на ее износостойкости и производительности. Да, некоторые игры могут и тысячу кадров показывать, но можно довольствоваться изображением в 60 или 75 кадров — оно идеально воспринимается игроком и не нагружает видеокарту.
Теперь можно перейти к тому, как включить отображение FPS в MSI Afterburner. Начнем с описания программы.
Как пользоваться программой
Как включить мониторинг FPS в MSI Afterburner? Для начала нужно при установке программы поставить галочку рядом с дополнительным компонентом Riva Tuner Statistics Server.
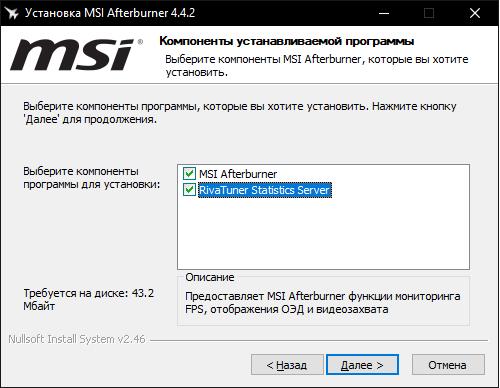
Дело в том, что без этой программы невозможно отображение кадров и прочих данных на экране.
Теперь переходим к тому, как в MSI Afterburner включить FPS в играх. После запуска программы нужно нажать на символ шестеренки, который открывает меню настроек.

Далее следуем во вкладку «Мониторинг» и тут выбираем те показатели, которые мы хотим видеть на экране — то есть, процессор, ОЗУ и видеокарта, а также кадры.
В активных графиках мониторинга ищем пункт «Частота кадров» и ниже настраиваем по своему вкусу:
- Выбираем цвет.
- Размер цифр.
- Шрифт.
- Расположение показателей.
Таким же образом можно подключить и мониторинг другого оборудования.
После того, как включили FPS в MSI Afterburner, можно запустить игру и проверить работоспособность программы.

Итак, мы видим отображение кадров, ОЗУ, процессора и видеокарты. Заметьте, что цвет каждого из них разный — это помогает быстрее определять какой показатель за что отвечает.

На этом скриншоте можно заметить, что стандартные аббревиатуры заменены на название оборудования. Таким образом можно переименовать любое комплектующие в рамках программы.
Видеокарта не поддерживается программой
Инструмент MSI Afterburner создан только для разгона карт AMD и NVIDIA. Пробовать разгонять другие нет смысла, программа их попросту не увидит.
Бывает, что карты поддерживаются частично, т.е доступны не все функции. Все зависит от технологий каждого конкретного продукта.
Приветствую, товарищи. Вопрос на засыпку: что такое разгон? Глупый вопрос? А вот и нет. Не так давно на форуме были весьма жаркие баталии на эту тему. Люди так и не пришли к единому мнению, каждый интерпретировал этот термин так, как ему это было удобней. А суть в том, что разные архитектуры разных видеокарт ведут себя по-разному. За последние пару лет я попробовал три разные архитектуры: Polaris, Vega, Pascal. И все они работают по-разному. Но обо всем по порядку.
Pascal. GTX 1080 Ti Founders Edition.
Поясняю. Есть три переменные: напряжение, частота и энергопотребление. Все логично. Вот только в отличие от других видеокарт (архитектур), как их ни крути, Pascal, гад такой, в итоге все равно делает все по-своему. Открываем MSI Afterburner, открываем редактор «кривой» частоты-напряжения и смотрим.
Msi afterburner — как пользоваться
Если у вас возникла мысль разогнать свою видеокарту, то без программы MSI Afterburner не обойтись. Это удобная утилита, которая позволяет повысить производительность карты на 15-20 процентов и контролировать ход оптимизации. Перед тем, как начать установку MSI Afterburner и разгонять карту, вам стоит кое-что узнать об опасностях этого процесса. Всё дело в том, что высокая производительность видеокарты требует очень хорошей системы охлаждения, иначе вы просто испортите комплектующие. Лучше разгонять видеокарты среднего и старого поколения, которые установлены на ваш стационарный компьютер. Ноутбуки разгонять не рекомендуется, так как высок процент поломок от разгона. Учтите, что вы можете поднять производительность совсем немного, не пытайтесь «выжать» из видеокарты самую крайность. Если вы поняли всю ответственность данного процесса, то начните своё знакомство с MSI Afterburner в данной статье.
1
Процесс установки довольно прост. Вам нужно выполнить такие шаги:
Согласиться с лицензионным соглашением. Выбрать директорию установки программы
Обратите внимание, что сама программа состоит из двух блоков — это непосредственно MSI Afterburner и утилита RivaTuner, которая позволяет захватывать видео и снимки экрана, а также показывать FPS и другие параметры во время игры, чтобы контролировать состояние вашей системы. Решите, нужен ли вам ярлык на рабочем столе, выбрав нужный пункт
MSI Afterburner разделен на две утилиты. Одна из них носит свое родное название, а другая называется RivaTuner. Установите их обе. RivaTuner поможет вам смотреть на FPS и следить за состоянием компьютера во время игры.
Вот так выглядит окно программы. Оно откроется автоматически после установки.
2
Перед разгоном видеокарты лучше ознакомиться со всеми возможностями MSI Afterburner, возможно, вы найдете нечто полезное для себя.
В главном окне вы увидите основные параметры своего компьютера: главные находятся на четвертой и пятой строчке сверху, вам нужно запомнить эти значения.
Чтобы каждый параметр увидеть в динамике, нажмите на слово «Detach».
Вы увидите окошко, где расположен график показателей. Он вам может пригодиться при разгоне видеокарты.
Сверху расположены три кнопки:
- Первая кнопка запускает другую программу, которая скачивается отдельно. Её название Kombustor.
- Вторая просто запускает справку с информацией.
- Третья кнопка вызывает свойства.
Нажав на третью кнопку, вы увидите подробные характеристики системы.
Снизу окна вы обнаружите ещё три кнопки:
- Кнопка с иконкой шестеренки вызывает окно с некоторыми настройками.
- Вторая откатывает изменения назад.
- Третья кнопка с галочкой понадобится вам позднее при разгоне.
Заметьте, что вы можете увидеть подсказки, наведя курсором на ту или иную кнопку.
- В окне настроек вы можете задать параметры захвата видео экрана программой MSI Afterburner, настроить запуск утилиты, дать необходимые разрешения.
- Как видите, эта программа подходит и для мониторинга всех систем компьютера.
3
- Если вы решились на разгон, то сначала нажмите на кнопку настроек снизу и поставьте в первой строке свою дискретную видеокарту. Как правило, это видеокарты фирм Nvidia и AMD.
- Отыщите раздел «Свойства совместимости» и поставьте галочку возле графы «Разблокировать мониторинг напряжения».
Сразу разгонять видеокарту на все 15-20 процентов нельзя, так как она может этого не выдержать. Начинайте с малого: найдите четвертый и пятый ползунок под названием «Core Clock» и «Memory Clock». Немного потяните их вправо, буквально на 3-4 деления.
Теперь нужно нажать на кнопку с изображением галочки, чтобы изменения вступили в силу. Заметьте, что в правом круглом окне снизу стоят градусы по Цельсию. Внимательно следите за ними: значение выше 90 градусов считается слишком высоким.
Теперь приступите к тесту. Запустите программу RivaTuner, отыскав её через панель Пуск.
Поставьте значение «ON» в поле «Show On-screen Display». Теперь сверните программу. Убедитесь, что вы выполнили следующие условия:
- У вас запущена и MSI Afterburner, и RivaTuner.
- Вы точно нажали кнопку с галочкой после изменения параметров.
- У вас закрыты все остальные приложения.
Теперь зайдите в любую игру и поиграйте в ней около получаса. Внимательно следите за температурой. Если после окончания теста температура не поднималась выше 80 градусов, то можете потянуть ползунки еще. Если же температура высокая — то это ваш предел.
https://youtube.com/watch?v=ymGN9PpSpC0
Что делать, если не активен ползунок регулировки напряжения (Core Voltage) в утилите MSIAfterburner?
В случае, если в утилите MSIAfterburner не доступна регулировка напряжения на ядре видеокарты (Core Voltage), нужно проверить корректность редактирования конфигурационного файла MSIAfterburner.cfg, а также файлов *.cfg индивидуальных настроек видеокарт.
Пример неактивной опции регулировки напряжения в утилите MSI Afterburner:

Разблокировка опции Core Voltage производится в файлах *.cfg индивидуально для каждой видеокарты путем включения опции VDDC_Generic_Detection. Для этого в каждом конфигурационном файле видеокарт должны быть строки:
VDDC_Generic_Detection=1
Если их там нет, то нужно вставить их в каждый конфигурационный файл самостоятельно, а затем сохранить изменения.
Опция управления напряжением становится активной после корректировки файла *.cfg путем включения в настройках опции VDDC_Generic_Detection=1:

Проверить корректность применения настроек разгона и даунвольтинга можно в программе GPU-Z:
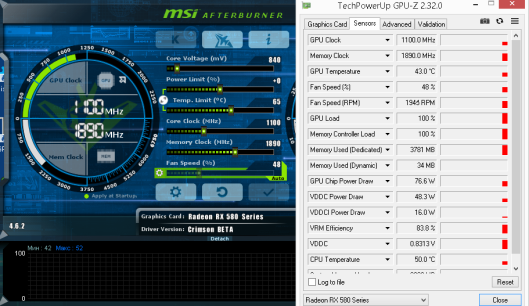
Заключение
Грамотное использование MSI Afterburner позволяет задействовать даунвольтинг и разгон в майнерах, которые самостоятельно не управляют напряжением и температурой видеокарт из-за различных причин, включая проблемы с драйверами.
Это делает утилиту MSI Afterburner практически универсальным инструментом для тех, кто желает выжать из видеокарт максимум, даже используя модифицированные драйвера и официально не поддерживающиеся Microsoft-ом операционные системы.
Применение MSI Afterburner особенно востребовано при использовании майнеров типа Phoenix, Teamredminer, Nbminer и других, которые или не имеют встроенных опций управления чатсотой/вольтажом, температурой видеокарт, или делают это некорректно.