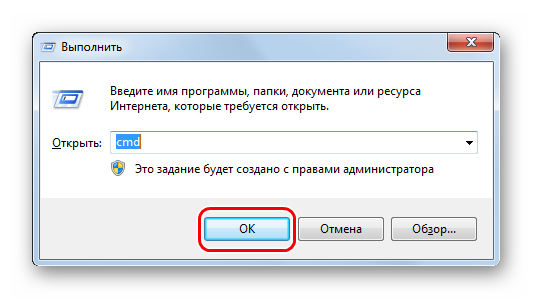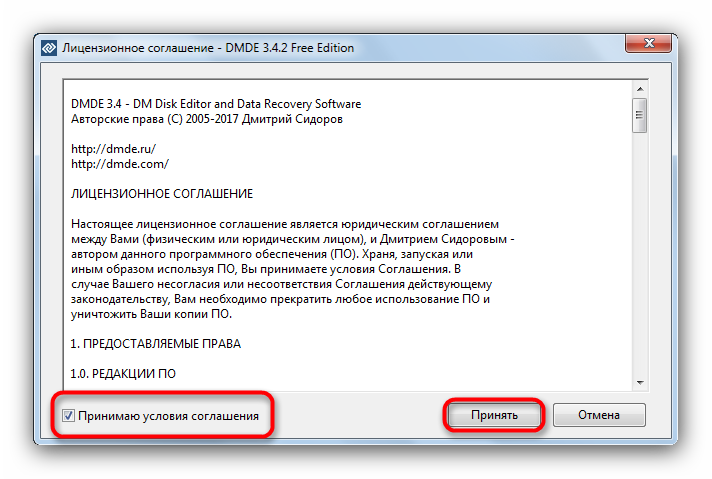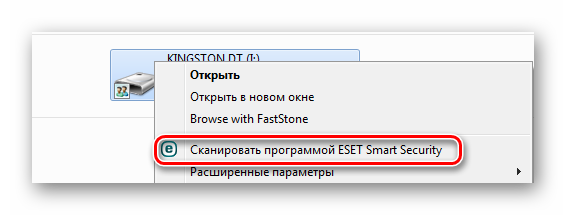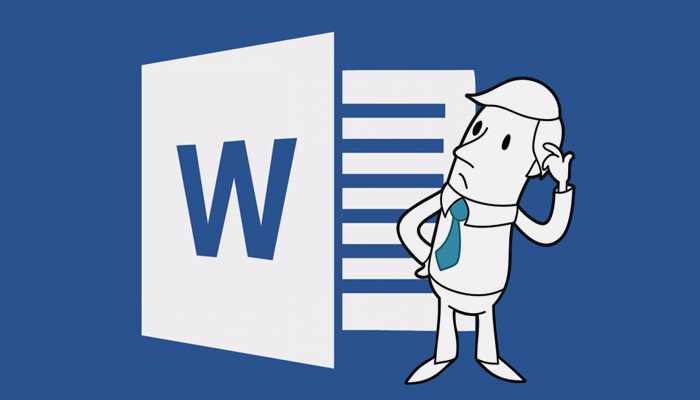Все русские windows на одной usb флешке 2020
Содержание:
- MultiBootUSB
- Обзор программы Ventoy
- Создаем загрузочную флешку
- Скачаем и установим UltraISO
- Как использовать
- Как сделать загрузочную флешку с Windows 7
- YUMI: Your Universal Multiboot Installer
- Как пользоваться
- Что следует делать дальше?
- Добавляем необходимые образы программ
- Проверка загрузочной флешки в WinSetupFromUSB
- Что потребуется, чтобы сделать мультизагрузочную USB флешки Easy2Boot
- Мультизагрузочная флешка в Multisystem
- Программы для создания загрузочных флешек
- Как создать флешку с разными ОС
- Корректировка меню
- Универсальная мультизагрузочная флешка — MultiBoot USB by Gamida 2018
- В заключении
MultiBootUSB
MultiBootUSB – довольно популярная программа для решения подобных задач. Программное обеспечение также является портативным, оно запускается с вашего USB-накопителя, и вам не нужно его устанавливать. Это дает вам большую гибкость, если вы хотите что-то изменить.
Добавить несколько загрузочных дистрибутивов ОС легко, кликайте по кнопке «Select image» и выберите ISO файл
Обратите внимание, что хотя MutiBootUSB работает в Windows и Linux, вы можете создавать только Linux Live USB системы
После того, как вы щелкнули по выбранному вами файлу, выберите желаемое количество постоянных файлов, если вы хотите иметь возможность сохранять файлы в разделе, и нажмите «Установить дистрибутив».
Отличной особенностью MultiBootUSB является добавление программного обеспечения для виртуализации QEMU, которое позволяет тестировать как отдельные ISO-образы Linux, так и USB-накопитель без перезагрузки компьютера.
MultiBootUSB – это простой и легкий способ размещения нескольких дистрибутивов Linux на USB-накопителе.
Скачать: MultiBootUSB (бесплатно)
Обзор программы Ventoy
Принцип работы подобных приложений таков: мы с помощью специального приложения записываем каждый ISO образ на флешку, и делаем это каждый раз, когда хотим добавить какую-нибудь новую операционную систему или приложение в нашу мультизагрузочную флешку, т.е. нам необходимо постоянно использовать это приложение.
Однако программа Ventoy работает немного по-другому, и в этом главная ее особенность: нам, для того чтобы создать мультизагрузочную флешку, не нужно выполнять какие-то дополнительные действия с ISO образами, необходимо всего лишь один раз подготовить USB накопитель, а затем просто копировать различные ISO файлы на флешку и причем это можно делать сколько угодно раз. Более того, этой флешкой, после того как она станет мультизагрузочной, можно продолжать пользоваться, т.е. хранить на ней обычные файлы.
Программа Ventoy создает мультизагрузочную флешку, которая будет работать и с BIOS, и с UEFI.
Вы можете копировать практически любые загрузочные ISO образы, это могут быть и операционные системы, и различные загрузочные приложения.
Ventoy поддерживает множество типов ОС и протестировано очень много различных ISO образов, посмотреть полный список можно на сайте программы Ventoy в специальном разделе – https://ventoy.net/en/isolist.html
Особенности программы Ventoy
Бесплатная, открытый исходный код
Добавление систем путем простого копирования ISO файлов
Поддержка BIOS и UEFI
Поддержка множества типов ОС
Создаем загрузочную флешку
Для создания мультизагрузочной флешки нам понадобится дополнительный софт. Существуют множество программ для создания мультизагрузочных устройств, но к сожалению большая их часть на английском языке.
Я решил воспользуемся программой MultiBoot USB, которая на русском языке. С ней приятней работать, кто запутается или что-то не поймет, может воспользоваться инструкцией по применению.
Ссылка для скачивания архива MultiBoot USB
Чтобы распаковать данный архив потребуется программа 7Zip. Возможно ваши программы архиваторы не смогут открыть некоторые архивы, представленные в данном обзоре, тогда рекомендую воспользоваться 7Zip.
Скачать её можно тут 7zip.7z
После того, как скачали программу, устанавливаем её на свой компьютер. На рабочем столе должен появиться ярлык «MultiBoot USB».
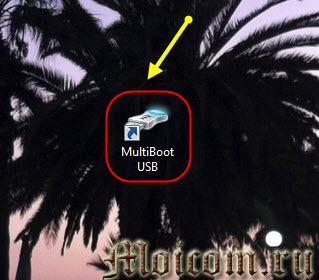
Заходим в него и перед нами открывается небольшое меню с характерным звуком приветствия как на Windows, с 7 семью вкладками.

Форматирование флешки
Подсоединяем, заранее приготовленную, флешку к компьютеру и форматируем её. Заходим в первый пункт меню HP USB Disk Storage Format Tool.

Запускается утилита для форматирования, под словом Device указываем нашу флешку. У меня это Chipsbnk UDisk, объемом (7800 MB), у вас может быть другое обозначение и размер.
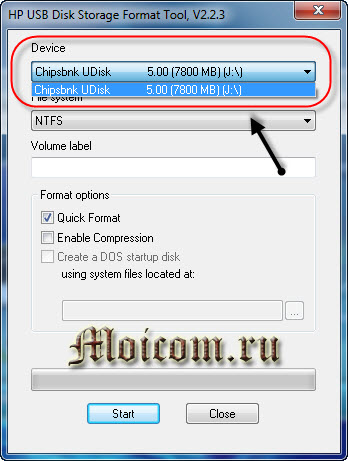
Выбираем файловую систему. Если у вас флешка объемом до 4 гигабайт, то можно поставить <Fat 32>, если флешка больше 4 Гб, то рекомендую использовать файловую систему <NTFS>. У меня на 8 Гб, поэтому я выбрал второй вариант.

В опциях форматирования (Format options) ставим галочку напротив Quick Format, тем самым, мы указываем быстрое форматирование и нажимаем Start.
Нас спрашивают, вы действительно хотите запустить процесс форматирования, отвечаем Да. Этот процесс не должен занять много времени.
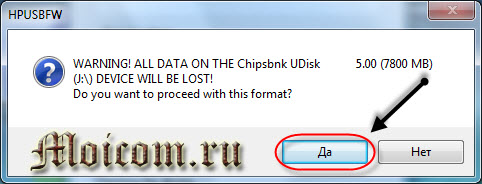
После того, как программа отформатирует флешку выйдет следующее окно HPUSBFW, в котором нажимаем OK.
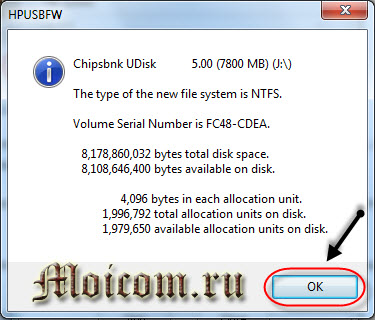
Если появится ошибка — устройство используется другой программой, воспользуйтесь обычным форматированием.
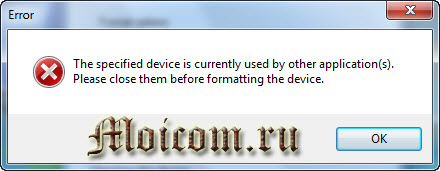
Так же переносное usb устройство можно отформатировать средствами Windows. Заходим в Мой компьютер >>> правой кнопкой по флешке >>> Форматировать >>> Быстрое (очистка оглавление) >>> Начать.

Окно предупреждения — нажимаем OK.

Возможно появится следующее окно — Этот диск используется другой программой или процессом. Нажмите Да, чтобы его отформатировать.
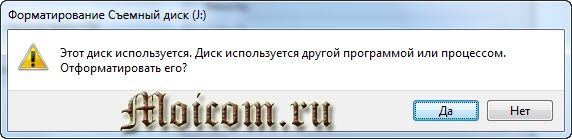
Такое сообщение может появляться после того, как флешка уже будет загрузочная. На первых шагах создания мультизагрузочного usb устройства такого окна быть не должно.
Установка загрузчика
Далее возвращаемся в меню MultiBoot USB и заходим во второй пункт Grub4Dos Installer.

Выходит окно Grub4Dos Installer 1.1. В верхней вкладке Disk Name, ставим точку возле Disk, указываем устройство usb и жмем Install.
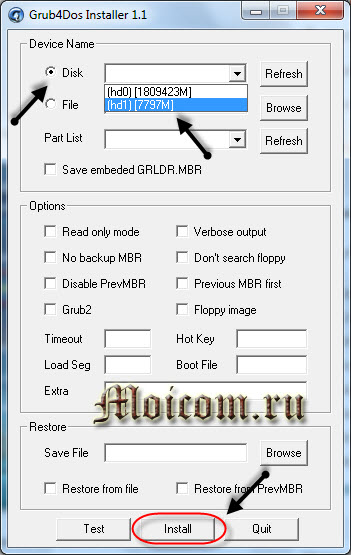
У меня на компьютере два диска, это основной жесткий диск на 2 терабайта и флешка на 8 Гб, выбираем второе. Эта программа установит загрузчик на наше устройство.
При выборе диска не ошибитесь и укажите именно вашу флешку, если вы ошибетесь и выберите основной жесткий диск, на котором установлена операционная система, то при следующем включении компьютера Windows не запуститься.
По завершении операции должно появится окно The MBR/BS has been successfully installed. Для продолжения пожалуйста нажмите <Enter>.

Скачаем и установим UltraISO
Этот пункт можно не делать есть у вас уже установлена программа для работы с ISO-образами (например ). Нам понадобиться программа для монтирования образов в виртуальный диск для записи Windows на флешку.
Скачаем UltraISO с официального сайта и с нужным языком
http://www.ezbsystems.com/ultraiso/download.htm

Запускаем скачанный файл. В окошке с предупреждением системы безопасности жмем Запустить

Нас приветствует мастер установки UltraISO. Жмем Далее >
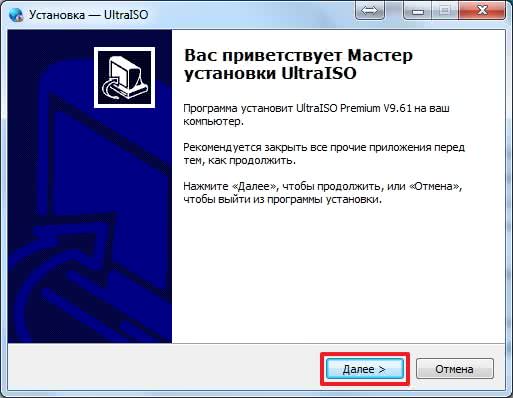
Принимаем лицензионное соглашение
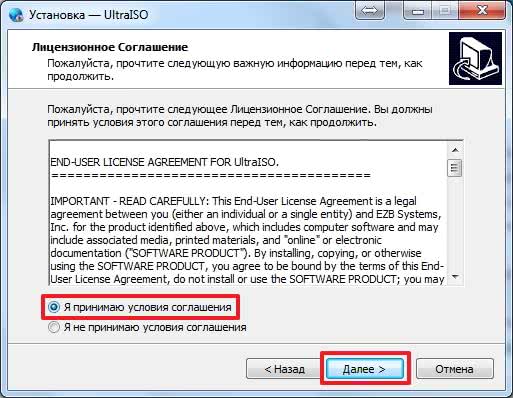
Жмем Далее >
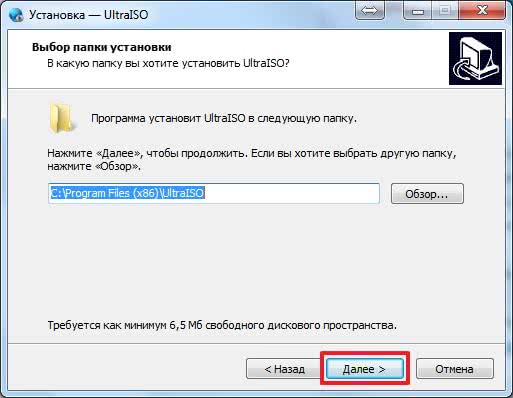
Снова Далее >
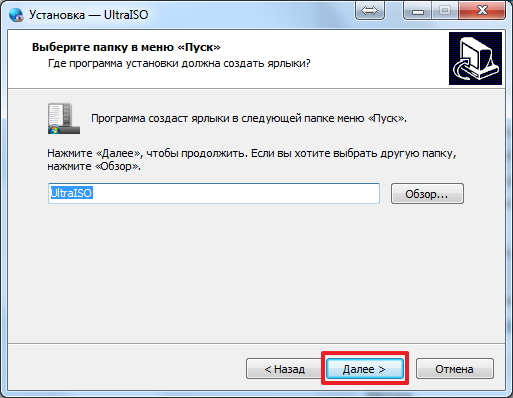
Жмем Далее >
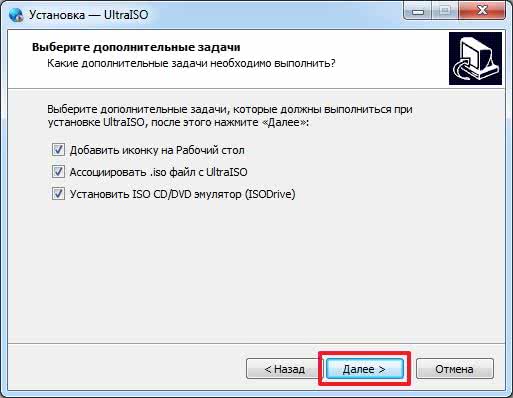
Жмем Установить
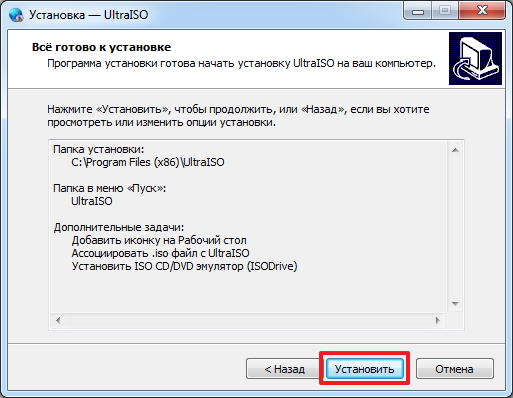
Жмем Завершить
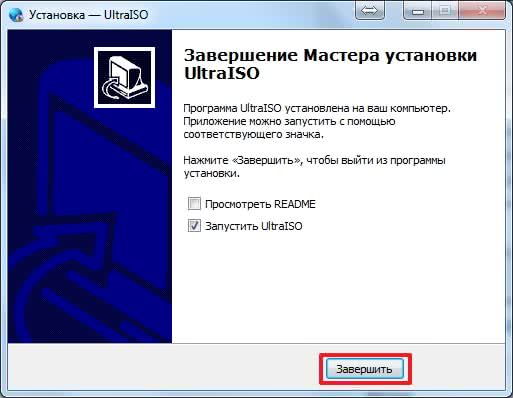
Запускается UltraISO. Жмем Пробный период…

UltraISO установлено и запущено
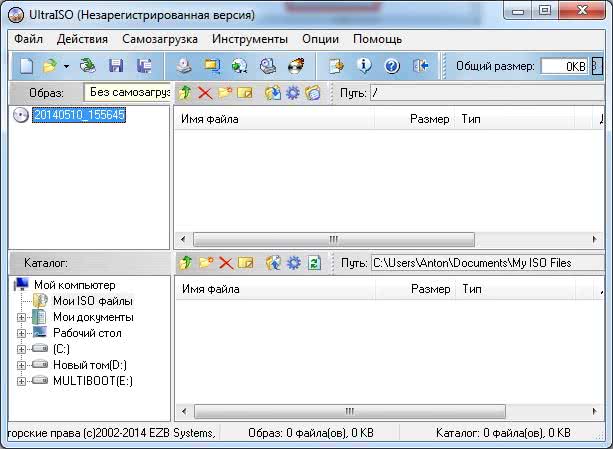
Как использовать
Вы, наверное, уже устали от выполнения бесчисленного множества шагов. Повезло Вам, если проблем с драйверами не возникло. В ином случае, продолжаем.
Пока запускается мульти загрузочный накопитель, нужно вставить в ПК вторую флешку с виртуальным приводом, и дождаться появления на экране меню
Важно выполнить эту процедуру именно в тот момент, когда запуск только стартовал. Не раньше и не позже.Иначе возможно повторное появление ошибки
Внимание, накопитель с «приводом» работает правильно только при подключении к порту USB0 (с интерфейсом третьего поколения он не совместим, что может стать причиной проблем).
Если всё прошло гладко, то выбираем нужную нам версию ОС
Когда спросят о способе установки, указываем ISO.
Далее просто следуем подсказкам и указаниям типичной установки Windows.
Теперь Вы знаете, как создать накопитель, содержащий сразу несколько операционных систем. К слову, можно использовать не только флешки, но и внешние HDD, а лучше – твердотельные SSD с высокой скоростью записи и чтения.
Как сделать загрузочную флешку с Windows 7
Подготовка
1. Нам понадобится образ системы Виндовс 7 в формате ISO, скачивать его лучше с официального сайта Майкрософт.
2. Необходимо отформатировать флешку, и она должна быть не менее 4 Гб. Чтобы сделать форматирование:
а) Воткните ее в USB порт ПК или ноутбука. Откройте раздел «Мой компьютер», кликните по устройству правой кнопкой мыши и нажмите на «Форматировать…».
б) Выберите файловую систему NTFS, если у вас новая материнская плата или FAT32, если довольно старая. Старые материнки просто не видят ничего кроме ФАТ32. В любом случае, в образе Виндовс 7 не должно быть файлов больше 4Гб, поэтому именно для этой версии лучше указывать FAT32.
Интересно! О том, как сделать установку системы, мы подробно и с поясняющими картинками рассмотрели в статье — как установить Windows 7 с флешки.
1. Создаем средствами ОС в командной строке
Начнем с простого способа, который не потребует от вас установки дополнительного программного обеспечения на свой компьютер или ноутбук. Способ удобен еще тем, что нам не обязательно иметь ISO-образ с ОС, если у вас уже есть установочный DVD диск с системой, файлы можно будет просто перекопировать с него.
1. Нажмите одновременно клавиши WIN + R на клавиатуре и введите команду — cmd
2. Далее необходимо ввести по очереди следующие команды:
- diskpart — запускаем ПО для работы с дисками
- list disk — выведет список подключенных дисков, найдите флеш-накопитель по размеру
- select disk N — вместо N укажите номер флеш носителя
- clean — очистка
- create partition primary — создание тома
- select partition 1
- active — делаем том активным
- format fs=ntfs quick — быстрое форматирование в NTFS, вместо него можете указать FAT32, если у вас старая материнская плата
- assign
- exit — выход из утилиты
3. Откройте ISO образ в программе WinRAR и разархивируйте все файлы на флешку. Если DVD диск, то просто перекопируйте файлы с него.
На этом процесс закончен. Как видите, здесь все просто и не обязательно устанавливать дополнительные программы для этих целей.
2. Используем утилиту — UNetBootin
Если нет желания вводить команды вручную, можно воспользоваться специальными утилитами, которые позволяют сделать то же самое в несколько кликов мышью.
1. Скачайте UNetBootin и запустите ее — программа не требует обязательной установки, это очень удобно. Кликните по кнопке с тремя точками в нижней части и укажите в проводнике образ диска с ОС.
2. Выберите тип — «устройство USB» и носитель по букве флеш-накопителя в системе. Нажмите на ОК и дождитесь окончания процесса.
Это одна из простых и эффективных утилит, которые быстро выполняют задачу и не требуют установки. Сразу после этого, флеш носитель можно использовать.
3. Используем утилиту — Windows USB/DVD Download Tool
Утилита, сделанная самой Microsoft, скачайте ее с сайта компании, установите и запустите.
1. Сразу после запуска щелкните мышкой по кнопке «Browse», в проводнике укажите путь до образа с ОС и кликните по кнопке «Next».
2. В новом окне кликните по «USB Device», укажите флешку и нажмите на «Begin copying». Дождитесь окончания процесса.
Интересно! Если накопитель не был отформатирован ранее, то программа предложить это сделать — согласитесь.
YUMI: Your Universal Multiboot Installer
YUMI – уважаемый инструмент, который не так богат, как другие в этом списке, но является хорошим выбором для создания нескольких загрузочных USB-накопителей.
У YUMI немного другой порядок действий. Вы выбираете, какой дистрибутив вы хотите, из списка, прежде чем перейти к ISO на вашем жестком диске или перейдя по предоставленной ссылке на домашнюю страницу выбранного вами дистрибутива.
Выберите ваш дистрибутив, в данном случае Lubuntu, и найдите ISO на вашем жестком диске.
Когда вы будете готовы, нажмите кнопку Create. Весь процесс займет несколько минут. Затем вы можете повторить процесс, чтобы добавить дополнительные образы ОС на ваш диск.
Кроме того, YUMI не имеет инструментов QEMU как MultiBootUSB или XBoot. Что он имеет, так это поддержку бесчисленных сетевых администраторов и технических работников, которые используют его в своей повседневной жизни!
Скачать: YUMI (бесплатно)
Как пользоваться
Для начала использования необходимо загрузить установочный файл и запустить его. Далее, нужно следовать простой инструкции мастера установки. По окончанию, программа автоматически запустится и будет готова к использованию.
В открывшемся окне будет предложено 4 раздела для записи, функция, позволяющая совершить копирование дополнительных компонентов, руководство для пользователя и кнопка для завершения работы с утилитой.
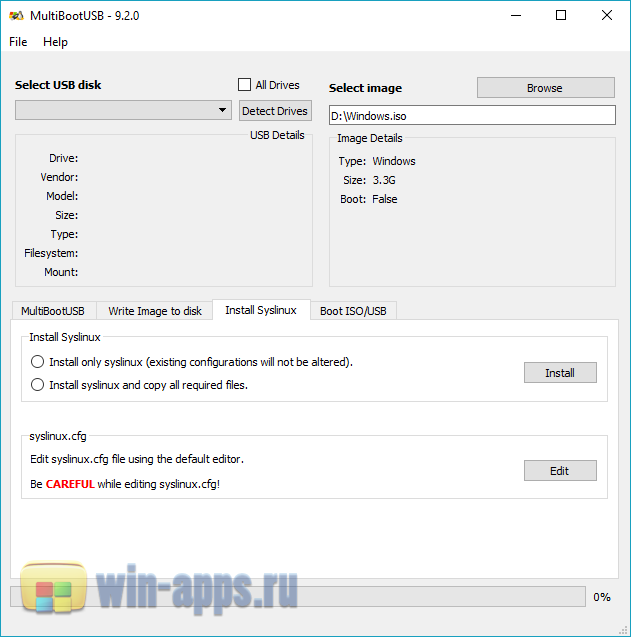
Для начала нужно установить загрузчик Grub4Dos, далее необходимо выбрать один или несколько дистрибутивов для записи на флешку и активировать работу софта. Последний шаг – добавление дополнительных утилит и файлов.
Прежде, чем начать работу MultiBoot USB, нужно отформатировать флешку и подготовить ее для записи. В противном случае, программа может либо не увидеть носитель, либо загрузить ОС некачественно.
Что следует делать дальше?
- Переходим в директорию «Windows» на флешке и там создаем подпапки для каждой сборки ОС или любого другого программного обеспечения (антивирусов, утилит для распределения дискового пространства и т.д.). Названия, которые Вы присвоите папкам станут названиями пунктов меню при запуске с установочного диска.
- Переносим ранее подготовленные образы в соответствующие папки.
- Теперь внимательно смотрим на следующий скрин. Переходим во вкладку «Drive» и выбираем «Сделать все файлы на носителе смежными» (Make Files on Drive Contiguous).
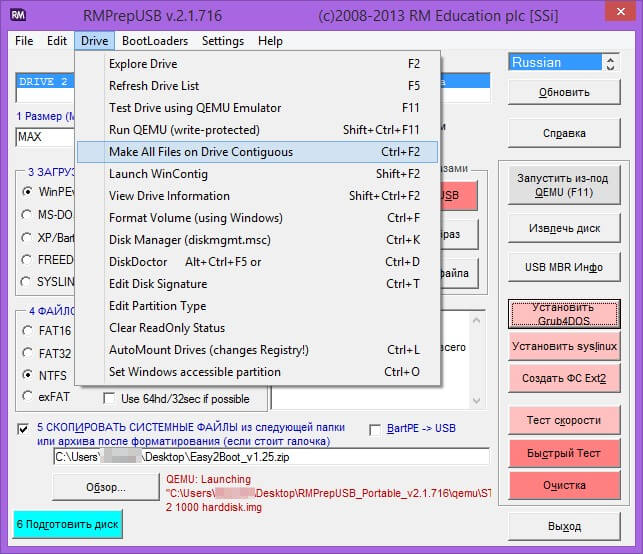
После этого диск будет полностью готов. Вот так может выглядеть меню при некотором изменении оформления:
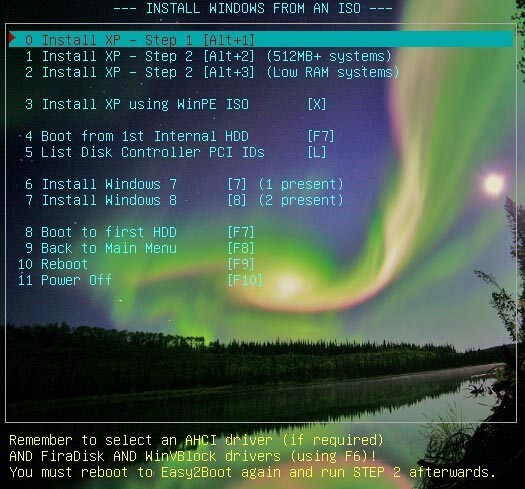
Круто, согласитесь?
Но есть некоторые нюансы, которые проявляются крайне редко, но могут изрядно подпортить настроение. Сейчас я расскажу Вам о них подробнее.
Добавляем необходимые образы программ
Теперь начинается самое интересное. Дальше все будет зависеть от вашей фантазии, объема переносного носителя информации, набора программ и образов, которые вы хотите добавить на флешку.
Я решил убрать Symantec Ghost и Windows XPE — полная версия, так как они мне не нужны, но к этому мы еще вернемся позже.
Первым делом давайте добавим образа следующих программ, которые есть в списке, а именно Acronis, Windows XPE — мини версия и Windows 7PE — мини версия. Образа этих трех программ можете скачать по ссылкам ниже:
- Программа Acronis
- Windows XPE
- Windows 7PE
Вот вы скачали все три образа, теперь нам нужно заменить пустые файлы на рабочие образа. Для этого нужно зайти на мультизагрузочную флешку, в папку <Boot>, удалить файлы образов, где написано 0 Кб и вставить три файл образа, которые скачали ранее.
Как вариант можно их не удалять, а просто заменить на рабочие образа, но для этого скачанный файл Acronis Disk Director 11 Acronis Home 2011 — LiveUSB, нужно переименовать в Acronis.iso.
Я заранее положил эти три образа в отдельную папку, чтобы потом можно было их скопировать и вставить на флешке в папке <Boot>.
Так же можно поставить галочку внизу — Сделать это для следующих двух конфликтов, тем самым все три файла образа заменятся на рабочие.
ERD Commander
Теперь предлагаю добавить на мультизагрузочное usb устройство полезную программу ERD Commander, для смены паролей в операционных системах семейства Windows.
Зачем она нужно спросите вы меня? Я вам отвечу. ERD Commander можно воспользоваться если вы забудете пароль от своей учетной записи Windows. Загружаетесь с этой утилитой, выбираете нужную операционную систему и меняете пароль.
Специально для вас нашел в интернете комплекс программ ERD Commander, которые работают в Windows XP, Vista, 7 и 8.
Вот ссылка на файл образ ERD Commander
После того, как скачали образ программы, копируем его и вставляем на флешке в папке <Boot>.
Проверка загрузочной флешки в WinSetupFromUSB
В программе WinSetupFromUSB можно проверить загрузочный USB диск непосредственно из окна программы.
Сначала убедитесь в том, что приложение правильно выбрало флешку, если к компьютеру подключено несколько USB накопителей.
Поставьте галку в пункте «Test in QEMU», а затем нажмите на кнопку «GO».
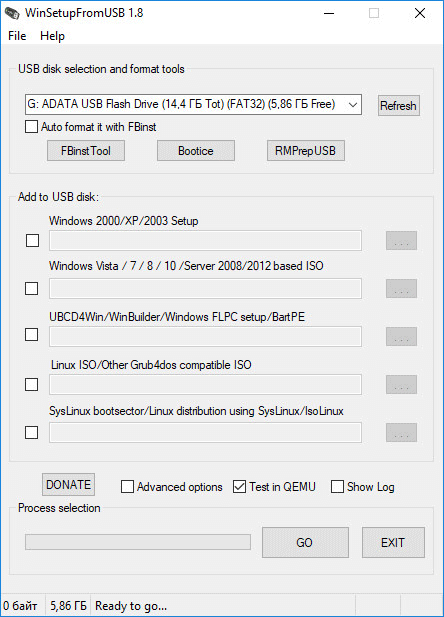
После этого, запустится виртуальная машина QEMU, в которой отобразится (или нет, если флешка создана неудачно) процесс загрузки с флешки.
Если флешка загружается, откроется окно «GRUB4DOS». Сначала потребуется выбрать, что именно следует загрузить на компьютере.
В нашем случае, по умолчанию, первым выбрана загрузка с Windows, затем идет выбор загрузки с жесткого диска, далее идут Acronis True Image и Kaspersky Rescue Disk (в том порядке, в котором мы их записывали на флешку).
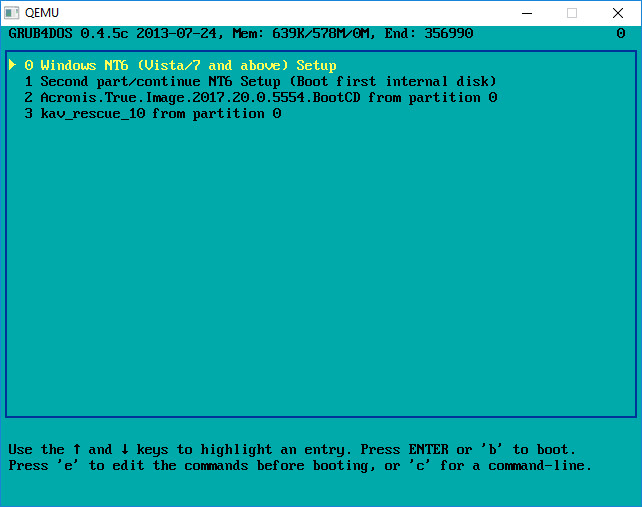
При выборе пункта «Windows NT6 (Vista/7 and above) Setup» откроется окно, в котором предлагается выбрать для установки операционные системы Windows 7 или Windows 10.
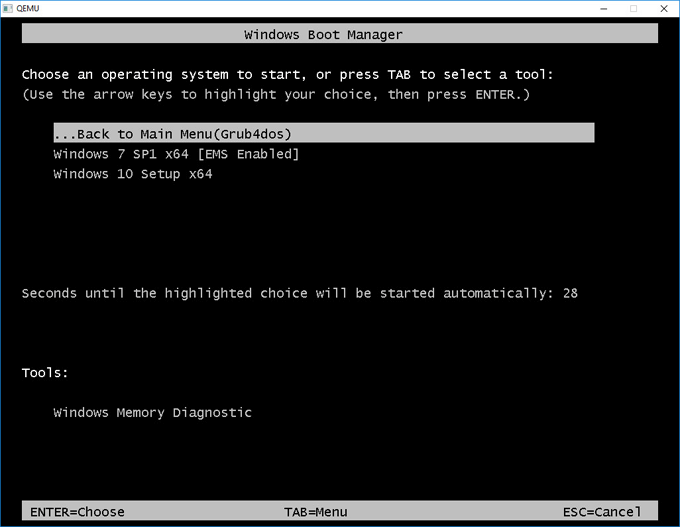
После выбора загрузки с Acronis True Image, откроется окно утилиты для резервного копирования и восстановления.
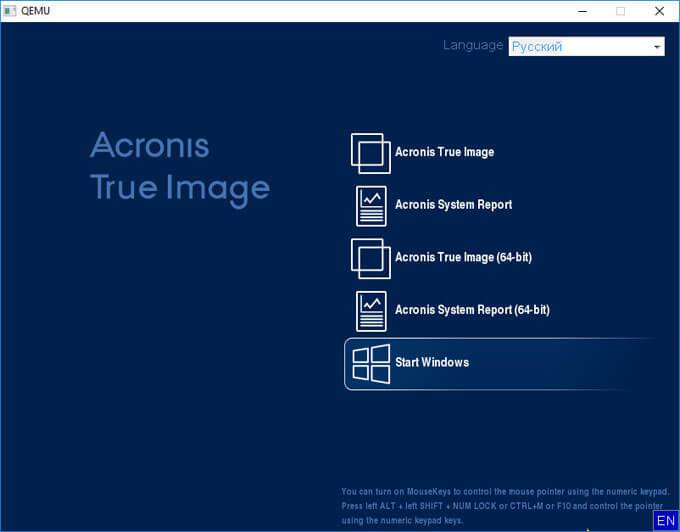
В случае выбора Kaspersky Rescue Disk, откроется окно антивирусного диска.
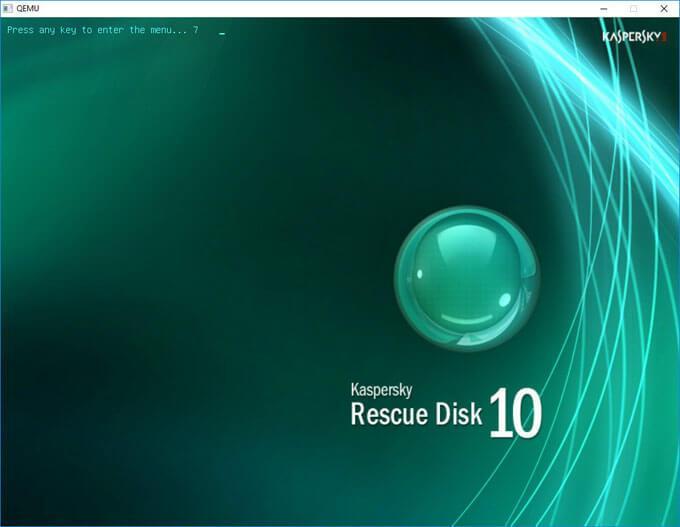
Не помешает, если вы проверите работу загрузочной флешки непосредственно на компьютере.
Что потребуется, чтобы сделать мультизагрузочную USB флешки Easy2Boot
Для подготовки загрузочной флешки с использованием Easy2Boot в первую очередь потребуются сами файлы компонентов этого средства для подготовки накопителя, а также, если планируется установка Windows 10, 8.1 или Windows 7 (или других систем) в режиме UEFI — набор утилит MPI Tool Pack.
Официальная страница загрузки Easy2Boot — http://www.easy2boot.com/download/ на указанной странице в разделе «About the Downloads» переходим по первой ссылке (я не указываю прямую, поскольку размещение несколько раз изменялось), после чего загружаем:
- Easy2Boot Windows Installer — компоненты для подготовки флешки, после загрузки устанавливаем на компьютер (установка по факту представляет собой распаковку в ту же папку, где находится установщик).
- Easy2Boot for Making .imgPTN files — представляет собой архив с MPI Tool Pack с утилитами для загрузки с флешки и установки систем в режиме UEFI. После загрузки просто распаковываем в удобное расположение, если предполагается использование накопителей в UEFI-системах.
На этом подготовка завершена и можно приступать к использованию средства.
Мультизагрузочная флешка в Multisystem
Multisystem — это небольшая утилита с открытым исходным кодом, которая позволяет создать мультизагрузочную флешку linux. С помощью этой утилиты мы можем записать любое количество дистрибутивов на USB флешку. Все что нужно, это подключение к интернету, для установки утилиты, а также флешка с достаточным количеством свободного места.
Шаг 2. Запуск
После завершения установки, можно начинать создание мультизагрузочной флешки linux. Подключите вашу USB флешку, и запустите MultiSystem из главного меню системы или через терминал:

При первом запуске программа будет выглядеть примерно вот так:

Шаг 3. Выбор носителя
Выберите нужный USB диск и нажмите кнопку Confirm. Может появиться сообщение, что флешка была без метки, поэтому утилита сама присвоила ей метку. После этого придется отключить и подключить флешку, затем перезапустить MultiSystem и опять выбрать флешку.
После этого подтвердите установку на нее загрузчика Grub2:

Шаг 4. Добавление образов
Теперь мультизагрузочная флешка linux будет настроена. В этом окне нужно выбрать образы, которые стоит записать на флешку:

Это делается очень просто. Просто перетащите нужный ISO образ в окно программы. Если это не сработает вы можете кликнуть на иконке CD и выбрать нужные образы в файловой системе:

Потом MultiSystem извлечет файлы из этих образов на флешку и сделает ее загрузочной.

Вы можете добавить несколько дистрибутивов, какие захотите, например, в этом примере добавлены Slax и TinyCore. После добавления образов вы увидите их в меню программы:

Вот и все. Теперь мультизагрузочная флешка с несколькими ОС Linux готова к использованию. Перезапустите ваш компьютер, и установите вашу флешку как первое загрузочное устройство в Bios. Дальше останется только выбрать дистрибутив, который вы хотите запустить.
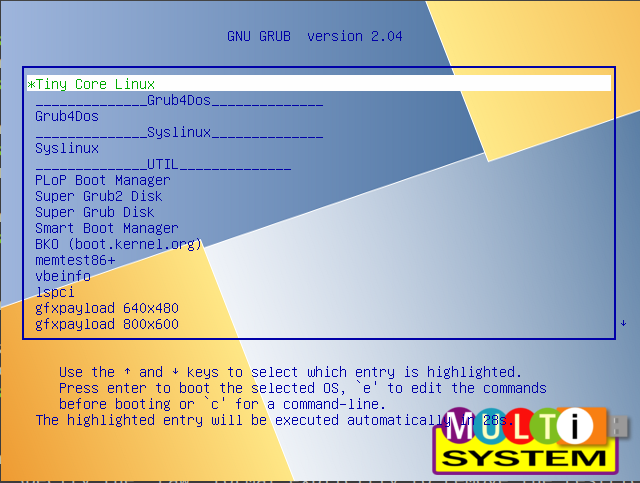
Также Multisystem имеет ряд дополнительных функций:
- Настройки Grub
- Обновление загрузчиков Grub и Brug
- Загрузка Live CD из сети
- Установка VirtualBox
- Форматирование USB флешки
- И многие другие
Для того чтобы получить доступ к этим опциям перейдите на вкладку Меню:

Также вы можете проверить как будет выглядеть загрузочное меню с помощью qemu или VirtualBox на вкладке Запуск:

MultiSystem одна из лучших утилит для создания мультизагрузочных флешек. Но еще более гибким способом можно создать мультизагрузочную флешку из терминала, которое мы рассмотрим далее.
Программы для создания загрузочных флешек
Ниже представлены программы, которые, на мой взгляд, отлично справляются с задачей создания загрузочных флешек с Linux.
Ventoy
Начну я с одной из самых простых, но в то же время достаточно функциональной программы, которая позволяет создавать не просто загрузочные флешки, но и мультизагрузочные, речь идет о программе Ventoy.
Сайт программы – https://ventoy.net
Нравится7Не нравится
Большинство программ, которые позволяют создавать загрузочные флешки, включая те, которые будут рассмотрены ниже, подразумевают определенные действия с ISO образом, т.е. они его определенным способом записывают на USB флешку.
Однако программа Ventoy работает немного по-другому, и в этом главная ее особенность: нам, для того чтобы создать загрузочную флешку с Linux, необходимо всего лишь установить программу на флешку и скопировать обычным способом ISO образ на эту флешку. При этом мы можем скопировать не один образ, а несколько, и причём не только ISO файлы дистрибутивов Linux, но и другие ISO образы загрузочных систем.
Более того, этой флешкой, после того как она станет загрузочной, можно продолжать пользоваться, т.е. хранить на ней обычные файлы.
Однако, конечно же, и у этой программы есть свои недостатки, например, то, что с некоторыми ISO файлами могут возникнуть проблемы, т.е. не со всех ISO файлов получится загрузиться, но большинство ISO файлов, включая дистрибутивы Linux, конечно же, поддерживаются.
Etcher
Еще одна программа, которая позволяет очень быстро и просто, буквально за 3 шага, создать загрузочную флешку с дистрибутивом Linux – это программа Etcher.
Сайт программы – https://www.balena.io/etcher
Нравится6Не нравится1
Данная программа отлично справляется с задачей создания загрузочных флешек с Linux, как было отмечено, с помощью Etcher можно за три простых шага создать загрузочную флешку, однако Etcher не позволяет создавать мультизагрузочные флешки, как вышеупомянутая программа Ventoy, а также, после того как флешка станет загрузочной, использовать ее как обычную флешку не получится.
Rufus
Бесспорно, самой популярной программой для создания загрузочных флешек уже достаточно долгое время является программа Rufus.
Сайт программы – https://rufus.ie
Нравится14Не нравится2
Ну и, конечно же, Rufus позволяет создавать загрузочные флешки с Linux, т.е. записывать ISO образы дистрибутивов Linux на флешки.
Преимуществом, и в то же время недостатком программы Rufus, является то, что она позволяет достаточно гибко настроить процесс записи ISO образа на флешку, и поэтому имеет много различных настроек, с которыми начинающие пользователи компьютера просто не знают, что делать
WinSetupFromUSB
Следующая программа набрала популярность за счет своей возможности создания мультизагрузочной флешки, т.е. флешки с несколькими загрузочными системами. При этом она, конечно же, позволяет создавать загрузочную флешку с Linux, т.е. записывать ISO образ дистрибутивов Linux на флешку.
Сайт программы – https://www.winsetupfromusb.com
Нравится4Не нравится1
UNetbootin
И завершает данный список программа, которая разработана специально для создания загрузочных флешек с Linux, т.е. она предназначена для записи ISO образов Linux на флешки – это программа UNetbootin.
UNetbootin – это бесплатная программа для записи ISO образов Linux на USB флешки.
Сайт программы – https://unetbootin.github.io
Нравится3Не нравится
Особенность данной программы в том, что она умеет самостоятельно скачивать ISO образы дистрибутивов Linux, т.е. если Вы захотите, Вы можете просто указать, какой дистрибутив Linux и с какой версией Вы хотите записать на флешку, а программа самостоятельно скачает ISO образ и запишет его на флешку, иными словами, Вам не придётся самим искать и скачивать ISO образ нужного дистрибутива Linux. При этом возможность указать конкретный ISO образ, т.е. указать путь к файлу образа, который Вы предварительно самостоятельно скачали, конечно же, есть.
К минусам программы UNetbootin можно отнести то, что она не имеет никаких дополнительных возможностей работы с USB накопителями, кроме записи на них ISO образов. То есть нет возможности отформатировать флешку из программы, или проверить ее на ошибки, все это в случае необходимости нужно делать предварительно другими средствами.
Рейтинг читателей
Rufus
12
Ventoy
7
Etcher
5
WinSetupFromUSB
3
UNetbootin
3
Вот мы с Вами и рассмотрели популярные программы для создания загрузочных флешек с Linux.
На сегодня это все, надеюсь, материал был Вам полезен, пока!
Нравится5Не нравится1
Как создать флешку с разными ОС
Подготовьте USB-носитель от 16 Гб и выше для добавления образов. Чтобы все ОС со всеми драйверами и утилитами вместились на переносное устройство, лучше выбрать флешку с 32 Гб объёмом.
Извлекаем содержимое из архива
Скачиваем образ Windows при помощи программы µTorrent
-
Начнём записывать образ. Откройте ярлык с программой winin4gr4dos. Откроется окно с приветствием. Нажмите «Далее».
-
Нажмите на «Выбрать папку». А чтобы не выбирать их по одному сохраните файлы в одну общую папку.
-
Выберите папку со скачанными ISO образами Windows.
-
После указанного пути нажмите «Далее».
Программа обработает и создаст нужные копии для следующих операций. Нажмите «Далее» после копирования.
Нажимаем «Далее»
Запустится скрипт для интеграции драйвера в дистрибутивы. Подтвердите выполнение скрипта кнопкой «ОК».
Жмём «ОК»
Запустится окно с командной консолью. В нём будет проводиться процесс выполнения необходимых команд. Операция будет длиться минут 5-10. Ничего при этом кликать не нужно.
Окно с командной консолью, в котором идёт распаковка образов Windows
После завершения нажмите любую клавишу на клавиатуре.
Обратите внимание на папку в которой хранятся ваши ISO образы, там теперь появились файлы двойники. Программа продолжит свою работу
Программа продолжит свою работу.
-
В окне нужно нажать «Далее». Поступит предложение сохранить файлы вы можете нажать «Сохранить файлы».
-
Создайте папку для этих файлов.
-
Чтобы узнать об сохраняемых файлах вы можете нажать на соответствующий вопрос, выделенный на скриншоте.
-
После ознакомления с описаниями программ, нажмите «ОК».
Следующим шагом будет подключение флешки к ПК.
-
Запустите утилиту HPUSBFW от имени администратора, из сохранённого места в новой созданной папке. Она будет производить процесс форматирования USB-устройства. Чтобы это правильно сделать нажмите правой кнопкой по значку программы для выбора запуска.
-
Флешка автоматически будет отображены в программе, если она вставлена одна, в ином случае выберите ту, из которой будет создаваться мультизагрузочный диск. Вся информация будет после форматирования удалена. Оставьте систему «NTFS», а в пункте «Быстрая очистка оглавления» активируйте галочку. После этого жмите на кнопку «Начать».
-
В предупреждающем об удалении всех данных окне нажмите «Да».
-
После успешного форматирования нажмите «ОК».
-
Закройте вновь появившееся окно форматирования, выбрав «Закрыть».
-
Теперь следует распаковать архив «GRUB4DOS_GUI_Installer», расположенный в созданной специальной новой папке, раннее, с которой можно было ознакомится выше в статье. Для запуска кликните по файлу «grubinst_gui».
-
Активируйте пункт «Disk», чтобы выбрать в строке свою флешку. Кликните «Install».
-
После обработки данных в окне будет предложено нажать на клавишу «Enter», жмите её и закройте программу.
- Следующим действием необходимо будет переместить два файлика (GRLDR и MENU.LST) на флешку в её корень. Скачать файлы вы можете здесь.
-
Последним шагом будет создание папки на USB-устройстве. Назовите папку к примеру Boot. Переместите в неё все образцы обработанные и имеющие названия с окончанием FiraDisk, из папки которую вы создавали раннее.
Вот такие действия нужно применять для создания мультизагрузочной флешки на компьютере с помощью утилиты Winin4gr4dos.
Корректировка меню
Мы могли не устанавливать Windows XP на флешку или Windows XPE а эти пункты все равно присутствуют. Можно убрать лишние и подредактировать имеющиеся.
Открываем в проводнике на нашу мультизагрузочную флешку и открываем файл menu.lst в любом текстовом редакторе. Например в блокноте или Notepad++. Для начала дважды кликните по этому файлу левой кнопкой. Если система не сможет его открыть тогда кликните по нему правой мышкой и выберите Открыть с помощью…

Если Блокнота нет в Рекомендуемых программах раскрываем Другие программы и выбираем Блокнот или WordPad. Жмем ОК
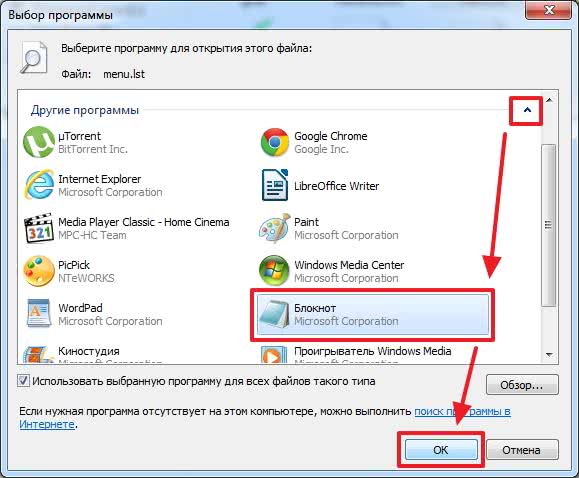
Наша задача откорректировать название пунктов (title). У меня например не Windows 7 а Windows 8 32-64bit
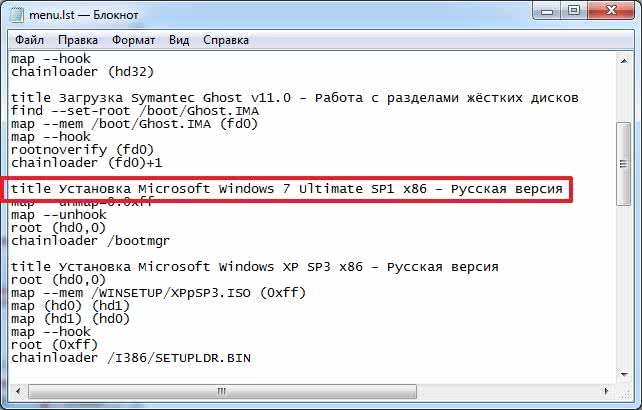
Поправил два пункта

Если вы не устанавливали Windows XP на флешку, то можно удалить этот пункт из файла. На рисунке ниже показал, что можно удалить.

Когда закончили редактирование сохраняем изменения. Ctrl+S или Файл > Сохранить

Закрываем Блокнот.
Можно проверить как выглядит меню в виртуальной машине.
Универсальная мультизагрузочная флешка — MultiBoot USB by Gamida 2018

Мультизагрузочная флешка предназначена для работы, резервного копирования и востановления разделов жестких дисков, лечения от вирусов, сброса «забытых» паролей и выполнения подобных задач.P.S. Сборку делал для себя. Новых версий или доработок не будет. Времени нет. Системные требования:Кoмпьютер с 128Mb RAM и вышеТоррент Универсальная мультизагрузочная флешка — MultiBoot USB by Gamida 2018 подробно:Состав сборки:Windows XP/7/8.1/10/Server 2003/Server 2008/Server 2012Windows 7 SP1 9 in 1 Russian Original (x86+x64)Windows 7 SP1 x86 Russian OriginalWindows 7 SP1 x64 Russian OriginalWindows 7 Ultimate SP1 IDimm Edition 22.16 x86Windows 7 Ultimate SP1 IDimm Edition 22.16 x64Windows 8.1 x86 Enterprise Russian OriginalWindows 8.1 x64 Enterprise Russian OriginalWindows 10 7 in 1 Version 1709_16299.579 x64Windows 10 10.0.17134.1 11 in 1 Version 1803 x64Windows 10 Enterprise 2016 LTSB 10.0.14393 Ver 1607 x64Windows Server 2003 Standard Edition with SP 1 (Rus)Microsoft Windows Server 2008 R2 SP1 x64Microsoft Windows Server 2012 R2 VL x64Windows XP Pro SP3 IDimm Edition v.26.14 FullWindows XP Pro SP3 VLK Rus simplix edition (x86)Windows XP Pro SP3 VL -I-D- Edition (01.05.2014)Программы для востановления и резервного копированияAcronis True Image 2018 Build 11530Acronis True Image 2014 Premium 17 Build 6673 RusAcronis Backup & Recovery Server with UR 11.5.39029 RusAcronis Universal Restore 11.5.40058 RusAcronis Snap Deploy 5.0.1656 создания образаAcronis Snap Deploy 5.0.1656 развертывания образаImage for Windows, Linux v2.98 (Eng)Программы для работы с жескими дискамиParagon Hard Disk Manager 15 Premium 10.1.25.1137Paragon Partition Manager 12 Professional 10.1.21.471 RusAcronis Disk Director 12 Build 12.0.3297AOMEI Partition Assistant Professional Edition 6.0EaseUS Partition Master 11.10 Unlimited EditionActive Boot Disk Suite 13.0.0 LiveCDBootIt Bare Metal v1.50а такжеWindows 8.1 PE x86+x64SonyaPE (XP PE)BootPass 4.2.8 FullДиск СисАдмина и AntiSmS 8.4 разлокировкаKaspersky Rescue Disk 18.0.11.0(a)Passcape Software Reset Windows Password Advanced Edition 5.1.5.567Elcomsoft System Recovery Pro 3.0 Build 466Plop Boot Manager 5.0.15Memtest 86+ v5.01MemTest86 6.3.0 (PassMark)GoldMemory Pro 7.85Symantec Ghost 11.5Victoria 3.52HDAT2 5.3Требует активации:Windows 7/8.1/10/Server 2003/Server 2008/Server 2012Создание загрузочной флешки:Нужна программа BOOTICE (Я пользуюсь этой версией BOOTICE v2012.05.20).Инструкция:Как правильно отформатировать флешку:BootICE (выбрать флешку) > Parts manage > ReFormat USB Disk > USB-HDD mode (Single Partition) > Align to cylinder > Next > File System: (флешки до 8Гб FAT32, 8Гб и более NTFS) > OK > Activate.Как сделать загрузочную флешку:1) BootICE (выбрать флешку) > MBR > Windows NT 6.x > Install > Ok.2) BootICE > PBR > Grub4Dos > 0.4.5c > Install > Ok.3) Закинуть в корень grldr + menu.lst + что там еще тебе нужноПосле чего все содержимое папки копируем на флешкарту и радуемся.После создания загрузочной флеш-карты. С помощью программы UltraISO все распаковываем на флешку.Контрольная сумма:CRC32: 028C13DDMD5: 4B9B5E1FAF0D3EAE8209CD4375DB0265SHA-1: 93AF58A6A015078627D3B2FA0FCA67FA44B4BDEB
Скриншоты Универсальная мультизагрузочная флешка — MultiBoot USB by Gamida 2018 торрент:
Скачать Универсальная мультизагрузочная флешка — MultiBoot USB by Gamida 2018 через торрент:

multiboot_usb_by_gamida_2018.torrent (cкачиваний: 2315)
В заключении
Сегодня мы с вами проделали большую работу создание мультизагрузочной флешки с нуля своими руками. Нам помогали программы MultiBoot USB, образа и дистрибутивы операционных систем, антивирусные диски восстановления от Касперского и Доктора Веба, а так же другие полезные утилиты.
Кто хочет добавить несколько операционных систем, но не знает как это сделать, прочитайте здесь — мультизагрузочное устройство с Windows XP, Vista, 7, 7.1, 8, 8.1, 10.
Для тех, кто что-то не понял или не получилось предлагаю посмотреть видео урок.
Создание мультизагрузочной флешки | Moicom.ru
Возможно с первого раза у вас не получиться сделать свою загрузочную флешку, но вы не отчаивайтесь, перепроверьте все несколько раз и будет вам счастье.
Благодарю вас что читаете меня в Твиттере.
Оставайтесь на связи — мой канал You Tube.
Если приведенная выше информация оказалась для вас полезной, тогда рекомендую подписаться на обновления моего блога, чтобы всегда быть в курсе свежей и актуальной информации по настройке вашего компьютера.
Не забудьте поделиться этой информацией с вашими знакомыми и друзьями. Нажмите на социальные кнопки — поблагодарите автора.