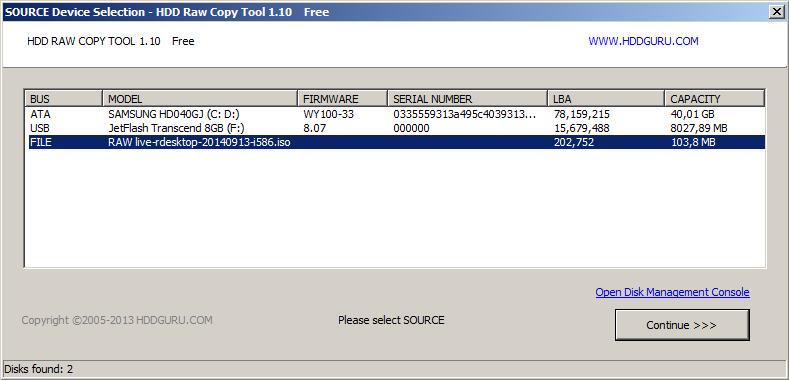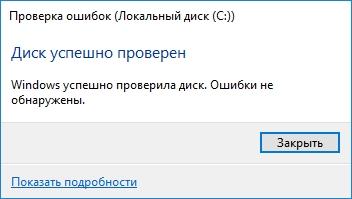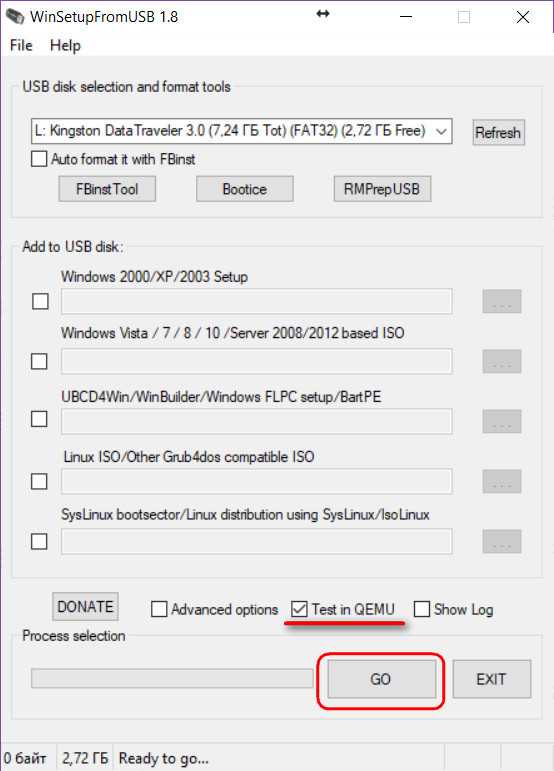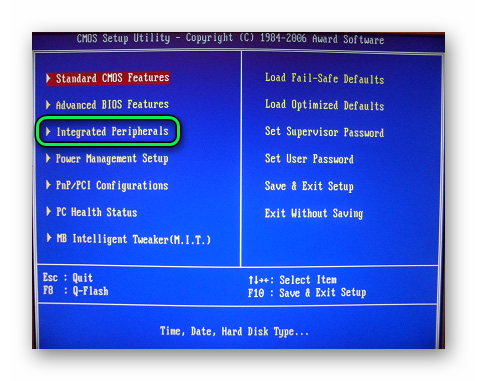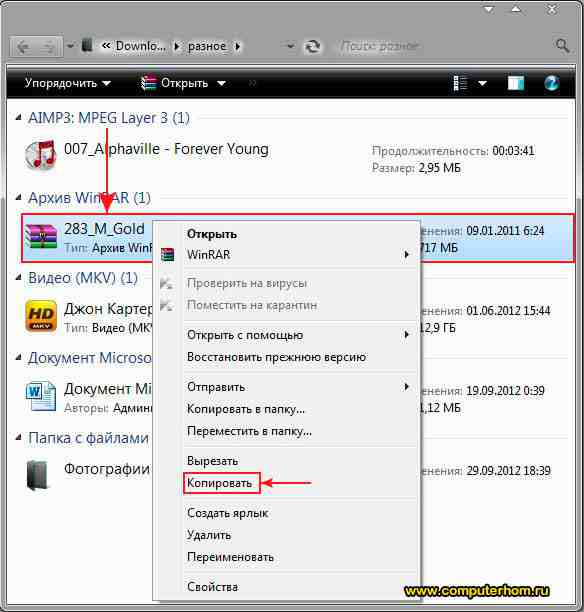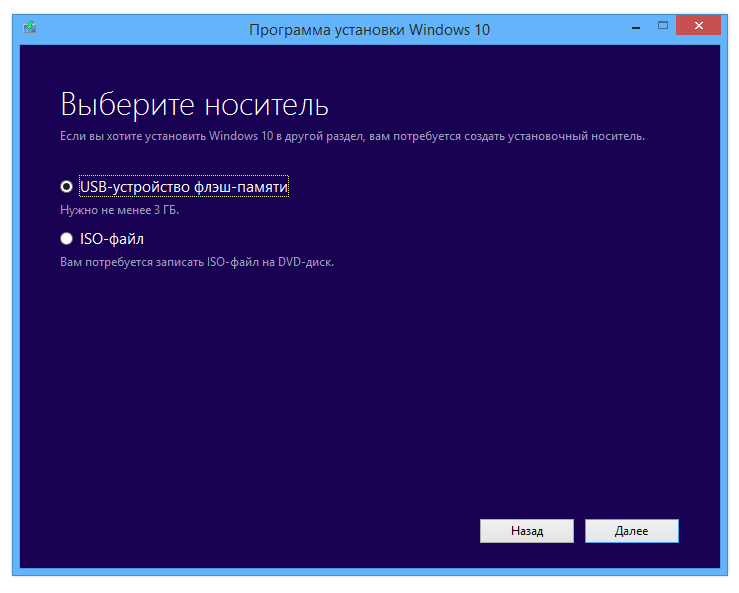Как сделать мультизагрузочную флешку?
Содержание:
- Мультизагрузочная флешка программой ventoy в Windows
- Установка Windows XP и Windows 7/8
- Создаем загрузочную флешку
- Первый способ создания мультизагрузочного накопителя
- Утилита Wincontig
- Создание мультизагрузочной флешки с помощью Sardu
- Добавляем дистрибутивы операционных систем
- Мультизагрузочная флешка Windows в WinSetupFromUSB
- Мультизагрузочная флешка — MultiBoot USB 11.12.10 Final (Полная версия)
- В заключении
- Как сделать мультизагрузочную флешку
- MultiBootUSB
- Мультизагрузочная USB-флешка с WinToHDD
- Мультизагрузочная флешка
- Отформатируем и установим загрузчик на флешку
- Подготовка флешки под Виндовс 10
- Приготовления
Мультизагрузочная флешка программой ventoy в Windows
Скачиваем архив для windows. Открываем папку где находится скаченный архив, как правило это папка Загрузки.
Распаковываем архив и переходим в папку с программой. В папке нас интересует файл Ventoy2Disk

Запускаем файл Ventoy2Disk двойным кликом левой кнопки мыши и видим интерфейс программы
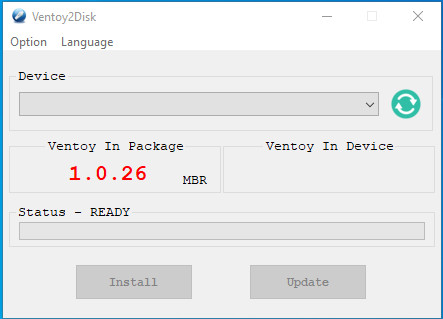
Если необходимо сменить язык интерфейса программы вверху пункт меню «Language»
Теперь подключаем нашу флешку и нажимаем зеленую кнопку обновить, в выпадающем меню Device выбираем нашу флешку.
Если флеш диск один то он автоматически появится и будет выбран в этом пункте.
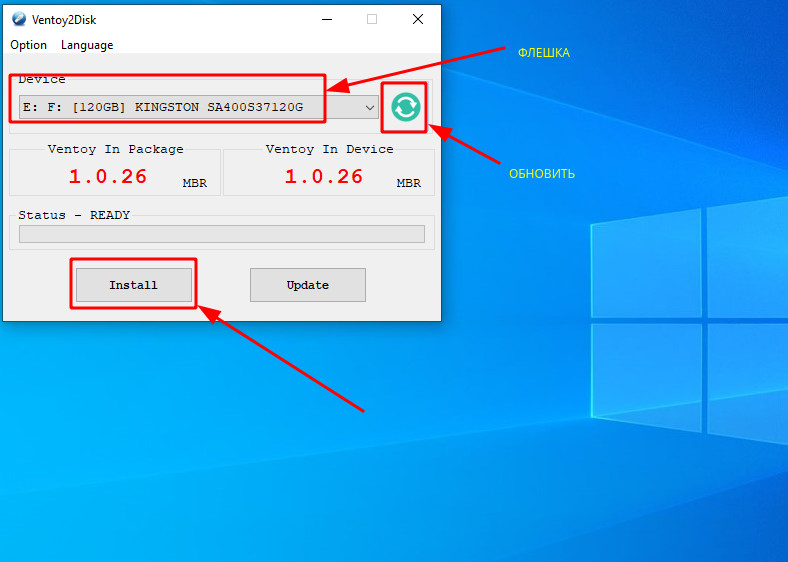
Имейте ввиду — вся информация будет удалена и флешка или диск будут отформатированы. Предварительно сохраните на стороннем носителе информацию с этой флешки или диска.
После того как флешка выбрана, нажимаем INSTALL
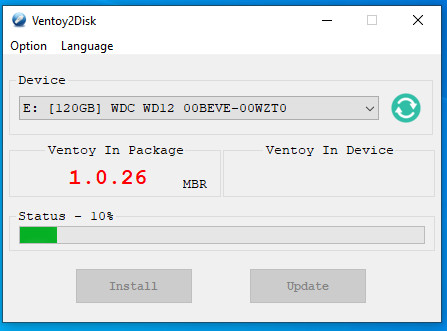
По окончанию можно закрыть программу. Открыв список ваших дисков вы увидите, что ваша флешка сменила название на Ventoy.
Теперь вам необходимо просто помещать в корень флешки iso образы. Образы с которых вы планируете загружать какой либо ПК или ноутбук.
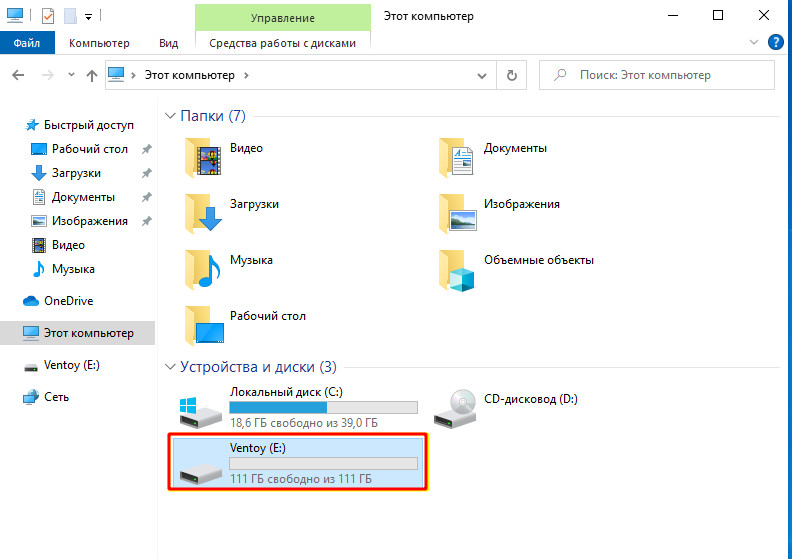
Я закинул на свою флешку несколько дистрибутивов, в виде образов, linux систем.
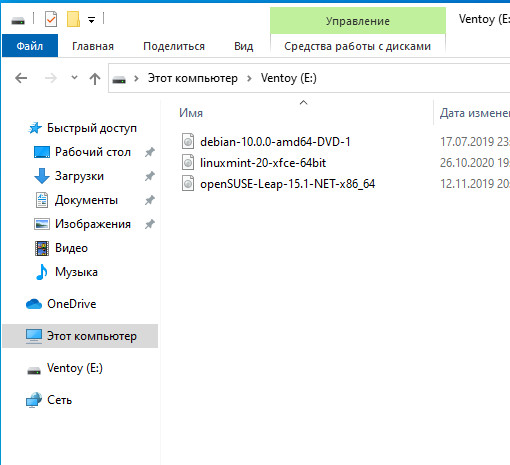
Теперь при загрузке пк с этого диска открывается такое меню, в котором можно выбрать один из, загруженных ранее образов, и соответственно загрузится с него.
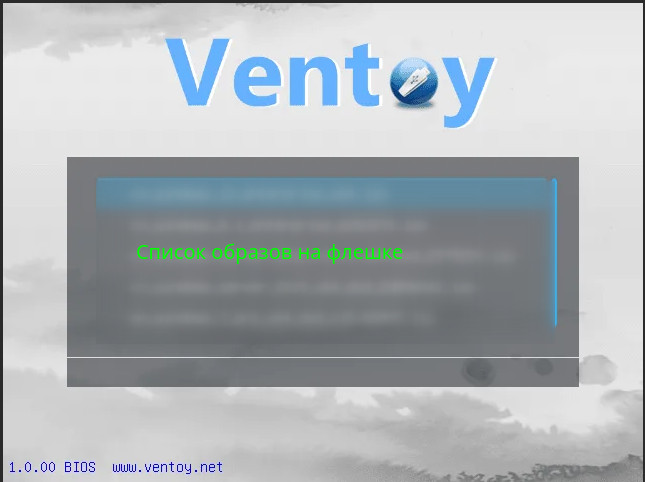
Если в последствии вам необходимо удалить iso образ, просто удаляем его. Так же просто записываем новые образы, путем копирования их на этот диск или флешку.
Установка Windows XP и Windows 7/8
Этот, как и предыдущий, пункт не обязателен. Если мы хотим устанавливать Windows XP с нашей мультизагрузочной флешки, то необходимо интегрировать его.
У нас должен быть заготовлен образ Windows XP. Если у вас его нет можно скачать с любого торрент-треккера. Если вам интересно как я добываю образ Windows XP — посмотрите . Там на примере Windows 7, но суть та же.
Монтируем скачанный образ Windows XP в виртуальный привод так же как в предыдущем пункте.
Жмем по четвертому пункту — WinSetup From USB

В открывшемся окошке в разделе USB disk selection and format из выпадающего меню выбираем нашу флешку. В разделе Add to USB disk устанавливаем галочку в разделе Windows 2000/XP/2003 Setup. C помощью кнопки «…» выбираем виртуальный диск куда мы смонтировали образ Windows XP. Жмем GO
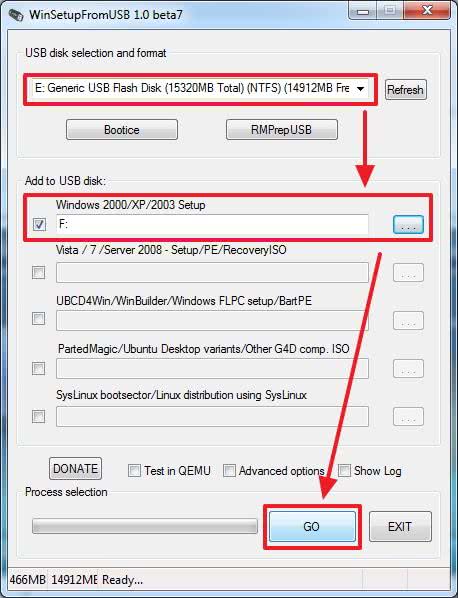
Ждем завершения работы и жмем ОК
Теперь с мультизагрузочной флешки можно установить Windows XP.
Таким же образом записываем образ Windows 7 или Windows 8.
В окошке WinSetupFromUSB ставим галочку Vista/7/Server 2008 — Setup/PE/RecoveryISO и выбираем виртуальный диск куда мы предварительно смонтировали нужный образ
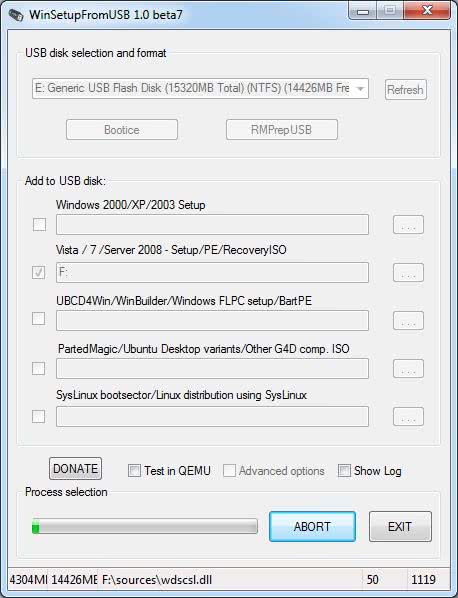
Ждем конца записи образа и закрываем окошке кнопкой EXIT
Создаем загрузочную флешку
Для создания мультизагрузочной флешки нам понадобится дополнительный софт. Существуют множество программ для создания мультизагрузочных устройств, но к сожалению большая их часть на английском языке.
Я решил воспользуемся программой MultiBoot USB, которая на русском языке. С ней приятней работать, кто запутается или что-то не поймет, может воспользоваться инструкцией по применению.
Чтобы распаковать данный архив потребуется программа 7Zip. Возможно ваши программы архиваторы не смогут открыть некоторые архивы, представленные в данном обзоре, тогда рекомендую воспользоваться 7Zip.
После того, как скачали программу, устанавливаем её на свой компьютер. На рабочем столе должен появиться ярлык «MultiBoot USB».
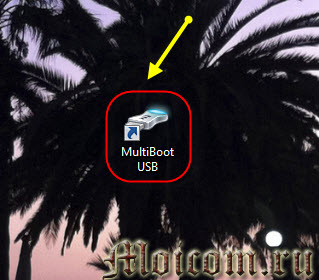
Заходим в него и перед нами открывается небольшое меню с характерным звуком приветствия как на Windows, с 7 семью вкладками.

Форматирование флешки
Подсоединяем, заранее приготовленную, флешку к компьютеру и форматируем её. Заходим в первый пункт меню HP USB Disk Storage Format Tool.

Запускается утилита для форматирования, под словом Device указываем нашу флешку. У меня это Chipsbnk UDisk, объемом (7800 MB), у вас может быть другое обозначение и размер.
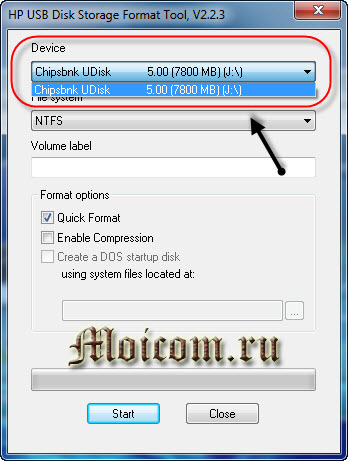
Выбираем файловую систему. Если у вас флешка объемом до 4 гигабайт, то можно поставить , если флешка больше 4 Гб, то рекомендую использовать файловую систему . У меня на 8 Гб, поэтому я выбрал второй вариант.
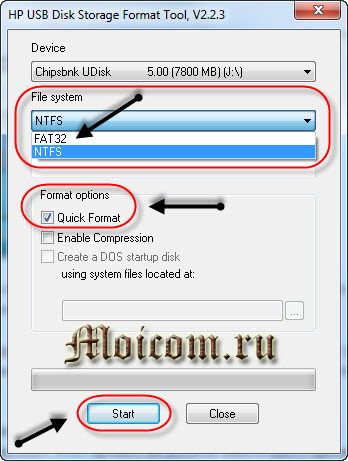
В опциях форматирования (Format options) ставим галочку напротив Quick Format, тем самым, мы указываем быстрое форматирование и нажимаем Start.
Нас спрашивают, вы действительно хотите запустить процесс форматирования, отвечаем Да. Этот процесс не должен занять много времени.

После того, как программа отформатирует флешку выйдет следующее окно HPUSBFW, в котором нажимаем OK.

Если появится ошибка — устройство используется другой программой, воспользуйтесь обычным форматированием.
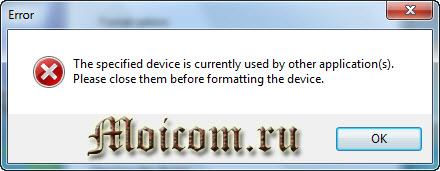
Так же переносное usb устройство можно отформатировать средствами Windows. Заходим в Мой компьютер >>> правой кнопкой по флешке >>> Форматировать >>> Быстрое (очистка оглавление) >>> Начать.

Окно предупреждения — нажимаем OK.

Возможно появится следующее окно — Этот диск используется другой программой или процессом. Нажмите Да, чтобы его отформатировать.
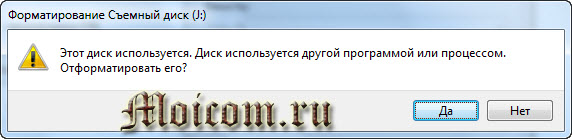
Такое сообщение может появляться после того, как флешка уже будет загрузочная. На первых шагах создания мультизагрузочного usb устройства такого окна быть не должно.
Установка загрузчика

Выходит окно Grub4Dos Installer 1.1. В верхней вкладке Disk Name, ставим точку возле Disk, указываем устройство usb и жмем Install.
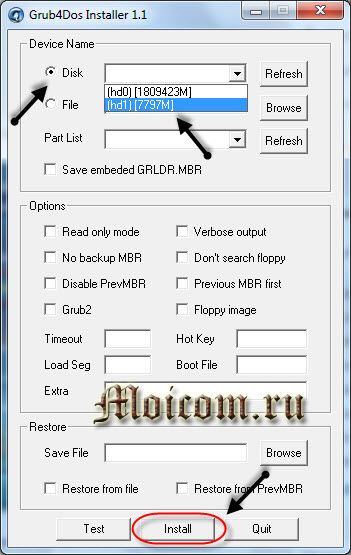
У меня на компьютере два диска, это основной жесткий диск на 2 терабайта и флешка на 8 Гб, выбираем второе. Эта программа установит загрузчик на наше устройство.
При выборе диска не ошибитесь и укажите именно вашу флешку, если вы ошибетесь и выберите основной жесткий диск, на котором установлена операционная система, то при следующем включении компьютера Windows не запуститься.
По завершении операции должно появится окно The MBR/BS has been successfully installed. Для продолжения пожалуйста нажмите .
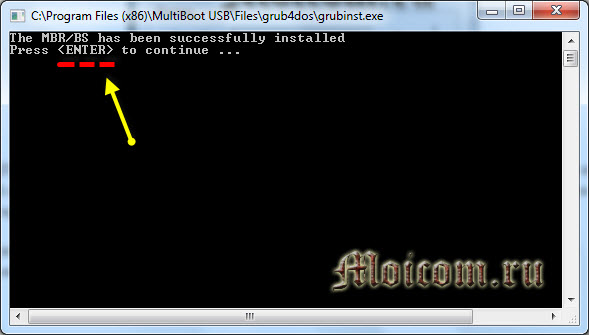
Первый способ создания мультизагрузочного накопителя
Для первого способа нам понадобятся две утилиты RMPrepUSB и Easy2Boot. Найти их можно на их официальных сайтах www.rmprepusb.com и www.easy2boot.com. Сразу после загрузки установим утилиту RMPrepUSB. Для этого запустите инсталлятор.
В появившемся окне нажмите кнопку Далее >.
Теперь нажмите основную кнопку Установить, после чего программа установится и сразу оповестит об этом в завершающем окне инсталляции.
Закройте окно инсталлятора и вставьте USB накопитель. Затем запустите утилиту с ярлыка на Рабочем столе.
Перед созданием загрузочной флешки нам понадобятся для примера iso образы систем Window 7, Windows 10 и Windows XP. Сделать их можно из лицензионных дисков с помощью утилит Alcohol 120% или CloneCD. Если iso образы готовы, можно сразу приступать к непосредственной подготовке мультизагрузочного накопителя. Для этого отметьте все переключатели, как показано на рисунке и укажите путь к архиву с Easy2Boot.
Поставив правильно все переключатели, смело нажимайте кнопку Подготовить диск. Должен начаться процесс записи необходимых данных на накопитель.
Следуем дальше и установим загрузчик Grub4DOS на флеш накопитель. Для этого нажмем кнопку Установить Grub4DOS. В сплывающем сообщении нажмите Нет.
Теперь перейдем к USB накопителю в папку «_ISOWINDOWS» и запишем iso образы наших систем в соответствующие папки:
- Windows XP в «_ISOWINDOWSXP»;
- Window 10 в «_ISOWINDOWSWIN10»;
- Window 7 в «_ISOWINDOWSWIN7».
После того как образы запишутся на USB накопитель, необходимо сделать последнюю операцию, нажав комбинацию клавиш Ctrl + F2. Через пару минут ваш мультизагрузочный накопитель будет готов. Проверить его работоспособность можно во встроенном эмуляторе RMPrepUSB. Чтобы его запустить, нажмите клавишу F11. После нажатия кнопки начнётся загрузка эмулятора с вашим накопителем и через несколько минут вы увидите меню загрузчика.
Как видно из примера, этот способ создания мультизагрузочного USB накопителя может показаться немного сложным. Но если следовать инструкции, то уже через несколько испытаний этого способа он будет для вас очень прост, как и любой другой. К тому же с его помощью вы можете сделать загрузочное меню с разными картинками. Например, как на рисунке ниже.
Также готовые картинки вы сможете найти на сайте www.rmprepusb.com.
Утилита Wincontig
Следующим шагом нужно дефрагментировать все ISO-файлы на нашем USB. Для этого запускаем утилиту WinContig, нажимаем Добавить в левом верхнем углу. Указываем путь к флешке и папке, где лежат образа. Или можно перетащить с юсби устройства образа в окно, там, где написано — Добавьте сюда объекты для дефрагментирования.
После добавления заходим во вкладку Действие >>> Дефрагментация.
Дефрагментация выполнена — обработано и изначально непрерывных файлов 7, так должно быть в идеале.
Если какой-то из файлов был фрагментирован, значит с ним какая-то проблема или недостаточно места на переносном носителе.
Создание мультизагрузочной флешки с помощью Sardu
Sardu – это подобная программа, только с немного облегченным вариантом управления. Включает в себя возможность загрузки нужных дистрибутивов программ, прямо из окна приложения.
Для использования утилиты Sardu, следует:
- Загрузите её https://www.sarducd.it/downloads;
- Теперь без установки запустите приложение. Подобным образом, как и в предыдущем варианте, идёт разбивка на специфические вкладки (находятся слева), где вы можете найти соответствующее их применения. Разделы носят интуитивно понятное изображение и название. Стоит отметить, что последний пункт Extra предназначен для остальных образов, не подпадающих под другие варианты;
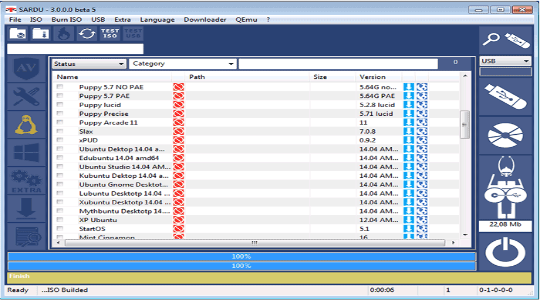
Укажите пути к образам ISO или непосредственно программам, вы можете их загрузить здесь же;
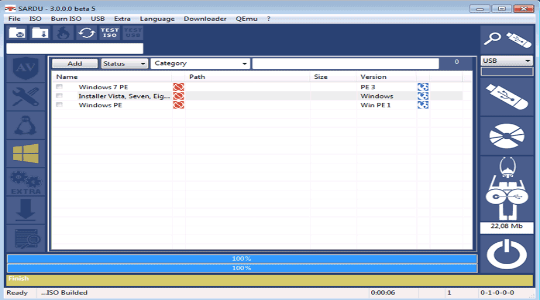
В правом окне указывается необходимое количество места и, когда всё откалибруете, нажмите на значок флешки, запустится процесс записи.
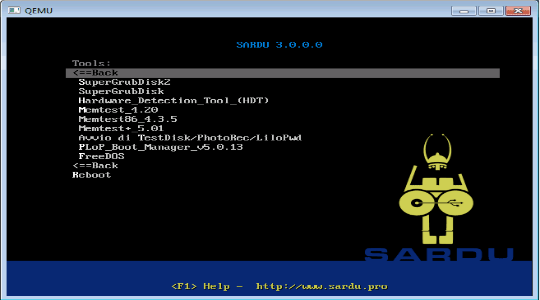
Использовав один из вариантов создания мультизагрузочной флешки, вы сможете быть по всеоружии против разных проблем системы и дать им достойный отпор. Благодаря подобным действиям, вам не обязательно придётся заменять ОС, но можно будет и восстановить её, проверить работоспособность оборудования и другое.
Добавляем дистрибутивы операционных систем
Переходим к четвертому пункту WinSetup From USB.
Я добавлю на флешку две операционные системы Windows XP и Windows 7. Вы можете добавить другие, нажав на соответствующие пункты.
Если вы не знаете как сделать образ диска, тогда прочитайте тут создание образа диска.
Windows XP
Если у вас нет образа диска с дистрибутивом операционной системы, то можете найти его самостоятельно в интернете. Могу предложить скачать лицензионный продуктом Windows XP Prof SP3.
Ссылка для скачивания Microsoft Windows XP Professional SP3
Затем монтируем образ диска операционной системы в виртуальный привод, я воспользуюсь программой Daemon Tools, у вас может быть другая.

Монтируем Windows XP Home, вы можете использоваться Windows XP Professional.
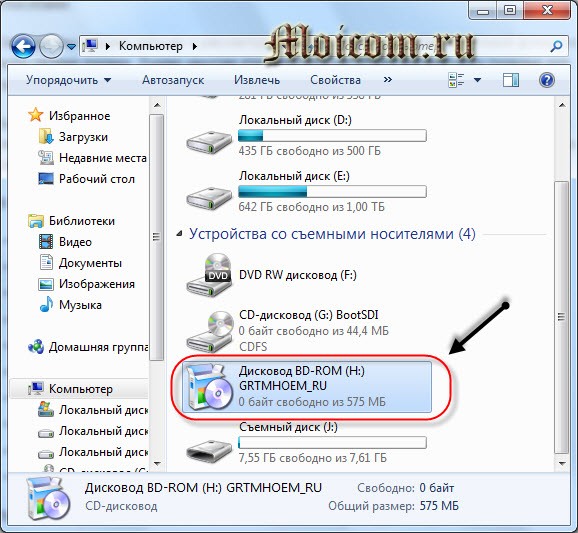
Нажимаем на WinSetup From USB, который поможет нам скопировать файлы дистрибутивов нужных операционных систем.

В появившемся окне выбираем нужное переносное устройство usb и ставим галочку напротив Windows 2000/XP/2003 Setup.
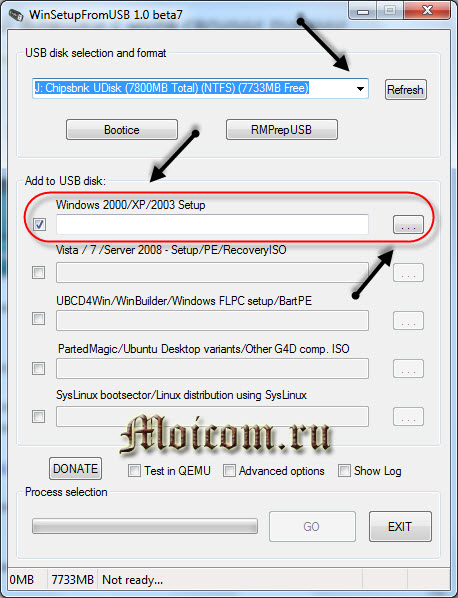
Нажимаем кнопку обзор (три точки) и выбираем заранее приготовленный и уже смонтированный в виртуальный привод образ диска. У меня это Дисковод BD-rom (H:), у вас может быть другой.
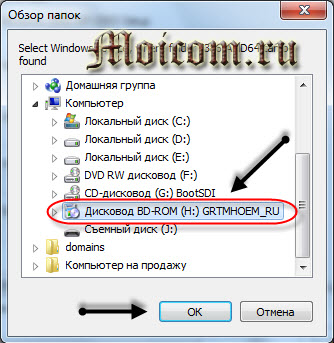
Далее появляется буква виртуального привода в источнике дистрибутивов, нажимаем кнопку <GO>.
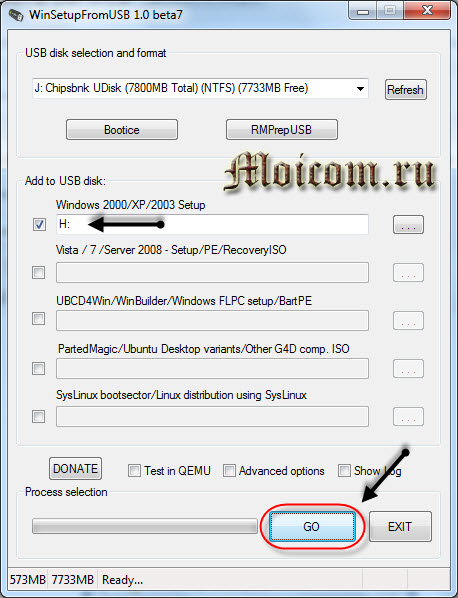
Ждем завершения, в конце должно появиться маленькое окно с надписью Job done — работа сделана.
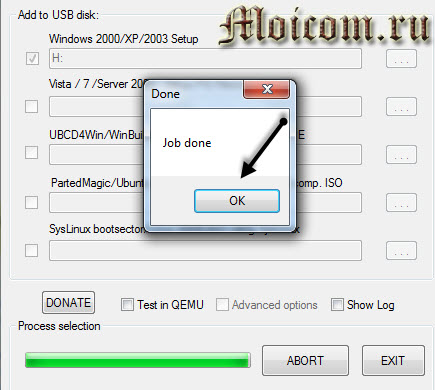
Этот процесс у меня занял около 20 минут.
Windows 7
Дистрибутив Windows 7
Для того чтобы добавить Windows 7 или Windows 8 на нашу флешку, нужно сделать почти все тоже самое что и для Windows XP, только при выборе Add to USB disk: нужно поставить галочку возле Vista / 7 /Server — 2008 Setup/PE/Recovery ISO.

Выбрать смонтированный образ диска, запустить процесс и дождаться его завершения.
Мультизагрузочная флешка Windows в WinSetupFromUSB
Давайте создадим мультизагрузочную флешку с несколькими ОС Windows и загрузочными дисками.
Обычно, на современных компьютерах используется интерфейс UEFI (вместо BIOS) с таблицей разделов GPT (вместо MBR). Для подобных компьютеров важен выбор файловой системы для флешки. Для загрузки в UEFI с флешки необходима файловая система FAT32, потому что компьютер не увидит флешку, отформатированную в файловую систему NTFS.
В флешках, отформатированных в FAT32, размер файла не должен превышать 4 ГБ. Поэтому придется использовать образы, размером менее 4 ГБ. Если вы используете образы, размером более 4 ГБ, отформатируйте флешку в файловую систему NTFS. В этом случае, вы не будете зависеть от размера файлов, на большинстве компьютеров флешка будет загружаться.
В программе WinSetupFromUSB реализована поддержка образов, размером более 4 ГБ в файловой системе FAT32. При создании загрузочной флешки, большой файл разбивается на части.
Подключите флешку в USB разъем компьютера. USB флэш накопитель должен иметь достаточный размер, которого хватит для добавления на флешку нескольких образов операционных систем или утилит.
- Запустите программу WinSetupFromUSB.
- Поставьте флажок в пункте настроек «Auto format it with FBinst» для форматирования флешки. Выберите файловую систему FAT
- В разделе «Add to USB disk» выберите соответствующий пункт, в нашем случае, я выбрал «Windows Vista / 7 / 8 / 10 /Server 2008/2012 based ISO». Нужно поставить галку, а затем указать путь к образу операционной системы. Я выбрал образ операционной системы Windows
- Для старта записи образа на флешку, нужно нажать на кнопку «GO».
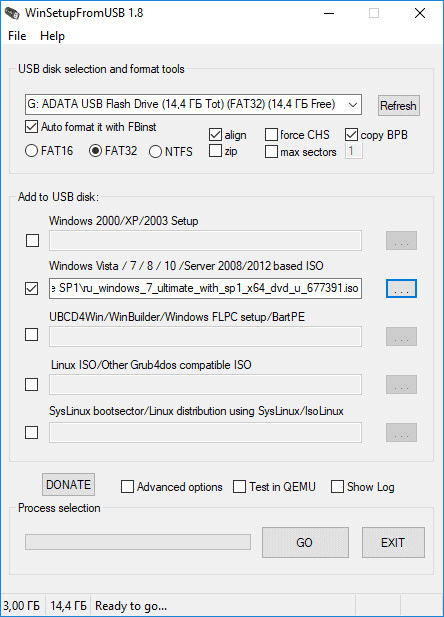
- В двух поочередно открывшимся окнах с предупреждениями об удалении файлов на флешке, и о выборе файловой системы, нажмите на кнопку «Да».
- После окончания процесса записи, в окне появиться сообщение о завершении работы: «Job done».
Операционная система Windows 7 записана на флешку.
Далее нужно добавить в программу другую операционную систему Windows (в моем случае).
Внимание! При записи на флешку следующих систем, загрузочных дисков или утилит, в пункте «Auto format it with FBinst» не нужно ставить галку, потому что больше нет необходимости в форматировании флеш накопителя.
В пункте «Windows Vista / 7 / 8 / 10 /Server 2008/2012 based ISO» я добавил образ операционной системы Windows 10, размером более 4 ГБ.
Имейте в виду, что WinSetupFromUSB не поддерживает совместные образы «два в одном», состоящие одновременно из 32 битных и 64 битных версий Windows в одном образе. Поддерживаются отдельно 32 битные или 64 битные образы операционной системы, в которые могут входить несколько редакций Windows одной разрядности.
После этого, открылось окно с предупреждение о том, что файл будет разбит на части, для использования в файловой системе FAT32. С этим нужно согласиться.
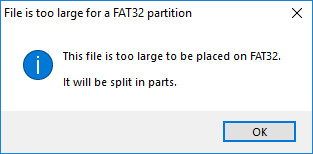
Затем нажмите на кнопку «GO».
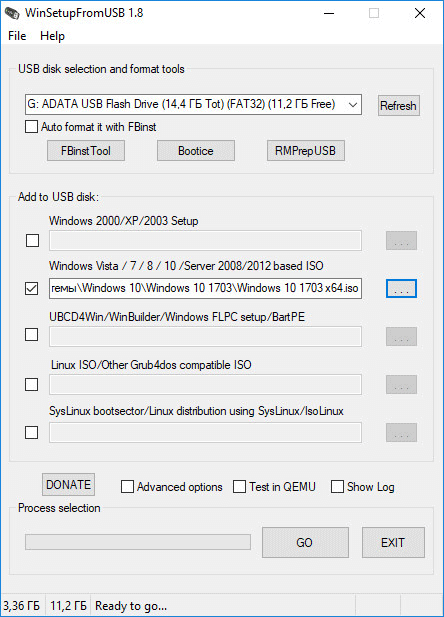
После завершения процесса копирования файлов, добавьте следующий образ.
Я активировал пункт «Linux ISO/Other ISO Grub4dos compatible ISO», а потом добавил образ загрузочного диска Acronis True Image, на основе операционной системы Linux.
В открывшемся окне отредактируйте имя (если нужно), которое будет отображаться в загрузочном меню.
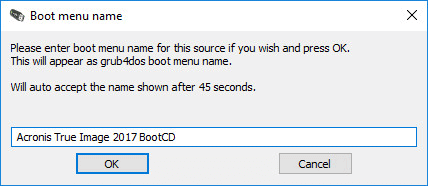
Нажмите на кнопку «GO», дождитесь окончания копирования.
В завершении, я добавлю на USB диск загрузочный аварийный диск Антивируса Касперского — Kaspersky Rescue Disk, созданный на основе Linux.
Сначала следует поставить галку в пункте «Linux ISO/Other ISO Grub4dos compatible ISO», а затем выбрать образ Kaspersky Rescue Disk на компьютере.
Название образа можно отредактировать. Запустите копирование образа на USB диск.
На этом закончим добавлять файлы на диск, я думаю, что для примера этого достаточно. Мультизагрузочная флешка с несколькими Windows и утилитами готова к использованию.
Вам также может быть интересно:
- Мультизагрузочная флешка в Бутлер (Boutler)
- Создание загрузочной флешки в WinSetupFromUSB
Мультизагрузочная флешка — MultiBoot USB 11.12.10 Final (Полная версия)

Мультизагрузочная флешка предназначена для загрузки и установки операционных систем Windows XP/2000/Vista/7 и восстановительно-реанимационных утилит непосредственно с USB накопителя.Системные требования:компьютер с 128Mb RAM и выше, USB интерфейс.Торрент Мультизагрузочная флешка — MultiBoot USB 11.12.10 Final (Полная версия) подробно:Утилиты и программы, входящие в состав установочного пакета мультизагрузочной флешки:·Windows XPE — Полная версия (отдельным файлом);·Windows XPE — Мини версия (входит в состав установочного пакета);·Windows 7PE — Мини версия (входит в состав установочного пакета);·Acronis Disk Director 11 Home v11.0.2121 & Acronis True Image Home 2011 v14.0.6868 — Работа с разделами жёстких дисков;·Symantec Ghost v11.0 — Работа с разделами жёстких дисков;·Elcomsoft System Recovery Pro v3.0 Build 466 — Восстановление и смена пароля;·NT Password & Registry Editor — Смена пароля и редактирование реестра Windows XP;·FreeDOS — Загрузка в режиме командной строки, включает DOS-Navigator и VC;·Универсальный загрузочный диск v3.7 — Работа с разделами NTFS в MS-DOS;·Active@ Boot Disk Professional v2.1 — Восстановление удалённых файлов;·QuickTech Pro v5.8 — Тестирование и диагностика железа и его компонентов;·MemTest86 v4.20 — Тестирование и диагностика оперативной памяти;·MHDD v4.6 — Тестирование и диагностика жёстких дисков;·Victoria v3.52 — Тестирование и сервисное обслуживание IDE и Serial ATA HDD;·HDD Regenerator v2011 — Устранение физических повреждений на HDD.Дополнительная информация:Отдельно можно скачать:·Windows XPE — Полная версия (Windows XPE USB WIM.iso — образ для установки и загрузки с USB накопителя);·Windows XPE — Полная версия (Windows XPE CD WIM.iso — образ для установки и загрузки с CD/DVD привода, через BCDW);·Инструкция по созданию и установке MultiBoot USB — Мультизагрузочная флешка.Контрольная сумма:MultiBoot USB — Мультизагрузочная флешка.exeCRC32: 7888728EMD5: E481F9CBB207AF82733DDA5414A9BB96SHA-1: 2EA58333429630743C0593E43E4883A459CA27EFWindows XPE CD WIM.isoCRC32: D9950B5DMD5: A53D17DDDA431A8DD8F44218FA56BDCESHA-1: 7FD676FA4C88A362C3A05F7C113725881AA7A82EWindows XPE USB WIM.isoCRC32: A9CEAAFAMD5: 64EF4995AB18773C74CB12527DD98385SHA-1: 957F7EF35E2A95AA19E36260F726CC5B9CA3AE30Изменения:— Замена утилиты WinContig на предыдущую стабильную версию WC1.00 RC2, вызывавшей зависание на некоторых компьютерах при копировании файлов дистрибутива Windows XP на USB-накопитель, с помощью утилиты WinSetupFromUSB, во время дефрагментации iso-образа.- Замена утилиты FbinstTool, вызывавшей ложные срабатывания некоторых антивирусов, на предыдущую стабильную версию.- Обновлён grub4dos.
Скриншоты Мультизагрузочная флешка — MultiBoot USB 11.12.10 Final (Полная версия) торрент:
Скачать Мультизагрузочная флешка — MultiBoot USB 11.12.10 Final (Полная версия) через торрент:

multiboot-usb.torrent (cкачиваний: 2959)
В заключении
Сегодня мы с вами проделали большую работу создание мультизагрузочной флешки с нуля своими руками. Нам помогали программы MultiBoot USB, образа и дистрибутивы операционных систем, антивирусные диски восстановления от Касперского и Доктора Веба, а так же другие полезные утилиты.
Кто хочет добавить несколько операционных систем, но не знает как это сделать, прочитайте здесь — мультизагрузочное устройство с Windows XP, Vista, 7, 7.1, 8, 8.1, 10.
Для тех, кто что-то не понял или не получилось предлагаю посмотреть видео урок.
Создание мультизагрузочной флешки | Moicom.ru
Возможно с первого раза у вас не получиться сделать свою загрузочную флешку, но вы не отчаивайтесь, перепроверьте все несколько раз и будет вам счастье.
Благодарю вас что читаете меня в Твиттере.
Оставайтесь на связи — мой канал You Tube.
Если приведенная выше информация оказалась для вас полезной, тогда рекомендую подписаться на обновления моего блога, чтобы всегда быть в курсе свежей и актуальной информации по настройке вашего компьютера.
Не забудьте поделиться этой информацией с вашими знакомыми и друзьями. Нажмите на социальные кнопки — поблагодарите автора.
Как сделать мультизагрузочную флешку
Создание мультизагрузочной флешки начинается со скачивания программы, с помощью которой мы будем записывать образы на флешку.
Запускаем. Я покажу как записать каждую операционную систему. Просто что не нужно, пропускайте.
Сначала перед записью:
Теперь первая операционная система, про которую я расскажу это Windows XP.

Я до этого говорил, что эту систему записывать сложнее всего, т.к. для её записи, нужно распаковать архив или смонтировать виртуальный образ. Я виртуальными образами не пользуюсь по этому распаковываем простым архиватором. Жмем правой кнопкой мыши по образу Windows XP и распаковываем.
Я делаю обычно это так:

После распаковки, появятся файлы установки.
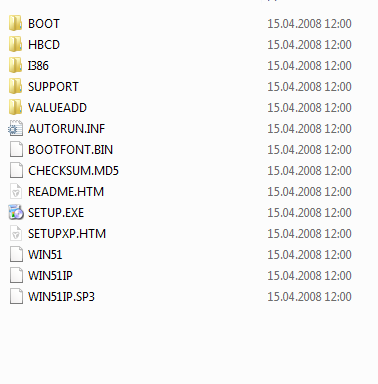
После того как образ будет распакован, ставим галочку как показано на скриншоте выше и выбираем папку разархивированного образа. Если все так, как на скриншоте нажимаем GO.
Может появится предупреждение, что все данные будут удалены:
Тут опять предупреждение о том что все данные будут удалены и файловая система поменяется на NFTS.

Везде нажимаем да и ждем пока образ запишется. После успешной запись, появится вот такое окошко.
Теперь будет все проще. Если вы тоже начали с XP, то галочку с форматированием уже ставить не нужно. Просто во втором окне указываем образ.
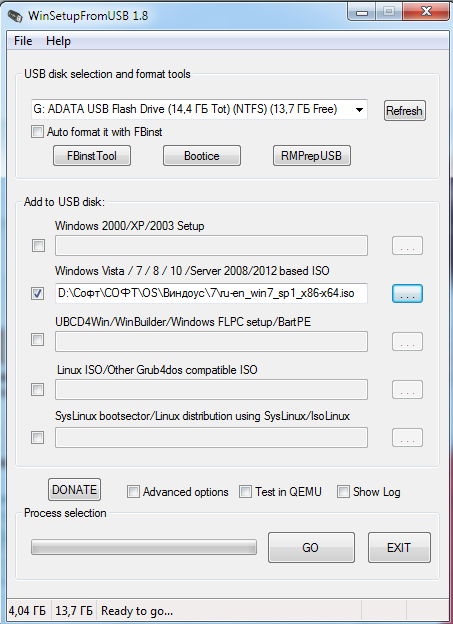
После каждой успешной записи, будет появляться окошко:
И ещё может появится окошко:
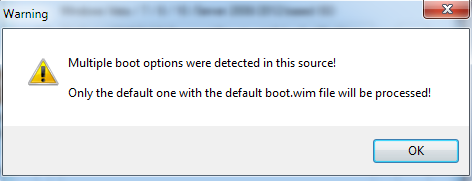
Это что-то типа найдены ещё папки других систем, по умолчанию файл загрузки boot.win может быть только один. Не обращайте внимания, просто нажмите ОК.
Так же записывается и 8ка:
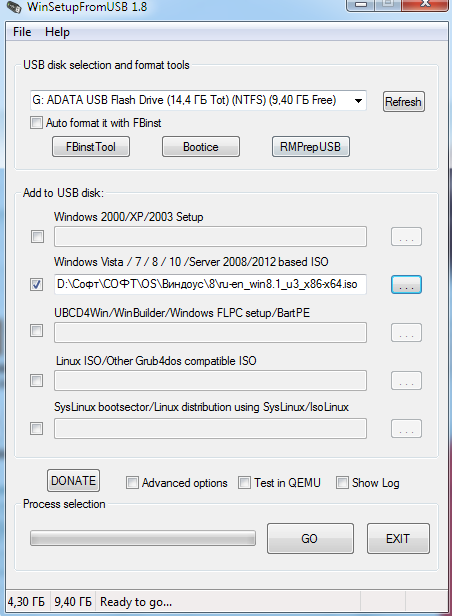
И тоже самое Windows 10.
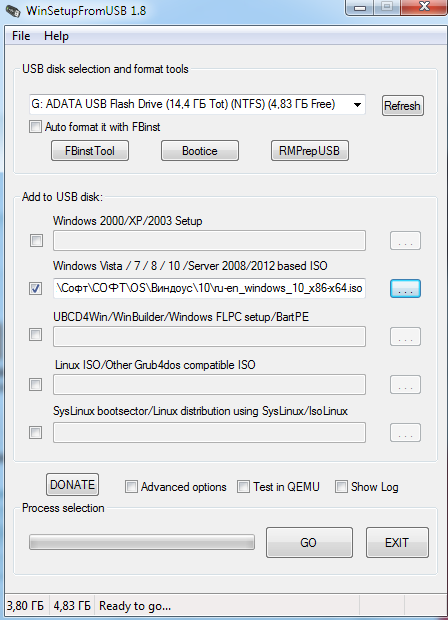
Все. На флешке все 4 операционные системы. На флешке в 16гб, осталось где-то 600 мб.
С помощью этой программы можно и проверить записалась мультизагрузочная флешка или нет. Для этого ставим галочку Test in QEMU и жмем GO.
Появится загрузочное меню:
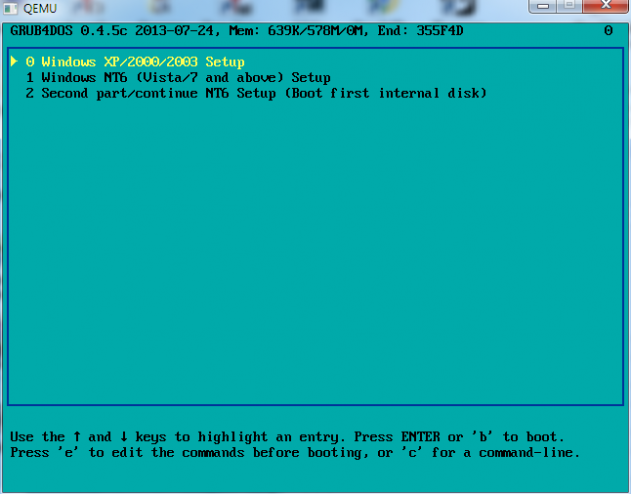
Как видим первый пункт это Windows XP, а второй содержит операционные системы 7, 8.1, 10. Кстати тут можно записать и другие образа, выбрать их в 4 пункте.
Источник
MultiBootUSB
MultiBootUSB – довольно популярная программа для решения подобных задач. Программное обеспечение также является портативным, оно запускается с вашего USB-накопителя, и вам не нужно его устанавливать. Это дает вам большую гибкость, если вы хотите что-то изменить.
Добавить несколько загрузочных дистрибутивов ОС легко, кликайте по кнопке «Select image» и выберите ISO файл
Обратите внимание, что хотя MutiBootUSB работает в Windows и Linux, вы можете создавать только Linux Live USB системы
После того, как вы щелкнули по выбранному вами файлу, выберите желаемое количество постоянных файлов, если вы хотите иметь возможность сохранять файлы в разделе, и нажмите «Установить дистрибутив».
Отличной особенностью MultiBootUSB является добавление программного обеспечения для виртуализации QEMU, которое позволяет тестировать как отдельные ISO-образы Linux, так и USB-накопитель без перезагрузки компьютера.
MultiBootUSB – это простой и легкий способ размещения нескольких дистрибутивов Linux на USB-накопителе.
Скачать: MultiBootUSB (бесплатно)
Мультизагрузочная USB-флешка с WinToHDD
Загрузите с проверенного сайта бесплатную версию утилиты для создания нескольких систем на флешке: https://www.softportal.com/software-42186-wintohdd.html.
- После установки запустите программу от лица администратора (кликните по ярлыку правой кнопкой мыши и выберите соответствующий запуск).
-
Главное меню программы предложит выбрать несколько вариантов. Выберите «Multi-Installation USB».
- Выберите загрузочный диск — своё USB-устройство.
-
В следующем окне нажмите «ДА», соглашаясь с форматированием и удалением всей информации с флешки.
-
Выберите первый системный раздел на USB-накопителе. Щёлкните по нему правым кликом мышки и воспользуйтесь кнопкой ниже «Далее».
-
Ждём окончания процесса создания записи загрузчика и данных WinToHDD на USB-устройство.
После завершения утилиту можно закрыть.
Система на флешке приобрела загрузочный вид и теперь вы можете переместить ваши версии ОС, просто копируя и вставляя в корень USB-накопителя.
 Перемещаем файлы с ОС Windows, просто копируя и вставляя в корень USB-накопителя
Перемещаем файлы с ОС Windows, просто копируя и вставляя в корень USB-накопителя
Переносной носитель с различными версиями Windows готов к использованию.
Установка Windows с помощью WinToHDD на флешке
Ша1. При запуске с данного устройства первым шагом следует выбрать архитектуру загружаемой ОС 32 или 64-bit и подтвердить свой выбор клавишей Enter.
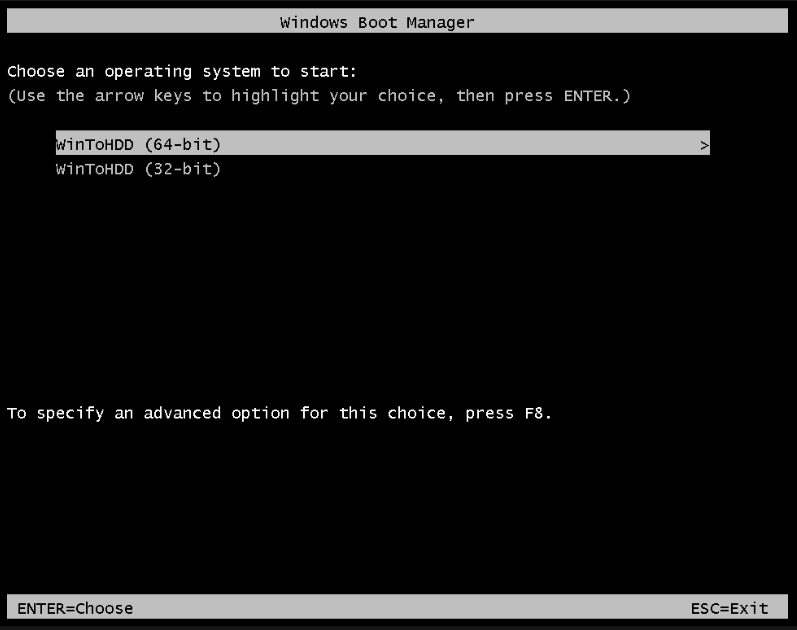 Выбираем ОС и нажимаем Enter
Выбираем ОС и нажимаем Enter
Шаг 2. В новом окне программы выберите новую загрузку «New Installation».
Шаг 3. Укажите путь к файлу, выбрав один из видов ISO на USB-устройстве.
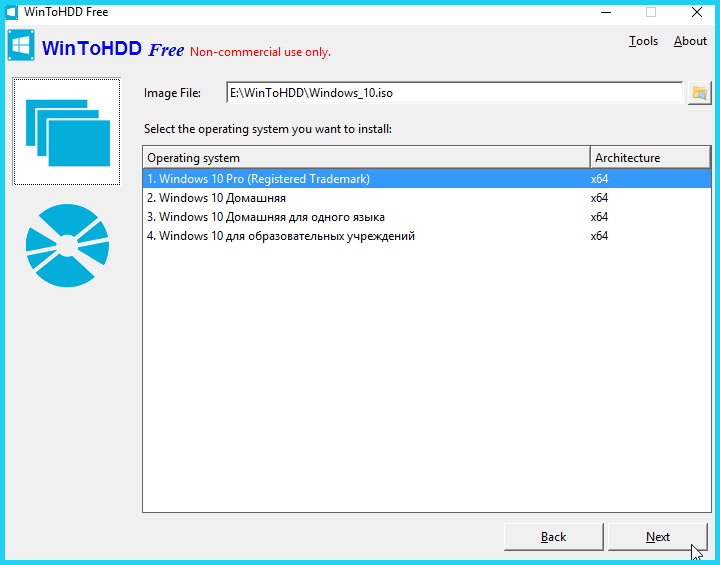 Указываем путь к одному из ISO образов на флешке
Указываем путь к одному из ISO образов на флешке
Шаг 4. Последним этапом следует указать/создать системный и установочный отделы и нажать «Next». После этого начнётся копирование и загрузка данных на жесткий диск вашего ПК.
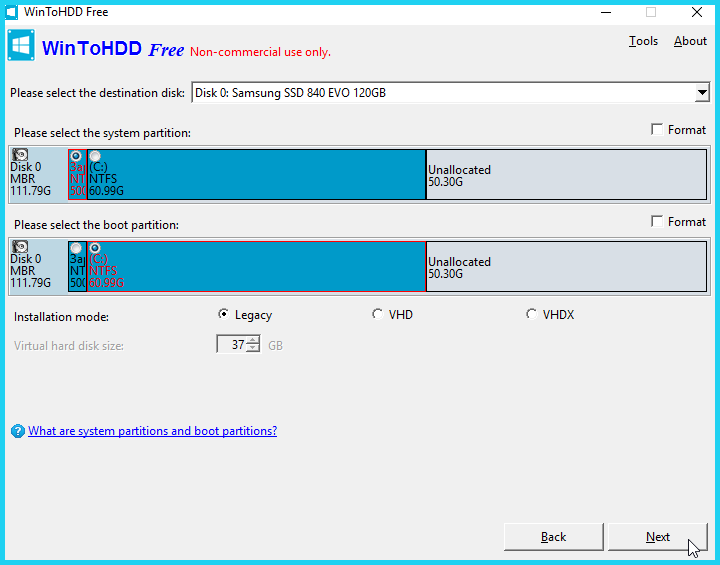 Указываем (или создаём) системный и загрузочный разделы
Указываем (или создаём) системный и загрузочный разделы
Мультизагрузочная флешка

Такая флешка Вам будет очень полезна в тех случаях, когда Вам периодически требуется устанавливать различные операционные системы, например, Windows или Linux, или просто Вы часто пользуетесь загрузочными приложениями и чтобы не создавать загрузочную флешку для каждой операционной системы и для каждого приложения, Вы можете сделать одну загрузочную флешку, на которую записать все необходимые дистрибутивы.
Иными словами, с мультизагрузочной флешки Вы можете установить не одну операционную систему, как в традиционных случаях, а несколько, т.е. с одной флешки Вы можете установить и Windows разных версий, и различные дистрибутивы Linux.

Таким образом, мультизагрузочная флешка для IT специалиста или просто для продвинутого пользователя, который постоянно помогает знакомым с компьютером, — это просто находка, так как не нужно таскать с собой несколько дисков, USB флешек и других устройств, с различными программами, операционными системами, которые постоянно требуются. Достаточно один раз создать мультизагрузочную флешку, на которой будет записано все самое необходимое, и брать только ее.
Отформатируем и установим загрузчик на флешку
Вставляем флешку в компьютер. Если вы хотите записать не нее дистрибутив Windows XP и Windows 7/8 то объем не менее 8 ГБ.
Копируем с флешки все важную информацию.
В последствии вся информация с нее удалится.
Если вы еще не закрыли окошко MultiBoot USB выбираем первый пункт HP USB Disk Storage Format Tool

Если вы это окошко уже закрыли, то запускаем от имени администратора с ярлыка на рабочем столе

В открывшемся окошке в разделе Device из выпадающего списка выбираем флешку. Если у вас подключен один USB-девайс (одна флешка), он(она) выберется автоматически.
В разделе File system выбираем NTFS.
В разделе Volume label можно задать любую метку диска
Ставим, если не установлена, галочку Quick Format
Жмем Start

Предупреждение о удалении всех данных с флешки. Информацию мы скопировали. Жмем Да
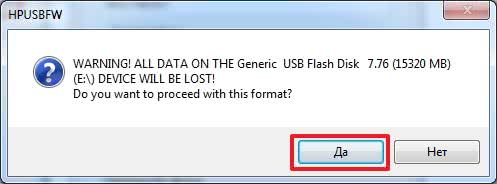
Жмем ОК и закрываем отчет по форматированию флешки
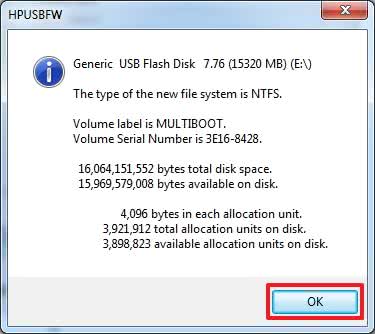
Закрываем утилиту форматирования
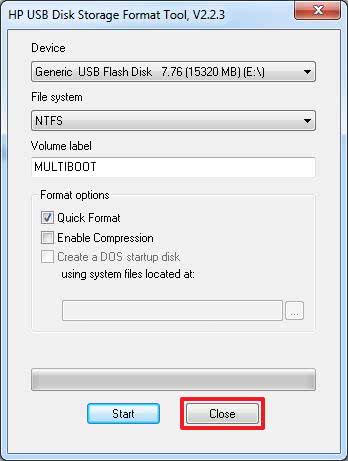
Установим загрузчик на флешку.
Запускаем установщик Grub4Dos

В разделе Disk из выпадающего списка выбираем флешку. Я выбираю по размеру. Флешка 16 ГБ или 15319 МБ. Жесткий диск 320 ГБ = 272475 МБ. Жмем Install (Установить)

Выйдет окошко в котором вам скажут, что все успешно записалось и попросят нажать Enter. Жмем и окошко закрывается

Закрываем Grub4Dos Installer
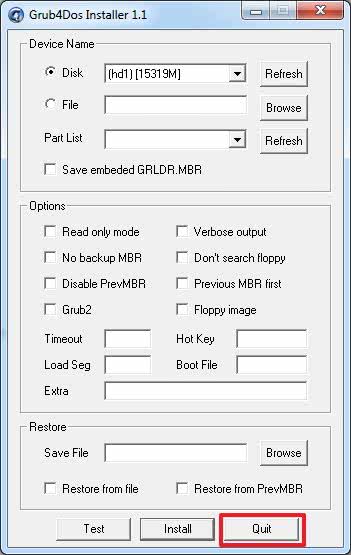
Флешка подготовлена.
Подготовка флешки под Виндовс 10
На сайте Microsoft можно найти информацию о необходимом объеме флешки – 8 Гб. Но на практике лучше всего обзавестись накопителем 16 Гб или выше. Такие устройства доступны каждому компьютерному пользователю. Стоят относительно недорого. Как только флеш-накопитель был приобретен, его следует подготовить для дальнейшей работы.
Проделайте такие действия:
- Вставьте накопитель в любой свободный порт на компьютере или ноутбуке.
- Зайдите в «Мой компьютер».
- Кликаем ПКМ на флешке и выбираем из меню пункт «Форматирование».
- В окне «Файловая система» выберите FAT32.
- Снимите галочку напротив «Быстрое» под разделом «Способы форматирования». Это займет больше времени, но форматирование будет глубоким.
- Жмем кнопку «Начать» и «ОК».
- Дожидаемся окончания процесса форматирования.
Флеш-накопитель подготовлен к записи образа «десятой» версией операционной системы. Наконец, рассмотрим способы создания загрузочной флешки как при помощи утилит, так и без помощи стороннего ПО.
Приготовления
Нам будут помогать следующие средства, программы и утилиты:
- Windows 7-USB-DVD-tools
- WinSetupFromUSB
- Ultra ISO
- Командная строка и DiskPart
Во первых нам понадобиться флешка объемом 8 или 16 Гб для записи на неё образа диска Windows 7.
Во вторых нужно приготовить образ диска, который вы хотите записать на загрузочную флешку. Если у вас нет образа, то прочитайте статью как создать образ диска.
В третьих нужны программы для работы, все ссылки на них вы найдете в описании ниже.
В четвертых запаситесь терпением, процесс создания флешки может занять некоторое время.
Флешка с Windows 7-USB-DVD-tools
С программой Windows 7-USB-DVD-tools я работал не раз, поэтому она в данной статье в списке первых. Наверное это самый простой и быстрый способ создать загрузочную флешку Windows 7.
Windows 7 USB DVD tool (Eng)
После того как скачали программу, нужно установить её на компьютер. К сожалению она на английском языке, но для тех кто его не знает, я покажу что нужно делать.
Если вы не хотите пользоваться английской версией, то есть альтернатива — программа на русском языке. Скачать её можно тут:
Windows 7 RTM USB DVD Download Tool (Rus)
Находим скачанную утилиту, заходим в неё.
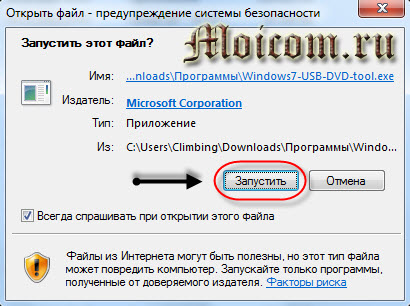
Возможно выйдет окно предупреждения системы безопасности, выбираем Запустить.

Далее нажимаем Next, Install и Finish.
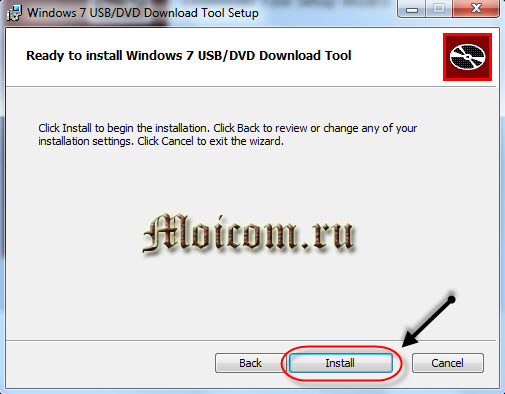

После чего на рабочем столе появится ярлык с программой Создать загрузочный диск Windows 7 или Windows 7 USB DVD Download Tool, запускаем его.
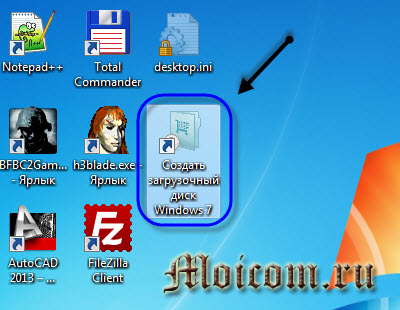
Весь процесс создания флешки будет состоят из четырех этапов.

Выбираем файлы ISO-образа диска на компьютере, нажимаем Обзор.
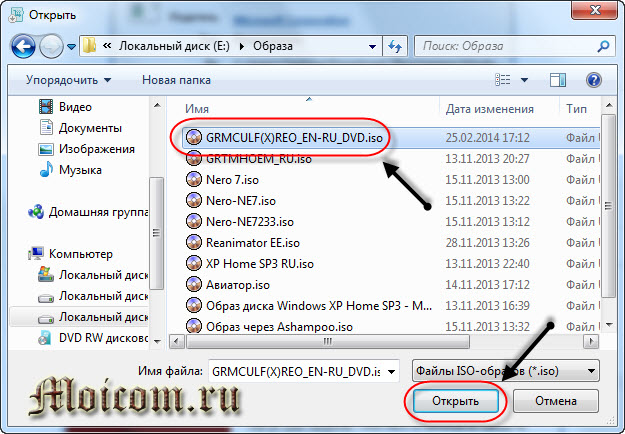
Затем нажимаем зеленую кнопку Далее.

Следующим шагом нужно подготовить носитель информации USB или DVD. Вставляем заранее подготовленную флешку в компьютер, выбираем usb и нажимаем по соответствующей кнопке USB.
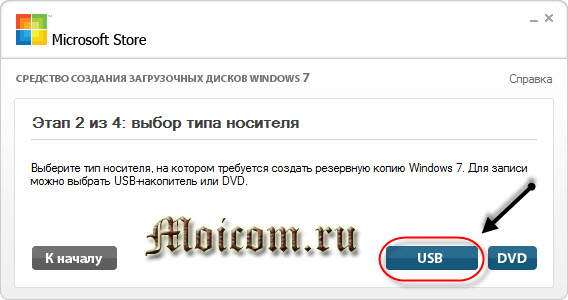
Далее указываем нужное устройство и жмем Копировать.
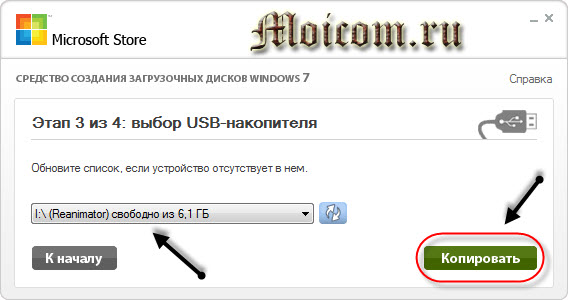
Появляется окно с предупреждением, если у вас имеются какие-либо данные на флешке, то они буду стерты. Рекомендую сделать резервную копию, нажимаем стереть USB-накопитель.

Все данные буду уничтожены продолжить — отвечаем Да.
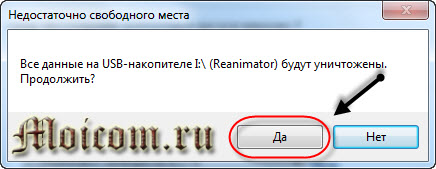
После этого начнутся процессы форматирования вашего USB устройства и копирования на него новых файлов.
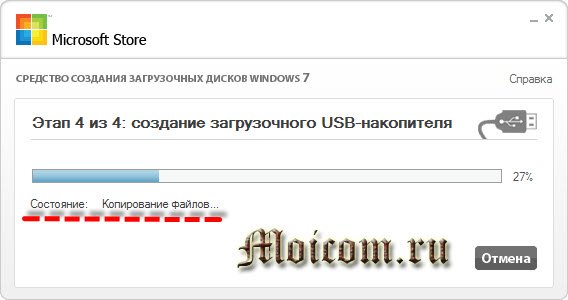
Этот процесс может занять некоторое время, можете сходить выпить чай, кофе или познакомиться с информацией настройка компьютера.
В конце процедуры выйдет следующее Загрузочный USB-накопитель успешно создан, резервное копирование завершено.

Закрываем окно, заходим в мой компьютер, выбираем нашу созданную флешку, открываем её и запускаем файл <setup.exe>.
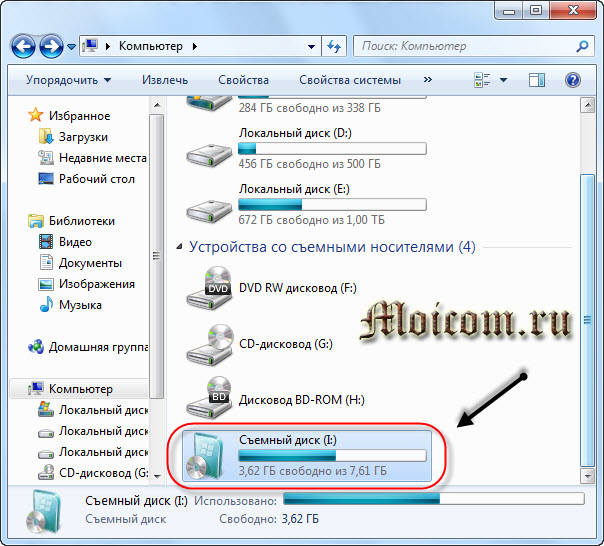
Вот что примерно должно получиться.
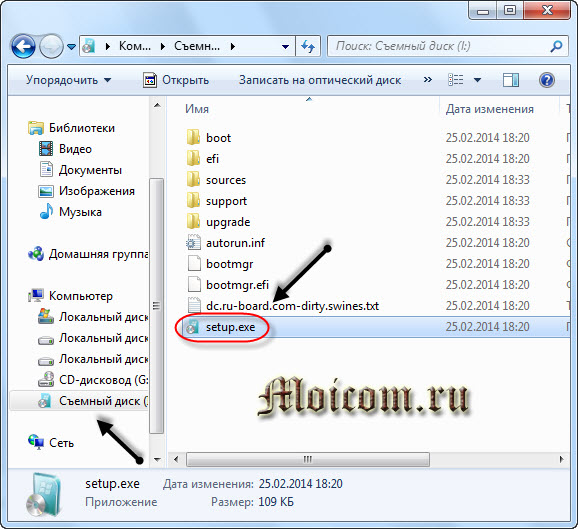

Теперь остается перезагрузить компьютер, выставить в биосе первоначальное USB устройство при запуске и проверить что из этого получилось.
Как создать загрузочную флешку — Windows 7 USB DVD tool | Moicom.ru