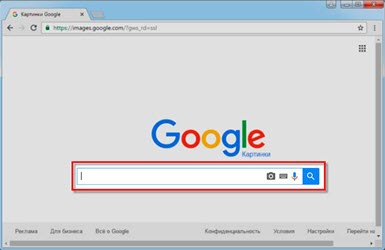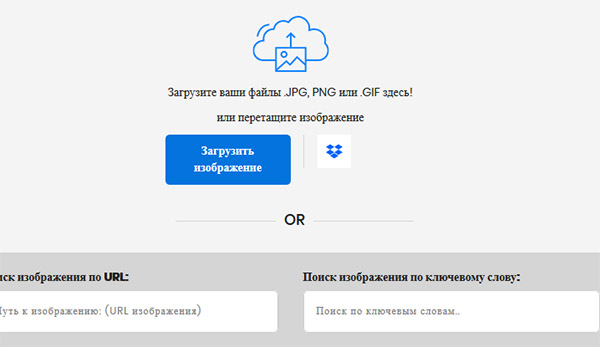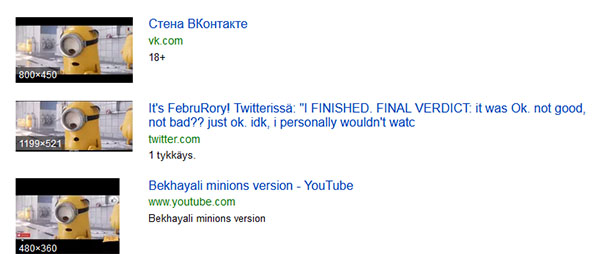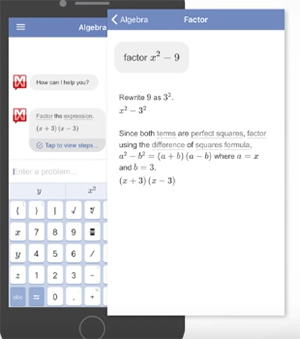Поиск по картинке, фото или изображению в google
Содержание:
- Поиск по картинке при помощи мобильных приложений.
- Ищем на компьютере с помощью сервисов и плагинов
- Как искать на телефоне
- Немного о поиске
- PhotoTracker Lite – поиск 4в1
- Пошаговая видео инструкция
- Reversee
- Расширенный поиск
- Поиск фильма по видео
- Возможности сервиса поиска изображений
- Как найти картинку в интернете по картинке?
- Лучшие инструменты обратного поиска изображений
- Как определить исполнителя по отрывку из видеоролика
- Как найти человека в соц сетях по фото?
- Бесплатный поиск человека по фотографии в интернете
- Поиск человека по фото через Яндекс
Поиск по картинке при помощи мобильных приложений.
Далее мы рассмотрим способы поиска по картинке, для которых требуется установка стороннего приложения на смартфон.
— 1 —
Google Lens (Google Объектив) (Android) (iOS)
Отличное приложение, которое работает как искусственный интеллект и с помощью вашей камеры может определить, что находится в вашем объективе. То есть в реальном времени вы можете узнать практически обо всем, где бы вы не находились. Например, во время шопинга, выбирая какую-либо вещь воспользуйтесь приложением Гугл Объектив и он тут же выдаст все похожие, или те же вещи в различных магазинах, где вы сможете выбрать доступную для себя стоимость. Не знаете породу собаки, пожалуйста, открываем Гугл Объектив и узнаем породу и т.д.
Также, данное приложение очень удобно сканирует различного рода текст, ссылки и др. Это значит, что если находясь за настольным компьютером вам нужно отправить ссылку кому-либо в мессенджер, то просто наведите камеру своего смартфона на нужную ссылку, кликните на нее и вы тут же можете ее скопировать, отправить или просто перейти на нее со своего телефона.
— 2 —
CamFind (Android, iOS)
Ищем на компьютере с помощью сервисов и плагинов
Есть только фотография, а вопросов осталось много? Я научу, как отыскать любые сведения только по фотографии. Вам нужен лишь интернет, исходная картинка и пара минут свободного времени.
Заходим в Google Картинки и нажимаем на иконку фотоаппарата в строке.
Во всплывшем окне выбираем “Загрузить файл” или “Указать ссылку».
Выбираем файл с компьютера. Кликаем “Открыть”.
Добавляем ссылку, если изображение находится в интернете.
Смотрим на результаты. Вверху находится список сайтов, внизу картинки. В текстовое поле рядом с используемым изображением можно добавить слова, помогающие в поиске, например, “гора”.
Также Гугл подобрал фото по образцу.
Я искала название города по этому фото. Он выдал только название горы, хотя мог бы показать местоположение и дать подробную информацию.
Яндекс
Открываем стартовую страницу Яндекса. Выбираем рядом с поисковой строкой “Картинки”.
Нажимаем на значок фотоаппарата справа от кнопки “Найти”.
Вверху появится строка. Слева нужно кликнуть “Выберите файл”, если картинка на устройстве, или справа вставить ссылку, если просто видели ее в интернете. Кликните “Найти”.
Изучаем результаты. Если вы хотели скачать оригинал фото, то справа показаны доступные разрешения. Внизу можно загрузить любую похожую фотографию.
Найти место по фотографии проще в Яндексе. Отечественный поисковик выдал не только название горы, но и город в Канаде, где она расположена. Этим Google похвастаться не смог.
Англоязычный сервис TinEye
TinEye – американский сервис поиска картинок. Вы не узнаете название изображенного предмета или человека, зато найдете оригинал в лучшем качестве или того, кто использует фотоработу без вашего ведома. Сервис проиндексировал 17 млрд картинок, поэтому велик шанс успешно отыскать свою.
Способ 1. Заходим на главную страницу TinEye. Кликаем по стрелочке, чтобы найти информацию по изображению с компьютера.
Выбираем нужную картинку в папке и нажимаем на кнопку “Открыть”. Для наглядности результата я взяла фото Лермонтова.
Появится список со схожими изображениями. Чтобы скачать необходимый файл, нужно нажать на имя в описании.
Минус: нельзя ввести в строку текст, улучшающий поиск, узнать имя человека, название места. Можно только кликнуть на ссылку.
Способ 2. Вставляем ссылку картинки в строку рядом и нажимаем на лупу справа.
Теперь можно сохранить любой вариант из результатов или посмотреть, кто на фото.
Плагин PhotoTracker Lite
Хотите получить больше сведений, но долго пользоваться каждым сервисом по отдельности? Тогда добавьте плагин PhotoTracker Lite в браузер. Он будет искать сразу с 5 сайтов. Покажет результаты в новой вкладке.
Нужно скачать дополнение PhotoTracker Lite для своего браузера.
В новом окошке вас попросят подтвердить установку. Сделайте это.
Когда плагин добавится в браузер, появится надпись. Чтобы активировать его, нажмите на значок (вверху справа для Google Chrome и Яндекс.Браузера).
Настроим PhotoTracker Lite. Для полноты результатов включите все сайты. Включить – ползунок голубой, выключить – красный.
Идем на страничку с нужной картинкой. Нам попался скриншот из аниме. Очень интересно узнать название. Кликаем правой кнопкой мыши, чтобы появилось меню. Выбираем “Искать это изображение”.
Результаты с 4 поисковиков появляются в разных вкладках. Оцениваем и делаем выводы.
Плюсы: не нужно бегать по разным сайтам, плагин ищет везде.
Минус: от низкой скорости интернета страницы не загрузятся, придется добавлять ссылку вручную.
Как искать на телефоне
По снимку из Галереи
Google Images. Перейдите на сайт images.google.ru. Нажмите на три точки в верхней части браузера.
Из списка выберите пункт «Версия для ПК».
Загрузится компьютерная версия сервиса. Нажмите на иконку фотоаппарата в конце строки.
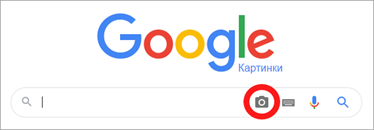
Перейдите на вкладку «Загрузить файл». Нажмите на «Выберите файл».

Разрешите доступ к камере (памяти) устройства и выберите снимок из галереи или сделайте кадр камерой телефона. После загрузки Гугл покажет результаты.
Эта инструкция для Андроид и браузера Google Chrome. Если вы пользуетесь Айфоном и браузером Safari, то после перехода на сайт images.google.ru нужно нажать на буквы «аА» в верхней строке программы и выбрать «Запрос настольного веб-сайта».
Яндекс (спросить картинкой). Откройте адрес yandex.ru/images, нажмите на иконку фотоаппарата в конце строки.
Нажмите на пункт «Камера» или «Снять фото», если нужно сделать снимок. А для указания изображения из памяти телефона нажмите «Выбрать», «Галерея», «Медиатека» или похожий пункт.
После загрузки Яндекс покажет результаты.
TinEye:
- Перейдите на сайт tineye.com.
- Нажмите кнопку со стрелкой.
- Выберите файл из памяти устройства или сделайте кадр камерой.
По изображению на сайте
Для поиска по фото, которое опубликовано на каком-то сайте, выполните следующее:
- Нажмите на изображение и удерживайте палец несколько секунд.
- Появится меню, из которого выберите «Найти это изображение в Google» или похожий пункт.
- В новой вкладке загрузятся результаты.
Если подобного пункта нет, выберите «Копировать ссылку» и вставьте ее в поиск по фото Гугл:
- Перейдите на сайт images.google.ru.
- Нажмите на в верхней части браузера, из списка выберите «Версия для ПК».
- Тапните по значку фотоаппарата.
- Задержите палец на строке для ввода ссылки и выберите «Вставить».
- Нажмите на «Поиск по картинке».
На заметку. А можно сохранить снимок в память телефона и выполнить по нему поиск так, как я показывал . Для этот задержите палец на фотке и выберите «Скачать изображение» или похожий пункт.
Приложения
Кроме поиска по фото с телефона в онлайн сервисах, можно искать и через приложение. Подробных программ много, они просты в использовании. Установить можно из Play Market (Google Play) на Android и App Store на iPhone.
Вот наиболее популярные приложения:
Немного о поиске
Когда мы говорим о поиске, то сразу представляем себе поисковую систему Google с формой для ввода текстовой строки и многие сотни результатов ссылок на найденные страницы. Однако задумаемся о предмете нашего поиска.
Я назвал три крупнейшие поисковые системы и все они позволяют осуществлять поиск видео по тексту и по изображениям.
Недостатки современных поисковых систем
К сожалению, все они страдают от следующих проблем:
- Не всегда есть точное название найденного видео. Вместо этого может быть правильно указан актёр и представлены другие изображения с ним.
- Нет точного указания положения в видео. А это весьма полезная информация.
Да, это так. Попробуйте сами и Вы убедитесь, что я прав. Поисковым системам свойственна некоторая неопределённость. Посмотрите скриншот представленный выше, тот, на котором изображён Том Хэнкс. Нет ни названия фильма, ни позиции, в которой он сделан.
PhotoTracker Lite – поиск 4в1
Расширение для браузера PhotoTracker Lite (работает в Google Chrome, Opera с версии 36, Яндекс.Браузере, Vivaldi) позволяет в один клик искать похожие фото не только в указанных выше источниках, но и по базе поисковика Bing (Bing Images)!
Скриншот интерфейса расширения:
В настройках приложения укажите источники поиска, после чего кликайте правой кнопкой мыши на любое изображение в браузере и выбирайте опцию «Искать это изображение» PhotoTracker Lite:
Есть еще один способ поиска в один клик. По умолчанию в настройках приложения активирован пункт «Показывать иконку быстрого поиска». Когда Вы наводите на какое-то фото или картинку, всплывает круглая зеленая иконка, нажатие на которую запускает поиск похожих изображений – в новых вкладках автоматически откроются результаты поиска по Гугл, Яндекс, Тинай и Бинг.
Пошаговая видео инструкция
В рамках данной статьи мы рассмотрим алгоритм поиска изображения через смартфон. Однако эта инструкция будет полезна и для других гаджетов под управлением операционной системы Android. Также отдельным пунктом распишем руководство по поиску изображений в iOs устройствах.
Для Андроид
Для нахождения картинок в системе Гугла потребуется перейти на официальную страницу поисковика. После чего можно воспользоваться двумя вариантами:
- найти картинку из интернета;
- искать изображение, которое уже есть в вашем смартфоне.
Первый вариант более простой. Он подразумевает, что пользователь нашел изображение в интернете, но не хочет сохранять его в память смартфона. Алгоритм действий:
- Зажмите изображение найденной картинки, после чего появиться новое меню. В нем выберите «копировать ссылку».
- Перейдите на страницу поиска по картинке гугл: https://www.google.ru/imghp?hl=ru. В окне браузера откроется стандартная форма поиска, с дополнительной пиктограммой фотоаппарата в поле ввода.
- Нажмите на изображение фотоаппарата, после чего выберите вкладку указать ссылку.
- Нажмите на кнопку «поиск по картинке».
Система автоматически найдет все схожие изображения. Они будут указаны в виде ссылок с мини превью на страницы со схожими картинками. Также здесь можно настроить временной срок, в который могли выгрузить схожее изображение.
Этот способ подходит для сторонних браузеров. Например, для смартфонов компании Xiaomi. Но есть и более короткий путь. Похожие изображения проще найти в предустановленном браузере Chrome от Google. Он есть в любом смартфоне под управлением Android.
В открытой вкладке браузера найдите нужное вам изображение. Зажмите его, пока не появиться выпадающее меню. В нем нужно выбрать «найти картинку (google)». Система автоматически откроет новое окно с полученными результатами поиска.
Второй вариант – поиск сохраненного изображения. Им удобно пользоваться для нахождения:
- Схожих изображений. Например, для установки обоев в более высоком качестве на экран смартфона.
- Названия предметов или вещей. Можно отправить картинку какого-либо предмета и найти его оригинал или аналог в сети.
- Человека. В телефоне есть фотография человека, но вы не знаете кто это.
Алгоритм поиска схож с действиями по указанию ссылки на источник изображения. Только в этом случае необходимо указать «загрузить файл», а не «указать ссылку» при нажатии на пиктограмму фотоаппарата.
Для Айфонов и Айпадов
Гаджеты под управлением операционной системы iOs работают с собственным браузером Safari. Алгоритм действий в нем идентичен поиску картинок в иных браузерах.
Но есть альтернативный способ:
Гаджеты под управлением операционной системы iOs работают с собственным браузером Safari. Алгоритм действий в нем идентичен поиску картинок в иных браузерах. Но есть альтернативный способ, который снимает большое количество действий с плеч пользователя.
Пользоваться командой просто. Нужно зайти в приложение со своего телефона, и выбрать в библиотеке «поиск по картинке». Далее выбрать картинку, которую нужно найти, и нажать поиск. Команда выполнится в автоматическом режиме.
Инструкция для Яндекс
Чаще всего пользователи пользуются именно поисковыми сервисами от Google. Однако поиск по картинке можно сделать и через Яндекс. Для этого необходимо перейти по адресу: https://yandex.ru/images/ и также нажать на пиктограмму фотоаппарата. При этом сервис выведет два поля:
- С кнопкой «выберите файл». Этот параметр подходит для поиска картинок, которые сохранены в памяти смартфона. Здесь же есть поле «перетащить сюда». В него можно сбросить картинку прямо из открытой папки, чтобы не указывать весь путь через нажатие кнопки.
- Поле с надписью «введите имя картинки» и кнопкой «найти». Это аналог поиска по URL. Удобный способ, если необходимо найти картинку по ее адресу.
Яндекс показывает картинки не списком, а плиткой. Это немного удобнее, чем в Гугле. К тому же данный поисковик находит более точные совпадения изображений.
Reversee
Мне нравитсяНе нравится
Это приложение было создано для смартфонов и планшетов на базе iOS. Разработчики позиционируют программу как посредника между пользовательскими фото и сервисом изображений от Гугла. При этом Реверс дает большое количество информации по завершению поиска, а этим может похвастаться не каждый конкурент.
Чтобы загрузить изображения для поиска, можно указать на него ссылку, добавить файл из галереи устройства или вставить его из буфера обмена. Перед тем, как подтвердить загрузку, можно обработать картинку во встроенном редакторе. В нем есть возможность обрезать фото, изменить его разрешение или повернуть на 90 и 180 градусов.
После того, как вы загрузите изображение, а приложение его обработает, перед вам появится страница с результатом. Их можно отложить в лист ожидания или прочитать сразу, открыть в браузере Сафари или Гугл Хром, а также отправить по электронной почте.
Реверс также представлен в виде расширения для устройств Apple. С его помощью можно будет использовать сервис в различных браузерах и программах, которые поддерживают возможность экспорта файлов.
Скачать Реверс в AppStore можно бесплатно. Но тем, кто хочет пользоваться полным набором функций, предлагается оплатить к ним доступ.
Отзывы
Расширенный поиск
Расширенный поиск позволяет находить изображения по заданным параметрам. Открыть его можно через «Настройки» в нижнем углу сервиса Гугл Картинки.
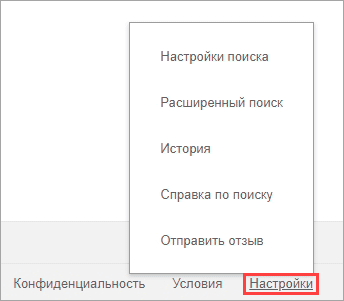
Загрузится страница настроек:
- Размер картинок. Здесь можно выбрать определенный размер изображений.
- Форма картинок. Через это поле можно задать форму: прямоугольник, квадрат, панорама.
- Фильтр цвета. Задает параметры поиска по цвету.
- Тип картинок. Позволяет установить тип изображения: портрет, клип-арт, черно-белые снимки, анимация, фотографии.
- Сайт или домен. Поиск по определенному сайту (домену).
- Формат файлов. Выбор формата изображений: jpg, gif, png, ico и другие.
- Безопасный поиск. Ограничит от неприятных изображений.
- Права на использование. Выбор картинок, которые можно бесплатно использовать для коммерческих и некоммерческих целей.
Поиск фильма по видео
Если у вас имеется видеролик из искомого фильма, то найти фильм по видео онлайн будет так же просто, как и в случае с кадром из фильма.
- Вы можете запустить популярный видеоплеер (например, «VLC»).
- Зайти в его меню, выбрать там «Видео».
- А затем нажать на «Сделать скриншот» (Снимок или др.), который будет сохранён на ПК.
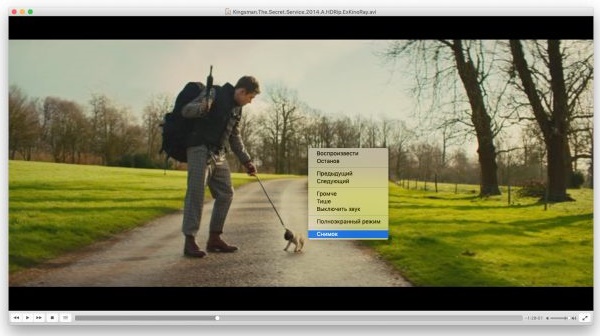
Можно пойти несколько более сложным путём, использовав редактор Paint
Процедура заключается в следующем:
- Запустите видеоролик на воспроизведение, и во время воспроизведения нажмите на кнопку «PrtSc» на клавиатуре;
- Запустите графический редактор «Paint», который есть в любой ОС Виндовс;
- Нажмите на клавиши Ctrl+V для вставки кадра из фильма;
-
Нажмите на «Обрезать» сверху;
- С помощью функций «Выделить» и «Обрезать» вырежьте основу картинки, оставив за границами ненужные визуальные элементы;
-
Нажав на «Файл» – «Сохранить как» сохраните полученный результат на жёстком диске;
- Останется загрузить полученную картинку в поисковик, как описано разделом выше, и отыскать нужный фильм по картинке в сети не зная названия.
Возможности сервиса поиска изображений
Открыть изображение в большом размере. Чтобы открыть снимок в увеличенном размере, просто нажмите на него.
А если хотите загрузить его в отдельном окне, нажмите еще раз.
Открыть источник. Чтобы перейти на сайт, где было опубликовано изображение, нажмите на название картинки или адрес под ней.
В новой вкладке откроется сайт-источник.
Скачать на телефон. Сохранить снимок можно двумя способами:
- Через Яндекс
- С оригинального сайта (источника)
В первом случае изображение не всегда закачивается в хорошем качестве. А во втором зачастую можно выбрать размер.
Для загрузки через Яндекс нажимаем на кнопку «Скачать» под снимком.
Изображение откроется в новом окне. Нажимаем на него и удерживаем палец, пока не появится меню. Из списка выбираем пункт «Скачать изображение». После этого картинка запишется в галерею телефона.
Для загрузки с оригинального сайта нужно сначала на него перейти. Для этого нажать по названию снимка или по адресу сайта, написанного под ним.
В моем случае открылся сайт бесплатных картинок. Здесь есть возможность скачать снимок в разных размерах. Для этого нажимаю на кнопку «Бесплатная Загрузка». Затем выбираю размер и нажимаю «Скачать».
Снимок запишется в галерею телефона.
Изменить изображение. У сервиса есть встроенный редактор, при помощи которого можно внести небольшие правки.
1. Нажмите на кнопку «Редактор» под снимком.
2. Откроется увеличенное изображение, а под ним инструменты для редактирования.
3. Обработайте картинку и нажмите на кнопку «Готово».
4. Выберите пункт «Скачать» и изображение загрузится в галерею.
Появится меню с иконками социальных сетей. Через них можно опубликовать снимок на своей странице или отправить личным сообщением другу.
Добавить в коллекцию. Кнопка «В коллекцию» позволяет добавить изображение в папку «Мои коллекции/Мои картинки» в главном меню. Это что-то вроде закладок.
Найти похожие изображения. Кнопка «Похожие» загрузит подобные снимки (копии).
Фильтры
Фильтры помогают уточнить поиск, отсортировать результаты. Чтобы это сделать, нажмите на пункт «Фильтры» вверху.
Откроется панель, через которую можно выбрать параметры.
Например, если нажать на «Рисунки» загрузятся только рисованные картинки.
А кнопка «Белый фон» показывает только изображения на белом фоне.
Расширенные фильтры. Если настроек недостаточно, то можно открыть полную версию фильтров. Для этого нужно переключить мобильный браузер в компьютерный вид.
1. Нажмите на значок «три точки» в верхнем углу программы.
2. В окошке выберите «Версия для ПК».
3. Для отображения настроек нажмите на пункт «Показать фильтры» в правом углу.
Размер. Сортирует картинки по размеру. Можно выбрать большой, средний, маленький, или указать определенное значение.
Ориентация. Настраивает вид страницы: горизонтальный, вертикальный или квадратный.
Тип. Здесь можно выбрать, какие именно картинки будут показаны: с белым фоном, лица, рисунки и чертежи и др.
Цвет. Можно выбрать цветные, черно-белые или изображения в определенных тонах.
Файл. Задает фильтр по расширению (формату файла):
- JPEG — использует сжатие с потерями и не поддерживает прозрачность.
- PNG — поддерживает полноцветные изображения с сохранением прозрачности.
- GIF — это живые анимированные картинки.
Ещё. Через этот пункт можно указать дополнительные настройки: товары, свежие, обои.
Сбросить. Удаление всех назначенных фильтров.
Как найти картинку в интернете по картинке?
В этом разделе мы научим вас, как найти картинку в интернете по картинке. Ответ на такой довольно запутанный вопрос буквально лежит на поверхности. К примеру, вы нашли на просторах интернета изображение какого-либо предмета или человека. И вам срочно необходимо найти аналогичную или похожую картинку. Для этого существует несколько путей.
- Если вы используете браузер Google Chrome, наведите курсор мыши на картинку и выберите правой кнопкой команду Найти это изображение в Google.
- При использовании браузера Firefox поиск по картинке возможен после установки приложения Google Search by Image. В этом случае также нажимаем правой кнопкой мыши и выбираем опцию Search Image on Google.
Далее мы более подробно расскажем, что такое поиск по картинке в гугл.
Лучшие инструменты обратного поиска изображений
Если вы ищете другие инструменты для обратного поиска изображений, мы вам поможем. Вот ещё несколько дополнительных инструментов:
- TinEye – чтобы использовать этот инструмент, вам нужно добавить ссылку на изображение в строку поиска, чтобы найти веб-сайты и магазины, предоставляющие тот же продукт. С момента создания на платформе был произведен поиск более 19 миллиардов изображений, что делает его отличным ресурсом для обратного поиска изображений.
- CTRLQ – это инструмент Google, который позволяет вам загрузить свою фотографию на платформу и узнать, кто ещё разместил ваше изображение. После загрузки изображения вы можете нажать «Показать соответствия», чтобы найти другие веб-сайты с вашим изображением. Вы будете перенаправлены на страницу поиска Google, где вам будет показано ваше точное изображение на других веб-сайтах.
Приложения для обратного поиска изображений
Если вы предпочитаете использовать приложения для обратного поиска изображений, мы составили для вас список таких приложений:
-
Search by Image – это приложение, доступное для Android, которое помогает вам находить похожие изображения или картинки с помощью Google, TinEye или Яндекс. Поиск по изображению поддерживает камеру для захвата изображения, а также позволяет легко редактировать изображение перед поиском. С помощью редактора изображений вы также можете повернуть изображение, перевернуть его по горизонтали или вертикали и обрезать изображение. Кроме того, у вас есть возможность открывать общие изображения из других приложений, таких как Facebook, Twitter, ваш браузер и т.д., без необходимости их сохранения.
-
Reversee – приложение обратного поиска изображения отправляет ваши изображения прямо в базу данных Google Images, чтобы помочь вам найти похожие изображения. Вы можете перейти на профессиональную версию и получать результаты от Bing и Яндекс.
- Photo Scherlock – это приложение обеспечивает поиск по изображению, снятому с вашей камеры, или существующему изображению в вашей галерее. Подобно другим приложениям, Photo Sherlock может быть полезен для поиска информации о фотографиях в Google, например, для определения настоящего владельца или фотографии из социальной сети, или если вы хотите проверить, является ли фотография копией или оригинальной. Он довольно прост в использовании, с основными функциями поиска изображений и позволяет обрезать изображение перед поиском..
- Veracity – с помощью этого приложения вы можете выполнять обратный поиск изображений, загружая их через фото-библиотеку или даже из Dropbox. У вас есть возможность удалить рекламу из приложения, совершив покупку в приложении за 2,99 доллара.
Как определить исполнителя по отрывку из видеоролика
- Установите на мобильный телефон программу Shazam для ОС Android или iOS .
- Запустите его.
- Нажмите кнопку «Шазамить» и включите воспроизведение трека, любую песню. Приложение может перехватывать звук как внутри ОС, так и через микрофон устройства.
- После работы алгоритмов определения – композиция и результат появится на экране.
Поиск автора композиции по отрывку
Вы можете прослушать трек, либо ознакомиться с текстом. Последнее предоставляется для большинства русских и зарубежных композиций.
При первом запуске приложение может запросить доступ к аудио, микрофону и галерее устройства. Для корректной работы нажмите “Разрешить”.
Разрешаем доступ к Аудио, Микрофону и Галерее смартфона
Как найти человека в соц сетях по фото?
№2. Search4Faces
- Аватарки Вконтакте и Одноклассников
- Фотографии профиля Вконтакте
Выбираем любой из вариантов, переходим и нажимаем кнопку “загрузить”. Несколько вкладок позволяют добавить photo из разных источников.
- С персонального компьютера
- С фотокамеры.
- Импортировать из URL источника.
- Instogram – самый большой каталог иллюстраций в интернете, где есть всё: природа, автомобили, люди.
Search4Faces, может импортировать фото в “инстограм”.
Дополнительные настройки при загрузке, позволяют изменить опции, установив: пол, страну, возраст, город и количество фото, которые следует отобразить в результатах – максимум 50.
Если, например, сервис ничего не выдал, то есть альтернатива, например, FindClone.
№3: FindClone
Что из себя предоставляет данная площадка? Она занимается тем, что ищет людей в “vk” используя foto человека.
Услуга использования сайта, пробная, вы получаете подписку на срок 30 дней и лимит в 50 попыток найти человека. После чего придётся оплатить пакет услуг. Известно, что данный инструмент для поиска использует технологию нейросетей. Она способна обучаться, для достижения лучшего результата. Для получения доступа к возможностям сервиса, требуется пройти регистрацию указать номер телефона и пароль.
№4. PimEyes
Сервис был выпущен 12 июня 2020 года.
Как работает? Прежде всего, у него нет ограничений, можно найти фотки человека на любых сайтах интернета, включая так же популярные ресурсы: youtube, wordpress, instagram и tumblr. PimEyes наделён искусственным интеллектом Clearview AI, который является достаточно мощным, и способен найти кого угодно, разумеется если объект как-то отметился разместив свои фотки.
Ресурс предоставляет два варианта использования, бесплатный и платный. Первый ограничен в возможностях и показывает только фотопортрет “юзера”. Второй – премиум аккаунт стоит 732 руб. и это не за год или месяц, а всего за 24 часа. Особенности предоставляемой платной услуги, получение ссылок, где засветился пользователь. Кроме того, клиент ресурса может подключить уведомление в режиме онлайн, которое будет сообщать об появлении новых похожих фотографий в сети, заданных в критерии поиска.
Теперь вы знаете как найти человека в соц сетях по фото, и можете использовать любой из выше перечисленных ресурсов.Поисковые системы (ПС) – всё кто сёрфит (гуляет по интернету и читает посты) знают, что запросы выстраиваются по списку заданной пользователем в строке поисковика. Алгоритм построения запросов, работает по принципу самых релевантных страниц. На самом деле там играет важную роль много факторов, внешние ссылки, внутренние, перелинковка, более подробную информацию смотрите (ссылка). На протяжении долгого времени алгоритм нахождения информации усовершенствовался, и все сервисы так же претерпели существенные изменения.
№5. Инструменты поиска поисковых систем
Загрузите фотографию в поисковике, он автоматически высветит все похожие иллюстрации и укажет название города, то же самое и с фильмами по кадрам лёгко узнаётся имя фильма и не придётся идти на форум спрашивать.
Люди ищутся ничуть не хуже всего остального, разумеется, при условии, если личность ведет свой блог, где опубликовано фото автора.
Появится панель. Перетащите на неё картинку, чтобы начался поиск или откройте изображение, щёлкнув по панели и выбрав с жёсткого диска компьютера.
Ещё один способ. Это указать путь изображения, нажать кнопку, и фотография найдётся.
В этом случае мы используем уже заранее подготовленный файл, скаченный из интернета. Например, любой кадр из фильма, на котором изображён человек.
Если, это известная личность, то кроме имени и фамилии мы получим описание и род деятельности. Для тех, кто снимается в фильмах, будет выведен список картин, где могли играть знаменитости.
Бесплатный поиск человека по фотографии в интернете
В настоящее время, поисковые системы, хранят и обрабатывают огромные объемы данных. Они имеют довольно «умные» алгоритмы, которые позволяют найти информацию, как в текстовом формате, так и в виде изображения. Найти человека через фотографию — это лишь один из немногих инструментов, которые предоставляют агрегаторы поиска информации. Наиболее популярными из них являются — Google, Яндекс, Tineye.
Как найти человека по фотографии в Google (Гугл)?
Один из самых популярных методов для идентификации человека по фотографии является поиск изображений в гугле. Сервис дает возможность находить фото по текстовому запросу (фамилии или имени, например) и в то же время позволяет использовать любую фотографию в качестве ключевого запроса, что бы находить похожие картинки со всего интернета: социальные сети, блоги, форумы, информационные сайты и любые другие интернет-ресурсы, которые прошли соответствующую индексацию в системе.
Поиск с помощью фотографии осуществляется таким образом:
1. Переходим на images.google.com (сервис Гугл, где поиск происходит исключительно по картинкам):
2. Делаем щелчок мыши на значке фотоаппарата:
3. Перед нами появляется окно выбора удобного способа загрузки фотографии: указать ссылку на изображение или же загрузить с компьютера. Выбираем наиболее подходящий для Вас и нажимаем кнопку «Поиск по картинке»:
Другой возможный способ загрузки изображения — зажать его левой кнопкой мышь на каком-либо сайте или в папке на компьютере и поместить в строку поиска.
4. В результате обработки Вашего запроса с фотографией, Google, выдаст страницу подобного содержания:
Гугл имеет соответствующие алгоритмы, которые формируют предполагаемое имя человека или название предмета, наиболее популярные страницы и похожие изображения. Если опустить страницу несколько ниже, то можно увидеть список «страниц с подходящим изображением», где отображаются сайты на которых эта фотография фигурировала в том или ином виде:
Можете также посмотреть короткий ролик о том, как работает поиск по фотографии в гугл и что получается в результате:
Как найти человека по фотографии в Yandex (Яндекс)?
Стоит ли говорить, что сервис поиска изображений в интернете — Яндекс.Картинки не имеет принципиальной разницы от поиска изображений в Google? Однако не все так однозначно, несмотря на то, что сервисы работают по образу и подобию, они имеют отличия в оформлении сайтов (хотя это мало имеет значения, в данном случае), а также разный поисковый алгоритм работы, что позволяют находить в двух этих сервисах, разные сайты, где находятся та или иная фотография.
В данном случае, поиск с помощью фотографии, происходит таким образом:
1. Переходим на yandex.ru/images (сервис Яндекса, где поиск осуществляется только по картинкам):
2. Аналогично, как и в предыдущем сервисе, ищем значок фотоаппарата и делаем клик мышкой:
3. В результате, мы увидим строку выбора подходящего способа загрузки изображения, где нам, по-сути предлагают три варианта: выбрать файл на компьютере, ввести ссылку на фотографию или же просто перетащить изображения в строку поиска:
4. По итогу нашего выбора, будет сгенерирована страница с результатом поиска:
Как можно заметить Яндекс формирует менее информативную страницу, в отношении того, кто и, что на изображении, однако предоставляет более подробную информацию о фотографии: ее нынешние размеры, возможные альтернативы и похожие изображения. Как и в предыдущем случае, если пролистать страницу вниз можно видеть «сайты, где встречается картинка»:
Как найти человека по фотографии в TinEye (ТинАй)?
Еще одной из самых популярных поисковых систем, которая специализируется только на поиске изображений в интернете является — TinEye. Сервис, так же как и Google или Яндекс позволяет найти идентичную или похожую картинку с помощью Вашей фотографии, т.е. выполнить обратный поиск изображения. ТинАй постоянно совершает сканирование веб-страниц и добавляет новые изображения в свою базу. На момент написания статьи база сервиса составляет более 30,4 миллиарда изображений.
Выполнить поиск человека по фотографии онлайн и абсолютно бесплатно можно так же просто, как в Гугл и Yandex. Для этого требуется:
1. Перейти на tineye.com, где на главной странице будет строка поиска:
2. Нажать кнопку загрузки изображения со стрелкой вверх или же внести ссылку на фотографию в соответствующее поле:
3. После того, как сервис проанализирует картинку мы получим результат: сервис либо найдем схожие элементы фотографии с уже существующими и покажет Вам их, либо же не найдет и мы увидим «0»:
В первом же случае, нам так же предоставляют список сайтов, на которых размещены фотографии:
Поиск человека по фото через Яндекс
Самым лучшим и наиболее удобным способом для поиска людей по фото я считаю «Яндекс.Картинки». На сегодняшний день этот сервис располагает наиболее обширной базой фото и картинок, которые были проиндексированы поисковыми роботами Яндекса. Эта база, в отличии от аналогичных сервисов, в рунете обновляется наиболее часто.
Плюс ко всему, у Яндекса хорошо проработаны алгоритмы анализа внешности человека и подбора похожих фотографий. Также нужно отметить, что при таком поиске вы увидите результаты не только по социальным сетям, но и другим сайтам, где фотографии были выложены.
Через браузер:
- Сохраните фото на свое устройство.
- Откройте сервис Яндекс.Картинки. Или выберите его из верхнего меню над поисковой строкой Яндекса.
- В окне поиска нажмите на значок «фотоаппарата».
Сервис поиска людей по фото в Яндексе
- Выберите из галереи нужное фото. При желании можно выделить нужный вам фрагмент.
Выбор фотографии из галереи
- После мгновенного анализа будут загружены фото наиболее соответствующих людей. Как правило, в первых результатах и будет указан нужный вам человек.
Через мобильное приложение «Яндекс»:
- Если на вашем смартфоне установлено приложение Яндекс, то вы можете выполнить поиск через него.
- Откройте приложение и в нижнем меню нажмите на вкладку «Сервисы» (4 квадратика).
- Прокрутите вниз, к списку всех сервисов → выберите «Картинки» → нажмите на значок фотоаппарата.
Сервис Яндекс.Картинки
- Далее на выбор: вы можете сразу сделать фото человека или загрузить его из галереи телефона. Там же можно будет обрезать фото до нужного фрагмента.
Можно сделать фото и сразу загрузить в Яндекс.Картинки