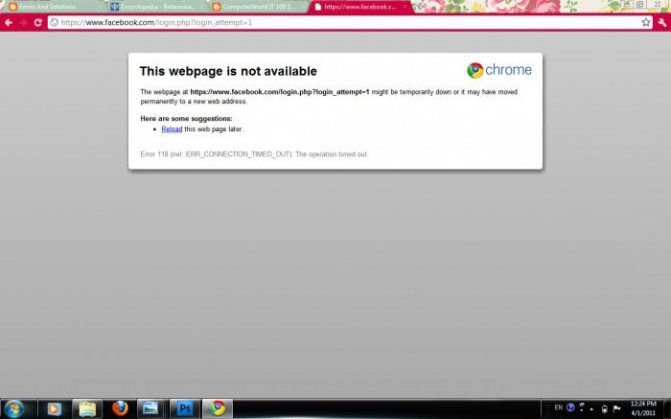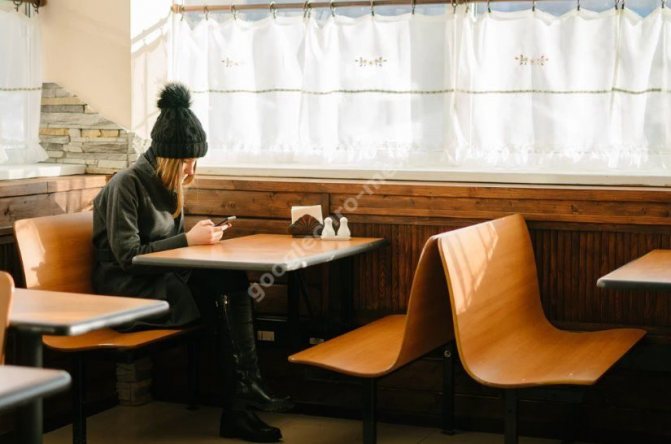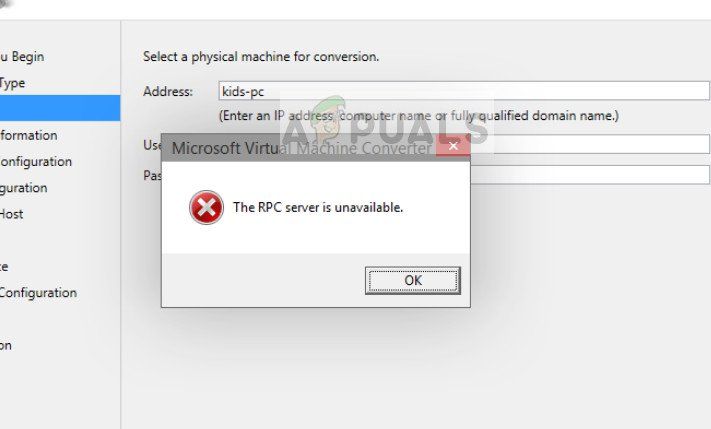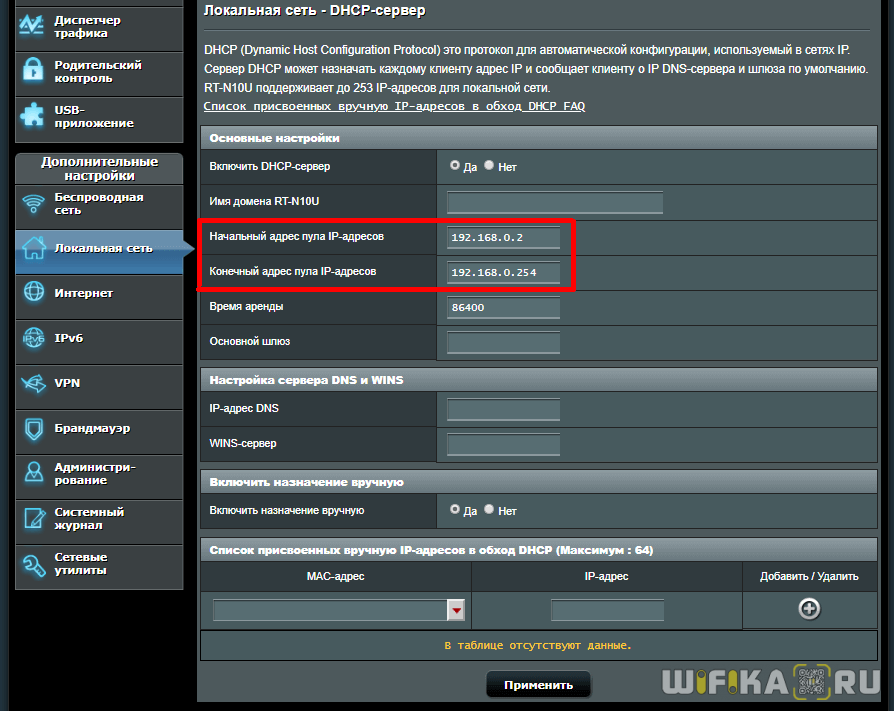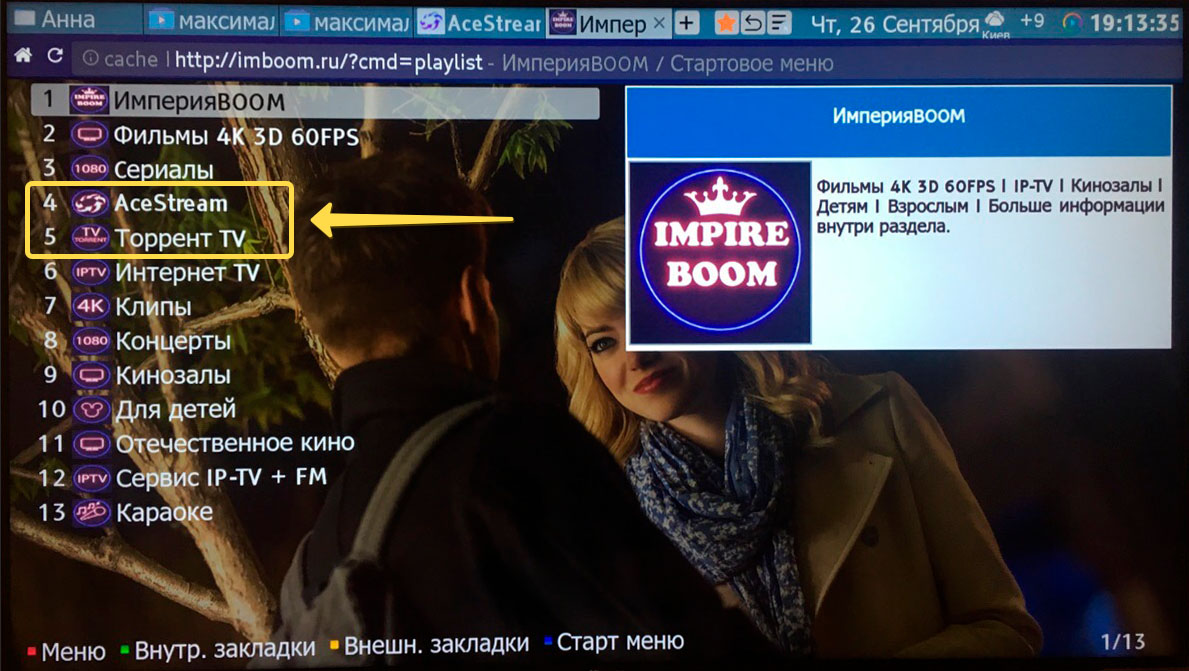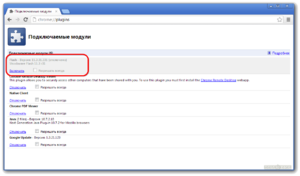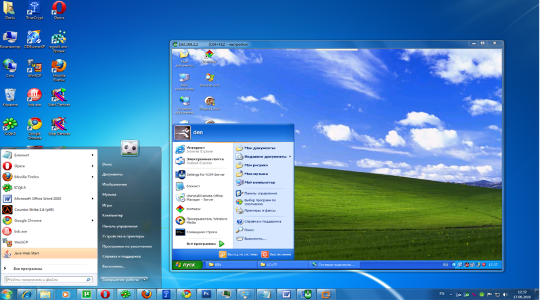Популярный софт для «домашнего» ftp-сервера
Содержание:
- альтернативы
- Подключение пользователей
- Установка FTP-сервера
- Сторонние программы для настройки сервера
- Как подключиться к FTP с помощью FileZilla
- Углубленная настройка FileZilla Server
- Как подключиться к FTP с помощью FileZilla
- Управление пользователями
- Схема протокола
- Безопасный FTP
- Бесплатный FTP сервер
- Подключаемся с помощью Total Commander
- Настройка FTP
- Что такое FTP?
- Как подключиться по FTP к серверу
- Как сменить или восстановить пароль FTP
- Устранение проблем
- Клиент и сервер
- Quick ‘n Easy FTP Server Lite
альтернативы
Как мы видим, в Windows 10 есть все необходимое, чтобы стать FTP-сервером и позволить нам подключаться к другим серверам без использования дополнительного программного обеспечения. Однако, если честно, это не лучший способ. По этой причине многие пользователи склонны прибегать к сторонним альтернативам, которые также позволяют нам делать то же самое, но более простым способом и с большим контролем.
FTP клиенты
Далее мы увидим серию программ, которые позволят нам легко подключаться ко всем типам серверов через этот протокол.
FileZilla

FileZilla — один из самых популярных FTP-клиентов, которые мы можем найти по всему миру. Это одна из самых известных и наиболее часто используемых программ, когда нам нужно подключаться к серверу через этот протокол. Он имеет интуитивно понятный интерфейс, очень простой в использовании, из которого мы сможем перемещаться как по локальным файлам на нашем ПК, чтобы загружать их на сервер, так и по удаленным файлам.
Мы можем скачать этот клиент бесплатно отсюда .
WinSCP

Это еще один клиент с открытым исходным кодом, разработанный, чтобы позволить нам удаленно подключаться ко всем типам серверов через этот протокол. Он имеет интерфейс, похожий на интерфейс FileZilla, но более простой, оставляя меньше места для журналов и списка передачи и больше для каталогов.
Мы можем скачать эту программу из этой ссылки .
Смонтировать FTP-сервер
И если мы хотим смонтировать собственный сервер, с помощью этих программ мы сможем сделать это быстрее и проще.
FileZilla Server
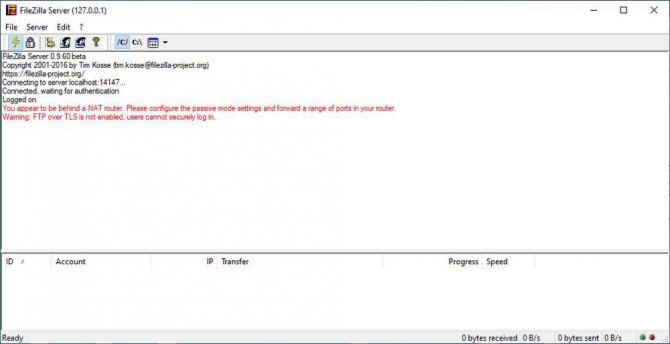
Официальный сервер от FileZilla. Один из самых простых способов, который мы можем найти для Windows, позволит нам запустить эту службу всего за несколько минут. Его настройка очень быстрая, простая и интуитивно понятная, чем у Microsoft. Все, что может понадобиться любому пользователю в этой бесплатной программе для Windows 10.
Мы можем скачать FileZilla Server из этой ссылки .
Подключение пользователей
Чтобы на сервер могли заходить пользователи, их необходимо подключить.
Во вкладке «Панель управления» открыть папку «Администрирование».
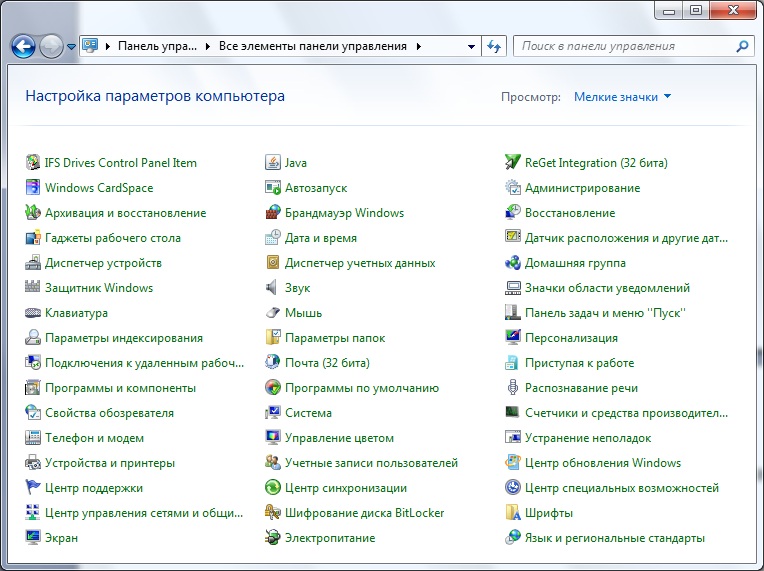
- Найти раздел «Управление компьютером», затем перейти к папке «Локальные пользователи». Нажав правой кнопкой на строку «Группы», выбрать функцию «Создать группу». В новом окне указать имя и короткое описание группы, нажать «Создать».
- Теперь можно подключить пользователей к созданной группе. В папке «Локальные пользователи» нажать правой кнопкой на строку «Пользователи» и выбрать из списка меню «Новый». Заполнить поля, введя имя и пароль, здесь же следует установить галочкой запрет на смену пароля.
- Для подключения пользователя нажать правой кнопкой на его учётную запись и выбрать из списка меню пункт «Свойства», далее — вкладка «Членство в группах» и кнопка «Добавить». Найти созданную группу, добавить и нажать OK. Эту процедуру нужно выполнить для всех пользователей сервера.
- На следующем этапе определяются права доступа пользователей группы к рабочему каталогу. Для этого нужно перейти к каталогу «Сайт», щёлкнуть по названию правой кнопкой и открыть «Свойства». Далее — вкладка «Безопасность», в пункте «Изменить» указать название группы и нажать ОК. Затем нужно настроить права для пользователей.
- Войти в «Диспетчер служб IIS», нажав правой кнопкой на строку «Правила авторизации FTP», добавить разрешающее правило. Можно позволить пользователям запись и удаление данных, а можно только чтение.
Установка и настройка сервера завершена. Однако, теперь нужно знать, как зайти на FTP-сервер.
Стандартные функции Windows позволяют сделать это просто. Достаточно открыть папку «Мой компьютер», затем в адресной строке указать путь к серверу.
Другой способ — создать ярлык подключения к ФТП на рабочем столе компьютера.
Для этого открыть«Панель управления», кликнуть правой кнопкой раздел «Сетевое окружение». В задачах выбрать «Добавить новый элемент в сетевое окружение», затем щёлкнуть на пункт «Выберите другое сетевое размещение» и «Далее». Теперь в разделе «Сетевое размещение» появится ярлык, который нужно просто перетащить мышью на рабочий стол.
Как” видно, полезно знать, как настроить FTP-сервер на ОС Windows, чтобы сделать обмен данными между пользователями удобным и без ограничений.
Упростить работу с компьютерами на Windows, подключёнными по локальной сети, можно с помощью активации FTP и TFTP серверов, каждый из которых имеет свои особенности.
Установка FTP-сервера
Некоторые стандартные возможности, которыми пользуются не так часто, в Windows 7 отключены по умолчанию. Поэтому, чтобы их активировать, необходимо выполнить ряд шагов.
Для создания ФТП-сервера на Windows 7 необходимо:
Нажать «Пуск» и открыть раздел «Панель управления». Для удобства просмотра можно выбрать режим «Мелкие значки».

Панель управления в Windows 7
Перейти в раздел «Программы и компоненты», где выбрать «Включение или отключение компонентов Windows».
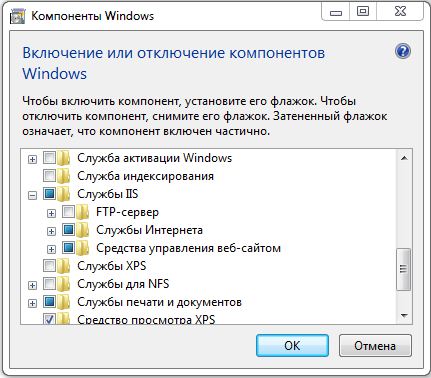
Включение и отключение компонентов Windows
В списке открывшегося меню нужно отметить компоненты, которые следует активировать, поставив рядом галочку. Это папка «FTP-сервер», в ней два пункта: «Расширяемость FTP» и «Служба FTP», а также папка «Средства управления веб-сайтом», а в ней— «Консоль управления IIS». Для запуска нажать OK.
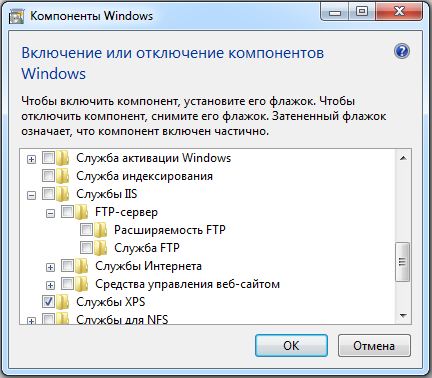
Сторонние программы для настройки сервера
Программа для управления TFTP — tftpd32/tftpd64, уже была описана выше в статье, в разделе «Создание и настройка TFTP сервера». Для управления FTP серверами можно использовать программу FileZilla.
- После окончания установки приложения, откройте меню «Файл» и кликнете по разделу «Менеджер сайтов», чтобы редактированию и созданию нового сервера.
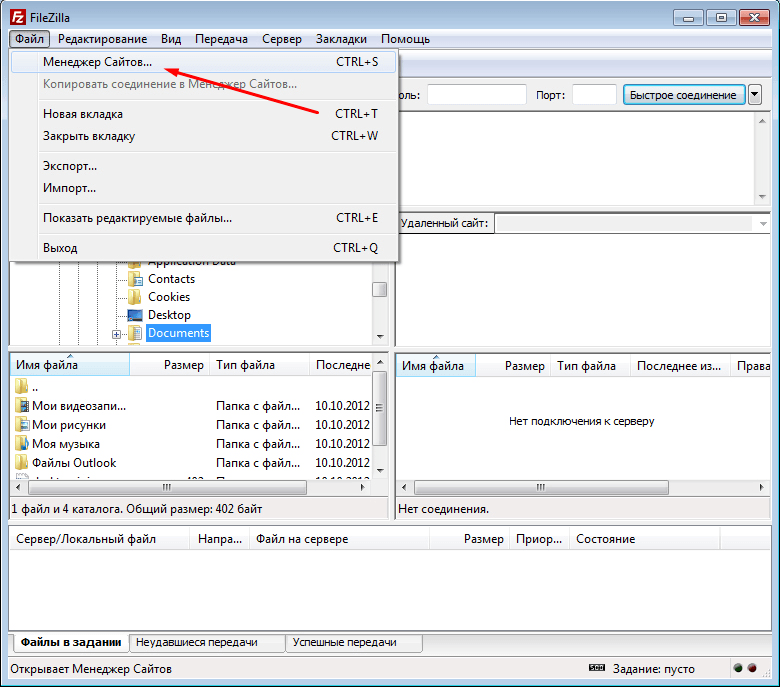
Переходим к разделу «Менеджер сайтов»

Работа с FTP сервером в FileZilla
FTP и TFTP сервера предназначены для создания локальных и общих сайтов, позволяющих обмениваться файлами и командами между пользователями, имеющих доступ к серверу. Оформить все нужные настройки можно как с помощью встроенных функций системы, так и через сторонние приложения. Чтобы получить некоторые преимущества, вы можете преобразовать папку с сервером в сетевой диск.
>
Как подключиться к FTP с помощью FileZilla
FileZilla – наиболее востребованный и рекомендуемый FTP-клиент, бесплатный и простой в использовании. Подключиться к FTP-серверу через FileZilla можно вне зависимости от операционной системы, установленной на компьютере.
Сперва потребуется скачать приложение на официальном сайте. Есть версии для Linux, Windows (портативная и установочная) и macOS. Просто выбираем нужный вариант и жмем по нему для начала закачки.
Устанавливаем приложение и открываем его. В верхней панели вводим следующую информацию:
- Хост. Это может быть IP-адрес или ссылка.
- Логин пользователя, предварительно высланный на почту сервисом.
- Пароль.
- Порт. Оставляем пустым или устанавливаем значение 21.
После того как все нужные поля будут заполнены, нажимаем на кнопку «Быстрое соединение».
Углубленная настройка FileZilla Server
В следующем подпункте можно настроить приветственное сообщение, которое будут видеть пользователи при подключении. Здесь же можно воспользоваться, так называемыми, текстовыми параметрами. Например, можно задать вывод для клиентов версии ftp-сервера. Для этого введите, помимо приветствия, сочетание символов %v . В месте где вы их введете, будет автоматически выводится вышеупомянутая версия.
Далее переходим на подпункт “IP bindings”. Здесь настраиваются IP-адреса, по которым будет доступен наш FTP сервер. Если вам хочется, чтобы сервер был доступен только из локальной сети, то вместо звёздочки, следует указать ваш локальный IP-адрес, как например, 192.168.1.5. В противном случае, здесь трогать ничего не стоит.
В подпункте “IP Filter” можно задать IP адреса (или их диапазон), которым будет запрещено подключаться к вашему серверу, а так же задать исключения из заданного диапазона (второе поле).
Т.е, например, если вы хотите кого-то забанить и запретить ему попадать на ваш сервер, то укажите его в первом окошке. Так же, если вы хотите предоставить доступ только кому-то определенному и запретить всем остальным, то поставьте звёздочку в первом поле и задайте список IP-адресов во втором.
Вкладка “Passive mode settings” регламентирует параметры для пассивного подключения к серверу и его отклик.
Менять здесь что-либо стоит только в том случае, если Вы подключены к интернету не напрямую, а через роутер, на котором обитает фаерволл и NAT. В этом случае может потребоваться указать в поле “Use the following IP” свой внешний IP-адрес (можно узнать у провайдера или в интерфейсе роутера), а так же задать диапазон портов (Use custom port range), через которые клиент сможет подключаться к вашему серверу в пассивном режиме.
Идем далее. В пункте настроек “Security Settings” задаются ограничения на входящие и исходящие соединения типа “сервер-сервер”. Здесь ничего менять не стоит.
Раздел настроек “Miscellaneous” содержат малозначительные для домашнего фтп-сервера настройки. Например, такие как “Не показывать пароль в лог-файлах” (Don’t show passwords in message log), “Запускать интерфейс свернутым” (Start minimized), а так же размеры буферов передачи. Трогать здесь, в общем-то, ничего не нужно.
На вкладке “Admin Interface Settings” можно задать IP-адрес и порт, по которым будет доступен интерфейс управления сервером (тот самый, что мы вначале использовали как 127.0.0.1 и 14147, т.е, если есть желание, то вы можете их сменить). Кроме того, можно указать IP-адреса, которым разрешено подключаться к нему.
Раздел настроек “Logging” позволяет включать запись лог-файлов (Enable logging to file), настроить их максимальный размер (Limit log file size to), писать все в один файл (Log all to “FileZilla Server.log”) или для каждого дня создавать отдельный (в этом случае можно ограничить их максимальный срок хранения).
Вкладка “GSS Settings” отвечает за использования протокола Kerberos GSS, но для обычного использования эта опция не требует настройки.
Как подключиться к FTP с помощью FileZilla
FileZilla – наиболее востребованный и рекомендуемый FTP-клиент, бесплатный и простой в использовании. Подключиться к FTP-серверу через FileZilla можно вне зависимости от операционной системы, установленной на компьютере.
Как поменять пароль в «Контакте» или что делать, если не можешь зайти в «ВК»
Сперва потребуется скачать приложение на официальном сайте. Есть версии для Linux, Windows (портативная и установочная) и macOS. Просто выбираем нужный вариант и жмем по нему для начала закачки.
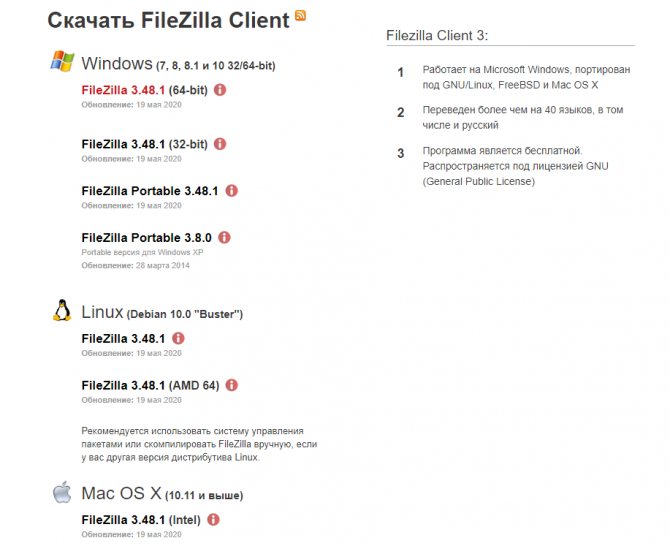
Устанавливаем приложение и открываем его. В верхней панели вводим следующую информацию:
- Хост. Это может быть IP-адрес или ссылка.
- Логин пользователя, предварительно высланный на почту сервисом.
- Пароль.
- Порт. Оставляем пустым или устанавливаем значение 21.
После того как все нужные поля будут заполнены, нажимаем на кнопку «Быстрое соединение».

После открытия каталога можно приступать к загрузке и скачиванию необходимых данных. Чтобы не вводить каждый раз данные для подключения, следует воспользоваться менеджером сайтов, который доступен в меню «Файл».
Управление пользователями
FileZilla Server позволяет создать неограниченное количество пользователей. Для каждого пользователя есть возможность задать свою рабочую папку, параметры доступа, лимиты скорости и т.д.
Для управления пользователями в меню Edit административного интерфейса выберите пункт Users.
 Управление пользователями
Управление пользователями
При первом запуске у Вас в разделе Users будет пусто, поэтому мы должны создать пользователя. Для этого нажмите кнопку Add.
Добавление пользователя
В открывшемся окне укажите желаемый логин (допускаются только латинские буквы и цифры). Здесь же можно указать и группу если они уже созданы. Просто вводите логин и нажимайте OK.
Выберите созданного пользователя в разделе Users. Вам будет предложено указать для него рабочую папку, поэтому автоматически откроется страница Shared folders.
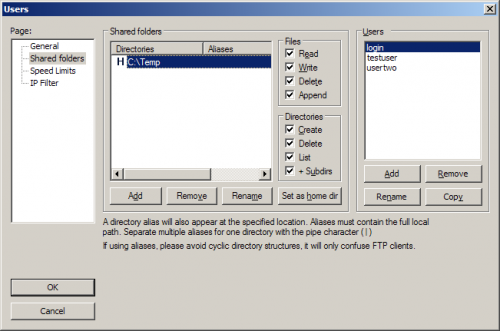 Shared folders
Shared folders
Нажмите кнопку Add в разделе Shared folders и укажите на диске каталог, к которому получит доступ выбранный пользователь FTP. После этого выделите его в списке и нажмите Set as home dir. Это действие запретит выход из данного каталога наверх в целях безопасности.
Для каждого добавленного каталога Вы можете задать права на чтение/запись, устанавливая, либо убирая флажки из чекбоксов.
Права для файлов:
- Read — разрешить чтение, скачивание файлов из каталога;
- Write — разрешить запись файлов в каталог;
- Delete — разрешить удаление файлов из каталога;
- Append — разрешить докачку файлов на сервер.
Права для каталогов:
- Create — разрешить создание подкаталогов;
- Delete — разрешить удаление каталогов;
- List — разрешить листинг (просмотр списка файлов). Никогда не запрещайте это действие (флажок всегда должен быть установлен);
- Subdirs — распространить права на подкаталоги.
Теперь перейдите на страницу General. Установите пароль для пользователя, поставив флажок в чекбокс Password и прописав пароль.
Чекбокс Enable account позволяет включать/отключать выбранную учётную запись FTP. Здесь же можно задать лимиты на максимальное число соединений для пользователя. Лимиты скорости для пользователя задаются на странице Speed Limits.
Для удаления пользователя выберите его в разделе Users и нажмите Delete. Кнопка Rename позволяет сменить логин выбранному пользователю (переименовать), а Copy — клонировать, т.е. создать копию с другим логином.
После того, как сделаете нужные изменения, нажмите кнопку OK. Параметры пользователей вступают в силу немедленно.
Схема протокола
Взаимодействие «клиент-сервер» при FTP-соединении можно наглядно представить следующим образом:
Безопасный FTP
FTP изначально не задумывался как защищенный, поскольку предназначался для связи между несколькими военными объектами и учреждениями. Но с развитием и распространением интернета опасность несанкционированного доступа возросла во много раз. Возникла необходимость защиты серверов от различного рода атак. В мае 1999 авторы RFC 2577 свели уязвимости в следующий список проблем:
- Скрытые атаки (bounce attacks)
- Спуф-атаки (spoof attacks)
- Атаки методом грубой силы (brute force attacks)
- Перехват пакетов, сниффинг (packet capture, sniffing)
- Захват портов (port stealing)
Обычный FTP не обладает возможностью передачи данных в зашифрованном виде, вследствие чего имена пользователей, пароли, команды и другая информация могут при желании легко и просто быть перехвачены злоумышленниками. Обычное решение этой проблемы — использовать «безопасные», TLS-защищённые версии уязвимых протокола (FTPS) или же другой, более защищённый протокол, вроде SFTP/SCP, предоставляемого с большинством реализаций протокола Secure Shell.
Бесплатный FTP сервер
Выбор именно FTP сервера для хранения бекапов обусловлен тем, что это самый распространенный способ передачи данных, который реализован в большинстве панелей управления хостингом, будь то CPanel, ISPManager или VestaCP. То есть для создания резервной копии и передачи ее на удаленный сервер вам не надо устанавливать дополнительное программное обеспечение, все можно сделать прямо из панели управления. В том числе автоматическое создание бекапов по расписанию, к примеру каждый день в 5 часов утра.
В идеале для хранения бекапов лучше купить специализированный хостинг. Например облачное хранилище в компании Селектел. Но так как я в большинстве своих статей описываю продукты и решения которые позволяют сэкономить ваши деньги, то сегодня напишу о известных мне бесплатных способах хранения резервных копий.
Не бесплатный FTP сервер от net2ftp.ru
Данный сервис раньше предлагал бесплатно FTP сервер + доступ по Web (http), место на диске 20 Гб, скорость доступа 20 мбит/сек, 2 года хранения (если к файлу не обращались более 2-х лет, то он удаляется).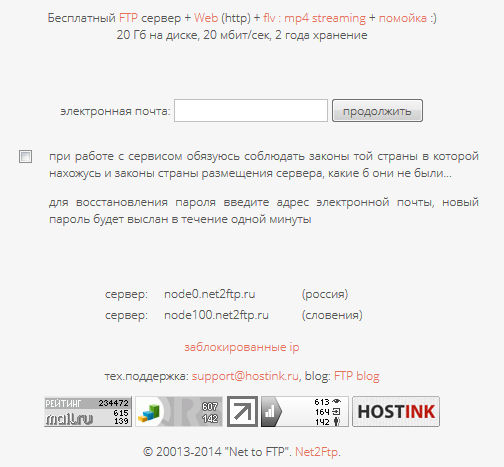
Чтобы зарегистрироваться достаточно ввести адрес электронной почты. Для хранения данных предлагают два сервера, один в России, другой в Словении.
И если Ваша почта test@test.ru. и Вы подключились к серверу node0.net2ftp.ru., в нем создали папку /public_http, и загрузили в нее файлы. То теперь эти файлы будут доступны по адресу http://net2ftp.ru/node0/test@test.ru/.
Я протестировал доступ к этому хранилищу из панели ISPmanager, все работает без сбоев уже несколько месяцев.
Бесплатный тариф хостинг 2×4.ru
Второе место, которое я использую в качестве бесплатного хранилища резервных копий — это бесплатный хостинг компании 2×4.ru.

Бесплатный тариф предлагает 3 ГБ дискового пространства. Что конечно же меньше, чем у предыдущей компании, но все так же бесплатно. И помня о том, что не нужно класть все яйца в одну корзину я складываю резервные копии сразу в два хранилища:

Подключаемся с помощью Total Commander
Вам потребуется скачать и установить приложение Total Commander. Рекомендуем делать это с официального сайта. После завершения установки открываем приложение. Переходим во вкладку «Сеть» и выбираем там пункт «Соединиться с FTP-сервером». Для этого действия, кстати, предусмотрена комбинация горячих клавиш – Ctrl + F.
В новом окне нажимаем на кнопку «Добавить». Дальше вводим имя нового соединения, адрес хоста, учетную запись и пароль. Нажимаем на кнопку ОК, чтобы сохранить всю введенную информацию.
Новое подключение отразится в списке. Остается только соединиться с сервером, нажав на соответствующую кнопку.
Настройка FTP
В первую очередь следует получить доступ от FTP-сервера, что можно сделать в настройках хостинга. На примере Timeweb в панели управления потребуется перейти во вкладку «Пользователи ПУ/FTP».

Нажимаем на «Добавить нового пользователя».
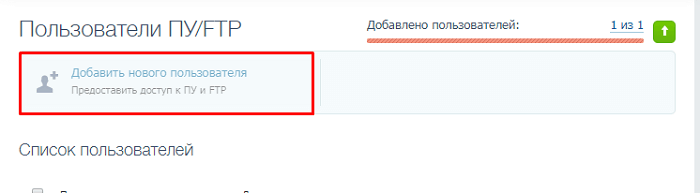
Как узнать сохраненные пароли в FileZilla?
В появившемся окне следует заполнить:
- Логин. Префикс логина выдается сразу, следует закончить его;
- Пароль;
- Комментарий. Позволяет написать кому выдан доступ;
- Настройка прав. Здесь потребуется выбрать нужные права доступа.
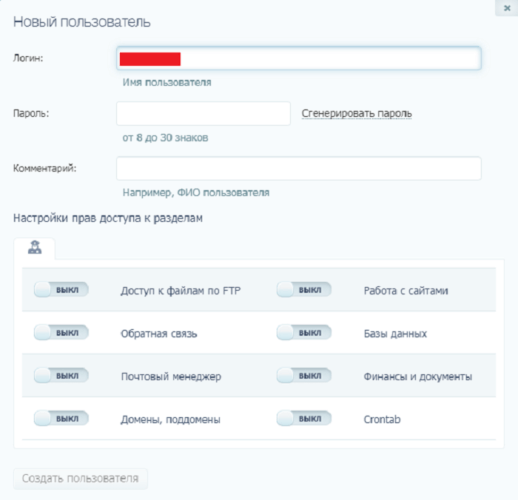
Далее устанавливается ПО и уже осуществляются настройки:
- Server Address. Сюда следует ввести IP-адрес нужного сервера;
- Port. Как правило, выдается при создании доступа для удаленного управления.
- Administration password. Пароль от данного ПК.
- Галка на настройке «Always connect to this server». Позволяет сразу же подключаться к выбранному устройству сразу при запуске программы.
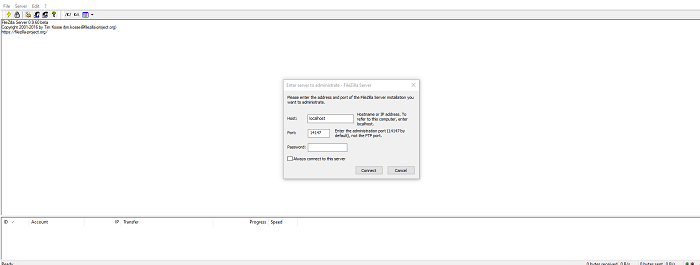
После этого можно получить полный доступ к управлению файлами.
Что такое FTP?
Дословный перевод с английского — File Transfer Protocol, протокол передачи файлов. С помощью данного протокола производиться соединение с сервером путем отправки логина и пароля, после соединения с которым пользователь получает возможность скачивать/закачивать файлы различного содержания (документы, картинки, видео).
Другими словами с помощью ftp доступа мы сможем изменять, создавать, скачивать или закачивать нужные нам файлы на удаленный компьютер с локального. Вдаваться в детали и способы подключения я не буду, скажу только что бывают разные подключения с использованием дополнительных протоколов.
Как подключиться по FTP к серверу

программы для подключения к FTP серверу
Для подключения к серверу по протоколу FTP можно использовать WEB браузер или или специальный клиент, например, Total Commander или FileZilla. Практически любой браузер поддерживает возможность работы с FTP сервером, представляя его файловую систему как веб-контент. Пользователь в таком режиме может лишь скачать интересующие его файлы, возможность изменения файловой системы будет недоступна.
Поэтому перед тем, как подключиться к FTP, лучше установить файловый менеджер. В нашем примере мы используем Total Commander. Для создания нового подключения необходимо будет зайти в меню «Сеть», а там выбрать подпункт «Соединиться с FTP сервером». Для быстрого запуска этой команды можно одновременно нажать Ctrl и F. Откроется окно со списком уже посещенных ФТП серверов. Если нужного сервера нет в списке, или если это первое соединение на этой машине из этой программы, нажимаем «Добавить».
Далее потребуется ввести такую информацию:
- Имя соединения.
- Адрес FTP сервера.
- Тип соединения – SSL/TLS.
- Имя учетной записи.
- Пароль от учетной записи.
Имя соединения может быть любым, главное, чтоб оно однозначно идентифицировало север.
Адрес FTP сервера — что это? Это имя хоста или IP адрес сервера. Как узнать FTP сайта? Его можно выяснить у провайдера (если Вы пытаетесь установить связь с сервером на хосте) или же у владельца того ресурса, к которому производится подключение. Тип соединения определяет, будет ли использовано анонимное соединения для связи с сервером. Не все FTP сервисы поддерживают такую возможность. SSL – поддержка возможности анонимного подключения, TLS – соединение по зашифрованному протоколу FTPS.
Еще одно необязательно к заполнению поле – имя удаленного каталога. Его стоит указывать, если Вам необходимо сразу попадать именно в этот каталог, минуя все вышестоящие в файловой системе сервера.
После установления стабильного подключения, пользователь может начинать скачивание информации с удаленного компьютера (сервера).
Как сменить или восстановить пароль FTP
Восстановление пароля для основного логина u1234567
В Личном кабинете вы можете сбросить пароль доступа к FTP для вашего основного логина хостинга u1234567.
При смене пароля доступа к FTP меняется и пароль доступа в панель управления хостингом!
- 1.Перейдите в Личный кабинет.
- 2. Выберите в списке услуг хостинг, на котором хотите поменять пароль доступа, и перейдите во вкладку «Доступы». Нажмите Сбросить пароль
- 3. Нажмите Да
Готово, вам будет выслано письмо с новым паролем. Также пароль обновится на вкладке «Доступы».
Если вы заказывали услугу через партнёра Если услуга хостинга была заказана вами через одного из наших партнёров, пожалуйста, обратитесь к партнёру с вопросом восстановления доступа.
Устранение проблем
Для решения проблем в работе FTP-сервера можно просмотреть файл журнала. Файлов может быть несколько и они находятся в каталоге /var/log/proftpd. Основной — proftpd.log.
Для просмотра вводим команду:
tail -f /var/log/proftpd/proftpd.log
По умолчанию, настройка лога в конфигурационном файле proftpd выглядит так:
TransferLog /var/log/proftpd/xferlog
SystemLog /var/log/proftpd/proftpd.log
При необходимости, можно настроить дополнительный файл журнала:
ExtendedLog /var/log/proftpd/access.log WRITE,READ write
ExtendedLog /var/log/proftpd/auth.log AUTH auth
* в данном примере в файле /var/log/proftpd/access.log будут храниться логи обращения к файлам; /var/log/proftpd/auth.log — аутентификации.
Не забываем перезагрузить сервис:
systemctl restart proftpd
Клиент и сервер
Для работы по FTP нужны двое: FTP-сервер и FTP-клиент. Что делает сервер:
- обеспечивает доступ по логину и паролю к нужным файлам;
- показывает пользователю только те файлы и папки, которые он может просматривать или загружать в них;
- следит за качеством передачи и смотрит, чтобы не было ошибок;
- управляет параметрами соединения в пассивном режиме.
Так как FTP пришёл к нам из времён UNIX-систем, то любое соединение требует логина и пароля. Если у пользователя его нет, сервер его не пропустит. Но чтобы сделать файлы доступными для всех, используют анонимный режим. В нём логином будет слово anonymous, а паролем — любой адрес электронной почты. Современные браузеры умеют сами заходить на анонимные FTP-серверы и подставлять почту. Со стороны это выглядит так, как будто никакого логина и пароля нет, но они есть.
Когда запускается FTP-сервер, ему говорят: «Уважаемый сервер, вот список файлов и папок, которые нужно показывать на сервере. Если к тебе постучится пользователь с таким-то логином и паролем, то покажи ему всё, а если с вот таким логином — то дай ему одну только эту папку. Анонимов не пускать». Ещё один обязательный параметр — адрес сервера и порт, по которому будет идти передача файлов.
Чтобы подключиться к серверу, нужна специальная программа, их ещё называют FTP-клиентами. Для каждой операционной системы есть много своих клиентов, например, FileZilla или CuteFTP. Те, кто работает в Linux-подобных системах, часто используют командную строку.
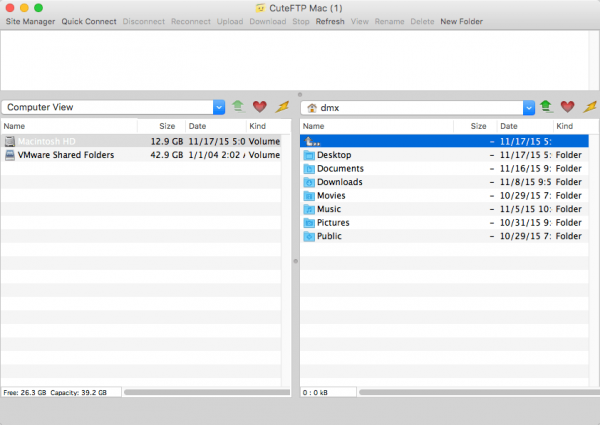 Интерфейс CuteFTP для MacOS.
Интерфейс CuteFTP для MacOS.
 Работа с FTP в командной строке.
Работа с FTP в командной строке.
Такая схема работы часто используется в виртуальных хостингах, когда нужно получить доступ к содержимому сайта или изменить конфигурационные файлы.
Quick ‘n Easy FTP Server Lite
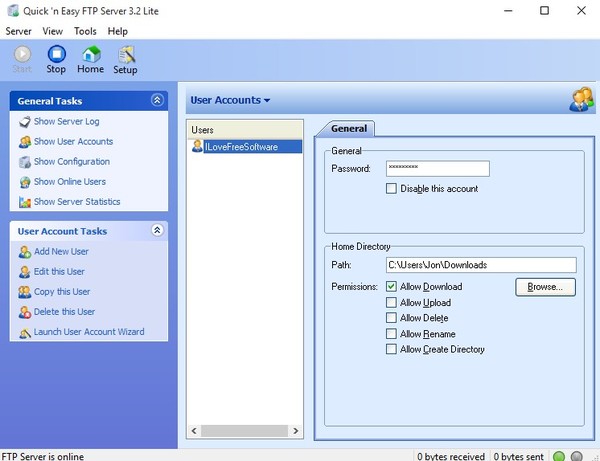
Quick ‘n Easy FTP Server Lite is a bit more advanced, but still relatively simplistic FTP server software for Windows 10. There is actually a wizard that waits for you after launching the application. Using the wizard you’ll be able to tweak the basics like FTP users, shared directories, directory permissions, etc.
Once you’ve gone through the setup, click on the “Start” button from the toolbar up top and launch the server. If everything is setup properly, server should be up (status lights in the bottom right corner should be green). If something isn’t properly configured, you’ll need to troubleshoot until the server starts. Server settings can be additionally configured by selecting “Setup” from the toolbar up top.
Get Quick ‘n Easy FTP Server Lite.