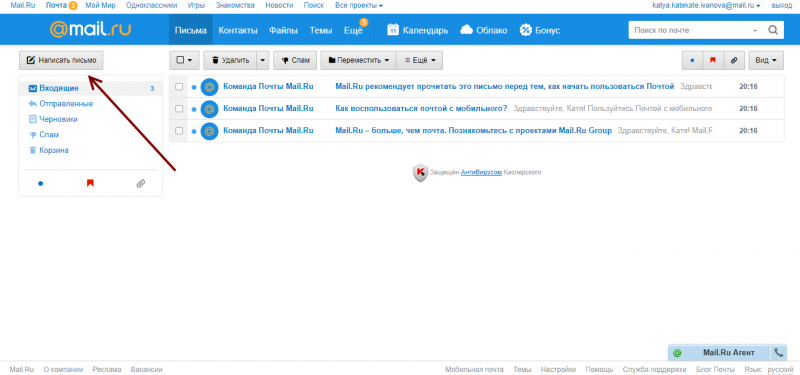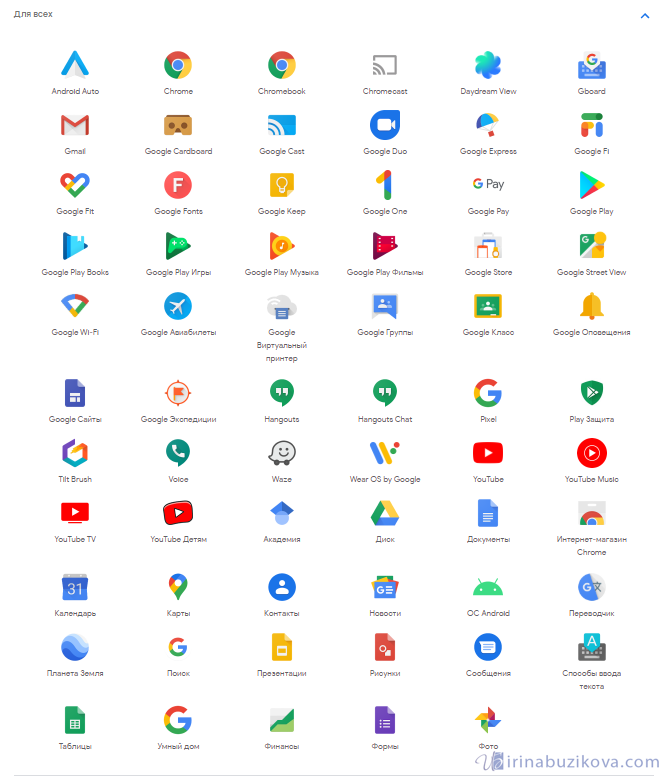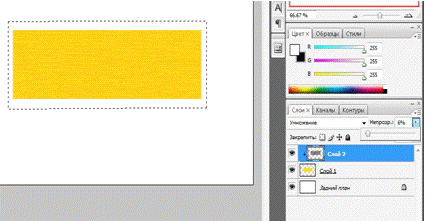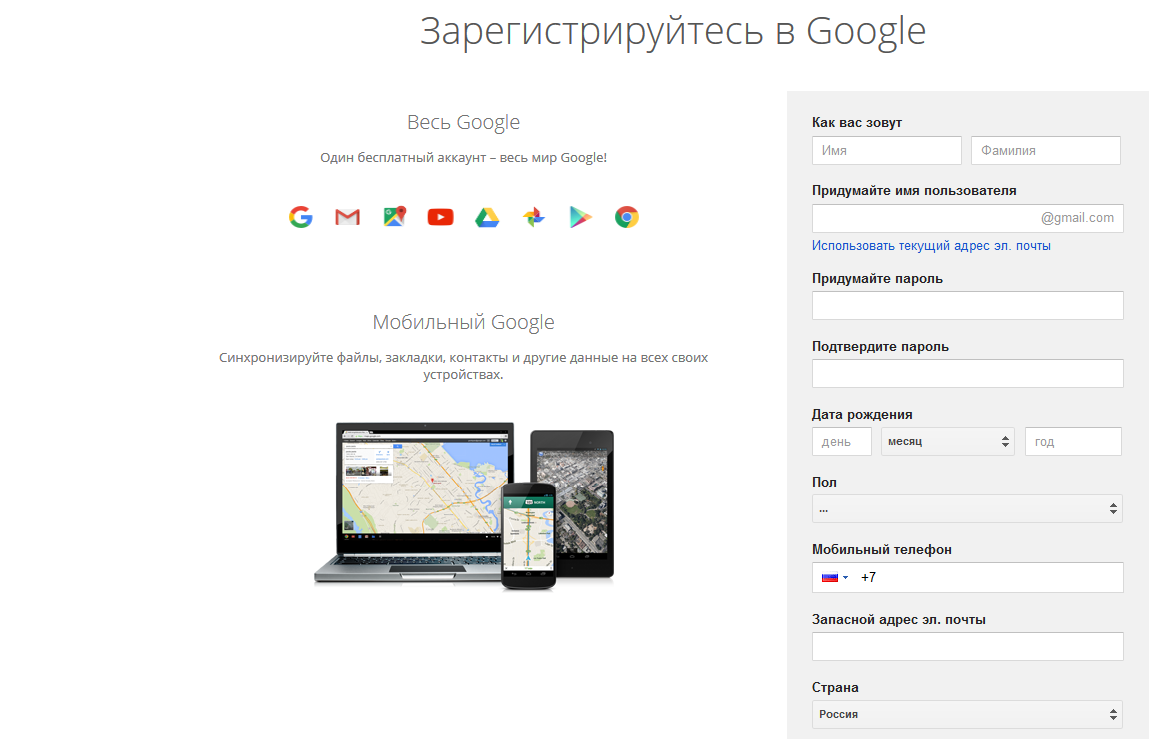Как создать почту gmail: подробная инструкция и настройки
Содержание:
- Настройка в почте Gmail папки «Входящие»
- Настройки управления ярлыками
- Раздел «Ярлыки»
- Настройка почты Yandex в Outlook. Как настроить почту Яндекс во всех версиях Outlook — инструкция в картинках
- Outlook
- Настройка доступа из Outlook к ящику Gmail по POP3 и SMTP
- Вирішення проблем
- Як налаштувати IMAP
- Оповещение на рабочем столе
- Автоматическая группировка писем
- Сортировка входящих писем по папкам
- Способ 1. Использование конфигурации IMAP Gmail в Outlook
- Как настроить несколько подписей
- Как редактировать подписи
- Как удалить подписи
- Подпись выглядит не так, как надо
Настройка в почте Gmail папки «Входящие»
Для того, чтобы настроить папку «Входящие», нужно нажать левой кнопкой мыши на значок шестеренки , расположенной в правом верхнем углу, и выбрать «Папка Входящие» :
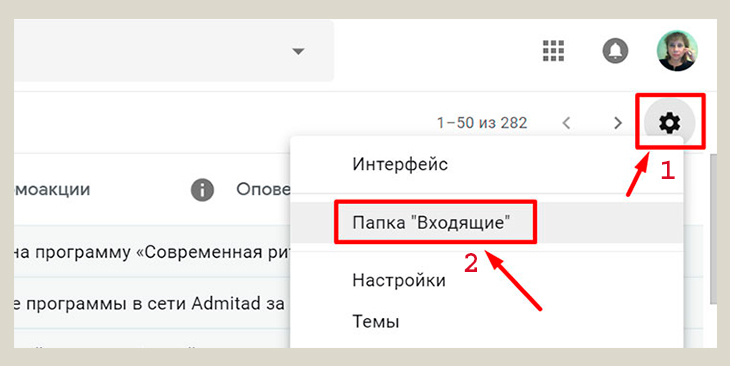
Откроется окно, где можно отметить галочками нужные вкладки из предлагаемого списка. Тогда все входящие письма, подходящие для выбранных вкладок, будут сразу перемещаться в эти вкладки. А те письма, которые не подходят ни к одной из выбранных вкладок, будут помещаться в «Несортированные» .
Всего предлагается четыре вкладки для сортировки входящих писем — это соцсети , промоакции , оповещения и форумы :
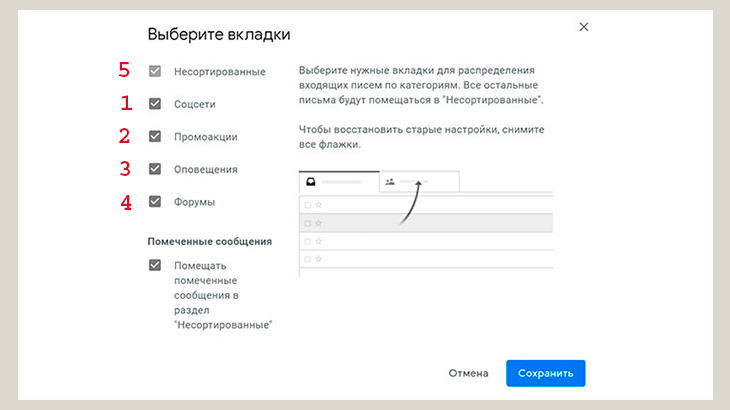
Можно отметить все вкладки и тогда при открытии папки «Входящие» вверху появятся 5 вкладок:

Если какая-то вкладка вам не нужна, можно просто будет снять галочку. Если же снять все галочки, то мы будем видеть сразу все поступающие письма в папку «Входящие».
Лично мне удобно, чтобы у меня было 2 вкладки: «Неотсортированные» и «Соцсети». Все письма из соцсетей у меня поступают в отдельную вкладку, так как их обычно бывает очень много, а остальные письма у меня поступают в «Неотсортированные» или в специально созданные папки.
Настройки управления ярлыками
Метки писем можно делать не только для сортировки писем в папки. Можно группировать письма в зависимости от задач или по какому-либо другому признаку. Рассмотрим на примере.
Перейдем в настройки ярлыков. Сделать это можно двумя способами. Один из способов: надо нажать на шестеренку , расположенную в правом верхнем углу, выбрать “Настройки” и нажать на вкладку “Ярлыки” . А можно это сделать проще. В самом низу левой боковой колонки есть ссылка “Управление ярлыками” , нажав на которую мы сразу же попадем на нужную вкладку:

Так как у меня создано много папок, то для более удобной работы я сделала следующие настройки. Для того, чтобы у меня левая боковая колонка не была слишком длинная, я делаю настройки показа ярлыков в этом списке. Те метки писем, с которыми постоянно работаю и хочу, чтобы они были на виду, я отмечаю “да”. По остальным меткам отмечаю “да, если есть непрочитанные”:

Теперь я не вижу все папки, которые у меня созданы
Но может получиться так, что в какой-то из невидимых папок находится важное для меня письмо, с которым мне нужно поработать. И чтобы не получилось так, что я это письмо потеряю, т.е
забуду про него в текучке дел, я сделала метки “Отработать” и “В работе”. Эти метки у меня постоянно показываются в боковом списке меток.
Здесь же, в управлении ярлыками, можно изменить или удалить ярлыки.
Важно знать, что удаление ярлыков НЕ приводит к удалению писем, так как ярлык, это просто ссылка на письмо. И все письма, пока вы их не удалите, находятся в архиве “Вся почта”, перейти в который можно из боковой колонки списка ярлыков.. Также изменить или удалить ярлык можно другим способом
Для этого в боковом списке ярлыков надо навести курсор мышки на нужный ярлык, появятся три вертикальные точки. Нажимаем на них и появляется окошко, где можно будет сделать необходимые действия: изменить цвет ярлыка, его название, настроить показ ярлыка в списке, удалить данный ярлык или добавить к нему вложенный ярлык:
Также изменить или удалить ярлык можно другим способом. Для этого в боковом списке ярлыков надо навести курсор мышки на нужный ярлык, появятся три вертикальные точки. Нажимаем на них и появляется окошко, где можно будет сделать необходимые действия: изменить цвет ярлыка, его название, настроить показ ярлыка в списке, удалить данный ярлык или добавить к нему вложенный ярлык:
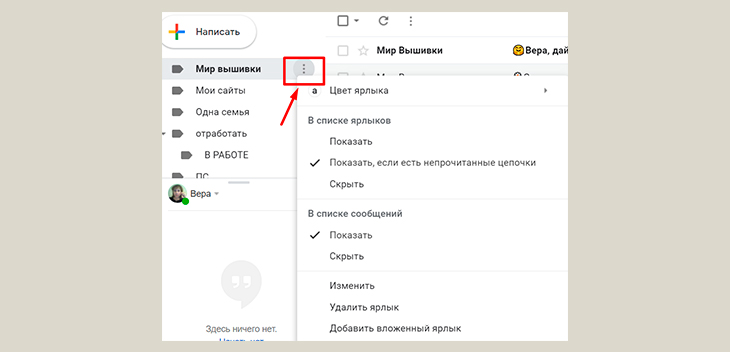
Раздел «Ярлыки»
С его помощью можно производить настройку виртуальных папок. Около пункта “показывать в списке” находится перечень папок (ярлыков). Возле каждого объекта отображаются два параметра: “да” и “нет”. Выбрав то или иное значение, пользователь может настроить видимость каждой папки в левом меню.
Функция “Отправлять письма как” позволяет посылать сообщения адресатам из других почтовых ящиков Gmail, не покидая аккаунта. Эта опция нужна тем, кто использует учетную запись для входа в другие полезные сервисы Google. Здесь же необходимо указать имя, которое увидит получатель сообщения. При настройке почты Gmail пользователь заметит, что сервис может регулярно забирать письма из других серверов. Чтобы включить эту опцию, нужно иметь хотя бы поверхностное представление о терминах “порт” и “сетевой протокол”.
Пользователь может предоставить доступ к учетной записи другим людям или себе в том случае, когда он имеет несколько аккаунтов в сервисе “Почта Gmail”. Настройка “Показать в IMAP” позволяет включить отображение папок во внешних почтовых программах.
Настройка почты Yandex в Outlook. Как настроить почту Яндекс во всех версиях Outlook — инструкция в картинках
Mail.Ru — это ещё одна интернет-компания, предлагающая услуги поисковика и почтовика. Ознакомившись с инструкцией, как настроить gmail в Outlook, легко понять, что и в этих манипуляциях никаких сложностей нет.
Открыв вкладку «Добавление новой учётной записи», точно также вы обязаны прописать все запрашиваемые сведения.
В строке «Тип записи» для почты Mail.Ru выбирается параметр «IMAP», соответственно, в строках серверов входящей и исходящей корреспонденции выбираются параметры imap.mail.ru и smtp.mail.ru.
Остаётся перейти в «Дополнительные настройки», где найти параметр «Использовать SSL», активировав его.
Напротив порта входящих и исходящих серверов укажите числовые показатели. Для входящих — 993, а исходящих — 465.
Outlook Express и его настройка
Outlook Express является успешным преемником классического почтового приложения. Первоначально он являлся также частью офисного продукта Microsoft Offise, однако в последнее время разработчики внедрили его в состав самого Windows 7.
Желая узнать, как настроить Outlook Express для Mail.Ru, также полезно ознакомиться с соответствующей инструкцией.
Процесс настройки не сопровождается сложностями, поскольку вам также следует открыть в приложении вкладку «Сервис», перейти на «Учётные записи», выбрать «Почта», после чего заполнить все пустые строки, указывая сервера исходящей и входящей корреспонденции, логин и пароль электронного ящика. В завершении традиционно нажимайте «Ok» и наслаждайтесь работой почтового приложения.
Итак, настроить Outlook для gmail.ru, yandex.ru сможет самостоятельно без посторонней помощи любой желающий, независимо от его практического опыта владения ПК в целом и осуществления настроек почтовых программ
Важно только внимательно изучить инструкцию и чётко следовать каждому пункту
4. Заполните поля:
| Введите имя | |
| Адрес электронной почты | Имя вашего почтового ящика |
| Тип учетной записи | IMAP |
| Свервер входящей почты | imap.mail.ru |
| Сервер исходящей почты | smtp.mail.ru |
| Пользователь | Имя вашего почтового ящика |
| Пароль |
6. Перейдите на вкладку «Сервер исходящей почты».
7. Установите галочку напротив «SMTP-серверу требуется проверка подлинности».
8. Выберите «Вход с помощью» и введите действующие имя пользователя и пароль от ящика.
9. Перейдите на вкладку «Дополнительно».
10. В выпадающих списках «Использовать следующий тип шифрованного подключения» для IMAP-сервера и SMTP-сервера выберите «SSL».
11. После того, как все дополнительные настройки произведены, нажмите «ОК».
Чтобы список папок в почтовой программе был аналогичен списку папок в вашем ящике, кликните правой кнопкой мыши имя только что созданной учетной записи и выберите «Обновить список папок».
Настроить по протоколу POP3
1. Откройте Microsoft Outlook 2016.
2. Выберите «Ручная настройка или дополнительные типы серверов» и нажмите «Далее».
3. Выберите «Протокол POP или IMAP» и нажмите «Далее».
4. Заполните поля:
| Введите имя | Имя, которое будет отображаться в поле «От:» для всех отправляемых сообщений |
| Адрес электронной почты | Имя вашего почтового ящика |
| Тип учетной записи | POP3 |
| Свервер входящей почты | pop.mail.ru |
| Сервер исходящей почты | smtp.mail.ru |
| Пользователь | Имя вашего почтового ящика |
| Пароль | Действующий пароль от вашего почтового ящика |
5. Нажмите кнопку «Другие настройки…».
6. Перейдите на вкладку «Сервер исходящей почты»
7. Установите галочку напротив «SMTP-серверу требуется проверка подлинности» и выберите поле «Аналогично серверу для входящей почты».
Для лучшей защиты данных, которые вы отправляете и получаете при помощи почтовой программы, необходимо включить шифрование.
8. Перейдите на вкладку «Дополнительно».
9. Установите галочку напротив «Требуется шифрованное подключение (SSL)», а в выпадающем списке «Использовать следующий тип шифрованного подключения» выберите «SSL».
10. Если вы хотите оставлять на сервере письма, скачанные почтовой программой, установите галочку напротив «Оставлять копии сообщений на сервере».
11. После того как все дополнительные настройки произведены, нажмите «ОК».
Фильтрация нежелательной почты
После настройки Outlook, установите параметры нежелательной почты.
Если вы обнаружили во «Входящих» письмо со спамом, откройте письмо, в группе «Удалить» на вкладке «Главная» нажмите «Нежелательные» и выберите «Заблокировать отправителя». В будущем письма от него будут сразу попадать в спам.
Если вы обнаружили в спаме обычное письмо, откройте письмо, в группе «Удалить» на вкладке «Главная» нажмите «Нежелательные» и выберите «Никогда не блокировать отправителя». В будущем письма от него будут сразу попадать во «Входящие».
Outlook
Outlook для Android — проверенное (годами исправной работы) приложение от Microsoft. Особенно оно понравится тем, кто привык пользоваться одноименной программой в Windows. Особенности Outlook:
- похожий не замудренный интерфейс,
- разные варианты фильтрации сообщений,
- сохранение писем в «избранное»,
- открытие прикрепленных файлов без перехода в сторонние приложения.
В клиенте реализована поддержка Gmail, Yahoo mail, Microsoft Exchange, Office 365, Outlook.com. К слову, скоро Microsoft планирует перенести Gmail, Google Drive и Google Calendar в свой почтовый клиент Outlook.com.
Производитель уже приступил к тестированию этой интеграции на отдельных учетных записях. После быстрой настройки вы просто связываете учетную запись Google с учетной записью Outlook.com, и Gmail, документы Drive и Календарь Google сразу же отображаются в Outlook.com в Интернете.
Это напоминает работу Outlook для iOS и Android, с отдельными входящими почтовыми ящиками и параллельной интеграцией в календарь. На данный момент невозможно добавить более одной учетной записи Google и переключаться между Outlook и Gmail.
Интеграция с Google Drive поддерживает документы и файлы из службы Google, поэтому можно быстро прикрепить их к электронной почте Outlook или Gmail. Пока не ясно, сколько пользователей Outlook.com получат доступ к интеграции и когда Microsoft сделает ее доступной для широкого круга. Большинство людей используют Gmail только для получения своей почты, однако новая интеграция с Outlook может пригодиться тем, кому учетные записи Outlook.com и G Suite необходимы для работы.
Microsoft не указал точно, когда все пользователи получат доступ к новой функции. В своем заявлении для The Verge представитель Microsoft сказал: «Мы постоянно ищем новые способы расширения возможностей работы с электронной почтой для наших клиентов и экспериментируем с небольшим числом пользователей Outlook.com, чтобы узнать их мнения и собрать отзывы».
Плюсы почтового клиента от известного разработчика очевидны:
- Синхронизация с компьютерной версией программы.
- Доступ к календарю и открытие файлов без скачивания и выхода в другие приложения.
- «Умная» сортировка почты с возможностью настроить уведомления только на важные входящие.
Минусы тоже есть, но их не так много:
- Нет поддержки российских почтовиков Mail, yandex, rambler.
- Высокая ресурсоемкость, не меньше чем у Inbox от Gmail.
Скачать Outlook: для iOS | для Android
Настройка доступа из Outlook к ящику Gmail по POP3 и SMTP
Вы можете работать с почтовым ящиком Gmail не только из веб-интерфейса, но и из более удобного клиента, такого как Outlook. В этой статье мы покажем, как настроить Microsoft Outlook 2013 для онлайн работы с ящиком на Gmail.
Прежде чем пытаться настроить профиль Outlook 2013, вы должны правильно настроить свою учетную запись Gmail. Чтобы почтовый клиент Outlook мог подключиться к почтовому ящику в Gmail, вам необходимо в настройках Google разрешить доступ по протоколам POP3 (или IMAP).
- Откройте в браузере свой ящик Gmail (http://gmail.com)
- В верхнем правом углу нажмите на шестеренку и выберите Settings (Настройки)
- Перейдите на вкладку Forwarding and POP/IMAP
- Выберите опцию Enable POP for all mail
- Сохраните изменения — Save Changes
Затем в настройках учетной записи Google вам нужно проверить, включена ли поддержка почтовых клиентов, таких как Outlook. Этот опция появилась относительно недавно.
Примечание. Google считает небезопасными почтовые клиенты, такие как Outlook, потому что каждый раз, при проверке почты или синхронизации папок, он будет использовать ваш пароль, а не одноразовую аутентификацию (как например, в приложении Mail для OS X). Таким образом, вы можете скомпрометировать ваш аккаунт Google. Однако эту проблему можно решить путем включения двухфакторной аутентификации, когда для Outlook создается отдельный пароль, отличный от вашего пароля Google.
- Чтобы разрешить доступ к Gmail из Outlook (или другого «толстого» почтового клиента), щелкните значок приложения в правом верхнем углу и выберите My Account (Мой аккаунт)
- В секции Sign-in & security (Безопасность и вход) выберите Connected apps & sites (Связанные приложения и сайты)
- Прокрутите ползунок вниз и включите переключатель Allow less secure apps (Ненадежные приложения заблокированы). Проверьте, что настройка сохранилась, перезагрузив страницу и снова проверив переключатель.
Ненадежные приложения заблокированы
Некоторые приложения и устройства используют технологии входа, которые могут ослабить защиту вашего аккаунта. Мы рекомендуем отключить доступ для таких приложений. Если вы все же хотите работать с ними, включите эту настройку.
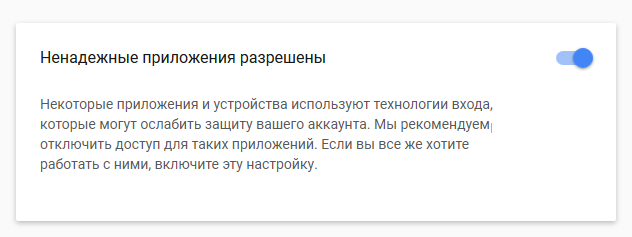
Теперь можно в Outlook настроить доступ к почтовому ящику Gmail. В этом примере мы используем Outlook 2013 (в других версиях Outlook настройка в основном аналогична).
- Запустите Outlook
- Нажмите меню File в верхней левой части экрана и выберите Account Settings (Настройки учетной записи)
- В окне настройки учетных записей нажмите кнопку New
- В диалоговом окне добавления учетной записи почты выберите ручную настройку (Manual setup or additional server types) и нажмите Next
- Выберите тип доступа POP and IMAP
- Заполните поля следующим образом:Информация о пользователе
- Your Name: ваше имя, которое будет отображаться у получателя письма
- Email Address: ваш адрес электронной почты Gmail
- Тип аккаунта: POP3
- Сервер входящей почты: pop.gmail.com
- Сервер исходящей почты (SMTP) : smtp.gmail.com
Данный для входа
- User Name: ваш адрес Gmail
- Password: ваш пароль Gmail
- Сохранять пароль: Да
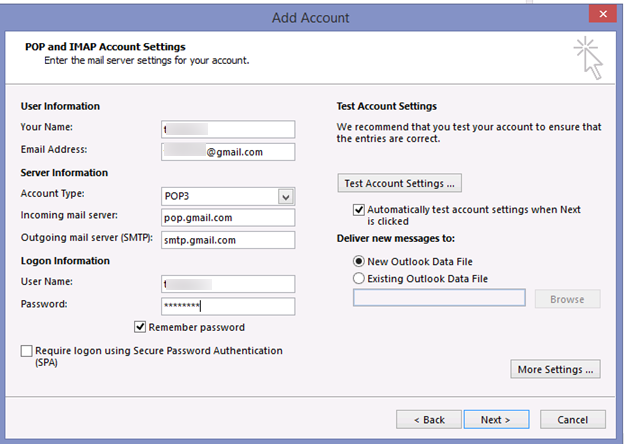
Нажмите кнопку More Settings
Перейдите на вкладку Outgoing Server и включите опции My outgoing server (SMTP) requires authentication и Use same settings as my incoming mail server
В этом же окне перейдите на вкладку Advanced и укажите следующие данные
Номера портов сервера
- Incoming server (POP3): укажите что нужно использовать SSL, выбрав This server requires an encrypted connection (SSL), номер порта 995
- Outgoing server (SMTP): исходящая почта также отправляется по протоколу SSL, порт 465
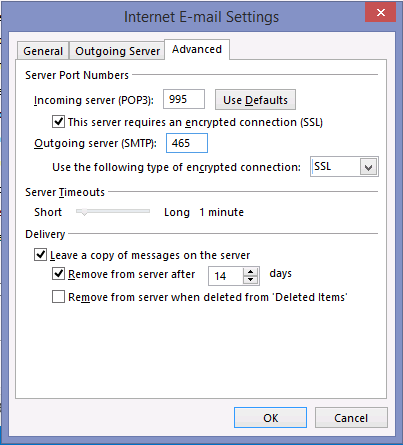
Поставьте чекбокс на опции: Leave a copy of messages on the server
- Нажмите OK
- Нажмите кнопку Test Account Setting. Дождитесь окончания проверки доступа к почте. Если во время проверок появятся ошибки — проверьте правильность введенного вами имени пользователя и пароля. Также возможно , что ваш доступ ограничен вашим межсетевым экраном (проверьте доступность всех указанных портов). Кроме того, попробуйте открыть свою почту из другого браузера или компьютера, выйдите из почтового ящика и снова войдите в систему.
- Нажмите Finish
Теперь с помощью клиента Outlook 2013 вы можете отправлять (по протоколу SMTP) и получать почту (по POP3) из своего почтового ящика Gmail.
Вирішення проблем
Я не можу ввійти в поштовий клієнт
Якщо вам не вдається ввійти в поштовий клієнт, може з’явитись одна з наведених нижче помилок.
- «Ім’я користувача та пароль не прийнято»
- «Недійсні дані для входу»
- Після введення даних для входу знову з’являється вимога ввести ім’я користувача та пароль
Крок 2. Скористайтеся цими порадами з вирішення проблем
- Установіть останню версію поштового клієнта.
- Якщо ви налаштували двохетапну перевірку, використовуйте для входу пароль додатка.
- Якщо двохетапна перевірка не використовується, може знадобитися надати менш безпечним додаткам доступ до облікового запису.
- Якщо ви нещодавно змінили свій пароль Gmail, може знадобитися повторно ввести дані облікового запису Gmail або заново налаштувати Gmail в іншому поштовому клієнті.
- Якщо поради вище не допомогли, перейдіть на сторінку https://www.google.com/accounts/DisplayUnlockCaptcha та виконайте вказівки на ній.
- Можливо, метод входу поштового клієнта ненадійний. Спробуйте ввійти безпосередньо в додаток Gmail.
- Переконайтеся, що ваш додаток не перевіряє електронну пошту занадто часто. Якщо це відбувається частіше ніж кожні 10 хвилин, доступ додатка до вашого облікового запису може бути заблоковано.
Помилка «Забагато одночасних підключень»
В одному обліковому записі можна використовувати не більше ніж 15 підключень за протоколом IMAP. Якщо одночасно листи з Gmail отримують багато поштових клієнтів, може статися помилка «Забагато одночасних піключень».
Якщо ви використовуєте обліковий запис Gmail на кількох пристроях або в кількох поштових клієнтах, закрийте частину або вийдіть із деяких.
Помилка CN сертифіката безпеки
Якщо ви бачите помилку «Сервер, до якого ви підключені, використовує непідтверджений сертифікат безпеки. CN-ім’я сертифіката не збігається з отриманим значенням», спробуйте виконати наведені нижче дії.
- Переконайтеся, що налаштували в поштовому клієнті протокол IMAP, а не POP.
- Переконайтеся, що для сервера вхідних повідомлень указано , а не .
Мій поштовий клієнт аварійно завершує роботу або занадто довго завантажує електронну пошту
Можливо, ви завантажуєте забагато листів одночасно.
Щоб виправити це:
- оновіть налаштування IMAP, щоб не синхронізувати деякі папки;
- вилучіть обліковий запис Gmail із поштового клієнта та додайте його знову;
- у налаштуваннях IMAP у Gmail дозвольте синхронізацію лише папок, які містять не більше ніж 10 000 листів.
Як налаштувати IMAP
Крок 1. Увімкніть IMAP
- Відкрийте Gmail на комп’ютері.
- Угорі праворуч натисніть значок Переглянути всі налаштування.
- Перейдіть на вкладку Пересилання та POP/IMAP.
- У розділі «Доступ IMAP» виберіть Увімкнути IMAP.
- Натисніть Зберегти зміни.
Крок 2. Змініть параметри SMTP й інші налаштування поштового клієнта
Укажіть у своєму клієнті інформацію з таблиці нижче. У довідковому центрі поштового клієнта можна отримати інструкції з налаштування IMAP.
| Сервер вхідних повідомлень (IMAP) |
imap.gmail.com Вимагає SSL: так Порт: 993 |
| Сервер вихідних повідомлень (SMTP) |
smtp.gmail.com Вимагає SSL: так Вимагає TLS: так (якщо доступно) Вимагає автентифікації: так Порт для SSL: 465 Порт для TLS/STARTTLS: 587 |
| Повне чи видиме ім’я | Ваше ім’я |
| Назва облікового запису, ім’я користувача чи електронна адреса | Ваша повна електронна адреса |
| Пароль | Ваш пароль Gmail |
Оповещение на рабочем столе
Это короткое сообщение в форме всплывающего окна. Оно отображается только в самых популярных браузерах. Пользователь может включить опцию получения уведомлений на электронный ящик или в чат Google Talk.
В разделе “Критерии отбора объявлений” следует выбрать рекламу, которая будет отображаться на страницах сервиса. Если пользователь хочет оставлять в каждом письме подпись, то он должен включить соответствующую опцию.
Автоответчик используется для отправки заранее подготовленного сообщения. Большинство почтовых серверов верно отображают кодировку UTF-8. Этот параметр нужно изменить, если получатель письма видит вместо букв и цифр непонятные символы.

Автоматическая группировка писем
В Gmail есть полезная функция для тех, чья почта завалена письмами. Пользователи могут создать автоматические правила для сортировки писем по папкам. В отдельные папки можно перенаправлять рассылки, письма от определенных отправителей или сообщения на определенные темы.
Чтобы настроить автоматическую сортировку писем по папкам:
- Откройте письмо.
- Кликните на иконку «Еще» (три точки) на панели инструментов, чтобы вызвать меню.
- Выберите пункт «Фильтровать похожие письма».
- Задайте правила, по которым хотите сгруппировать письма.
Вы можете группировать письма от конкретного отправителя или письма на определенную тему. Кроме того, можно отсортировать имейлы, которые содержат заданные ключевые слова или, наоборот, не содержат их.
После уточнения условий нужно нажать на кнопку «Создать фильтр».
Затем выбрать нужные пункты и снова нажать на кнопку «Создать фильтр».
Примечание: чтобы письма, соответствующие заданным условиям, отправлялись в отдельную папку, необходимо выбрать пункт «Применить ярлык» и установить галочку «Пропускать входящие». Тогда эти письма не будут отображаться в основной папке входящих.
Сортировка входящих писем по папкам
В сервисе Gmail.com роль папок играют ярлыки. Создание ярлыков просто необходимо, когда писем поступает и накапливается довольно много.
Новые ярлыки удобнее всего создавать и настраивать сразу же при поступлении нового письма.
Приведу пример: мне на почту в папку «Входящие» пришло письмо из «Мир Вышивки». Для меня эти письма представляют интерес, поэтому я создам ярлык и сделаю его настройку.
Для этого нажимаю левой кнопкой мыши на «Ярлыки» , далее — «Создать» :
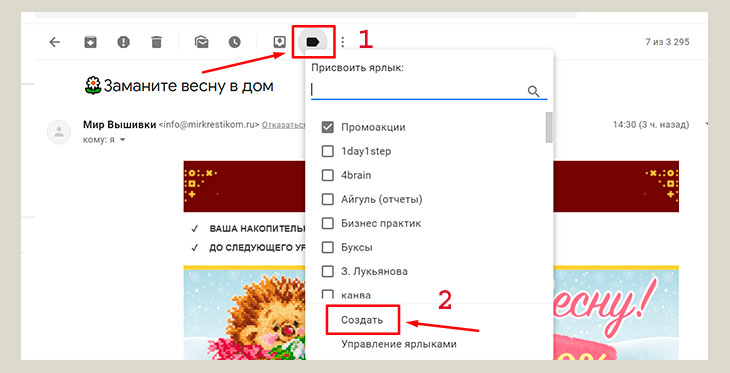
Появляется новое окно, в котором ввожу название ярлыка “Мир вышивки” и нажимаю «Создать»:
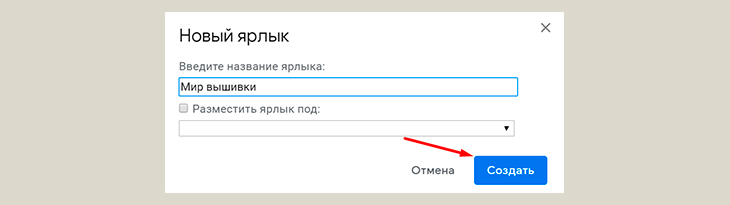
Но если я оставлю так, то тогда все письма с «Мира вышивки» будут продолжать поступать и находиться в папке «Входящие». Но мне это не нужно. Поэтому надо или вручную убирать все письма из папки входящих через кнопку «Переместить в» или просто нажав на крестик «Входящие» в открытом письме:

А лучше сделать автоматические настройки цепочки писем. Для этого копирую электронный адрес, откуда поступило письмо, затем нажимаю левой кнопкой мыши на три вертикальные точки , далее «Фильтровать похожие письма» :

И в открывшемся окне заполняю все нужные для меня строки. Я в своем примере заполняю только «От» — ввожу в эту строку скопированный адрес электронной почты, остальные поля очищаю и оставляю пустыми. Затем нажимаю «Создать фильтр» :
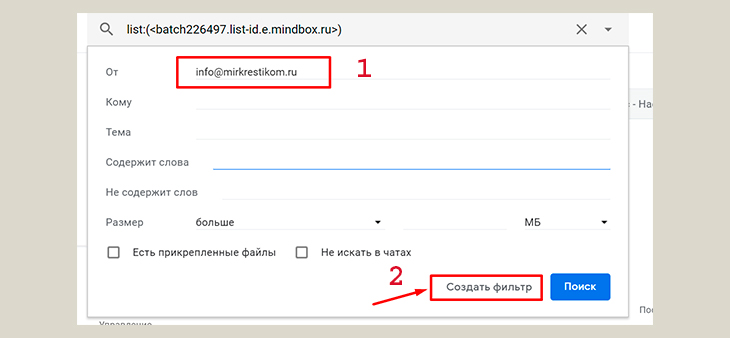
В открывшемся окне отмечаю галочками то, что мне нужно, а именно: «Пропустить входящие (архивировать) — для того, чтобы цепочка этих писем не попадала в папку “Входящие”, а сразу попадала в папку «Мир вышивки»; далее «Применить ярлык: Мир вышивки» , «Никогда не отправлять в спам» и «Применить фильтр к соответствующим цепочкам писем» . Нажимаю «Создать фильтр» :
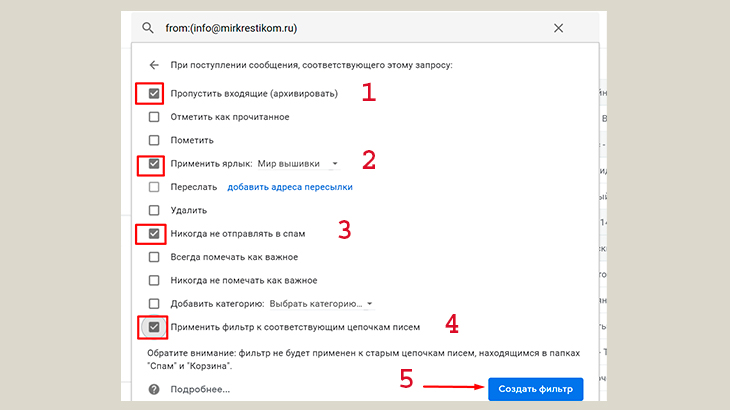
Теперь все письма от этого адресата будут сразу же поступать в папку «Мир вышивки». А так как у меня уже имелись старые письма с этого электронного адреса, то они также автоматически переместились в папку «Мир вышивки».
При необходимости можно настроить фильтр так, чтобы в нужную папку поступали письма из нескольких электронных адресов или использовать для фильтра другие параметры. Все это настраивается так, как вам нужно для вашего удобства.
Способ 1. Использование конфигурации IMAP Gmail в Outlook
- Выберите “Файл” → “Настройки учетной записи”.
- В диалоговом окне “Настройки учетной записи” нажмите “Создать”.
- Выберите учетную запись электронной почты и нажмите Далее.
- Выберите “Ручная настройка” или “Другие типы серверов” и нажмите “Далее”.
- Выберите “Извлечь” или “IMAP” и нажмите “Далее”.
- На странице “Добавить аккаунт” введите следующую информацию:
- Ваше имя: отображаемое имя, которое вы хотите использовать
- Адрес электронной почты: ваш полный адрес Gmail (например)
- Тип учетной записи: IMAP
- Сервер входящей почты: imap.Gmail.com
- Сервер исходящей почты (SMTP): smtp.Gmail.com
- Имя пользователя: ваш полный адрес Gmail (например)
- Пароль: ваш пароль Gmail
- Нажмите Дополнительные настройки.
- Перейдите на вкладку “Исходящий сервер”.
- Выберите Мой исходящий сервер (SMTP) требует проверки подлинности.
- Выберите “Использовать те же настройки, что и для моего сервера входящей почты”.
- Нажмите на вкладку “Дополнительно”.
- Введите следующую информацию:
- Входящий сервер (IMAP): 993
- Используйте следующий тип зашифрованного соединения: SSL
- Исходящий сервер (SMTP): 465
- Используйте следующий тип зашифрованного соединения: SSL
- Нажмите “ОК”, чтобы закрыть диалоговое окно “Другие настройки”.
- Нажмите Далее.
- Будьте терпеливы, пока Outlook подключается.
- После завершения теста нажмите “Закрыть”. (Если тест не пройден, внимательно проверьте все элементы.)
- Нажмите Готово.
Вы успешно экспортировали письма Gmail в почтовый клиент Outlook. Теперь даже без подключения к Интернету вы можете читать / получать доступ к электронной почте Gmail.
ограничение
Хотя ручной метод является полностью бесплатным решением для “экспорта электронной почты Gmail в Outlook”, тем не менее, у этого метода есть некоторые ограничения и сложности. Ниже приведены ограничения, настроенные через IMAP:
1. Все данные, удаленные из Outlook, также будут удалены с сервера Gmail.
2. Время настройки учетной записи Gmail в Outlook очень велико, и правильная настройка может занять часы или дни.
3. Из Gmail в Outlook будут экспортироваться только электронные письма, пользователям необходимо экспортировать контакты и календарь из учетной записи Gmail отдельно.
Как настроить несколько подписей
В электронных письмах можно использовать разные подписи. Например, можно настроить подписи по умолчанию для новых и ответных писем или выбрать нужный вариант в процессе создания электронного письма.
Совет. Если нужно поменять подпись в процессе создания электронного письма, нажмите на значок «Вставить подпись» в нижней части окна.
Как редактировать подписи
- Откройте Gmail.
- В правом верхнем углу нажмите на значок настроек Настройки.
- Найдите пункт «Подпись» на вкладке «Общие» и выберите подпись, которую нужно изменить.
- Изменения вносятся в текстовом окне.
- Нажмите Сохранить изменения внизу страницы.
Совет. Можно выбрать подписи по умолчанию как для новых, так и для ответных писем.
Как удалить подписи
- Откройте Gmail.
- В правом верхнем углу нажмите на значок настроек Настройки.
- Найдите пункт «Подпись» на вкладке «Общие»
- и выберите подпись, которую нужно удалить Корзина .
- Нажмите Сохранить изменения внизу страницы.
Подпись в письмах, отправляемых с добавленных адресов
Если вы пользуйтесь функцией «Отправлять письма как», у вас есть возможность создать отдельные подписи для каждого адреса.
Чтобы это сделать, на странице настроек выберите нужный адрес из раскрывающегося меню над текстовым полем «Подпись».
Если раскрывающегося меню нет:
- В настройках откройте вкладку .
- Убедитесь, что в разделе «Отправлять письма как» есть дополнительные адреса.
Подпись выглядит не так, как надо
Если ваша подпись слишком большая по ширине или длине, могут возникать проблемы со встроенным CSS. Чтобы это исправить, очистите форматирование:
- Откройте приложение Gmail.
- В правом верхнем углу нажмите на значок «Настройки» Все настройки.
- Найдите раздел «Подпись» и выберите нужную подпись.
- Нажмите на значок «Очистить форматирование» .
В подписи появились лишние символы
Лишние символы могут появляться в подписи из-за того, что ваша версия Gmail не поддерживает форматирование текста.
Чтобы лишние символы не появлялись, используйте простой текст без форматирования.
Функции форматирования в поле подписи недоступны
Если над полем подписи отображается надпись «Простой текст», отключите эту настройку следующим образом:
- Откройте Gmail.
- Нажмите Написать.
- В правом нижнем углу нажмите на значок «Ещё» .
- Снимите флажок «Обычный текст».
В отправленных сообщениях нет моей подписи
Подпись отделяется от основного текста двумя тире.
Чтобы увидеть свою подпись, нажмите на значок «Показать скрытую часть» .