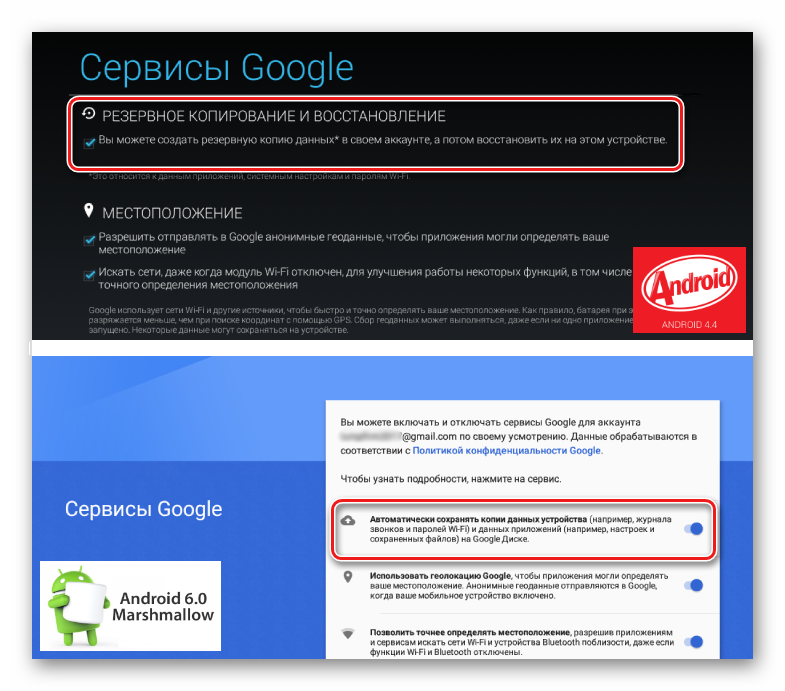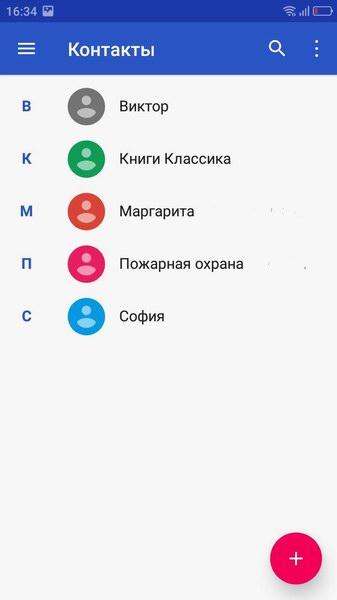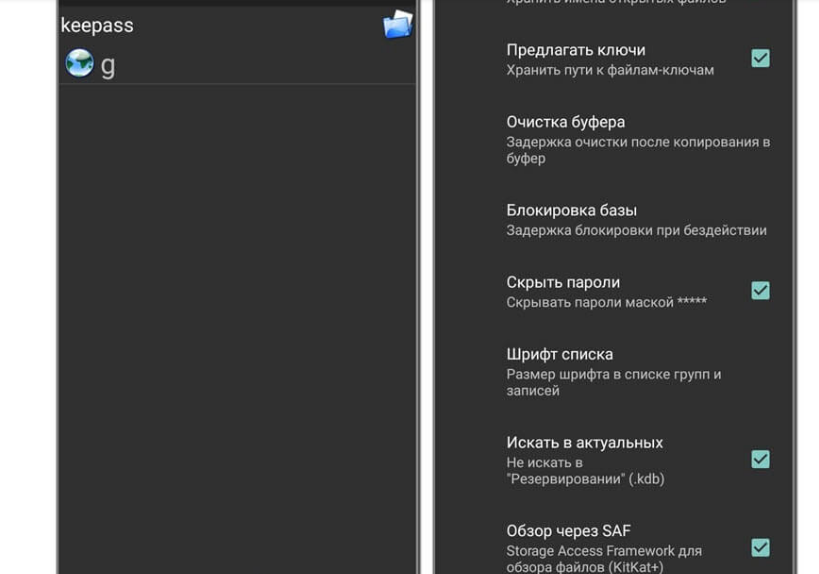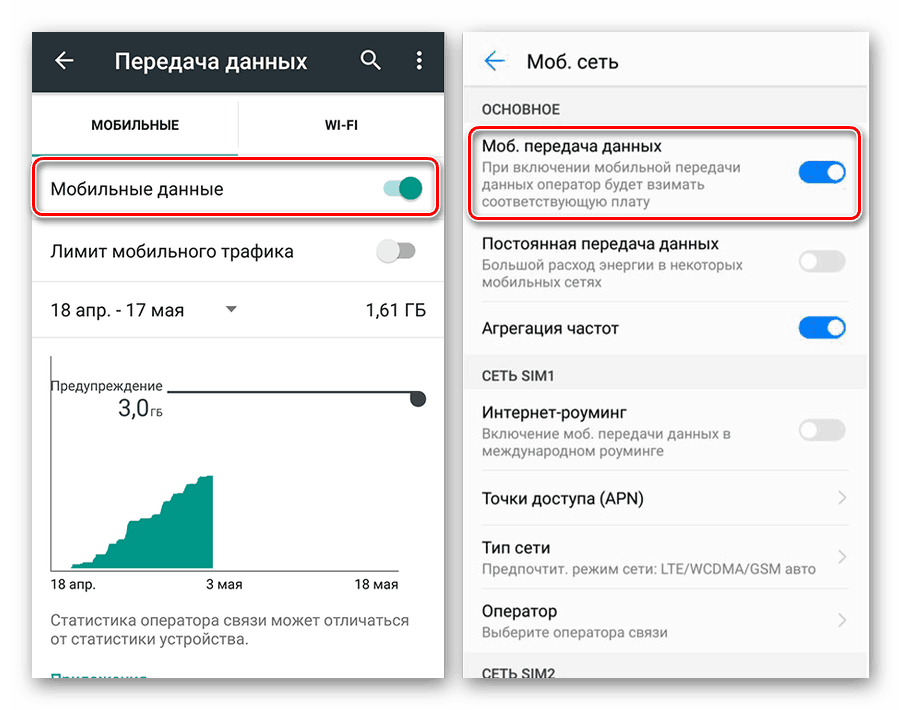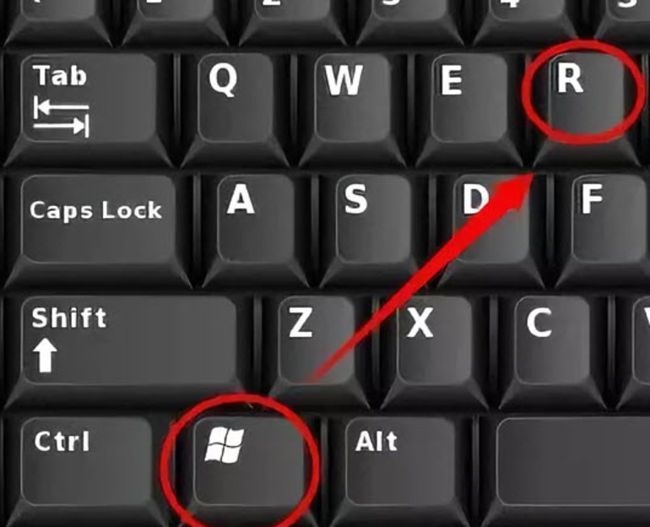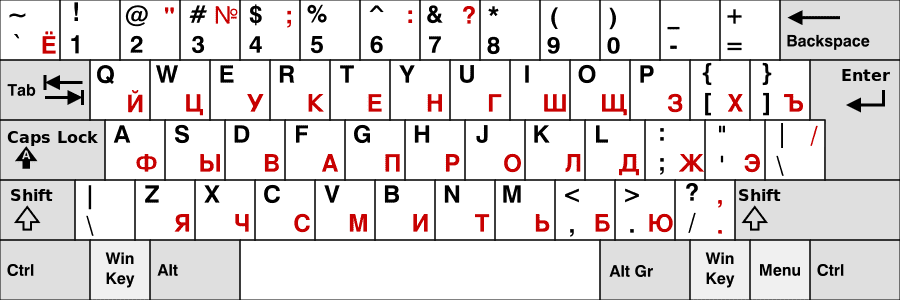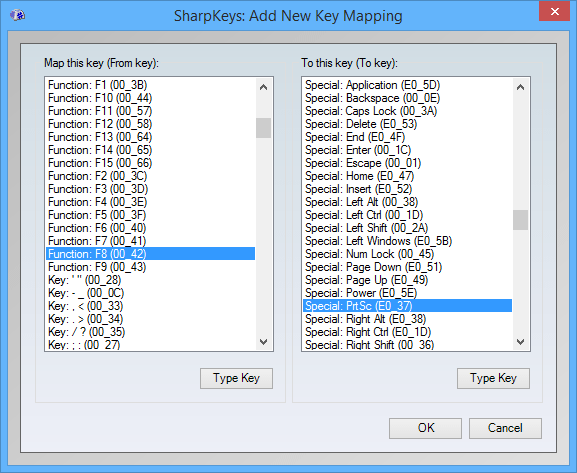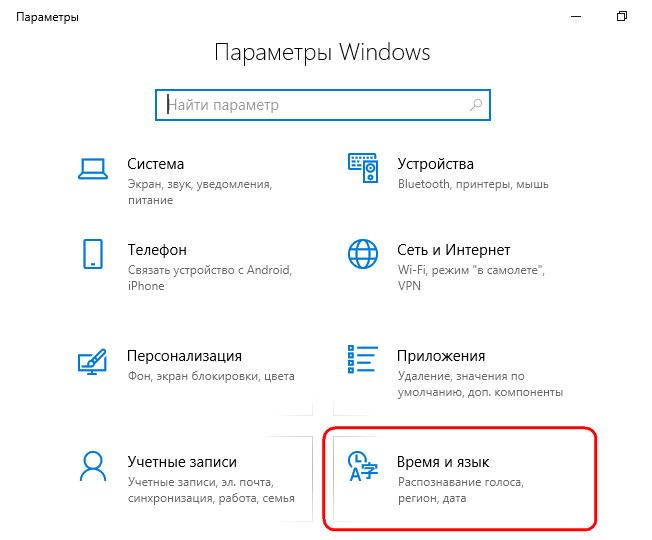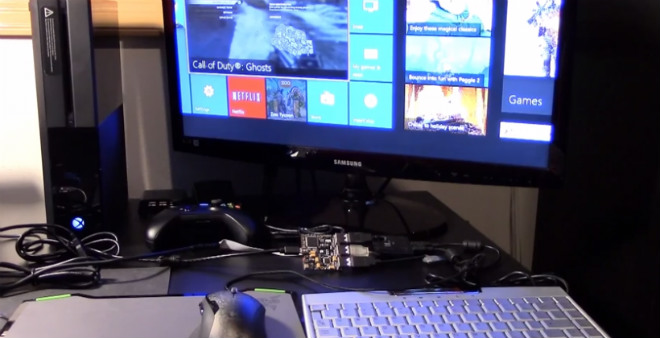Настройка стандартной клавиатуры в устройстве на android
Содержание:
- Как включить клавиатуру на экране компьютера
- Ввод данных с клавиатуры
- Поэтапный процесс подключения клавиатуры к ПК
- Язык и региональные стандарты
- Способы устранения
- Как на андроиде вернуть стандартную клавиатуру
- Настройка оборудования
- Использование клавиш навигации
- Полезные сочетания кнопки Win с другими клавишами клавиатуры.
- Как поменять клавиатуру на андроиде Xiaomi
Как включить клавиатуру на экране компьютера
Файл запуска виртуального устройства ввода располагается в папке System32 каталога Windows и носит название osk.exe, отсюда можно и вызвать виртуальную клавиатуру, но такими действиями мало кто будет пользоваться. Существует достаточно способов, чтобы включить экранную клавиатуру на Windows 7, 8. Давайте рассмотрим каждый из них поподробнее.
Включение виртуального устройства ввода в Windows 7:
1. Нажмите кнопку Пуск, далее «все программы», выберите раздел «стандартные» и откройте подраздел «специальные возможности». Выберите элемент «экранная клавиатура».
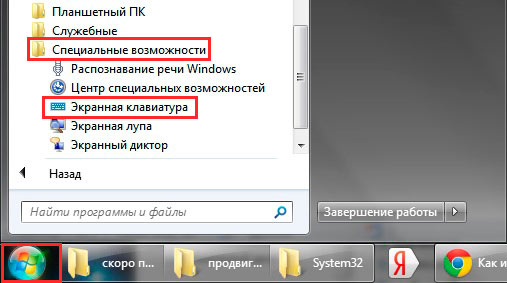
2. Запустите панель управления, установите представление «мелкие значки». Найдите объект «центр специальных возможностей», запустите его. Последнее действие, которое необходимо сделать, это кликнуть объект «Включить экранную клавиатуру».
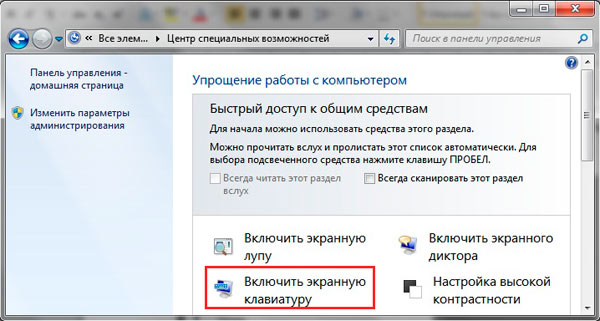
3. В поиске Пуска напечатайте «экранная клавиатура» (без кавычек), затем нажмите Enter.
4. В окне команд Выполнить, введите osk.exe. Кликните OK.
5. Если у Вас стоит пароль на вход в систему, тогда нажмите значок специальных возможностей, который прикреплен к левому нижнему углу. Отметьте галочкой пункт ввода без клавиатуры, кликните OK. После этого экранная клавиатура Windows 7 откроется. В верхнем левом углу Вы сможете изменить язык ввода.
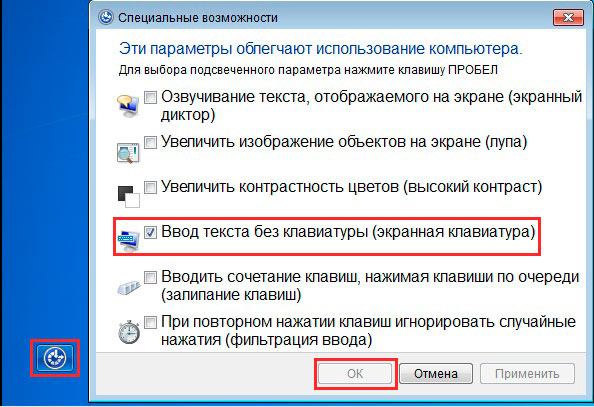
Включение виртуального устройства ввода в Windows 8 в силу измененного интерфейса отличается, но пункт 4 выше, можно использовать тут. Воспользуйтесь одним из способов ниже:
1. Кликните Пуск для выхода на стартовый экран. Внизу слева нажмите стрелку, смотрящую вниз. В меню приложений, переместитесь до упора вправо. Найдите и откройте пункт «экранная клавиатура».

2. В панели управления, в области «просмотр» выберите «крупные значки». Далее найдите элемент «специальные возможности», нажмите его. Далее кликните «включить экранную клавиатуру».
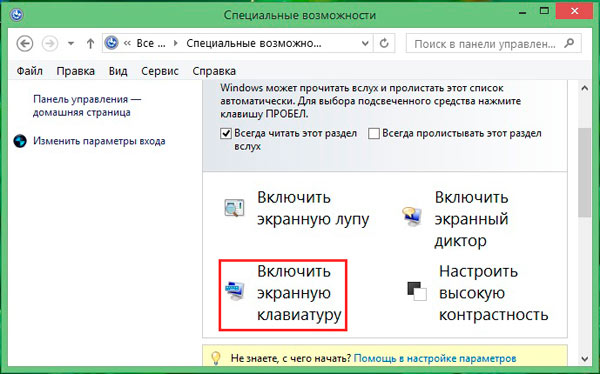
3. Вызовите поиск сочетанием клавиш Win + W, выбираем место поиска «везде». Вводим в строку поиска «экранная клавиатура» (кавычки не надо). Ждем, затем в списке ниже выбираем искомый объект.
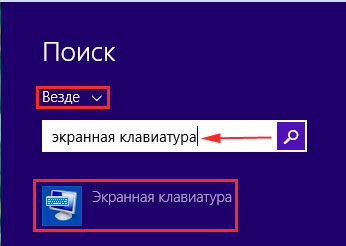
4. Чтобы использовать электронную клавиатуру для ввода пароля при входе в систему, щелкните значок, показанный на скриншоте, который располагается в левом нижнем углу. В появившемся меню, кликните «экранная клавиатура».
В большинстве случаях прибегают к виртуальному устройству ввода, когда нет возможности использовать физическое устройство ввода. Чтобы включить экранную клавиатуру Windows 7 мышкой используйте для семерки рекомендации 1, 2, 5, для восьмерки 1, 2, 4. Выше описаны всевозможные способы вызова клавиатуры на экран.
Ввод данных с клавиатуры
Когда нужно что-то ввести в программу, в сообщение электронной почты или в поле, на экране мигает вертикальная черта ( | ). Это курсор, который также называют позиция ввода. Он показывает, где будет начинаться ввод. Можно переместить курсор, щелкнув желаемое расположение или воспользовавшись клавишами навигации (см. в этом разделе пункт «Использование клавиш навигации»).
Кроме букв, цифр, знаков препинания и символов, к клавишам ввода относятся еще и клавиша табуляции, клавиши Shift, Caps Lock, Enter, пробел и Backspace.
|
Название клавиши |
Использование клавиши |
|---|---|
|
Shift |
Для ввода прописной буквы нажмите эту букву в сочетании с клавишей Shift. Если нажать клавишу Shift в сочетании с другой клавишей, можно ввести символ, изображенный на верхней части клавиши. |
|
Caps Lock |
Чтобы вводить только заглавные буквы, один раз нажмите Caps Lock. Если снова нажать клавишу Caps Lock, эта функция будет отключена. На клавиатуре может быть световой индикатор, который показывает, включена функция Caps Lock. |
|
Tab |
Если нажать клавишу табуляции Tab, курсор переместится на несколько пробелов вперед. Также с помощью клавиши табуляции можно перейти к следующему поля в форме. |
|
Enter |
Если нажать клавишу Enter, курсор переместится к началу следующей строки. Нажатие клавиши Enter в позволяет выбрать выделенную кнопку. |
|
Пробел |
Если нажать клавишу Пробел, курсор перемещается на один пробел вперед. |
|
Backspace |
Нажав клавишу Backspace, можно удалить символ перед курсором или выделенный текст. |
Поэтапный процесс подключения клавиатуры к ПК

- PS/2;
- USB;
- Bluetooth.
О чём необходимо знать пользователю, чтобы правильно осуществить подключение?
Не каждую клавиатуру можно подключить к компьютеру. Чаще всего это относится к PS/2. Дело в том, что такой порт имеется лишь на стационарных ПК. У носимых компьютеров он отсутствует. Непосредственно подключить такой девайс к подобным компьютерам не получится. Хотя из каждой ситуации можно найти выход.
Но несмотря на всё, нужно понимать, что не каждую «клаву» можно подключить к конкретному ПК. Иной раз из-за того, что не соответствуют системные требования, сделать это будет невозможно.
С помощью USB-порта. Более распространены в наше время USB-устройства. С ними мы имеем дело чаще всего. Как её подключать? Очень просто. Для этого необходимо:
- Найти свободный USB-порт. Внешне он выглядит как прямоугольник. На любом ПК их несколько штук.
- Далее нужно соединить «клаву» с ПК. После это нужно загрузить операционную систему.
- Потом выждать некоторое время для установки необходимых драйверов. В случае, если автоматика не справилась с их установкой, потребуется сделать это вручную.
- Драйвера можно найти на сайте производители, любо на поставляемом диске. Установка занимает не больше минуты.
Для этого необходимо:
- Вставить аккумулятор и включить устройство.
- Подключить usb-приёмник.
Далее устанавливаем нужные драйвера. Дождаться синхронизации устройств. Это можно сделать через ПО, которое идёт вместе с драйверами и выбрать из списка нужную модель.
Язык и региональные стандарты
Нажатие клавиши лишь отправляет определенный сигнал компьютеру. Интерпретацией же его занимается драйвер клавиатуры
Поэтому так важно настроить раскладку, которая представляет собой набор правил интерпретации получаемых сигналов
Щелкните на языковой панели правой кнопкой и выберите пункт «Параметры» (или запустите меню «Выполнить» через «Пуск» и введите команду «control intl.cpl,,2»).
На экране появится окно «Язык и региональные стандарты», открытое на вкладке «Языки и клавиатура». Вас здесь интересует кнопка «Изменить» – нажмите на неё, чтобы приступить к настройке параметров устройства ввода.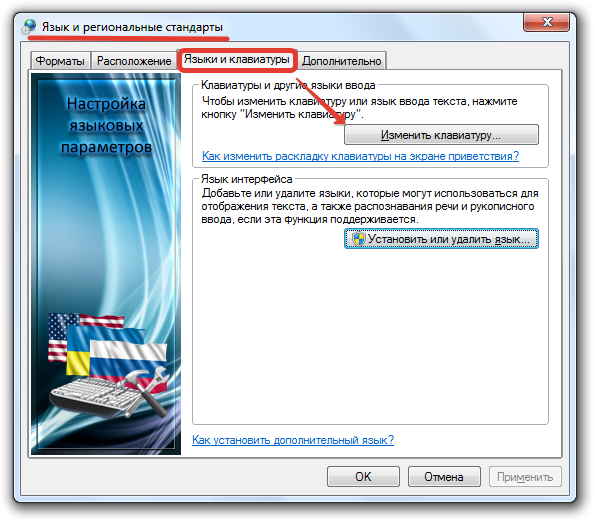
Откроется новое диалоговое окно, в котором вы увидите три вкладки. Посмотрим подробно, какие настройки есть в каждом из этих разделов.
Общие
В строке «Язык ввода» указывается та раскладка, которая автоматически устанавливается при запуске компьютера. Вы можете установить любой из имеющихся языков, выбрав его в выплывающем списке и нажав кнопку «Применить».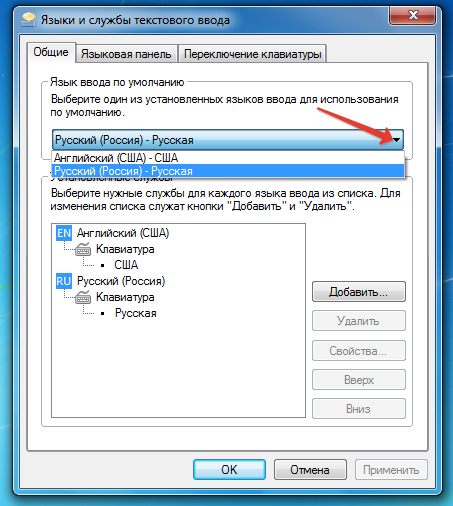
На этой же вкладке можно установить дополнительную раскладку.  Нажмите кнопку «Добавить» и выберите язык. Раскройте его, укажите метод ввода и нажмите «ОК».
Нажмите кнопку «Добавить» и выберите язык. Раскройте его, укажите метод ввода и нажмите «ОК».
Теперь в системе установлено три раскладки, между которыми вы сможете переключаться. Чтобы избавиться от лишней, выделите её и нажмите кнопку «Удалить».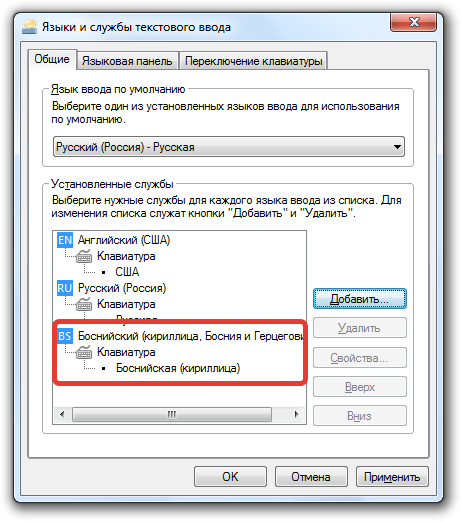
Для сохранения изменений обязательно нажмите кнопку «Применить». Затем можно переходить на следующую вкладку.
Языковая панель
Здесь вы можете настроить параметры языковой панели – небольшого окошка, которое позволяет вам видеть, какая раскладка установлена, и при необходимости менять её.  Вариантов настройки языковой панели не так много. Её можно скрыть, закрепить на панели задач или разместить на рабочем столе, где свободно передвигать.
Вариантов настройки языковой панели не так много. Её можно скрыть, закрепить на панели задач или разместить на рабочем столе, где свободно передвигать.
Оставшиеся параметры отвечают за некоторые особенности отображения языковой панели. Можете оставить их по умолчанию неотмеченными или немного поэкспериментировать – никакой функциональной нагрузки они не несут.
Переключение клавиатуры
На этой вкладке вы можете настроить порядок отключения режима Caps Lock, при котором все вводимые в тексте буквы печатаются как заглавные. 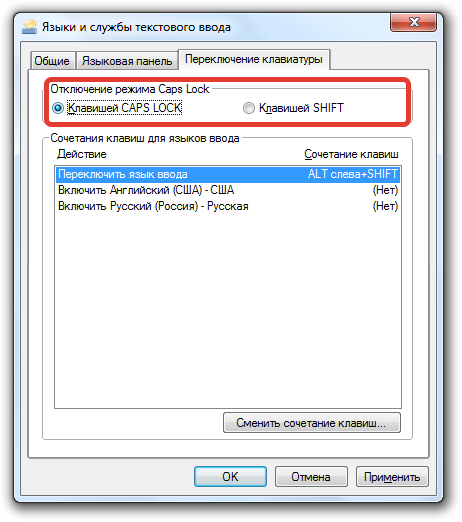 Включается режим только клавишей Caps Lock, а вот отключать его можно, например, нажатием кнопки Shift.
Включается режим только клавишей Caps Lock, а вот отключать его можно, например, нажатием кнопки Shift.
Нажмите кнопку «Сменить».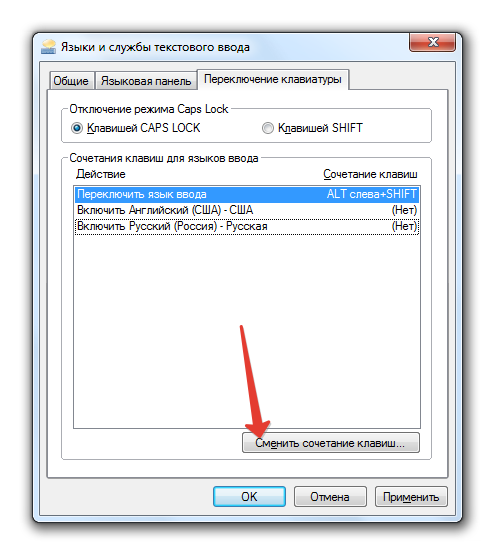
Установите удобное сочетание и нажмите «ОК».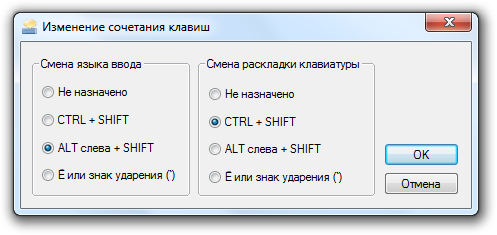
Помните, что язык и раскладка не всегда совпадают. На одной раскладке могут быть несколько языков, поэтому функциональные сочетания клавиш нужно назначать для обоих случаев.
Способы устранения
Перезапуск
Клавиатура перестала запускаться недавно, и вы ещё не пробовали перезапустить операционную систему? Сделайте это сейчас:
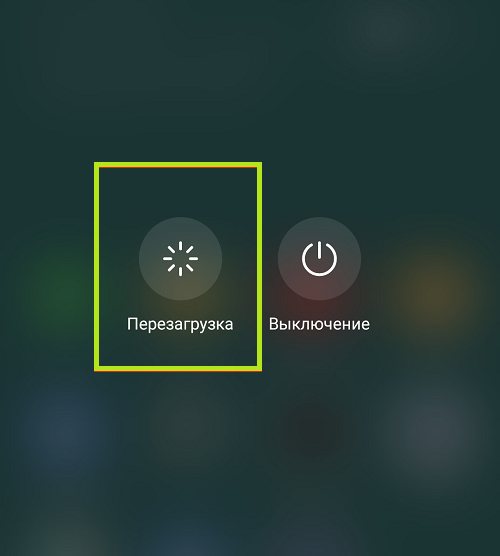
В результате текущие системные и фоновые процессы, возможно, мешавшие работе клавиатуры, будут остановлены. После нового запуска проверьте, не возобновилась ли возможность запускать приложение.
Обновление клавиатуры
Набирая на сенсорном экране буквы и цифры, вы пользуетесь отдельной программой — неважно, установлена она производителем или вами самими. Чтобы больше не задаваться вопросом, почему пропала клавиатура на Андроид, не забывайте вовремя обновлять приложение: вероятно, новая версия будет содержать исправления ошибок, приведших к текущим сбоям
Обновить приложение можно через Google Play Market:
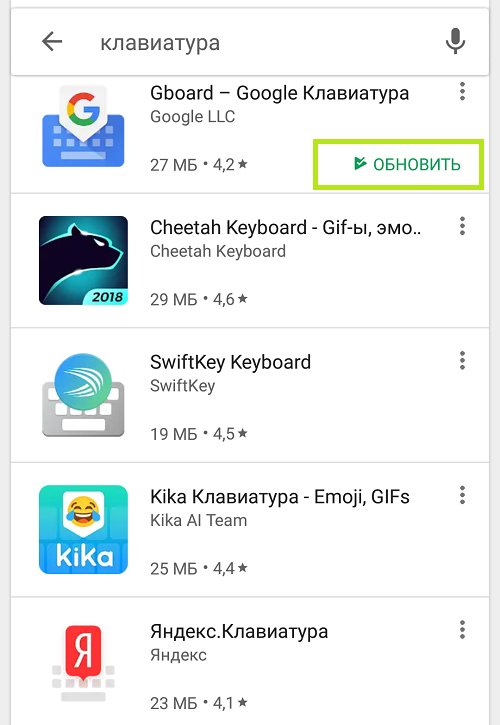
Другой способ — ввести название используемой программы в строке поиска и посмотреть, не выпустил ли разработчик новый релиз.
Перезагрузка виртуальной клавиатуры
Иногда, если пропала клавиатура на Андроиде, описанных выше действий для восстановления работоспособности программы не хватает. С большой долей вероятности проблема заключается в самом запущенном приложении. Удалять его пока рано — для начала попробуйте перезапустить:
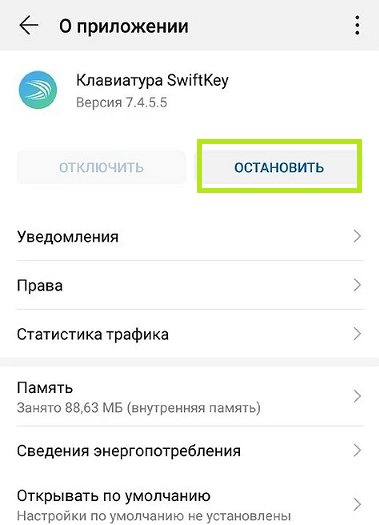
Теперь можете или запустить программу, используя ярлык — или выполнить перезапуск смартфона. При новом включении клавиатура должна заработать, как до возникновения проблем.
Очистка кэша
Мобильные приложения во время работы создают для ускорения отклика кэш — совокупность файлов, хранящихся в каталоге программы или системной папке. Со временем эти данные становятся ненужными, накапливаются и начинают мешать нормальной работе ОС. Если пропала виртуальная клавиатура на Android, выполните полную очистку кэша:
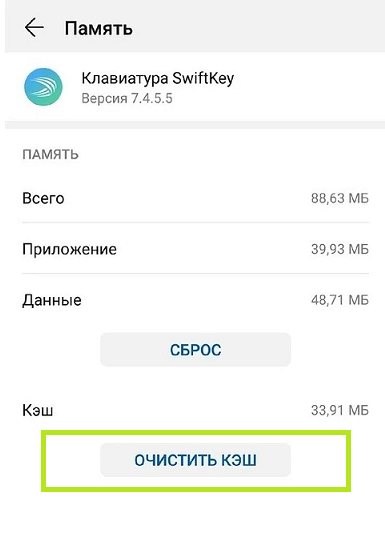
Когда очистка будет завершена, перезапустите смартфон — и убедитесь, что клавиатура снова работает.
Выбор способа ввода по умолчанию
Ещё одна причина, по которой не открывается клавиатура на Андроиде, — установка на смартфон нескольких приложений для ввода. В результате сбоя система не может определить, какой из программ пользоваться, — и не запускает ни одной. Чтобы избавиться от проблемы, сделайте выбор самостоятельно:
READ Как установить рекомендованную розничную цену
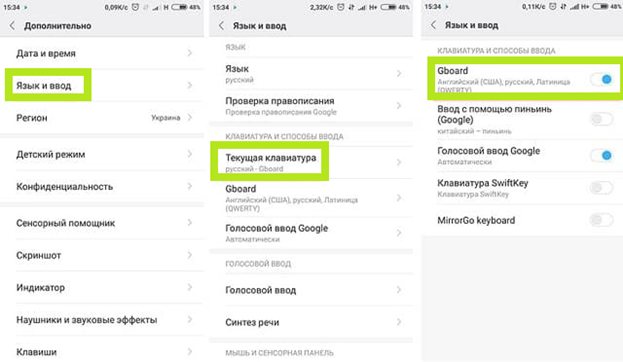
В дальнейшем вы точно таким же способом сможете выбирать другие клавиатуры. Чтобы избежать новых сбоев, рекомендуем остановиться на одном-двух вариантах, а другие удалить из памяти.
Установка другой клавиатуры
Устали искать ответ на вопрос, как вернуть клавиатуру на Андроид? Тогда просто установите новую. Программ для набора текста и в официальном магазине Google, и на разнообразных специализированных сайтах предостаточно — выберите понравившийся и продолжайте пользоваться смартфоном в удобном режиме.
На примере Google Play Market процесс выглядит так:
Сразу после установки вам будет предложено установить новую клавиатуру в качестве основной. Сделайте это — а затем, запустив приложение, приступайте к настройке.
Поиск и устранение конфликтующих программ
Точно помните, с какого момента не отображается клавиатура на Андроиде? Удалите или остановите все установленные после этой даты сторонние приложения, обращающиеся к программе для набора текста: голосовые движки, наборы эмодзи и прочие:
По завершении рекомендуем перезапустить телефон. Если проблема заключалась в несовместимом программном обеспечении, вы только что её решили.
Сброс до заводских настроек
Если исчезла клавиатура на Андроиде и ни один из вышеописанных способов не помогает, выполните полный сброс смартфона до заводского состояния:
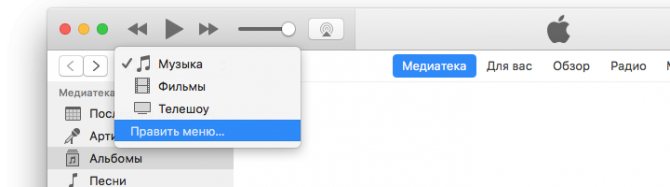
Перед началом работы сохраните на внешнем носителе или компьютере все важные данные, перепишите пароли, запомните особо важные настройки: в ходе сброса пользовательские данные будут полностью удалены.
Вот и всё. Теперь можете снова установить клавиатуру и пользоваться ею — не забывая вовремя обновлять приложение и чистить кэш. Удачи!
Источник
Как на андроиде вернуть стандартную клавиатуру
Допустим, что потребовалось вернуть стандартный вариант клавиатуры обратно. Есть несколько способов, как это сделать.
Первый вариант — перезагрузить гаджет и обновить стандартную клавиатуру. Если не получилось, стоит перейти в Гугл Плэй и посмотреть, есть ли обновления для данного варианта клавиатуры. Как правило, это софт GBoard.gboard.
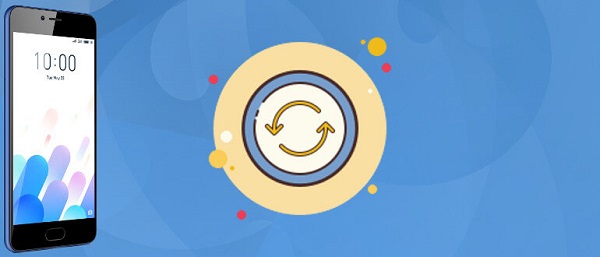
Перезагрузка смартфона — самый простой способ восстановить клавиатуру
Второй вариант — полный запуск приложения. Для его осуществления заходят в «Настройки» смартфона. Переходят в «Приложения» и жмут на «Диспетчер». Откроются все приложения, среди которых ищут стандартный тип и жмут на «Остановить».
Третий вариант — почистить кэш — менее распространен, однако может помочь в отдельных случаях. Чтобы почистить кэш программы по вводу текста, заходят в «Настройки» и делают переход на «Язык и ввод». В «Текущей клавиатуре» находят имя приложения по умолчанию.
Снова заходят в «Настройки» и нажимают вкладку «Все приложения». Выбирают нужное («Gboard») и кликают на «Стереть данные». Таким образом произойдет очистка кэша. Делают перезагрузку смартфона.
Возможно, на смартфоне установлено приложение, которое просто находится в конфликте с тем, что отвечает за ввод текста. Его необходимо найти и удалить. Итак, как это сделать:
- Заходят в «Настройки» и выбирают «Все приложения».
- Внимательно изучают открывшийся список приложений и смотрят, после инсталляции которого начались сбои.
- Просто удаляют и перезагружают телефон.
Обратите внимание! Может возникнуть вполне закономерный вопрос, как отыскать именно то приложение, которое стало помехой. Для этого нажимают и удерживают кнопку «Вкл./Выкл.» устройства на гаджете и ждут появления уведомления, что средство перешло на безопасный режим работы
Подтверждают «Оk».
В таком режиме все сторонние программы, представляющие опасность для работы смартфона, будут отключены. Теперь проверяют, как работает клавиатура. Если исправно, значит дело в программном обеспечении. Делают переход на обычный режим, перезапуская смартфон. Далее заходят в «Настройки», начинают отключение каждого приложения отдельно и смотрят на работу клавиатуры.
И последний вариант — возврат к изначально установленным заводским параметрам. Это крайний случай, когда нет результата от других способов. После такого сброса гаджет вернется в состояние, в котором был приобретен. Произойдет удаление всех данных, в том числе изображений, сторонних программ. Поэтому заранее переносят файлы на ПК или в «Облако».
В «Настройках» кликают на «Расширенные…» и далее на «Восстановление и сброс» — «Сброс настроек». Будет представлена пошаговая инструкция. После ее выполнения устройство перезагрузится.
На сегодня это вся информация, как установить клавиатуру на телефон андроид, менять оформление, ее размер. В большинстве случаев это сделать легко и просто через сторонний софт. Достаточно скачать интересующее приложение через Google Play. Количество таких программ огромно. Перед инсталляцией стоит внимательно ознакомиться с программами, их функционалом, возможностями.
Настройка оборудования
В небольшой инструкции о том, как подключить клавиатуру к компьютеру, мы уже рассматривали некоторые вопросы настройки этого устройства ввода, однако там регулирование параметров работы было затронуто лишь вскользь. Давайте остановимся подробнее на этапе настройки оборудования и посмотрим, как можно немного изменить конфигурацию подключенной клавиатуры.
Базовая настройка
Начнем с основных параметров, которые можно настроить в разделе «Клавиатура», находящемся в «Панели управления».
Начнем с первой вкладки – здесь вы можете увидеть несколько ползунков, которые отвечают за скорость ввода повторяющегося символа и частоту мерцания курсора.
Проверить настроенные параметры можно в специальной строке. Здесь же показывается частота мерцания курсора, которую вы также устанавливаете вручную – от полной неподвижности до скоростного мигания.
С вкладкой «Оборудование» всё проще: здесь отображаются подключенные устройства, у которых вы можете посмотреть или изменить свойства.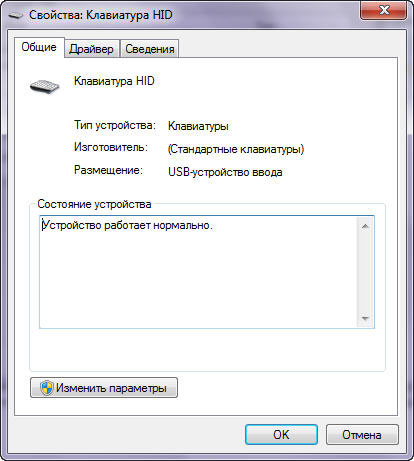
В свойствах клавиатуры вы можете:
- Посмотреть состояние устройства (работает нормально).
- Посмотреть сведения о драйвере, обновить его или удалить.
- Назначить некоторые параметры электропитания – указать, что с помощью клавиатуры компьютер можно выводить из спящего режима.
Последняя возможность есть не во всех версиях Windows, однако она не имеет определяющего значения, поэтому переживать по этому поводу не стоит.
Нажатие клавиши лишь отправляет определенный сигнал компьютеру. Интерпретацией же его занимается драйвер клавиатуры
Поэтому так важно настроить раскладку, которая представляет собой набор правил интерпретации получаемых сигналов
Щелкните на языковой панели правой кнопкой и выберите пункт «Параметры» (или запустите меню «Выполнить» через «Пуск» и введите команду «control intl.cpl,2»).
На экране появится окно «Язык и региональные стандарты», открытое на вкладке «Языки и клавиатура». Вас здесь интересует кнопка «Изменить» – нажмите на неё, чтобы приступить к настройке параметров устройства ввода.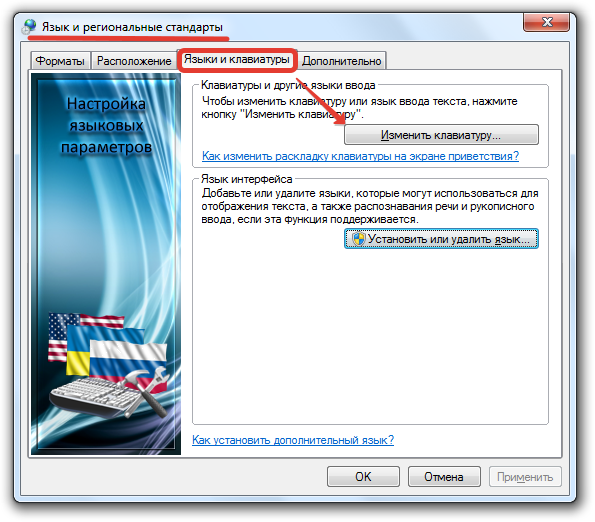
Откроется новое диалоговое окно, в котором вы увидите три вкладки. Посмотрим подробно, какие настройки есть в каждом из этих разделов.
Общие
В строке «Язык ввода» указывается та раскладка, которая автоматически устанавливается при запуске компьютера. Вы можете установить любой из имеющихся языков, выбрав его в выплывающем списке и нажав кнопку «Применить».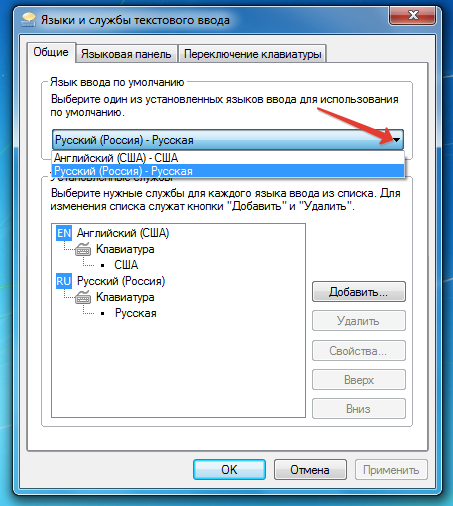
На этой же вкладке можно установить дополнительную раскладку. Нажмите кнопку «Добавить» и выберите язык. Раскройте его, укажите метод ввода и нажмите «ОК».
Нажмите кнопку «Добавить» и выберите язык. Раскройте его, укажите метод ввода и нажмите «ОК».
Теперь в системе установлено три раскладки, между которыми вы сможете переключаться. Чтобы избавиться от лишней, выделите её и нажмите кнопку «Удалить».
Для сохранения изменений обязательно нажмите кнопку «Применить». Затем можно переходить на следующую вкладку.
Здесь вы можете настроить параметры языковой панели – небольшого окошка, которое позволяет вам видеть, какая раскладка установлена, и при необходимости менять её.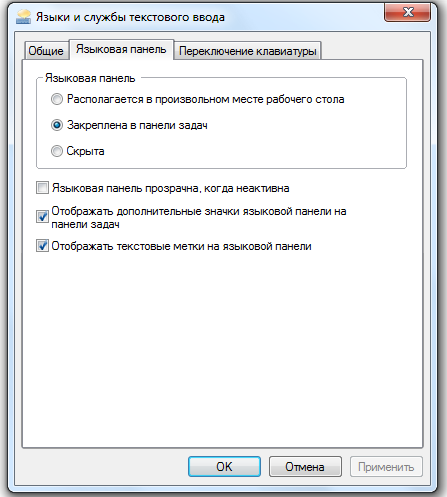 Вариантов настройки языковой панели не так много. Её можно скрыть, закрепить на панели задач или разместить на рабочем столе, где свободно передвигать.
Вариантов настройки языковой панели не так много. Её можно скрыть, закрепить на панели задач или разместить на рабочем столе, где свободно передвигать.
Оставшиеся параметры отвечают за некоторые особенности отображения языковой панели. Можете оставить их по умолчанию неотмеченными или немного поэкспериментировать – никакой функциональной нагрузки они не несут.
Переключение клавиатуры
На этой вкладке вы можете настроить порядок отключения режима Caps Lock, при котором все вводимые в тексте буквы печатаются как заглавные. Включается режим только клавишей Caps Lock, а вот отключать его можно, например, нажатием кнопки Shift.
Включается режим только клавишей Caps Lock, а вот отключать его можно, например, нажатием кнопки Shift.
Нажмите кнопку «Сменить».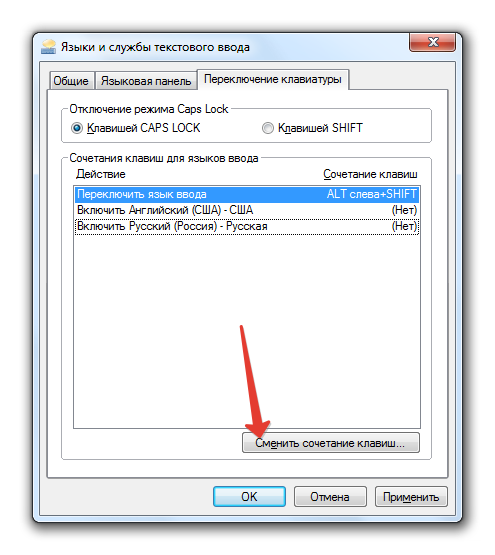
Установите удобное сочетание и нажмите «ОК».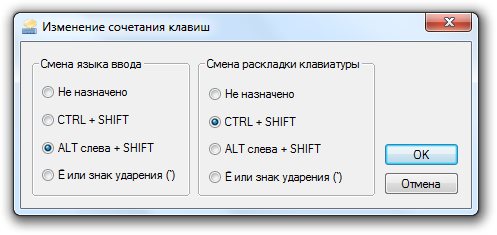
Помните, что язык и раскладка не всегда совпадают. На одной раскладке могут быть несколько языков, поэтому функциональные сочетания клавиш нужно назначать для обоих случаев.
Использование клавиш навигации
Клавиши навигации позволяют перемещать курсор, перемещаться по документам и веб-страницам, а также редактировать текст. Приведенная таблица содержит список основных функций таких клавиш.
|
Клавиша |
Чтобы выполнить такое действие |
|---|---|
|
Стрелка влево, стрелка вправо, стрелка вверх или стрелка вниз |
Переместить курсор или выделение на один пробел или строку в направлении стрелки, или прокрутить веб-страницу в направлении стрелки |
|
Home |
Переместить курсор к началу строки или веб-страницы |
|
End |
Переместить курсор к концу строки или веб-страницы |
|
Ctrl + Home |
Перейти к началу документа |
|
Ctrl + End |
Перейти к концу документа |
|
Page Up |
Переместить курсор или перейти на страницу экраном выше |
|
Page Down |
Переместить курсор или перейти на страницу экраном ниже |
|
Delete |
Удалить символ перед курсором или выделенный текст, у Windows – удалить выбранный объект и переместить его в «Корзина» |
|
Insert |
Включить или выключить режим вставки. Когда включен режим вставки текста, вводимого появляется в позиции курсора. Когда режим вставки выключен, текст, который вводится, замещает существующие символы. |
Полезные сочетания кнопки Win с другими клавишами клавиатуры.
Большинство пользователей конечно знают, что кнопка win сама по себе вызывает меню «Пуск», то есть нажатие на одну эту кнопку сродни нажатию мышкой на кнопку «Пуск» на панели задач.
Лишь не многие знают, что у клавиши Win есть ещё куча других возможностей начиная с вызова различных утилит и заканчивая блокировкой компьютера.
В новенькой Windows 8, данная кнопка становится особенно актуальной, так как в ней отсутствует кнопка «Пуск».
- Win — как уже было сказано выше вызывает меню «Пуск» (в Windows 8 осуществляет переход в режим Metro);
-
Win+B — эффект наведения курсора мышки на иконку приложения в системном трее. Выделяется первое приложение. С помощью кнопок направления можно переключаться между иконками приложений;
- Win+R — открывает диалог «Выполнить». Прочитайте статью: «Полезные команды «Пуск -Выполнить»;
- Win+D — если у вас открыто множество окон, то данное сочетание быстро переводит вас на Рабочий стол;
- Win+Пробел — позволяет взглянуть на рабочий стол в Windows 7 (в отличие от предыдущего сочетания, если отпустить кнопки вы возвращаетесь в активное окно) или переключение между раскладками в Windows 8.
- Win+F — открывает окно Поиск;
- Win+E — открывает Проводник (аналогично клику по значку «Мой компьютер» или «Компьютер» на рабочем столе либо в меню «Пуск» т.е. открывается проводник с вашими дисками);
- Win+L — заблокировать компьютер (переводит компьютер на окно выбора пользователя при этом все процессы, приложения остаются запущенными);
- Win+M — сворачивает все открытые окна (может оказаться что и не все);
- Win+P — переключение режима работы дополнительного монитора или проектора (если они у вас подключены);
- Win+T — принцип действия данного сочетания аналогичен сочетанию Win+B. Только здесь активируется Панель задач и выделяется первое приложение на этой панели. Точно также и здесь можно переключаться между приложениями с помощью клавиш направлений. Нажатие кнопки Enter на выбранном приложении запускает его;
- Win+U — открывает Центр специальных возможностей (экранная лупа, экранная клавиатура и т.п.);
- Win+X — в Windows 8 открывает «скрытое» меню Пуск (очень полезное сочетание для тех кто привык к windows 7 и XP).
-
Win+1,2,3,… — аналогично клику на кнопке приложения с соответствующим номером в Панели задач (двухзначные цифры не поддерживаются);
- Win+Shift+1,2,3,… — запускает копию выбранного приложения (тоже самое происходит если вы нажимаете на панели задач на иконке приложения с помощью средней кнопки (обычно колёсико) мышки) ;
- Win+↑ — развернуть окно на весь экран;
- Win+↓ — восстановить, минимизировать окно;
- Win+← или → — «прижать» окно к правой или левой стороне экрана;
- Win+Shift+← или → — переместить окно на другой монитор;
-
Win+Shift+Tab или Win+Tab — эффектный способ переключения между открытыми приложениями. Вот как красиво оно выглядит.
Чтобы ощутить полностью эффект от этого способа запустите сначало несколько любых окон. Отпуская кнопки вы входите в первое переднее окно.
- Win+Ctrl+Tab — вызов аналогичной предыдущей функции стой лишь разницей, что выбор нужного окна осуществляется при помощи кнопок стрелок направления и открывается с помощью нажатия кнопки Enter (если отпустить сочетание кнопок окна не становятся на свои места).
На этом пока все о кнопках. Надеюсь вам понравилась эта кнопка Win.
Как поменять клавиатуру на андроиде Xiaomi
Перед тем как выбирать клавиатуру для моделей от Xiaomi, важно знать, что создано много самых разнообразных вариантов. У каждого свои особенности, характеристики, функционал
Для смартфонов наиболее популярны Redmi 4x и Mi. Что еще можно посмотреть?
Swiftkey Keyboard
Обеспечивает быстрый ввод текста благодаря запоминанию ранее введенных слов. Есть функция исправления ошибок. Одновременно есть возможность вводить фразы, что облегчает процесс ввода.
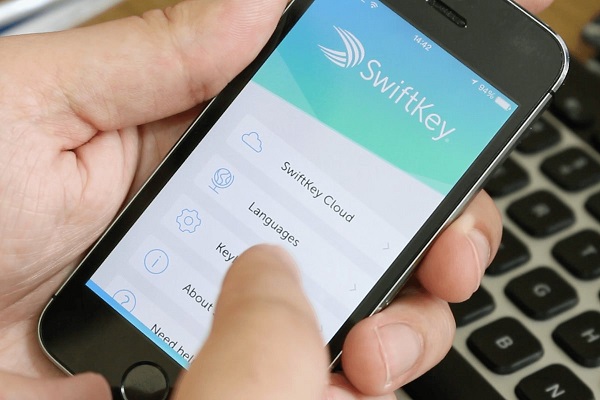
Swiftkey Keyboard с большим количеством эмодзи
Gboard
Утилита установлена по умолчанию на большинстве гаджетов, работающих на ОС андроид. Функции схожи с предыдущей программой.
Smart Keyboard
Достоинства в компактных шаблонах, режиме Т9 на русском, возможности менять оформление, выборе наиболее часто используемых словосочетаний, голосовом вводе. Много эмоджи, состав которых постоянно добавляется новыми.
Fleksy
Отличие приложения в альтернативном дизайне клавиш. Можно и вводить текст, и параллельно заниматься поиском информации, скачивать файлы и отправлять их в переписке. Есть персональный словарь, который дополняют новыми фразами, словами, чтобы ускорить процесс печати.
Adaptxt
Еще один представитель «умной» клавы. У него просто огромный функционал. Здесь есть даже современные словари, в которых есть определения сленговых слов.

Adaptxt отличается наличием словаря со сленгом
Сам процесс изменения более простой. Пользователю Xiaomi достаточно выполнить следующие шаги:
- Открыть «Настройки».
- Выбрать «Система и управление» и сделать переход в расширенные настройки.
- Кликнуть на раздел «Языки ввода» и задать команду по способам ввода.
- Активировать используемую раскладку.
- Обновить стандартную на другой понравившийся вариант.