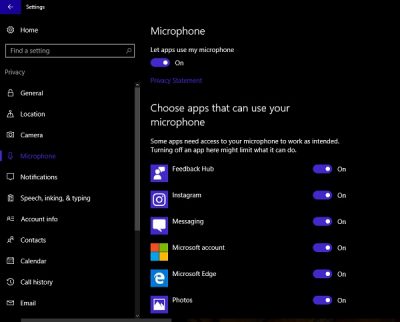Как настроить микрофон на windows 7 или в любой другой системе: основные правила и рекомендации
Содержание:
- Рекомендации
- Настройка гарнитуры на Windows XP
- Программы для настройки микрофона
- Как настроить микрофон через драйвер звуковой карты
- Подключение для «Скайпа»
- Полезный совет
- Настройка подключенного к компьютеру микрофона
- Разъёмы для гарнитуры: условные обозначения и маркировка
- Подключение беспроводного микрофона
- Подсоединение разных видов наушников
- Настройка микрофона для кодека Realtek HD в Windows
- Подключение для Windows 10
- Какой микрофон можно подключить к ноутбуку
- Другие способы улучшения работы микрофона
- Как подключить и настроить микрофон?
- Как включить микрофон на передней панели корпуса
- Подсоединение через «блютуз»
- Заключение
Рекомендации
Подключая гаджет к стационарному компьютеру, важно помнить, что необходимый разъем может быть расположен как на задней панели системного блока, так и на передней. Сзади он обычно граничит с такими же гнездами диаметром 3,5 миллиметра, предназначенными для наушников и многоканальной акустики, а спереди располагается рядом с USB портами
Во всех случаях ориентироваться следует на розовый цвет разъема, а также на небольшое изображение самого микрофона. Выбирая между передней и задней панелью, специалисты рекомендуют все же отдавать предпочтение второй, так как передняя не всегда оказывается подключенной к системной плате.
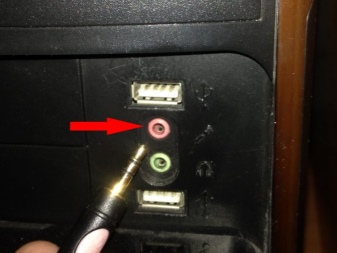

Для точности проверки подключенного микрофона через вкладку «Запись» рекомендуется смотреть на шкалу, расположенную справа от изображения подключенного устройства. Если полосочки окрашиваются в зеленый цвет, значит, гаджет воспринимает и записывает звук, но если они остаются серыми, это говорит о том, что микрофон на ноутбуке не работает.
Как подключить микрофон к компьютеру, смотрите далее.
Настройка гарнитуры на Windows XP
Настройка гарнитуры для разных операционных систем различается. Но есть несколько пунктов, которые нужно выполнить, независимо от того, какой «Виндовс» на вашем ПК установлен. В первую очередь нужно проверить, есть ли на вашем компьютере аудиокарта. Если звуковое устройство отсутствует, его нужно приобрести и установить соответственное программное обеспечение. Если звуковая гарнитура нужна вам только для общения, то можно купить стандартную, недорогую модель с разъёмами для звуковых устройств.
Затем по опознавательным изображениям или цветовому различию нужно определить размещение гнёзд для звуковых устройств. Далее подключить гарнитуру и начинать общаться, слушать музыку и т. д. В том случае, если гарнитура не реагирует, нужно произвести настройки.
Как подключить наушники с микрофоном к компьютеру (Windows XP):
- Во-первых, нужно настроить микрофон. Для этого войдите в «Панель управления» и откройте пункт «Звук и аудиоустройства», после чего нужно открыть опцию «Речь».
- Затем через «Громкость» зайдите в «Параметры» и перейдите в «Свойства», где нужно выделить пункт «Микрофон».
- Проверьте, включен ли микрофон, после чего нужно зайти в «Уровень записи» и отрегулировать звук через пункт «Настройки».
- После появления диалогового окна нужно выделить надпись «Усиление микрофона». Если возникают шумы или характерный свист, нужно убрать устройство для разговоров подальше от колонки.
- Вернитесь к закладке «Речь» и проверьте работу оборудования. Готово!

Программы для настройки микрофона
Если встроенных опций настройки микрофона пользователю недостаточно, он может попробовать одну из множества простых и бесплатных программ для оптимизации качества звука:
- RecordPad;
- Free Sound Recorder;
- Absolute Sound Recorder;
- Echo;
- Audacity и многие-многие другие.
Настройка качества и громкости снимаемого с микрофона звука на примере RecordPad:
Скачать и запустить программу и дождаться, пока она обнаружит микрофон (появится характерная заставка в центре окна).
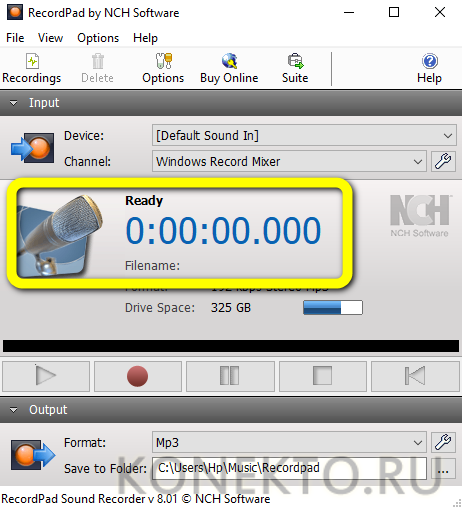
Выбрать в выпадающих списках на главной странице нужное устройство.

Источник записи (рекомендуется оставить по умолчанию).
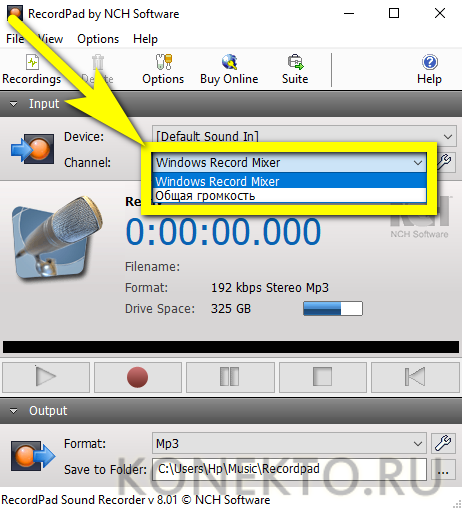
Формат преобразуемого аудиосигнала.
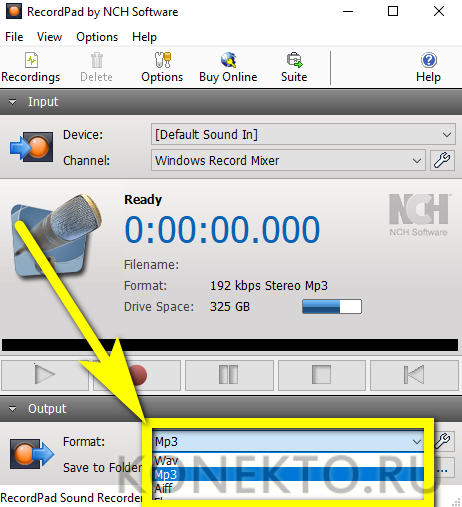
И, кликнув по расположенному рядом «гаечному ключу», его качество.
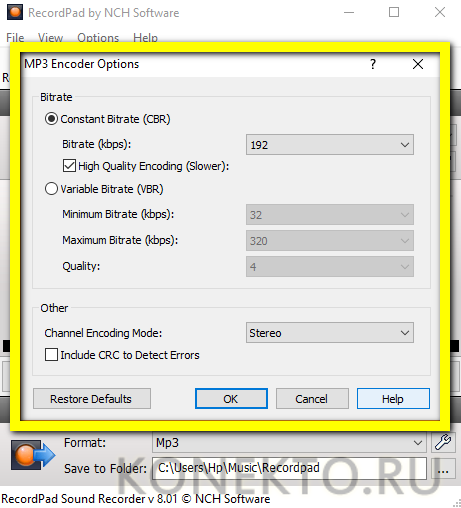
Теперь, определив путь сохранения записей, владелец микрофона может нажать на кнопку Options, расположенную в том же главном окне.
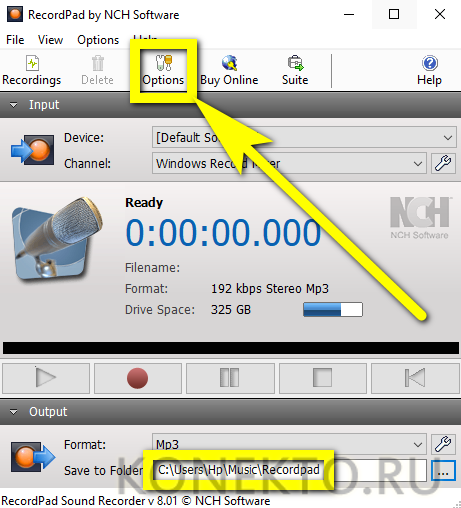
Установить минимальный обрабатываемый системой уровень громкости входного сигнала, время остановки записи и другие важные параметры на вкладке Record.
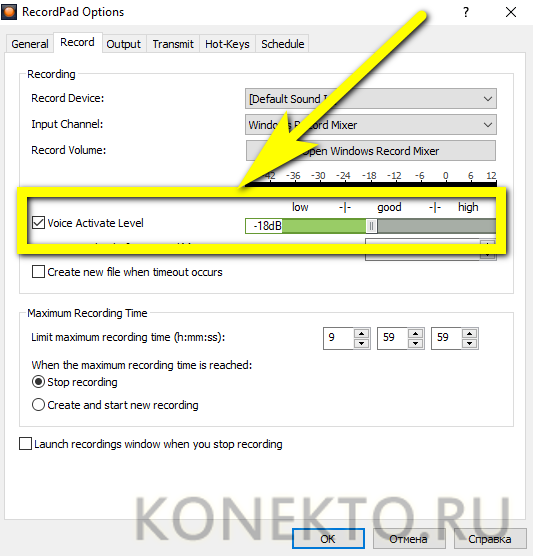
И наслаждаться качеством звука — если требуется, одновременно ведя запись, нажав на красную кнопку в центре главного окна.
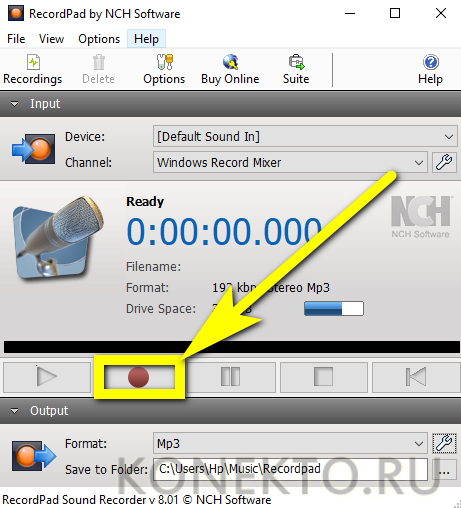
Как настроить микрофон через драйвер звуковой карты
Также вы можете настроить микрофон через драйвер звуковой карты. Но, настройки, которые здесь доступны, почти полностью дублируют рассмотренные выше стандартные настройки Windows.
Для того чтобы открыть настройки драйвера звуковой карты перейдите в «Панель управления» и откройте раздел «Оборудование и звук». Здесь должен быть доступен модуль для управления звуковой картой. На скриншоте внизу это «VIA HD Audio Desk», но на вашем компьютере данный модуль может называться иначе.

После открытия данного модуля переходим в раздел «Микрофон» и видим те же настройки, которые мы рассматривали ранее. Это «Громкость микрофона» и «Усиление микрофона».
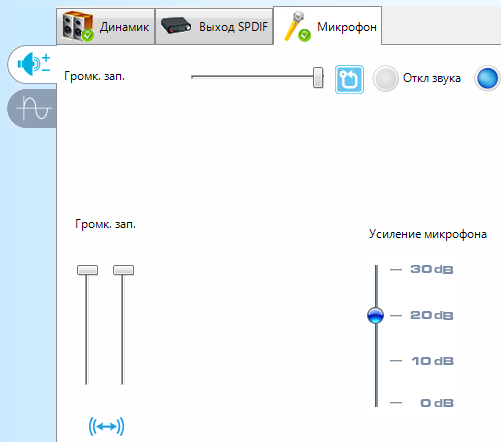
Если перейти на вторую вкладку настроек микрофона, то здесь можно изменить «Частоту дискредитации» и «Битовое разрешение».
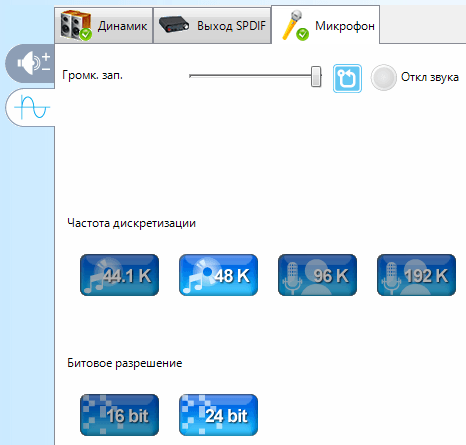
При изменении настроек через драйвер звуковой карты, они изменяются и в настройках микрофона Windows.
Подключение для «Скайпа»
Популярность данного сервиса возрастает с каждым днём, так как это очень удобный метод общения. Для его нормальной работы можно обойтись без скоростного интернета, но вот без звукового оборудования никак.
Самая популярная операционная система на сегодняшний день – это «Виндовс 7». Именно поэтому все чаще у пользователей возникает вопрос: как подключить наушники с микрофоном к компьютеру (Windows 7) для «Скайпа»? Пошаговая инструкция:
- В первую очередь нужно подсоединить штекеры в нужные разъёмы: наушники – в зелёный, а микрофон – в розовый.
- Существуют беспроводные звуковые устройства с радиопередатчиком, который нужно вставить в USB-порт. Затем нужно включить наушники, после чего на мониторе появится уведомление о том, что устройство включено и готово к работе. Если в наборе с оборудованием есть диск со специальным программным обеспечением, то его нужно установить и запустить.
- Если после этой процедуры микрофон не заработал, то нужно выполнить следующие действия. В панели управления выбрать пункт «Записывающее оборудование» и открыть вкладку «Запись». В списке найти надпись «Микрофон» и активировать его.
- Дополнительные настройки можно произвести в настройках программы Skype.
Так мы с вами разобрались, как подключить наушники с микрофоном к компьютеру для «Скайпа».
Полезный совет
Наушники с микрофоном подключены, осталось дело за малым – настроить наушники под свои нужды.
- Отрегулируйте громкость микрофона. Нажмите на иконку динамика правой кнопкой, выберите «записывающие устройства», затем правой кнопкой на микрофон, выберите «свойства», затем перейдите во вкладку «уровни». Нет надобности ставить все значения на максимум. Вы же не хотите, чтобы ваш собеседник слышал одни хрипы? Фотографии процесса представлены чуть выше;
- Настройте комфортный уровень громкости в «ушах», чтобы вам было хорошо слышно музыку или собеседника. Однако, учтите, что лучше всего громкость настраивать по звучанию музыки на вашем компьютере. Довольно часто бывает так, что собеседник неправильно настроил уровень чувствительности микрофона, и он будет звучать либо тихо, либо громко, тогда, если позволяют обстоятельства, вам нужно сказать об этом вашему собеседнику. Он должен правильно настроить микрофон, т.к. если вы будете под него подстравиаться, вы можете забыть о том, что изменили уровень громкости, и потом, включив музыку или фильм, можете испугаться очень громкого звука, или забеспокоится о том, что очень плохо слышно звук.
Подключили. Настроили. Теперь наслаждайтесь кристально чистым звуком.
Настройка подключенного к компьютеру микрофона
Какой-то особой настройки микрофон обычно не требует. Как правило, он отлично работает и так. Но, в некоторых ситуациях может потребоваться изменение некоторых настроек. Для того чтобы получить доступ к настройкам откройте окно «Звук» таким же способом, как описано выше. После этого выделите подключенный к компьютеру микрофон и нажмите на кнопку «Свойства».
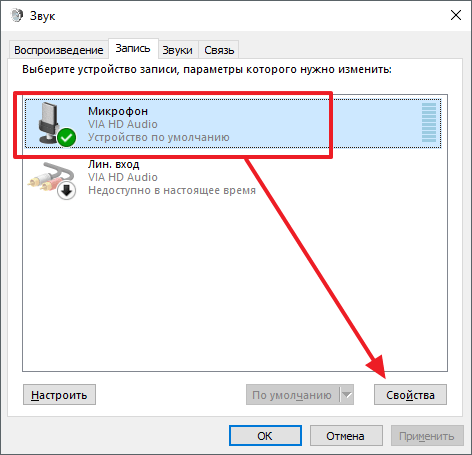
В результате перед вами откроется окно с настройками микрофона. На первой вкладке можно переименовать микрофон, сменить значок микрофона, перейти к свойствам драйвера или отключить использование микрофона.

На следующей вкладке, которая называется «Прослушать», можно включить функцию «Прослушать с данного устройства». При включении данной функции звук с микрофона будет сразу выводиться на ваши динамики (или наушники).
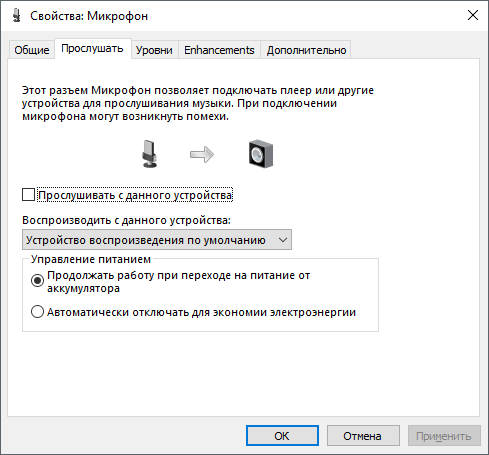
Следующая вкладка называется «Уровни» и здесь находятся наиболее полезные настройки микрофона. Это громкость микрофона и усиление микрофона. Используя эти две функции, вы сможете подобрать нужную вам чувствительность микрофона.
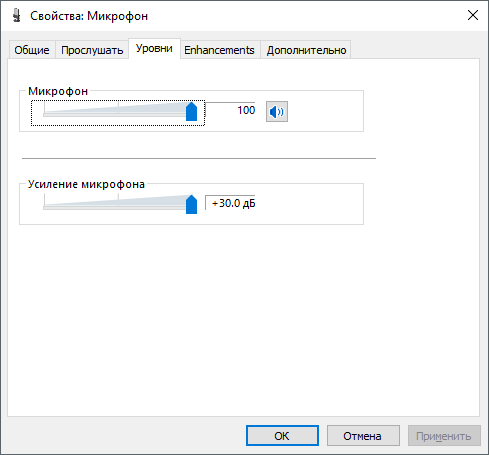
Следующая вкладка называется «Enchancements» или «Улучшения» и здесь доступна только одна функция «Отключить все улучшения».

Последняя вкладка называется «Дополнительно». Здесь можно выбрать разрядность и частоту дискредитации, которую будет использовать подключенный к компьютеру микрофон. Также здесь находятся настройки, которые касаются монопольного режима работы микрофона.
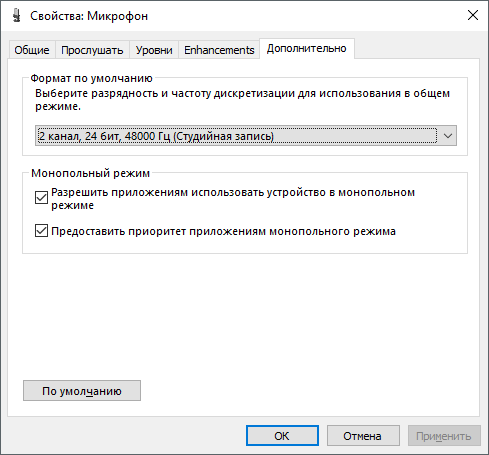
После внесения изменений в настройки микрофона не забудьте нажать на кнопку «Применить».
Разъёмы для гарнитуры: условные обозначения и маркировка
Производители системных блоков для персональных компьютеров оснащают прибор специальными звуковыми платами, однако разъёмы для подключения наушников есть и на передней панели. Чаще всего это привычные для нас разъёмы USB. Кстати, такой вид подключения считается наиболее прогрессивным, так как расшифровка звукового кода происходит не через звуковую карту ПК, а с помощью внутреннего оборудования самих наушников. Соответственно, при качественной гарнитуре даже на слабой звуковой карте вы получите качественный звук.

Не вставляйте штекер от наушников в несоответствующие гнёзда: они не только не будут работать, но и могут выдать короткое замыкание
Мы видим, что выходы для наушников и микрофона различаются не только по цвету (розовый и салатовый, соответственно), но и по маркировке. Аналогичную окраску имеют и штекеры гарнитуры, поэтому спутать способ подключения невозможно. Тем не менее, наушники со встроенным микрофоном подключаются в оба штекера сразу. Если второй провод отсутствует, то для полноценной работы прибора необходимо приобрести специальный переходник с двумя концами.
Сразу после подключения съёмных устройств начнётся поиск и автоматическая установка драйверов, поэтому не следует прерывать данный процесс путём закрытия всплывающего окна нажатием мышки.

Подключение беспроводного микрофона
Беспроводной микрофон работает за счёт специального переходника, подключаемого к системному блоку. Этот переходник оснащён либо TRS-разъёмом, либо USB-разъёмом. Либо всеми сразу.
 Для подключения беспроводного микрофона нужен переходник с TRS-разъёмом или USB-разъёмом
Для подключения беспроводного микрофона нужен переходник с TRS-разъёмом или USB-разъёмом
Для подключения беспроводного микрофона проделайте следующие шаги:
- Если у вас разъём TRS, то вам сперва нужно подключить его в специальный переходник Jack 1/4. Такой переходник стоит очень дёшево и продаётся практически в каждом магазине техники.
Чтобы подключить TRS-разъем нужен переходник Jack 1/4
- Подключите Jack 1/4 (к которому вы предварительно подключили TRS-штекер переходника вашего микрофона) в розовый разъём, предназначенный для микрофона. Если у вас USB, то подключите его в любой свободный USB-порт.
Вставляем штекер микрофона в розовый разъём
- Убедитесь в том, что компьютер распознал новое подключённое устройство. Данный процесс описан в предыдущих частях статьи.
Теперь, когда вы подключили микрофон, пришло время переходить к следующим этапам – тестированию и настройке.
Подсоединение разных видов наушников
Не важно, какой гарнитурой вы пользуетесь, главное, разобраться, к какому разъёму её подсоединять. И в случае надобности подобрать переходник, который исключает возникновение замыкания и, как следствие, поломки устройства
Подсоединение разных видов звукового оборудования рассмотрим ниже.
- Устройство с микрофоном. Данная модель имеет два соединителя. Для того чтобы их подсоединить к ПК, нужно найти гнездо с надписью mic. Ещё один важный момент: для качественной работы наушников нужно правильно настроить программное обеспечение на компьютере. Сделать это можно таким нехитрым способом: выберите окно пуска, зайдите в «Панель управления» и откройте функцию «Звук». Затем откройте окно «Запись» и проверьте, включен ли вход для микрофона, если нет — подключите.
- Профессиональные устройства. Имеются в виду наушники, которые используют на радиостанциях и телевидении. Его главное отличие – штекер, который имеет диаметр около 6,5 мм. Такие устройства можно подсоединять и к обычному разъёму, но не забудьте приобрести специальный переходник. Как утверждают специалисты, такой соединитель очень нагружает гнездо, что грозит его выходом из строя. Существует и другой способ, когда переходник можно изготовить самостоятельно. Для этого нужен штекер с диаметром 3,7 мм и гнездо 6,5 мм, которые нужно соединить с помощью проволоки с сердечником из меди.
- Старое оборудование. Наушники, которые имеют старый штекер 5 din (ОНЦ-ВГ) подключить к ПК без переходника не получится. Вы можете его сделать самостоятельно. Специалисты радиотехники знают о том, что подобные соединители размещены на старой гарнитуре марки ТДС. И хотя эта техника устарела, но по качеству звучания она не уступает многим современным моделям. Для этого понадобится такой инструмент как омметр. С его помощью нужно проверить распиновку контактов соединителя: если он подключён между входом и совместным каналом одного из двух контактов, то будут слышны щелчки в одном. В том случае, если вы услышали характерные звуки в двух каналах, то они имеют подходящее соединение. После того как вы выявили каналы, соответствующие стереоразъёму, займитесь изготовлением переходника. Всё что нужно – обычный разъём ОНЦ-ВГ, который имеет 5 контактов и штекер типа «Джек» с диаметром 3,6 мм.
Вот мы и разобрались, как подключить наушники с микрофоном к компьютеру, независимо от того, каким оборудованием вы хотите воспользоваться.
Настройка микрофона для кодека Realtek HD в Windows
Суть данной настройки заключается в том, что мы проводим настройку не самого микрофона, а входа для него. Поэтому перед всеми манипуляциями необходимо обязательно подключить микрофон. Чаще всего стандартный разъем для микрофона окрашен в розовый цвет. Подключив микрофон, диспетчер реалтека спросит, какое устройство к нему подключить. Вам необходимо выбрать «Микрофонный вход”. Все, вход для микрофона доступен, и вы можете его настраивать.
Настройку микрофона можно осуществлять через диспетчер звука Realtek HD, или через панель управления звуком в Windows 7. Реалтек диспетчер можно открыть, если нажать на его иконку, которая находится в системном трее, возле пенале времени и даты. А для запуска микшера громкости надо нажать по соответствующей иконке правой клавишей мыши и выбрать «Открыть микшер громкости» и перейти на вкладку «Запись», или сразу выбрать «Записывающие устройства».
Тоже самые окна можно найти и в панели управления Windows. Для этого нужно пройти такой путь: Классическая панель управления и находим соответствующий ярлык.
Приступаем к настройке через панель Windows. Откройте микшер громкости любым вышеописанным способом.
Для начала нам надо найти вход для микрофона. В зависимости от гнезда (задняя или передняя панель системного блока), в который подключён микрофон, и от настроек диспетчера Realtek HD (объединять входные гнезда или нет) он называется немного по-разному. Чаще всего это гнездо помечается фразами «Mic”, «Microphon” или «Микрофон”. Если вы не подключите микрофон, то в описании устройств его не будет и настройку нельзя будет провести. Для того, чтобы все разъемы были отображены, даже те, которые неактивные, вам необходимо кликнуть правой кнопкой мыши в любом свободном месте открытого окна и отметить галочкой пункты «показать отключенные устройства” и «показать отсоединенные устройства”.
Когда вы подключите микрофон, вам нужно будет нажать на него в окне и выбрать «свойства”. Затем перейти во вкладку «уровни”.
В этой вкладке вы сможете настроить уровень входного в диапазонах от 0 до 100 и уровень усиление микрофона в пределах 0 и 20-30 дБ. Именно в этом и кроется главная причина того, что собеседник вас плохо слышит — малый уровень усиление. Чаще всего микрофону хватает уровня мощности в +20 дБ. Потому что для них это вообще максимальное значение. Если увеличить мощность до +30 дБ, то качество звука можно ухудшить, так как появятся дополнительные шумы, чем выше усиление тем больше посторонних шумов.
Но с шумами можно бороться. Для этого переходим в следующую вкладку «улучшения”.
Для того, чтобы лишний шум не влиял на качество звука, необходимо снять галочку с «Отключение всех звуковых эффектов”, а «Подавление шума” нужно отметить. Если вдруг при разговоре через микрофон слышно эхо, то лучше отметить галочкой пункт «Подавление эхо”. Если у вас дешевый китайский микрофон или встроенный звуковой кодек, то после всех этих настроек ваш голос будет видоизменен и примет металлический оттенок. Установка внешней звуковой карты не станет гарантом для решения этой проблемы. Если звук и станет лучше, то совсем не на много.
Подключение для Windows 10
Некоторые новички, которые раньше не пользовались микрофоном, могут испытать одну трудность с его подключением. Трудность заключается в том, что разъём для микрофона в системном блоке такой же, как и разъём для колонок и прочей аудио гарнитуры. Но, несмотря на одинаковую форму, функции у этих разъёмов совсем разные. Если подключить микрофон в разъём для колонок, а колонки в разъём для микрофона, то работать не будут ни колонки, ни микрофон.
Для правильного подключения микрофона к компьютеру проделайте следующие шаги:
Шаг 1. Найдите разъём для микрофона на задней стенке системного блока.
 Находим разъём для микрофона на задней стенке системного блока
Находим разъём для микрофона на задней стенке системного блока
Иногда эти разъёмы могут быть на передней части системного блока (внизу, где обычно располагаются USB-порты), но это бывает не всегда.
 Разъемы расположены на передней части системного блока
Разъемы расположены на передней части системного блока
Шаг 2. Вставьте штекер микрофона в розовый разъём. У более новых моделей компьютеров помимо цвета указан также логотип соответствующего устройства (в данном случае вы увидите логотип микрофона).
 Вставляем штекер микрофона в розовый разъём
Вставляем штекер микрофона в розовый разъём
 Микрофон подключен
Микрофон подключен
Шаг 3. Убедитесь, что подключение прошло успешно. Для этого найдите на панели задач значок звука и кликните по нему правой кнопкой мыши.
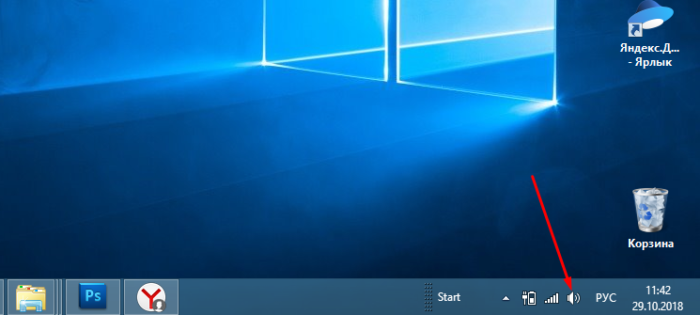 Находим на панели задач значок звука и кликаем по нему правой кнопкой мыши
Находим на панели задач значок звука и кликаем по нему правой кнопкой мыши
Шаг 4. Выберите меню «Записывающие устройства».
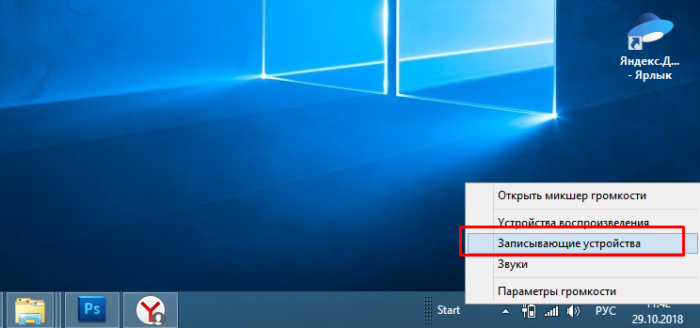 Выбираем меню «Записывающие устройства»
Выбираем меню «Записывающие устройства»
Шаг 5. Посмотрите список устройств и найдите в нём ваш микрофон. Если он там отображается, то вы его правильно подключили.
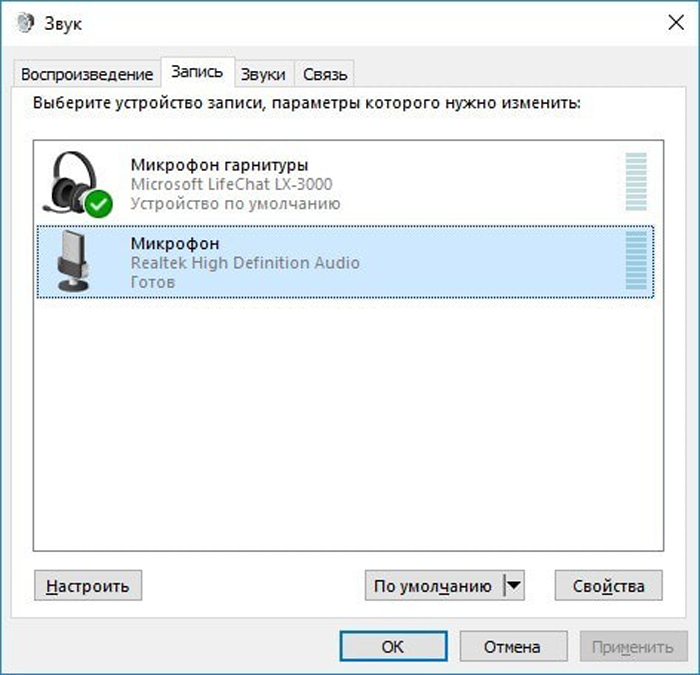 Просматриваем список устройств, если есть иконка с названием нашего микрофона, значит подключение верное
Просматриваем список устройств, если есть иконка с названием нашего микрофона, значит подключение верное
Какой микрофон можно подключить к ноутбуку
Любой удаленный микрофон можно подключить к ноутбуку, но для некоторых потребуется приобрести соответствующие адаптеры или использовать внешнюю звуковую карту (для профессионального оборудования). Существует три размера устройств с соответствующим диаметром вилки (разъема): 2,5 мм, 3,5 мм и 6,35 мм. Последние используются в профессиональных (студийных) динамиках, но подключаются к ноутбуку через соответствующий адаптер или внешний аудиоадаптер.
Под общим названием домкрата имеется аббревиатура TRS, что означает: наконечник, кольцо, рукав. Валеты различаются по количеству булавок:
- TS — 2 штыря — 2 полюса — устарел, почти никогда не использовался;
- TRS — 3 — наушники, аудиоадаптеры и другое оборудование;
- TRRS — 4 разъема — в основном, обычные и аудиофильские наушники, караоке, профессиональное оборудование (микшерные пульты);
- TRRRS — 5 — гарнитура с функцией шумоподавления.
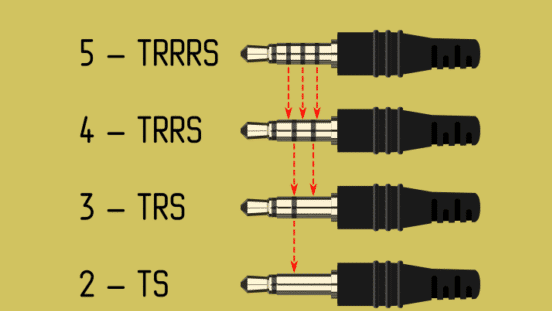
Устройства Bluetooth набирают огромную популярность среди потребителей. Несмотря на то, что радиус действия такого беспроводного микрофона невелик, до 10 метров без препятствий, его достаточно для комфортной работы за ноутбуком.
Другие способы улучшения работы микрофона
Если все вышеперечисленные способы не помогли настроить микрофон до нужного вам качества, тогда советую вам купить веб-камеру со встроенным микрофоном. Если вам такая камера не нужна, то просто смените микрофон на более качественный. Также не стоит исключать вариант покупки отдельной звуковой карты с хорошим входом для микрофона. Можно попробовать найти усилитель для микрофона, который идет отдельно. Но, если честно, такого добра приличного качества я не встречал.
Такие усилители можно встретить либо очень дорогие профессиональные, либо в виде недорогих печатных плат, с помощью которых вам придется самостоятельно собирать усилитель. Такой «конструктор” можно купить на радиорынке или поискать в интернете. Но, найти такое устройство пол беды. Вам ведь придется его еще самостоятельно собрать, а без определенных навыков и инструментов этого сделать не получится.
На этом все. Надеюсь, мои советы позволят вам улучшить качество работы вашего микрофона, и вас наконец то станет слышно четки и без лишних шумов
Спасибо за внимание, если статья помогла не забудьте поделится ей!
Как подключить и настроить микрофон?
Первое, что нужно сделать перед тем, как подключать микрофон к компу, — найти разъём. Вероятнее всего, юзер использует стандартный аппарат со штекером на 3,5 миллиметра; тогда для включения потребуется отыскать находящийся на передней, задней или боковой панели контакт, края которого окрашены в розовый цвет — или возле которого есть надпись Mic (Microphone). Остаётся вставить штекер и приступить к настройке — всё проще, чем понять, почему не работает тачпад на ноутбуке.
Разъём для микрофона может находиться как рядом с контактами для колонок и наушников (обычно — синий и зелёный соответственно), так и отдельно от них. Найти его несложно, а настроить прибор — почти так же просто, как включить камеру на ноутбуке; конфигурация оборудования на Windows 7, 8 и 10 будет подробно рассмотрена в соответствующих разделах.
На Windows 7
Пользователь, которому удалось подключить микрофон на компьютере или ноутбуке под Windows 7, может усилить или ослабить звук, выбрать основное записывающее устройство, если их установлено несколько, обновить драйвера и иными способами оптимизировать работу аппарата. Для этого нужно:
Включить микрофон и вызвать щелчком мыши меню «Пуск».
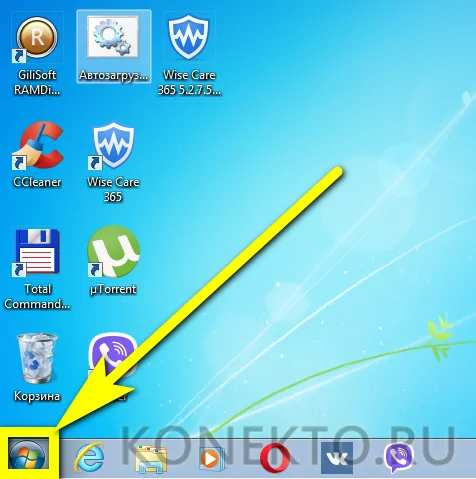
Выбрать в открывшемся списке «Панель управления».

Перейти в раздел «Оборудование и звук».
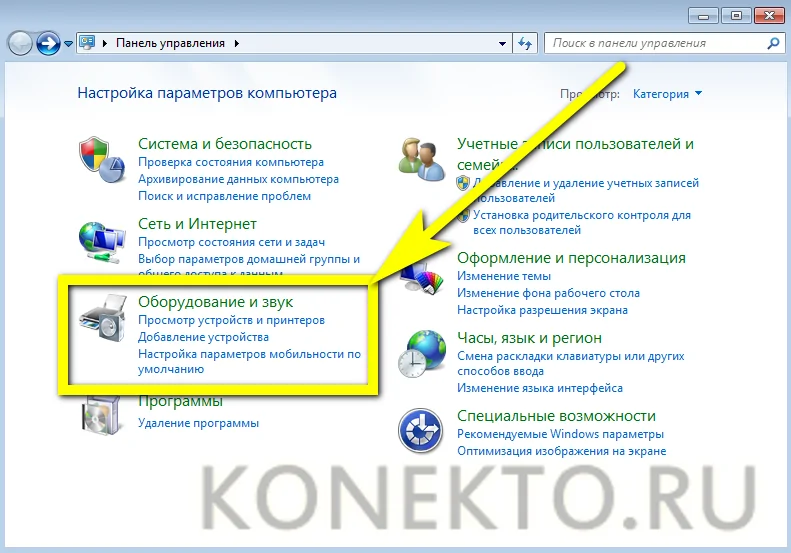
Далее — в подраздел «Звук».
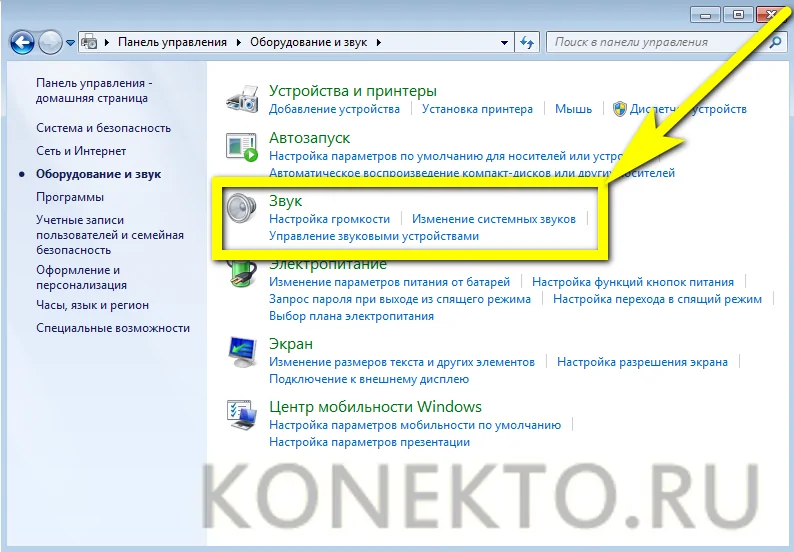
В новом окошке — переключиться на вкладку «Запись».
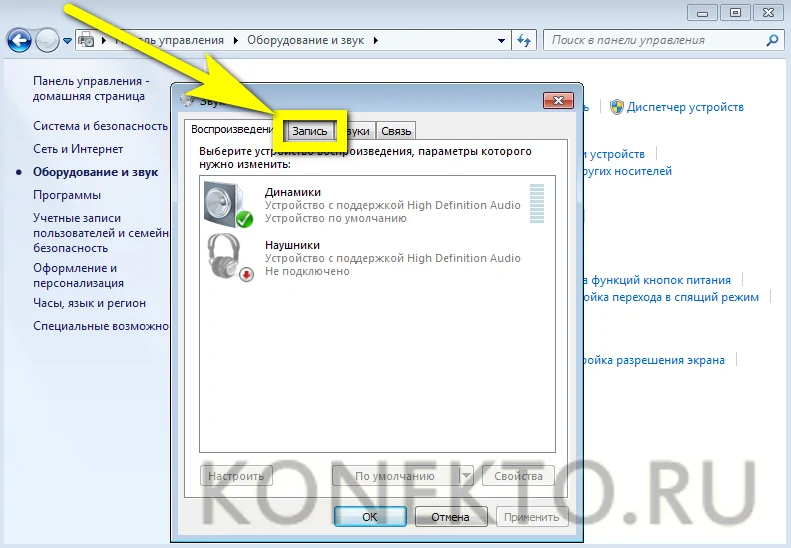
Здесь и будут отображаться все подключённые микрофоны. Пользователь Windows 7 может, выделив подходящий.
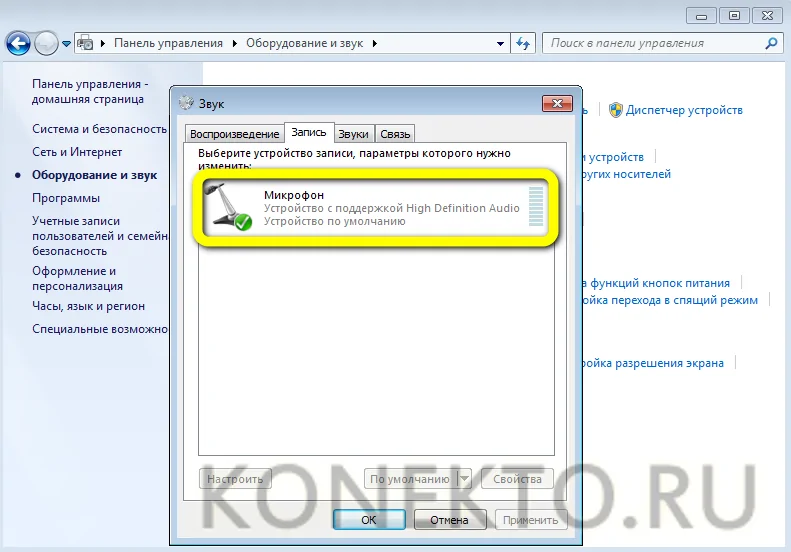
Убедиться, наблюдая за расположенной справа звуковой шкалой, что устройство исправно работает.

Выбрать его микрофоном по умолчанию.
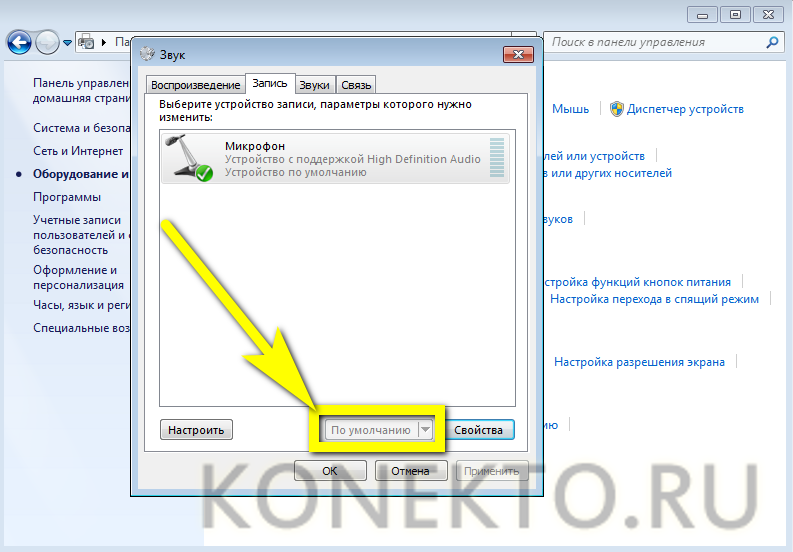
Или перейти в «Свойства», чтобы увеличить или уменьшить уровень громкости.
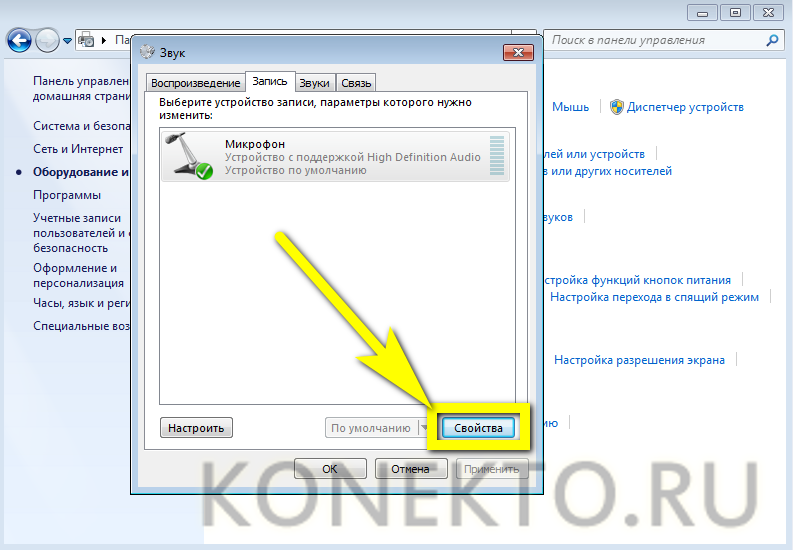
В «Свойствах» можно проверить, куда именно подключён аппарат.
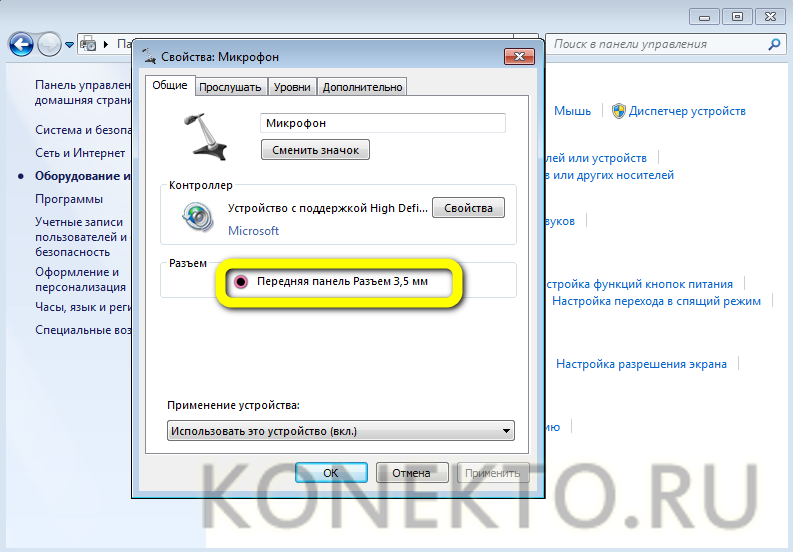
И при необходимости временно отключить его.
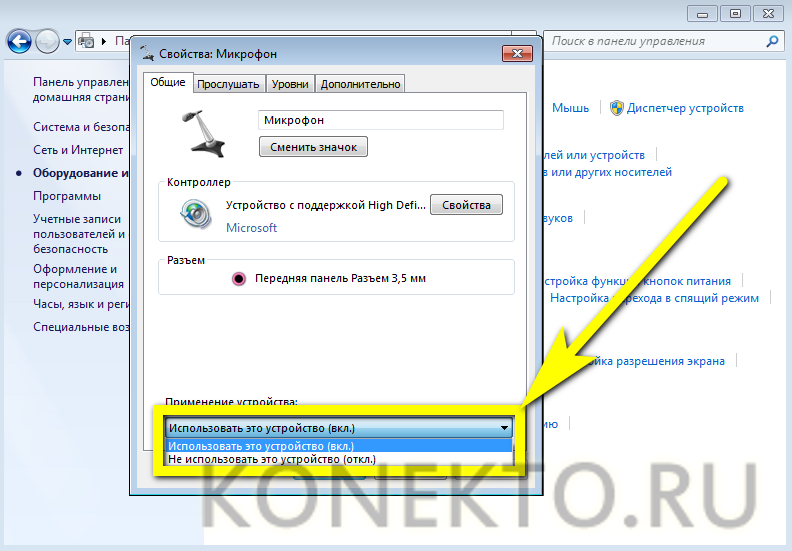
На вкладке «Уровни» владелец компьютера или ноутбука легко настроит громкость записи.
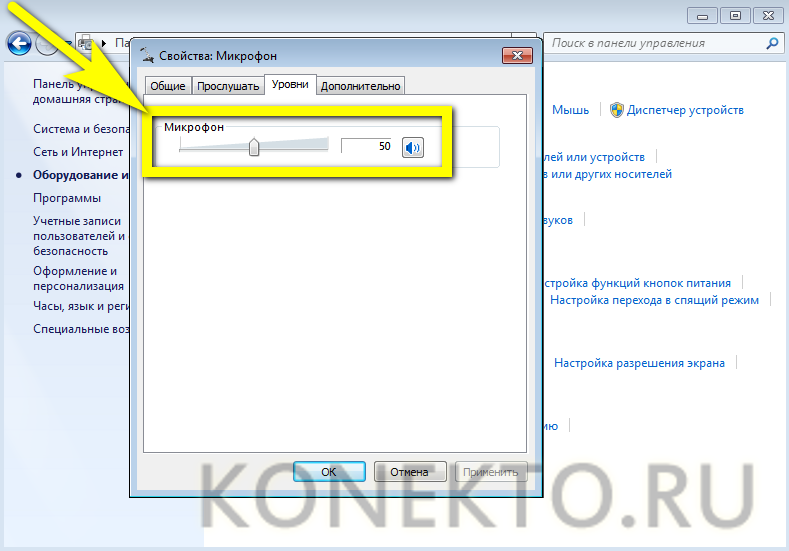
А на «Дополнительно» — выберет формат и качество сохранения звука.
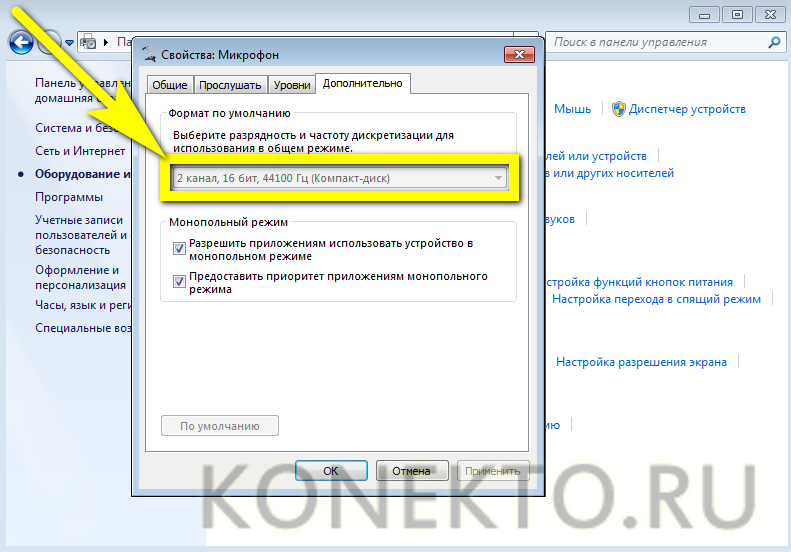

На Windows 8
Настроить микрофон на Windows 8 или так же просто, как установить принтер; порядок действий пользователя принципиально ничем не отличается от манипуляций на последнем поколении операционных систем от Microsoft, а потому будет описан в следующем разделе.
На Windows 10
Пользователи Windows 10 довольно часто сталкиваются со сложностями при звукозаписи или неожиданными «потерями» микрофона. Перед тем как переходить к настройкам аппарата, крайне рекомендуется проверить его наличие в системе. Чтобы правильно подключить устройство, юзеру следует действовать в следующем порядке:
Вставить штекер в соответствующий разъём, после чего щёлкнуть правой клавишей мыши по флажку Windows в левом нижнем углу экрана и выбрать в открывшемся списке пункт «Диспетчер устройств».

Развернуть вложенное меню «Аудиовходы и аудиовыходы».
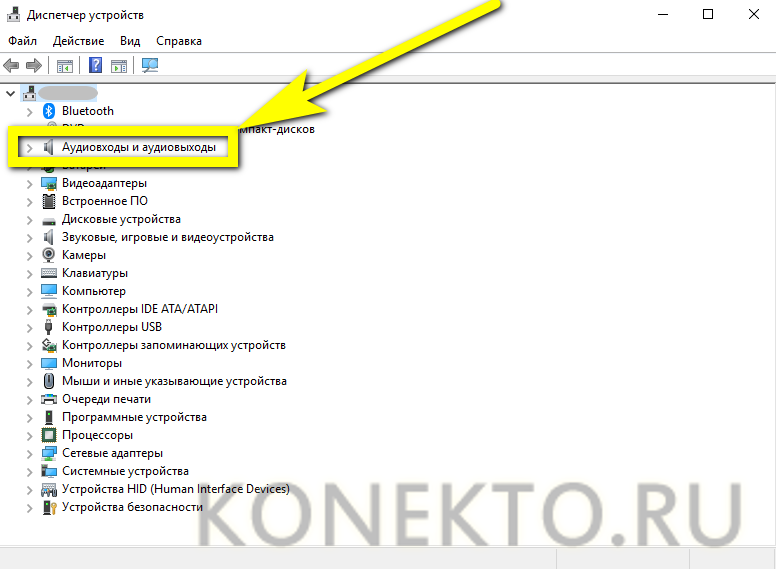
И найти в списке своё устройство.
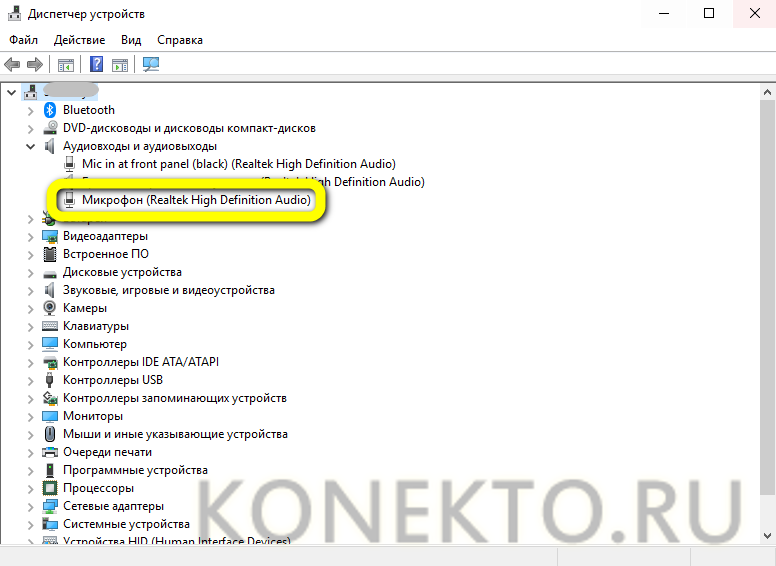
Если имеются неполадки, пользователь, щёлкнув по заголовку микрофона правой клавишей мыши, может обновить драйвер.
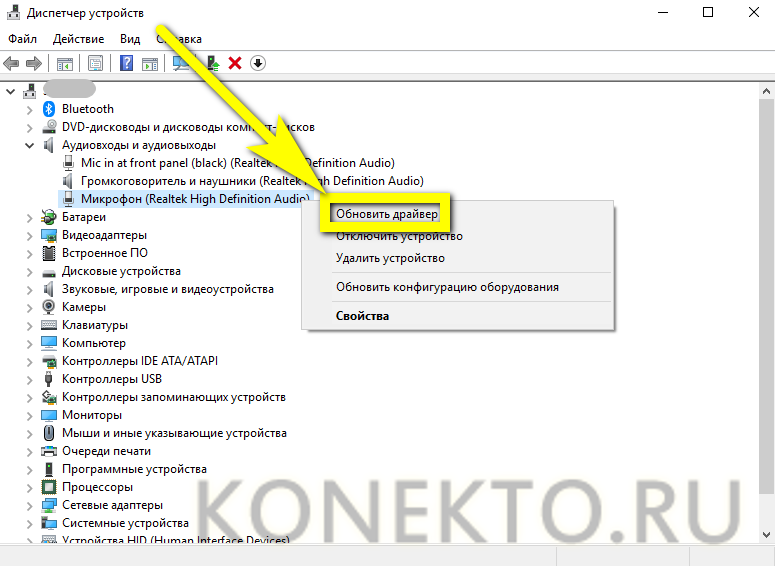
А если это не помогает — удалить устройство, а затем, обновив конфигурацию оборудования, снова добавить его в список; как правило, этого для нормализации работы микрофона под Windows 10 достаточно — только если проблема не в самом аппарате.
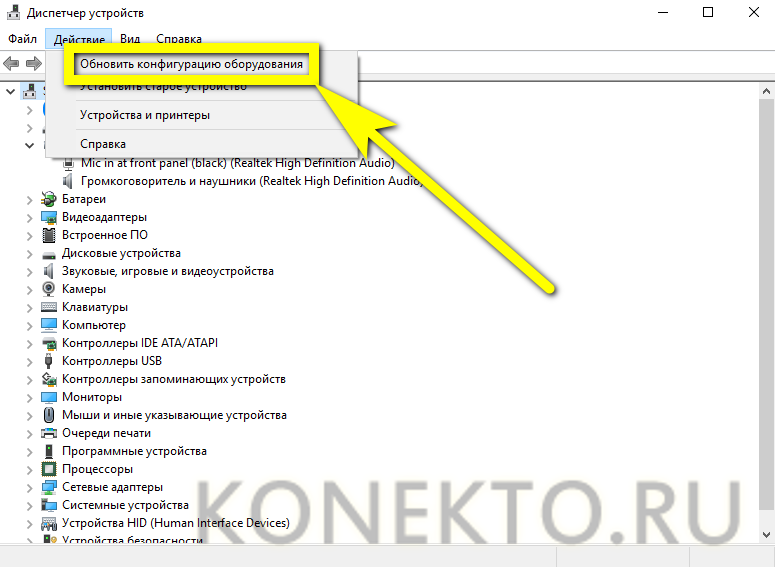
Быстро настроить громкость записи входного сигнала можно, введя в «поиске» Виндовс слово «Звук» и выбрав в списке выдачи «Параметры микшера звука».

В открывшемся окне юзер должен сначала выбрать в выпадающем списке нужное устройство, а затем, передвигая ползунок, настроить уровень громкости.

Чтобы перейти к расширенным настройкам, следует найти с помощью того же «поиска» «Панель управления».
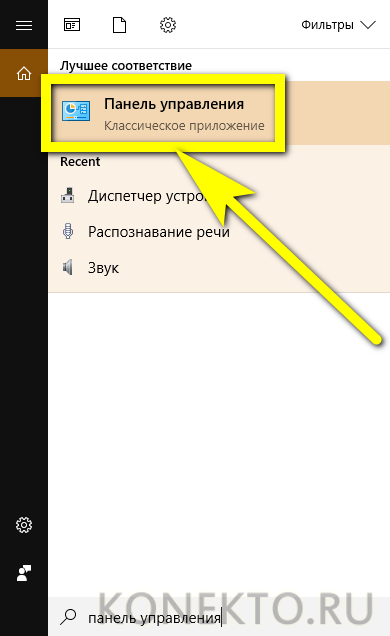
Перейти в раздел «Звук».

И на уже знакомой вкладке «Запись» выбрать требуемый аппарат и открыть «Свойства».

Здесь, на вкладке «Уровни», пользователь может настроить громкость входного сигнала, а также задать дополнительное усиление.
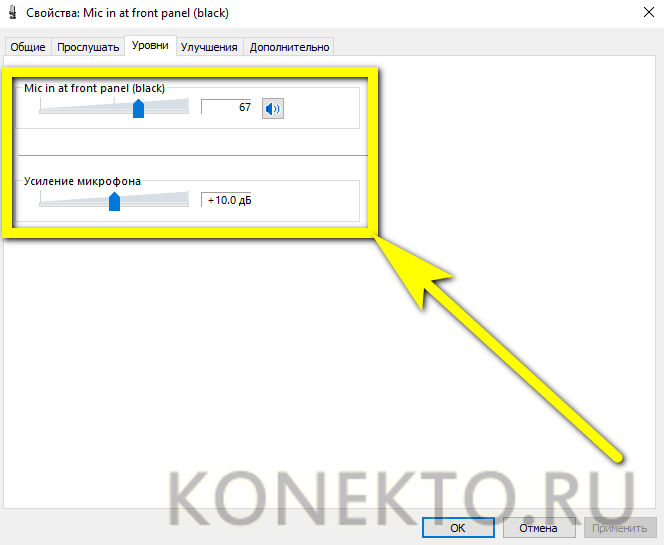
И, чтобы избежать хрипов и шипения, отключить дополнительные эффекты на вкладке «Улучшения».
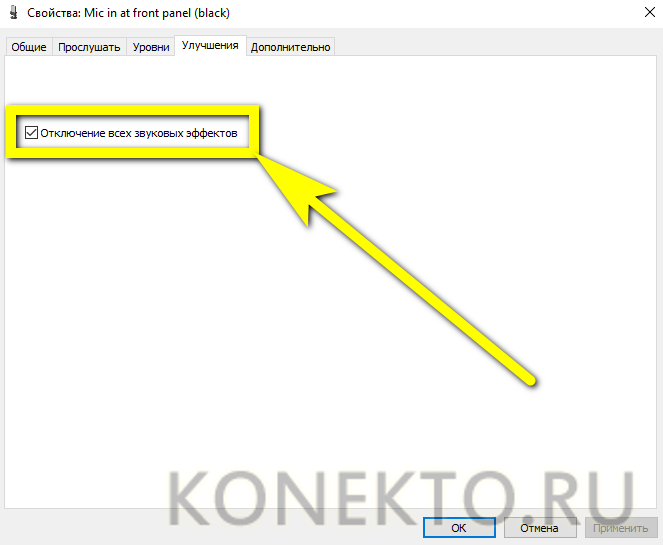
В «Свойствах», кроме того, можно временно отключить запись звука с микрофона, установить устройство как основное и так далее — как это сделать, было написано в разделе, посвящённом настройке под Windows 7.
Как включить микрофон на передней панели корпуса
На некоторых материнских платах после установки аудио драйверов не работают микрофон с наушниками на передней панели корпуса компьютера. Вставляешь туда микрофон и ничего не происходит. Такое ощущение что передняя панель не подключена к материнской плате.
Для исправления этой ситуации необходимо настроить диспетчер Realtek HD. Открываем его любым из способов указанных выше.
Внизу справа нажимаем на ключ для того что бы зайти в настройки. Устанавливаем галочку Отключение определение гнезд передней панели и жмем ОК.
Произойдет перезагрузка звуковых устройств.
После этого пойдет звук через переднюю панель и можно будет настраивать микрофон.
Подсоединение через «блютуз»
Единственная модель, которая работает на основе технологии Bluetooth, – это беспроводные наушники. К тому же нужно, чтобы ваш ПК имел специальный адаптер, который обычно продаётся в наборе со звуковым оборудованием.
Так как подключить наушники с микрофоном к компьютеру (Windows 7) через «блютуз»?
Существует 2 вида адаптеров: внешний, который подсоединяется к USB-порту и внутренний — он требует установки драйвера.
Для этого зайдите в панель управления «Виндовс 7», найдите графу «Диспетчер устройств» и откройте её. Вы увидите список, где нужно найти «блютуз» устройства. Затем с помощью вспомогательной программы (утилита) активируйте адаптер на ПК. Для этого можно использовать программу Blue soliel, которая подходит для данной операционной системы. Далее, следуя указаниям в инструкции, подключите наушники. И, наконец, проверьте, появились ли они в перечне «блютуз»-устройств. После чего можно проверить их работоспособность.
Вот мы и разобрались, как подключить наушники с микрофоном к компьютеру («Виндовс 7»).

Заключение
В этой статье мне стало на много понятнее как настраивать микрофоны в операционных системах Windows. Надеюсь вам так же. Основные моменты это правильность подключения, работоспособность самого микрофона и корректно установленные драйвера на аудио. Без этого записать голос практически не получится. Остальное же дело программных настроек. Последние можно без сомнения изменять, как как все можно вернуть по умолчанию. В настройках где то была такая кнопка.
Возможно вам будет интересно как убрать рекламу в Skype и отправить видеосообщение .
На повестке дня появился вопрос: как настроить микрофон компьютера? Вопрос, казалось бы, простой. Однако бывают ситуации, когда срочно требуются ответы на самые простые вопросы. И наш сегодняшний обзор как раз из этой серии.
Люди годами используют компьютер или ноутбук, при этом даже не задумываются о том, есть ли там микрофон, где он находится в компьютере, как его подключить и т.д. Такие вопросы возникают лишь тогда, когда возникает необходимость в использовании программ для общения с помощью интернета. На самом деле все предельно просто.
Для стационарных ПК нужно приобрести микрофон и подключить его к системе. Для этого есть гнездо на Обычно оно красного или розового цвета. Большинство современных ноутбуков оснащено встроенным микрофоном.
Проверка микрофона: тестовая запись звука.
Заходим в меню Пуск/Все программы/Стандартные/Развлечения/Звукозапись. Нажать на кнопку с красным кружочком. После нажатия пойдет запись (60 секунд). Попробуйте произнести несколько фраз. Затем, нажав на кнопку с одним треугольником (кнопка «ВОСПРОИЗВЕДЕНИЕ»), можно прослушать запись. Если звук воспроизводится — микрофон работает. Если нет — обновить драйвера и повторить процедуру.
Быстрая настройка микрофона: как настроить микрофон ПК.
Заходим в меню и звука. Нажатие кнопки «ГРОМКОСТЬ» откроет окно микшера, где можно отрегулировать громкость микрофона и баланс (правый-левый канал).
Как настроить микрофон гарнитуры. Гарнитура — наушники и микрофон в одном устройстве. Гарнитуры бывают двух типов: USB-гарнитура — подключается к компьютеру через разъем USB, и обычная гарнитура, которая подключается к звуковой карте ПК. Независимо от типа подключения, микрофон гарнитуры настраивается так же, как и обычный микрофон.
Настроить микрофон, который встроен в веб-камеру, также не составляет труда. Сначала нужно установить драйвера веб-камеры (идут в комплекте с устройством). Затем подключить камеру к компьютеру и протестировать микрофон с помощью записи звука. Если микрофон не работает — меню ПУСК/Панель управления/Звуки и аудиоустройства/вкладка Аудио/Запись звука. Из списка выбрать Webcam (модель вашей веб-камеры). Кнопка «Применить» активирует оборудование и сохранит выбранные настройки. После этого повторите тестовую запись звука.
Как настроить микрофон в скайпе. Скайп — программа для общения, благодаря которой обычные голосовые звонки, видеозвонки, и конференцсвязь стали обыденным общедоступным явлением. Без нее трудно представить жизнь современного человека. Процесс настройки микрофона в программе не отличается сложностью: после установки программа определяет подключенные устройства. По умолчанию программа сама делает необходимые настройки. При совершении первого входа в программу все устройства и подключения можно протестировать, чтобы убедиться в их работоспособности. Если с оборудованием что-то не так — программа выдает сообщение о неполадках.
Звонок в тестовый центр Скайп позволяет протестировать настройки звука в рабочем режиме. Если все сделано правильно — вы услышите свой голос в наушниках или динамиках компьютера/ноутбука. Если нет — в главном окне программы выбираем вкладку «Инструменты», затем «Настройки». Слева найдите надпись «Настройки звука» и кликните на нее. В открывшемся окне есть возможность проверить правильность настроек или изменить их. Если используется микрофон веб-камеры — выберите ее из списка. Рекомендуется отметить галочкой автоматические настройки микрофона и динамиков.
Вот и все секреты. Теперь и вы знаете, как правильно настроить микрофон своего ПК.