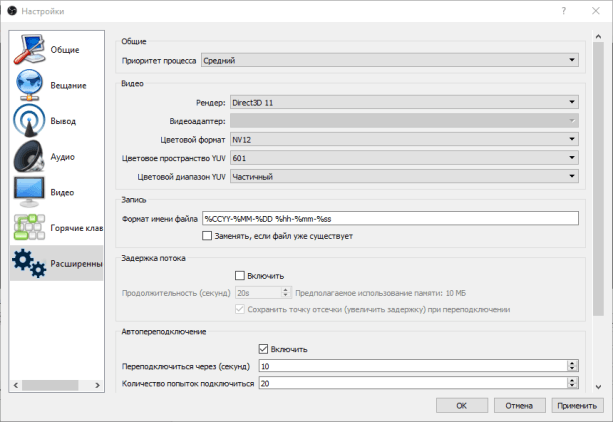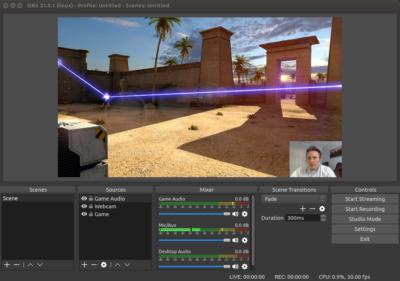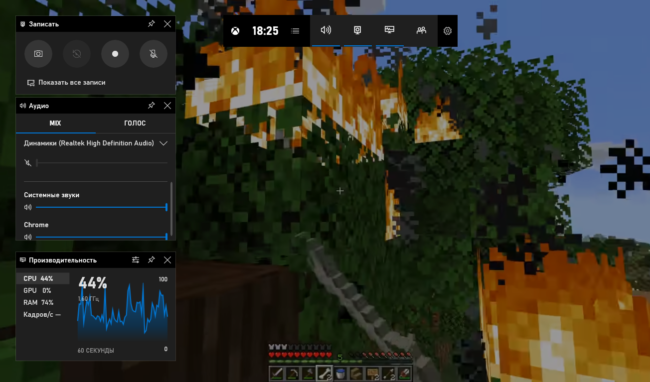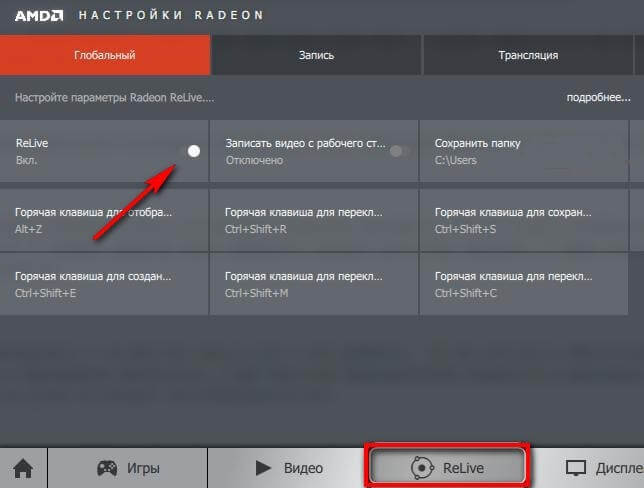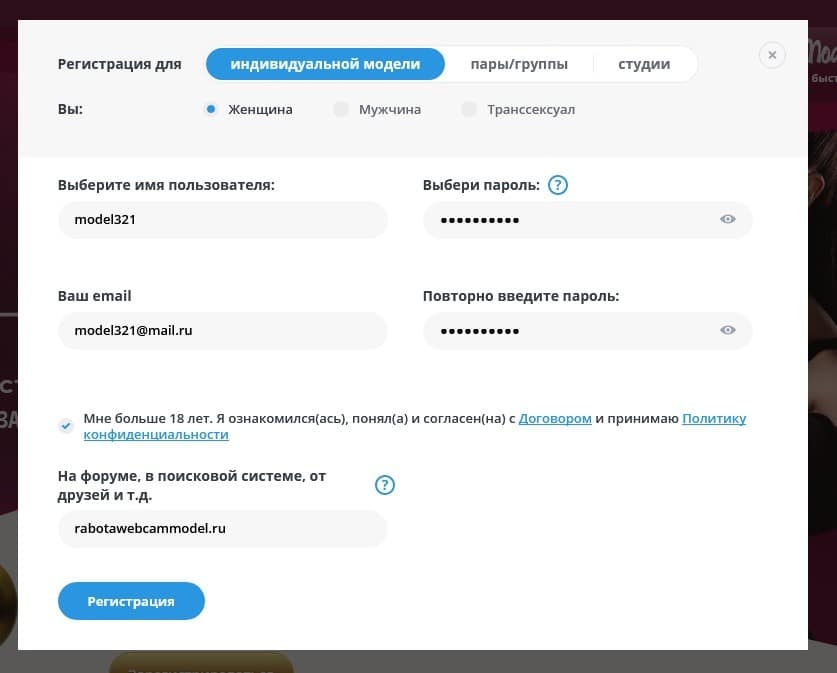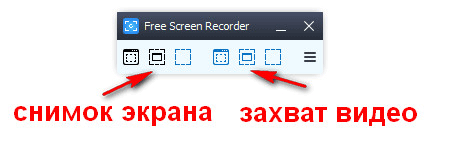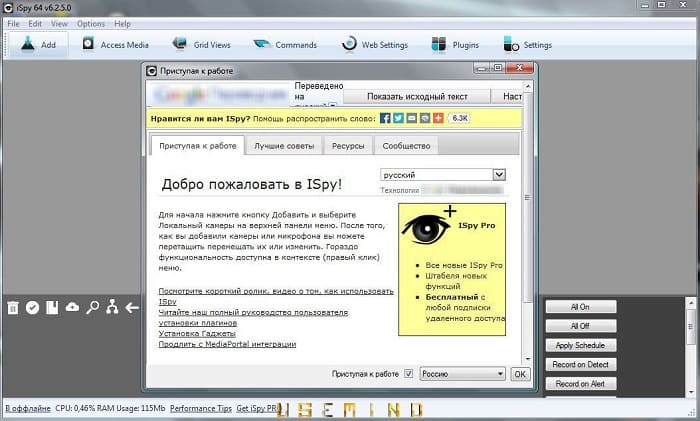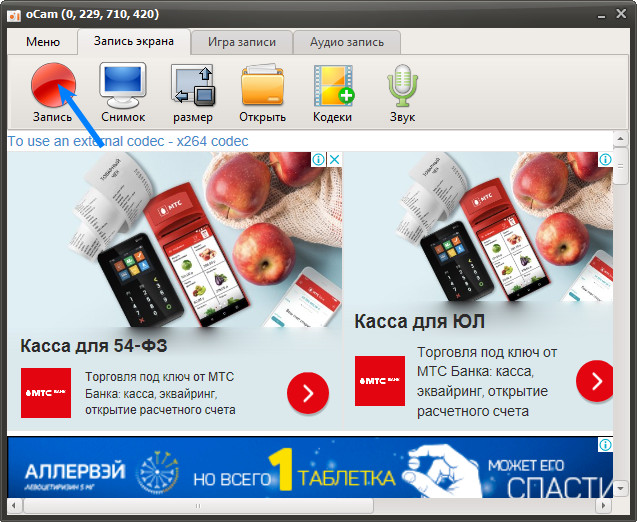Руководство по записи видео с экрана в obs studio
Содержание:
- Настройки для трансляции
- Как транслировать с помощью OBS Studio
- Для чего необходимо производить настройку микрофона
- Быстрая настройка OBS Studio для стрима на Twitch.tv
- Советы
- Настройка перехода
- Что это за программа
- Возможные проблемы
- Как настроить OBS для слабого ПК
- Поэтапное создание трансляции в «ВК»
- Настройка ОБС для стрима на Твиче
- Какой микрофон лучше выбрать для стримов
- Скачиваем и устанавливаем программу
- Что делать, если при захвате видео черный экран?
- Как пользоваться?
- PS
- Заключение
Настройки для трансляции
Улучшить качество видео в OBS несложно, но нужно разбираться в некоторых параметрах и понимать, для чего они предназначены. Мы подготовили простую и понятную шпаргалку, которая поможет понять, куда нажимать и какие значения выставить.
Начнем с простого – найдите ярлычок программы, кликните правой кнопкой мышки и перейдите к разделу «Свойства». Теперь откройте вкладку «Совместимость» и поставьте отметку в строке «Запускать от имени администратора»
Это очень важно!
А теперь о том, как в ОБС сделать хорошее качество. Открываем приложение, жмем на кнопку настроек снизу справа. Начинаем с вкладки «Вывод»:
- Режим вывода выбираем «Расширенный» и остаемся на вкладке «Потоковое вещание»;
- Выбор кодировщика остается за вами – если вы не знаете тонкостей работы вашего устройства, можете оставить значение, стоящее по умолчанию;
- Обязательно снимите галочку в строке «Принудительно использовать настройки кодировщика потоковой службы». Если вы не уберете эту отметку, будете довольствоваться параметрами стримингового сервиса, а нам нужно получить как можно больше – не зря же взялись за настройку качества стрима OBS;
- В строке «Управление битрейтом» ставим только CBR;
- Цифру битрейта можно указать 6000 Kbps (но подробно чуть позже);
- Ставим значение «high» для «Profile»;
- Выбираем Пресет «Качество» или «Максимальное….», без этого не изменить качество в ОБС;
- Предустановку использования ЦП выбираем в зависимости от ресурсов вашего процессора. Чем медленнее кодек, тем круче выглядит видео и и сильнее нагружается процессор. Предлагаем поставить значение «veryfast»;
- Интервал ключевых кадров ставим на отметку «2».
Важное о том, как настроить качество в ОБС. Если вы решили оставить кодировщик х264, на этом сохраняем внесенные изменения и больше ничего не трогаем
В вопросе, как улучшить качество видео OBS, очень важно уделить особое внимание битрейту. Мы писали отдельную статью о том, как подобрать оптимальное значение степени сжатия потока в зависимости от качества картинки
Как транслировать с помощью OBS Studio
Для потоковой передачи с помощью OBS Studio сначала необходимо подключить OBS к своей учетной записи. Для этого откройте « Настройки» и перейдите на вкладку « Поток ». Под Сервисом выберите свой любимый сайт. Вы найдете Twitch, YouTube Gaming, Mixer и многое другое.
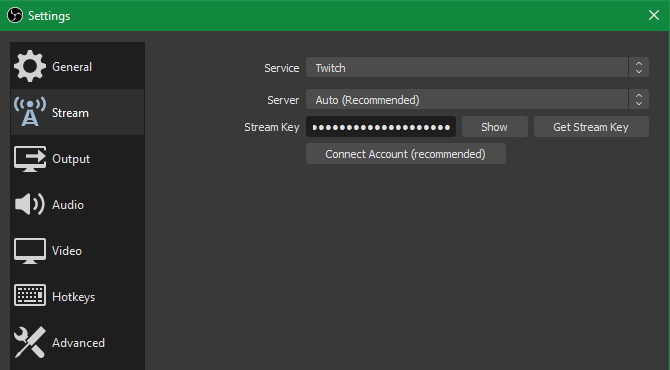
Далее вам нужно будет сгенерировать потоковый ключ для сервиса. Нажмите « Получить ключ потоковой передачи в OBS», чтобы перейти непосредственно на страницу, соответствующую вашему сервису. Например, чтобы сделать это с Twitch, перейдите на страницу « Ключ потока» в настройках Twitch (« Настройки»> «Канал и видео» ), когда вы вошли в систему. Нажмите « Копировать» и вставьте его в поле « Ключ потока» в OBS Studio.
Предупреждение: никогда не назначайте никому этот потоковый ключ и не показывайте его в потоке! Любой, у кого есть доступ к этому, может транслировать в вашу учетную запись. Если вы случайно поделились им, нажмите Восстановить, чтобы создать новый.
Для чего необходимо производить настройку микрофона
Программой OBS Studio активно пользуются стримеры и блогеры. Среди доступных опций — настройка звука в ОБС и его обработка на профессиональном уровне. Ведь даже дорогие устройства могут давать нечеткое звучание, а стандартные звуковые параметры ПК не подходят к определенным микрофонам. Это приводит к появлению помех, фоновому шуму и затрудняет общение.
Использование программы позволяет избавится от большинства проблем со звучанием во время стрима. Но в работе с OBS Studio нужно учитывать некоторые нюансы:
- фильтры следует накладывать в определенной последовательности;
- параметров для коррекции звучания больше;
- чтобы отрегулировать некоторые параметры нужно заранее знать, какие цифровые значения выставлять.
OBS Studio обладает обширным функционалом для настройки качественного звучания. Поэтому ее устанавливают и обычные пользователи для того, чтобы делать видеозвонки или поддерживать связь во время игры. Если выставлены оптимальные параметры, собеседники смогут слышать друг друга, им не придется кричать в микрофон, а разговор не будут прерывать помехи и фоновый шум.
Быстрая настройка OBS Studio для стрима на Twitch.tv
После успешной установки запустите OBS Studio. В настройки программы можно перейти двумя способами: из меню сверху и кнопки Настройки на главном экране.

Перейдите в раздел Вещание и подключите свой аккаунт Твич. Выбор сервера оставьте по умолчанию (автоматический). Таким образом ваш видеопоток будет подключен автоматически до ближайшего сервера Twitch со стабильной скоростью.

Подключенный аккаунт также дает возможность установить на главное окно OBS установить Док-панели Twitch: информация о трансляции, чат, статистика и лента активности Twitch.

Настройка кодировщика ОБС
Далее перейдите в раздел Вывод и установите Режим вывода — Расширенный, чтобы стали доступны все параметры настройки вывода.
На сегодняшний день самый популярный и эффективный кодировщик в ОБС это x264, который использует ресурсы непосредственно процессора ПК. Выберете его из списка Кодировщик и давайте приступим к его настройке.

- Управление битрейтом обязательно ставим CBR — постоянный битрейт. Благодаря этому видеопоток будет идти плавно и без скачков битрейта.
- Интервал ключевых кадров — можно оставить по умолчанию 0.
- Предустановка использования ЦП — от veryfast (по умолчанию) до medium (чуть лучше качество) в зависимости от мощности процессора.
- Профиль — main для средних и слабых процессоров, high — для мощных.
Настройка видео ОБС
Укажите свое разрешение экрана, разрешение, которая будет подаваться на канал, FPS (количество кадров в секунду) и фильтр масштабирования.

Фильтр масштабирования ОБС:
- Билинейный — подходит для слабых ПК, но картинка может быть размытой.
- Бикубический — самый оптимальный и наиболее часто используемый фильтр.
- Метод Ланцоша — идеальный фильтр масштабирования, но он очень требовательный к процессору и видеокарте.
Примеры настроек кодировщика ОБС для разных разрешений (рекомендованы самим Twitch.tv)

Разумеется, вы должны выбрать комфортные для своего ПК и зрителей настройки OBS Studio. Если у вас мощный процессор выбирайте кодировщик x264, если слабый процессор, но мощная видеокарта NVIDIA то кодировщик h.264.
Запускайте свои первые прямые эфиры сперва на средних настройках ОБС. Если возникнут лаги на трансляции, перегрузка кодировщика или скачки FPS, то понижайте их, иначе — попробуйте повысить их немного.
Основные показатели состояния вашего стрима отображаются в главном окне ОБС Студия в правом нижнем углу: пропуск кадров, время трансляции, нагрузка ЦП, FPS (количество кадров), состояние соединения с серверов. Второй монитор для стрима вам очень сильно поможет в этом деле.

Ну и не забывайте о стабильной работе вашего интернет соединения сервером Twitch.
Настройка аудио ОБС
Добавьте ваши устройства воспроизведения звука (динамики или наушники) и микрофона, чтобы OBS Studio смог захватить их. Громкость добавленных устройств аудио можно регулировать на главном окне в поле Микшер аудио.

Сцены и источники ОБС
Теперь осталось самое последние перед запуском стрима — добавить в сцену источники. Первая сцена создается автоматически при запуске OBS и в дальнейшем мы сможете добавлять их еще больше, к примеру сцену паузу, с различными источниками.

При помощи горячих клавиш в OBS Studio вы легко сможете, не сворачиваю игру, переключаться между сценами, скрывать или показывать источники, глушить звук микрофона и т.п.
После того как вы добавили на сцену игру (Захват игры) и веб-камеру (Устройство захвата видео), смело нажимайте Запустить трансляцию и начинайте покорять сферу видеостриминга. Ну а наш сервис Stream-Up.ru поможет вам набрать первых зрителей и фолловеров
Советы
Новичкам лучше не копаться в расширенных настройках — по умолчанию включены самые необходимые опции для стрима (нужно только настроить звук). Если при установке программы появилось окно с текстом:
«Your system is missing runtime components that OBS Multiplatform requires. Would you like to download them?», значит у вас не установлены драйвера vcredist, которые можно скачать с сайта Майкрософт, выбрав из предложенных вариантов «Yes».
Мы старались оцени контент:
Рейтинг: 2.9/5 — 49
голосов
Следующие 10 статей которые будут Вам интересны:
Комментарии, которые не относятся к статье будут удалены. Премодерация комментариев включена, комментарий появится после одобрения модератором.
Настройка перехода
В программе есть специальный режим студии – он позволяет переключаться между разными видеопотоками. Простой пример: вы показываете презентацию о работе приложения – через несколько минут переходите к непосредственной демонстрации работы приложения.
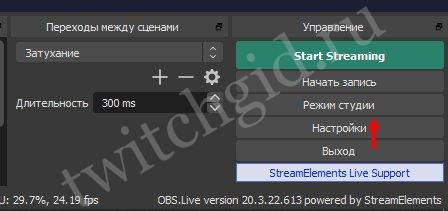
Простая смена «слайдов» выглядит некачественно – поэтому используются эффекты перехода. Найдите соответствующее поле снизу справа! Настало время выбрать подходящий вариант – вас ждут готовые переходы между сценами OBS:
- Обрезка
- Затухание
- Перемещение
- Сдвиг
- Стингер
- Затухание в цвете
- Выцветание
Выбираете нужный эффект – он автоматически будет добавлен в текущую сцену. Чтобы настроить, жмите на шестеренку напротив – устанавливайте картинку, длительность и другие параметры (зависит от эффекта).
Что это за программа
Мы не просто так рекомендуем пользоваться ОБС для стрима – это идеальное решение для трансляций! Приложение распространяется абсолютно бесплатно, служит посредником между стриминговой платформой (например, Твичом или Ютуб).
Разумеется, стриминг игр – не единственное предназначение приложения. Вы можете транслировать любые материалы: обучающие, рабочие или просто демонстрировать экран при общении с друзьями.
Пользоваться OBS Studio может каждый – выше мы упомянули, что программа распространяется бесплатно. Скачать ее можно на официальном сайте, просто выберите нужную версию операционной системы. Установка элементарная, никакого выбора конфигураций в процессе загрузки нет – поэтому просто следуйте инструкциям на экране.

Загрузили и распаковали? Запускайте приложение! Будем разбираться, как пользоваться OBS Studio, как правильно настроить и получить максимально качественную трансляцию!
Возможные проблемы
Вы узнали, как пользоваться OBS Studio для записи видео с экрана – пора поговорить о возможных трудностях, которые могут возникать у пользователей. Иногда качество явно не дотягивает до желаемого уровня, появляются фризы и лаги
Исправить эти проблемы можно! Есть несколько способов, на которые стоит обратить внимание
Первое, что мы советуем сделать – немного поиграть с параметрами Студио:
- Жмите на кнопку настроек, переходите к разделу «Видео» и выбирайте более высокое значение FPS;
- Теперь откройте вкладку «Вывод» и увеличьте значение в строке «Битрейт» (можно до 6000).
При этом можно немного снизить разрешение экрана – часто это помогает справиться с возникшей неполадкой.
Второй ответ на вопрос, как записывать видео в ОБС Студио в отличном качестве заключается в смене приоритета приложения. Не пугайтесь, только звучит сложно, на практике все намного проще:
- Одновременно зажмите клавиши Ctrl+Alt+Delete;
- В открывшемся диспетчере задач ищите вкладку «Подробности»;
- В списке найдите название программы и кликните правой кнопкой мышки;
- Из выпадающего меню выберите пункт «Задать приоритет»;
- Выберите значение «Реального времени»;

Теперь найдите в списке запущенную игру и повторите действие.
Разобрались, почему при записи через OBS Studio видео лагает – чаще всего трудности можно устранить самостоятельно за несколько секунд. Еще один способ избавиться от неприятных фризов на экране – вести запись в оконном режиме, иногда неполадки возникают только при полноэкранной записи. Учтите, что окно можно двигать и увеличивать, поэтому вы сможете захватывать нужное содержимое экрана.
Скажем несколько слов о черном экране – у некоторых пользователей вместо записи видео через ОБС Студио появляется квадрат Малевича! Исправить трудности можно так:
- Щелкните правой кнопкой мышки по ярлычку приложения (сначала его надо закрыть);
- Выберите из контекстного меню пункт «Запуск от имени администратора».
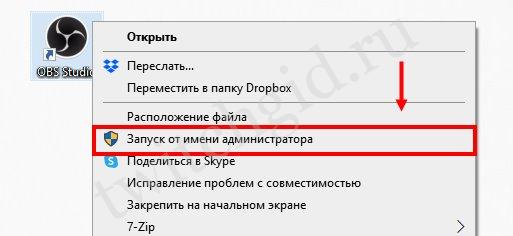
Второй вариант таков:
- Кликайте ПКМ по ярлыку ОБС, выбирайте раздел «Свойства»;
- Переходите на вкладку «Совместимость»;
- Ищите окно «Запускать в режиме совместимости с…»;
- Выбирайте другую версию операционной системы (отличную от вашей).
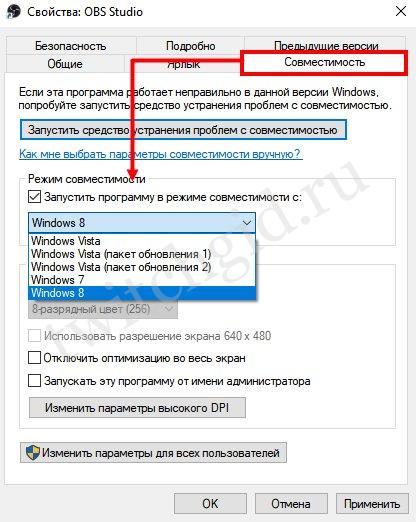
Ответ на вопрос, как пользоваться ОБС Studio для записи видео с экрана, оказался несложным – вы обязательно научитесь работать в приложении, как настоящий мастер! Немного терпения и практики – наши советы и инструкции обязательно помогут разобраться во всех тонкостях настройки и приведут к желаемому результату.
Как настроить OBS для слабого ПК
Перед тем, как настроить ОБС на слабом ПК отметим параметры подходящие под это определение. Итак, что нужно компьютеру для того, чтобы эфир проходил без лагов и задержек:
- CPU с высокой частотой.
- Графический процессор с большим объемом видеопамяти.
- Большое количество оперативной памяти.
Оперативная память и GPU относительно недорогие, но хороший CPU стоит недешево. Бюджетные процессоры нередко не могут справиться с нагрузкой стрима, что приводит к перегреву и порче. Чтобы с этим бороться, надо разгрузить процессор и при этом не сильно нагружать видеокарту и память. Ранее баланс достигался с помощью автоматического распределения ресурсов между графическим и центральным процессорами, однако по факту эта функция не работает без определенных манипуляций. Именно поэтому необходима ручная настройка стрима для слабого компьютера.
Чтобы настроить OBS, следует обратить внимание на «Вывод» и «Видео» в панели настроек. «Вывод»кодек х264разрешение«1920х1080»
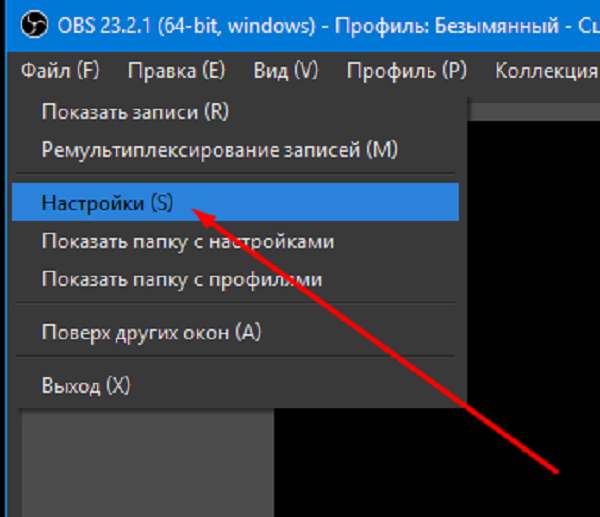
«Вывод»кодек х264разрешение«1920х1080»
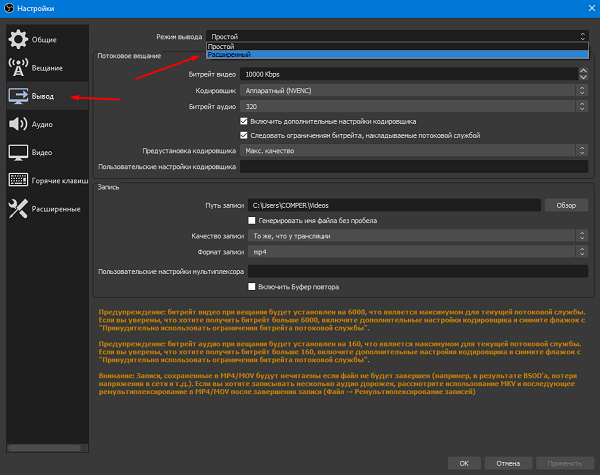
определение битрейта
Справка!Проверить скорость передачи данных при загрузке можно с помощью специальных сайтов. Минимальный битрейт стрима при разрешении 1080р-3000 бит в секунду.

предустановка использования ЦП
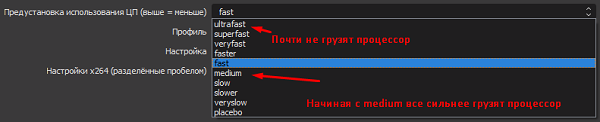
среднее значение FPS 30
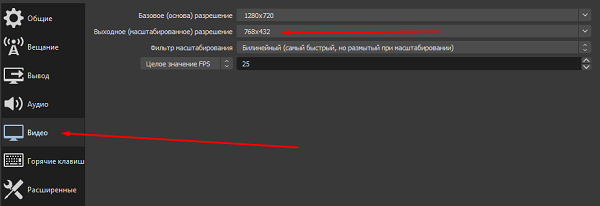
После проделанных действий вкладки должны выглядеть так –«Вывод»:
- Кодировщик: х264.
- Управлением битрейтом: CBR.
- Битрейт 3000.
- Интервал ключевых кадров: 2.
- Предустановка использования ЦП: ultrafast.
«Видео»:
- Базовое (основное) разрешение: 1920×1080.
- Выходное (масштабированное) разрешение: 1920×1080.
- Фильтр масштабирования: Билинейный.
- Общее значение FPS: 30.
Осторожно! Эти значения не рекомендуются для проведения игровых эфиров –картинка станет мешаниной из пикселей во время динамических сцен. Зрителям смотреть подобную трансляцию будет некомфортно, они будут её покидать
Для вебинаров и различных онлайн-лекций, где человек выступает на веб-камеру, такая конфигурация оптимальна.
Поэтапное создание трансляции в «ВК»
Подготовка трансляций в сервисе VK LIVE сосредоточена вокруг раздела «Видеозаписи», выбираемого в левой части интерфейса через вертикальное контекстное меню. После перехода к новой веб-странице сверху появится пункт «Добавить видео», а рядом – кнопка «Создать трансляцию».
Внимание! Если в «Видеозаписях» не появилась кнопка с прямыми эфирами, то проблема решается добавлением нового ролика на страницу или в сообщество. Необязательно загружать собственное видео – достаточно найти подходящее на просторах VK
Если проблема не решилась – стоит сменить браузер, хотя бы ради эксперимента. Тот же Chrome вполне заменяется Mozilla Firefox.
Следующий шаг, перед тем, как запустить трансляцию в ВК с компьютера, связан с заполнением пустующих текстовых полей. Необходимо ввести:
- название трансляции ВК (поддерживается латиница, кириллица, символы, цифры);
- добавить описание (рекомендуется подробно рассказать о вещании – тематика, контент, целевая аудитория);
- выбрать категорию. Вариантов предостаточно – «Образование», «Наука», «Развлечения», «Спорт». Здесь также рекомендуется выставлять параметры осознанно – от того, как заполнены текстовые поля, зависит количество зрителей (гости приходят из раздела «Рекомендуемое», а затем выбирают стримеров по категориям).
Чуть ниже появится поле «Настройка видеокодера», где VK предоставит информацию о URL (ссылка на трансляцию) и KEY (ключ доступа). Оба параметра добавляются в OBS Studio, что необходимо для согласования профиля в социальной сети, а также оборудования с компьютером перед началом вещания.
Последний шаг – дополнительные настройки конфиденциальности. Пункт «Отключить комментарии» запретит случайным посетителям оставлять сообщения под трансляцией, а параметр «Опубликовать на стене сообщества» предупредит подписчиков или друзей о начале потокового вещания.
Осторожно! Перед тем, как запустить трансляцию в ВК, нужно знать, что социальная сеть предлагает следующие параметры для транслируемого видео: битрейт до 9000 Kbps (у YouTube всего 6000), разрешение – до 1920×1080, а частота до 60 FPS.
Декодирование не предусмотрено: поток автоматически передается через OBS Studio на смартфоны, планшеты или компьютеры. Если интернет у зрителей недостаточно быстрый, возникнут проблемы – эфир станет периодически прерываться. Проблема решается обращением в службу поддержки – там специалисты способны активировать декодирование принудительно.
Настройка ОБС для стрима на Твиче
Загрузка …
Перед началом прямой трансляции необходимо выставить правильные параметры: в верхнем меню нажать «Файл», в выпадающем списке выбрать пункт «Настройки». Пройдемся подробно по каждому разделу:
- Общие. Здесь получится изменить язык интерфейса программы, а также указать тему. Переключение между профилями выполняется в главном окне, по клику на соответствующий пункт меню. Это позволяет быстро изменять все параметры стрима для разных сервисов или условий трансляции (например, при падении скорости интернета). Перед переходом к другим настройкам рекомендуем создать отдельный профиль под названием «Твич».
Вещание. Здесь происходит выбор сервиса – в данном случае «Twitch». Далее нужно кликнуть на «Использовать ключ потока». Чтобы переместиться на страницу сервиса, где копируется ключ, нужно кликнуть на «Ссылка». Здесь же выбирается сервер, рекомендуемое значение «Автоматически». Чтобы обеспечить максимальную скорость передачи без задержек, следует выявить сервер с наименьшим пингом. Для этих целей используется сервис inspector.twitch.tv.

Вывод. Главный пункт, который нас интересует – «Битрейт видео». Для определения параметра необходимо провести замер скорости интернет-соединения на передачу информации. Делается это через онлайн-сервис Speedtest.net: нажать на шестеренку и изменить отображение скорости на «Kbps», затем кликнуть «Начать».
В графе «Запись» выбираются настройки записи видео: путь сохранения файла, его качество и формат.
Дождаться итоговых результатов, взять цифры из графы «Загрузить». Их можно несколько уменьшить, чтобы исключить зависание трансляции при просадках скорости интернета. Второй вариант, как настроить битрейт в OBS для стрима – воспользоваться таблицей рекомендованных параметров, в зависимости от типа трансляции.
Аудио. Если на компьютере установлена одна звуковая карта и используется один микрофон, параметры в разделе лучше не менять.
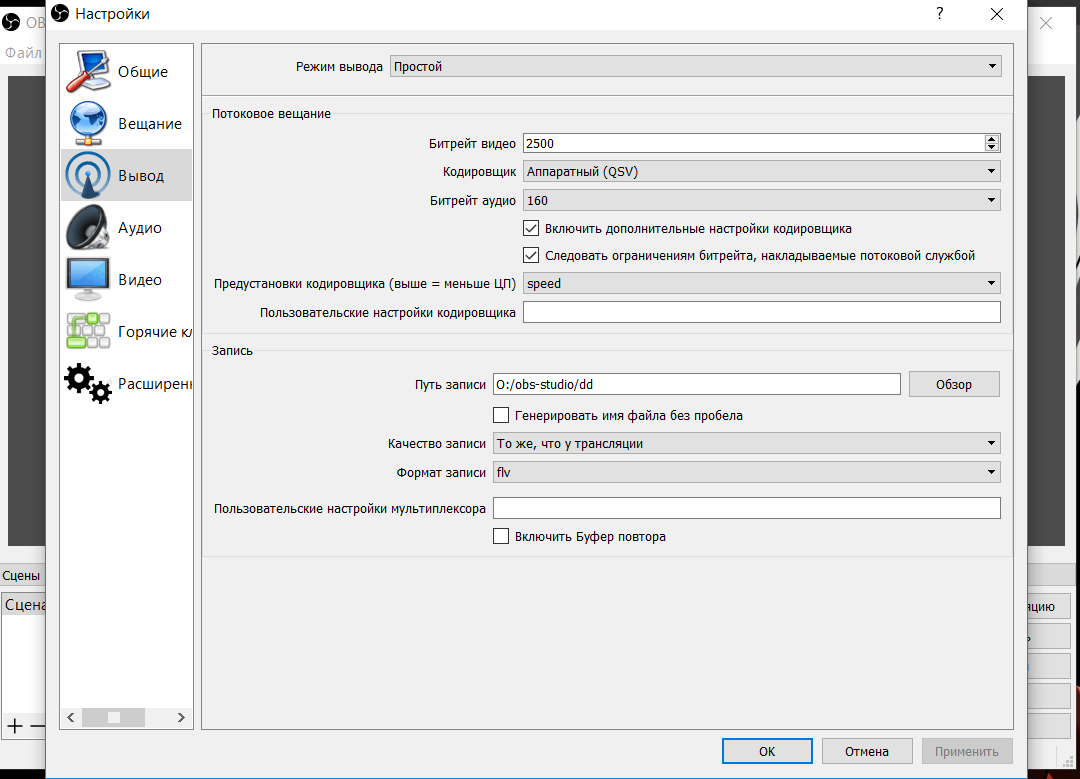
Видео. Определяет следующее:
- Базовое разрешение – соотношение пикселей, используемое на мониторе.
- Выходное разрешение – значение, передаваемое на трансляцию. Идеальный вариант, когда оно совпадает с первым.
- Фильтр масштабирования – рекомендуемый параметр «Бикубический», он подходит в большинстве случаев. Для слабых ПК выбирается «Билинейный», для очень мощных – «Метод Ланцоша».
- FPS – количество кадров в секунду. Признанным стандартом является 60 FPS, однако на слабых компьютерах или при низкой скорости интернета можно выставить 30.

Это все необходимые для запуска стрима настройки.
Будет полезным
В дальнейшем, следует задать горячие клавиши, нажатие которых обеспечит быстрый запуск или остановку трансляции, отключение звука, начало записи и пр.
Какой микрофон лучше выбрать для стримов
Технические характеристики микрофона обеспечивают качество звучания, что особенно для ютубера важно при прямых трансляциях или создании контента, который будет привлекать фолловеров и создавать, соответственно, активность на канале. В некоторых случаях, цена – не главный критерий. Вы можете взять дорогую модель для стримов с оригинальным корпусом и большим количеством функций, но при этом его чувствительности или направленности производитель не уделит должного внимания
А иногда бюджетные китайские устройства удивляют четкость и натуральностью звучания, несмотря на небольшую стоимость
Вы можете взять дорогую модель для стримов с оригинальным корпусом и большим количеством функций, но при этом его чувствительности или направленности производитель не уделит должного внимания. А иногда бюджетные китайские устройства удивляют четкость и натуральностью звучания, несмотря на небольшую стоимость.
Топ микрофонов для стримов
Перед тем, как выбрать микрофон для стрима, необходимо разобраться, какие виды устройств существуют и для чего они нужны. Различают динамические и конденсаторные модели. Первый тип предназначен для живых выступлений на сцене, а также для записи музыкальных инструментов. Конденсаторные микрофоны подходят для голоса, поэтому их применяют на студиях для работы с вокалом.
Выбор микрофона для стриминга зависит от нескольких важных критериев:
Способ подключения. USB-соединение позволяет напрямую подключиться к ноутбуку или ПК. Если у микрофона предусмотрен только XLR, то придется дополнительно приобретать звуковую карту.
Направленность. Параметр определяет, с какой стороны устройство «чувствует» звук. Он может записывать сзади, спереди или вокруг. Например, кардиодный микрофон пишет звук только спереди и не реагирует на то, что происходит сзади него. Суперкардиодный захватывает все подряд. Его обычно используют в профессиональных студиях со специальной акустикой, где нет посторонних шумов. Для домашней записи подойдет первый вариант.
Чувствительность, или частотный диапазон. От параметра зависит, насколько тихий звук сможет воспринять устройство. Чем значение ниже, тем лучше. Для повседневных записей для Ютуба дома лучше покупать модель -40 дБ. Для помещений с идеальной акустикой подходят высокочувствительные устройства.
Для микрофона важна комплектация или совместимость с различными креплениями
Устройство важно правильно и надежно поставить, поэтому производители предлагают напольную, настольную стойки, а также пантограф. В этом случае, выбирать нужно ту подставку, которая будет удобной при использовании. Большинство моделей в комплекте уже имеют крепления
Большинство моделей в комплекте уже имеют крепления.
Лучшие микрофоны для стрима 2020
Если комплектация скудная, то к микрофону необходимо дополнительно приобретать следующие элементы:
- паук – это специальное крепление, которое помещается на микрофон. Оно защищает звук от вибраций, которые влияют на качество звука;
- поп-фильтр – устройство, предназначенное убрать звуковые помехи, например, звуки -б или – п, которые иногда слишком громко звучат;
- микрофонный кабель – от элемента качество звука также сильно зависит. Это обусловлено конструкцией шнура.
Какой микрофон лучше выбрать для стрима, зависит от цели использования. Широкий частотный диапазон, направленность и наличие дополнительных аксессуаров определяет их стоимость. Для геймеров важна обратная связь, поэтому лучше приобретать устройства с разъемом для подключения наушников.
Скачиваем и устанавливаем программу
Изначально давайте рассмотрим, как правильно установить OBS. Дело в том, что тут есть один очень важный момент, о котором подавляющая масса из вас не знает. Делаем несколько простых шагов:
- Переходим на страничку загрузки Open Broadcaster Software и скачиваем последнюю русскую версию программы. Однако, загружаем не EXE-инсталлятор, а портативную версию. Для этого просто жмем «Download Zip».
- Дожидаемся завершения скачивания архива и распаковываем его в любое удобное место на вашем компьютере или ноутбуке.
- Запускаем наше приложение, сделав двойной левый клик на исполняемом файле.

Как видите, программу устанавливать не нужно. Таким образом мы не вносим лишних записей в системный реестр Windows, а также не теряем настройки после переустановки операционной системы.
Что делать, если при захвате видео черный экран?
Черный экран при захвате видео очень распространенная проблема, с которой сталкиваются пользователи OBS. Есть несколько способов ее решения:

- 1 способ.
- Запустить программу от имени администратора.
- Щелкнуть по OBS правой кнопкой мыши и выбрать «Запуск от имени администратора».
- 2 способ.
- Выставить совместимость с предыдущими версиями операционной системы.
- Щелкнуть правой кнопкой мыши по OBS и зайти в «Свойства» – «Совместимость».
- Установить галочку в пункте «Запускать программу в режиме совместимости с:» и выбрать, к примеру, Windows 7.
Если неправильно настроить программу и неверно выбрать окно может появиться черный экран.
Как пользоваться?
Важно. Перед тем как начать работать, необходимо скачать программу с официального сайта, она бесплатная
После установки и запуска программы перед вами открывается главный экран.
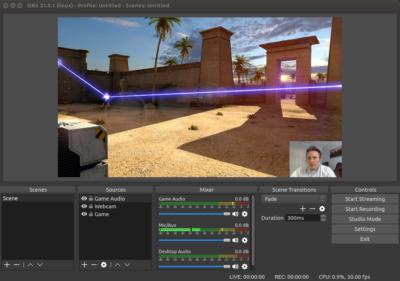
- Файл.
- Редактировать.
- Вид.
- Профиль.
- Коллекция сцен.
- Инструменты.
- Справка.
В нижней части расположены экраны:
- Сцены.
- Источники.
- Микшер.
- Переходы между сценами.
- Управление.
Справа внизу показывается сколько времени вы находитесь в прямом эфире, сколько записывается вообще видео, нагрузка вашего процессора, и частота обновления кадров (FPS).
Как сделать захват игры и начать запись с экрана:
- В графе сцена нажмите на «+» и в открывшемся окне придумайте свой сцене название.
- Далее необходимо выбрать источник для видео. После нажатия «+» в соответствующей графе перед вами откроется их список. Выбрать необходимо пункт «Захват окна». В новом окне поставьте галочку рядом с надписью «Сделать источник видимым». Далее требуется выбрать откуда будет записываться видео. Чтобы игра появилась в поле выбора окна, ее необходимо запустить.
- В микшере производится настройка звука. Здесь можно регулировать громкость, включать и выключать звук во время записи.
- После всех настроек в правой части экрана нажмите «Начать запись» и видео начнет записываться.

- В верхнем меню программы открыть настройки.
- Выбрать пункт кодировани, в котором необходимо указать «Максимальный битрейт» (скорость интернета). Узнать его можно в интернете.
- Перейти во вкладку трансляция и выбрать «Прямой эфир».
Затем нужно выбрать сервер (для России ближайшие сервера находятся в Праге, Стокгольме и Лондоне).
В графе Stream Key (ключ трансляции) указать ключ вашей трансляции на Твич.
Найти его можно в личном кабинете вашего аккаунта.
- Во вкладке видео необходимо выбрать видеокарту, с которой будет идти трансляция.
Если видеокарта одна, то она выберется автоматически и ничего менять не нужно.
- Вкладка аудио – здесь настройки выставляются автоматически.
- Расширенные – установить «Время буферизации» 400.
- Далее следует действовать по алгоритму записи экрана, но вместо записи необходимо нажать «Начать трансляцию».
Важно. Чтобы стримить разные игры создавайте сцены для каждой их них.
PS
Странный факт, чем слабее у пользователя компьютер и интернет, тем больше у него вопросов по задержкам и глюкам с программой, смиритесь или приобретайте новое оборудование, процесс кодирования для некоторых компьютеров очень сложный процесс, хотя OBS Studio можно настроить и для трансляции на самых древних машинах, но просто знайте, что рано или поздно он не сможет справится и с самыми минимальными настройками.
Мы старались оцени контент:
Рейтинг: 4.1/5 — 12
голосов
Следующие 10 статей которые будут Вам интересны:
Комментарии, которые не относятся к статье будут удалены. Премодерация комментариев включена, комментарий появится после одобрения модератором.
Заключение
На качество транслируемого контента в техническом плане влияют два фактора – мощность комплектующих компьютера и скорость интернет-соединения. Качественный поток требует надежную работу обоих элементов. Когда один из этих элементов не может обеспечить устойчивый поток, то требуется настраивать OBS вручную, как и для трансляции ВК.
Решающими факторами хорошего стрима на бюджетном пк являются:
- Кодек – определяет нагрузку стрима на процессор или видеокарту в зависимости от значения.
- Разрешение – от него зависит четкость видео. Нужно помнить, что чем оно выше, тем больше нагрузка на компьютер.
- Битрейт – важный параметр для передачи контента в интернет. Напрямую зависит от пропускной способности интернета. Для стриминга необходим не только мощный ПК, но и быстрый интернет. Скорость загрузки для эфира совсем не важна, главное – высокая скорость отдачи. Поток без потери кадров и лагов требует скорость отдачи не менее 10 мегабит в секунду.
- FPS – количество кадров в секунду. Обеспечивает плавность изображения в OBS.
Правильная регулировка этих параметров обеспечит четкую трансляцию без сильной нагрузки на ПК и сеть. На слабом компьютере удастся проводить различные лекции, подкасты, разговорные стримы в высоком качестве. Для игр подобная конфигурация подходит с трудом. Если хочется транслировать игровой контент, то придется потратиться на новый ПК.