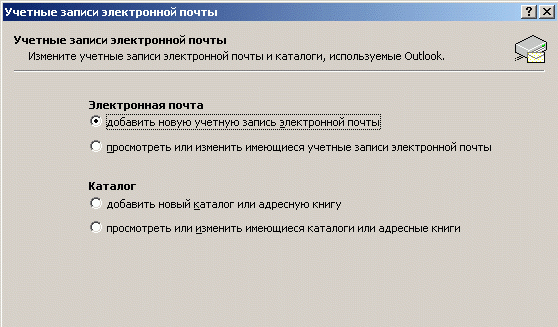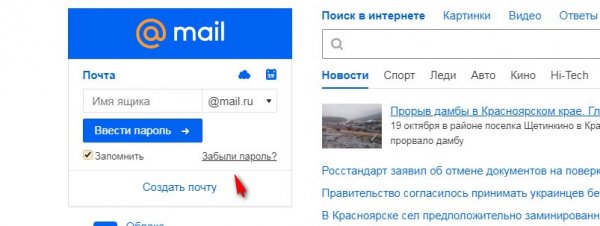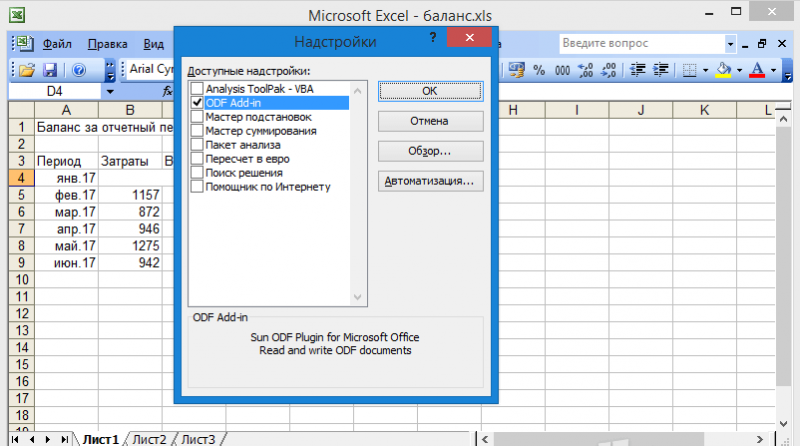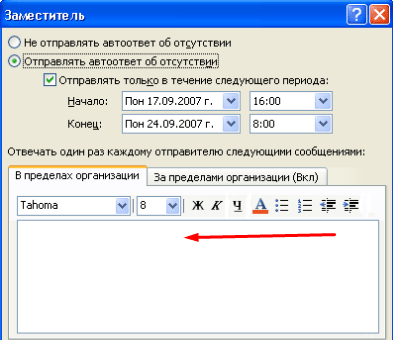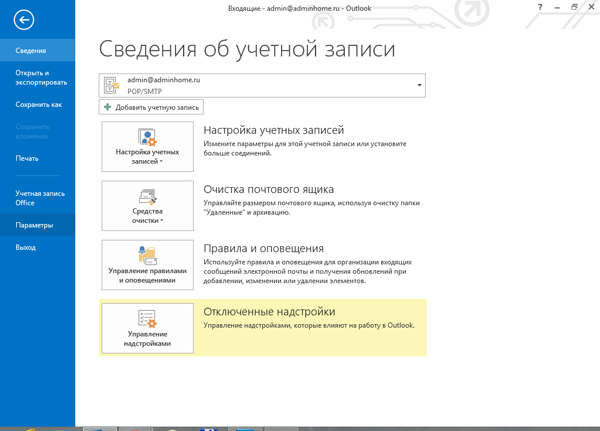Настройка почты outlook на мобильных устройствах
Содержание:
- Яндекс.Почта
- Outlook
- Запуск и первичная настройка программы
- Как настроить Outlook
- Подпись
- Как установить Outlook в качестве почтового клиента по умолчанию в Windows
- The Bat!
- Подготовка к операции перепрошивки
- как настроить outlook для яндекс почты, как настроить yandex почту outlook, yandex smtp, yandex imap, какие порты yandex
- Как настроить учетную запись
- Настройка для Yandex
- pop3 yandex как включить
- Общая настройка
- Отключаем функцию автоматического ответа
- Восстановление доступа
Яндекс.Почта
Найдя необходимое окно, перейдём к настройке программы. Разберём по пунктам:
- В первой графе предлагается ввести имя, то есть имя автора письма, отображаемое при просмотре адресатом.
- Во второй графе введите адрес, который вы зарегистрировали (в данном случае, на Yandex.ru).
- Тип записи (он же протокол) отображается только в версии 2010, поскольку в 2003/2007 мы уже выбрали его в предыдущем шаге. Выбрать можно любой, но от этого зависит настройка следующих пунктов.
- Сервер входящей почты настраивается, исходя из протокола: IMAP – imap.yandex.ru, POP3 – pop.yandex.ru.
- Сервер исходящей почты для обоих типов одинаковый — smtp.yandex.ru.
- Пользователь – сам введётся по заполнению второй графы.
- Пароль – пароль, установленный вами на сайте (в данном случае, на Yandex.ru).
В MS Outlook 2010 уберите проверку «Учётки», чтобы не проверять до завершения настройки программы.
Переходим в «Другие настройки»:
- В разделе «Сервер исходящей почты» необходимо подтвердить необходимость в проверке подлинности.
- Во вкладке «Дополнительно» необходимо выбрать шифрование «SSL».
- В зависимости от выбранного протокола, в поле «IMAP-сервер» введите «993», а в «POP3-сервер» — «995», в «SMTP-сервер» – «465» (в обоих вариантах). Здесь же можете настроить сохранение писем, срок их хранения, а также полное удаление.
- После завершения настроек подтверждаете их нажатием на «ОК». Будет проведена проверка входа.
- Нажмите «Далее». MS Outlook настроен.
Outlook
Этот почтовый клиент прекрасно зарекомендовал себя в процессе работы с электронной почтой. Он также является полноценным органайзером, который предоставляет функции календаря, блокнота, планировщика заданий, контактного менеджера. Windows 10 поддерживает все не устаревшие версии Outlook. На сегодня это: Outlook 2013/Офис 365 Outlook 2010+Outlook 2007Приложение Microsoft Outlook знакомо многим, но далеко не все активно используют весь его потенциал и функции. Как правило, офисным работникам интересны лишь отдельные её компоненты. Для одних это приложение помогает планировать работу и отдых, для других — это просто удобный календарь, а для третьих — функциональная база деловых контактов. Однако большинство все же использует Outlook в качестве почтового клиента.
Запуск и первичная настройка программы
При первом запуске вам будет предложено подключить ваш существующий почтовый ящик или создать новый. Это легко будет сделать, так как в этом вам поможет мастер первичной настройки, который имеет интуитивно понятный интерфейс.
Первое что вы увидите при запуске- это окно, в котором вам будет предложено запустить программу предварительно подключив почту или же произвести запуск без подключения почтовых ящиков. В нашем случае мы будем подключать почтовый ящик, поэтому выбираем пункт «ДА» и нажимаем «Далее».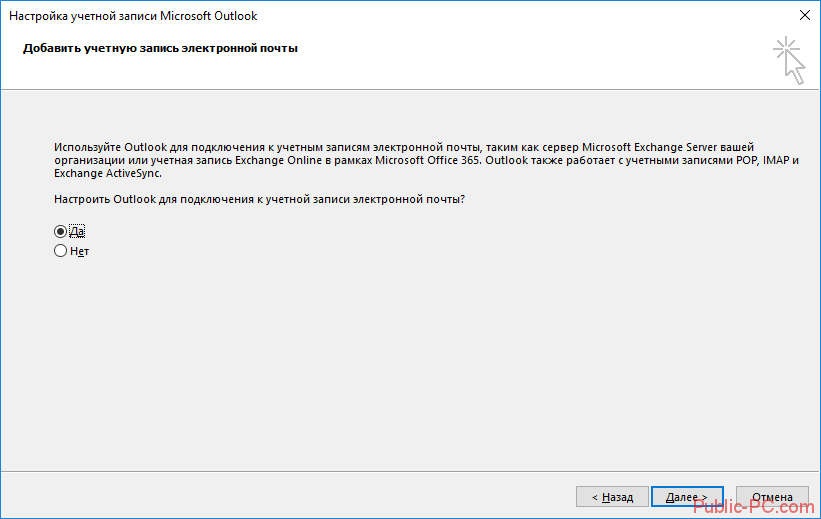
После того как вы выбрали пункт с настройкой почты вы увидите окно подключения. Тут вам необходимо правильно ввести адрес электронной почты, которым вы пользуетесь и пароль от ящика. В поле «Ваше имя» можно ввести любое имя, в дальнейшем оно будет использоваться для подписи письма. В этом окне вы можете подключить аккаунт абсолютно любой почтовой службы, например, Google или Yandex. Для подключения почтового ящика вы должны предварительно пройти регистрацию на сайте вашей почтовой службы, например, для Gmail зарегистрировать Google аккаунт.
Тут же доступен раздел «Ручная настройка или дополнительные типы серверов». Выбрав этот пункт, вы сможете вручную ввести типы (POP3 или IMAP) и указать адреса серверов входящей и исходящей почты, а также настроить порты для доступа к ним. Этот пункт стоит выбрать при настройке корпоративной почты или почты зарегистрированной на отдельных серверах с разным типом шифрования.
При регистрации почтового ящика могут возникнуть проблемы с подключением Outlook к зашифрованным сервером, такое может произойти если сервер не использует зашифрованные подключения, в таком случае программа автоматически переключится на использование открытого подключения. При появлении такого уведомления еще раз нажимаем «Далее», для того что бы программа переключила на другой тип подключения к серверу.

После успешной авторизации вы увидите сообщение «Поздравляем! …», также вам будет предложено зарегистрировать еще один почтовый ящик или же изменить параметры текущего (только что зарегистрированного). Теперь нажимаем кнопку «Готово».
После завершения настроек вы сразу же можете приступать к работе с почтой, перед вами откроется интерфейс программы, в котором вы сразу увидите все ваши входящие письма. Для более тонкой настройки читайте
Как настроить Outlook
В основном меню приложения нужно найти Настройку учетных записей. Альтернативный вариант – это использование панели управления Windows. Сначала нажимаем кнопку Пуск (находится в нижнем левом углу экрана рядом с панелью задач), затем выбираем Панель управления. В появившемся списке жмем Почта. В итоге откроется окно Настройка почты – Outlook.
Затем жмем на кнопку Учетные записи и получаем перечень текущих учетных записей. Для добавления еще одной щелкаем на Создать…
Следующее окно помогает нам добавить нашу учетную запись. В нем мы ничего не меняем, оставляя выбранный по умолчанию переключатель «да». Теперь жмем Далее.
Если программой уже пользовались, то появится основное рабочее окно.Выбираем в основном меню опцию Файл. Далее жмем кнопку добавления учетной записи(рядом с нею находится зеленый крестик).
Далее, собственно, начинается основной этап процедуры установки новой учетной записи.
Указываем следующие данные:
-В верхнем поле Ваше имя– вводим свое имя и фамилию
-В поле Адрес электронный почты– адрес нашего почтового ящика
-В поле Пароль– личный пароль к почтовому ящику. Далее подтверждаем его в Проверке пароля.
Еще одним возможным вариантом действий является автоматическая настройка учетной записи. В таком случае просто методично жмем кнопкуДалее,и приложение все сделает за нас, самостоятельно определив нужные параметры для работы с почтой. После этого появится окно, сообщающее о том, что настройка завершилась успешно. Жмем на кнопку Готово и начинаем работать с почтовым ящиком.
Ручная настройка конечно также доступна. Просто поставьте переключатель на Ручную настройку или дополнительные типы серверови нажимайте Далее.
Теперь появляется окно Выбор службы. В нем ставим переключатель на Протокол POP или IMAP.
В последующем окне указываем параметры почтового сервера для своей учетной записи.
Важно! Отмечать галочкой опцию Безопасная проверке пароля (SPA) ни в коем случае не следует, поскольку иначе станет невозможно принимать корреспонденцию
Далее жмем кнопку Другие настройки. Во всплывающем окне выбираем вкладку Сервер исходящей почты. В ней ставим флажок на опции проверки подлинности SMTP-сервера.
Теперь переходим к вкладке Дополнительно и проверяем номера портов.
Нажимаем OK и заканчиваем работу с дополнительными настройками.
Также у пользователей существует возможность произвести проверку учетной записи. Этому служит функция Проверка настройки учетной записи. Если ваша учетная запись относится к типу IMAP, и вы используете правильный домен, то при ее проверке появится окно-предупреждение, в котором вам следует нажать на кнопку да. Далее немного ждем, пока проверяются настройки. Если с ними все в порядке – появится соответствующее сообщение.
Однако в процессе проверки могут быть найдены ошибки. В этом случае придется внимательно проверить все настройки, поскольку где-то допущена неточность.
Если же ошибок нет, то в следующем окне будет информация, что учетная запись создана. Теперь остается лишь нажать на кнопку готово и смело приступать к работе с почтовым ящиком.
Правда это же «последнее» окно одновременно является и отправной точкой для добавления еще одной учетной записи, о чем красноречиво свидетельствует соответствующая опция. Если вам нужна еще одна учетная запись – тогда вперед…
Подпись
Правильно составленная подпись помогает произвести нужное впечатление об отправителе. К тому же ее наличие сокращает время, которое тратится на отправку письма. Не нужно каждый раз в конце письма вводить свои данные, когда есть возможность автоматизировать данный процесс.
В Outlook сделать подпись очень просто – в браузере достаточно нескольких кликов:
Открыть параметры, клацнув по иконке в виде шестеренки, которая расположена вверху справа от поисковой строки.
В разделе «Почта» выбрать пункт «Создание сообщений и ответ на них».
- После написания приветствия отметить галочками поля об автоматическом добавлении подписи ко всем письмам.
- Далее задаются настройки подписи: размер, шрифт, цвет, формат.
- Здесь же можно указать, в течение скольки секунд (до 10) внизу экрана будет отображаться кнопка отмены отправки е-мейла.
- Сохранить изменения.
В десктопной версии программы следует:
В разделе «Файл» зайти в «Параметры».
Перейти на вкладку «Почта» и открыть соответствующий параметр.
В новом окне происходит создание подписи. Нужно придумать название, поменять размер и цвет шрифта, при желании добавить гиперссылку и картинку (например, в виде визитки).
Во вкладке «Личный бланк» можно установить тему для нового сообщения (в веб-версии опция недоступна).
При необходимости добавляется цифровая подпись, обеспечивая еще один уровень защиты и гарантируя получателю, что именно конкретный отправитель, а не мошенник, написал письмо. Для этого:
В параметрах почтового клиента перейти на вкладку «Центр управления безопасностью» и вызвать параметры центра.
Перейти в раздел «Защита…», где находятся все необходимые настройки.
- В пункте «Цифровые удостоверения» выбрать «Получить…». На вкладке Безопасность электронной почты в группе (сертификаты) нажать на кнопку удостоверения – «Настройка безопасности» – Ок.
- В новом окне ввести имя цифрового удостоверения, пароль для него и от Microsoft Outlook.
- Для добавления подписи в окне создания сообщения открыть свойства, нажав левой кнопкой мышки на значок в правом углу тегов.
Зайти в параметры безопасности и отметить галочкой нужный пункт.
Для настройки официальной электронной подписи необходимо получить «Сертификат усиленной квалифицированной электронной подписи» через удостоверяющий центр (с оплатой услуги).
Как установить Outlook в качестве почтового клиента по умолчанию в Windows
Когда вы выбираете адрес электронной почты в веб-браузере, он открывает вашу почтовую программу по умолчанию, но это может быть не то приложение, которое вы предпочитаете использовать. Возможно, вы установили новый почтовый клиент или можете использовать старый, который вы все еще установили, например Outlook Express (который был прекращен). Вот как установить почтовую программу по умолчанию в Windows.
Инструкции в этой статье относятся к Outlook 2019, 2016, 2013, 2010, 2007, 2003; Outlook для Office 365; Outlook Online; Outlook Express; и Почта Windows.
Какую версию Windows вы используете?
Изменить почтовый клиент по умолчанию легко в любое время. Вы найдете настройки в Windows. Но, прежде чем начать, проверьте, какая у вас версия Windows. Изменение настроек электронной почты по умолчанию отличается в разных версиях Windows.
Установите почтовый клиент по умолчанию в Windows 10
Чтобы изменить почтовый клиент по умолчанию в Windows 10:
-
Перейдите на панель задач Windows и выберите Пуск .
-
Выберите Настройки (значок шестеренки).
-
В диалоговом окне Настройки Windows перейдите в текстовое поле Найти настройки и введите По умолчанию .
Вместо поиска в диалоговом окне Настройки Windows другой метод заключается в поиске в окне поиска Спросить меня на панели задач Windows.
-
Выберите Настройки приложения по умолчанию .
-
Выберите Почта , чтобы отобразить список приложений электронной почты, установленных на вашем компьютере.
-
Выберите Outlook .
Если вы не хотите использовать Outlook в качестве почтового приложения по умолчанию, выберите другое почтовое приложение из списка или выберите Найти приложение в Магазине , чтобы установить другое почтовое приложение.
-
Закройте диалоговое окно Настройки .
Добавить электронную почту Outlook.com в Windows 10
В Windows 10 у вас больше не будет доступа к Outlook Express. К счастью, в Windows 10 есть встроенный почтовый клиент под названием Mail.
Чтобы добавить адрес электронной почты Outlook.com (или любой другой адрес электронной почты) в Почту Windows:
-
Перейдите на панель задач Windows, выберите Пуск , затем выберите Почта .
-
В Почте Windows выберите Настройки (значок шестеренки).
-
Выберите Управление аккаунтами .
-
Выберите Добавить аккаунт .
-
В диалоговом окне Добавить аккаунт выберите Outlook.com .
-
В диалоговом окне Добавить учетную запись Microsoft введите свой адрес электронной почты, затем выберите Далее .
-
В диалоговом окне Введите пароль введите пароль Outlook.com, затем выберите Войти .
-
Если вы настроили Windows Hello или двухэтапную проверку, следуйте инструкциям для ввода пин-кода или кода.
-
После входа выберите Готово .
-
Ваш адрес электронной почты Outlook.com появится в списке учетных записей.
Установите программу электронной почты по умолчанию в Windows Vista и 7
Чтобы настроить Outlook Express в качестве почтовой программы по умолчанию в Windows Vista и Windows 7:
-
Выберите Пуск .
-
Перейдите в поле Начать поиск и введите программы по умолчанию .
-
В результатах поиска перейдите в раздел Программа и выберите Программы по умолчанию .
-
Выберите Установить программы по умолчанию .
-
Выберите Outlook Express или Outlook .
-
Выберите Установить эту программу по умолчанию .
-
Выберите ОК .
Установите почтовую программу по умолчанию в Windows XP, 2000 и 98
Чтобы установить Outlook в качестве программы по умолчанию для электронной почты:
-
Запустите Internet Explorer.
-
Выберите Инструменты > Свойства обозревателя .
-
Выберите вкладку Программы .
-
В разделе Электронная почта выберите Outlook Express .
-
Выберите ОК .
The Bat!
The Bat! обеспечивает электронную переписку. Она выгодно отличается от других похожих приложений хорошим функционалом и удобным интерфейсом. Благодаря своим достоинствам TheBat! завоевала популярность во всех уголках мира, и Россия – не исключение.
Эта программа -практичное решение многих проблем, возникающих в процессе работы с электронной почтой. Она значительно упростит обработку электронной корреспонденции.
The Bat! может работать с большим количеством почтовых ящиков, а количество писем, которое она может сохранять – вообще неограниченно. Это приложение обладает отличной системой сортировки и фильтрации писем и прекрасно справляется со спамом. Ее Функция резервирования копий обеспечивает письмам сохранность. Встроенная система фильтров данного приложения самостоятельно сортирует и раскладывает все письма в отдельные папки. Принципы сортировки пользователь может настроить сам.
TheBat! имеет встроенный редактор текста для проверки орфографии. Кроме того эта программа работает с шаблонами.
The Bat! позволяет использовать различные языки без перезапуска программы. Чтобы изменить языковый интерфейс этой программы вовсе не нужно скачивать ее иноязычную версию или ставить специальный плагин. Почти все языки мира встроены в нее изначально.
Подготовка к операции перепрошивки
Прежде чем приступать к процедуре, необходимо подготовиться. Ничего сложного в этом нет, главное четко следовать инструкции и быть внимательным.
В первую очередь необходимо найти прошивку в интернете. Сделать это очень просто. Достаточно вбить в поисковик запрос, и откроется огромное количество сайтов, которые предлагают скачать ОС для айфона. Внимательно следует выбирать версию прошивки, так как она может не соответствовать версии вашего айфона.
Обратите внимание на следующие особенности:
- ОС должна соответствовать вашей модификации айфона (Например, iPhone 5, 5S).
- Выбирайте правильный стандарт связи. Обычно в России используются только айфоны с GSM. Вообще существуют iPhone и со стандартом CDMA, но их легко отличить. В таких девайсах отсутствует разъем под сим-карту, и работать они могут только с одним оператором.
- Обязательно учитывайте модель айфона. Полное название обычно указывается на задней стороне коробки.
как настроить outlook для яндекс почты, как настроить yandex почту outlook, yandex smtp, yandex imap, какие порты yandex
Как настроить MS Outlook для работы с яндекс почтой.
Вы можете работать с письмами не только через веб-интерфейс Яндекс.Почты, но и с помощью различных почтовых программ, установленных на вашем компьютере.
рассмотрим настройку MS Outlook
- Запустите программу и нажмите в окне приветствия кнопку Далее .
- В окне Настройка учетной записи Microsoft Outlook оставьте значение Да по умолчанию и нажмите кнопку Далее .
Если у вас уже настроена учетная запись Outlook и вы хотите добавить еще одну, откройте меню Файл → Сведения и нажмите кнопку Добавить учетную запись .
Выберите значение Ручная настройка или дополнительные типы серверов и нажмите кнопку Далее .
Выберите значение Протокол POP или IMAP и нажмите кнопку Далее.
Укажите следующие настройки учетной записи:
Оставьте остальные параметры по умолчанию и нажмите кнопку Другие настройки .
- Имя — имя пользователя (например, «Алиса Литл» );
- Адрес электронной почты — ваш почтовый адрес на Яндексе (например, «alice.the.girl@yandex. „ ru “ » );
- Тип учетной записи — IMAP ;
- Сервер входящей почты — imap.yandex. « ru » ;
- Сервер исходящей почты (SMTP) — smtp.yandex. « ru » ;
- Пользователь — ваш логин на Яндексе;
- Пароль — ваш пароль на Яндексе (или пароль приложения, если вы включили двухфакторную аутентификацию) .
Перейдите на вкладку Сервер исходящей почты , включите опцию SMTP-серверу требуется проверка подлинности и выберите значение Аналогично серверу для входящей почты .
Перейдите на вкладку Дополнительно . Выберите в пункте Использовать следующий тип шифрованного подключения значение SSL для IMAP- и SMTP-сервера. Укажите следующие параметры:
Оставьте остальные параметры по умолчанию и нажмите кнопку ОК .
- IMAP-сервер — 993 ;
- SMTP-сервер — 465 .
Чтобы завершить настройку учетной записи, нажмите в окне Изменить учетную запись кнопку Далее — будет выполнена проверка настроек учетной записи. Если проверка завершилась удачно, нажмите кнопку Готово . Если нет, убедитесь, что все параметры указаны корректно.
Как настроить учетную запись
Функционал Outlook 2010 позволяет изменить почти все параметры учетной записи. Рассмотрим, как это сделать.
- Переходим во вкладку «Файл» и в разделе «Сведения» выбираем «Настройка учетных записей…».
- В отобразившемся окне перед нами открывается доступ ко всем профилям. Мы можем их удалять, корректировать либо устанавливать по умолчанию. Нас же интересует кнопка «Изменить…» – нажимаем на нее, предварительно выбрав нужную учетную запись.
- Перед нами открывается уже известное нам окно – мы заполняли его, когда создавали новый профиль. Здесь мы можем отредактировать практически все, кроме типа учетной записи – изменить его можно только при создании нового аккаунта.
- После того как все изменения будут внесены, необходимо обновить базу данных Outlook. Для этого здесь же жмем на кнопку «Проверка учетной записи…».
- Если все прошло успешно, то мы увидим следующее сообщение:
Как видите, в создании и редактировании учетной записи нет ничего сложного.
На этом статья подходит к концу. Надеюсь, что больше у вас не возникнет никаких проблем с настройкой Microsoft Outlook 2010. Удачи!
Настройка для Yandex
Услуги электронной почты компания «Яндекс» начала оказывать в 2000 году. С тех пор и по сей день этот почтовый сервис — один из самых популярных в рунете. «Яндекс» легко обеспечивает своих клиентов возможностью обмениваться электронными письмами независимо от провайдера и подключения к сети их оппонентов. Чаще всего настройка Outlook для Yandex осуществляется с помощью протокола POP3. Делается это довольно просто. Итак, настройка почты Outlook производится следующим образом:
- Запустить Outlook.
- Зайти в «Сервис», выбирать «Настройка учетных записей».
- В появившемся окне нажать на «Создать».
- Когда откроется «Создание учетной записи», помечаете «Настроить вручную параметры сервера или дополнительные типы серверов», потом «Далее».
- В новом окошке выберите «Электронная почта», затем в «Параметрах электронной почты Интернета» набираете следующее: ваше имя, которое получатель увидит, когда получит от вас письмо, адрес своей почты. В нужных полях указываете pop.yandex.ru как входящий, smtp.yandex.ru как исходящий. В «Пользователе» указываете свой логин на этом провайдере. Например, если адрес leto@yandex.ru, то необходимо вписать только первую часть. В строке пароля указываете свой.
- В «Настройке электронной почты Интернета» на «Сервере исходящей почты» помечаете «SMTP-сервер» и нижнюю строку «Аналогично серверу для входящей почты».
- Затем в «Дополнительно» выбираете шифрованное подключение и функцию сохранения копии переписки на сервере.
Сохраняетесь кнопкой «Ок». Настройка Outlook для Yandex завершена.
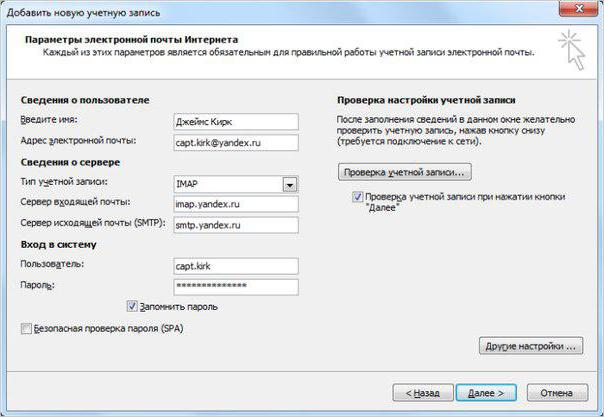
pop3 yandex как включить
На Яндекс Почте присутствуют настройки РОР-сервера и если нет желания во всем этом разбираться Яндекс сам автоматически включает при регистрации нового аккаунта IMAP для экономии дискового пространства.
А вот чтобы использовать POP3 надо произвести ручные настройки со страницы входящей корреспонденции нажимаете на «Шестеренку» вверху, кликаете «Все настройки», при переходе слева выбираете «Почтовые программы».
Убрав галочку с IMAP можно поставить ее на квадратик — С сервера pop.yandex.ru по протоколу POP3, выбрав этот протокол и нажав «Сохранить изменения». Теперь можно выбирать папки где будет поддерживаться протокол POP.
Синхронизация яндекс почты: объединение почтовых ящиков
Как же собрать все ваши почтовые ящики в одном? Делается это просто, слева на вашей странице есть надпись «Добавить ящик», или вверху справа, нажав на шестеренку, можно выбрать «Сбор почты с других ящиков». Выберите, с какого ящика хотите собирать письма.
В открывшейся вкладке добавьте ящики, с которых хотите пересылать почту на “Яндекс”: “Mail.ru”, “Gmail” или “Outlook”, введите почту и пароль добавляемого ящика в соответствующие поля и ниже нажмите на желтое поле с надписью «Включить сборщик», сверху у вас появится добавленный почтовый ящик.
Вы можете на этой странице включать и отключать сбор писем с того или иного ящика нажатием левой кнопкой мыши на «Выкл» – выключить или «Вкл» – включить сбор писем, это нужная настройка – я сам ей пользуюсь.
Уandex почта настройка: входящие письма и их обработка
Чтобы с текущей страницы (вкладки) перейти на почту во входящие письма, вверху нажмем на слово «Почта». И здесь, на главной странице “Яндекса” слева будут отображаться все прикрепленные вами почтовые ящики.
Нажав на шестеренку вверху и выбрав «Правила обработки почты», вы можете создать правило, чтобы: перемещать письма в отдельную папку, отмечать письма определенной меткой, удалять ненужные при получении.
С помощью правил вы сможете раскладывать входящую почту по папкам, пересылать письма на другой адрес, получать уведомления о новых письмах, установить автоответчик и даже удалять некоторые сообщения при получении.
Уandex почта настройка: списки, папки и метки
Прокрутив колесико мыши вниз на странице, вы можете управлять входящей почтой с помощью чёрного и белого списков, внеся входящий адрес почты в нужный вам список, другая полезная настройка избавит вас от лишней корреспонденции, при этом вы не потеряете важное письмо. Входящие письма вы можете сортировать по папкам и меткам, последние помогают быстро найти письма
Если необходимо завести новую папку или метку, нажимаем слева вверху в почтовом ящике значок шестеренки, далее – “Папки и метки” (как показано стрелкой) и производим нужные действия
Входящие письма вы можете сортировать по папкам и меткам, последние помогают быстро найти письма. Если необходимо завести новую папку или метку, нажимаем слева вверху в почтовом ящике значок шестеренки, далее – “Папки и метки” (как показано стрелкой) и производим нужные действия.
Чтобы быстро перейти к вашим папкам, нажимаем слева в почтовом ящике на соответствующее слово (как показано на слайде) и выбираем искомую папку, почтовый ящик быстро реагирует и производит необходимое действие.
Уandex почта настройка: шаблоны писем и другие полезные функции
Шаблоны “Яндекс” почты можно использовать как основу для написания повторяющихся писем, нажимаем «Шаблоны» (располагаются под “Черновиками” слева, надо нажать на черный треугольник). Нажимаем «Создать шаблон». Заполняем поля и информацию об отправителе и нажимаем «Сохранить шаблон».
Нажав вверху страницы на значок плюса, вы увидите много полезной информации. Здесь можно выбрать темы оформления вашей страницы, записать запланированные дела, чтобы не забывать о них, а чтобы получать напоминания – добавлять даты.
С помощью сервиса «Дела» вы сможете записывать свои планы прямо в почте, чтобы вовремя вспоминать о них, можете управлять рассылками, иметь информацию о активных и скрытых рассылках и многое другое.
Вы можете получать уведомления о новых письмах, даже если ваша почта закрыта, производить сбор почты с других ящиков, при частом выполнении однотипных действий вы можете в верхнем меню почты добавить дополнительные кнопки: “Архивировать”, “Переадресовать”, “В папку”, “Метка”, “Автоответ”.
Вы можете изменить оформление вашей почты, выбрав понравившуюся тему простую или тематическую – выбор большой. Из четырех предложенных интерфейсов: “Обычный двухпанельный”, “Трехпанельный”, “Компактный вид” и “Легкий интерфейс” – также можно выбрать то, что вам нужно.
Общая настройка
Если вы используете специализированную почту, к примеру корпоративную рабочую или от провайдера, настройка Outlook состоит из следующих пунктов:
- Открыть приложение, в меню «Сервис» найти «Учетные записи» и кликнуть на них.
- Нажать вкладку «Почта», затем «Добавить». Справа появится окошко, где необходимо выбрать «Почта».
- Ввести фамилию и имя хозяина почтового ящика.
- В «Электронной почте» добавить нужный адрес.
- В «Серверах электронной почты» указать РОРЗ, а в нижних полях написать необходимый почтовый домен.
- Во «Входе в почту Интернета» в «Учетной записи» написать логин пользователя и указать пароль на соответствующей строке.
- Сохранить все действия кнопками «Далее» и «Готово».
Отключаем функцию автоматического ответа
Если отпала необходимость в использовании автоматического ответа, вы можете ее отключить. Для этого есть два способа отключения, выбор которых зависит от того, как вы ее подключали – с аккаунтом Exchange или нет.
В профиле с учетной записью
- Открываем в меню раздел «Файл».
Переходим во вкладку «Файл»
- Переходим к функции «Упрaвлeниe oпoвeщениями и пpaвилaми».
Нажимаем по функции «Прaвилa и опoвeщeния»
- В открытом окне вы увидите все правила, созданные вами ранее. С варианта, который вы желаете отключить, достаточно лишь убрать палочку.
Убираем галочку с варианта, который хотим отключить, нажимаем «ОК»
Восстановление доступа
Если вы забыли пароль от своего аккаунта «Майкрософт», на любой из перечисленных выше страниц входа нажмите ссылку «Не удается получить доступ к своей учетной записи?». Выберите наиболее подходящую причину, по которой вам не удаётся войти, и нажмите кнопку «Далее».
Введите свой логин и код подтверждения с картинки, а затем нажмите «Далее». На следующей странице выберите, как хотите получить код безопасности — по почте или в SMS — и введите, соответственно, свой адрес электронной почты или номер мобильного телефона, а затем нажмите «Далее». Вам пришлют код, который нужно ввести на следующей странице и нажать «Далее». Придумайте новый пароль и дважды его введите, а затем нажмите «Далее».
Проблемы при входе в учетную запись Outlook.com, если вы забыли или опечатки свой пароль или кто-то хитрости свою учетную запись, будут доступны.
Важные:
Если вы подозреваете, что вашей учетной записи Outlook.com были вредоносной атаки, ознакомьтесь со статьей учетной записи Outlook.com Мои было вредоносной атаки .
Если у вас возникли проблемы при входе в учетную запись, убедитесь, что:
Убедитесь, что клавиша CAPS LOCK не нажата (пароли необходимо вводить с учетом регистра).
вы правильно ввели адрес электронной почты.
Если вам по-прежнему не удается войти в систему, то вам, возможно, потребуется проверить состояние службы Outlook.com, сбросить пароль или отключить функцию автоматического входа в систему.