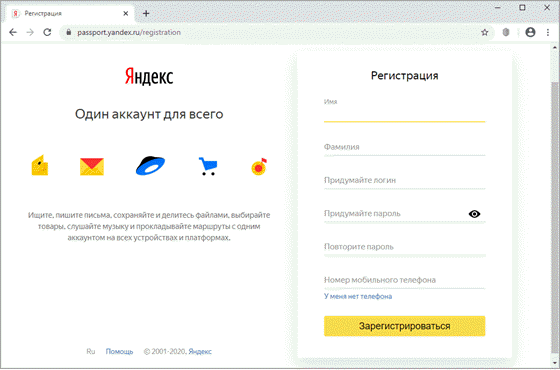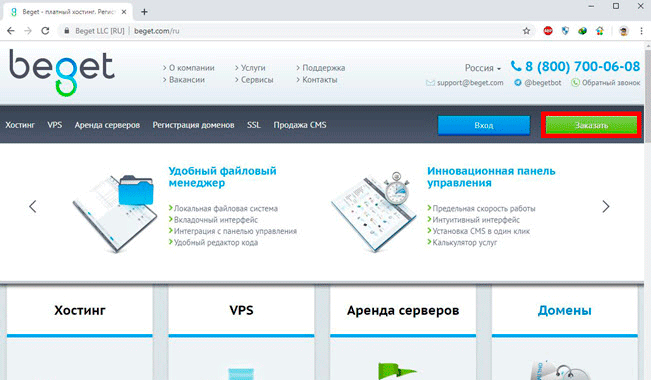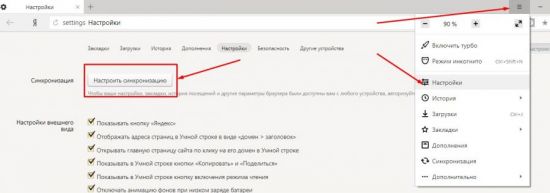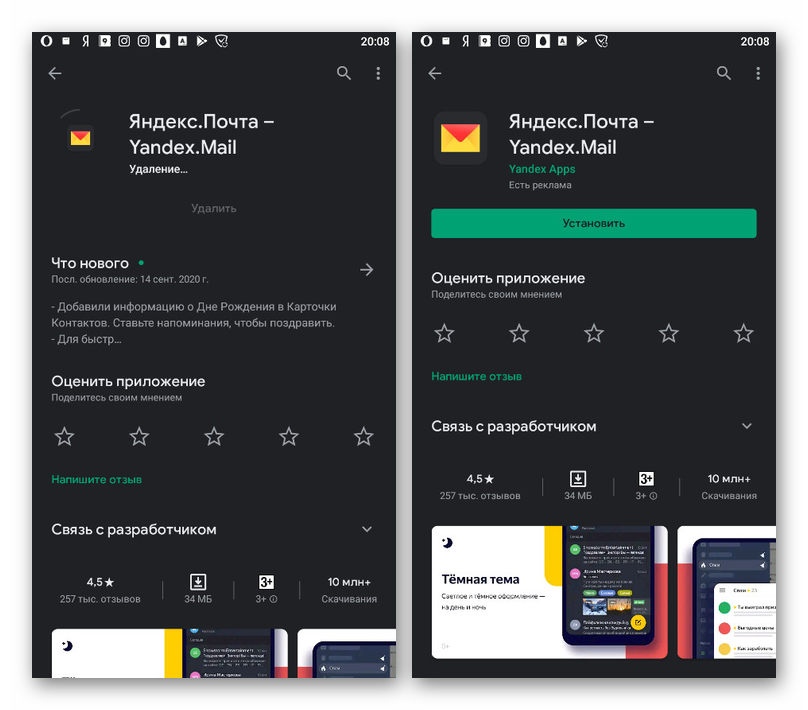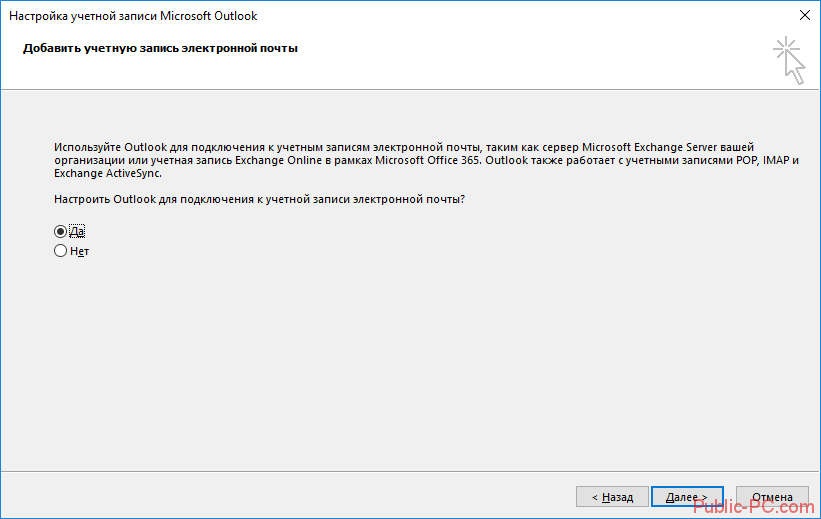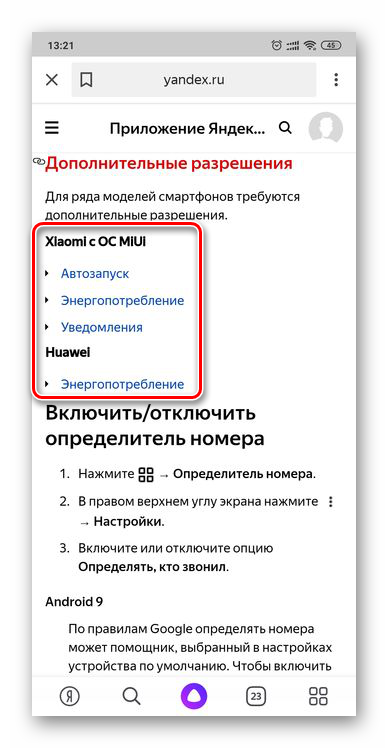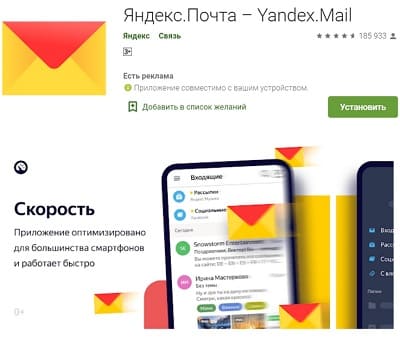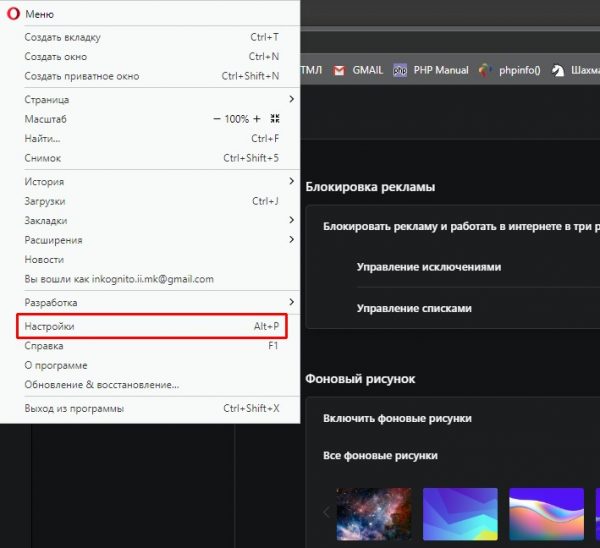Почтовые настройки яндекс почты
Содержание:
- Настройка smtp yandex мфу
- Меню настроек
- Настройка почтовых программ
- Инструкции по настройке почты на Yandex
- Outlook Express
- pop3 yandex как включить
- Как настроить интерфейс в веб-версии
- Настройка подключения бесплатных почтовых сервисов в Outlook
- Для чего нужен почтовый менеджер Outlook?
- Официальное приложение
Настройка smtp yandex мфу
1. Открываем веб-панель МФУ Ecosys Kyocera M2835dw, набираем логин, пароль (по умолчанию Admin — Admin).

2. Далее переходим «Настройки функций» — «Электронная почта«.
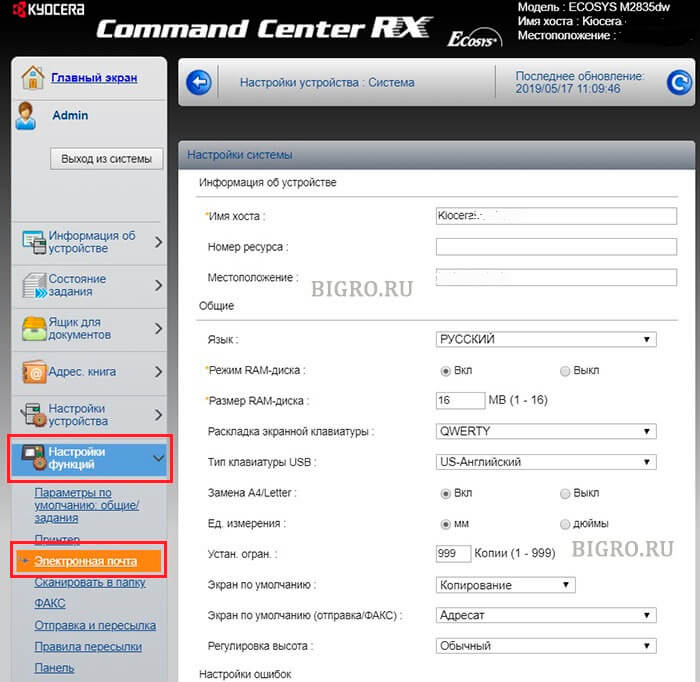
3. В открывшемся окне заполняем:
Имя сервера SMTP: 213.180.193.38
Имя севера SMTP (сервер исходящей почты) зависит от используемого почтового сервера. В данном случае IP-адрес почтового сервера по протоколу smtp 213.180.193.38 (smtp.yandex.ru). Посмотреть настройки основных почтовых серверов можно ЗДЕСЬ.
Имя сервера SMTP лучше задать по имени (например, для Yandex — smtp.yandex.ru), но если в сети не работает DNS, то МФУ не будет понимать, что такое smtp.yandex.ru. Проверить можно набрав в командной строке: ping smtp.yandex.ru. Если будет ответ от сервера (пройдут пинги), то можно прописать имя почтового сервера по протоколу smtp, если пинги не пройдут, тогда указываем IP-адрес.
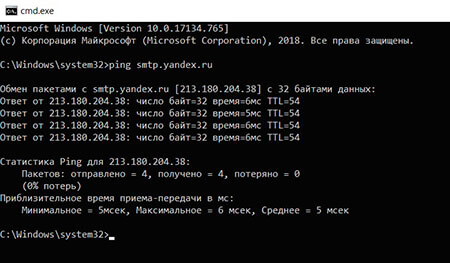
Номер порта smtp: 465.
В данном случае используется шифрование, данный порт используется на почтовом сервере Yandex по протоколу SMTP.
Протокол аутентификации: Вкл.
Аутенфицировать как: Пользователь 1 POP3.

4. В секции «Настройки отправки электронной почты» настраиваем:
Адрес отправителя — созданный почтовый аккаунт.
Нажимаем «Передать» для сохранения настроек. Далее в секции «POP3» нажимаем кнопку «Параметры» («Настройки пользователя POP3«).
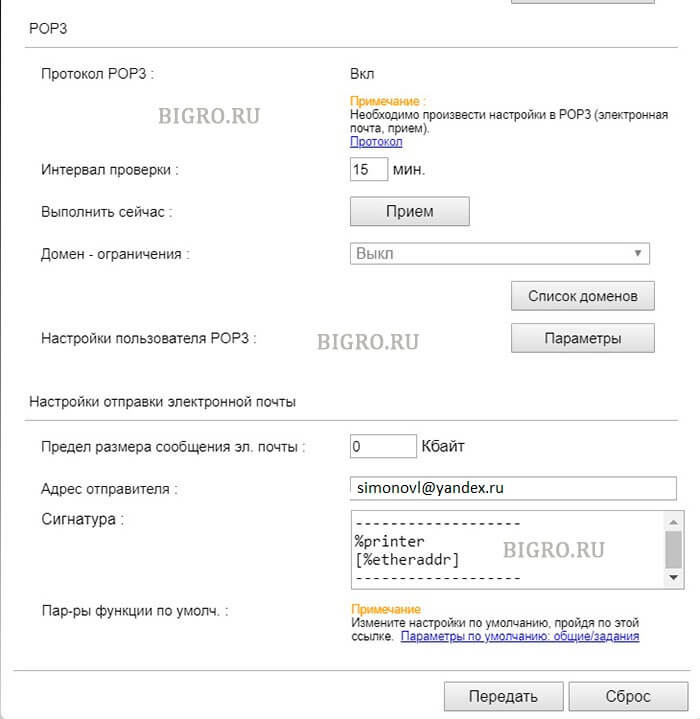
5. В окне «Настройки пользователя POP3«:
Профиль пользователя 1: Вкл.
Адрес электронной почты — созданный почтовый аккаунт.
Имя сервера POP3: 213.180.204.212
Имя севера POP3 (сервер входящей почты) зависит от используемого почтового сервера. В данном случае IP-адрес почтового сервера по протоколу pop3 213.180.204.212 (pop.yandex.ru). Посмотреть настройки основных почтовых серверов можно ЗДЕСЬ.
Имя сервера POP3 лучше задать по имени (например, для Yandex — pop.yandex.ru), но если в сети не работает DNS, то МФУ не будет понимать, что такое pop.yandex.ru. Проверить можно набрав в командной строке: ping pop.yandex.ru. Если будет ответ от сервера (пройдут пинги), то можно прописать имя почтового сервера по протоколу POP3, если пинги не пройдут, тогда указываем IP-адрес.
Номер порта POP3: 995.
В данном случае используется шифрование, данный порт используется на почтовом сервере Yandex по протоколу POP3.
Имя пользователя для регистрации — созданный почтовый аккаунт.
Нажимаем «Передать» для сохранения настроек. Далее нажимаем «Протокол» (Примечание: Произведите настройку здесь).

6. В новом окне настраиваем:
POP3 (прием эл. почты): Вкл.
Безоп. POP3 (Пользов. 1): SSL/TLS.
SMTP (передача эл. почты): Вкл.
Безопасность SMTP: SSL/TLS.
Нажимаем «Передать» для сохранения настроек. Далее нажимаем «Защита сети» (Примечание: Для использования этих настроек включите SSL).
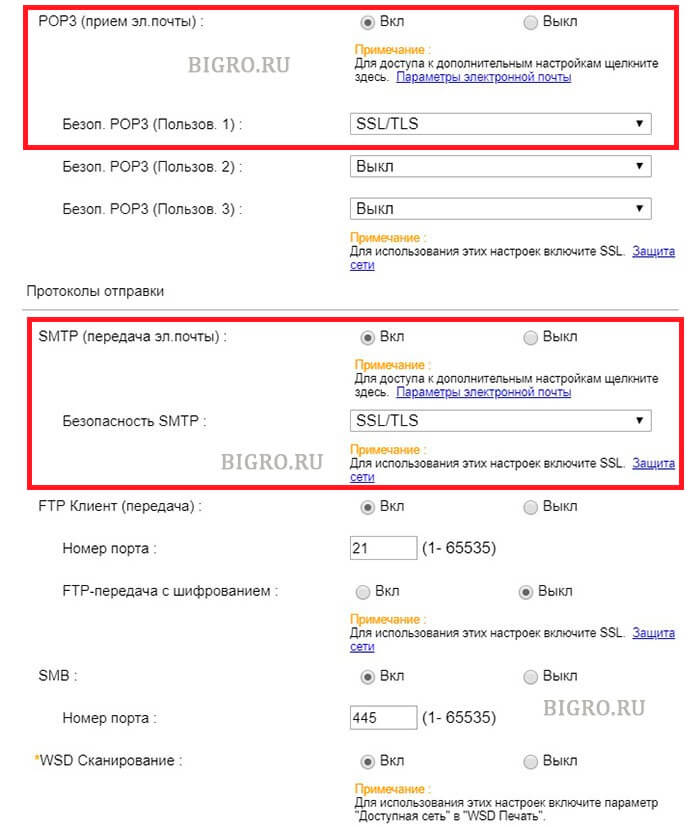
7. В открывшемся окне «Настройки сетевой безопасности» включаем SSL:
SSL: Вкл.
Нажимаем «Передать» для сохранения настроек.
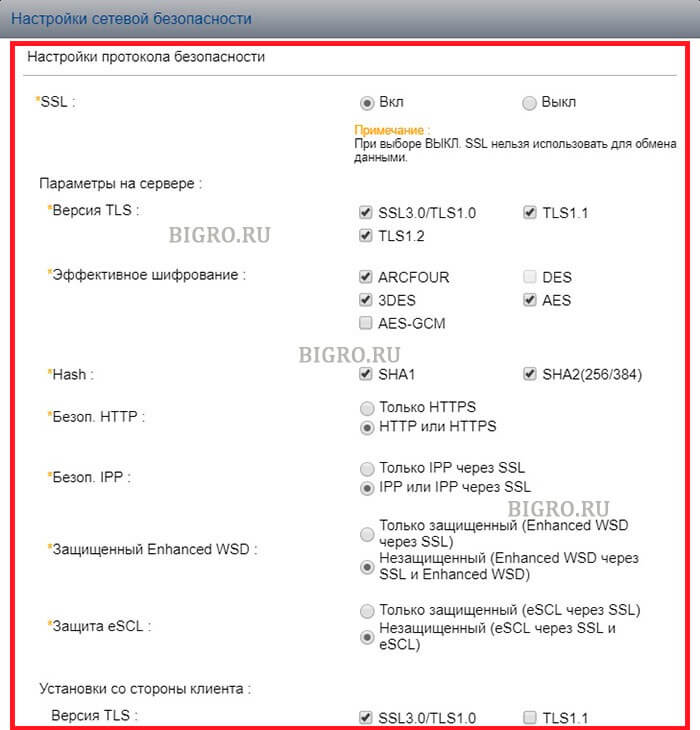
7. Далее переходим в «Настройки электронной почты» (Настройки функций — Электронная почта), в секции SMTP нажимаем кнопку «Тест«. При успешном соединении появится сообщение «Соединение ОК». Это значит, что настройки произведены правильно. Теперь можно сканировать документы и передавать по электронной почте выбранным в адресной книге адресатам.
Источник
Меню настроек
В число базовых возможных настроек почты входит небольшое количество пунктов, которые позволяют как выбрать приятное оформление, так и настроить сортировку приходящих сообщений.
Чтобы открыть меню с настройками, в правом верхнем углу щелкните специальный значок.

Информация об отправителе
В первом пункте, который называется «Личные данные, подпись портрет», имеется возможность настроить информацию о пользователе. При желании, можно сменить имя. Также в этом пункте следует установить «Портрет», который будет отображаться рядом с вашим именем, и подпись, которая будет показываться внизу при отправке сообщений. В разделе «Отправлять письма с адреса» определите название почты с которой будут отправлены сообщения.
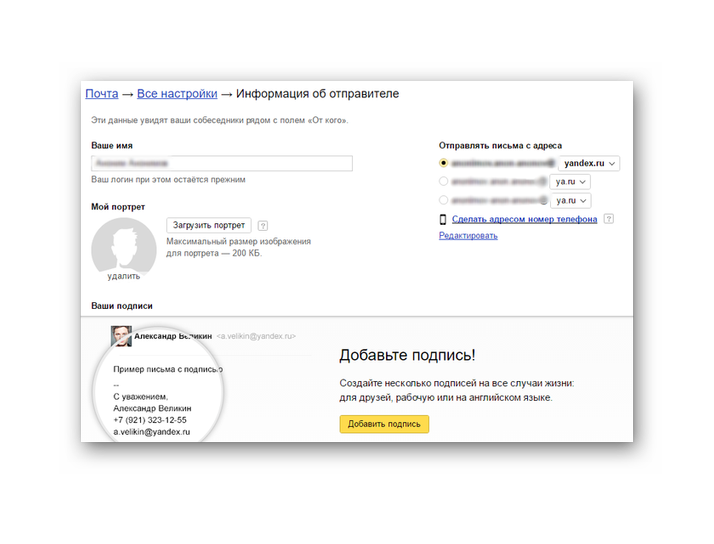
Правила обработки входящих писем
Во втором пункте можно настроить черные и белые списки адресов. Так, указав нежелательного адресата в черном списке, можно полностью избавиться от его писем, так как они просто не будут приходить. Добавив адресата в белый список, можно гарантировать то, что сообщения случайно не окажутся в папке «Спам».
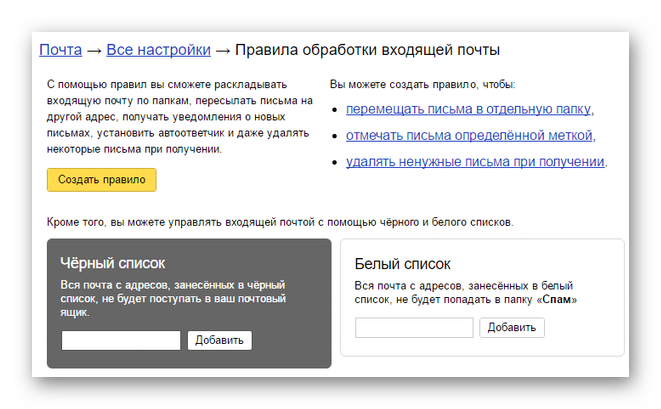
Сбор почты с других ящиков
В третьем пункте — «Сбор почты» — можно настроить сборку и перенаправление писем с другого ящика на этот. Для этого достаточно указать адрес почты и пароль.
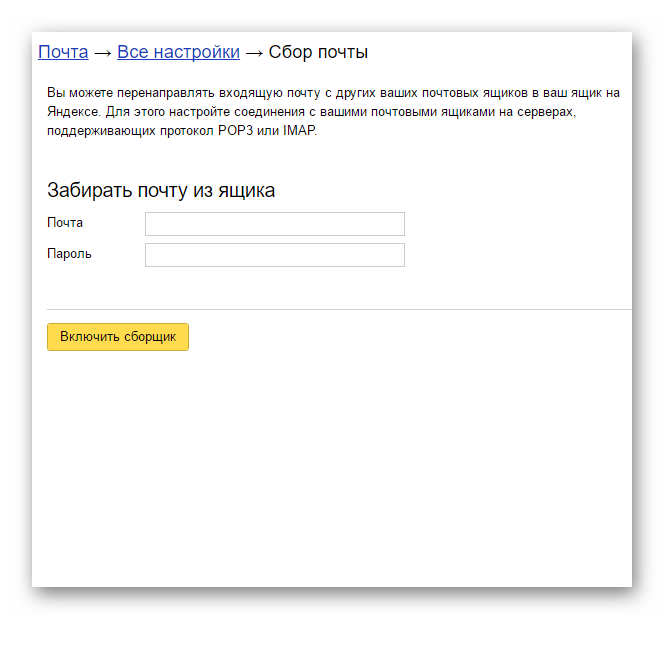
Папки и метки
В этом разделе можно создать папки, помимо тех, что уже имеются. Так, в них будут поступать письма с соответствующими метками. К тому же, имеется возможность создать дополнительные метки для писем, помимо уже имеющихся «Важные» и «Непрочитанные».
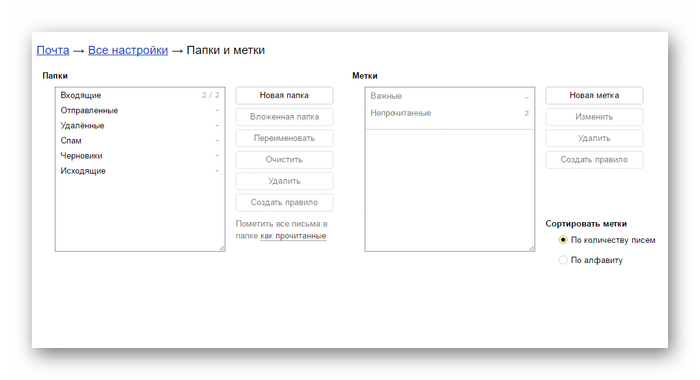
Безопасность
Один из самых важных пунктов настройки. В нем можно поменять пароль от аккаунта, причем делать это желательно не реже чем раз в три месяца, чтобы обеспечить безопасность почты.
- В пункте «Подтверждение номера телефона» следует указать свой номер, на который при необходимости будут поступать важные уведомления;
- При помощи «Журнала учета посещений» имеется возможность следить за тем, с каких устройств совершался вход в почтовый ящик;
- Пункт «Дополнительные адреса» позволяет указать уже имеющиеся аккаунты, которые будут привязаны к почте.

Оформление
Этот раздел содержит «Темы оформления». При желании, на заднем фоне можно установить приятное изображение или полностью изменить вид почты, сделав его стилизованным.
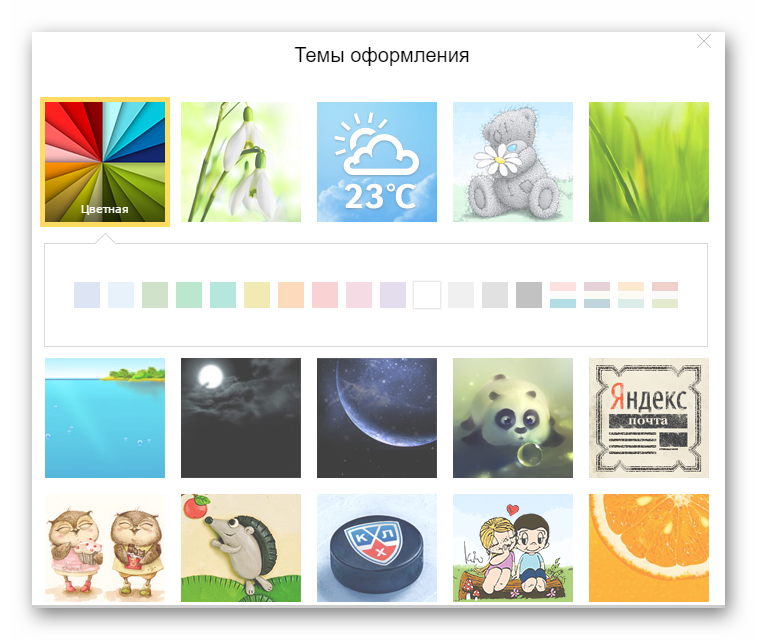
Данный пункт позволяет внести в единый список важные адреса и рассортировать их по группам.
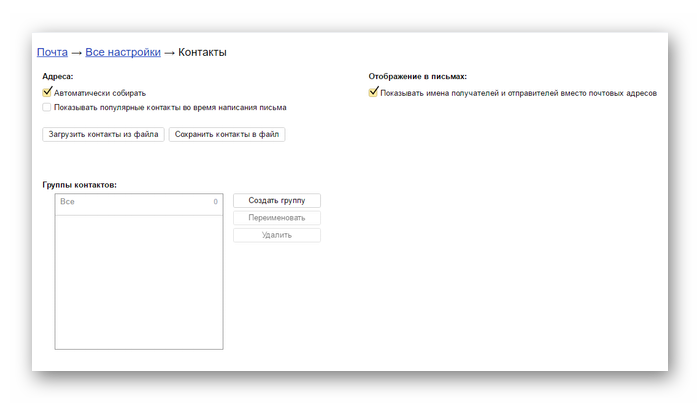
Дела
В этом разделе можно добавлять важные дела, которые будут отображаться в самой почте, тем самым риск что-то забыть минимален.

Прочие параметры
Последний пункт, в котором содержатся настройки для списка писем, интерфейса почты, особенности отправки и редактирования сообщений. По умолчанию уже установлены наиболее оптимальные варианты, но при желании можно выбрать подходящее лично вам.
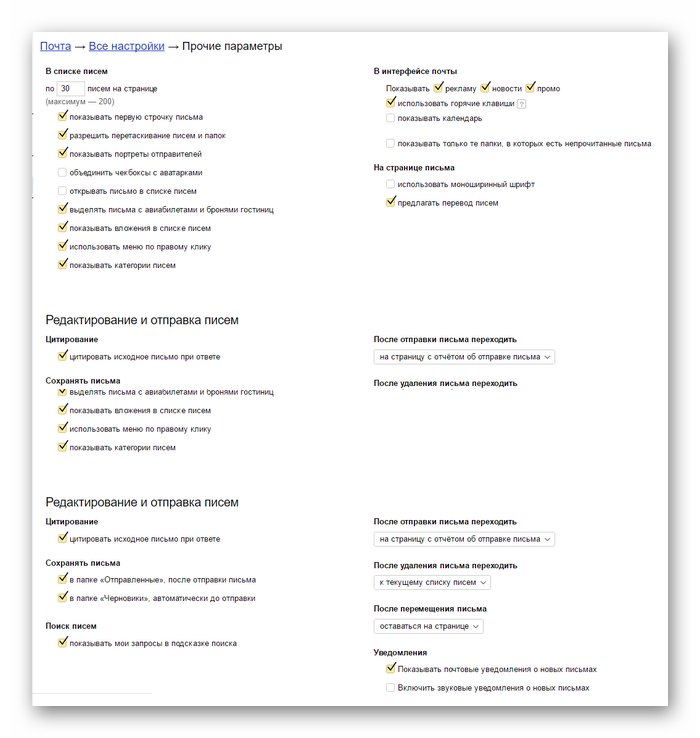
Настройка Яндекс почты — важная процедура, которая не требует особых знаний. Достаточно сделать это один раз, и дальнейшее пользование аккаунтом будет удобным.
Опишите, что у вас не получилось.
Наши специалисты постараются ответить максимально быстро.
Настройка почтовых программ
Яндекс Почту можно настроить таким образом, что письма будут приходить прямо на компьютер – в почтовую программу (клиент). Самые популярные подобные программы: Microsoft Outlook, The Bat и Mozilla Thunderbird. Настроить их на прием писем из Яндекса можно одним из двух способов:
- По протоколу POP3
- По протоколу IMAP
POP3 сразу загружает всю почту, не синхронизирует ее. При этом обычно письма с сервера удаляются. После загрузки входящих сообщений почта работает в режиме offline в программе, что дает преимущество, если у вас слабый Интернет.
IMAP в отличие от POP3 загружает и синхронизирует почту. Все письма остаются на сервере, и вы можете подключаться к ящику с нескольких устройств. А также можете создавать папки и сортировать письма – всё это будет продублировано на сервере.
Плюсы и минусы протоколов POP3 и IMAP
| Плюсы | Минусы | |
|---|---|---|
| Протокол POP3 | Работа в офлайн режиме, что удобно при нестабильном интернете. Быстрая отправка и прием входящей почты. |
✘ Нет синхронизации ✘ Удаляет все письма с сервера (без специальной настройки). ✘ Нормальная работа только с одного устройства. ✘ Нельзя восстановить письма при их случайном удалении или заражении компьютера вирусом. |
| Протокол IMAP | Синхронизация всех писем с сервером. Быстрая настройка и восстановление на новом устройстве без потери данных. Возможность работы на нескольких устройствах. |
✘ Для стабильной работы нужен постоянный доступ в интернет.Протокол IMAP позволяет работать в офлайн режиме, но зачастую происходят ошибки – письма могут не открыться при потере соединения. ✘ Более медленная загрузка входящих сообщений из-за постоянной синхронизации. |
Инструкции по настройке почты на Yandex
Общие правила
Вы можете получать и отсылать почту не только через веб-интерфейс, но и с помощью различных почтовых клиентов. Например:
Если вы хотите получать почту с помощью ваших почтовых клиентов, включите работу протоколов POP3 или IMAP .
Чтобы это сделать, зайдите в Настройки вашего почтового ящике на Яндексе, откройте раздел «Почтовые программы». Выберите протокол, который хотите использовать, отметив его флажком. Сохраните результат, нажав на кнопку «Сохранить изменения».

Подробнее о работе протоколов POP3 и IMAP читайте ниже.
Настройка по протоколу IMAP
По протоколу IMAP почтовая программа будет не просто скачивать новые письма, а синхронизировать информацию на вашем компьютере с данными на сервере, отображая сразу всю структуру вашего ящика — все папки, как стандартные, так и настроенные вами вручную.
Для настройки почтового клиента по протоколу IMAP, укажите следующие данные:
- в разделе Входящие сообщения/Incoming mail (IMAP) нужно указать адрес почтового сервера imap.yandex.ru, установить SSL-защиту и порт 993. Если ваша программа по каким-то причинам не поддерживает SSL-защиту соединения, вы можете указать порт 143 и подключаться без SSL
- в разделе Исходящие сообщения/Outgoing mail (SMTP) необходимо указать адрес сервера smtp.yandex.ru, и подключаться по безопасному соединению SSL через порт 465. В случае, если вы не можете воспользоваться безопасным соединением, вы можете подключиться к SMTP-серверу по портам 25 или 587
При настройке почтовых программ в качестве логина и пароля для доступа к почтовому серверу нужно указать ваши логин и пароль на Яндексе. В качестве логина нужно указывать полный адрес почтового ящика.
Мы не рекомендуем использовать почтовый сервер вашего провайдера для отправки почты от вашего имени на Яндексе.
Поддержка протокола IMAP включится автоматически при первой авторизации в почтовой программе.
Настройка по протоколу POP3
При использовании протокола POP3 все ваши письма (из тех папок, которые вы укажете в Настройках ящика) будут скачиваться почтовой программой на ваш компьютер в папку «Входящие», после чего их можно будет при необходимости разложить по папкам с помощью фильтров, настроенных в самой почтовой программе.
Имейте ввиду, что многие почтовые программы по умолчанию удаляют письма с сервера при скачивании. В этом случае все письма в вашем ящике будут перемещаться в папку «Удаленные», откуда будут удалены по прошествии недели. Чтобы сохранить письма в ящике, вы можете установить в настройках почтовой программы опцию сохранения копий писем на сервере при скачивании, если ваша программа позволяет это сделать. Произвести эту настройку с нашей стороны невозможно.
При настройке почтовой программы по протоколу POP3 необходимо указать следующие данные:
- в разделе Входящие сообщения/Incoming mail (POP3) нужно указать адрес почтового сервера pop.yandex.ru, установить SSL-защиту и порт 995. Если ваша программа по каким-то причинам не поддерживает SSL-защиту соединения, вы можете указать порт 110 и подключаться без SSL
- в разделе Исходящие сообщения/Outgoing mail (SMTP) необходимо указать адрес сервера smtp.yandex.ru, и подключаться по безопасному соединению SSL через порт 465. В случае, если вы не можете воспользоваться безопасным соединением, вы можете подключиться к SMTP-серверу по портам 25 или 587
При настройке почтовых программ в качестве логина и пароля для доступа к почтовому серверу нужно указать ваши логин и пароль на Яндексе. В случае, если вы настраиваете доступ к ящику вида login@yandex.ru , логином является первая часть адреса — login. Если же вы пользуетесь Яндекс.Почтой для доменов, в качестве логина нужно указывать полный адрес почтового ящика.
Мы не рекомендуем использовать почтовый сервер вашего провайдера для отправки почты от вашего имени на Яндексе.
Если вы скачиваете почту при помощи почтового клиента по протоколу POP3, вы можете:
- Оставить все настройки по умолчанию. Тогда будут скачиваться письма только из папки Входящие.
- Настроить скачивание писем из любого набора папок, включая папку Спам или собственные папки. Выбрать папки для скачивания можно на странице «Настройки» — в разделе «Почтовые клиенты». Также вы можете установить настройку «При получении почты по POP3, письма в почтовом ящике Яндекс.Почты помечать как прочитанные», которая уже в веб-интерфейсе позволит понять, какие письма были забраны почтовым клиентом. При скачивании почты клиентами письма по умолчанию не помечаются как прочитанные.
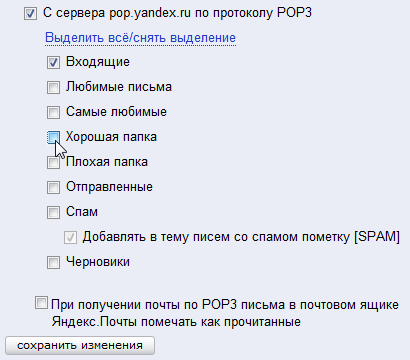
О доступе в вашу почту через почтовые программы вы можете прочитать в следующих статьях:
Outlook Express
Считается, что Outlook Express — своего рода облегченная версия классического Outlook. Частично это верно. У них один разработчик, и Express поставлялся в составе ОС от Microsoft до 2003 года. С выпуском Windows 7 распространение его прекратилось.
Отличия их в том, что классический входил в состав пакета Microsoft Ofice, в то время как Express был предустановлен в операционной системе. В последнем также нет различных дополнительных функций. Настройка Outlook Express состоит из следующих действий:
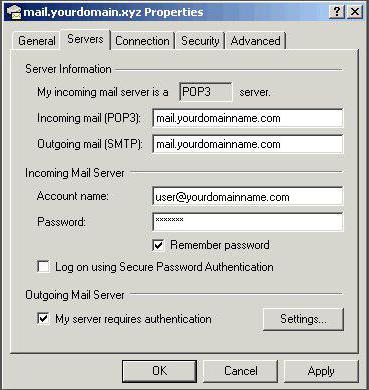
- Запустить приложение, открыть «Сервис», «Учетные записи».
- Выбрать вкладку «Почта».
- В «Добавить» кликаем на «Почту».
- Указать имя или псевдоним, который получатель увидит в строке «От кого».
- Ввести свой e-mail и «Далее».
- В перечне серверов для входящей почты выбрать РОРЗ.
- Указать параметры для исходящей почты.
- В «Учетной записи» набрать свой почтовый адрес.
- Ввести свой пароль.
- Нажать «Далее» для окончания настроек.
Рассмотрим процесс настройки почты Яндекс в MS Outlook.
Благодаря использованию почтового менеджера вы сможете легко организовать все свои электронные письма без необходимости в работе с веб-интерфейсом.
pop3 yandex как включить
На Яндекс Почте присутствуют настройки РОР-сервера и если нет желания во всем этом разбираться Яндекс сам автоматически включает при регистрации нового аккаунта IMAP для экономии дискового пространства.
А вот чтобы использовать POP3 надо произвести ручные настройки со страницы входящей корреспонденции нажимаете на «Шестеренку» вверху, кликаете «Все настройки», при переходе слева выбираете «Почтовые программы».
Убрав галочку с IMAP можно поставить ее на квадратик — С сервера pop.yandex.ru по протоколу POP3, выбрав этот протокол и нажав «Сохранить изменения». Теперь можно выбирать папки где будет поддерживаться протокол POP.
Синхронизация яндекс почты: объединение почтовых ящиков
Как же собрать все ваши почтовые ящики в одном? Делается это просто, слева на вашей странице есть надпись «Добавить ящик», или вверху справа, нажав на шестеренку, можно выбрать «Сбор почты с других ящиков». Выберите, с какого ящика хотите собирать письма.
В открывшейся вкладке добавьте ящики, с которых хотите пересылать почту на “Яндекс”: “Mail.ru”, “Gmail” или “Outlook”, введите почту и пароль добавляемого ящика в соответствующие поля и ниже нажмите на желтое поле с надписью «Включить сборщик», сверху у вас появится добавленный почтовый ящик.
Вы можете на этой странице включать и отключать сбор писем с того или иного ящика нажатием левой кнопкой мыши на «Выкл» – выключить или «Вкл» – включить сбор писем, это нужная настройка – я сам ей пользуюсь.

Уandex почта настройка: входящие письма и их обработка
Чтобы с текущей страницы (вкладки) перейти на почту во входящие письма, вверху нажмем на слово «Почта». И здесь, на главной странице “Яндекса” слева будут отображаться все прикрепленные вами почтовые ящики.
Нажав на шестеренку вверху и выбрав «Правила обработки почты», вы можете создать правило, чтобы: перемещать письма в отдельную папку, отмечать письма определенной меткой, удалять ненужные при получении.
С помощью правил вы сможете раскладывать входящую почту по папкам, пересылать письма на другой адрес, получать уведомления о новых письмах, установить автоответчик и даже удалять некоторые сообщения при получении.
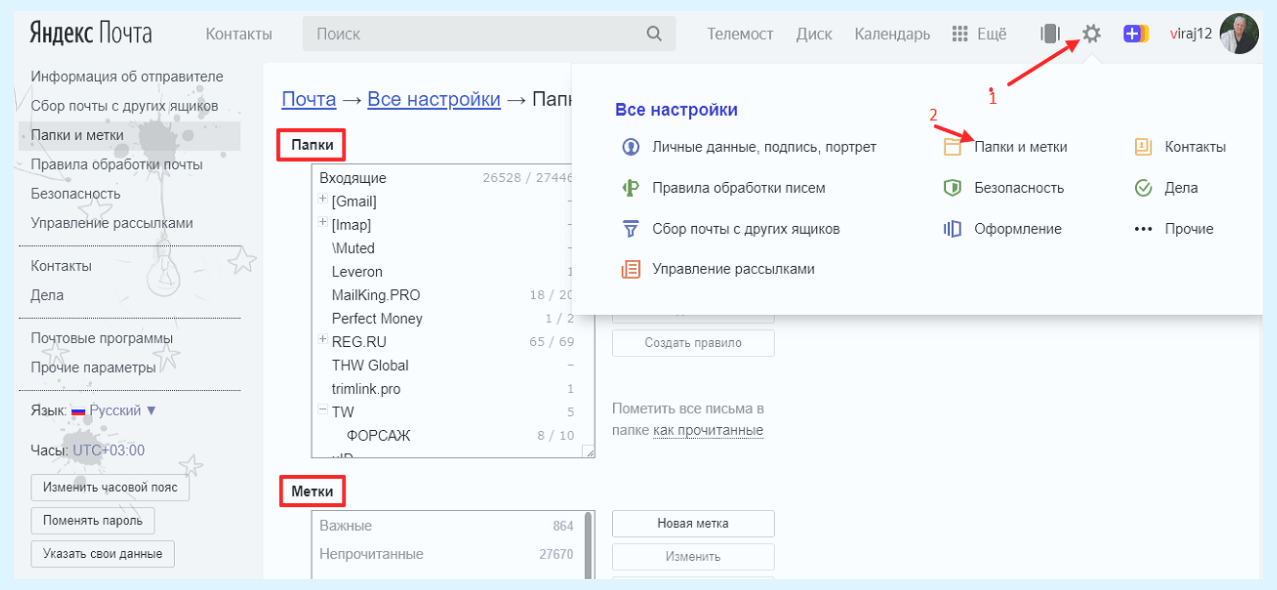
Уandex почта настройка: списки, папки и метки
Прокрутив колесико мыши вниз на странице, вы можете управлять входящей почтой с помощью чёрного и белого списков, внеся входящий адрес почты в нужный вам список, другая полезная настройка избавит вас от лишней корреспонденции, при этом вы не потеряете важное письмо. Входящие письма вы можете сортировать по папкам и меткам, последние помогают быстро найти письма
Если необходимо завести новую папку или метку, нажимаем слева вверху в почтовом ящике значок шестеренки, далее – “Папки и метки” (как показано стрелкой) и производим нужные действия
Входящие письма вы можете сортировать по папкам и меткам, последние помогают быстро найти письма. Если необходимо завести новую папку или метку, нажимаем слева вверху в почтовом ящике значок шестеренки, далее – “Папки и метки” (как показано стрелкой) и производим нужные действия.
Чтобы быстро перейти к вашим папкам, нажимаем слева в почтовом ящике на соответствующее слово (как показано на слайде) и выбираем искомую папку, почтовый ящик быстро реагирует и производит необходимое действие.

Уandex почта настройка: шаблоны писем и другие полезные функции
Шаблоны “Яндекс” почты можно использовать как основу для написания повторяющихся писем, нажимаем «Шаблоны» (располагаются под “Черновиками” слева, надо нажать на черный треугольник). Нажимаем «Создать шаблон». Заполняем поля и информацию об отправителе и нажимаем «Сохранить шаблон».
Нажав вверху страницы на значок плюса, вы увидите много полезной информации. Здесь можно выбрать темы оформления вашей страницы, записать запланированные дела, чтобы не забывать о них, а чтобы получать напоминания – добавлять даты.
С помощью сервиса «Дела» вы сможете записывать свои планы прямо в почте, чтобы вовремя вспоминать о них, можете управлять рассылками, иметь информацию о активных и скрытых рассылках и многое другое.
Вы можете получать уведомления о новых письмах, даже если ваша почта закрыта, производить сбор почты с других ящиков, при частом выполнении однотипных действий вы можете в верхнем меню почты добавить дополнительные кнопки: “Архивировать”, “Переадресовать”, “В папку”, “Метка”, “Автоответ”.
Вы можете изменить оформление вашей почты, выбрав понравившуюся тему простую или тематическую – выбор большой. Из четырех предложенных интерфейсов: “Обычный двухпанельный”, “Трехпанельный”, “Компактный вид” и “Легкий интерфейс” – также можно выбрать то, что вам нужно.
Как настроить интерфейс в веб-версии
Веб-интерфейс – это то, как выглядит почта в браузере. Это оформление зависит от настроек ящика и его можно менять.
Вид интерфейса, шрифт, группировка
- Перейдите в электронный ящик.
- Выберите пункт «Вид» в правом углу.
Вы можете выбрать один из трёх доступных интерфейсов.
Двухпанельный. Включен по умолчанию. Письма открываются на новой странице.
Трехпанельный. Окно разделяется на три панели: папки, письма и содержимое письма.
Компактный. Чем-то похож на двухпанельный, но при нем письма будут располагаться более плотно.

Компактное меню. Если поставить галочку на этот пункт, верхняя часть окна будет скрыта.
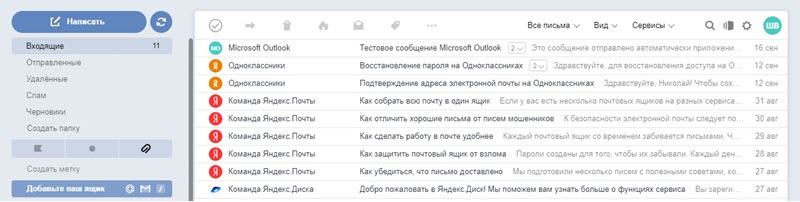
Крупный шрифт. Галочка на этом увеличит размер букв в ящике.

Группировать по теме. Если поставить птичку на этот пункт, письма от каждого отправителя будут сгруппированы в цепочку.
Стрелка напротив пункта «Написать» скроет левую панель инструментов.
Легкая версия
Для более быстрого запуска почтового ящика при не стабильном интернет соединении выберите пункт «Легкая версия» в нижнем левом углу.

В легкой версии вы сможете работать только с почтой, многие инструменты настроек будут недоступны. Для возвращения в первоначальный вид выберите пункт «Полная версия».
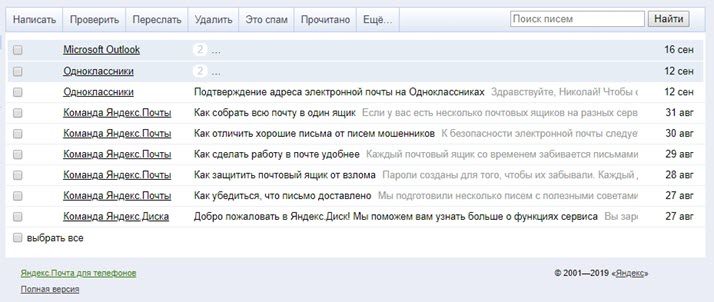
Темы
Тема – это внешний вид вашего ящика: цвет, фон, картинки. Для выбора темы нажмите на значок «окна» в верхней панели.
Выбрав оформление, оно автоматически активируется в ящике.
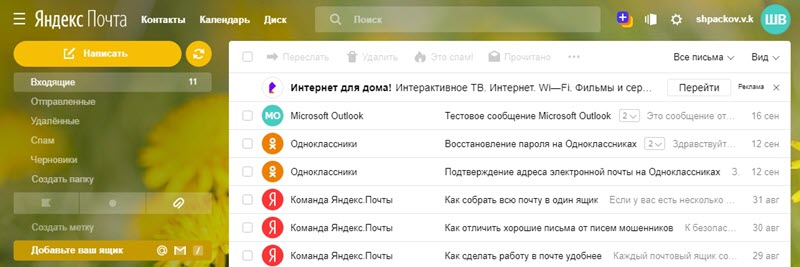
Размер окна
Вы можете изменить размер окна с письмами. Для этого подведите курсор к правой его части – курсор изменит свой вид на ←||→. Перемещая его, рабочая область будет сужаться или расширяться.
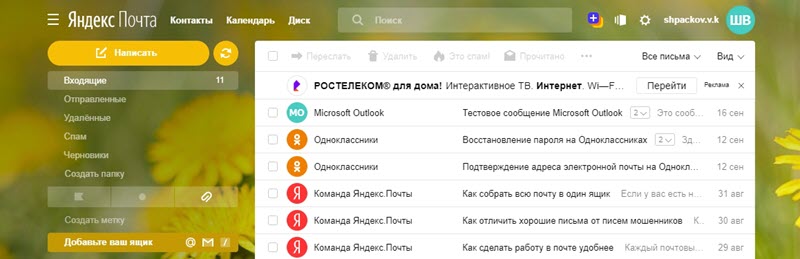
Изменение языка
- Прокрутите страницу до конца.
- Нажмите на иконку с изображением флага в правом нижнем углу и выберите язык.
На заметку. При проблемах в работе электронного почистите кеш и удалите ненужные расширения из браузера. Также для стабильной работы рекомендую обновить браузер до последней версии.
Настройка подключения бесплатных почтовых сервисов в Outlook
Рассмотрим на практических примерах последовательность действий по подключению к MS Outlook существующих электронных ящиков, созданных в наиболее популярных почтовых сервисах. Вне зависимости от релиза Аутлук и выбора почтового сервиса, существуют общие требования, которые следует учесть перед началом настройки:
- Наличие зарегистрированного почтового ящика с адресом name@primer.ru.
- Знание пароля от электронной почты.
- Данные конфигурации протоколов отправки и получения писем IMAP/POP и SMTP.
На последние параметры следует обратить особое внимание. Протокол SMTP используется для отправки почты
Варианты выбора настройки TCP\IP-соединения для получения корреспонденции имеют существенные отличия. Подключение по протоколу POP3 создает безусловную синхронизацию, при которой все письма автоматически перенаправляются в локальное хранилище на вашем компьютере, на сервере же они помечаются как прочитанные либо удаляются. Протокол IMAP позволяет управлять входящей почтой прямо на сервере – с его помощью можно отметить письмо как прочитанное и произвести другие действия. При этом по протоколу IMAP письма будут всегда оставаться на сервере и каждый раз загружаться заново как неполученные.
В случае индивидуального использования почтового сервиса более подойдет POP3. Если к ящику имеют доступ несколько пользователей, то лучше выбирать IMAP-протокол.
Личные данные в виде названия почтового ящика и пароля вы создаете самостоятельно при регистрации. Настройки протоколов IMAP/POP и SMTP предоставляются провайдером. На сайтах почтовых сервисов они доступны в соответствующих справочных разделах.
Настройка работы с Яндекс.Почтой в Microsoft Outlook
Перед началом подключения аккаунта mail@yandex.ru в настройках вашего почтового ящика включите работу протокола IMAP или POP3 и выберите способ авторизации. Для этого откройте раздел «Почтовые программы» в настройках Яндекс.Почты и включите протокол IMAP или POP3.
Если вы выбрали IMAP, определите способ авторизации:
- портальный пароль — ваш пароль на Яндексе;
- пароль приложения — более надежный пароль, требующий дополнительной аутентификации.
При первоначальном запуске Outlook вас приветствует «Мастер настройки»:
Жмем «Далее» и соглашаемся на подключение к серверу электронной почты.
Теперь выбираем службу электронной почты. В нашем случае это «Электронная почта интернета».
В следующем окне настройки выбираем протокол IMAP или POP3, исходя из индивидуальных задач по обработке входящей почты. Смотрим на сайте параметры – для Яндекса они записываются так:
- сервер входящей почты — imap.yandex.ru;
- сервер исходящей почты (SMTP) — smtp.yandex.ru.
Пользователь и пароль – соответствующие данные вашего аккаунта на Яндексе. Если вы настраиваете получение почты с ящика вида login@yandex.ru, логином является часть адреса до знака @. Если вы используете Яндекс.Почту для своего домена, в качестве логина необходимо указывать полный адрес почтового ящика. Помечаем «Запомнить пароль» и переходим в «Другие настройки».
Перейдите на вкладку «Сервер исходящей почты», включите опцию «SMTP-серверу требуется проверка подлинности» и выберите значение «Аналогично серверу для входящей почты». В «Дополнительно» выберите в пункте «Использовать» одинаковый тип шифрованного подключения SSL для IMAP и SMTP-сервера. Укажите следующие параметры:
- IMAP-сервер — 993;
- SMTP-сервер — 465.
С помощью кнопки «Проверка учетной записи» проведите тестовую отправку и получение письма. Если все было сделано правильно и система не сообщила об ошибках, переходим к интерфейсу Outlook.
В завершение синхронизируйте созданную учетную запись с сервером, чтобы получить список папок. Откройте меню «Файл» → «Настройка учетных записей», выберите учетную запись на вкладке «Электронная почта» и нажмите кнопку «Изменить». Установите значение «Сохранять отправленные элементы в следующей папке на сервере» и укажите папку «Отправленные».
Вот так можно подключить к Outlook несколько почтовых аккаунтов путем создания новых учетных записей.
Для чего нужен почтовый менеджер Outlook?
MS Outlook
– это популярный почтовый клиент от Microsoft, который является частью программного пакета MS Office.
Помимо своей главной задачи – работы с почтовыми данными, приложение является удобным органайзером.
С его помощью можно работать с заметками, календарем, планировщиком задач.
Основные возможности MS Outlook:
- Возможность привязки сразу нескольких аккаунтов разных почтовых доменов;
- Возможность создания и редактирования телефонной книги;
- Работа с записной книжкой, календарем и планировщиком;
- Отслеживание работы других установленных на компьютере офисных приложений. Это необходимо для того, чтобы встроенный планировщик автоматически создал список важных дел.
Важно не путать Outlook Express с полноценным MS Outlook. Первая программа является бесплатным и стандартным для всех версий Виндовс почтовым клиентом, который не поддерживает функции организации работы
Первая программа является бесплатным и стандартным для всех версий Виндовс почтовым клиентом, который не поддерживает функции организации работы.
Менеджер очень удобно использовать в рабочих целях или просто для того, чтобы всегда иметь доступ к электронной почте без необходимости регулярно заходить на её веб-страницу. Далее рассмотрим все особенности настройки почтового аккаунта и как привязать свой электронный ящик Яндекс в MS Outlook для версий 2003, 2007, 2010, 2013 и 2021 годов.
Официальное приложение
Настройка почты Яндекс на телефоне Андроид происходит быстрее через официальное ПО, доступное в Play Маркет. После его загрузки и первой активации:
- Выберите электронный ящик, с которого хотите принимать письма. В качестве примера используем Яндекс.
- Пройдите авторизацию, используя логин, почту, телефон или аккаунт социальной сети.
- Укажите пароль и жмите «Войти».
- На следующей странице приведены основные функции софта. После окончания подготовки писем, тапайте по «Перейти к почте».
В качестве основной страницы программы использует вкладку «Входящие». Чтобы перейти от нее к параметрам ПО:
- Тапните по меню «Еще».
- Пролистайте вкладку вниз и выберите «Настройки».
Страница разбита на 6 разделов, поэтому пройдемся по каждому отдельно.
Аккаунты
Здесь собраны почтовые ящики, добавленные пользователем. Тапнув по аккаунту, юзеру открывается новое окно, где настраивают:
- подпись, при отправлении сообщений, ее расположение;
- учетную запись, корректируют персональные данные, аватар, контактный телефон;
- включают/отключают получение уведомлений о новых СМС;
- загрузку писем в отмеченные папки — они скачиваются автоматически, как приходят на почтовый ящик.
Приложение
Этот раздел отвечает за включение/отключение в софте:
- темной темы интерфейса — актуально для владельцев смартфонов с OLED/AMOLED-матрицами;
- умных ответов — получив послание, на него отвечают заготовленными шаблонами;
- компактного режима — скрывает иконки отправителей, уменьшает размер карточек с СМС;
- вход по PIN-коду или отпечатку пальца — дополнительный уровень защиты от посторонних.
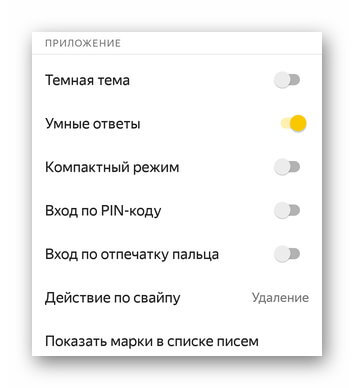
Отдельно настраивают действие на свайп (удаление/архивация).
Уведомления
Включает в себя:
- Режим «Не беспокоить» с полным отключением оповещений.
- Настройку уведомлений: появление их в шторке, сопровождение вибрацией и звуком.
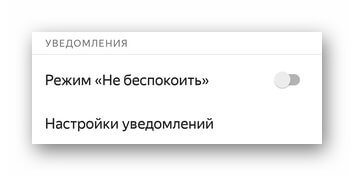
Переводчик и голосовое управление
В первом разделе включают автоматический перевод на родной язык пользователя, во втором управление по голосу, которое может не работать.
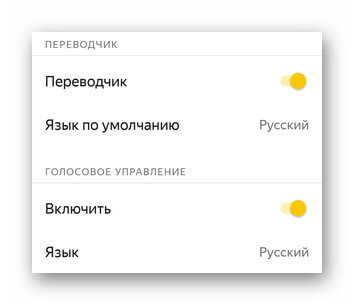
Дополнительно
Раздел вобрал в себя:
- отключение рекламных баннеров;
- удаление накопившегося кэша;
- обратную связь с разработчиками;
- информацию о приложении: версия, лицензионное соглашение, политика конфиденциальности.
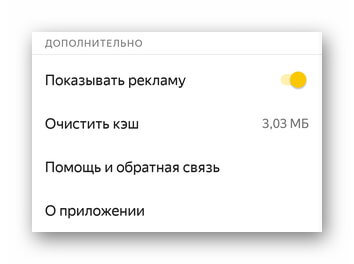
На этом настройки официального софта заканчиваются.