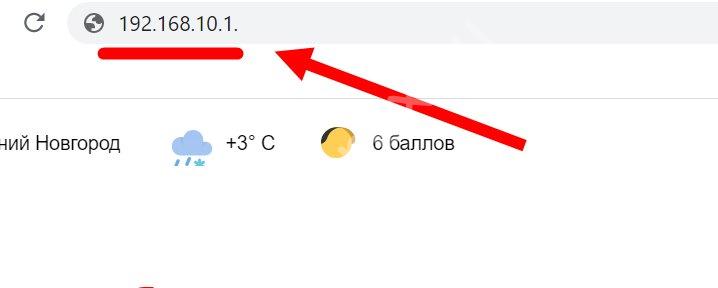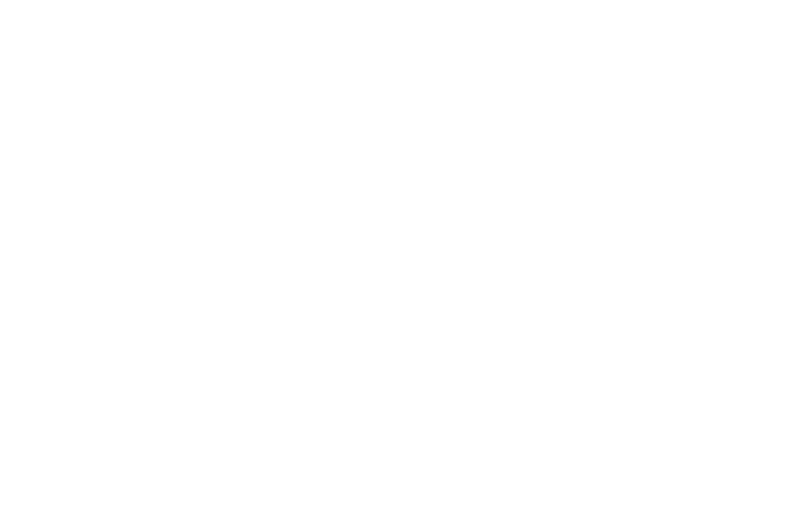Домашний интернет с wi-fi от билайн: как подключить услугу и настроить роутер
Содержание:
- Рекомендуемые роутеры для «Билайн»
- TP-Link
- Как настроить роутер Билайн ASUS
- Настройка роутера на модем 4G
- Smart Box
- Как подключить к роутеру разные устройства
- Вход в роутер Beeline: пошаговая инструкция
- Самодиагностика интернета
- Настройка Wi-Fi роутера
- Домашний роутер для Билайн
- Советы по использованию
- Как зайти в настройки роутера
- Роутеры провайдера Beeline – какие есть и что выбрать
Рекомендуемые роутеры для «Билайн»

Для клиента могут быть предоставлены специально прошитые модели, которые предназначены для использования с определенными пакетами интернета. В качестве примера можно привести роутер «Билайн» SmartBox One», который будет предложен тем, кто купил комплект «Домашний интернет + Цифровое ТВ». Кроме упомянутого, к списку рекомендуемых моделей относятся следующие:
- Модели TP-Link TL-WRD3600 (или 3500) или Asus RT-N10(или 12) рекомендуется использовать с тарифом 50 Мбит в секунду.
- Zyxel Keenetic II и ASUS RT-N14U можно использовать для тех случаев, когда используется не только интернет, но и цифровое телевидение.
- ASUS RT-N66U, Zyxel Keenetic Ultra и TP Link TL-WRD4300 смогут обеспечить доступ во Всемирную сеть на скорости 100 Мбит в секунду с использованием цифрового ТВ.
- Для 360 Мбит в секунду необходимо использовать наиболее мощные и качественные модели. В качестве таковых «Билайн» рекомендует TP-Link Archer C7 и ASUS RT-AC66U (или АС-68). Их можно применять и в тех случаях, когда одновременно используется цифровое телевидение. Доступ на этой скорости позволит скачать нужные данные практически мгновенно.
Важно! Точный список рекомендованных моделей можно узнать на официальном сайте поставщика интернет или если зайти в его офис. Наибольшей популярностью у клиентов пользуются модели фирменной линейки Smart Box
TP-Link
Отстройка TP-Link WR-841ND на первых порах мало отличается от модели Asus.

Шаг.1 Соедините компьютер с роутером, подключив витую пару в WAN-порт, а ПК в один из четырех LAN портов. Вбейте в адресную строку браузера числовую комбинацию 192.168.0.1 и перейдите. При запросе авторизации введите в обоих окнах: admin.

Шаг.2 В новом открывшемся настроечном меню на левой панели найдите раздел «Network» (в других вариантах прошивки именуется «Сеть») и откройте подраздел WAN. В пункте выбора типа подключения WAN выберите «L2TP/ Russia L2TP».

Шаг.3 После выбора L2TP необходимо будет заполнить остальные поля, которые откроются автоматически.
- User Name: введите номер лицевого счёта.
- Password: введите пароль от интернета.
- Confirm Password: ещё раз введите пароль для его потверждения.
- Поставьте галочку на пункте «Dynamic IP».
- Введите адрес tр.internеt.beline.ru в графу «Server IP Address /Name».

Шаг.4 Пролистните страницу до пункта «Connection Mod», который означает режим подключения. Здесь необходимо отметить автоматическое подключение, проставив галочку на пункте «Connect Automatically». Сохраните настройки.

Шаг.5 Вам необходимо настроить беспроводную сеть, для этого выберите раздел «Wireless» в левой части экрана, откройте подраздел «Wireless Setting» (настройки беспроводной сети). Нужна только графа «Wireless Network Name» — это имя сети, название которой вы должны придумать самостоятельно (Название может содержать латинские буквы и цифры, без кириллицы). В поле «Region» (в некоторых версиях «Location») выберите Russia. Сохранитесь.

Шаг.6 Подбираемся к завершению. Откройте подраздел Wireless Security, означающий безопасность беспроводной сети. Выберите режим WPA / WPA2 — Personal. Во всплывающем меню Version выберите поддержку стандарта WPA2-PSK. В меню Encryption выберите стандарт шифрования AES. В меню Wireless Password придумайте безопасный пароль для вашей беспроводной сети. Сохраните все изменения.
Как настроить роутер Билайн ASUS
Чтобы получить доступ к настройкам в режиме администратора, вам сначала нужно пройти авторизацию в системе. Для этого откройте любой интернет-обозреватель (Internet Explorer, Chrome, Я.Браузер, Firefox, Opera, Safari, etc) и введите стандартный ip-адрес вашего маршрутизатора в адресную строку — он может быть подсмотрен на коробке или в инструкции, но в данном случае это 192.168.1.1.

На новой странице сразу же всплывёт окошко с запросом на подтверждение авторизации и двумя полями: «имя пользователя» и «пароль». Asus использует стандартный заводской логин admin и такой же пароль, хоть вы и можете сменить их в соответствующем меню настроек, если это необходимо.
В любом случае, сразу после авторизации вы попадёте на главную страницу настроек роутера. Оформление меню, в зависимости от модели, от версии прошивки и т.п. будет разным, но общая структура примерно одинаковая.
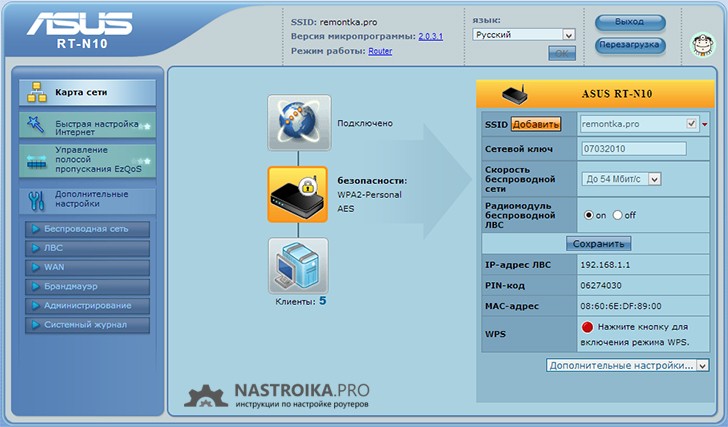
В данном случае рассмотрим вариант настройки маршрутизатора модели Asus RT-N10 под Билайн.
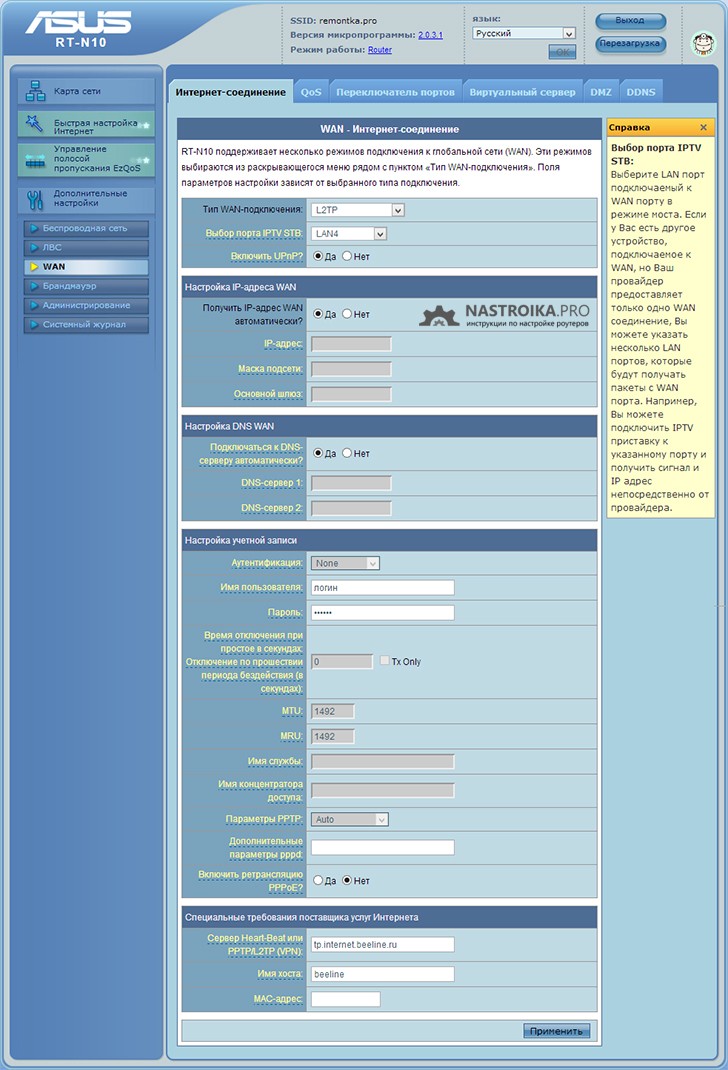
- Откройте раздел «Дополнительные настройки» в левой части экрана. Выберите подраздел «WAN — интернет соединение» (в других версиях прошивки название может отличаться: «интернет», «настройки интернета» и т.п.) и начинайте заполнять страницу.
- В пункте «тип WAN подключения» в выпадающем списке выберите «протокол L2TP» — именно его использует Билайн.
- Под пунктом «Порт IPTV STB» подразумевается тот самый LAN разъём, к которому подключается телеприставка. Выберите нужный под соответствующим номером.
- «Получить адрес WAN автоматически» — поставьте галочку “Да”. То же самое с «автоматическим подключением к DNS-серверу».
- В следующей графе введите пользовательские логин и пароль в сети Beeline.
- В поле «сервер Heart beat или PPTP/L2TP(VPN)» вводится имя сервера: tр.internet.beline.ru для соединения по протоколу L2TP и vрn.internеt.beline.ru — по PPTP.
- В поле «имя хоста» введите название вашей сети, хотя бы тот же Beeline.
- Сохраните изменения и закройте окно.
Если никаких ошибок нет, то маршрутизатор быстро обработает информацию и в течение минуты произведёт соединение с глобальной сетью, и на этом настройку роутера Asus под Билайн можно будет считать законченной.
Настройка роутера на модем 4G
Пошаговая инструкция по установке и настройке роутера:
Установите USIM-карту. Для этого снимите крышку маршрутизатора и вставьте её в открывшийся слот, позаботившись о том, что карта ровно стоит на месте.
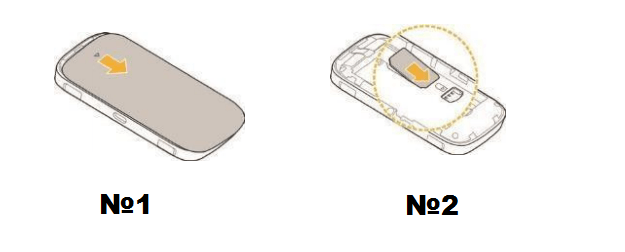
Вставьте батарею в роутер и закройте крышку.
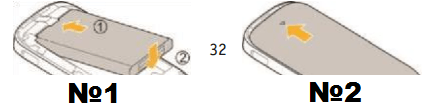
- Включите устройство, нажав кнопку питания, расположенную на тыльной части корпуса. Удерживайте её около десяти секунд, пока не загорятся индикаторы.
- Подключите роутер к ПК, используя USB-кабель. Для этого сначала подключите кабель к роутеру, а затем соедините кабель с любым открытым USB-портом компьютера.

Вы также можете подключиться через Wi-Fi. Для этого нужно сначала войти в устройство и выполнить поиск беспроводных сетей — в открывшемся списке выбрать соответствующую сеть и подключиться к ней. При этом полное название сети (SSID) написано под крышкой роутера, на тыльной его части.
При подключении система запросит пароль беспроводной сети. Пароль точно так же, как и имя сети, написан на тыльной части маршрутизатора. Лучше сразу запишите его, чтобы потом не возникло проблем.
Если подключение прошло успешно, откройте любой веб-обозреватель на вашем устройстве и впишите в адресную строку одну из двух следующих ссылок для прямого доступа к интерфейсу управления 4G/WI-FI-роутером от Beeline: //m.home/, либо //192.168.0.1/. Также можно быстро открыть интерфейс через значок на рабочем столе.
Чтобы войти в настройки, вы должны пройти уже известную процедуру авторизации и ввести пароль
Заводской пароль – admin, при желании его, разумеется, можно сменить.
Сразу же после авторизации, при соблюдении главного условия (напоминаем, что самое важное условие для работы роутера — это наличие в нём активной USIM-карты) ваши данные будут активированы и вам мгновенно будет дан доступ к содержимому настроечного модуля роутера.
Если вы осуществляли подключение к роутеру при помощи USB-кабеля, то скорее всего нужно будет докачать файлы для доступа к web-интерфейсу.
В большинстве случаев установка проводится автоматически, как только вы подключаете маршрутизатор к USВ порту ПК, однако иногда приходится устанавливать самостоятельно.
Ручная установка:
- «Мой Компьютер» > внешний диск под названием «Beeline» > «AutoRun.exe».
- Запустите файл установки и следуйте предписаниям программы.
- Откройте web-интерфейс.
На главной странице web-интерфейса роутера содержатся ссылки на каждый раздел, информация о работе маршрутизатора, о работе сети и прочие полезности. Плюс графического web-интерфейса от Билайн — это удобность и эргономичность.
В отличие от многих устаревших дизайнов настроечных меню роутеров, здесь сложности с переходом из одного раздела в другой, поиски раздела, и другие проблемы не наблюдаются в принципе.
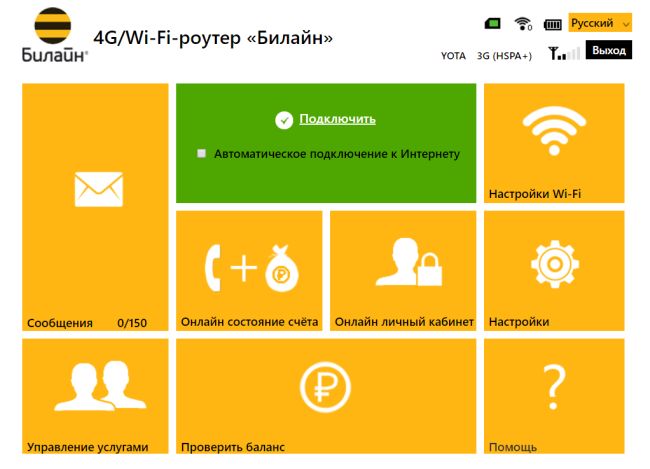
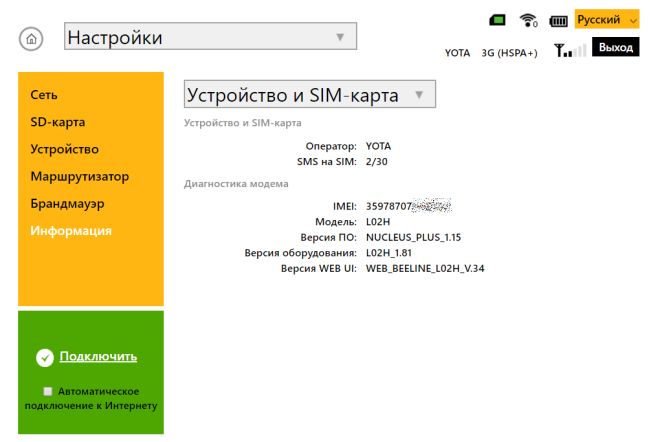
Основная страница это де-факто панель управления мобильным устройством, откуда можно просматривать или пересылать СМС-сообщения, соединяться с интернетом и просматривать веб-страницы, проверять состояние баланса; отсюда также можно перейти в личный кабинет, где уже напрямую управлять доступными абонентам «Билайн» услугами и тарифами, пользоваться дополнительными сервисами, пополнять счёт, оплачивать счета, проводить настройку устройства, и многое другое.
Smart Box
Прежде чем приступить к процессу настройки роутера Beeline Smart Box, проведите сетевой кабель к роутеру, подключите его к порту WAN (на картинке выделен жёлтым), а с компьютером соединитесь через один из LAN-разъёмов. Либо вы можете подключиться через Wi-Fi.

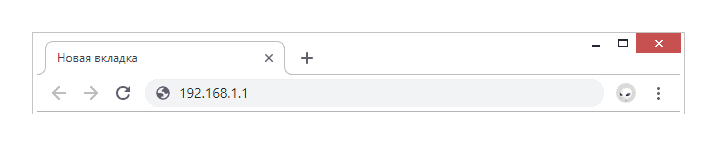
Шаг 1 В адресную строку веб-обозревателя вставьте IP-адрес web-интерфейса, который располагается на нижней панели маршрутизатора. В данном случае это 192.168.1.1. Нажмите «Enter».

Шаг 2 Чтобы получить доступ к настройкам маршрутизатора понадобится логин и пароль — все эти данные, как и адрес роутера, и название модели, указаны на нижней части аппарата. Чтобы вы не теряли время, сразу скажем, что логин и пароль по умолчанию: admin/admin.
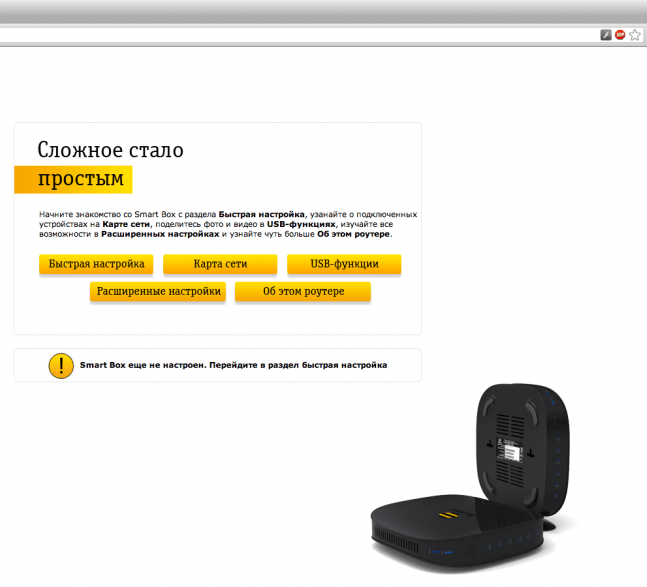
Шаг 3 Авторизовавшись, вы получаете возможность выбирать разделы меню роутера. Выберите «Быструю настройку».

Шаг 4 Страница быстрой настройки роутера состоит из четырёх разделов: в разделе «Домашний интернет» производится настройка соединения с сетью Beeline. С вашей стороны требуется только ввести Логин и Пароль, которые указаны в официальном договоре. Строка «Статус»указывает на работу сетевого кабеля.

Шаг 5 В блоке «Wi-Fi-сеть роутера» вы можете сменить название вашей сети, а также придумать уникальный пароль, содержащий не менее восьми символов.

Шаг 6 Раздел Гостевая Wi-Fi сеть», как понятно из названия, обеспечивает настройку такого типа сети, когда необходимо предоставить доступ к беспроводному интернету второму компьютеру, но при этом обеспечить приватность и безопасность от проникновения стороннего оборудования в локальной сети. Два поля: «Имя сети» и «Пароль» заполняются по тому же принципу, что и в предыдущем пункте.

Шаг 7 Раздел «Билайн ТВ» актуален при подключении соответствующей услуги. В таком случае укажите LAN-порт роутера, к которому вы подключаете приставку. Если вы просматриваете прямые трансляции через компьютер, или при помощи игровой приставки, то настройка не требуется. Для завершения быстрой настройки нажмите «Сохранить».
После завершения настройки роутер в течение минуты будет устанавливать соединение, после чего вы наконец увидите уведомление о том, что интернет подключен.
Как подключить к роутеру разные устройства
Теперь рассмотрим, как подключить домашний Интернет Билайн через роутер применительно к конкретным устройствам. Здесь подходы немного отличаются в зависимости от применяемого оборудования — телевизор, ноутбук или телефон.
Для подключения к ноутбуку сделайте следующее:
- Включите адаптер в устройстве. Для этого найдите переключатель на корпусе (если он предусмотрен) в нужное положение или кликните комбинацию кнопок на клавиатуре. Для каждой модели эта комбинация может отличаться.
- Справа внизу экрана кликните на значок Вай Фай, а в появившемся перечне выберите беспроводную сеть маршрутизатора. Здесь доступна настройка сети на 2,4 или 5 ГГц. Второй вариант привлекателен большей скоростью. Из недостатков — меньший радиус.
- Введите пароль для Вай Фай сети для работы с домашним интернетом.
Чтобы настроить ТВ-приставку, сделайте следующее:
- Подключите роутер к приставке.
- Соедините ТВ-приставку с телевизором с помощью HDMI или «тюльпанов». Чтобы разобраться, куда подключать провода, можно посмотреть инструкцию к своей модели.
- Включите все устройства в розетку.
Подключение телевизора к Вай Фай роутеру (для Самсунг):
- Убедитесь в наличии Вай Фай модуля на вашей модели телевизора.
- Войдите в меню ТВ, а после в раздел Сеть и Настройки сети.
- Изучите инструкцию и жмите Далее.
- Выберите беспроводную сеть и жмите Далее.
- Укажите свою Вай Фай сеть и введите пароль (если он был задан).
- Переходите к следующему шагу и убедитесь, что подключение ТВ прошло успешно.
Перед выполнением указанных выше работ сделайте настройку router beeline ru по принципу, который рассмотрен выше (в разделе Как настроить Вай Фай маршрутизатор Beeline). Что касается других моделей телевизоров с модулем Вай Фай, в них принцип соединения аналогичен. Единственное, что будет меняться — пункты меню. При просмотре ТВ на телевизорах Смарт по WiFi необходимо установить программы Билайн ТВ. Для этого необходимо настроить соединение по принципу выше, войти в магазин приложений на устройстве и скачать софт Билайн ТВ.
Вход в роутер Beeline: пошаговая инструкция
Если роутер поддерживается провайдером, можно переходить к его подключению и переходу в режим настроек. Рассмотрим принципы для разных устройств — для домашнего Интернета и 3G/4G.
Вход в обычный роутер
Для начала рассмотрим, как зайти в Билайн роутер домашнего Интернета. Здесь работает стандартная инструкция, актуальная для большей части маршрутизаторов.
Вход в настройки проходит по такому алгоритму:
- Возьмите кабель, который протянул провайдер в квартиру или дом, и вставьте его в WAN разъем роутера.
- Вставьте сетевой кабель одним концом в разъем LAN, а вторым в соответствующее гнездо на ПК или ноутбуке. Допускается подключение с помощью Вай-Фай, но на начальном этапе лучше соединиться с помощью провода.
- Войдите в любой из веб-проводников. Можно использовать Гугл Хром, Фаерфокс, Сафари, Оперу или другие браузеры.
- Введите в окно URL IP для входа — 192.168.10.1, а далее жмите кнопку Ввод.
- В графе авторизации пропишите логин и пароль. Внесите в них надпись admin (дважды).
Если все сделано правильно, вы осуществили вход в личный кабинет роутера Билайн. Здесь можно вносить данные по настройке соединения, задать имя сети, указать пароль, внести некоторые номера в «черный список» и решить иные задачи. Возникли проблемы? Читайте почему роутер мигает зеленым.
Вход в 3G/4G роутер
Многие клиенты Билайн пользуются 4G устройствами. Они устанавливаются в USB-разъем и играют роль модема. Рассмотрим правила входа в настройки на примере модели ZTE MF90Plus, которая поддерживается провайдером. В комплекте с девайсом идет USB-кабель, зарядное устройство, руководство и талон гарантии.
Для начала сделайте следующие шаги:
Снимите заднюю крышку и установите в задний разъем специальную USIM карту. Убедитесь, что карточка хорошо стала на место.
При необходимости установите SD-карту, соблюдая заданное направление.
Поставьте на место батарею. Перед закрытием крышки зафиксируйте номер SSID беспроводной сети и пароль.
Для входа включите кнопку питания роутера.
Соедините устройство к ноутбуку или ПК с помощью USB-кабеля из комплекта
Обратите внимание, чтобы в настройках оборудования было установлено автоматическое получение IP.
В перечне беспроводных сетей найдите нужный SSID, жмите на него, а после введите логин и пароль для входа.
Производителем предусмотрено два способа войти в Вай Фай роутер Билайн 4G — с помощью провода или по WiFi. При выборе первого варианта необходимо установить программное обеспечение на ПК. Оно инсталлируется автоматически через некоторое время после подключения девайса к компьютеру или ноутбуку. Если этого не произошло, войдите в раздел Мой компьютер, жмите на диск Билайн и следуйте инструкции.
Для перехода в интерфейс роутера после его соединения с ПК по Wi-Fi или USB сделайте следующие шаги:
- Войдите в веб-проводник и наберите в графе URL адрес 192.168.0.1. или адрес http://m.home.
- Введите логин и пароль на странице авторизации. Чтобы войти в настройки, достаточно ввести пароль admin.
После входа можно перейти в интересующую страницу — сообщения, доступ к SD-карте, подключение, личный кабинет, проверка баланса, настройки и т. д. По аналогичному принципу можно выполнить вход в другие виды 4G роутеров Билайн. Здесь расскажем как сменить пароль вай фай роутера.
Самодиагностика интернета
Несмотря на заявленную в тарифном плане высокую скорость, пользователь может наблюдать перебои при передаче данных. При возникновении проблем в функционировании роутера можно выполнить перезагрузку устройства. Для этого гаджет выключают на минуту, а затем вновь включают и проверяют работу.
Необходимо убедиться, что роутер расположен в месте, где нет препятствий для передачи и получения сигнала. Гаджет следует разместить в комнате, где пользователь чаще всего выходит в интернет. Если перезагрузка не помогла, то можно отсоединить кабель от роутера и подключить к ПК. Далее совершается диагностика сети по адресу diag.beeline.ru. Следуя подсказкам на сайте и выбирая актуальные для проблемы опции, пользователь сможет выявить проблему и устранить ее самостоятельно.
Голоса
Рейтинг статьи
Настройка Wi-Fi роутера
Рассмотрим быструю настройку и регулирование Wi-Fi.
Быстрая настройка
Для осуществления быстрой настройки понадобится зайти в главное меню роутера. Это можно осуществить через ПК (подсоединив короткий кабель в гнездо компьютера и роутера), хотя выбор устройств не ограничен. Пользователю понадобится открыть любой браузер (например, Опера, Гугл хром или Яндекс) и ввести в url строку следующий адрес: 192.168.1.1 (в некоторых случаях 192.168.0.1).
Далее откроется окно, в котором нужно будет ввести стандартный логин и пароль (данные указываются на наклейке роутера и его упаковке). Чаще всего нужно ввести значение «admin» в обеих строках.
В новом меню среди всех опций следует нажать на кнопку «Быстрая настройка».

В появившемся окне вновь потребуется ввести логин (используется номер лицевого счета клиента, который начинается с 08) и пароль. Возле пароля есть значок вопроса, нажав на который можно узнать свой пароль или возможность его получения. Заходя в первый раз в данное меню, пароль пользователь придумывает сам.
Настройка Wi-Fi
В том же самом окне, которое высветилось после нажатия на клавишу «Быстрая настройка», после введения логина и пароля, клиенту Билайн следует настроить локальную сеть wi-fi. По умолчанию в строке имя сети 2ГГц вводят «MyBee_2G». В третьем пункте имя сети 5ГГц значение «MyBee_5G». Пароль клиенту Билайн следует придумать самостоятельно, и ввести его в обе строки. В пароле должно быть не менее 8 символов, желательно, чтобы в нем содержались цифры и латинские буквы. Нажать «Сохранить», после чего роутеру понадобится время на автоматическую настройку.
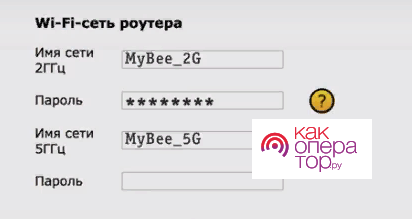
Обновление прошивки роутера
Прошивка устройства актуальна в тех случаях, когда требуется оптимизировать интернет-соединение, улучшить работу роутера и увеличить скорость передачи данных по сети. Последнее условие не всегда выполнимо, так как зависит еще и от тарифного плана, а не только параметров самого роутера.
Для рекомендуемых роутеров, модели которых представлены на сайте Билайн, компания выпускает обновления. Для загрузки нового ПО нужно зайти на сайт провайдера, наведя курсор на раздел «Частным лицам», а затем «Домашний интернет». Ниже раскроется меню, где нужно выбрать «Настройка роутера», далее пользователю потребуется кликнуть по модели своего устройства (в описании дан файл для скачивания последнего обновления), после чего найти ниже «Обновление прошивки». Для каждого роутера компания Билайн предоставляет отдельную инструкцию, следуя которой пользователь обновит свой гаджет.
Сброс настроек роутера
В некоторых случаях клиент может забыть пароль или захотеть изменить настройки роутера. Проще всего не менять уже установленные параметры, а сделать сброс конфигурации. Чтобы осуществить сброс настроек, пользователю нужно найти на задней части корпуса роутера кнопку Reset. Кнопка зажимается на 15 секунд, после чего производится перезагрузка устройства. В случае утопленной внутрь корпуса кнопки можно нажать на нее скрепкой и подождать примерно 10 секунд. Гаджет потребуется перезагрузить и вновь включить в сеть, чтобы проверить работу.

Домашний роутер для Билайн
Билайн L02H — это домашний 4G/WiFi роутер, с возможностью раздавать мобильный интернет на связанные с ним через вайфай другие устройства (компьютеры, ноутбуки, телефоны, планшеты, etc).

Его характеристики:
- Поддержка систем связи LTE/FDD в частотных диапазонах: 800 Мгц, 1800 Мгц, 2600 МГц (Скорость интернета при LTE/FDD: скорость приёма — до 100 Мегабит/сек, скорость передачи данных — до 50 Мегабит/сек);
- UMTS: 900 Мгц, 2100 МГц;
Здесь следует сделать отступление. Не все знают, что означает umts, что это такое в телефоне, какую роль играет эта технология, поэтому вкратце поясним: это технология связи третьего поколения, которая расшифровывается как «Универсальная Мобильная Телекоммуникационная Система». В некоторым смысле она представляет собой связующее звено между системами связи второго поколения (GSM) и системами нового поколения 3G и 4G.
- GSM: 900 МГц, 1800 МГц;
- Предельное количество активных пользователей по Wi-Fi — десять штук;
- Работоспособность маршрутизатора гарантирована только при использовании USIM-карты от «Beeline».
Советы по использованию
Для правильного подключения wi-fi роутера Билайн следует учитывать рекомендации мастеров:
Важно изучить руководство по эксплуатации. В комплекте предоставляется специальная книжка, но лучше ознакомиться с информацией на официальном билайновском портале, там информация изложена в полном объеме.
Нельзя перезагружать оборудование во время процесса, это приведет к техническому сбою.
Сначала требуется включить устройство, проверить правильность подключения кабелей, а потом зайти в личный кабинет роутера
Начинать работу прибора следует после проверки кабелей. В ip-адресе нельзя прописывать дополнительные символы.
Чтобы увеличить безопасность соединения, необходимо зайти в настройки роутера и установить пароль с высоким уровнем защиты.
Если требуется установка программного обеспечения или перерошивка прибора, то файловые документы скачиваются только с официального сайта Билайн в оригинальном варианте.
Как зайти в настройки роутера
Как зайти в настройки роутера билайн? Перед входом в опции маршрутизатора необходимо подключить его к ПК. Для этого потребуется три соединения:
- Шнур питания. Стандартно укомплектован в коробку товара. Вставляется штекер в разъем питания оборудования. «Вилка» зарядного устройства включается в обычную розетку.
- Сетевой кабель. Подразумевается специальный порт маршрутизатора. Именуется как WAN или Ethernet. После монтажа специалисты подключают сетевой кабель, идущий от оборудования провайдера, в этот разъем. Таким образом пользователя подключают к глобальной сети.
- Стационарный компьютер или ноутбук подключается к роутеру по кабелю от LAN порта (или по Wi-Fi в случае ноутбука, но по кабелю гораздо стабильней соединение). LAN портов насчитывает от 3 и более. Они выделяются одним цветом — желтым. Иногда они могут быть все одинакового цвета, но соответственно подписаны.
- Здесь вы можете узнать, как за три минуты, войти в настройки роутера
Роутеры провайдера Beeline – какие есть и что выбрать
Некоторые считают, что для получения интернета от компании «Билайн» нет необходимости выбирать определенные роутеры, мотивируя это тем, что любые такие устройства в принципе способны обеспечивать доступ ко Всемирной сети. Однако не все они работают качественно.

Если пользователь приобретет неподходящий роутер, он рискует столкнуться со следующими проблемами:
- Связь с интернетом может обрываться или полностью зависнуть. Это может происходить в тех случаях, когда маршрутизатор не справляется с внезапно увеличивающейся нагрузкой или неправильно выбирает канал, используемый для беспроводной связи. Чтобы роутер поддерживал нужную скорость, он должен быть достаточно мощным.
- Возможно внезапное выполнение перезагрузки без видимых причин.
- Сильно замедленная связь с интернетом. Это может быть связано не только с неправильными настройками, но и с выбором неправильной модели маршрутизатора. Иногда это устройство просто не может обеспечить скорость доступа в соответствии с требованиями «Билайна». В таком случае решить проблему можно путем покупки того роутера, который рекомендовала эта компания.
- Если модель не в полной мере качественная, то это может быть выражено в недостаточной площади покрытия. Чтобы это изменить, нужно поменять устройство.
- Устаревшие модели обычно используют защиту WEP, которая является недостаточно надежной. При ее использовании вероятность заражения компьютерными вирусами существенно повышается.
Важно! В рекомендуемых компанией роутерах используется защита видов WPA или WPA2. Последняя считается более надежной

При выборе подходящих моделей необходимо обратить внимание на следующие характеристики:
Желательно, чтобы была обеспечена возможность работы с наиболее современными стандартами сетей Wi-Fi. «Билайн» обеспечивает использование качественной связи, и при этом предполагается, что роутер способен поддерживать ее на требуемом уровне. Будет хорошим выбором использование моделей, которые могут работать с 802.11ac в частотном диапазоне 5,0 ГГц. Допускается применение устройств, работающих с 802.11.g или с 802.11.n. Однако в этом случае максимальная скорость доступа будет снижена.
В маршрутизаторах присутствуют разъемы для сетевого кабеля типов WAN и LAN. Нужно, чтобы они соответствовали стандарту Fast Internet
Также необходимо обращать внимание на количество выходных портов (LAN). Рекомендуется подбирать такие модели, где их немного больше, чем количество устройств, которые планируется подключить.
Нужно, чтобы в маршрутизаторе был разъем USB
Он может понадобиться для подключения модема или другого устройства.
Нужно приобретать роутер, например, D-LINK или другой модели, оснащенный одной, двумя или большим количеством мощных антенн. Это позволит обеспечить полное покрытие квартиры или частного дома. Для однокомнатной квартиры подойдет модель с одной, а для двухкомнатной или большей – с двумя антеннами.
Рекомендуется использовать устройства, имеющие среднюю или большую мощность. Поскольку «Билайн» обеспечивает использование современных алгоритмов шифрования, недостаточно мощный маршрутизатор не сможет обеспечить подходящую скорость доступа в интернет.