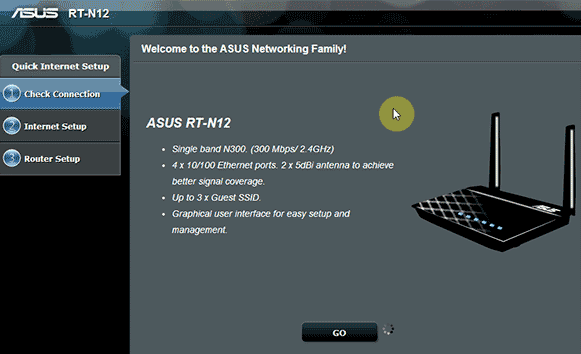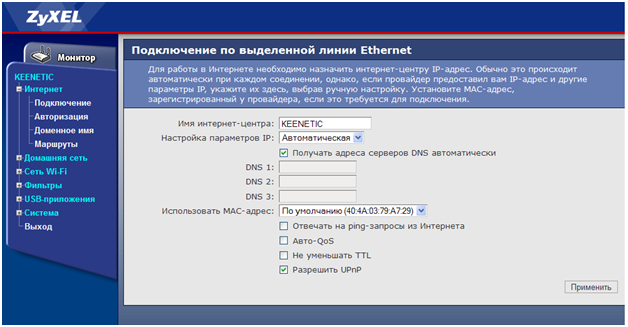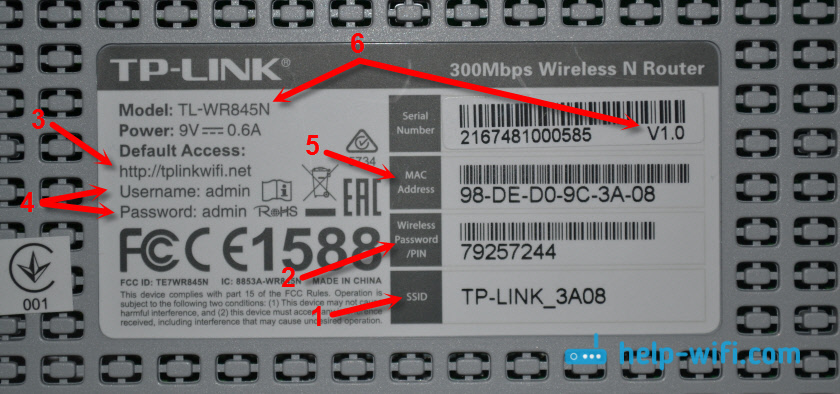Настройка роутера tenda n301
Содержание:
- Настройка подключения к интернету и Wi-Fi сети на Tenda AC5
- Настройка роутера Tenda N300
- Настройка подключения к интернету (WAN)
- Настройка роутера
- Как добраться до настроек Tenda AC6: стандартный адрес странички, комбинации для входа
- Настройка Wi-Fi роутера Tenda F6
- Конфигурирование Wi-Fi на Tenda N301
- Процедура настройки
- Как подключить и настроить Tenda AC7?
Настройка подключения к интернету и Wi-Fi сети на Tenda AC5
Подключите питание к роутеру. В WAN порт подключите кабель от вашего интернет-провайдера, или от модема.
Если настраивать будете с компьютера, то соедините его с маршрутизатором с помощью сетевого кабеля.

Или подключитесь по Wi-Fi сети. На заводских настройках сеть без пароля. Ее название (SSID) указано снизу роутера.
Чтобы сделать сброс настроек на Tenda AC5, нужно на 8 секунд зажать кнопку WPS/Reset. Загорятся все индикаторы, погаснут и роутер будет перезагружен.
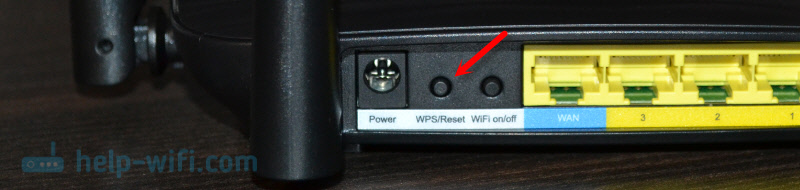
Сделайте Reset в том случае, если роутер раньше был настроен, у вас возникли проблемы с подключением, или входом в настройки.
Чтобы открыть веб-интерфейс (страницу с настройками), нужно в браузере перейти по адресу tendawifi.com, или 192.168.0.1. Подробнее в статье как зайти в настройки роутера Tenda. Если страница с настройками не откроется, то смотрите статью: не заходит в настройки роутера на 192.168.0.1 или 192.168.1.1.
Если все хорошо, то появится страница, где нужно нажать на кнопку «Старт».

И если кабель в WAN порт подключен, то роутер предложит вам выбрать тип подключения к интернету. Это очень важные настройки, вы должны знать точно, какой тип подключения использует ваш провайдер. И делает ли он привязку по MAC-адресу. У меня «Динамический IP», там настраивать ничего не нужно.

А если у вас будет PPPoE, PPTP, L2TP, то там нужно будет указать как минимум имя пользователя и пароль.
Функция автоматического копирования настроек PPPoE.
Можете попробовать скопировать все настройки со старого роутера. Включите оба маршрутизатора и соедините их сетевым кабелем. На старом кабель в WAN порт, а на новом в LAN. И когда индикаторы WAN и LAN будут гореть (не мигать) на протяжении 3 секунд, то настройки скопированы. Отключите все и подключите интернет к Tenda AC5.

Интересная и полезная функция, но воспользоваться ею возможно только при замене старого аппарата на новый.
Проверьте все параметры, при необходимости уточните их у провайдера и только после этого продолжайте настройку.
На следующем этапе нужно задать (сменить) имя нашей Wi-Fi сети, установить пароль на Wi-Fi и пароль, который будет защищать настройки роутера.

Начнется сохранение настроек и должно появиться сообщение с просьбой подключится к Wi-Fi сети с новым именем. Wi-Fi сеть на частоте 5 ГГц будет с таким же именем, только в конце с «_5G».

Подключаемся заново (если мы по Wi-Fi настраиваем) и проверяем, работает ли интернет. Чтобы снова зайти в настройки по адресу tendawifi.com, нужно будет ввести пароль, который мы установили. Пароль администратора.

У меня установлен простой пароль, вам же рекомендую устанавливать более сложный. Только запишите его.
Страница панели управления со статусом подключения выглядит вот так:

Главные настройки мы уже выполнили, интернет через роутер работает, и Wi-Fi сеть мы настроили. Думаю, нет особой необходимости рассматривать все настройки. Тем более, что там все хорошо оформлено, и найти нужную функцию будет не сложно.
Настройка и управление с телефона или смартфона через приложение «Tenda Wi-Fi»
В принципе, с того же телефона, или планшета можно выполнить настройку и через браузер. Но намного удобнее делать это через фирменное приложение.
Установить приложение «Tenda Wi-Fi» можно с App Store, или Google Play.
Подключаем свое мобильное устройство к Wi-Fi сети Tenda AC5 и запускам приложение. Если роутер не настроенный, на заводских настройках, то сразу начнется процесс быстрой настройки. Необходимо указать параметры подключения к интернету и настройки Wi-Fi сети.

Заново подключаемся к Wi-Fi сети (так как мы сменили имя и пароль) и снова открываем приложение. Там должно появиться устройство, которым мы можем управлять. Выбираем его и вводим пароль администратора (возможно, совпадает с паролем Wi-Fi сети).
На главной странице отображается список подключенных устройств.


Для управления роутером через интернет, нужно нажать на иконку в правом верхнем углу, зарегистрировать, и войти в свой аккаунт.
Выводы
Хороший роутер. Если посмотреть конкурентов в этом ценовом сегменте (примерно 30 долларов), то мы там не увидим роутеров с таким мощным железом и функционалом, как у Tenda AC5. Возьмем ту же функцию Beamforming+. Я ее видел только в флагманских моделях других производителей. А цена на них в несколько раз выше (некоторые дороже почти в 10 раз).
В совокупности с простой панелью управления и классным приложением для мобильных устройств, это отличный вариант маршрутизатора для дома
Для многих очень важно, чтобы устройство было простым в настройке. Как минимум с интерфейсом на родном языке
69
Сергей
Tenda
Настройка роутера Tenda N300
После всего этого подключаемся к WiFi, или если вы соединили ПК с машрутизатором по кабелю, сразу открываем браузер и заходим в роутер Тенда по адресу http://192.168.0.1 — это айпишник роутера по умолчанию. Он указан на наклейке на нижней части корпуса.

Логин для авторизации будет уже введен, пароль — «admin».
Попадаем в быструю настройку маршрутизатора Тенда. Здесь сразу предлагается выбрать из двух основных типов подключения к интернету — его вы должны узнать у провайдера. Он обычно указан в договоре, либо позвоните в его техподдержку.

Если же вашего типа тут нет, то нам нужен раздел «Основные настройки > Настройка подключения WAN». Здесь уже есть возможность выбрать из всех существующих на сегодняшний день — PPPoE, DHCP, L2TP и т.д. — выбираете свой и вводите необходимые данные для коннекта — все из договора.
Ваше мнение — WiFi вреден?
Да
24.19%
Нет
75.81%
Проголосовало: 9508

Далее идем в меню «Беспроводной режим». Ставим флажок на «Включить WiFi» (если его не было), задаем имя основной сети и гостевой, если таковая нужна — из нее не будет доступа к внутренним ресурсам вашей основной беспроводной локальной сети.
Беспроводной режим — ставим на «Беспроводная точка доступа».

В режиме «Беспроводного моста» роутер будет работать в качестве повторителя, то есть принимать беспроводной сигнал от другой точки доступа, и передавать его дальше также по WiFi.

Если нужен именно этот режим работы, то при его активации выпадет список доступных сетей, к которым можно подключиться.
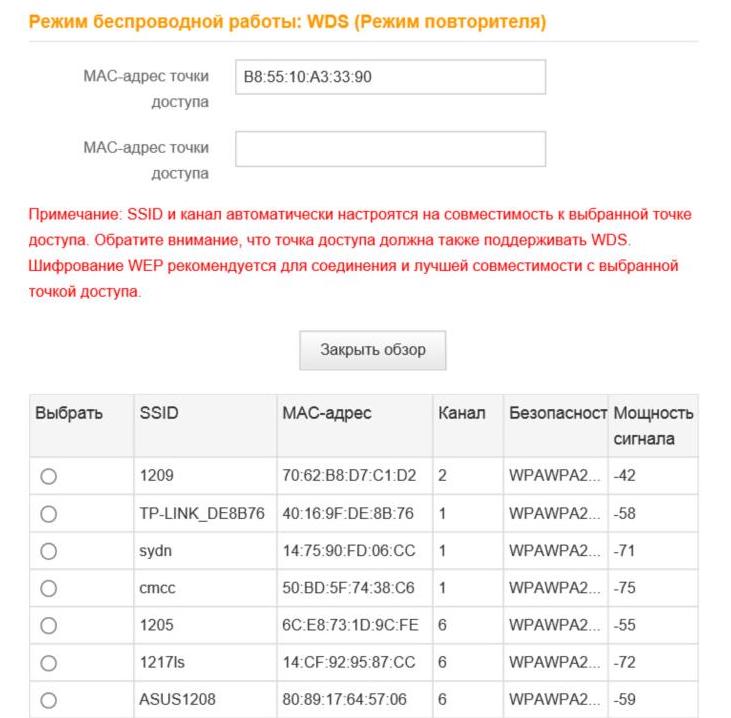
После этого переходим в подраздел «Защита беспроводного режима» и задаем следующие настройки:
- SSID — название сети (основная или гостевая), для которой надо задать пароль
- Тип шифрования — WPA2-PSK
- Алгоритм — AES или TKIP — без разницы
- Ключ безопасности — от 8 символов
Галочку WPS лучше поставить на отключение — это функция автоматического коннекта к другим устройствам и через нее могут взломать всю сеть. Если понадобится — лучше включить сразу перед тем, как нужно будет ее использовать.
Вот и все — теперь роутер Tenda N300 настроен и можно пользоваться WiFi и интернетом.
Настройка подключения к интернету (WAN)
Проверьте, подключили ли вы интернет к роутеру в порт WAN. Это может быть кабель от вашего интернет-провайдера, или от модема. Как подключить, я показывал на фото выше.
Самая главная настройка. Нам нужно задать параметры, чтобы роутер смог подключится к интернету. В противном случае, у нас будет WI-FI сеть, но без доступа к интернету.
Важно! Вам необходимо знать, какой тип подключения к интернету использует ваш интернет провайдер (Динамический IP, Статический IP, PPPoE, L2TP, PPTP). И соответствующие параметры, которые зависят от конкретного типа подключения: логин, пароль, адрес сервера.. Так же, хорошо бы уточнить, есть ли привязка по MAC адресу
Так же, хорошо бы уточнить, есть ли привязка по MAC адресу.
Если у вас провайдер использует тип подключения Динамический IP (DHCP) без привязки по MAC-адресу, то интернет через роутер должен работать без настройки, так как тип подключения DHCP стоит по умолчанию.
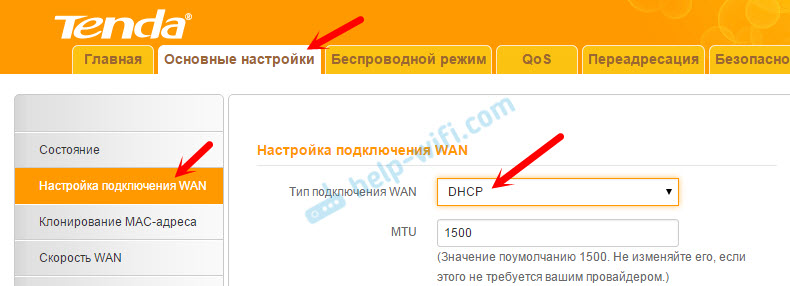
Если провайдер делает привязку по MAC-адресу, то клонировать его можно в настройках на вкладке «Клонирование MAC-адреса». Или позвонить к провайдеру, и попросить прописать новый MAC-адрес. И продиктовать адрес роутера.
Вы сразу можете переходить к разделу с настройкой Wi-Fi сети.
Настройка PPPoE на Tenda N301
Делаем так:
- В настройках нужно перейти на вкладку «Настройка подключения WAN».
- В выпадающем меню «Тип подключения WAN» выбрать «PPPoE/Russia PPPoE».
- Указать логин и пароль, который вам выдает интернет-провайдер.
- Адресный режим: Динамическое.
- Проверить, установлен ли пункт «Подключатся автоматически».
Нажимаем Ok для сохранения настроек.

Если вы все параметры задали правильно, то роутер должен подключится к интернету.
Настройка PPTP, или L2TP
- Открываем вкладку «Настройка подключения WAN».
- Выбираем тип подключения «PPTP/Russia PPTP», или L2TP (смотря какой тип подключения использует ваш провайдер).
- Задаем «Адрес сервера».
- Указываем логин и пароль.
- Ok для сохранения настроек.

Важно понимать! Если вы раньше для подключения к интернету на компьютер запускали высокоскоростное подключение, то теперь этого делать не нужно. Теперь это будет делать роутер
Мы только что настроили это подключение. Главное, сделать это правильно.
Когда интернет через роутер заработает, можно переходит к настройке Wi-Fi сети.
Настройка роутера
Первоначальная настройка роутера Tenda производится через его web-интерфейс. Для этого подходит любой браузер, который есть на компьютере пользователя.
Проверка настроек компьютера
Иногда, особенно если к гнезду ранее был подключен кабель провайдера, рекомендуется проверить настройки сетевой платы.
Для этого в панель управления ОС переходим в раздел «Сеть и интернет»

Вот так это выглядит в Win7.

А в Win10 можно сразу из панели управления перейти к нужному пункту

В открывшемся окне нужно выбрать нужный адаптер (проводная или беспроводная сеть) и затем открыть его свойства:

Проверить, и если надо, выставить так, как указано на картинке.

Настраиваем интернет
После этого можно возвращаться в браузер и настроить роутер. Tenda N300, как и конкуренты, разделяет окно настроек на две части. В верхнем меню — основные разделы, слева дополнительное, а в центре управление, включение, отключение, изменение параметров, настройка характеристик.
В новой вкладке/окне вводится адрес домашней страницы устройства: http://192.168.0.1. Логин, как правило, уже введён, пароль — admin. На главной странице приведен минимум настроек, но обычно их хватает для базовой настройки устройства. Нужно выбрать тип подключения, MAC- адрес, настройку безопасности. Wi-Fi лучше сделать в отдельном меню.

На главной странице роутер показывает все часто используемые варианты подключения. Но если у пользователя какой-то экзотический способ, его можно будет выбрать в разделе «Основные настройки». После выбора типа подключения нужно ввести имя, пароль пользователя, согласиться с изменениями. Статус роутера должен показать, что интернет доступен.
Имя, тип, пароль для подключения есть в бумагах, которые выдал провайдер.
Настраиваем wi-fi
Чтобы иметь возможность подключаться к новому маршрутизатору не только по кабелю, а, например, с телефона, нужно настроить Wi-Fi. Делается это на отдельной странице, которая называется «Беспроводной режим». Здесь несколько страниц, список которых представлен слева. На первой открывшейся нужно включить сеть (обычно включена сразу), чуть ниже установить имя сети SSID. То, что введено здесь, будет видно беспроводным устройствам пользователя. Остальное можно не трогать.

Теперь делают так, чтобы сеть не была доступна посторонним. Настройка этого находится на странице «Защита беспроводной сети».
Здесь нужно:
- выбрать SSID (скорее всего одна);
- версия (или тип) шифрования — WPA2-PSK;
- шифрование (алгоритм) — выставить любое;
- в поле пароль Wi-Fi — ввести пароль будущей сети. Его рекомендуют делать не менее пяти символов и чтобы он состоял из букв и цифр.

Ниже есть предупреждение, что на время настройки нужно выключить WPS. Это возможность роутера самостоятельно настроить подключение нового гаджета. Но посредством функции могут и взломать домашнюю сеть. Рекомендуется отключить и включать только на время новой настройки.
Как добраться до настроек Tenda AC6: стандартный адрес странички, комбинации для входа
Локальная страница, на которой проводится настройка всех роутеров Tenda — tendawifi.com. Достаточно вбить её в строчку для навигации любого браузера на ПК и нажать на «Энтер». Логин и пароль изначально вводить не нужно. Если даже система попросит авторизоваться, напишите admin в двух строчках.
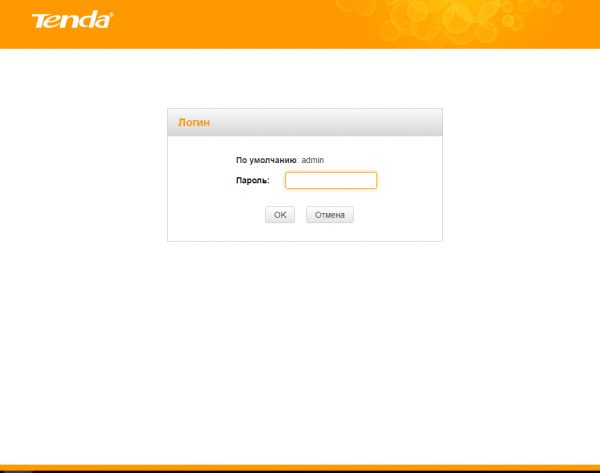
Введите admin в качестве пароля
Меняем пароль на настройки, чтобы защитить их
Крайне желательно сразу поставить код на «админку» с настройками:
-
В самом последнем пункте с настройками системы жмём на меню «Вбить пароль».
- Ждём, пока система прогрузится.
-
Пишем один раз старую комбинацию admin и два раза новый пароль.
Настройка Wi-Fi роутера Tenda F6
Процесс настройки – проще простого. Но для начала нужно подключить интернет и подключиться к самому роутеру. Интернет (кабель от интернет-провайдера, модема) подключаем в WAN-порт. Включаем питание роутера.

Дальше нужно к роутеру подключить устройство, с которого будем выполнять настройку. Лучше всего для этого подходит ПК, или ноутбук. И лучше подключиться по сетевому кабелю.

Если нет компьютера, или нет возможности подключить его по сетевому кабелю, то подключаемся к роутеру по Wi-Fi сети. Заводское имя (SSID) указано на наклейке снизу. Сеть открыта, без пароля. Просто выбираем сеть и подключаемся к ней.

После подключения нам нужно открыть страницу с настройками роутера (веб-интерфейс). Открываем любой браузер и переходим по IP-адресу 192.168.0.1. Адрес нужно вводить именно в адресной строке, а не поисковой. Подробнее об этом я писал в статье 192.168.0.1 – вход в роутер, или модем. admin и admin.
По адресу 192.168.0.1 откроется страница, на которой можно быстро настроить маршрутизатор. Задать основные настройки: подключение к интернету и Wi-Fi сеть (имя, пароль).
- Выбираем тип подключения к интернету (PPPoE, Динамический IP, Статический IP), который использует ваш провайдер. Если это PPPoE – задаем имя пользователя и пароль (выдает интернет-провайдер).
- Меняем имя Wi-Fi сети и устанавливаем пароль на Wi-Fi.

Нажимаем Ok, и видим сообщение, что роутер сохранил наши настройки. Если ваше устройство было подключено по Wi-Fi, и вы сменили имя и/или пароль Wi-Fi сети, то нужно подключить его заново.

Основные настройки заданы. И если интернет через роутер работает, а Wi-Fi сеть защищена паролем, то настройка роутера завершена. Но вы можете снова перейти по адресу 192.168.0.1, и уже откроется панель управления со всеми настройками. Можно сменить язык. У меня только английский и украинский, так как роутер для украинского рынка. На главной странице сразу отображается статус подключения к интернету. Как можете видеть на скриншоте ниже, в моем случае подключение к интернету установлено.

Если у вас подключения к интернету нет, то уточните у своего интернет-провайдера все настройки и задайте их в разделе «Настройки Интернета». Там же при необходимости можно сменить режим работы маршрутизатора на WISP, Универсальный репитер, или AP (точка доступа).

В разделе «Настройки беспроводной сети» можно сменить имя и пароль Wi-Fi сети. А так же сменить канал, ширину канала, режим беспроводной сети и включить расписание работы Wi-Fi.

Следующий раздел – «Управление пропускной способностью».

Есть так же функция «Родительский контроль».
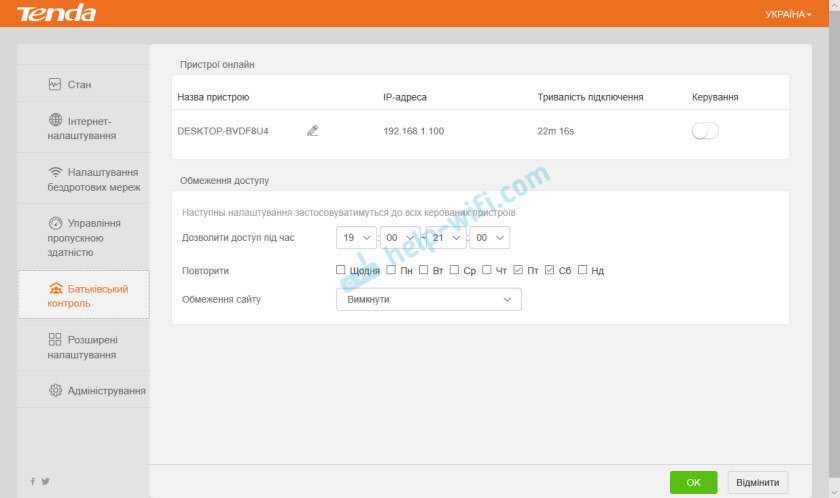
В разделе «Расширенные настройки» можно найти функцию фильтрации по MAC-адресам, привязку IP-адресов, перенаправление портов, и другие настройки.

Ну и последняя вкладка – «Администрирование». Там можно настроить время, обновить прошивку Tenda F6, сбросить настройки, задать параметры LAN, WAN, и что самое главное – установить пароль администратора роутера (для защиты настроек). Это я рекомендую сделать обязательно. Просто придумайте пароль, укажите его два раза и сохраните настройки.

Теперь настройки защищены и при входе в веб-интерфейс будет появляться запрос пароля.

На этом настройка Tenda F6 завершена!
Выводы
Больше всего мне понравился внешний вид Tenda F6. Действительно стильный корпус из хорошего пластика. В бюджетных моделях это большая редкость, как и кнопка для отключения Wi-Fi сети. Настройка очень простая. Есть все необходимые режимы работы, если вы захотите использовать Tenda F6 в качестве репитера, или точки доступа. Со своими задачами Tenda F6 справляется отлично. Думаю, роутер без проблем будет держать около 10 устройств при средней нагрузке. Но не нужно забывать, что это все таки бюджетная модель.
3
Сергей
Tenda
Конфигурирование Wi-Fi на Tenda N301
Сюда включены все настройки Wi-Fi, включая режим репитера. Ретранслятор Wi-Fi позволяет как раздавать интернет (или брать трафик с соседних роутеров, на которых уже настроен и работает доступ в Сеть), так и организовать беспроводную локальную сеть (WLAN).
Настройка Wi-Fi на роутере N301 в режиме точки доступа
Необходимо не только настроить параметры сети Wi-Fi, но и создать защищённую сеть, к которой не подключится ни одно чужое («с улицы») устройство.
Общие настройки Wi-Fi на N301
Сделайте следующее.
-
Дайте команду «Беспроводной режим — Основные настройки Wi-Fi».
- Задайте имя сети (SSID), выдаваемое в эфир. По желанию можно задать имя для гостевой (открытой) сети — роутер создаёт как бы две сети. Гостевая сеть лишь раздаёт интернет, не подпуская чужие устройства к настройкам роутера и гаджетам и ПК, подключённым к основной (домашней) сети (W)LAN.
- Выберите режим беспроводной точки доступа. По желанию вы можете также задать полосу (битрейт из вашего интернет-канала), которую вы готовы отдать «на растерзание» гостям в вашей сети — но выдать столько килобит/мегабит в секунду, чтобы их активность не мешала вашей работе.
- Выберите автоматический подбор канала Wi-Fi. Роутеры ваших соседей, ваши другие роутеры (например, роутер 4G/Wi-Fi, который вы носите с собой), автоматически переключаются на наименее загруженные каналы Wi-Fi, чтобы не «глушить» друг друга. Ведь если все устройства в вашем доме или частном квартале соберутся на одном канале, например, №1 (2412 МГц), то дальность каждого из них будет ограничена лишь одной комнатой, где этот роутер находится.
- Выберите ширину канала в 20 МГц. Применение 40-мегагерцовой полосы Wi-Fi чревато созданием помех соседним роутерам и снижением радиуса действия сетей Wi-Fi не менее, чем вдвое.
- Включите функции «WMM» (Wireles Multimedia — отвечает за целостность контента, передаваемого по сетям Wi-Fi) и APSD (Automatic Power Shutdown — автоуменьшение мощности канала Wi-Fi при его невостребованности). По умолчанию функции APSD и WMM «вшиты» в ПО роутеров — в большинстве марок и моделей маршрутизаторов они недоступны пользователям, но задействованы автоматически. Они оптимизируют потребление ресурса радиоподсистемы Wi-Fi и электропитания. Без них бы роутер при работе перегревался.
- Нажмите кнопку «OK».
Роутер Tenda N301 перезапустится с новыми параметрами.
Настройка безопасности Wi-Fi
Чем более прогрессивная защита сети Wi-Fi применяется, тем больше вероятность, что она не будет обойдена посторонними людьми.
-
Дайте команду «Беспроводной режим — Защита беспроводной сети».
- Выберите одну из виртуальных сетей, которую вы хотите закрыть от посторонних людей, и включите смешанный режим WPA/WPA-2/PSK.
- Выберите смешанный режим TKIP/AES и введите ключ WPA-2.
- Включите WPS на случай, если ввод кода на ПК или гаджете не будет доступен (например, зависание в работе физической клавиатуры или при срабатывании сенсора дисплея). Включение функции WPS позволит подключить устройство к сети Wi-Fi с кнопки WPS на роутере.
- Нажмите «OK» для сохранения настроек защиты Wi-Fi.
Теперь при первом входе с устройства, которое ещё не подключалось к роутеру с момента изменения настроек безопасности, нужно будет либо ввести пароль сети Wi-Fi, либо нажать кнопку (опционально) WPS на роутере.
Настройка Wi-Fi на N301 в режиме репитера
Прежде чем выходить в Сеть по кабелю WAN, полезно отработать доступ в Сеть, используя другой «раздатчик»: смартфон, планшет или ноутбук в режиме виртуального хотспота Wi-Fi, свой роутер 4G/Wi-Fi либо любой из соседских роутеров по договорённости с данным соседом. Источником интернет-трафика служит также открытая точка доступа ближайшего кафе, кинотеатра либо РЦ, или хотспот Wi-Fi в ближайшем парке отдыха — последнее, разумеется, в пределах прямой видимости.
Чтобы настроить соединение типа «беспроводной мост с ретранслятором Wi-Fi» (это и есть репитер), сделайте следующее.
-
Дайте команду «Основные настройки — Режим моста» и включите опцию «Беспроводное соединение WAN».
- Заполните параметры для подключения к исходному роутеру: имя сети Wi-Fi, канал (если вы используете один и тот же канал); введите ключ WPA-2 от исходного роутера, включив перед этим смешанное шифрование (TKIP/AES).
- Нажмите «OK». Перейдите в уже знакомые настройки беспроводной сети, чтобы настроить ретранслятор Wi-Fi как точку доступа («раздатчик» получаемых от исходного роутера данных на второй частоте Wi-Fi).
- Выполните настройки точки доступа Wi-Fi, согласно предыдущей инструкции.
Роутер перезапустится в режиме репитера, подключится к другому роутеру и получит доступ в Сеть через него. Ваши гаджеты и ПК выйдут в интернет, используя ретранслируемый с соседнего роутера трафик.
Процедура настройки
Выполнив предыдущие операции, можно начинать вносить коррективы в заводские параметры, отталкиваясь от своего подключения и Интернет-провайдера.
Пользователю необходимо:
- подключиться к беспроводной сети, либо открыть браузер, если подключение было выполнено с помощью кабеля к компьютеру;
- здесь следует прописать стандартный адрес 192.168.0.1;
- как уже ранее говорилось, пароль и логин, если роутер с заводскими настройками, admin.
Так юзер оказывается в основном разделе веб-интерфейса маршрутизатора Tenda. Именно тут задаются все необходимые настройки и параметры.
Здесь следует учесть несколько основных моментов.
- Сначала выберите один из доступных вариантов подключения. Соответствующую информацию можно узнать у провайдера. Обычно в договоре с пользователем все параметры прописываются. В крайнем случае можно обратиться в службу технической поддержки.
- Если в предложенном списке нужного типа подключения нет, откройте раздел «Основные настройки» и далее подраздел «Настройка WAN подключения».
- Тут список вариантов подключений расширенный и включает в себя все, которые только существуют.
- В разделе «Настройка подключения WAN» следует указать имя пользователя, пароль и другие дополнительные сведения. Всё вводится в соответствии с договором.
- Теперь откройте вкладку «Беспроводной режим». Если тут флажок не стоит напротив пункта «Включить Wi-Fi», его нужно активировать.
- Дополнительно можно настроить гостевую сеть, если в ней есть необходимость.
- В графе «Беспроводной режим» выбирайте вариант с беспроводной точкой доступа.
- Tenda также может работать в режиме повторителя. Для этого активируется режим беспроводного моста.
- Теперь откройте раздел «Защита беспроводного режима». Тут необходимо придумать название сети в графе SSID, выбрать тип шифрования WPA2 PSK.
- Также следует выбрать алгоритм. Можно как TKIP, так и AES. Это не принципиально.
- Ключ безопасности будет вашим паролем от беспроводного Интернета. В пароле должно быть не меньше 8 символов.
- Уберите галочку с пункта WPS, если она стоит. Иначе доступ к вашей сети будет фактически без защиты.
Всё, на этом настройки завершены.
Но можно внести ещё ряд корректировок. Некоторые считаются чуть ли не обязательными. Другие применяются на усмотрение пользователя.
Как подключить и настроить Tenda AC7?
Чтобы настроить Tenda AC7, не обязательно быть специалистом в сетевом оборудовании, разбираться в компьютерах и т. д., в компании Tenda процесс настройки сделали максимально простым.
Сначала подключаем к роутеру питание. Затем в WAN-порт (на Tenda AC7 он синего цвета) подключаем интернет (сетевой кабель от интернет-провайдера, или от модема).

Дальше, у нас есть два варианта:
- Подключиться к роутеру по сетевому кабелю. Если у вас есть ПК, или ноутбук с сетевой картой, то рекомендую на момент настройки подключить их к роутеру с помощью сетевого кабеля.
- Подключиться по Wi-Fi сети. С того же ноутбука, телефона, планшета и т. д. Кстати, если вы планируете настраивать Tenda AC7 с мобильного устройства, то можете сделать это через приложение «Tenda Wi-Fi». Но сначала нужно подключить устройство к Wi-Fi сети роутера. Заводское имя сети (SSID) и пароль указаны на наклейке сверху и снизу роутера.
Подключаемся к роутеру и заходим в его настройки через любой браузер. В браузере нужно перейти по адресу tendawifi.com (подробная инструкция здесь). Для запуска мастера быстрой настройки нажимаем «Старт».

И сразу Tenda AC7 предлагает нам настроить самые важные параметры – подключение к интернету. В выпадающем меню нужно выбрать тип подключения, который использует наш интернет-провайдер. Если это «Динамический IP», то дополнительные настройки указывать не нужно, роутер автоматически получит все адреса от провайдера. Если статический IP, то нужно прописать вручную IP-адреса, которые выдает провайдер. А если PPPoE, L2TP или PPPTP, то нужно указать имя пользователя и пароль (для L2TP и PPPTP еще адрес сервера). Все эти параметры вы можете узнать у своего интернет-провайдера.
У меня, например, «Динамический IP». Выбираю этот тип подключения и продолжаю настройку.

На следующей странице нам нужно сменить имя Wi-Fi сети, сменить пароль на Wi-Fi сеть (это все по желанию) и обязательно установить пароль администратора роутера. Он будет использоваться для защиты страницы с настройками роутера. В дальнейшем его нужно будет вводить при входе в настройки роутера.

Роутер попросит нас заново подключиться к Wi-Fi сети (так как мы сменили имя сети и пароль).

Настройка завершена! Мы можем снова зайти в настройки нашего роутера. Страница с настройками уже защищена паролем. Вводим установленный нами пароль администратора и входим в веб-интерфейс.

На вкладке «Статус подключения к интернету» видим, что наш роутер успешно подключен к интернету.

Если у вас с этим возникли проблемы, Tenda AC7 не может подключиться к интернету, то перейдите в раздел «Настройки интернета» и проверьте, правильно ли вы задали все параметры. Проверьте, подключен ли кабель в WAN-порт роутера. Можно позвонить в поддержку провайдера и выяснить, нет ли неполадок на их стороне, и заодно узнать все необходимые параметры для настройки роутера.

Так же при возникновении этой проблемы рекомендую почитать статью При настройке роутера пишет «Без доступа к интернету», или «Ограничено» и нет соединения с интернетом.
В разделе «Настройка Wi-Fi» можно сменить параметры беспроводной сети: изменить имя и пароль, настроить расписание работы Wi-Fi, изменить мощность передатчика Wi-Fi сети, настроить роутер Tenda в режиме ретранслятора, или точки доступа и т. д.

Там же есть отдельные вкладки с настройками гостевой сети, родительского контроля и VPN.
На вкладке «Расширенные настройки» собрано очень много разных настроек.

Так же как и на вкладке «Системные настройки».

Веб-интерфейс простой и понятный. Разобраться в нем совсем не сложно.
Tenda AC7 достаточно мощный, домашний маршрутизатор с мощными антеннами, благодаря которым даже в большом доме, или квартире не должно быть проблем с покрытием Wi-Fi сети. Есть все необходимые функции, можно управлять роутером через приложение со смартфона, простая настройка через веб-интерфейс. Он без проблем может держать достаточно больше количество подключенных устройств, и при этом сеть будет работать стабильно и быстро
А это очень важно!
1
Сергей
Tenda