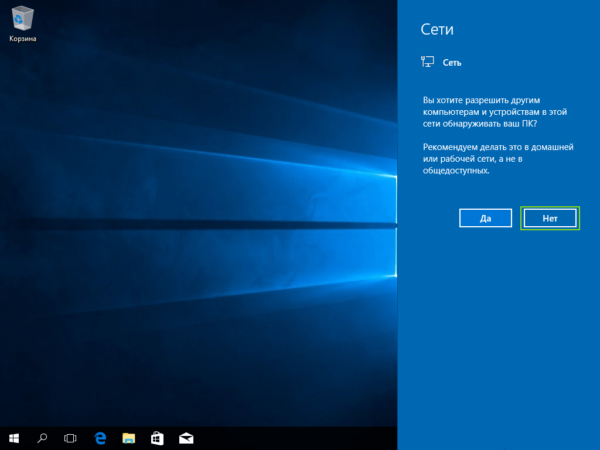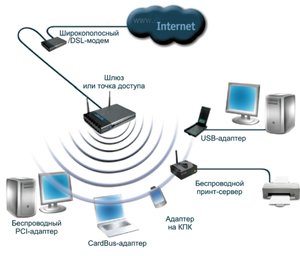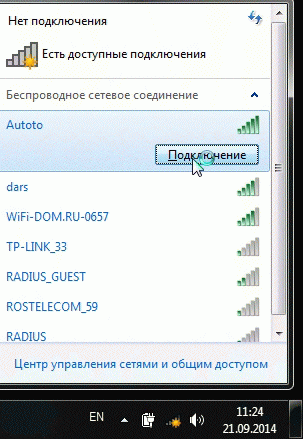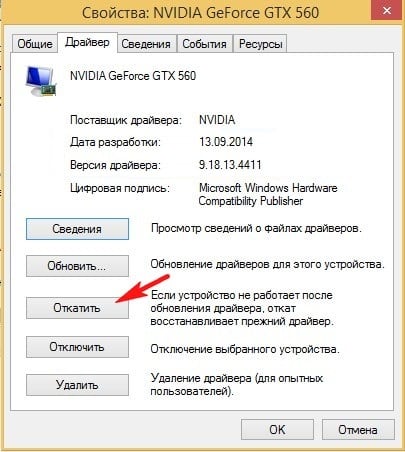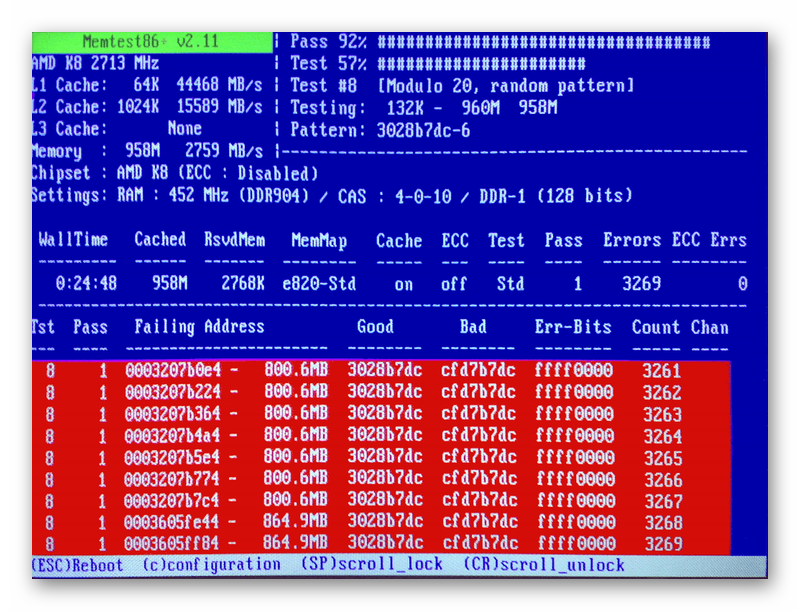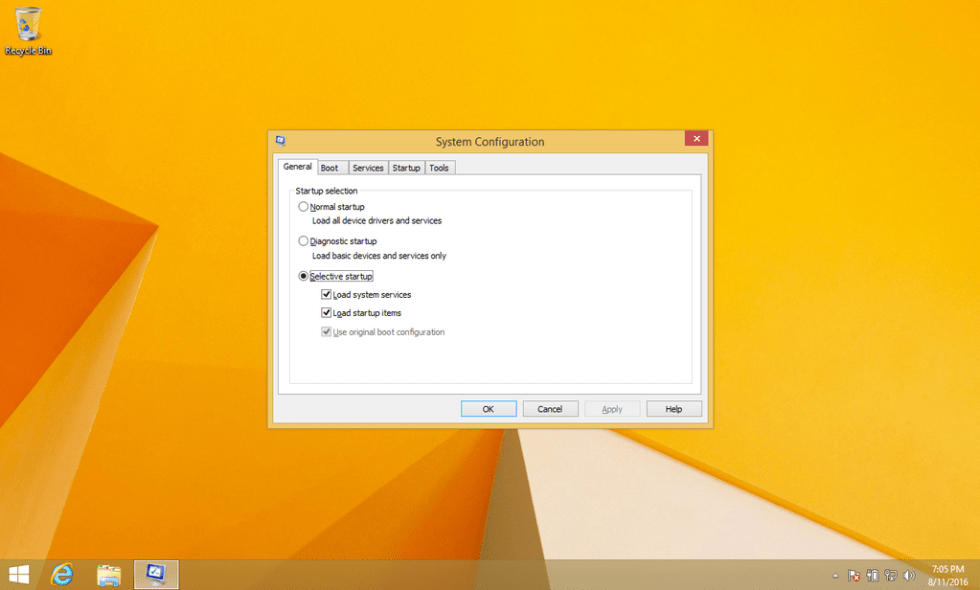Ошибка «адаптер подключение по локальной сети отключен»: что это такое и как исправить
Содержание:
Подключение карты в BIOS
По каким признакам можно определить, что карта распознавалась оборудованием компьютера?
Если сетевая карта не работает, то, прежде всего, нужно определить, распознаётся ли она аппаратным обеспечением компьютера. В настоящее время все платы поддерживают технологию Plug-n-Play, а значит, при их вставке в компьютер им автоматически назначаются нужные аппаратные параметры (прерывания, порты ввода-вывода, адресация памяти). После этого эти параметры подхватывает драйвер сетевой карты, который находится либо в ядре (в UNIX подобных ОС), либо устанавливается отдельным модулем (в Windows). Иногда, если карта не работоспособна или полностью несовместима с данной версией операционной системы, её Вы не увидите вообще в выводе операционной системы. Если карта хоть как-то определилась операционной системой, то информация о ней появится в логах загрузки (в UNIX это команда dmesg). Но прежде, чем разбираться в логах загрузки, необходимо проверить, опознаётся ли карта в BIOS компьютера.
Как в BIOS включить поддержку сетевой карты?
Чтобы включить отключённую в BIOS карту или хотя бы проверить, опознаётся ли сетевая карта компьютером, необходимо:
- Отправить компьютер на перезагрузку.
- После первого успешного писка быстро и попеременно нажимать-отпускать клавиши F2 и DEL на клавиатуре. Дело в том, что одна из этих клавиш ответственна за запуск на компьютере экрана настройки BIOS/UEFI, а вот какая именно описано в документации на материнскую плату, но не на компьютер.
- Поэтому, быстро и попеременно нажимая эти клавиши, Вы гарантированно войдёте в BIOS на работающем компьютере, до загрузки операционной системы.

Рис. 1. Раздел « Integrated Pheriferals » на материнских платах с Award BIOS
- После появления экрана BIOS необходимо войти в пункт, который может называться «Integrated Pheriferals», «PCI Devices», «I/O Devices» и т.д. Он обычно второй по порядку от главного экрана.
- Если Вас интересует встроенная карта, найдите пункт «Onboard Devices», «Network Devices», «Onboard Lan», и ищите там пункты содержащие слово «Ethernet». Например, но не обязательно, «PCI Gigabit Ethernet» — для встроенной проводной сетевой карты, «Wireless Ethernet Adapter» — для беспроводной Wi-fi карты, если встречается слово Bluetooth, то это говорит о встроенном Bluetooth адаптере.
- Если Вас интересует сетевая карта, установленная Вами в один из свободных гнёзд (слотов) PCI шины, ищите слова «Ethernet» и «Bluetooth» в пунктах Slot# , где # — номер слота, в который вы установили карту;
- Рядом с пунктом встроенной карты, и иногда для внешней карты, могут присутствовать значки Enabled , Disabled , Auto . Пункт Enabled означает, что устройство включено, Disabled — выключено, Auto — поведение определяется микропрограммой BIOS/UEFI.
- Чтобы убедиться, что устройство включено в BIOS, должны присутствовать пункты 4 и/или 5, а в пункте 6 напротив устройств должно стоять Enabled или ничего. Поправьте эти значения.
- Если Вы не видите указанных пунктов, то, скорее всего, у Вас аппаратные проблемы с оборудованием или BIOS. Попробуйте заменить оборудование. Если же ни при каких ухищрениях плата не выходит из положения Disabled , то, по-видимому, она несовместима с Вашим компьютером. Попробуйте также заменить оборудование. (Либо прекратите его использовать).
- После внесения изменений нажмите клавишу F10 , выберите в качестве подтверждения Yes и перезагрузите компьютер. Далее проверьте, распознавалась ли карта операционной системой.
Проблемы с сетевой картой
В этой ситуации необходимо найти причину сбоя. В зависимости от неё, когда нет подключения по локальной сети, надо предпринять действия по исправлению ситуации.
Адаптер не имеет допустимых параметров настройки IP
После проведения диагностики состояния Виндовз иногда получают сообщение о недопустимых значениях параметров, что является одной из возможных причин отсутствия соединения.
Такая ошибка может возникнуть, например, в том случае, когда происходит автоматическое получение параметров подключения от провайдера.
Чтобы её исправить, рекомендуется перезапустить операционную систему и снова проверить доступ в интернет. Если это не привело к исправлению ситуации, нужно сделать перезапуск роутера. Для этого можно воспользоваться соответствующей кнопкой на нём или выключить, а затем включить его.
В случае, если это не помогло, нужно запустить командную строку от имени администратора и набрать команды:
- ipconfig /release;
- ipconfig /renew.
После этого надо закрыть командную строку и проверить состояние связи со всемирной сетью.
Вылетает ошибка «Запуск этого устройства невозможен Код 10»
Это диагностическое сообщение выдаётся диспетчером устройств. При этом на строке, соответствующей адаптеру, можно увидеть восклицательный знак на жёлтом фоне. К этой ошибке может привести следующее:
- По какой-то причине не работает драйвер.
- Имеет место аппаратная неисправность.
В первом случае нужно установить последнюю версию драйвера. Для устранения аппаратной неисправности придётся обратиться к специалистам сервисной службы.
Для того, чтобы провести обновление драйвера, необходимо зайти в диспетчер, удалить устройство, а затем инсталлировать его заново. Делается это следующим образом:
- В диспетчере устройств выбирают сетевой адаптер, кликают правой клавишей мыши и нажимают на строку «Удалить».
- Для того, чтобы это устройство установить повторно, нужно кликнуть по первой строке с именем ПК. В меню выбирают команду «Обновить».
- Чтобы скачать последнюю версию драйвера, нужно зайти на сайт производителя ив строке поиска указать наименование модели адаптера. Затем, перейдя на соответствующую страницу, выполнить загрузку.
- Надо запустить программу установки драйвера
После этого выполняют перезапуск компьютера и проверяют наличие соединения.
Важно! Нужно следить за тем, чтобы была установлена последняя версия драйвера адаптера
Адаптер не работает и не устанавливается
У такой ситуации может быть одна из следующих причин:
- На компьютере вообще нет адаптера.
- Он имеется, но сейчас неисправен.
- На семерке, восьмерке или десятке не установлена программа-драйвер устройства.
В первых двух случаях перед соединением с сетью надо обеспечить наличие в системе исправного адаптера.
Если проблема в драйвере, это значит, что в диспетчере должны быть неизвестные устройства. В этой ситуации требуется скачать последнюю версию с сайта производителя и установить её. После этого в диспетчере устройств сетевой адаптер будет определяться правильно.
Windows 7 не видит адаптер
Так происходит в следующих ситуациях:
- если его нет;
- из-за поломки;
- установленный драйвер не является рабочим.
Важно! Сетевые адаптеры на компьютере могут быть двух видов: сетевая карта и беспроводное устройство. Нужно помнить, что второй из них часто имеется на ноутбуках, но обычно отсутствует на стационарном компьютере
Нужно помнить, что второй из них часто имеется на ноутбуках, но обычно отсутствует на стационарном компьютере.
Для того, чтобы исправить рассматриваемую проблему, необходимо убедиться в том, что это устройство установлено и работает исправно. Если его нет, потребуется подключать. В этом случае будет необходимо установить последнюю версию драйвера для него.
Слетают настройки сетевой карты
Эти параметры могут слетать в том случае, если на компьютере используются некоторые антивирусные программы.
Это возможно также в тех случаях, когда они были некорректно удалены. Такое изменение не позволяет подключаться к интернету.
В этом случае рекомендуется сбросить параметры карты командами:
- netsh int ipreset;
- nets int tcp reset;
- netsh winsock reset.
При этом не надо набирать знаки «.», «;». После перезагрузки операционная система настроит параметры в автоматическом режиме. После этого соединение должно заработать. В результате нормальная работоспособность сетевой карты должна восстановиться.
Как подключить принтер к беспроводной сети?
Для принтера с поддержкой Wi-Fi проблема может возникнуть только при подключении к сети. Большинство принтеров легко подключаются с помощью WPS (Wi-Fi Protected Setup). Для этого надо активировать WPS на принтере, обычно с помощью кнопки «Wi-Fi», «WPS» или выбрать режим «WPS» в меню, если принтер оснащен ЖК-экраном. Затем следует нажать и некоторое время удерживать кнопку WPS на роутере. После этого в сети появится сетевой принтер, который можно установить на компьютер средствами системы и пользоваться. Многие производители снабжают свои принтеры с поддержкой Wi-Fi специальным ПО, облегчающим подключение.

Если же поддержки Wi-Fi на принтере нет, полностью избавиться от проводов не получится.
Сетевой принтер можно подключить к ближайшему роутеру кабелем RJ-45.

Обычный принтер тоже можно сделать сетевым, для этого понадобится роутер с портом USB и принт-сервером. Но, имейте в виду, не все роутеры с USB позволяют подключать к порту принтер, и не все модели принтеров поддерживаются роутерами с принт-серверами. Если вы еще не купили роутер (или принтер), ознакомиться со списком поддерживаемых моделей можно на сайтах производителей роутеров: Asus, D-Link, TP-link. Как подключить к роутеру принтер, написано здесь.
Сброс настроек адаптера
Сбросить настройки адаптера, а именно TCP/IP и DNS, можно стандартными средствами Windows или с помощью сторонней программы от Microsoft. Условия, при которых необходимо выполнить сброс:
- скорость интернет-соединения низкая или нестабильная;
- файлы скачиваются битыми, происходит это из-за той же нестабильности интернета;
- при подключении интернет работает полноценно, но через несколько минут начинаются проблемы;
- ручное изменение настроек адаптера привело к другим проблемам с интернетом.
Стандартный метод
Запустите «Командную строку», пройдя путь «Пуск» — «Стандартные» — «Командная строка», и введите команды «netsh int ip reset c:\resetlog.txt», «netsh int tcp reset» и «netsh winsock reset», которые выполнят сброс настроек до заводских параметров. Готово, ветки реестра и системные файлы увидят изменения, возможно, потребуется перезагрузка компьютера.

Через стороннюю программу
Скачать программу NetShell от Microsoft, не требующую установки, можно с их же официального сайта. Запустив её, следуйте инструкциям, появившимся на экране, чтобы сбросить все изменённые настройки.

Проверяем работу аппаратного Wi-Fi модуля на ноутбуке
Чтобы проверить наличие модуля беспроводной связи в ноутбуке, необходимо:
- Зайти в панель управления.
- В диспетчере устройств перейти в раздел «Сетевые адаптеры». Если в списке устройств есть название Wireless, то в технику встроен модуль соединения WiFi.
Чтобы включить Wi-Fi на некоторых моделях ноутбуков, нужно найти на корпусе устройства ползунок или специальную кнопку.

Такой способ активации распространен преимущественно на старых моделях
Если встроенного переключателя нет, то необходимо обратить внимание на клавиатуру лэптопа. На функциональных клавишах F1-F12 расположены кнопки для быстрого действия
Они позволяют регулировать громкость звука, яркость экрана, активировать режим самолета, а также включать или выключать беспроводной модуль.

Для запуска беспроводного соединения, осмотрите функциональные кнопки. На одной из них должна быть изображена антенна, символизирующая Вай-Фай. На ноутбуках от различных производителей, клавиши могут отличаться. Но в большинстве случаев, кнопка Fn активирует функциональную кнопку при одновременном нажатии. Она располагается внизу клавиатуры.

Рассмотрим наиболее популярные модели для примера:
- Ноутбуки от компании Samsung обычно располагают кнопку для аппаратного включения на F9 или F12. Одну из них нужно зажать одновременно с клавишей Fn.
- Сочетание клавиш Fn и F2 активирует сетевой адаптер на устройствах от Asus.
- На технике Lenovo нужно использовать комбинацию клавиш Fn и F5. Но в некоторых моделях встречаются отдельные аппаратные кнопки для этой функции.
- Ноутбуки HP обычно обладают сенсорной клавишей с изображением антенны. Но также есть возможность активации адаптера посредством сочетания Fn и F12.
- Одновременное зажатие Fn и F3 включает модуль связи без проводов на устройствах Acer и Packard bell.
Также зачастую используется оригинальная комбинация клавиш в некоторых моделях устройств. Об этом подробно написано в инструкции по применению, которая поставляется в комплекте с ним.
Настройка беспроводного модуля на Windows 10
Новая операционная система от компании Microsoft Windows 10 собрала все лучше из предыдущих версий. Подключение к интернету теперь возможно в два клика. Несмотря на то, что интерфейс ОС отличается от других, он доступен для понимания любого пользователя. Кроме того, все драйвера устанавливаются в автоматическом режиме. Не исключение и ПО для сетевой карты и модуля WiFi. Но если с этим возникли проблемы, мы рассмотрим решение ниже.
Перед тем, как включить беспроводную сеть на ноутбуке, работающем на базе операционной системы Windows версии 10, убедитесь, что с настройками все в порядке. Для этого нажмите правой кнопкой мыши на подключение, отображенное на панели уведомлений. В открывшемся меню выберите «Параметры сети и интернет», затем перейдите в пункт с настройками параметров адаптера.
В открывшемся окне отобразится список устройств, которые подключены к ноутбуку. Если один из них под названием «Беспроводной адаптер» неактивен, его необходимо включить. Для этого щелкните по значку ПКМ и в контекстном меню нажмите на пункт «Включить».
Если адаптер не отображается в списке устройств, то причин проблемы может быть несколько:
- Модуль беспроводной технологии Вай-Фай не встроен в устройство.
- Отсутствуют драйвера или они работают некорректно.
В первом случае вы можете докупить стороннее оборудование для доступа в интернет. Кроме того, существуют специальные программы для настройки сетевого подключения и изменения настроек адаптеров. Это актуально в том случае, если стандартные средства Windows не распознают WiFi модуль.
Maxidix WiFi Suite – русскоязычная утилита для включения Вай-Фай на ноутбуке, распространяемая бесплатно. Ею пользуются не только рядовые пользователи, но и профессионалы. Приложение позволяет контролировать доступные подключения. Оно обнаруживает точки доступа и подключается к ним в несколько кликов.
Разработчики встроили в программу специальный алгоритм, позволяющий подключиться к интернету в несколько раз быстрее, чем посредством штатных инструментов. С помощью утилиты возможно подсчитывать потребленный трафик.
Как подключить
Два самых важных момента, касающихся подключения: какой тип разъема используется сетевым адаптером и какие драйвера необходимы для его работы. На первый вопрос может быть несколько ответов: USB-слот, PCI-порт или ISA-шина. Последние два варианта подразумевают подключение напрямую к материнской плате. Драйвера в большинстве случаев определяются автоматически или идут в комплекте с адаптером. Если нет – их нужно искать в Интернете по модели устройства. Полная инструкция подключения проводной сетевой платы:
- Купить устройство в одном из магазинов Москвы, Санкт-Петербурга или любого другого города РФ.
- Распаковать, прочитать инструкцию, определить при помощи нее тип разъема.
- Подсоединить штекер к нужному порту роутера и компьютера.
- (вариант а) Увидеть автоматическую установку, дождаться ее окончания. (вариант б) Если есть диск с драйверами – вставить и запустить программу. (вариант в) Найти в Интернете нужное ПО (используйте проверенные сервисы!), скачать и запустить.
- Перейти в Панель управления – Диспетчер устройств – Сетевые адаптеры. В списке должно отображаться название платы. Если возле него нет восклицательного знака – все установлено правильно.
Подключение беспроводного устройства проводится аналогичным образом, однако в этом случае используется только ПК и USB-разъем. Драйвера устанавливаются автоматически. После этой операции компьютер сразу начинает искать доступные Wi-Fi сети. Возможны конфликты с ОС, чтобы их не возникало, нужно выбирать устройство с правильными параметрами (будет рассмотрено ниже).

Почему компьютер не видит адаптер
Если в диспетчере устройств нет сетевого адаптера, это значит, что-то во время подключения пошло не так. Но что конкретно? Основные причины и пути их решения:
- Неисправность платы. Маловероятная причина, если не было физических повреждений. Если были – нужно нести в ремонт или заменять адаптер самостоятельно.
- Ошибки в работе операционной системы. Решение: сделать откат к предыдущей точке восстановления. Если ее нет – переустановить систему.
- Проблемы с драйверами. Решаются либо аналогично предыдущему пункту, либо обновляются в ручном режиме. Нужно скачать ПО с официального сайта, поскольку сомнительные сервисы – главная причина, почему сетевая плата для компьютера не поддерживает драйвер.
- Вмешательство встроенной антивирусной защиты Microsoft Windows или иной. Запустите систему в безопасном режиме, отключите свой антивирус и проверьте работу оборудования.
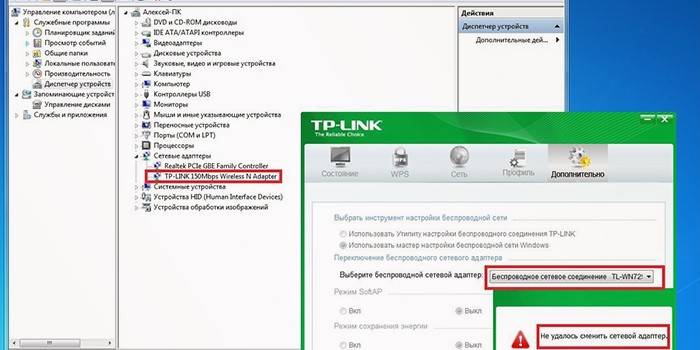
Что делать, если адаптер не работает
Убедитесь, что компьютер видит устройство, если нет – воспользуйтесь инструкцией выше. Проверьте систему на наличие вирусов встроенной защитой ОС. Если проблема остается, ознакомьтесь со следующими путями ее решения:
- Проведите диагностику карты через Диспетчер устройств. Для этого вызовите контекстное меню и найдите соответствующий пункт.
- Удалите все адаптеры из списка Диспетчера устройств. Перезагрузите компьютер/ноутбук.
- От имени Администратора откройте командную строку. Просканируйте систему: введите sfc /scannow и Enter.
- Обновите или откатите драйвера.
- Проверьте индикаторы работы платы. Если они не горят или не мигают – пора обращаться в сервисный центр.

Настройка
В сетевых подключениях на значок «Ethernet» нажмите правой кнопкой мыши, выберите «Свойства».
Нажмите на «Протокол Интернета версии 4 (TCP/IPv4)» или «IP версии 4 (TCP/IPv4)». На нем должна стоять галочка, если ее нет — поставьте. Нажмите «Свойства».
Поставьте переключатель на «Использовать следующий IP-адрес», поля станут доступными для ввода. В них можно будет указать IP-адрес, маску подсети, основной шлюз, предпочитаемый и альтернативный адреса DNS-серверов.
Выбор параметров
В зависимости от задачи адреса будут разные, рассмотрим самый частый вариант — зайти на роутер.
- IP-адрес зависит от модели роутера, к примеру, если у вас оборудование фирмы D-Link, адрес роутера — «192.168.0.1». Вам нужно последнюю цифру заменить на любую из диапазона от 2 до 254, к примеру — 5. Получится адрес: «192.168.0.5». Если адрес роутера «192.168.1.1», то IP-адрес будет «192.168.1.5». Адрес роутера часто пишут с тыльной стороны оборудования, если не найдете, поищите в интернете по запросу: основной шлюз «модель вашего роутера».
- Маска подсети прописывается автоматом после ввода IP-адреса: «255.255.255.0».
- Основной шлюз — адрес самого роутера, распространенные варианты: «192.168.0.1» и «192.168.1.1».
Нижняя сторона роутера
Пример параметров под D-Link и ZyXEL.
| D-Link | ZyXEL | |
|---|---|---|
| IP-адрес | 192.168.0.5 | 192.168.1.5 |
| Маска подсети | 255.255.255.0 | 255.255.255.0 |
| Основной шлюз | 192.168.0.1 | 192.168.1.1 |
Если у вас есть адреса DNS-серверов — вписывайте их, в остальных случаях можно воспользоваться публичными DNS Google: предпочитаемый DNS-сервер — «8.8.8.8», альтернативный — «8.8.4.4». Поставьте галочку на пункте «Подтвердить параметры при выходе», итоговые настройки:
Нажмите «ОК», если сразу не получится открыть интерфейс роутера — перезагрузите компьютер.
macOS
Общий алгоритм расписан выше, здесь кратко покажу куда зайти, чтобы изменить параметры сетевой карты на macOS.
Нажмите на значок интернета на верхней панели справа, рядом с часами, затем на «Открыть настройки сети». В зависимости от типа подключения выберите параметр слева: сетевое (Ethernet) или беспроводное (Wi-Fi).
Для подключения по кабелю в «Конфигурация IPv4» выберите «Вручную», впишите IP-адрес, маску подсети и основной шлюз (маршрутизатор).
Чтобы прописать адреса DNS-серверов нажмите «Дополнительно», выберите «DNS», нажмите + в поле «DNS-серверы». Нажмите «ОК», затем «Применить».
Для Wi-Fi — сразу нажмите «Дополнительно», для IP-адреса, маски и шлюза выберите «TCP/IP», для адреса DNS-сервера — «DNS». Параметры DNS настраиваются так же, как и по кабелю.
После внесения изменений нажмите «Применить», параметры сети изменятся.
Выводы, в статье описал:
- случаи, когда нужно прописывать сетевые параметры вручную;
- как зайти в настройки сетевого адаптера в зависимости от системы;
- где и какие параметры указать при конфигурации.
- https://howwindows.ru/windows/10/nastroyka-setevogo-adaptera-v-windows-10/
- https://wifigid.ru/nastrojka-wi-fi-na-pk-i-noutbuke/kak-nastroit-setevoj-adapter-na-windows-10
- https://techtips.ru/os/nastroyka-setevoy/
Порядок подключения и настройка компьютера в зависимости от ОС
В девайсах разного года выпуска могут быть отличия в инструкции по соединению с Wi-Fi. С определенными трудностями могут столкнуться обладатели старого системного обеспечения, особенно когда компьютер работает на базе ОС Windows XP.
Windows ХР
Как включить вай-фай на компьютере c Windows XP? Простой способ описан далее.
- В большинстве переносных компьютеров Wi-Fi включается посредством кнопки Fn и F5 или специальной клавишей. Нажать данное сочетание, чтобы активировать доступ.
- Кликнуть мышкой на знак Wi-Fi в нижнем правом углу экрана. Открывается «Беспроводное сетевое соединение».
- Высветится одна или несколько доступных сетей, выбрать название.
- Для закрытой линии вписать пароль.
- Подключиться. Нажать ОК.
В начале пошагового метода также рекомендуется проверить работу драйверов. Информацию об их статусе можно посмотреть в графе «Оборудование» компьютера, в подпункте «Сетевые платы» и их свойства.

Обычно для подключения к вебресурсу нужно знать лишь название сети и код безопасности
Windows 7
Вай-фай на ноуте под управлением ОС Windows 7 по умолчанию уже активен. В ситуации отсутствия драйверов нужно произвести ряд действий с Wireless-адаптером непосредственно в ОС.
Более распространенной проблемой является блокировка доступных подключений. Компьютер его показывает как перечеркнутый знак Wi-Fi на мониторе. Чтобы подсоединить вебресурс на компьютер с Windows 7 в данном случае, необходимо:
- Кликнуть правой клавишей мыши по вай-фаю и запустить диагностику неполадок.
- Когда система находит причину, появляется запись «Включить способность к использованию беспроводной сети».
- Следует кликнуть на «Внести это исправление». Будет указано, что проблема обнаружена и исправлена. Закрыть окно.
- Если же обнаружено: «Беспроводная связь отключена» и рядом «Не исправлено», то скорей всего дело в отключенном модуле. Его нужно перезапустить кнопками на клавиатуре. Обычно: Fn+F2 (F5).
Windows 8
7 и 8 версии ОС весьма похожи, в более позднем варианте улучшен внешний вид программ, упрощен ряд пользовательских настроек. Для того чтобы начать принимать сигнал, нужно:
- Кликнуть по иконке беспроводного соединения.
- В открывшемся меню включается модуль Wi-Fi.
- После активации появятся текущие подключения. Нажать на одно из них.
- «Подключить». Вписать пин в соответствующую строку.
Если после проведенных действий не появляется интернет, значит, блок не включен. Тогда:
- Открыть окно «Центр управления сетями».
- Нажать «Изменение параметров адаптера».
- Посмотреть на знак Wi-Fi: серая подсветка свидетельствует о том, что он не работает в данный момент. Кликнуть «Включить».
Windows 10
После обновления ПО пользователей ждет ряд изменений, это же касается и стандартного порядка установления связи с всемирной паутиной. Как подключить вай-фай к компьютеру на базе Windows 10:
- Предварительная проверка активности модуля через специальную кнопку.
- Найти на нижней панели рабочего стола значок соединения. Кликнуть левой клавишей мыши.
- Выбрать одно из доступных подключений.
- Ввести код безопасности, обычно состоящий из цифр и латинских букв.
- Появляется интернет. Наведя курсор на показатель Wi-Fi можно заметить надпись: «Есть доступ».
Для успешной работы подключения рекомендуется убрать неактуальные сетевые соединения через «Параметры» и пункт «Управление известными сетями».

Нередко клиенту приходиться настраивать не только точку доступа, но и операционную систему
Диагностика сетевого адаптера
Для того, что бы проверить работает ли сетевая карта надо зайти в «Диспетчер устройств».
Алгоритм перехода в «Сетевые адаптеры»:
- Win + R на клавиатуре
- Переходим на вкладку «Сетевые адаптеры»
Если сетевой адаптер в порядке, то возле него нет никаких значков типа этого и у него есть название. Если же он не работает, то будет находиться во вкладке «Другие устройства» и скорее всего иметь название — «Ethernet-контроллер
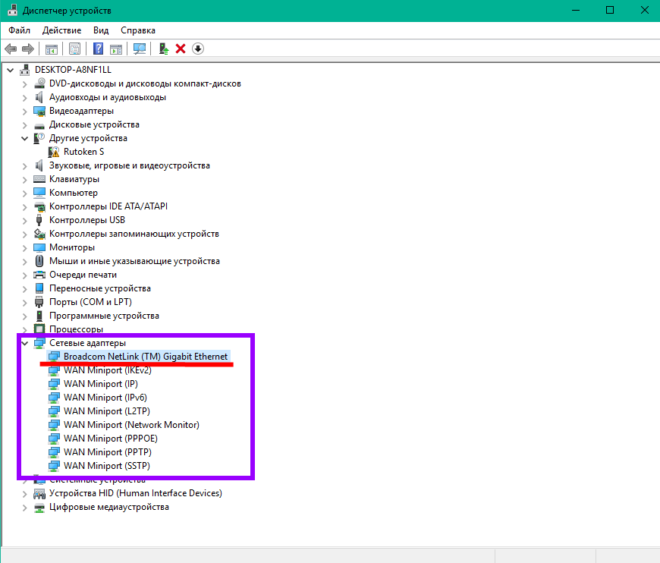 сетевой адаптер
сетевой адаптер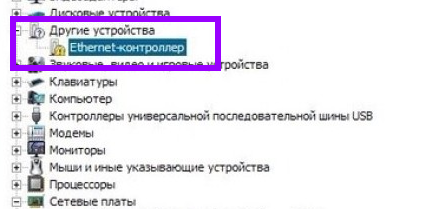 Вкладка «Другие устройства» >>> «Ethernet-контроллер»
Вкладка «Другие устройства» >>> «Ethernet-контроллер»
или «Сетевой контроллер»
 Вкладка «Другие устройства» >>> «Сетевой контроллер»
Вкладка «Другие устройства» >>> «Сетевой контроллер»
Если есть проблема с контроллером, описанная выше, то надо установить драйвер для сетевой карты — (Ethernet-контроллера), или переустановить его если у вас есть диск с драйвером или он сохранен на компьютере. Надеюсь важность правильной установки драйвера до вас донес