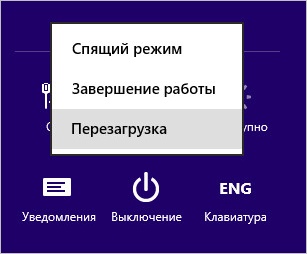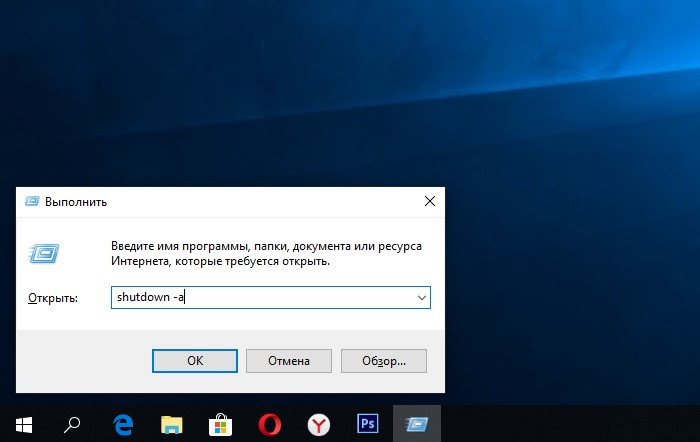Как оптимально настроить ssd накопитель под windows 7
Содержание:
- Отключите режим гибернации
- Установка ССД диска в ноутбук.
- Дефрагментация диска для оптимизации SSD
- Включите высокую производительность
- Установка драйверов для твердотельного накопителя
- 4. Отключение гибернации
- 1. Отключение SuperFetch, ReadyBoot и Prefetch
- Тризна по SSD, или от чего умирают твердотельные диски
- Настройка SSD под Windows 7
- Дефрагментация и оптимизация SSD в Windows 10
- 4. Отключение гибернации
- Настройка SSD-диска для Windows 7
- Кэширование записи
- 3. Отключение или перенос файла подкачки
- Настройки Windows 10 для SSD накопителей по умолчанию
- Что с интеграцией SSD в старых версиях Windows (2000, XP)?
- 10. Отключить ClearPageFileAtShutdown и LargeSystemCache.
- Решите, какие приложения установить
- Заключение
Отключите режим гибернации
Режим гибернации — это специальный режим энергосбережения, при котором продолжается запись на SSD. В итоге диск потребляет немного энергии. Вы можете спокойно отключить этот режим и вместо этого использовать функцию Standby.
- Чтобы отключить режим гибернации, запустите командную строку от имени администратора.
- Введите команду «powercfg-h off» и для подтверждения нажмите . Это отключит режим гибернации, а файл «hiberfil.sys» будет удален.
- Если вы не хотите полностью выключать компьютер, используйте режим ожидания. Он завершает все записи на SSD и сохраняет ваши данные в оперативной памяти.
Установка ССД диска в ноутбук.
Данная процедура более трудоемкая, она требует больше знаний и умений, но ее также можно выполнить самостоятельно.
Прежде всего, ноутбук нужно отключить от розетки и вытащить из него аккумулятор. Затем придется снять заднюю крышку (либо специальную крышку, закрывающую жесткий диск). Её могут удерживать от 4 и до 8 болтов.
Следует оценить ситуацию, так как в некоторых моделях ноутбуков жесткий диск устанавливается на салазки и вынимается вместе с ними, а в других моделях крепится на специальные стационарные крепления.
Если используются салазки, то их нужно снять, и переставить на новый жесткий диск. Если их нет, то достаточно извлечь старый винчестер, и можно устанавливать новый.
В ноутбуке нет кабелей, а силовой и SATA
разъем закреплены жестко, поэтому следует вставлять жесткий диск аккуратно, чтобы не повредить их.
После того, как SSD
диск установлен, можно закрывать крышку ноутбука и включать его. В дальнейшем можно устанавливать операционную систему воспользовавшись установочным компакт-диском или специально подготовленной флэшкой
.
Не сомневайтесь в том, что Вы сможете справится с работой самостоятельно. Она не так сложна, как кажется на первый взгляд. В награду Вам будет быстрая работа устройства в целом.
Сейчас твердотельные накопители, или SSD-диски, активно захватывают рынок и приходят на смену старым добрым HDD-носителям. Они постепенно падают в цене, а их объем постоянно увеличивается. Но не все так просто. У этих накопителей есть свои минусы. Дело в том, что срок службы ячеек памяти ограничен, и на него сильно влияет количество перезаписей. Именно поэтому правильная настройка SSD-накопителя под Windows 7 напрямую влияет на срок службы сего девайса. Разберем все это подробнее.
Дефрагментация диска для оптимизации SSD
Дефрагментация SSD – это та же оптимизация твердотельного накопителя. Только она использовалась в более ранних версиях ОС «Виндовс».
Данная функция отключена в десятой версии системы и не является одним из компонентов процесса настройки работы ССД.
Вместо дефрагментации выполняется очистка блоков данных с помощью функции RETRIM (необходима для быстрой очистки мусора и временных данных на накопителе).
Чтобы включить автоматическую оптимизацию, следуйте инструкции:
- Зайдите в панель управления вашим ПК;
- С помощью поиска найдите и откройте окно «Оптимизация дисков»;
- Найдите необходимый твердотельный накопитель в списке, выберите его и затем нажмите на клавишу «Оптимизировать».
Включение автоматической оптимизации
В Windows 10, дефрагментация диска выполняется только в одном случае – когда включена функция защиты ОС: настроены точки восстановления или сохраняется история (список) файлов, который используют VSS – теневое копирование тома.
Помимо автоматической настройки твердотельного накопителя, пользователь может самостоятельно отключать необходимые параметры и функции, регулируя уровень производительности диска.
Рассмотрим набор параметров, которые можно отключить, детальнее.
Полезная информация:
Обратите внимание на программу Tweaker. Она способна обеспечить тонкую настройку ОС Виндоус
С помощью такого твикера можно настроить внешний вид графического интерфейса, работу служб и приложений. Возможности утилиты выше, чем у любого встроенного средства операционной системы.
Отключение защиты системы
Как известно, точки восстановления в Виндовс создаются автоматически после важных пользовательских и системных изменений.
Этот процесс является одно из основных составляющих частей процесса защиты ОС.
Если вы работаете с SSD, целесообразнее отключить защиту для обеспечения более быстрой производительности.
Если вы являетесь пользователями ПК от компании Самсунг, отключить защиту поможет системная программа Magician.
Также с ее помощью вы сможете узнать, как наилучшим образом настроить ССД для своего устройства.
Системная программа Magician на компьютерах от Самсунга
Резервное копирование файлов – еще одна составляющая процесса защиты.
Такое копирование, как правило, запускает работу огромного количества сторонних процессов, которые тормозят работу твердотельного накопителя и самой операционной системы.
Чтобы отключить создание точек восстановления и резервное копирование, следуйте данной инструкции:
- Включите окно «Этот компьютер» и кликните на пустом месте в окне правой клавишей тачпада или мышки;
- В списке выберите «Свойства» и откройте их окно;
- Выберите вкладку «Защита системы», как показано на рисунке ниже;
Включение окна параметров защиты системы
В окне доступных дисков, выберите необходимый твердотельный накопитель и нажмите на кнопку «Настроить», как показано на изображении;
Открытие настроек накопителя
В открывшемся окне, отметь те пункт «Отключить защиту» и сохраните внесённые изменения.
Отключение защиты твердотельного накопителя
Помните! Если вы используете SSD от компании Intel, не нужно выключать защиты. Производитель настоятельно рекомендует не отключать ее, ведь это может привести к нарушению работы SSD и ОС, с которой он взаимодействует.
Включите высокую производительность
Чтобы повысить производительность SSD, установите режим контроллера SATA на AHCI в BIOS вашей системы. Чтобы изменить режим SATA с IDE на AHCI, вам необходимо выполнить следующие шаги:
- Нажмите клавиши WIN+R и введите «msconfig», а затем — Enter.
- На вкладке «Загрузка» установите флажок «Безопасная загрузка», согласитесь с изменениями и перезагрузите компьютер в безопасном режиме.
- Нажмите определенную клавишу (чаще всего, это F2 или DEL) для загрузки в настройках BIOS (если вы не можете загрузиться в BIOS, отключите быстрый запуск и повторите попытку) и измените режим SATA с IDE на AHCI.
- Затем сохраните настройки клавишей «F10» для выхода и перезагрузите устройство.
- На этот раз Windows загрузится в безопасном режиме.
- Снова запустите «msconfig» и снимите флажок «Безопасная загрузка» на вкладке «Загрузка» и выполните новую перезагрузку.
Если возникли вопросы, о безопасном режиме вы можете ознакомиться в этой статье:
Установка драйверов для твердотельного накопителя
Для корректной работы SSD необходимо установить на ПК или ноутбук самый свежий драйвер для контроллера жестких дисков. Если в ПК используется SATA-контроллер компании Intel, то необходимо установить на него Intel Rapid Storage, который лучше скачать с сайта компании «Интел». После этого можно выполнить установку Виндовс 7 на ССД.
Таким образом, между ССД и HDD существенная разница. Первый вариант дисков появился недавно, но уже завоевал популярность среди пользователей, второй — до сих пор еще используется, хоть и выдает сбои. Какой тип выбрать, каждый решает сам. В любом случае нужно взвесить все «за» и «против».
4. Отключение гибернации
Этот совет: невнятный и вредный для мобильных ПК, может снижать продолжительность работы от батареи и скорость вашей работы
Я бы сформулировал совет так:
- стационарные ПК – отключение нормально, т.к. можно использовать сон, в т.ч. .
- мобильные ПК – отключение не всегда целесообразно, особенно при высоком расходе заряда батареи во сне
В мобильных системах важно и экономить заряд батареи. Если у вас всегда есть поблизости розетка, гибернация не нужна
Однако именно она обеспечит вам максимальную продолжительность работы, если на протяжении некоего периода времени вам нужно несколько раз воспользоваться ПК без подзарядки.
На рисунке вы видите параметры экономичного плана электропитания в моем планшете, которому свойственно высокое энергопотребление во сне.
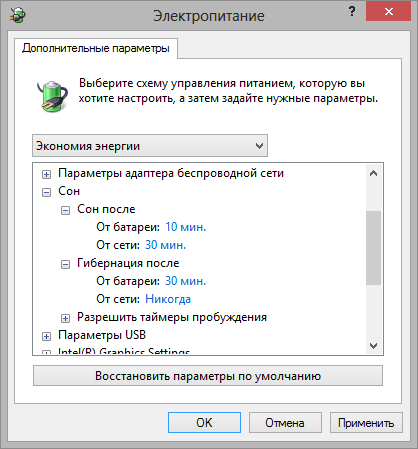
Да, размер файла hiberfil.sys составляет 75% от объема оперативной памяти. Например, при 8 Гб RAM отправка ПК в гибернацию будет существенным вкладом в ваш дневной объем записи на диск. Но это вашего SSD.
В конце концов, размер файла гибернации можно и уменьшить вплоть до 50% объема RAM:
powercfg -h -size 50
В мобильных ПК отключение гибернации имеет смысл разве что при отсутствии свободного дискового пространства. От этого действительно не застрахованы планшеты и ультрабуки, будь то по причине скромного размера накопителя или ввиду нужд владельца.
1. Отключение SuperFetch, ReadyBoot и Prefetch
Этот совет: спорный, может снижать скорость запуска программ, а также в Windows 10 — увеличивать объем записи на диск и снижать общую производительность ОС при недостатке оперативной памяти
Здесь два аспекта, причем второй я добавил в статью позже.
Скорость запуска программ с жесткого диска
Я не буду дублировать , но повторю, что функция ReadyBoot, работающая в рамках SuperFetch, не используется для ускорения загрузки системы, установленной на твердотельный накопитель. вы можете прочесть о том, как Windows отличает HDD от SSD.

Утилита уже обновлена и учитывает тип накопителя, но нужно понимать, что отключение службы SuperFetch может снижать скорость запуска программ с жесткого диска!
При наличии в системе жестких дисков (даже когда Windows установлена на SSD), в рамках службы SuperFetch продолжает работать логический префетчер, появившийся еще в XP. Он отслеживает примерно первые 10 секунд запуска программы. В этом легко убедиться, натравив Process Monitor на папку %windir%\prefetch.
При запуске каждой программы префетчер проверяет наличие следа (файла .pf). Если таковой обнаруживается, префетчер использует ссылки на метаданные MFT файловой системы для открытия всех необходимых файлов. Затем он вызывает специальную функцию диспетчера памяти, чтобы тот асинхронно прочел из следа данные и код, отсутствующие в памяти на данный момент. Когда программа запускается впервые или сценарий запуска изменился, префетчер записывает новый файл следа (выделено на рисунке).
Вряд ли SuperFetch способна ускорить запуск программ с SSD, но Microsoft не отключает функцию, учитывая наличие жестких дисков в системе. Если фирменная утилита изготовителя SSD (например, Intel SSD Toolbox) рекомендует отключить SuperFetch, следуйте ее совету. Однако в этом случае более чем логично держать все программы на SSD, о чем пойдет речь ниже.
Сжатие памяти в Windows 10
Этому аспекту посвящена отдельная статья Нюансы отключения службы SysMain в Windows 10. Ранее на этой странице был фрагмент из нее, опубликованный экспромтом.
Тризна по SSD, или от чего умирают твердотельные диски
Про небольшой ресурс флеш памяти слышали если не все, то многие, и поэтому настройка Windows для работы с SSD считается порой едва не панацеей от его скоропостижной кончине. Некоторые люди уверенны, что если правильно оптимизировать систему — то SSD безнадежно устареет прежде, чем выйдет из строя значительная часть его памяти. Однако единственный действенный (практически на 146 %) способ избежать износа твердотельного накопителя — это не доставать его из коробки и положить в сейф за семью замками. Согласитесь: не очень эффективный метод.
На практике дело с износом обстоит иначе. Во-первых, разработчики и железа, и софта, знают, что ресурс флеш памяти — далеко не безлимитный. Поэтому первые создают алгоритмы работы SSD на уровне его прошивки, которые будут снижать нагрузку на память, а вторые — делают то же самое на уровне ОС и прикладных программ. Если на HDD информация пишется в первую попавшуюся свободную область, то на SSD — предпочтение отдается наименее используемым ячейкам.
Если на HDD имеется две пустые области, то файл запишется в ту из них, к которой пишущий механизм (коромысло с магнитной головкой) доберется быстрее, чтобы не вызывать лишней задержки (которая может составлять несколько миллисекунд). На SSD все немного иначе: электрический импульс движется со скоростью 300 000 км/с, и пара сантиметров между соседними чипами — ерунда на этом фоне. Из 2 участков будет выбран для записи не тот, что ближе, а тот, в который до этого данные писались реже. Можно 100000 раз подряд записать и удалить один файл. Так как он будет равномерно записываться каждый раз в новые ячейки — ни один сектор на диске не умрет, и даже не получит существенного износа.
Гораздо более распространенной причиной смерти SSD является поломка его контроллера. Это — микросхема, которая управляет записью и чтением данных в память, поэтому она (в отличие от ячеек) нагружается не время от времени, а почти постоянно. Повышенные температуры, просадки и существенные превышения питающих напряжений, заводские недоработки, поломки блока питания — все это может в один «прекрасный» момент вывести SSD из строя. Контроллер подвержен риску поломки, даже если износ ячеек не достиг и 50 %. А частота гарантийных обращений, связанных с неисправностью этого чипа, существенно превышает частоту жалоб на преждевременный (и тем более своевременный) износ памяти.
Настройка SSD под Windows 7
Современная флеш-память (MLC) рассчитана на достаточно большое число циклов перезаписи, например 1000, 2000 и т. д. Это значит, что вы можете полностью переписать диск, например, тысячу раз. Если у вас 128 Гб, то вы умножаете это значение на тысячу и получаете итоговый результат — общее количество данных, которое вы сможете записать на накопитель за все время его службы. Вот этот показатель и фигурирует в графе «Всего хост-записей». Он обозначает количество данных, записанных на диск с начала его работы. Для сравнения нужно сказать, что 128 Гб SSD-накопители рассчитаны на запись 40-70 Тб информации. При очень активном использовании диска на запись за год в среднем набегает около 10 Тб информации. Таким образом, срок его службы будет около 4-7 лет.
При умеренном использовании SSD-накопителя количество данных, записанных на диск, будет в два, а то и в три раза меньше, а срок его службы, соответственно, дольше. Именно поэтому их рекомендуют под Но прежде нужно добиться правильных настроек SSD. Установка и настройка SSD под Windows 7 не займет много времени. Но это еще не все. Для того чтобы добиться наилучших результатов, выполняется еще один процесс. Это настройка Windows 7 для оптимальной работы с SSD-накопителем.
Дефрагментация и оптимизация SSD в Windows 10
Многие заметили, что по умолчанию автоматическая оптимизация (в предыдущих версиях ОС — дефрагментация) включена для SSD в Windows 10 и кто-то кинулся отключать ее, кто-то изучать происходящее при процессе.
В общих чертах — Windows 10 не выполняет дефрагментацию SSD, а оптимизирует его, выполняя очистку блоков посредством TRIM (или, вернее, Retrim), что не вредно, а даже полезно для твердотельных накопителей. На всякий случай, проверьте, определила ли Windows 10 ваш диск как SSD и включила ли TRIM.
Я покопался поглубже и поговорил с командой разработчиков, работающих над реализацией накопителей в Windows, и этот пост написан в полном соответствии с тем, что они ответили на вопрос.
Подводя итог:
- Дефрагментация выполняется только если включена защита системы (точки восстановления, история файлов использующие VSS).
- Оптимизация дисков используется для того, чтобы пометить неиспользуемые блоки на SSD, которые не были помечены при работе TRIM.
- Дефрагментация для SSD может быть нужна и при необходимости автоматически применяется. При этом (это уже из другого источника) для твердотельных накопителей используется иной алгоритм дефрагментации по сравнению с HDD.
Тем не менее, если вы хотите, можно отключить дефрагментацию SSD в Windows 10.
4. Отключение гибернации
Этот совет: невнятный и вредный для мобильных ПК, может снижать продолжительность работы от батареи и скорость вашей работы
Я бы сформулировал совет так:
- стационарные ПК – отключение нормально, т.к. можно использовать сон, в т.ч. .
- мобильные ПК – отключение не всегда целесообразно, особенно при высоком расходе заряда батареи во сне
В мобильных системах важно и экономить заряд батареи. Если у вас всегда есть поблизости розетка, гибернация не нужна
Однако именно она обеспечит вам максимальную продолжительность работы, если на протяжении некоего периода времени вам нужно несколько раз воспользоваться ПК без подзарядки.
На рисунке вы видите параметры экономичного плана электропитания в моем планшете, которому свойственно высокое энергопотребление во сне.
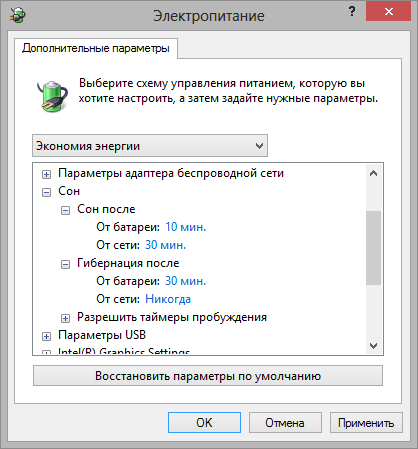
Да, размер файла hiberfil.sys составляет 75% от объема оперативной памяти. Например, при 8 Гб RAM отправка ПК в гибернацию будет существенным вкладом в ваш дневной объем записи на диск. Но это вашего SSD.
В конце концов, размер файла гибернации можно и уменьшить вплоть до 50% объема RAM:
powercfg -h -size 50
В мобильных ПК отключение гибернации имеет смысл разве что при отсутствии свободного дискового пространства. От этого действительно не застрахованы планшеты и ультрабуки, будь то по причине скромного размера накопителя или ввиду нужд владельца.
Настройка SSD-диска для Windows 7
Теперь поговорим о том, как необходимо настроить SSD-накопитель, чтобы он оптимально использовал заложенный в него ресурс. Какие шаги и пункты нужно соблюсти, чтоб диск работал максимально быстро и ячейки его памяти сохраняли свою работоспособность на достаточное количество времени? Настройка SSD под Windows 7 не требует много времени и достаточно проста.

Существует два режима функционирования SATA-контроллера. Первый — это IDE, и он обычно включен по умолчанию в BIOS. Второй режим — AHCI. Именно он позволит использовать нам технологии NCQ и TRIM, которые увеличат скорость случайной записи и чтения с SSD-накопителя. Команда TRIM посылается системой и позволяет ячейкам диска освобождаться от физически удаленных данных, увеличивая таким образом его производительность.
Кэширование записи
Данная функция повышает производительность вашего твердотельного накопителя. При ее включении используется технология записи и чтения NCQ. NCQ – принимает несколько запросов одновременно, а затем организовывает их порядок выполнения таким образом, чтобы достичь максимальной производительности.
Для подключения необходимо:
- Вызвать командную строку комбинацией win + R
- Ввести команду: «devmgmt.msc».
- Открыть «Дисковые устройства», выбрать SSD и в контекстном меню выбрать «Свойства».
- Перейти во вкладку «Политика».
- Поставить «галочку» напротив параметра: «Разрешить кэширование записей для этого устройства».
3. Отключение или перенос файла подкачки
Этот совет: бесполезный или вредный, снижает скорость работы системы при недостатке памяти
Аппаратная конфигурация должна быть сбалансированной. Если у вас установлено мало памяти, следует добавить ее, поскольку SSD лишь отчасти компенсирует недостаток RAM, ускоряя подкачку по сравнению с жестким диском.
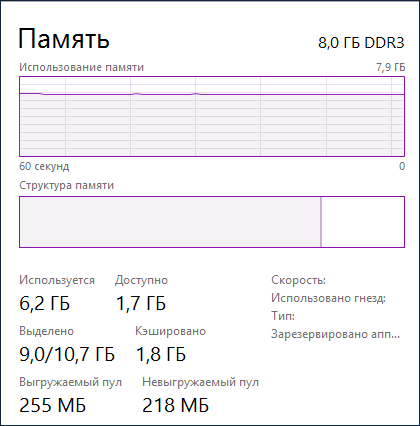
Когда у вас достаточно памяти, файл подкачки практически не используется, т.е. на срок службы диска это никак не повлияет. Но многие люди все равно отключают подкачку – мол, пусть система все в памяти держит, я сказал! В результате диспетчер памяти Windows работает не в самом оптимальном режиме (см. #4 тут).
В крайнем случае файл подкачки переносят на жесткий диск. Но ведь если вдруг памяти окажется недостаточно, вы только выиграете в производительности при наличии pagefile.sys на SSD!
Об этом разработчики Windows пишут в своем блоге.
В: Нужно ли располагать файл подкачки на SSD?
О: Да. Основные операции с файлом подкачки — это произвольная запись небольших объёмов или последовательная запись крупных массивов данных. Оба типа операций отлично выполняются на SSD.
Анализируя телеметрию, сосредоточенную на оценке записи и считывания для файла подкачки, мы обнаружили, что:
- чтение из Pagefile.sys превалирует над записью в pagefile.sys в сочетании 40:1,
- блоки считывания для Pagefile.sys обычно довольно малы, 67% из них меньше или равны 4 Кб, а 88% – меньше 16 Kб,
- блоки записи в Pagefile.sys довольно велики, 62% из них больше или равны 128 Kб и 45% – почти точно 1 Mб
Вообще говоря, типичные модели использования файла подкачки и характеристики производительности SSD отлично подходят друг к другу, и именно этот файл настоятельно рекомендуется размещать на твердотельном накопителе.
Но на практике стремление продлить любой ценой жизнь SSD неистребимо. Вот читатель блога , перенося pagefile.sys на жесткий диск, хотя сам даже невооруженным глазом . Кстати, в мой нетбук больше 2 Гб памяти не установить, и с твердотельным накопителем ему стало намного комфортнее, чем со штатным HDD 5400 rpm.
Наконец, не забывайте, что полное отключение файла подкачки . Размер файла подкачки , поэтому у вас всегда есть выбор между дисковым пространством и производительностью.
Вопрос на засыпку: какой у меня был размер файла подкачки, когда я сделал снимок экрана диспетчера задач?
Специальное примечание
Если вы установили себе 64GB, а используется 4-8GB, то таки да, ФП вам не нужен (но тогда непонятно, зачем вы купили 64GB RAM :). Если же вы приобрели такой объем памяти, чтобы максимально задействовать его в своих задачах, то ФП вам пригодится. Кроме того, память используете не вы, а приложения, чьи аппетиты могут быть для вас неочевидны. См. мой пост в канале Telegram с показательным примером человека, отключавшего ФП при 64GB RAM.
Настройки Windows 10 для SSD накопителей по умолчанию
Windows 10 по умолчанию настроена на максимальную производительность для твердотельных дисков (с точки зрения Microsoft, которая близка точке зрения производителей SSD), при этом она определяет их автоматически (без запуска WinSAT) и применяет соответствующие настройки, каким-либо образом инициировать это не требуется.
А теперь по пунктам о том, как именно Windows 10 оптимизирует работу SSD при их обнаружении.
- Отключает дефрагментацию (об этом будет далее).
- Отключает функцию ReadyBoot.
- Использует Superfetch/Prefetch — функция, которая изменилась со времен Windows 7 и не требует отключения для SSD в Windows 10.
- Оптимизирует питание твердотельного накопителя.
- Функция TRIM по умолчанию включена для SSD.
Что осталось неизменным в настройках по умолчанию и вызывает разногласия в части необходимости настройки при работе с SSD: индексирование файлов, защита системы (точки восстановления и история файлов), кэширование записей для SSD и очистка буфера кэша записей, об этом — после интересной информации об автоматической дефрагментации.
Что с интеграцией SSD в старых версиях Windows (2000, XP)?
Сразу отметим, что поработать в этих ОС с твердотельным накопителем не получится, потому что он новый, а системы далеко не первой свежести. Интерфейс, с помощью которого система взаимодействует с железом, не позволяет интегрировать SSD в Windows 2000 или XP. Команда TRIM, которая выполняет проверку, не сможет работать с накопителем, потому что попросту его не знает.
Дело не только в ОС. Обычно, какая ОС – такое и оборудование. Если же вы используете даже Windows 7, а начинка ПК у вас старенькая, вряд ли у вас удастся поработать с SSD. Пропускная способность шины должна быть более 1000 Mbit/s и иметь стандарт выше IDE, а именно SATA2, SATA3. Что же делать, если начинка слабовата? Только менять её, и это не только из-за «вредного» накопителя. В будущем, в любом случае, это будет необходимо и лучше это сделать сейчас, пока доступно для вашего кошелька.
Не обязательно избавляться от жесткого диска. Его можно оставить для работы параллельно. Жесткий диск пока что остается лидером по количеству сохраняемой информации и такого же объёма, как на жестких дисках, SSD ещё не снилось. SSD на 1 ТБ стоит в разы больше аналога HDD, да и пока нет острой необходимости закупаться такими накопителями.
10. Отключить ClearPageFileAtShutdown и LargeSystemCache.
Windows быстро реализует те вещи, которые больше не нужны. SSD работает с флэш-памятью, что позволяет легко перезаписывать вещи на диске. Поэтому файл страницы не нужно удалять, когда компьютер выключается. Это ускорит процесс выключения Windows. С другой стороны, LargeSystemCache включен в основном в серверных версиях Windows и сообщает компьютеру, должен ли он использовать большой кеш для страниц на диске.
- Открываем редактор реестра и переходим по пути, который ниже.
- Находим LargeSystemCache и ClearPageFileAtShutdown, нажимаем мышкой два раза по ним и задаем значение .
HKEY_LOCAL_MACHINE\SYSTEM\CurrentControlSet\Control\Session Manager\Memory Management\
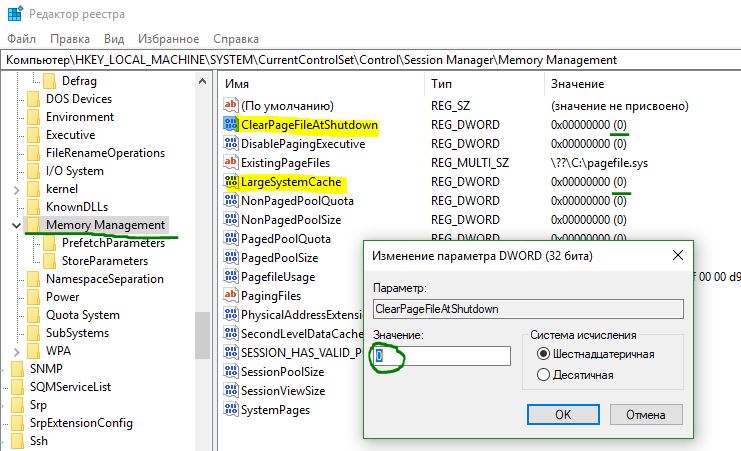
Решите, какие приложения установить
После установки операционной системы Windows у вас (надеюсь) останется немного места для приложений. Но с ограниченным пространством, какие из них установить на SSD?
Все программы выигрывают от скорости твердотельного накопителя — длительное время загрузки будет короче, а более короткое время загрузки станет почти мгновенным. Таким образом, самые важные приложения, которые нужно сохранить на SSD, — это те, которые вы используете чаще всего. Приложения для повышения производительности, такие как Office, фоторедакторы и браузер, имеют относительно небольшой размер и выигрывают от скорости.
Если вы используете тяжелое программное обеспечение, такое как видеоредакторы или IDE для программирования, они также будут работать намного лучше на SSD. Однако они занимают намного больше места, поэтому у вас может не хватить места для них. Расставьте приоритеты в небольших приложениях, которые вы используете чаще всего.
Еще одна категория приложений, которые получают огромное преимущество от SSD, — это видеоигры. Скорость твердотельного накопителя значительно сокращает время загрузки, поэтому вы можете установить игры, в которые вы всегда играете, на этот диск. Но поскольку многие современные игры занимают десятки гигабайт, у вас может быть место только для одного или двух.
Заключение
На этом, пожалуй, всё. Есть также и другие рекомендации по оптимизации SSD, но они по большей части либо сомнительны, либо вредны. В частности, не рекомендуется отключать кэширование записей для SSD-диска и USN-журнал файловой системы NTFS. Не следует также переносить с SSD программы и временные папки Temp, кэш браузеров и прочее, ведь какой тогда смысл в покупке SSD-диска? Нам нужно ускорение работы программ, перенеся же их на HDD, вы только замедлите работу системы.
И напоследок вот вам добрый совет. Не заморачивайтесь особенно с оптимизацией SSD. Чтобы выработать ресурс даже бюджетного твердотельного диска 128 Гб, вам потребуется как минимум десяток лет, если только вы не станете записывать и удалять ежедневно терабайты данных. А за это время безнадёжно устареет не только модель диска, но и сам компьютер.