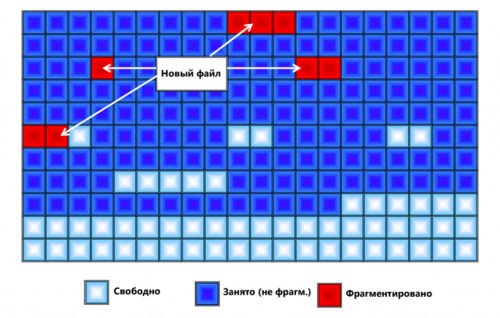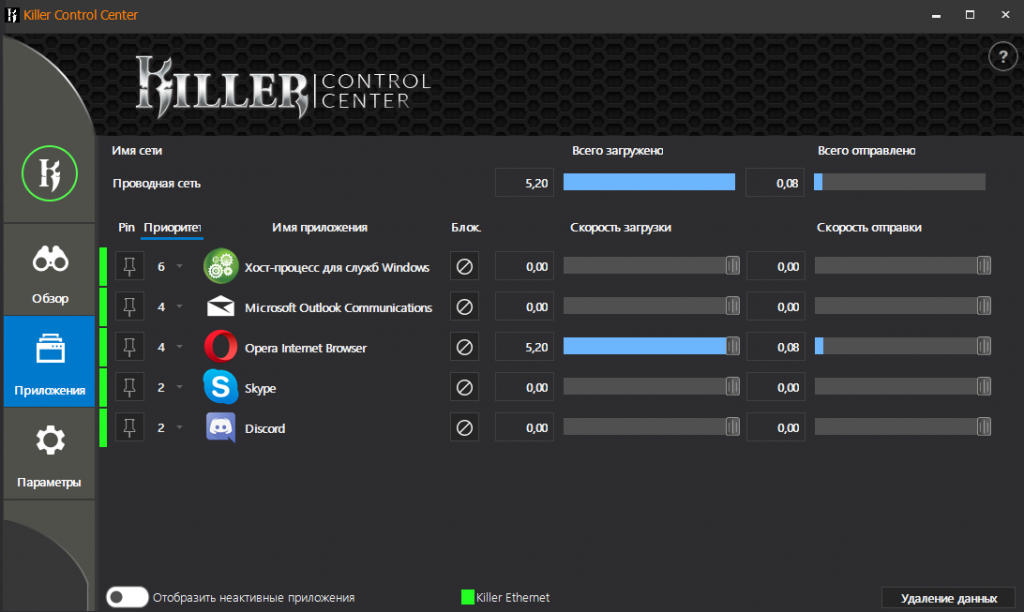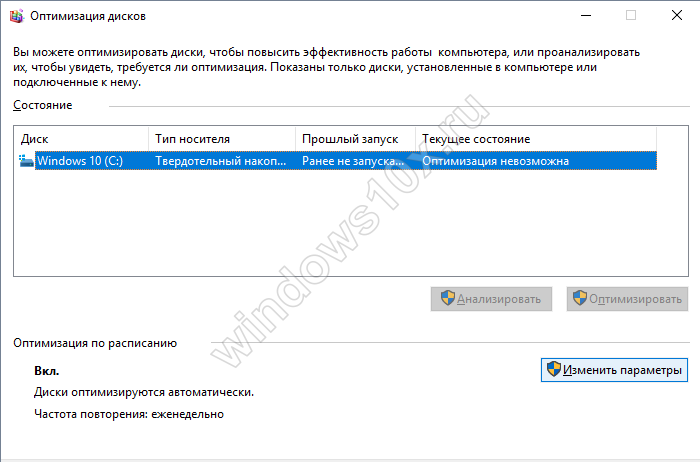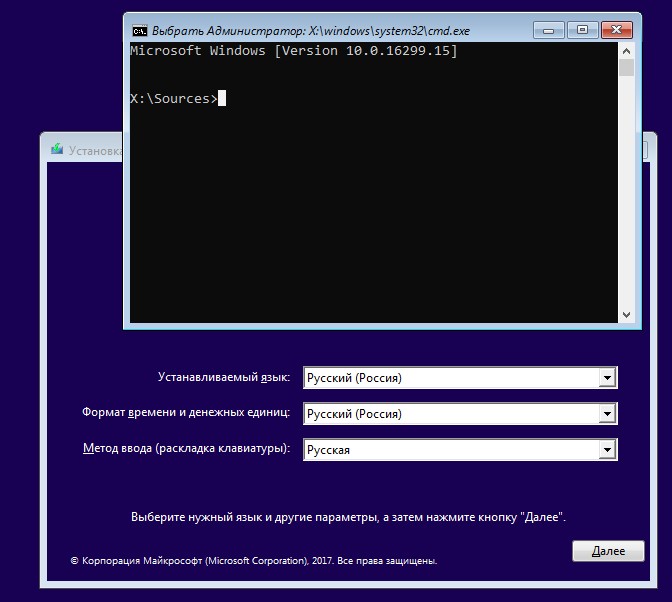Оптимизация ssd диска в windows 10
Содержание:
- Оптимизация в несколько кликов!
- Общие принципы оптимизации работы SSD в Windows
- Нужно ли отключать файл подкачки на SSD накопителях?
- Что c SSD не так?
- Настройки Windows 10 для SSD накопителей по умолчанию
- Настройка гибернации (отключение)
- Дефрагментация и оптимизация SSD в Windows 10
- Суть проблемы
- ReadyBoot, Superfetch/Prefetch и питание
- Дефрагментация
- Нужно ли оптимизировать SSD
- Продление срока работы стандартными средствами ОС
- Настройка SSD под Windows 10: Полная step-by-step инструкция
- Индексация
- Как настроить SSD для Windows 10? Защита системы.
- Оптимизация в несколько кликов!
- Дефрагментация диска для оптимизации SSD
- Отключение гибернации
- Автоматическая настройка SSD
- Настройка гибернации (отключение)
- Отключение функции SuperFetch
- Специальные программы для оптимизации SSD
- Заключение.
Оптимизация в несколько кликов!
Боюсь, что сейчас закидают камнями, так как раньше не сказали о программе для оптимизации ssd на windows 10 – да, она существует и, причем не только для десятки, работала и работает на более ранних версиях. Встречайте SSD Mini Tweaker, которая весит немногим больше 1,5 Mb, абсолютна free и на русском языке.
Но это не единственная программа для легкой и быстрой настройки ssd под ОС версии window’s 10, предлагаем небольшой перечень:
- «Tweak-SSD» — на английском языке, платная с доступной demo-версией, поможет настроить и повысить производительность диска.
- «SSDLife Pro» — платная, русифицирована, также доступная демо-версия, держит в курсе «здоровья» винта и работает в фоновом режиме.
- «SSD Tweaker» — лицензия free, поддерживает русский язык, менее 1 Mb, хороший помощник в оптимизации.
Все вышеуказанные инструкции помогут в том случае, если ssd медленно работает в windows 10, еще хотелось бы ответить на другие наиболее частые вопросы сразу, итак.
- Какой объем ssd нужен для полноценной работы windows 10 – довольно двоякая формулировка, но если коротко, для самой винды нужны не менее 20 Gb, далее исходя из потребностей. Офисный / мультимедийный ПК – от 120 до 128 Gb; геймерам средней категории – от 240 до 256 Gb; для profi и игр высокого уровня от 480 до 512 Gb. В ситуации с ссд’шниками, чем больше свободного дискового пространства, тем лучше для жизни диска и быстродействия компа.
- Через некоторое время после установки чистой винды, система долго загружается – необходимо проанализировать время загрузки и смотреть коды событий, так зачастую проблема бывает связана с обновлениями – отключите автоматическое и перейдите на ручное, еще может быть причина в том, что вы не переключились с IDE на ACHI.
- Пользователи задаются вопросом, какой тип раздела выбрать mbr или gpt для windows 10 с ssd – ответ прост, необходимо проверить какая версия предпрограммы установлена: старый добрый BIOS или современный UEFI. Так вот, GPT работает только с интерфейсом UEFI, MBR поддерживает обе версии.
Ответы на наиболее частые вопросы с инструкциями, вы можете найти в статьях на нашем сайте:
- SSD Mini Tweaker для Windows 10;
- как перенести Windows 10 на SSD;
- разбить жесткий диск на разделы
Общие принципы оптимизации работы SSD в Windows
До этого момента речь в основном шла об относительной бесполезности ручных настроек SSD в Windows 10. Однако есть некоторые нюансы, в равной степени применимые ко всем маркам твердотельных накопителей и версиям ОС:
- Для улучшения характеристик и срока службы SSD полезно иметь на нем около 10-15 процентов свободного места. Связано это с особенностями хранения информации на твердотельных накопителях. Все утилиты производителей (Samsung, Intel, OCZ и др.) для настройки SSD имеют опцию выделения этого места «Over Provisioning». При использовании функции, на диске создается скрытый пустой раздел, который как раз и обеспечивает наличие свободного пространства в нужном количестве.
- Убедитесь, что ваш SSD работает в режиме AHCI. В режиме IDE часть функций, влияющих на производительность и срок службы не работают. См. Как включить режим AHCI в Windows 10. Посмотреть текущий режим работы можно в диспетчере устройств.
- Не критично, но: при установке SSD на ПК рекомендуется подключать его к портам SATA 3 6 Гб/сек, не использующих сторонних чипов. На многих материнских платах присутствуют SATA-порты чипсета (Intel или AMD) и дополнительные порты на сторонних контроллерах. Подключать лучше к первым. Информацию о том, какие из портов являются «родными» можно найти в документах к материнской плате, по нумерации (подписи на плате) они являются первыми и обычно отличаются по цвету.
- Иногда заглядывайте на сайт производителя вашего накопителя или используйте фирменную программу для проверки обновления прошивки SSD. В некоторых случаях новые прошивки заметно (в лучшую сторону) сказываются на работе накопителя.
Пожалуй, пока все. Общий итог статьи: ничего делать с твердотельным накопителем в Windows 10 в общем-то не нужно без явной на то необходимости. Если вы только что приобрели SSD, то возможно вам будет интересна и полезна инструкция Как перенести Windows с HDD на SSD. Однако, более уместной в данном случае, на мой взгляд, будет чистая установка системы.
SSD значительно быстрее своих старых аналогов и набирают всё большую популярность. Операционная система, установленная на такой диск, быстрее включается и работает, повышая быстродействие всего компьютера. Если вы хотите использовать все возможности SSD, нужно потратить немного времени на его настройку.
Нужно ли отключать файл подкачки на SSD накопителях?
По мнению сторонников теории смертельного воздействия файла pagefile.sys на SSD, просто необходимо отключать файл подкачки или перемещать его на обычный диск. Аргументируют они активным использованием файла подкачки системой и ограниченным количеством циклов перезаписи на SSD диск. Об этом я тоже писал в статье про основные характеристики надежности TBW и DWPD SSD дисков. Вроде бы всё логично и не поспоришь. Меня даже пытались убедить что при использовании твердотельных накопителей на серверах, из-за файла подкачки диски не проживут и недели. И это утверждал не какой-нибудь школьник или продавец-консультант в магазине…
Полагаю, основной довод мамкиных экспертов, в желании продлить любой ценой жизнь SSD понятен. Как правило, те же люди с пеной у рта доказывают необходимость вынимать батарею из ноутбука. Единственное с чем могу согласиться, так это с тем, что время работы любого твердотельного накопителя напрямую зависит от нагрузки (количества циклов перезаписи и условий работы). Тут как и с аккумуляторными батареями — чем интенсивнее используется, тем быстрее закончится ресурс.
Так может и правда стоит отключать или переносить файл подкачки с SSD? А заодно отключить индексацию и защиту системы?
Полное отключение файла подкачки, даже в случае когда на компьютере достаточно оперативной памяти, может привести к непонятным сбоям в работе программ, да и сама система может вести себя неадекватно. По этой причине его отключение крайне не желательно.
На практике, чтение из файла pagefile.sys превалирует над записью примерно в 40 раз, так что волноваться особенно не стоит. Правильнее было бы озаботиться сбалансированностью аппаратной конфигурации компьютера, рассчитывая её под конкретные задачи. SSD диск лишь отчасти компенсирует недостаток оперативной памяти, ускоряя подкачку, а потому лучшим решением станет добавление физической памяти. Если же у вас памяти с избытком, например стоит 64 ГБ, а используете от силы 8 ГБ, то файл подкачки вам и правда не нужен, но тогда возникает вопрос о сбалансированности системы.
Совет по переносу файла подкачки на «обычный» винчестер, я считаю даже более бессмысленным, чем его полное отключение. А зачем вы вообще покупали SSD, если намеренно лишаете себя основного преимущества — скорости работы системы? Это как купить машину и поставить её в гараже, чтобы лучше сохранилась.
Насколько разумно отключать защиту (создание контрольных точек восстановления), рискуя получить нерабочую систему в случае каких-то сбоев, чтобы сохранить ресурс твердотельного накопителя? Из не самого востребованного можно отключить, пожалуй, только индексацию файлов (нужно для поиска файлов), и то при условии, что вы не пользуетесь поиском в Windows.
Вот объясните мне, зачем приобретать SSD диск и ограничивать себя во всём? Просто наслаждайтесь работой, тем более что операционные системы оптимизированы для работы с такими дисками. Срок службы их достаточно большой, даже если активном использовании, а HDD лучше оставить для больших файловых хранилищ, где скорости не так важны.
Подписывайтесь на канал и узнавайте первыми о новых материалах, опубликованных на сайте.
Если считаете статью полезной,не ленитесь ставить лайки и делиться с друзьями.
Что делать, если не удаляется папка на Win7А вы знали, что с SSD нельзя восстановить удалённые файлы… или можно?Третий разъём 4 пина на SATA диске, зачем он?Определяем пропускную способность сети с помощью IperfПри установки ESET Remote Administrator 6 возникает ошибка «UCS characters wider than 16-bits are not supported».В проводнике Windows пропали строка меню и панель инструментов
Что c SSD не так?
Высокая скорость, бесшумность и малое энергопотребление твердотельных накопителей послужили неплохими драйверами для их развития. Современные SSD-диски – это лёгкие, очень быстрые и достаточно надёжные с точки зрения механики устройства, используемые в планшетах, ультрабуках и других компактных устройствах. Значительно снизилась и цена на SSD. Но всё же совершенными их никак назвать нельзя. Все SSD имеют значительный недостаток – ограниченное число циклов перезаписи.
Флеш-память большинства SSD имеет тип MLC и позволяет записывать данные примерно от 3 до 10 тысяч раз, тогда как обычные USB исчерпывают свой ресурс за 1000 и менее циклов перезаписи. Есть и такие SSD, например, с типом памяти SLC, которые могут выдержать несколько сотен тысяч циклов перезаписи. Нюансов много, поэтому нет ничего удивительного, что как раз эта особенность SSD-дисков и вызывает у рядовых пользователей массу вопросов касательно их эксплуатации, а главное – продления срока их службы. Нужна ли оптимизация SSD в Windows 7/10 или это просто всего лишь очередной миф, созданный самими производителями и разработчиками коммерческого ПО?
Настройки Windows 10 для SSD накопителей по умолчанию
Windows 10 по умолчанию настроена на максимальную производительность для твердотельных дисков (с точки зрения Microsoft, которая близка точке зрения производителей SSD), при этом она определяет их автоматически (без запуска WinSAT) и применяет соответствующие настройки, каким-либо образом инициировать это не требуется.
А теперь по пунктам о том, как именно Windows 10 оптимизирует работу SSD при их обнаружении.
- Отключает дефрагментацию (об этом будет далее).
- Отключает функцию ReadyBoot.
- Использует Superfetch/Prefetch — функция, которая изменилась со времен Windows 7 и не требует отключения для SSD в Windows 10.
- Оптимизирует питание твердотельного накопителя.
- Функция TRIM по умолчанию включена для SSD.
Что осталось неизменным в настройках по умолчанию и вызывает разногласия в части необходимости настройки при работе с SSD: индексирование файлов, защита системы (точки восстановления и история файлов), кэширование записей для SSD и очистка буфера кэша записей, об этом — после интересной информации об автоматической дефрагментации.
Настройка гибернации (отключение)
Гибернация, или режим глубокого сна — подвид спящего режима, при котором все содержимое оперативной памяти компьютера сохраняется в специальный файл. После этого Windows отключает питание всех компонентов ПК. Такой режим позволяет продолжить работу с системой сразу с того места, на котором вы остановились в прошлый раз. Все запущенные программы и службы сразу будут открыты.
Для перехода в состояние гибернации каждый создается относительно объемный файл hiberfil.sys (на мощных ПК часто установлено 16 или даже 32 Гб оперативной памяти). После «пробуждения» этот файл удаляется. Таким образом, происходит постоянная перезапись информации, которая медленно, но верно тратит резервы SSD.
Это и является причиной отказаться от гибернации для увеличения продолжительности жизни своего SSD. Кроме того, благодаря своей скорости считывания, твердотельный диск обеспечивает довольно быстрый старт ОС «с нуля», что снижает потенциал глубокого сна. К примеру, Windows 10 x64 запускается меньше, чем за 10 секунд.
Для отключения данной функции во всех версиях системы можно воспользоваться командной строкой:
- Войдите в режим командной строки (Администратор). В Windows 8, например, это можно сделать, кликнув правой кнопкой мыши по меню «Пуск» и выбрав соответствующий пункт.
- Открывшееся окно с черным фоном называется консолью Windows (командная строка). Введите строку powercfg –H off и нажмите клавишу Enter .
Если гибернация была включена, эта команда отключит ее.
Если после запуска команды powercfg вы увидите сообщение «Непредвиденная ошибка. Не удается выполнить операцию. Возможно, у вас нет разрешений на выполнение этой операции.» или какое-то подобное, скорее всего вы запустили командную строку НЕ в режиме Администратора.
Дефрагментация и оптимизация SSD в Windows 10
Многие заметили, что по умолчанию автоматическая оптимизация (в предыдущих версиях ОС — дефрагментация) включена для SSD в Windows 10 и кто-то кинулся отключать ее, кто-то изучать происходящее при процессе.
В общих чертах — Windows 10 не выполняет дефрагментацию SSD, а оптимизирует его, выполняя очистку блоков посредством TRIM (или, вернее, Retrim), что не вредно, а даже полезно для твердотельных накопителей.

Я покопался поглубже и поговорил с командой разработчиков, работающих над реализацией накопителей в Windows, и этот пост написан в полном соответствии с тем, что они ответили на вопрос.
Подводя итог:
- Дефрагментация выполняется только если включена защита системы (точки восстановления, история файлов использующие VSS).
- Оптимизация дисков используется для того, чтобы пометить неиспользуемые блоки на SSD, которые не были помечены при работе TRIM.
- Дефрагментация для SSD может быть нужна и при необходимости автоматически применяется. При этом (это уже из другого источника) для твердотельных накопителей используется иной алгоритм дефрагментации по сравнению с HDD.
Суть проблемы
После обновления Windows 10 до версии 2004 пользователи заметили, что встроенная в ОС утилита «Оптимизация дисков» (Drive Optimize) некорректно записывает историю обслуживания накопителей компьютера. В частности, программа начала «забывать» время последнего запуска процедуры оптимизации для некоторых дисков.
Таким образом, в окне утилиты напротив соответствующего носителя отображался статус «Требуется оптимизация», а в столбце «Время последнего анализа или оптимизации» было указано «Ранее не запускалась», даже если оптимизация была выполнена только что.

Утилита «Оптимизация дисков» в Windows 2004 может некорректно записывать историю обслуживания накопителей компьютера
Одна из техник оптимизации носителей, заложенная в алгоритмы «Оптимизации дисков», называется дефрагментацией. Это процедура устранения фрагментации файловой системы, то есть попытка собрать воедино разбросанные по всему носителю фрагменты файлов. Чем сильнее фрагментирована файловая система, тем медленней компьютер работает с информацией на накопителе.
Широко распространено мнение, что в дефрагментации нуждаются только механические жесткие диски (HDD) ввиду особенностей их работы, однако по мнению специалиста Microsoft Скотта Хансельмана (Scott Hanselman) SSD она тоже требуется, хотя и несколько иного типа. Более того, по его словам, Windows, начиная с седьмой версии, умеет ее выполнять.
CIO и СTO: как меняется влияние ИТ-руководителей в компаниях?
Новое в СХД

Напомним, что утилита «Оптимизация дисков» может запускаться как вручную пользователем, так и автоматически по расписанию. По умолчанию Windows выполняет оптимизацию дисков раз в неделю, однако администратор системы может установить другую периодичность процедуры – раз в месяц или ежедневно. Однако из-за приобретенной «забывчивости», если верить результатам экспериментов Bleeping Computer, процедура оптимизации может проводиться гораздо чаще, что в случае с использованием SSD может ускорить износ накопителя, поскольку число циклов записи ячейки флеш-памяти ограничено. К примеру, MLC-ячейка может выдерживать 3-5 тыс. циклов записи.
ReadyBoot, Superfetch/Prefetch и питание
К самому популярному вопросу — нужно ли на windows 10 настраивать ssd, расскажем о функционале очень знакомом из прежних версий, но вызывающих горячие споры в виндовс 10.
Так, сразу отключена ReadyBoot – функция, которая анализирует за последние 5 загрузок пути и файлы, часто запрашиваемые и кэширует место в оперативной памяти для более быстрого обращения к ним при следующей работе.
Немало дебатов вызывают и Superfetch / Prefetch – они используются, но отключать не нужно, так говорят производители Intel, а компания Samsung считает иначе. Возникает вопрос, как тогда оптимизировать ssd-disk в window’s 10, если мнения разнятся, тут хочется отметить, что с версиями 7 и 8.1 – вышеуказанные функции также эволюционировали, но для спокойствия — обратитесь к советам разработчика железа.
И немаловажным аспектом является то, что операционная система автоматически оптимизирует питание вашего ssd-диска.
Дефрагментация
Дефрагментация — очень полезная функция для жестких дисков, и настолько же вредная для ССД. Суть процесса заключается в том, что все фрагметированные файлы собираются воедино в смежных секторах диска. Когда происходит установка, удаление, копирование или изменение какого-либо файла, он разбивается на отдельные части, которые могут быть «разбросаны» по всему носителю. Это нормальный процесс.
Высокая степень фрагментации изрядно замедляет работу HDD. Считывающей головке приходится тратить время для переходов с одного сектора на другой, чтобы собрать файл воедино. Во время дефрагментации вся информация перезаписывается так, чтобы составные части всех файлов находились по соседству друг с другом. Для жестких дисков этот процесс очень полезен.
Однако, данное утверждение не справедливо для SSD. Твердотельный диск прекрасно работает с фрагментированными файлами практически без потери скорости. Но, как было неоднократно указано выше, он чувствителен к многократной перезаписи данных. Если вы будете регулярно перезаписывать содержимое ССД, вы очень быстро «износите» его, не получив от этого никакой выгоды. 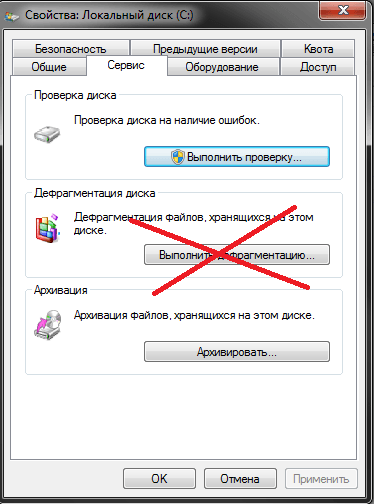
По умолчанию Windows 10 отключает автоматическую дефрагментацию для всех SSD (не только для системного). Это правильно, и нет необходимости что-либо менять. Также категорически не рекомендуется выполнять дефрагментацию твердотельного накопителя вручную.
Рекомендуем проверить: отключена ли дефрагментация в вашей ОС. Windows может автоматически выполнять дефрагментацию в моменты низкой пользовательской активности. Отключение этого режима, например, в 8-ой версии делается таким образом:
- Нажмите кнопку Win + R (или щелкните правой кнопкой мыши на кнопке «Пуск», выбрав пункт «Выполнить») и введите команду dfrgui
- В открывшемся окне выберите ваш твердотельный накопитель, нажмите на Изменить параметры , отключите галочку «Выполнять по расписанию (рекомендуется)», а затем давите на OK .
Нужно ли оптимизировать SSD
По словам производителей, в современных операционных системах твердотельные накопители памяти вовсе не нуждаются в дополнительной настройке или оптимизации. Какие-либо ручные настройки, по мнению компании Microsoft, могут лишь замедлить работу вашего диска или привести к неполадкам в системе.
Однако довольно часто может возникнуть ситуация, когда SSD с установленной системой Windows 10 выдаёт совсем не тот результат производительности, на который хочется рассчитывать пользователю. Причины на это могут быть совсем разные. В подобном случае пользователям приходится вмешиваться и проводить оптимизацию диска самостоятельно.
Продление срока работы стандартными средствами ОС
Установка Windows 7, 8, 10 на твердотельный накопитель ничем не отличается от аналогичной процедуры с HDD. Настройка SSD куда оригинальней. Стоит начать с отключения индексации файлов, чтобы система то и дело не перезаписывала новые данные. Для этого:
- Откройте «Пуск».
- Найдите строку «выполнить».
- Введите services.msc.
- Нажмите Enter.
Откроется окно управления службами, в котором нужно отыскать Windows Search и отключить службу, выбрав в свойствах тип запуска «Отключено».
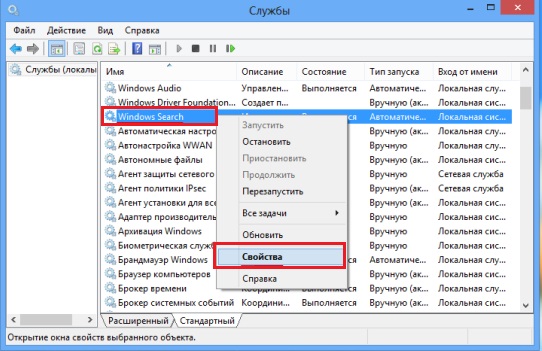
Также стоит заглянуть в свойства самого SSD и снять эту галочку:
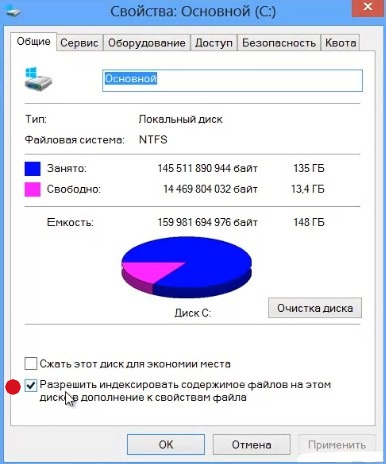
Если вы не пользуетесь гибернацией, то отключите ее, чтобы ОС не создавала на диске файл hiberfil.sys. Откройте Командную строку с правами администратора и используйте команду:
powercfg.exe -h off
Перезагрузите компьютер. Настройка завершена. Обратная установка гибернации в активное состояние проделывается командой (логично):
powercfg.exe -h on
О том, что такое дефрагментация и почему она не нужна твердотельным дискам, сейчас рассуждать некогда, но если вы хотите, чтобы ваш ССД работал в более «тепличных» условиях, отключите ее (а точнее проверьте, отключена ли она по умолчанию). Делается эта настройка так: Выполнить — dfrgui. Нужно отключить оптимизацию для твердотельного накопителя.
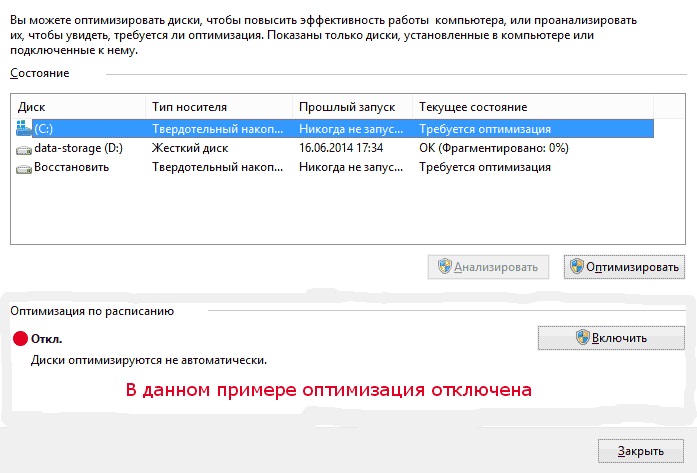
Как видите, установка этого параметра элементарна. Перетащить папку временных файлов на HDD-диск также легко.
- Откройте Пуск и перейдите в Панель управления.
- Откройте «Система».
- Перейдите в «Дополнительные параметры системы».
- Откройте «Дополнительно» и «Переменные среды».
Тут можно поменять пути к папкам. Просто выделите нужную папку, нажмите кнопку «Изменить» и укажите новый путь.

Чтобы установка новых параметров вступила в силу необходимо совершить перезагрузку.
Что еще стоит сделать, так это выключить файл подкачки. Для этого проделайте такой путь: папка Мой компьютер — Свойства системы — Дополнительно — Быстродействие — Параметры. Откроется окошко Параметры быстродействия. Тут перейдите в Дополнительно — Виртуальная память и нажмите кнопку Изменить. Откроется очередное окно Виртуальная память. Тут уберите галочку напротив Автоматически определять объем и, наоборот, поставьте галку рядом с Без файла подкачки.
Кроме всего прочего иногда рекомендуется устанавливать все ПО и игры на HDD, а сам ССД держать только для Windows (7, 8, 10). Кстати, загляните в: Выполнить — regedit.exe. В открывшемся редакторе реестра перейдите по адресу:
HKEY_LOCAL_MACHINE\SYSTEM\CurrentControlSet\Control\Session Manager\Memory Management\PrefetchParameters
и найдите два пункта — EnablePrefetcher и EnableSuperfetch. Их значения должны быть равны 0. Данные компоненты ускоряют запуск приложений, что твердотельному накопителю совсем не требуется. Вдобавок можно отключить Восстановление системы (но функция полезная в случае сбоев).
Здравствуйте, дорогие друзья!В сегодняшней статье на блоге мы поговорим с вами о том, как правильно использовать SSD диск. О преимуществах SSD дисков (с англ. solid state drive) говорили многие пользователи и неоднократно. Если кто не знает, что такое SSD диск, то вы можете почитать статью «SSD диск: что это за устройство и зачем оно нужно?». Замена одного классического жесткого диска (HDD), использующего магнитные пластины, на подобное устройство, может значительно ускорить работу всей системы, но тут есть небольшая загвоздка.
Настройка SSD под Windows 10: Полная step-by-step инструкция

Настройка SSD под windows 10 позволяет продлить жизнь накопителя и ускоряет работу ОС.
Сегодня твердотельные накопители пользуются хорошим спросом на рынке комплектующих к ПК, ведь они могут оптимизировать работу ОС.

Сравнивая скорость работы обычного жесткого диска и SSD, второй выигрывает по всем параметрам.
Оптимизация ОС происходит, когда SSD является системным диском Windows 10. В то же время и сама Виндовс оптимизирует работу накопителя (в случае грамотной настройки).
Помимо всех достоинств, твердотельный накопитель имеет один серьёзный недостаток.
На каждый ССД можно записать лимитированное количество информации. Это нужно учитывать во время настройки «Виндовс» под работу на SSD.
Рассмотрим детальнее, как настроить работу диска на ОС и оптимизировать ее работу.
Индексация
Индексация – это процесс занесения информации о хранящихся на диске файлов в специальный список – индекс. Она используется, когда вы хотите найти что-то на своем компьютере, используя поиск Windows 10, или прибегая к услугам голосового помощника Cortana.
Если вы не храните никакую информацию на своем SSD, а используете его только для операционной системы, есть смысл отключить индексацию. Это еще ненамного снизит количество изменений данных на носителе. Ведь каждый новый созданный файл или удаленный старый немедленно влечет за собой изменение индекса, и как следствие, перезапись информации.
Чтобы выключить индексацию для ССД, необходимо открыть меню его настроек. Оно идентично, как для Windows 10, так и для более старой Windows 7:
- Откройте проводник Windows с помощью значка «Мой компьютер» в меню «Пуск», на Рабочем столе или на панели быстрого доступа.
- Кликните правой кнопкой мыши по иконке SSD и в ниспадающем меню выберите пункт «Свойства».
- В самом низу открывшегося окна требуется снять галку напротив пункта «Разрешить индексировать содержимое файлов».
Как настроить SSD для Windows 10? Защита системы.
Автоматически создаваемые Windows 10 точки восстановления, а также История файлов при включении соответствующей функции, разумеется, записываются на диск. В случае SSD некоторые рекомендуют отключить защиту системы.
Среди них — Samsung, рекомендующая сделать это и в своей утилите Samsung Magician, и в официальном руководстве по работе с SSD. При этом указывается, что резервное копирование может вызывать выполнение большого количества фоновых процессов и снижение производительности, хотя по факту защита системы работает лишь при внесении изменений в систему и во время простоя компьютера.

Intel для своих SSD такого не рекомендует. Так же, как и Microsoft не рекомендует выключать защиту системы. И я бы не рекомендовал: значительное число читателей этого сайта могли бы исправить проблемы с компьютером в разы быстрее, если бы у них была включена защита Windows 10.
Оптимизация в несколько кликов!
Боюсь, что сейчас закидают камнями, так как раньше не сказали о программе для оптимизации ssd на windows 10 – да, она существует и, причем не только для десятки, работала и работает на более ранних версиях. Встречайте SSD Mini Tweaker, которая весит немногим больше 1,5 Mb, абсолютна free и на русском языке.
Но это не единственная программа для легкой и быстрой настройки ssd под ОС версии window’s 10, предлагаем небольшой перечень:
Все вышеуказанные инструкции помогут в том случае, если ssd медленно работает в windows 10, еще хотелось бы ответить на другие наиболее частые вопросы сразу, итак.
Ответы на наиболее частые вопросы с инструкциями, вы можете найти в статьях на нашем сайте:
Дефрагментация диска для оптимизации SSD
Дефрагментация SSD – это та же оптимизация твердотельного накопителя. Только она использовалась в более ранних версиях ОС «Виндовс».
Данная функция отключена в десятой версии системы и не является одним из компонентов процесса настройки работы ССД.
Вместо дефрагментации выполняется очистка блоков данных с помощью функции RETRIM (необходима для быстрой очистки мусора и временных данных на накопителе).
Чтобы включить автоматическую оптимизацию, следуйте инструкции:
- Зайдите в панель управления вашим ПК;
- С помощью поиска найдите и откройте окно «Оптимизация дисков»;
- Найдите необходимый твердотельный накопитель в списке, выберите его и затем нажмите на клавишу «Оптимизировать».
Включение автоматической оптимизации
В Windows 10, дефрагментация диска выполняется только в одном случае – когда включена функция защиты ОС: настроены точки восстановления или сохраняется история (список) файлов, который используют VSS – теневое копирование тома.
Помимо автоматической настройки твердотельного накопителя, пользователь может самостоятельно отключать необходимые параметры и функции, регулируя уровень производительности диска.
Рассмотрим набор параметров, которые можно отключить, детальнее.
Отключение гибернации
Еще один способ, который позволяет оптимизировать операционную систему под работу на SSD – отключение режима гибернации ОС.
Гибернация – это отдельный вид спящего режима ОС, который позволяет сохранить элементы в оперативной памяти ПК – они записываются в специальный файл и после выхода из гибернации система снова считывает все сохранённые операции во временную память.
Чтобы компьютер смог перейти в такой режим, ОС на системном диске должен быть достаточно объемный файл под названием hiberfil.sys.
Сразу после выхода из гибернации этот файл-процесс удаляется.
Постоянное создание и удаление файла израсходует резервы твердотельного накопителя, поэтому данную функцию лучше отключить.
Следуйте инструкции, чтобы деактивировать гибернацию на вашем устройстве:
Запустите командную строчку от имени администратора системы (нажмите правой кнопкой манипулятора на кнопке «Пуск» и выберите указанный на рисунке пункт);
Автоматическая настройка SSD
При подключении SSD к компьютеру Windows 10 проводит самостоятельную настройку диска. В эту настройку входит:
- отключение дефрагментации диска;
- оптимизация питания SSD;
- включение функции TRIM и Superfetch;
- отключение функции ReadyBoot.
Некоторым пользователям может показаться, что время от времени проводится автоматическая дефрагментация SSD. Причина этого в том, что Windows 10 делает дефрагментацию и оптимизацию диска с помощью одного и того же инструмента. То, что вы можете принять за дефрагментацию, является другим процессом, который идёт на пользу вашему твердотельному накопителю.
Настройка гибернации (отключение)
Гибернация, или режим глубокого сна — подвид спящего режима, при котором все содержимое оперативной памяти компьютера сохраняется в специальный файл. После этого Windows отключает питание всех компонентов ПК. Такой режим позволяет продолжить работу с системой сразу с того места, на котором вы остановились в прошлый раз. Все запущенные программы и службы сразу будут открыты.
Для перехода в состояние гибернации каждый создается относительно объемный файл hiberfil.sys (на мощных ПК часто установлено 16 или даже 32 Гб оперативной памяти). После «пробуждения» этот файл удаляется. Таким образом, происходит постоянная перезапись информации, которая медленно, но верно тратит резервы SSD.
Это и является причиной отказаться от гибернации для увеличения продолжительности жизни своего SSD. Кроме того, благодаря своей скорости считывания, твердотельный диск обеспечивает довольно быстрый старт ОС «с нуля», что снижает потенциал глубокого сна. К примеру, Windows 10 x64 запускается меньше, чем за 10 секунд.
Для отключения данной функции во всех версиях системы можно воспользоваться командной строкой:
- Войдите в режим командной строки (Администратор). В Windows 8, например, это можно сделать, кликнув правой кнопкой мыши по меню «Пуск» и выбрав соответствующий пункт.
- Открывшееся окно с черным фоном называется консолью Windows (командная строка). Введите строку powercfg –H off и нажмите клавишу Enter .
Если гибернация была включена, эта команда отключит ее.
Если после запуска команды powercfg вы увидите сообщение «Непредвиденная ошибка. Не удается выполнить операцию. Возможно, у вас нет разрешений на выполнение этой операции.» или какое-то подобное, скорее всего вы запустили командную строку НЕ в режиме Администратора.
Отключение функции SuperFetch
SuperFetch является службой Windows, которая подготавливает наиболее часто используемые программы, загружая их сразу в оперативную память. Но данная служба постоянно считываем и записывает данные на диск, что может не лучшим сказаться на жизни твердотельного накопителя. Лучшим решением будет отключить её, так как по большому счету, при использовании SSD теряется её смысл, так как запуск программ с SSD итак будет довольно быстрым.
- Перейдите в редактор служб командой «services.msc»;
- Найдите в списке служб «SuperFetch»;
- Отключите её по аналогии с третьим пунктом, когда мы отключали индексацию.
Специальные программы для оптимизации SSD
Большинство действий, которые делаются специальными программами для оптимизации SSD, — то же самое, что мы описали выше, но в автоматическом режиме. Все подобные программы предельно просты и одинаковы, так что мы рассмотрим лишь две из наиболее популярных.
SSD Mini Tweaker
SSD Mini Tweaker — очень маленькая и простая в обращении программа, которая позволяет за несколько минут полностью подготовить систему к работе с твердотельными накопителями. Установка для неё не требуется.
Всё, что нужно сделать в самой программе, — отметить галочками нужные вам пункты и нажать «Применить изменения». По окончании процесса перезагрузите компьютер.

Выберите необходимые опции и нажмите «Применить изменения»
SSD FRESH 2017
SSD FRESH 2017 очень похожа на предыдущую программу: те же настройки и тот же принцип работы. Более наглядный интерфейс предлагает оценить, насколько изменилась оптимизация вашего диска. Впрочем, правдивость этой оценки довольно условна.
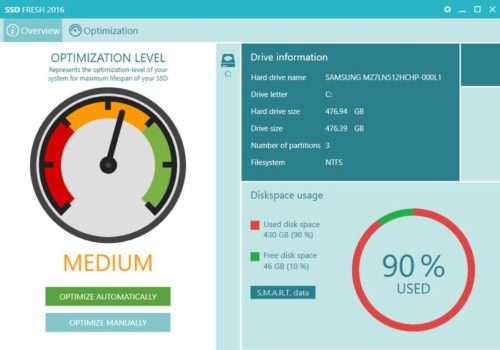
SSD FRESH 2017 приводит графики повышения эффективности диска после применения изменений
Теперь вы знаете, какие именно настройки SSD дисков производит Windiows 10 автоматически, а что вам придётся настраивать самостоятельно. Следите за обновлениями вашего диска и держите его в хорошем состоянии, чтобы он прослужил вам долгое время.
Заключение.
В заключении можно сказать, что ничего делать с твердотельным накопителем в Windows 10 в общем-то не нужно без явной на то необходимости. Если вы только что приобрели SSD, то возможно вам будет интересна и полезна инструкция Как перенести систему с HDD на SSD накопитель? Однако, более уместной в данном случае, на мой взгляд, будет чистая установка системы. Если же вы не знаете, как правильно использовать SSD диск, то почитайте статью Как правильно использовать SSD диск? Советы и рекомендации.
А если вы желаете более подробно узнать обо всех секретах SSD накопителей, тогда настоятельно рекомендую вам прочитать книгу «SSD накопитель. Реактивный двигатель для вашей системы».
На этом пока все! Надеюсь, что вы нашли в этой заметке что-то полезное и интересное для себя. Если у вас имеются какие-то мысли или соображения по этому поводу, то, пожалуйста, высказывайте их в своих комментариях. До встречи в следующих заметках! Удачи!