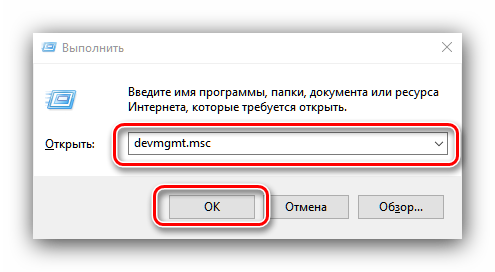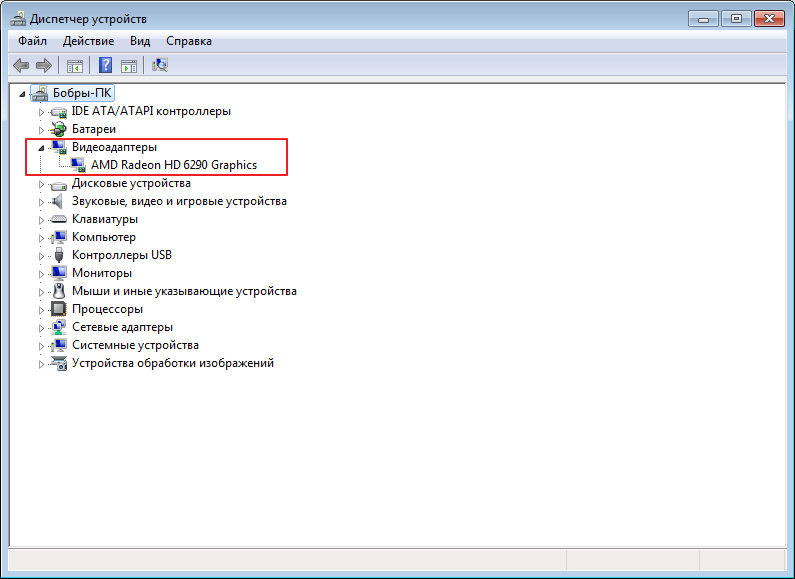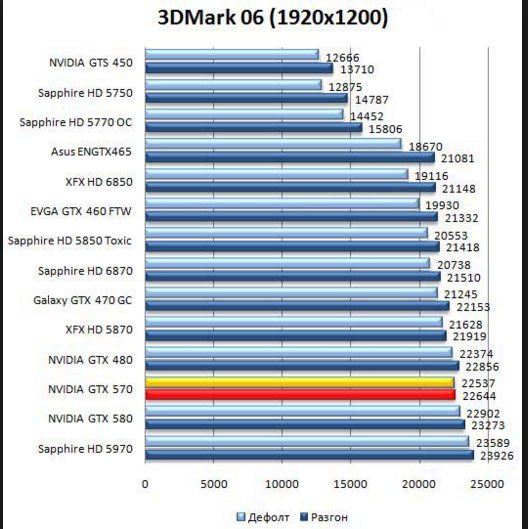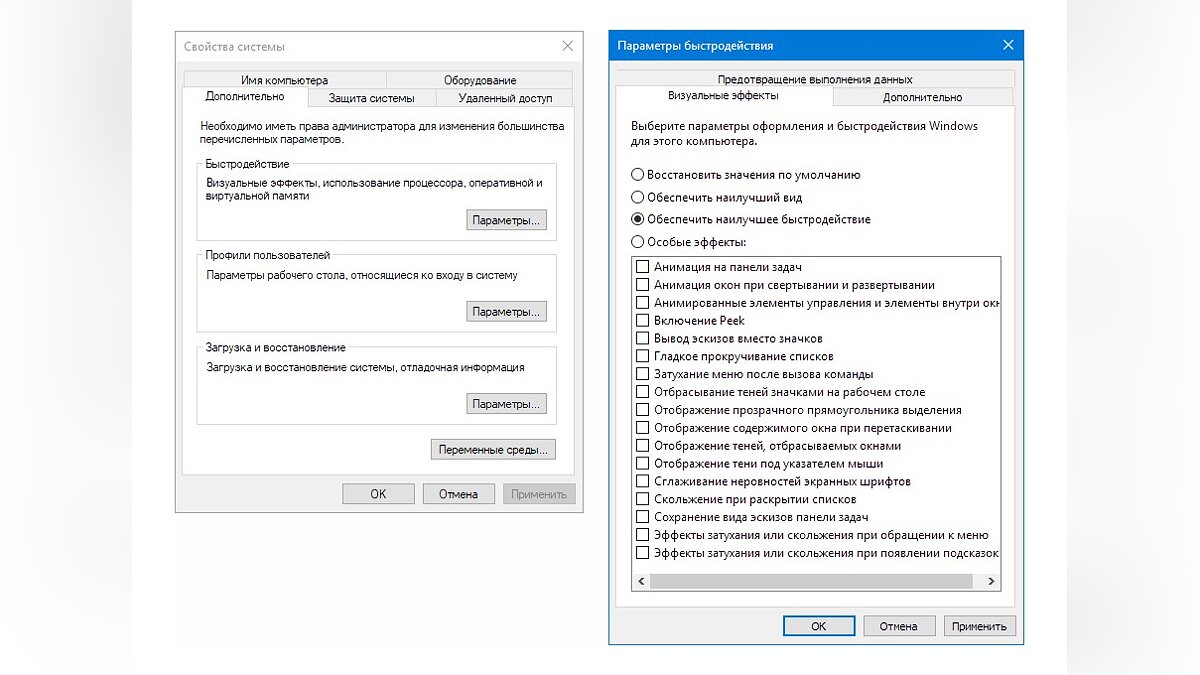Как настроить видеокарту
Содержание:
- Гайды по Outriders
- Установка драйверов
- Не могу найти панель управления графикой: что делать
- Увеличить файл подкачки, если не хватает оперативной памяти для World of Tanks
- Что делать, если пропала панель управления NVIDIA в Windows 10, 7
- Настройка видеокарты Nvidia
- Как повысить FPS в играх на видеокарте NVIDIA
- Как разогнать видеокарту для World of Tanks
- Разогнать процессор
Гайды по Outriders
- Как быстро прокачать максимальный уровень в Outriders
- Что такое уровень мира в Outriders и как его прокачивать
- Лучшие модификации и их комбинации в Outriders для Техномансера, Пиромансера, Разрушителя и Трикстера
- Как быстро заработать деньги в Outriders — фарм лома на квестах, продаже и разборе предметов, и обыске сундуков
- Как поднять FPS в Outriders — лучшие настройки графики и видеокарты, исправления проблем с тормозами и частотой кадров
- Лучшее (легендарное) оружие и броня для каждого класса в Outriders
- Как получить осколки, железо, кожу и титан в Outriders. Как улучшить оружие
- Как получить очки класса в Outriders и разблокировать улучшения в дереве умений
- Классы в Outriders — как выбрать и какие навыки доступны Техноманту, Пироманту, Трикстеру и Разрушителю
- Как убить Гауса в Outriders. Награды за победу над боссом
- FAQ по Outriders — где скачать демоверсию, системные требования, дата выхода, цены и многое другое
Установка драйверов
Для начала нам необходимо найти и скачать пакет драйверов, выпущенный конкретно с расчётом на модель нашей видеокарты.
Как посмотреть модель своей видеокарты
Открываем «Диспетчер устройств» в Панели управления вашего компьютера. В Windows 10 «диспетчер устройств» (а если система на английском, то «Device Manager») можно просто ввести в строку поиска на вашей панели задач.

В появившемся списке устройств находим категорию «Видеоадаптеры» (или «Display Adapters»). Щёлкаем два раза по надписи — выпадет список ваших видеокарт. Как правило, название каждого элемента списка и будет точной моделью вашей видеокарты.
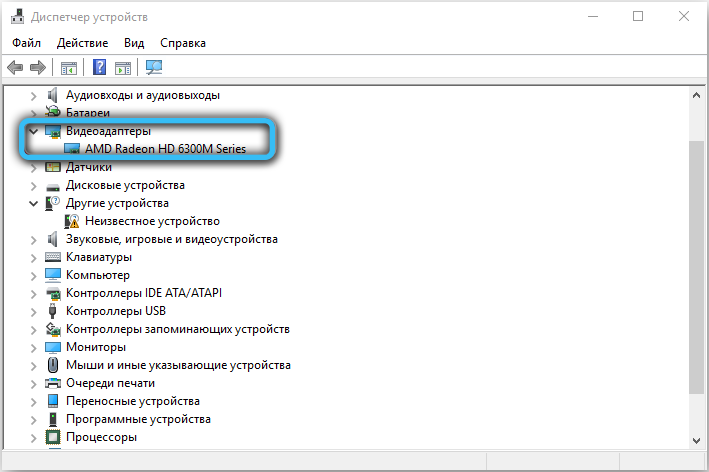
Но не всегда. Может случиться так, что в списке будет указана лишь линейка, к которой принадлежит ваша видеокарта. Это особенно актуально для пожилых видеокарт 2012–2014 года выпуска. Так, например, карты Radeon R9 200 выходили настолько часто (новые модели иногда появлялись буквально каждый месяц) и при этом функционально были настолько аналогичными, что система могла их отличить лишь по идентификатору устройства. А пакеты драйверов всё равно были разными.
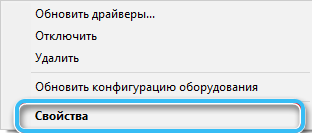
Давайте поэтому посмотрим также, как найти идентификатор устройства. Щёлкаем два раза по необходимой видеокарте из списка устройств и переходим на вкладку «Сведения». На этой вкладке будет доступен выпадающий список со множеством значений — нас интересует категория «Идентификаторы программного обеспечения» (или «Hardware IDs»).

В этой категории вы увидите несколько значений, и самое длинное будет выглядеть так: PCI\VEN_****&DEV_****&SUBSYS_********&REV_**. Четыре символа, которые будут у вас записаны после фрагмента &DEV, — это идентификатор видеокарты (он же Device ID). Последние четыре символа после SUBSYS_ — идентификатор поставщика, который может понадобиться для уточнения модели.
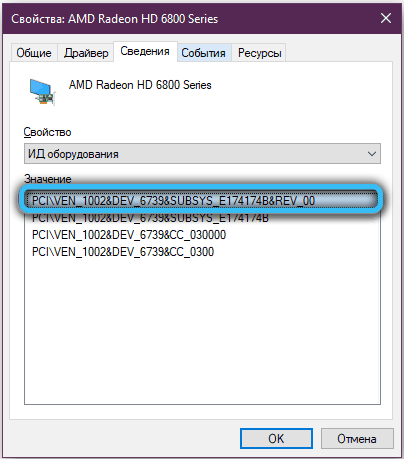
Зная свой Device ID, при помощи онлайн-ресурса Device Hunt можно абсолютно точно узнать модель своей видеокарты, даже если она не отображается в Диспетчере устройств.
Как найти и установить нужный драйвер
Заходим на сайт amd.com. В правом верхнем углу на сайте есть возможность выбора языка.
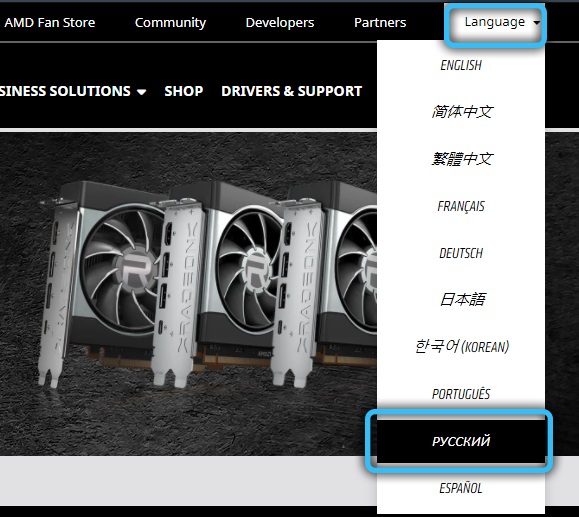
В меню сайта выбираем категорию «Драйверы и поддержка». Далее будет возможность либо скачать и установить утилиту для автоопределения вашей видеокарты и подбора наиболее подходящих драйверов по умолчанию, либо выбрать модель вашей видеокарты из длинного списка ниже. Для разных операционных систем предусмотрены разные пакеты драйверов — после выбора модели можно будет выбрать драйверы именно для вашей ОС.
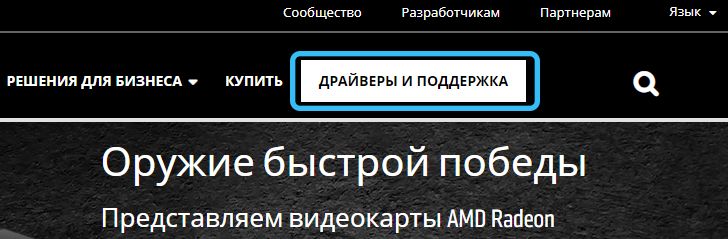
Полный пакет драйверов будет весить около 400 мегабайтов для Windows 10 и 600 мегабайтов для Windows 7. Качаем, щёлкаем два раза по скачанному файлу и следуем инструкциям, которые будут отображаться на экране. Не прерывайте установку и не выключайте компьютер, пока она не будет завершена.
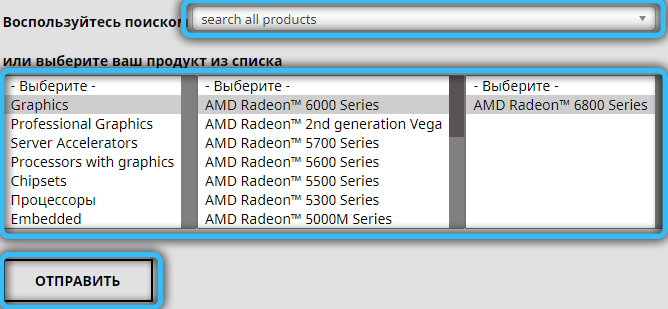
Драйвер AMD может предложить вам «чистую» установку — то есть начать устанавливаться только после того, как будет полностью удалён предыдущий драйвер. Обычно имеет смысл согласиться — процесс будет идти дольше, но драйверы не унаследуют никаких старых конфликтов (и к ним не добавятся новые, от взаимодействия старых с новой версией). «Чистую» установку можно провести и вручную, просто заранее удалив предыдущие драйвера видеоадаптера — как и любую другую программу через сервис «Удаление программ» в Панели управления.
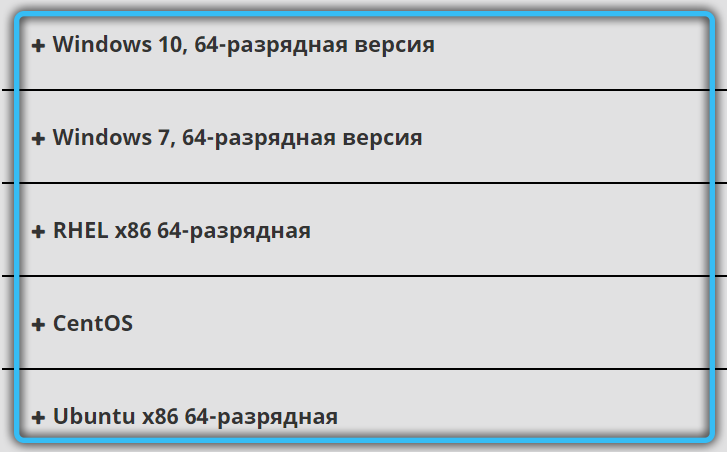
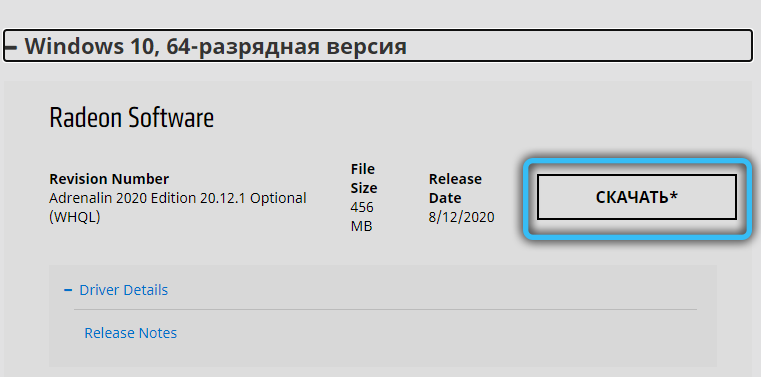
Как убедиться в том, что драйвер установлен правильно
Нажмите правой кнопкой мыши на рабочий стол. Первым пунктом в появившемся меню должна стать кнопка вызова панели управления Radeon. Щёлкните её на всякий случай — после неправильно прошедшей установки может случиться так, что кнопка всё же появится, но сама панель будет недоступна. Если панель открывается без ошибок, то всё хорошо, драйверы установлены и можно начинать разбираться в настройках оптимизации игр. Если появляется какая-либо ошибка, драйвер лучше попробовать поставить заново.
Не могу найти панель управления графикой: что делать
ШАГ 1: проверить наличие видеодрайвера
Для начала (чтобы не терять время зря) я бы порекомендовал уточнить, а установлен ли сам видеодрайвер.
Важно!
Многие пользователи после переустановки Windows 10 не обновляют видеодрайвер (пользуются тем, что поставила ОС). Между тем, обычно, он идет без панели управления — т.е. ее попросту нет и искать значки и ссылки на нее — бесполезно.
Для Intel HD, кстати, в Microsoft Store есть спец. центр управления графикой!
Для этого нужно открыть диспетчер устройств и посмотреть вкладку «Видеоадаптеры»
Обратите внимание на значок рядом с названием вашего видеоадаптера: нет ли на нем восклицательного знака? (если есть — это указывает на отсутствие видеодрайвера)
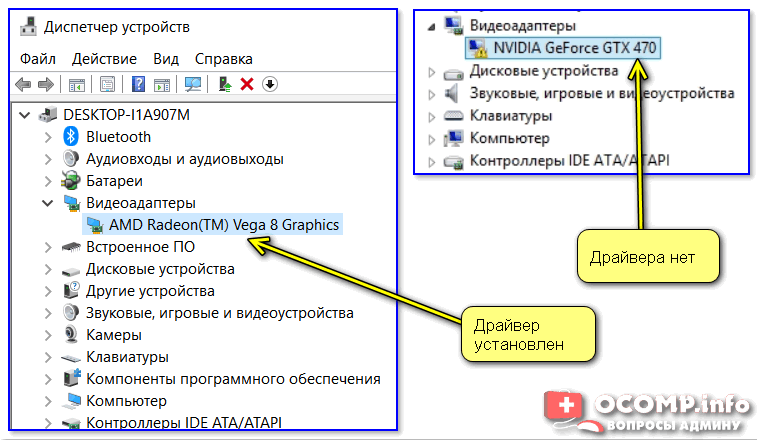
Драйвер на видеокарту установлен (слева), драйвера нет (справа)
Вообще, обновлять его лучше с официального сайта производителя (ссылки на нужные странички ):
- https://www.amd.com/
- https://www.intel.ru/
- https://www.nvidia.ru/
- если у вас ноутбук — то загружайте видеодрайвер с сайта производителя устройства: ASUS, HP, Dell и пр. (производитель нередко модифицирует его и добавляет доп. панельки).
Кроме этого, для своевременного авто-обновления драйверов и необходимых компонентов для работы 3D-приложений (игр) — посоветовал бы использовать утилиту Driver Booster. Она рассчитана на начинающих пользователей: весь процесс максимально прост. См. ниже пример ее работы.

Driver Booster — найдено 9 устаревших драйверов (пример работы программы)
Способ 1
На рабочем столе кликните правой кнопкой мыши (ПКМ) по любому свободному месту — должно открыть меню проводника. В нём в большинстве случаев должна быть ссылочка на панель графики (в моем случае «Radeon» , в вашем может быть на «Intel» или «nVidia»).
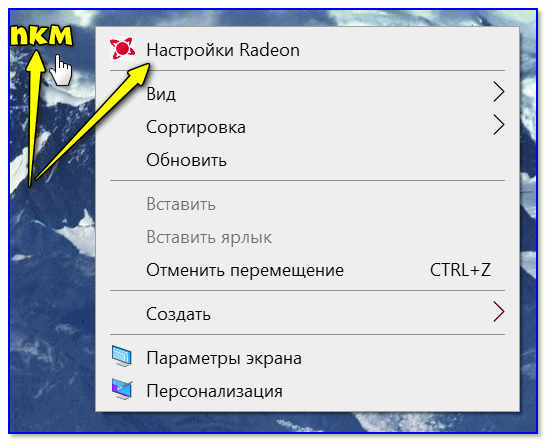
ПКМ по рабочему столу
Способ 2
Посмотрите внимательно в правый нижней угол: там, рядом с часами, должно быть множество значков
Нередко, среди них оказывается и на видеодрайвер (кстати, он может быть скрыт — обратите внимание на стрелочку. )
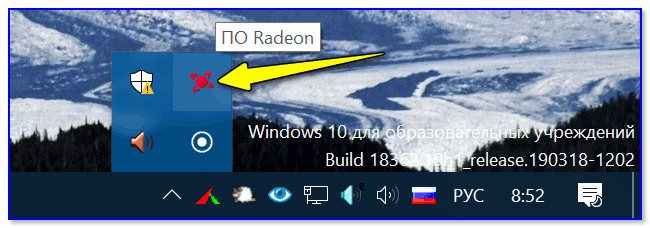
ПО Radeon — значок в трее
Способ 3
Сначала необходимо открыть панель управления Windows и переключить отображение в режим «Крупные значки» . Среди многообразия ссылок на различные параметры — должна быть ссылочка и на видеодрайвер (разве за исключением последних драйверов от Intel, они в панель управления перестали добавлять значки. ).

Панель управления — крупные значки
Способ 4
Зайдите в меню ПУСК и внимательно просмотрите все вкладки: обычно после установки полной версии видеодрайвера в меню появится ссылка на его панель управления.

Меню ПУСК / Windows 10
Кстати, в ОС Windows 10 весьма неплохо реализован поиск: если нажать по значку с лупой (возле ПУСК) и ввести аббревиатуру «AMD» (или «Intel», «nVidia») — автоматически будет найдена ссылка на панель управления графикой.

AMD Radeon Software — поиск
Способ 5
Есть и более радикальный способ (ручной), когда мы не будем искать никакие значки, а попробуем запустить непосредственно само приложение для настройки видеодрайвера.
Для начала нужно открыть «Мой компьютер» и перейти на системный диск «C:\» (по умолчанию именно на него устанавливается всё ПО, связанное с видеокартой).
Далее нужно открыть папку «Program Files» и перейти в каталог, соответствующую названию вашего видеоадаптера (пару адресов в качестве примера ниже).
C:\Program Files\NVIDIA Corporation\Control Panel Client\

Папка с файлами панели управления AMD
Если у вас видеокарта AMD — достаточно будет запустить файл «RadeonSoftware.exe», для nVidia — файл «nvcplui.exe».
Источник
Увеличить файл подкачки, если не хватает оперативной памяти для World of Tanks
Чтобы компенсировать недостаток оперативной памяти, можно увеличить файл подкачки. Это позволит системе хранить часть необходимых World of Tanks данных прямо на жестком диске. Вот что нужно сделать:
- Открыть «Проводник»;
- Правой кнопкой нажать на «Этот компьютер» (или «Мой компьютер»);
- В контекстном меню кликнуть на «Свойства»;
- В открывшемся окне слева нажать на «Дополнительные параметры системы»;
- В открывшемся окне перейти на вкладку «Дополнительно»;
- В разделе «Быстродействие» нажать на кнопку «Параметры. »;
- В открывшемся окне перейти на вкладку «Дополнительно»;
- Снять флажок с параметра «Автоматически выбирать объем файла подкачки» (если есть);
- Поставить флажок напротив опции «Указать размер»;
- В текстовых полях «Исходный размер (МБ):» и «Максимальный размер (МБ):» указать в мегабайтах значение, равное половине объема оперативной памяти.

Следует понимать, что файл подкачки эффективен только тогда, когда системе не хватает оперативной памяти. Если компьютер имеет 8-16 Гб, то файл подкачки практически не используется. А при использовании SSD-диска в качестве системного наличие файла подкачки и вовсе может замедлить производительность World of Tanks, поэтому не следует бездумно задавать большое значение файла подкачки.
Что делать, если пропала панель управления NVIDIA в Windows 10, 7
Стоит сказать, что если программа от компании Nvidia была установлена, и ее никто не трогал, то восстановить ее видимость будет просто. При удалении программного обеспечения и драйверов их нужно будет просто повторно скачать, но речь сегодня пойдет не об этом. Как правило, вернуть панель управления видеокартой от этого производителя можно тремя способами, но существуют также и другие.
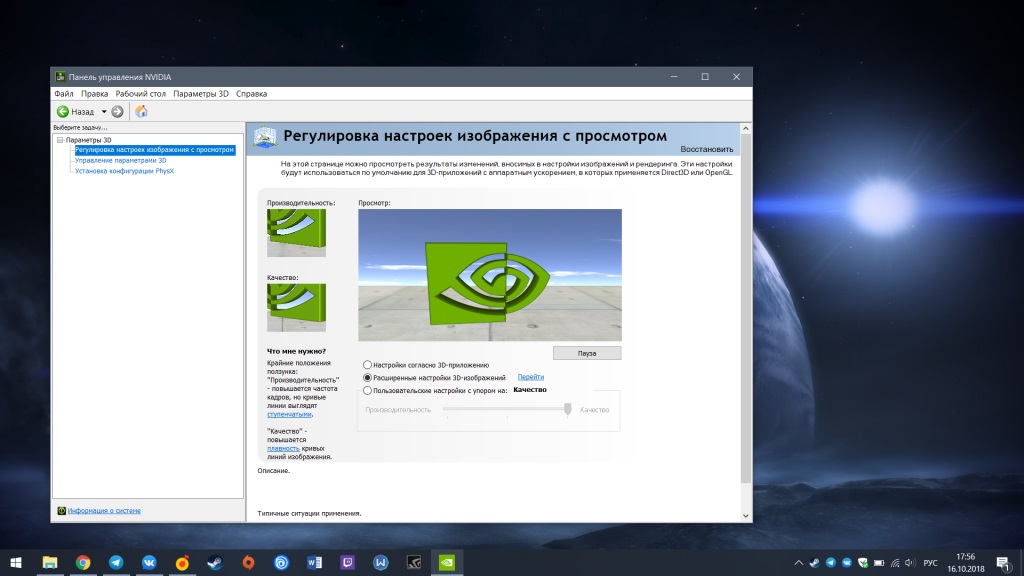
Окно «Панели управления НВИДИА»
К примеру, персональный компьютер или ноутбук могли быть заражены вредоносными программами или Виндовс 10 настолько сильно засорилась, что работает на последнем дыхании и постоянно сбоит. Это достаточно редкие случаи, которые, очевидно, предполагают сканирование и чистку устройства, а уже лучше полную переустановку системы.
Во-первых, стоит остановиться на самом банальном и простом моменте, когда программа просто исключается из автозагрузки ПК. Чаще всего это и становится причиной неисправности, когда пункт запуска панели управления пропадает из быстрого контекстного меню или области уведомлений. Для возврата панели необходимо перейти в список автоматической загрузки и установить галочку напротив пункта с названием «NVIDIA».
Подробная инструкция выглядит следующим образом:
- Переходят в меню «Пуск» и находят там утилиту «Выполнить». Также ее можно запустить, нажав на сочетание клавиш Win + R.
- Вписать в строку выполнения команд «msconfig» и нажать на клавишу «Ок».
- Перейти во вкладку «Автозагрузка» и просмотреть список всех программ, которые могут стартовать с системой.
- Найти в списке строку со словом «NVIDIA» и установить галочку напротив нее.
- Применить и сохранить изменения.
- По возможности выполнить перезагрузку и проверить наличие программы «Панель управления НВИДИА».

Меню, в котором должна находиться ссылка на приложение
Иногда галочка напротив программы уже стоит, а значит системная автозагрузка тут не причем. Поэтому необходимо двигаться дальше и проверить на активность службу, отвечающую за работу приложения. Для этого переходят в «Панель управления» любым доступным способом и нажимают по вкладке «Администрирование». В этом разделе пользователя интересует пункт «Службы», отображающий все активные и отключенные службы процессов различных программ, центров обновлений и так далее.
Следует найти в «Службах» все, что связано с компанией NVIDIA и ее продукцией и проверить статус служб. Если где-то написано, что процесс отключен, то необходимо нажать правой клавишей мыши по строке и в контекстном меню выбрать пункт «Включить».
Важно! Чтобы постоянно не переходить в утилиту, необходимо после включения службы настроить для нее автоматический запуск со стартом операционной системы Виндовс 10. Делается это в том же контекстном меню или в пункте свойств процесса
После принятия настроек ПК следует перезагрузить.
После все этого нужно проверить, не появилась ли строчка «Панель управления НВИДИА» в контекстном меню рабочего стола или в панели уведомлений. Если ничего из вышеперечисленного не помогло решить проблему, то следует выполнить обновление или переустановку драйверов видеокарты. Подробно об этом будет рассказано в одном из следующих пунктов статьи.

Ошибка запуска, которая свидетельствует о том, что необходимо переустановить драйвера
Настройка видеокарты Nvidia
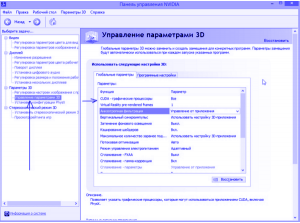 Если вы решили разобраться в том, как настроить видеокарту Nvidia, то изначально необходимо на рабочем столе щелкнуть правой кнопкой мыши, а потом в открывшемся окошке выбрать пункт «Панель управления Nvidia». Теперь выбирайте «Управление параметрами 3D». Если вы все сделаете правильно, то увидите окошко, в котором нужно выставить следующие настройки драйвера nvidia:
Если вы решили разобраться в том, как настроить видеокарту Nvidia, то изначально необходимо на рабочем столе щелкнуть правой кнопкой мыши, а потом в открывшемся окошке выбрать пункт «Панель управления Nvidia». Теперь выбирайте «Управление параметрами 3D». Если вы все сделаете правильно, то увидите окошко, в котором нужно выставить следующие настройки драйвера nvidia:
- Анизотропная фильтрация – 16x (Анизотропная фильтрация имеет лишь одну настройку – коэффициентфильтрации (2x, 4x, 8x, 16x). Чем он выше, тем четче и естественнее выглядят текстуры. Обычно при высоком значении небольшие артефакты заметны лишь на самых удаленных пикселах наклоненных текстур.)
- Тройная буферизация – Выкл. (Тройная буферизация в компьютерной графике — разновидность двойной буферизации; метод вывода изображения, позволяющий избежать или уменьшить количество артефактов.)
- Фильтрация текстур / анизотропная оптимизация по выборке – Выкл. (Анизотропная фильтрация нужна для повышение четкости изображения 3д объектов относительно камеры (персонажа, машины и т.д). Выставляем значение Application-controlled (Управление от приложения) — это означает, что приложение будет автоматически выбирать нужный режим анизотропной фильтрации или же фильтрация управляется в самом приложении (программе, игре), чем выше значение фильтрации, тем четче будет изображение. На производительность практически не влияет. Для каждого приложения данный параметр можно настроить отдельно (вкладка программные настройки), получив более высокое качество, если приложение не поддерживает или некорректно обрабатывает анизотропную фильтрацию.)
- Фильтрация текстур / отрицательное отклонение УД – Привязка (Для более контрастной фильтрации текстуры в приложениях иногда используется отрицательное значение уровня детализации (LOD). Это повышает контрастность неподвижного изображения, но на движущихся объектах появляется эффект «шума». Для получения более качественного изображения при использовании анизотропной фильтрации желательно настроить опцию на «привязку», чтобы запретить отрицательного отклонение УД.)
- Фильтрация текстур / качество – производительность
-
Фильтрация текстур / трилинейная оптимизация – Выкл. (Фильтрация текстур — трилинейная оптимизация. Возможные значения — «Вкл. » и «Выкл.» . Включение данной опции позволяет драйверу снижать качество трилинейной фильтрации для повышения производительности, в зависимости от выбранного режима Intellisample. Трилинейная фильтрация — усовершенствованный вариант билинейной фильтрации. MIP-текстурирование, повышая чёткость изображения и процент попаданий в кэш на дальних расстояниях, имеет серьёзный недостаток: ясно видны границы раздела между MIP-уровнями. Трилинейная фильтрация позволяет исправить этот недостаток ценой некоторого снижения резкости текстур. Для этого цвет пикселя высчитывается как средневзвешенное восьми текселей: по четыре на двух соседних MIP-текстурах. В случае, если формулы MIP-текстурирования дают самую крупную или самую маленькую из MIP-текстур, трилинейная фильтрация вырождается в билинейную.
С недостаточной резкостью борются, устанавливая отрицательный mip bias — то есть, текстуры берутся более детальные, чем нужно было бы без трилинейной фильтрации.) - Фильтрация текстур / анизотропная оптимизация фильтрацией – Выкл. (Возможные значения — «Вкл.» и «Выкл.». При её включении драйвер форсирует использование точечного мип-фильтра на всех стадиях, кроме основной. Включение опции несколько ухудшает качество картинки и немного увеличивает производительность.)
- Ускорение нескольких дисплеев / смешанных ГП – Режим однодисплейной производительности
- Вертикальный синхроимпульс – Адаптивный ( Вертикальный синхроимпульс выключают чтобы достичь 100 fps, но с 120 герцовым монитором, можно и не выключать. Fps_max больше 100 не поднимится, если не включить develover «1» ( fps_override ))
- Потоковая оптимизация – Вкл. (Управляет количеством GPU, использемых 3D приложениями)
- PhysX – ЦП
- Сглаживание-прозрач. – Выкл.
- Режим управления электропитанием – предпочтителен режим максимальной производительности
- Максимальное количество заранее подготовленных кадров – 1
После выставления этих настроек, нажмите кнопку «Применить». Замечу, что для разных видеокарт количество настроек может быть другим, поэтому меняйте только те, которые доступны для вашей модели. Оценить прирост производительности можно запустив какую нибудь игрушку или с помощью специальных программ, таких как 3DMark, например.
Как повысить FPS в играх на видеокарте NVIDIA
Наверное, почти все пользователи компьютеров сталкивались с тормозами в различных играх (по крайней мере, те, кто вообще когда-нибудь запускал игры). Причины тормозов могут быть самыми различными: недостаточно оперативной памяти, сильная загрузка ПК другими приложениями, малой производительностью видеокарты и пр..
Вот о том, как повысить эту производительность в играх на видеокартах NVIDIA и хотелось бы поговорить в этой статье. Начнем разбираться со всем по порядку…
П ро производительность и fps
Вообще, в чем мерить производительность видеокарты? Если сейчас не вдаваться в технические подробности и пр. моменты — то для большинства пользователей производительность выражается в количестве fps — т.е. количестве кадров в 1 секунду.
Разумеется, что чем больше этот показатель — тем лучше и более плавна у вас картинка на экране. Для измерения fps можно использовать множество утилит, удобнее всего (на мой взгляд) — программа для записи видео с экрана — FRAPS (даже если ничего не будут записывать, программа по умолчанию показывает в углу экрана fps в любой игре).
П ро драйвера на видеокарту
Прежде чем приступать к настройке параметров видеокарты NVIDIA — необходимо установить и обновить драйвера. Вообще, драйвера могут оказывать серьезное значение на производительность видеокарты. Из-за драйверов картинка на экране может измениться до неузнаваемости…
Для обновления и поиска драйвера для видеокарты — рекомендую воспользоваться одной из программ из этой статьи.
Например мне, очень нравиться утилита Slim Drivers — быстро найдет и обновит все драйвера на ПК.
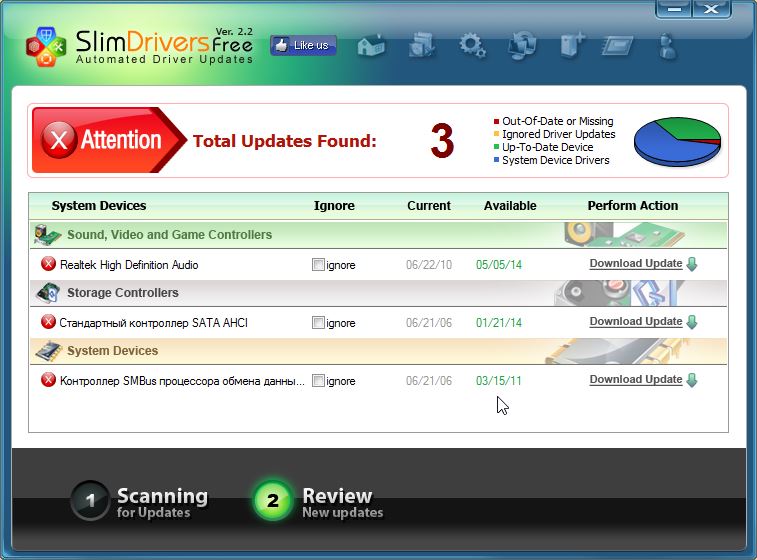
Обновление драйверов в программе Slim Drivers.
П овышение производительность (FPS) за счет настройки NVIDIA
Если у вас установлены драйвера NVIDIA — то для того, чтобы начать настраивать их, можно просто щелкнуть в любом месте на рабочем столе правой кнопкой мышки и в контекстном меню проводника выбрать « панель управления NVIDIA «.
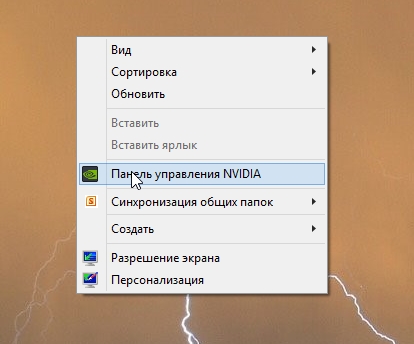
Далее в панели управления нас будет интересовать вкладка «управление параметрами 3D» (данная вкладка находится, обычно слева в колонке настроек, см. скриншот ниже). В этом окне мы и будем задавать настройки.

Да, кстати, порядок тех или иных опций (о которых говорится ниже) может быть разным (угадать как будет у вас — нереально)! Поэтому, я приведу лишь ключевые опции, которые есть во всех версиях драйверов для NVIDIA.
- Анизотропная фильтрация . Прямым образом влияет на качество текстур в играх. Поэтому рекомендуется выключить.
- V-Sync (вертикальная синхронизация) . Параметр влияющий очень сильно на производительность видеокарты. Для увеличения fps рекомендуется этот параметр выключить.
- Включить масштабируемые текстуры . Ставим пункт нет.
- Ограничение расширения . Нужно выключить.
- Сглаживание . Выключить.
- Тройная буферизация . Необходимо выключить.
- Фильтрация текстур (анизотропная оптимизация) . Эта опция позволяет увеличить производительность при помощи билинейной фильтрации. Нужно включить.
- Фильтрация текстур (качество) . Здесь ставите параметр «наивысшая производительность«.
- Фильтрация текстур(отрицательное отклонение УД) . Включить.
- Фильтрация текстур(три-линейная оптимизация) . Включаем.
После задания всех настроек, сохраняем их и выходим. Если сейчас перезапустить игру — количество fps в ней должно вырасти, иногда прирост составляет более 20% (что существенно, и позволяет играть в игры, в которые раньше вы бы не рискнули)!
Кстати, качество картинки, после внесенных настроек — может несколько ухудшиться, зато картинка будет двигаться намного быстрее и равномернее, чем ранее.
Е ще несколько советов по повышению fps
1) Если тормозит сетевая игра (WOW, Танки и пр.) рекомендую замерить не только fps в игре, но и замерить скорость вашего интернет канала и сопоставить ее с требованиями игры.
Как разогнать видеокарту для World of Tanks
Все, что связано с «разгоном», направлено на увеличение производительности, но это довольно обширные темы, о которых в двух словах рассказать сложно. К тому же это всегда довольно рисковое дело. Если что, мы вас предупредили.
Чтобы добиться большего значения FPS в World of Tanks, сначала можно попробовать разогнать видеокарту. Самый простой способ сделать это — воспользоваться встроенными функциями ПО от производителя видеокарты.

Например, в комплекте с некоторыми видеокартами от GIGABYTE поставляется программа Graphics Engine, в которой есть несколько уже готовых профилей разгона. Это позволяет выжать из видеокарты 5-10 дополнительных кадров в секунду.
Если программы от производителя нет, то всегда можно воспользоваться универсальным решением — MSI Afterburner. Это одна из лучших программ для разгона, в ней множество разных настроек.

Но тут придется все настраивать вручную. Повышать следует в первую очередь частоту самого видеочипа («Core Clock») и частоту памяти видеокарты («Memory Clock»). Слева находятся базовые значения этих параметров. Справа отображаются температура и увеличение вольтажа — эти характеристики позволяют следить за «здоровьем» видеокарты.
При повышении частоты возрастает нагрев видеокарты. Если температура переходит отметку в 85 градусов, то следует увеличить скорость оборотов вентиляторов («Fan Speed»). Если температура повысилась до 100 градусов, то следует немедленно прекратить разгон, иначе чип может расплавиться. Мощный «разгон» требует водяного охлаждения, поэтому не следует повышать частоты более чем на 10%.
Разогнать процессор
В то время как «разгон» видеокарты вполне осуществим прямо в Windows, для того, чтобы улучшить работу процессора и тем самым увеличить быстродействие World of Tanks, придется лезть в «Биос».
Геймерский «разгон» процессора обычно предполагает увеличение процессорного множителя (Core Ratio). Сделать это можно далеко не на каждом процессоре, а только на том, где этот множитель разблокирован. Обычно такие процессоры помечаются особым образом. Например, компания Intel использует маркировки «K» и «X‘. То есть, например, i7-4790 нельзя разогнать с помощью множителя, а вот i7-4790K — вполне.

Но как узнать точное название модели процессора? Проще всего воспользоваться программой CPU-Z. Запустив ее, нужно открыть вкладку «CPU» и посмотреть на самую первую строчку — «Name». Это и есть название процессора. Кстати, там же можно увидеть из сам множитель. Он в разделе «Clocks», в строке «Multiplier». Если процессор поддерживает «разгон», то этот множитель можно изменить.
Чтобы изменить коэффициент Core Ratio, нужно сначала попасть в оболочку BIOS. Для этого нужно нажать особое сочетание клавиш во время загрузки компьютера (до того, как появится экран Windows).

Сочетание может различаться в зависимости от материнской платы. Часто BIOS можно вызвать с помощью клавиши «F8» или «Del». На экране «Биоса» нужно найти раздел, посвященный процессору. Тут тоже все сложно, так как оболочек у BIOS много. Практически каждый производитель материнский плат использует свою собственную, поэтому без знания английского языка найти нужное место не так-то просто.
Изменять множитель нужно постепенно, повышая его на 2. После каждого изменения следует перезапускать компьютер и тщательно проверять работоспособность и температуру процессора. Если она становится выше 80 градусов во время игры, то нужно немедленно выключить World of Tanks, перезагрузить компьютер, зайти в BIOS и снизить значение Core Ratio. Иначе процессор может сгореть.
Источник