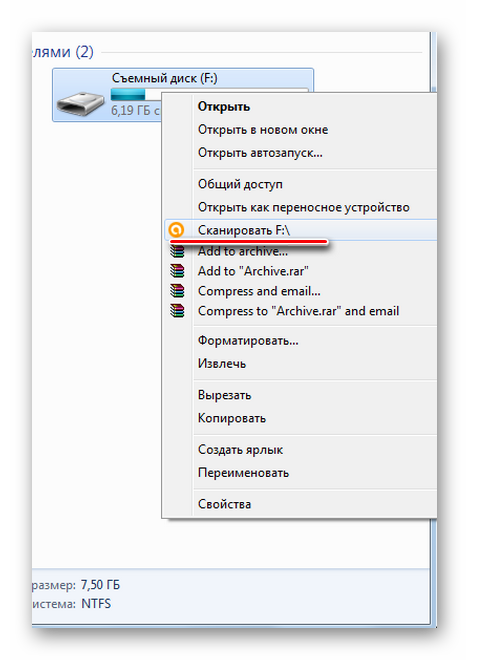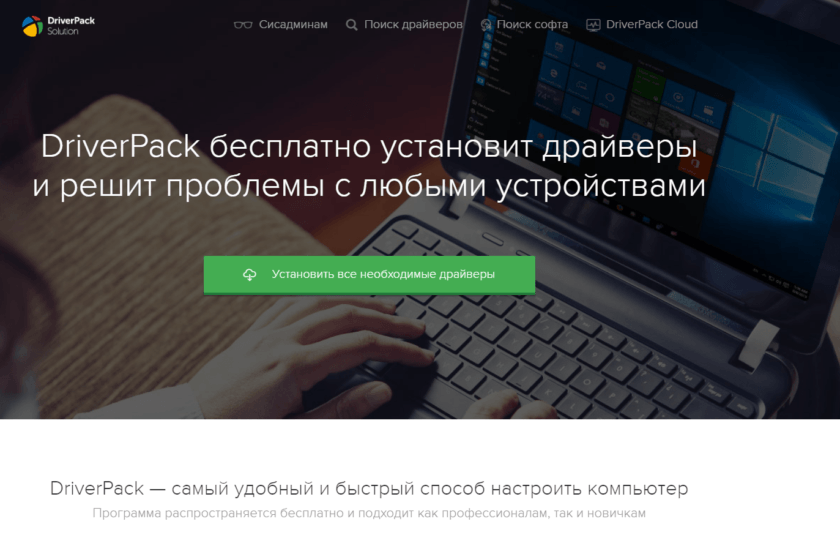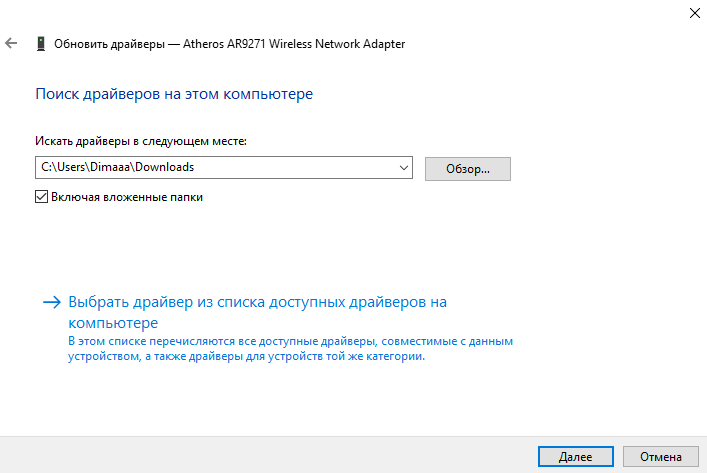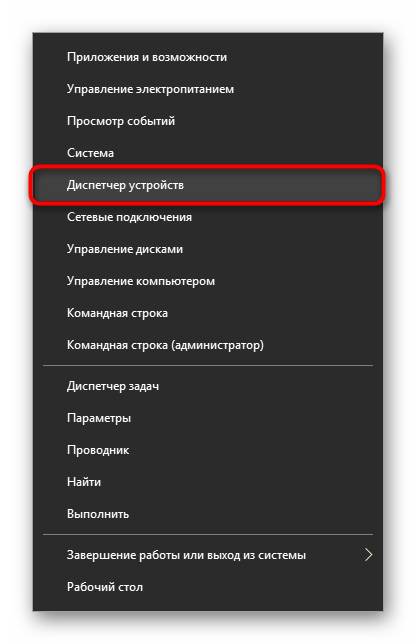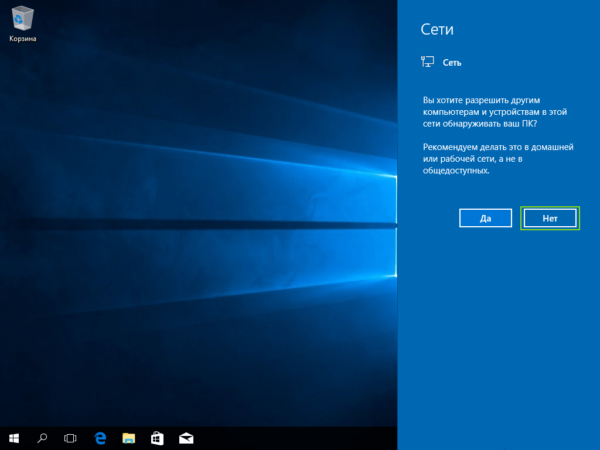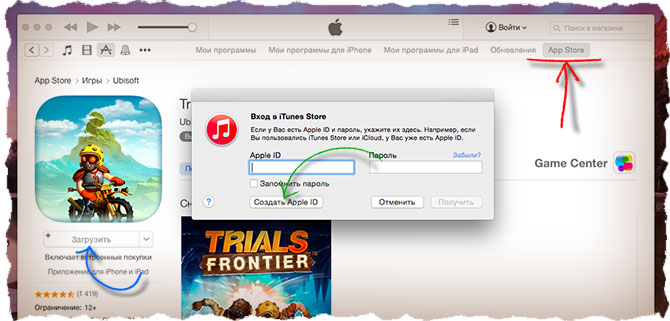Настройка туннелей vpn-устройств в windows 10
Содержание:
- Подробнее о ВПН
- VPN не работает в Windows 10
- Отключение от VPN
- Как настроить VPN на Windows 10?
- ExpressVPN
- Настройка VPN в Windows 10 Mobile
- Как создать и настроить соединение VPN в Windows 10
- Особенности настройки подключения
- Как узнать свой IP-адрес
- Не появляется запрос пароля для L2TP VPN подключения
- Как создать подключение пошагово
- Создание VPN-сервера
- VPN клиент для Windows 10: самые популярные варианты
- Windows 10 снова сломалась
- В чем разница между созданным VPN и контрактным VPN?
- Как использовать соединение VPN в Windows 10
- Как отключить vpn в windows 10?
- На основе чего мы определяем VPN для Windows?
Подробнее о ВПН
После подключения устройства с «десяткой» к ВПН, компьютер будет вести себя таким образом, вроде он является элементом этой локальной сети. Все пакеты данных передаются по зашифрованным каналам, потому расшифровать перехваченные пакеты будет чрезвычайно трудно. Так сотрудники фирмы смогут получать доступ к сети своего предприятия (или обычные пользователи к домашней сети) с устройства под управлением Windows 10 с любой точки мира, где есть соединение с интернетом.
Использование ВПН скроет следы вашей деятельности и навигации по интернету при выходе посредством подключения к нему через общественные точки доступа. Также использование частных сетей широко применяется для загрузки файлов через торрент-трекеры, потому как многие провайдеры ограничивают или совсем блокируют траффик, проходящий через протокол bittorrent.
Настройка VPN на компьютере с Виндовс 10 – предельно простая процедура, с которой справится новичок. Для ее осуществления понадобятся данные учетной записи (логин с паролем), IP-адрес сервера и соединение с интернетом.
VPN не работает в Windows 10
Теперь давайте взглянем на некоторые расширенные советы по устранению проблем, связанных с VPN. Эти советы понадобятся кому-то, кто хорошо знает Windows 10, Наряду с этим вам нужно Учетная запись администратора.
1] Переустановить VPN-программное обеспечение
Если вы используете Программное обеспечение VPN, вместо встроенная функция VPN Windows 10, всегда рекомендуется переустановить его. Много раз конфигурация программного обеспечения является основной причиной проблемы, а простые исправления переустановки. Кроме того, перекрестные проверки, если срок действия подписки на программное обеспечение VPN истек.
2] Переустановите WAN MiniPorts
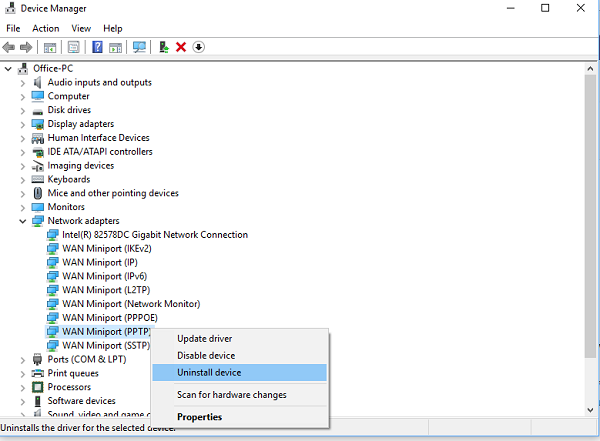
Попробуйте снова подключиться. Надеюсь, вам должно быть хорошо идти.
3] Устранение неполадок TAP-Windows адаптер
Это устройства ядра виртуальной сети, т.е. основанные на программном обеспечении, которые предлагают функциональность виртуального устройства TAP на Windows ОПЕРАЦИОННЫЕ СИСТЕМЫ. Часто для правильной работы требуется программное обеспечение VPN. Мы настоятельно рекомендуем вам ознакомиться с нашим руководством по НАЖМИТЕ-Windows адаптеры.
4] Вставить исключение для UDP, отредактировав реестр
Для доступа к редактору реестра выполните следующие действия. Возможно, вам потребуется создать или обновить новый ввод.
5] Настройка брандмауэра
Windows брандмауэр гарантирует, что никакое незащищенное или несанкционированное соединение не получит доступ к вашему ПК. Windows Брандмауэр может отключить или заблокировать эти запросы от программного обеспечения VPN, считая их угрозой.
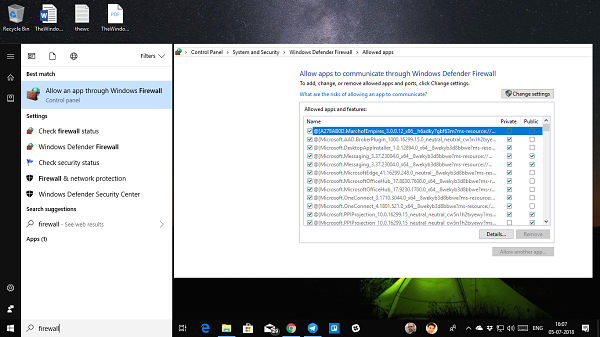
6] Отключить IPv6
Много раз IPv6 может вызвать проблемы с подключением к сети. Хотя по умолчанию все еще установлено значение IPv4, вы можете перекрестно проверить, отключив IPv6 и запустив все на IPv4. Каждая VPN создает сетевой адаптер на основе программного обеспечения. Вам просто нужно изменить настройки адаптера для этой VPN на IPv4.
Перезагрузите компьютер, если вам нужно, и повторите попытку.
См. Этот пост, если вы хотите отключить IPv6 на твоем компьютере.
У вас есть код ошибки VPN для вашей проблемы?
Если у вас есть код ошибки для вашей VPN-проблемы, у нас есть выделенный пост и возможное решение для их устранения. Проверьте нашу почту на Устранение неполадок с общим кодом ошибки VPN и решения для Windows 10
Надеюсь хотя бы один из этих советов исправить Windows 10 VPN не работает, должно быть, решил вашу проблему.
Источник
Отключение от VPN
Щелкните правой клавишей мышки на входящем подключении ВПН и выберите меню подключения-отключения. Перед вами возникнет окошко диалога под названием «Доступные сети». Однако там вы не сможете найти возможности отключить подключение к виртуальной сети. Что делать в такой ситуации?
Для отключения в системе виндовс впн, нужно кликнуть на то соединение, которое активно и выбрать пункт «Отключить» (Рисунок 6).
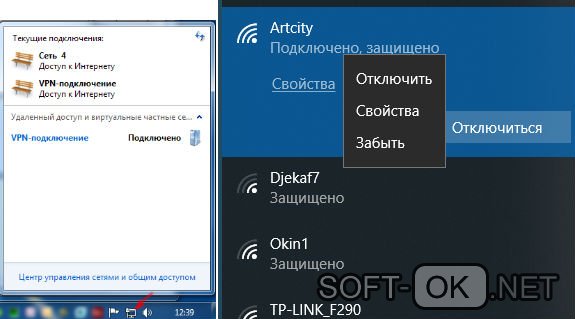
Рисунок 6. Прерывание подключение к ВПН
Чтобы удалить все конфигурации целиком следует нажать на пункт «Удалить».
Закройте меню сетевых подключений.
Существует множество разновидностей провайдеров виртуальной сети VPN. Попробуйте подобрать такой, который максимальным образом будет удовлетворять вашим требованиям в работе с ПК. Изучите отзывы и примите правильное решение
Обращайте внимание на безопасность сервиса. В остальном не должно возникать никаких трудностей, процедура проста, но требует внимательности
Как настроить VPN на Windows 10?
Это последняя версия операционной системы Windows, которая завоевала высокую популярность среди пользователей. Настроить VPN на Windows 10 достаточно просто, нужно просто шаг за шагом следовать руководству.
Шаг №1. Нажмите на панель поиска и введите там VPN.
Шаг №2. Вам будет предоставлено несколько вариантов, но в верхней части нужно нажать на изменение VPN. Вы можете подобрать приложение настройки, выбрать сеть или интернет, через которые получите виртуальную сеть.
Шаг №3. В настройках приложения в верхней части экрана вы можете нажать «Добавить подключение VPN».
Шаг №4. Предыдущее действие переведет вас к следующему экрану – вам нужно будет ввести все данные, связанные с подключением VPN на Windows 10. В настройках выберите опцию Windows, чтобы автоматически изменить тип виртуальной частной сети на автоматический вариант. Здесь нужно ввести данные для входа, в том числе имя пользователя и пароль.
Шаг №5. После этого нужно ввести подробную информацию об имени сервера, имени соединения или адрес, который у вас есть. Сведения могут отличаться, зависимо от используемого поставщика VPN. Можно использовать ВПН в качестве источника или поставщика услуг третьей стороны. Вам нужно убедиться, что вы выбрали протокол, который может выдерживать различные типы соединения: L2TP, ikev2 или PPTP. Подробней протоколы VPN мы рассмотрели в этом материале.
Шаг №6. Вам нужно будет ввести данные своей учетной записи, которые получите от провайдера услуг ВПН. Когда вы введете все эти данные, нужно просто сохранить и закрыть приложение настройки.
Шаг №7. Чтобы подключиться к ВПН, нужно нажать на Wi-Fi, который доступен в панели задач и здесь выбрать опцию VPN, созданную вами. Они будет присутствовать в верхней части списка вашего соединения.
Как настроить VPN на Windows 7?
Шаг №1. С рабочего стола перейдите в меню Центра управления сетями о общим доступом и нажмите на кнопку Настройки подключения нового соединения.
Шаг №2. Выберете меню Подключение к рабочему месту и нажмите кнопку Далее. В открывшемся окне выберите пункт Использовать мое подключение к Интернету (VPN).
Шаг №3. Введите данные предоставленные вашим поставщиком VPN и создайте подключение. В появившемся окне нажмите кнопку Закрыть.
Шаг №4. Далее необходимо перейти в меню свойств созданной вами сети и настроить вкладки Безопасность и Сеть согласно вашему подключению.
Шаг №5. Вы должны выбрать опцию логотипа сети Windows, если хотите подключиться к ВПН. Они находится в правом нижнем углу экрана, а в VPN-подключения нужно выбрать подходящий вариант подключения.
Выводы
Как видите, настроить VPN на Windows достаточно просто. Подобным образом вы получаете возможность серфить в интернете без каких-либо ограничений и с максимальной безопасностью данных. Но вы должны быть максимально острожными. Убедитесь в том, что используете только лучшие сервера и VPN, которые будут полностью соответствовать вашим требованиям.
ExpressVPN
1 место. Лучшее предложение на рынке VPN Сервисов
- Скидка 49%
- 30 дней бесплатного периода
- Поддержка всех устройств и платформ
2 место в рейтинге VPNside
- Скидка 41%
- 30 дней бесплатного периода
- Поддержка всех устройств и платформ
3 место в рейтинге VPNside
- Скидка 70%
- 30 дней бесплатного периода
- Поддержка всех устройств и платформ
Настройка VPN в Windows 10 Mobile
Владельцы устройств с ОС Windows Mobile также могут настроить VPN-соединение, установив одно из бесплатных приложений:
- Hotspot Shield;
- Touch VPN;
- Opera mini VPN.
Они не требуют настройки конфигурации, но обладают месячным ограничением по трафику. От пользователя требуется только подключиться (коснуться кнопки Connect) и выбрать страну сервера (если приложение позволяет это сделать).
Ещё один простой вариант — расширение для браузера, например, ZenMate или Browsec. Оно действует точно так же, как и VPN-приложение, но работает только в браузере, в котором установлено.
С помощью простых инструкций можно обеспечить повышенную безопасность своему интернет-соединению.
Сейчас подключится через VPN можно используя встроенные средства Windows 10. В предыдущих версиях операционной системы также была возможность добавлять подключения для последующего его использования. Сложнее найти сервис, предоставляющий бесплатные VPN услуги, который располагается ближе всего к Вашему местоположению, чем добавить VPN подключение в Windows 10.
Эта статья расскажет, как настроить VPN соединение на Windows 10. К процессу настройки стоит отнести выбор лучше сервера, создание VPN подключения и собственно подключение к Интернету. Правильно созданное подключение позволяет спокойно открывать любой заблокированный провайдером сайт.
Как создать и настроить соединение VPN в Windows 10
Перед тем, как создавать соединение, необходимо войти в Windows 10 с учетной записью администратора.Затем, вы должны открыть настройки и нажать на раздел под названием «Сеть и Интернет».

В окне «Сеть и Интернет», найдете семь разделов в левой колонке. Нажмите на VPN.

Затем в этом разделе, нажмите на опцию / строку «Добавить VPN-соединение».
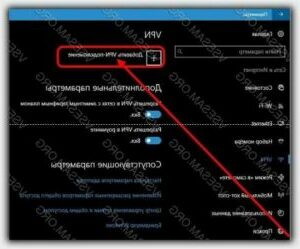
Вам будет предложено ввести ваши регистрационные данные. Обычно, прежде чем приступить к созданию VPN в Windows 10 вам придется найти хорошего поставщика услуг.
В зависимости от провайдера, вы получите либо URL, который похож на любой обычный сайт (например, vnp.example.com) либо IP-адрес.
Тем не менее, вы должны знать, что прокси-серверы сильно отличаются по качеству или цене, и вам нужно терпение, чтобы найти такой, который сможет хорошо работать.
Возвращаясь к нашей конфигурации соединения, сначала нужно выбрать провайдера VPN. Windows 10 имеет способность функционировать с интегрированными серверами, так что в первом поле окна «Поставщик услуг VPN», вы должны выбрать опцию «Windows (встроенные)» из выпадающего меню.

Позже, в поле имени «Имя подключения» введите имя для виртуальной частной сети, которую пытаетесь создать.
Обычно не имеет большого значения, какое вы выберите название — я буду использовать — Free PPTP VPN.
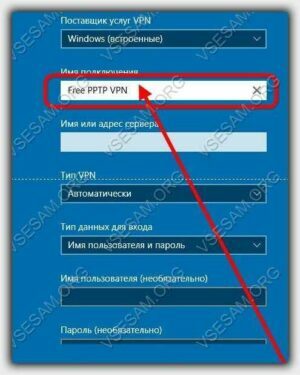
Затем введите адрес сервера, который вы только что выбрали в поле с именем, имя или адрес сервера и убедитесь, что данные точно соответствует предоставленным провайдером.
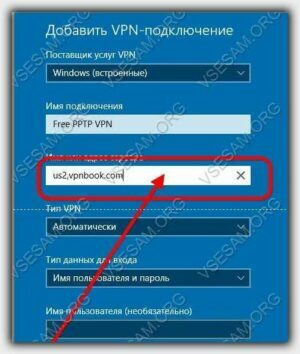
Я выбрал протокол PPTP, потому что это наиболее часто используемый метод для реализации виртуальных частных сетей.
Так что, если хотите использовать один и тот же тип протокола, вам нужно будет выбрать из списка, представленного в поле тип VPN.
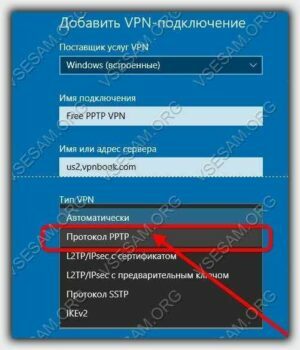
В следующем поле, введите свои регистрационные данные, только вначале выберите метод авторизации из списка, представленного Windows 10. Я выбираю «Имя пользователя и пароль».
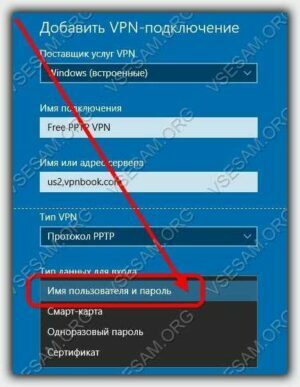
Тем не менее, заполнять поле «Имя пользователя и пароль» не является обязательным.
Если это поле пустое, вам будет предложено вводить имя пользователя и пароль каждый раз при подключении к услуге VPN.
Как вы решите вводить их каждый раз при подключении или только один раз, это полностью зависит от вас. Вы должны также проверить птичку запомнить регистрационную информацию, если вы ввели имя пользователя и пароль.
После того, как вы ввели всю необходимую информацию, нажмите на кнопку сохранить в правом нижнем углу окна.
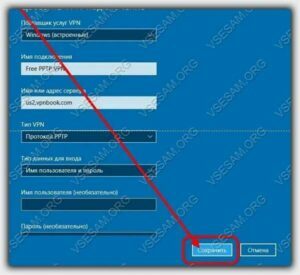
Особенности настройки подключения
В некоторых случаях может возникать ряд проблем или особенностей, связанных с подключением VPN.
Стоит понимать, что для компьютера или ноутбука требуется некоторое время установки связи. Если подключение создается медленно, то это не повод для изменения настроек, попробуйте немного подождать. Это обусловлено тем, что доступ к интернету обеспечивается постоянным процессом шифрования и кодирования передаваемых данных.
Проблемы параметров персонализации часто связывают с неправильными настройками системы или нерегулярным внесением данных в реестр операционной системы. Такая проблема решается установкой дополнительного программного обеспечения, которое сможет восстановить реестры и обновить настройки системы для ее стабилизации.

Рисунок 5. Окно ошибки 809 при подключении
Если подключение выдает ошибку 809 (она является самой частой), то необходимо проверить модем, который установлен для этого соединения (Рисунок 5). Если с ним все в порядке, то зайдите в меню брэндмауэра, перейдите в пункт правил входящего подключения. В этом пункте необходимо изменить настройки порта, согласно данным вашего провайдера. Так же рекомендуем Вам использовать Telegram месенджер для безопасного общения с друзьями.
Как узнать свой IP-адрес
Прежде всего нужно узнать свой публичный IP-адрес, который вам выдал провайдер. Данная информация потребуется для дистанционного подключения к серверу VPN.
Чтобы узнать свой IP-адрес, достаточно открыть браузер и вбить в поиск «Мой IP». Любой из первых результатов поиска покажет ваш IP-адрес.
Если вы настраиваете «Входящее подключение» на домашнем компьютере, то скорее всего у вас динамический IP-адрес, который время от времени меняется. В таком случае на маршрутизаторе нужно настроить динамическую систему доменных имен (DDNS, Dynamic Domain Name System), чтобы не настраивать VPN каждый раз при смене IP-адреса.
Читать также: Как взломать защищенные паролем документы Microsoft Office — doc-файлы и таблицы Excel
Для настройки динамической системы доменных имён на маршрутизаторе есть отдельные статьи. Также можно посетить веб-сайт производителя маршрутизатора, чтобы узнать информацию по настройке DDNS.
Не появляется запрос пароля для L2TP VPN подключения
Такое ощущение, что в этом диалоге VPN подключения почему-то блокируется вывод окна с запросом данных пользователя. В результате VPN подключение никак не может завершиться
Есть обходное решение этой проблемы. Попробуйте использовать для установления VPN подключения старую-добрую Windows утилиту rasphone.exe, которая все еще присутствует в современных версиях Windows 10 (эта утилита должна быть знакома всем тем, кто пользовался dial-up подключением в Windows).
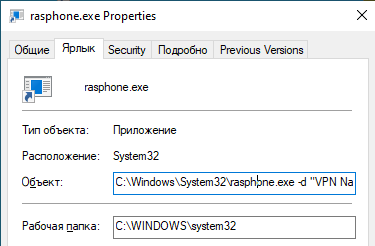
Что интересно, проблема возникает только c L2TP подключением (даже при включенном настроенном параметре реестра AssumeUDPEncapsulationContextOnSendRule = 2). Другое VPN подключение на этом же компьютере, но с протоколом PPTP и типом аутентификации MS-CHAP v2 работает нормально
Как создать подключение пошагово
Следует выполнить пять простейших действий, и вы сможете начать создавать собственное подключение:
- Меню Пуск.
- Запуск настроек.
- Открытие вкладки «Интернет» или зайдите в настройки подключения windows.
- Пункт VPN.
- «Добавить ВПН подключение» (Рисунок 4).
Перед вами всплывет окошко, куда нужно вписать информацию, которую вам предоставляет провайдер VPN.
В графе «Поставщик услуг» нажмите на подменю «встроенные». Это будет единственным доступным для выбора пунктом. «Имя подключения» можно ввести любое, которое вам нравится. Оно высветится в перечне разновидностей сетей для доступа.
Строчки имени и адреса сервера заполняются соответственно той информации, которая будет предоставлена вам поставщиком VPN услуг.
В подпункте определения типа сети необходимо сделать выбор в пользу подходящего в вашем случае.
Протокол pptp считается скоростным и простым для настройки. Но он не отличается высокой надежностью и не так безопасен в отличие от прочих протоколов сервера. Если у вас возникают сомнения, то можно не выбирать протокол самостоятельно. Для этого выберите параметр «Автоматически» и система все решит за вас.
Для того чтобы окончить настраивать сеть и начать ее использование, все прочие поля заполняются так, как у провайдера.
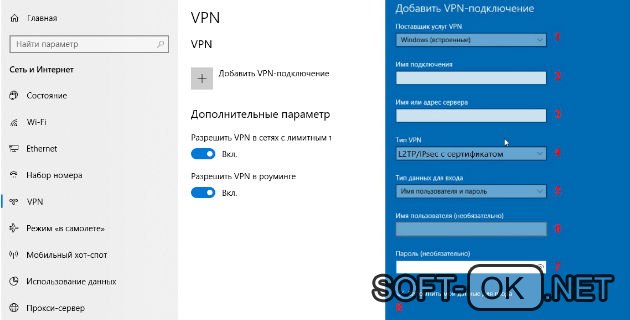
Рисунок 4. Пошаговая инструкция по созданию VPN подключения
Строчка «Тип данных» предлагает несколько пунктов на выбор. Если вы установите смарт-карту или сертификат, то ничего вводить больше не надо.
Чтобы автоматизировано авторизоваться в сети после введения пароля и имени, следует поставить галочку возле «сохранить данные» и кликнуть на кнопочку «ОК».
Если не поставить флажок, то после каждого завершения сессии при создании новой, будет возникать необходимость введения своих регистрационных данных. Не делайте выбор в пользу сохранения данных, если устройством пользуются несколько пользователей.
Если вам придется вносить корректировки в параметры сети, то зайдите во вкладку «Дополнительных параметров» соединения. Вы сможете редактировать данные и изменять информацию о прокси-сервере.
Создание VPN-сервера
Данная инструкция действует на версиях от XP и выше. К сожалению, через стандартное средство создания виртуальных частных сетей можно подключить только одного пользователя в сессии.
- Откройте «Командную строку» через комбинацию клавиш + .
- Введите и перейдите по команде.
- В открывшемся окне нужно нажать , в верхнем левом углу выберите файл «Новое входящее подключение…».
- Теперь нужно добавить пользователя, которому разрешается подключаться к VPN. В небольшом окне нужно придумать логин и пароль для входа. После создания новой учетной записи нажмите «Далее», отмечайте подключаться через Интернет.
- Теперь надо настроить IPv4 протокол, выберите его в списке и перейдите в .
- В данном меню можно снять отметки со всех остальных функций. Также можно настроить диапазон IP-адресов, которые смогут подключаться к серверу. По умолчанию стоит настройка по DHСP.
- Теперь нужно настроить роутер, через который раздается Интернет на компьютер. В зависимости от производителя меню настроек будет отличаться. Более подробно о настройках определенного роутера можно узнать у производителя.
- Нужно перенаправить все подключения с порта 1723 на созданный VPN-сервер, ему также нужно задать постоянный IP или создать доменное имя через бесплатные сервисы (DynDNS, Free DNS и т. п.).
На этом создание сервера заканчивается, теперь к нему можно подключить одного пользователя. Для входа используется логин и пароль из созданной ранее учетной записи.
VPN клиент для Windows 10: самые популярные варианты
Выше мы рассказали как подключить VPN на Windows 10 внутри самой операционной системы, но если для вас это слишком сложно — есть масса программного обеспечения от VPN сервисов. Главное их преимущество — не нужно ничего настраивать, скачали, открыли, нажали одну или несколько кнопок и все, можно пользоваться. Это оптимальный вариант для людей, которые хотят беспрепятственно посещать любимые социальные сети или переписываться в телеграме, но не желают разбираться в нюансах настройки.
Express VPN для Windows 10
Один из лидеров на рынке VPN услуг в мире. Единственный недостаток — Express VPN Windows 10 платный, бесплатных версий нет. С ценовой политикой можете ознакомиться ниже.

Сначала может показаться что не дешево, но на самом деле это стандартная цена за качественный продукт. После оплаты подписки вам будут доступны 2000 серверов, расположенных в 148 странах мира.
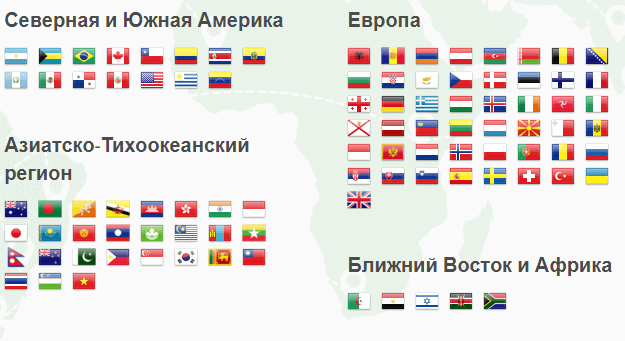
Сеть серверов постоянно расширяется, добавляются новые. Нет никаких ограничений по отношению к скорости подключения и трафику. Кроме того, если вам что-то не понравится, в течении первых 30 дней можно вернуть деньги без объяснения причины.

Если нужен VPN на протяжении всего дня, если вы не хотите вообще нигде «светить» свой реальный IP-адрес — это лучший вариант.
Windows 10 снова сломалась
Компания Microsoft решила проблему с подключением к интернету через VPN в Windows 10, возникающее после установки патча KB4535996, выпустив еще одно обновление – KB4554364. Однако, починив интернет по VPN, оно сломало интернет по Wi-Fi.
Как пишет ресурс MSPowerUser, установка нового апдейта приводит к тому, что попытка соединения с интернетом по Wi-Fi провоцирует ошибку «Socket error 0×2200021» с текстом «c:/windows/sywow64/appidpolicyengineApi.dll, instruction cannot be read». Она возникает вне зависимости от того, как именно осуществляется подключение – через роутер или беспроводной модем.
В чем разница между созданным VPN и контрактным VPN?
Хотя условия создания VPN и одного контракта обычно очень похожи , в этом разделе мы рассмотрим различия между ними.
частные сети обычно не обеспечивают столько безопасности , сколько хочет пользователь, кроме того, не шифрует информацию , а strong> VPN, созданная одним и тем же пользователем, создает частный туннель во время подключения.
Также важно выделить другую точку этих сетей, обычно частные работают под определенными предопределенными функциями , позволяя подключаться только в определенных операционных системах, и использовать некоторые браузеры и приложения, в то время как что виртуальные частные сети, созданные пользователем , определяют каждую точку этих параметров. Вы можете воспользоваться здесь
Безопасность и анонимность при просмотре веб-страниц бесценны, поэтому сегодня термин «частные VPN» широко используется, поскольку услуги, предлагаемые пользователю, являются лучшими. Однако вы можете создать свой собственный VPN самостоятельно, вы сразу заметите разницу при переходе от общедоступной сети к строго ограниченной по ограниченной ссылке.
Как использовать соединение VPN в Windows 10
После того, как создадите новое соединение, вернитесь в окно «Сеть и Интернет», а именно в VPN, и нажмите на правой панели, на созданную виртуальную частную сеть.

После нажатия отобразятся доступные кнопки: «Подключится», «Дополнительные параметры», «Удалить».
Первый вариант позволит вам подключиться к серверу, используя предоставленные учетные данные.
Если не позволили Windows 10, сохранить имя пользователя и пароль, вам будет предложено их ввести. При нажатии на кнопку «Удалить», это вновь созданное соединение исчезнет.

Кроме того, в случае необходимости, вы можете нажать кнопку «Дополнительные параметры» для управления другими деталями.
Возвращаясь к методу соединения, в дополнение к вышеупомянутым настройкам, вы будете иметь возможность подключения к виртуальной частной сети с помощью панели задач. Чтобы использовать этот метод, просто нажмите на значок «Сеть».

В верхней части открытого меню будете иметь возможность просматривать созданное соединение и его статус.
Нажав на него, будете отправлены непосредственно к настройкам, где можете подключиться или отключиться от виртуальной частной сети.
Как можете видеть, создать соединение VPN в Windows 10 просто и не требует современных компьютерных навыков.
Если найдете надежный VPN сервис, то сможете использовать его очень быстро после добавления в Windows 10.
Будьте очень внимательны при вводе сведений о соединениях, потому что любая неправильная информация сделает невозможным подключение к серверу.
ПРИМЕЧАНИЕ: VPN намного эффективнее от прокси сервера (изменение IP адреса), хотя в обеих случаях все зависит от надежности сервера, к которому будете подключатся. Успехов.
Как отключить vpn в windows 10?
Чтобы отключить впн на активном соединении выберите «Отключить»
Для полного удаления всех настроек из системы нажмите «Удалить»
Или в разделе меню VPN профилей.
В заключение рекомендуем также ознакомиться со статьями ошибка 800 vpn windows 10 и vpn ошибка 807 windows 10 во избежание наиболее распространенных проблем с подключением в безопасной сети.
Рубрики: корпоративная сеть
Виртуальная частная сеть (VPN) — это сетевая настройка, которая позволяет вам подключаться к частной сети.
Существует две основные причины использования VPN:
- Доступ к частной сети. Часто компания или организация поддерживает частную сеть с большим количеством внутренних серверов и файлов, к которым можно получить доступ только с компьютера компании в том же здании. VPN позволяет получить доступ к этим серверам и файлам с вашего домашнего компьютера или другого удаленного компьютера.
- Передача данных через частную сеть. Когда вы подключаетесь к VPN, вы фактически подключаетесь к определенному компьютеру в частной сети, который имеет открытый интерфейс. После подключения вся ваша интернет-активность проходит через этот компьютер, поэтому веб-службы рассматривают вас как этот компьютер вместо вашего домашнего компьютера.
Как настроить VPN в Windows 10?
- В этом примере мы будем настраивать VPN в Windows 10 с помощью частной VPN-сети Private Internet Access. Это, по сути, тот же процесс для любого другого VPN-соединения. К счастью, Windows 10 имеет встроенные настройки VPN, которые упрощают этот процесс.
- Еще один важным момент перед настройкой VPN: вам следует ознакомиться с основными в настоящее время протоколами VPN и определить какой из них подходит для вас. В этой статье будет рассмотрено процесс настройки самого популярного протокола L2TP. Избегайте PPTP любой ценой, потому что это небезопасно.
Настройка L2TP VPN в Windows 10
- В меню «Пуск» найдите VPN и выберите «Изменить виртуальные частные сети» (VPN). На странице VPN нажмите «Добавить» подключение VPN. Для поставщика VPN выберите Windows (встроенный).
Страница VPN - В поле «Имя подключения» введите имя для этого профиля VPN. Например, «Work VPN» или другое.
- Для имени или адреса сервера введите имя хоста или IP-адрес VPN-сервера. Эту информацию вы можете получить от ИТ-отдела или поставщика услуг. Например, список серверов Private Internet Access содержит имена хостов.
- Для типа VPN выберите L2TP / IPsec с предварительно разделяемым ключом и введите под ним общий ключ. ИТ-отдел или поставщик услуг должны дать эту информацию.
Настройка VPN-соединения - Для информации о типе входа в систему оставьте это имя пользователя и пароль, затем введите свое имя пользователя и пароль VPN под ним. Нажмите «Сохранить».
На основе чего мы определяем VPN для Windows?
Также в ходе работ по составлению данной перечня учитывалась популярность сервисов среди пользователей во всем мире, а также их способность справляться с задачами обхода различных блокировок.
Третьим, но при этом наиболее важным критерием стала функциональность анализируемых программ, ведь хороший VPN для Windows должен иметь целый набор жизненно важных функций, перечень которых приведен ниже.
Количество серверов
Чем больше в сети серверов, и чем более разнообразным является их расположение по странам, тем выше вероятность, что удастся обойти любые блокировки. Это важнейший критерий, ведь именно ради обхода цензуры люди устанавливают VPN.
Протоколы безопасности
По стандарту безопасным считается протокол шифрования данных AES-256, который минимизирует вероятность взлома и утечки информации. При этом дополнительно многие провайдеры используют другие, еще более защищенные протоколы.
Ведение логов
Если VPN-провайдер собирает информацию о пользователях, появляется вероятность, что она будет украдена или передана третьим лицам. С такими сервисами все же лучше не связываться.
Качество техподдержки
Техподдержка должна быть оперативной и профессиональной. Никому не понравится, если VPN перестанет работать, а поддержка не будет стремиться решить проблему оперативно.
Совместимость с разными версиями ОС Windows
Windows – операционная система, доступная в целом ряде вариантов. Хорошие VPN-провайдеры создают программы для ПК, совместимые даже с устаревшими версиями.
Скорость соединения
Для многих пользователей именно этот критерий является самым важным – возможность смотреть стримы и потоковое видео в качестве 4К. Таким параметрам соответствуют немногие, только самые лучшие VPN провайдеры.