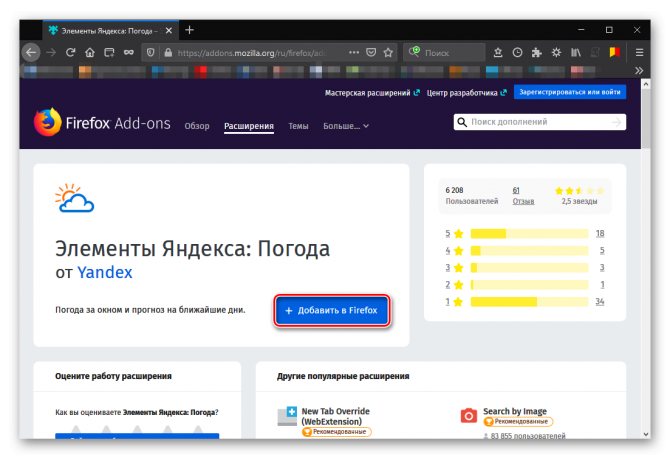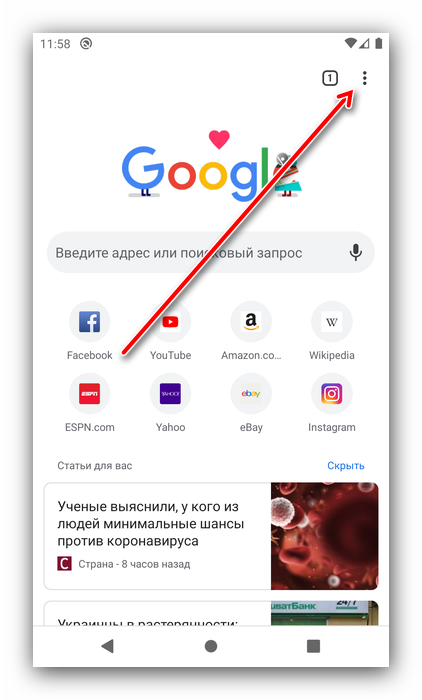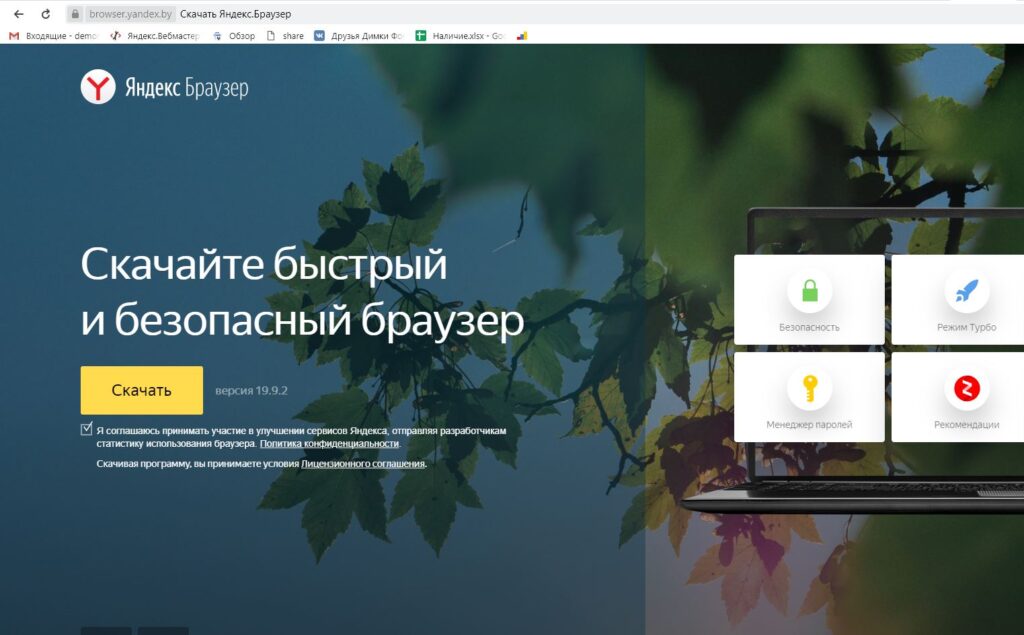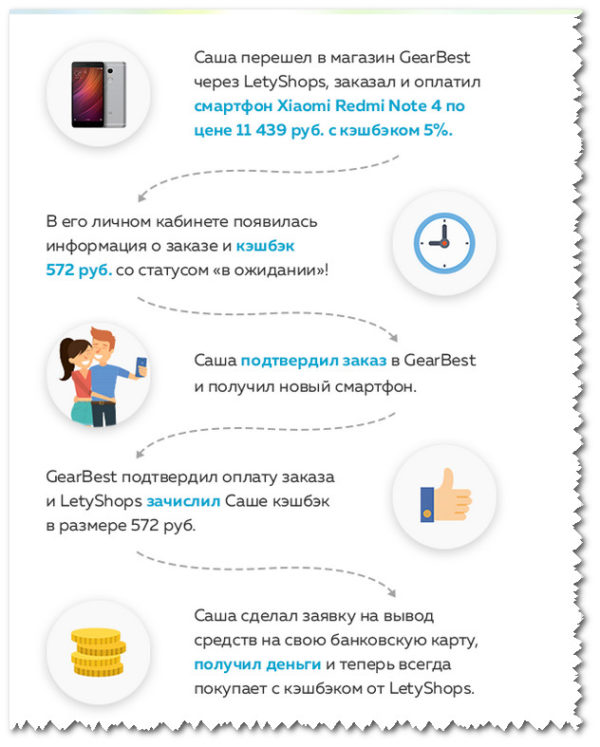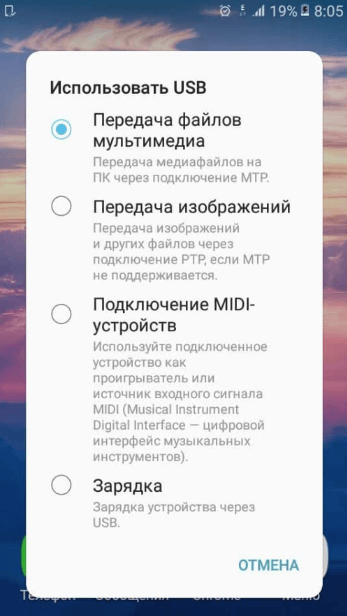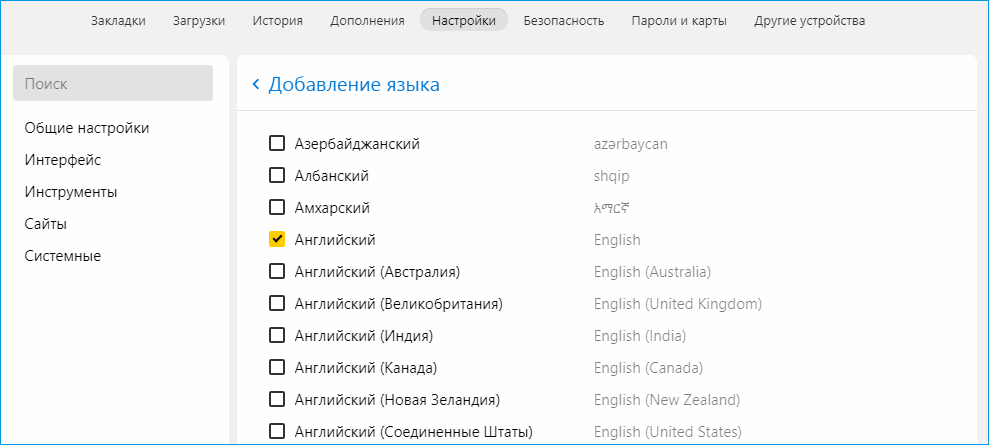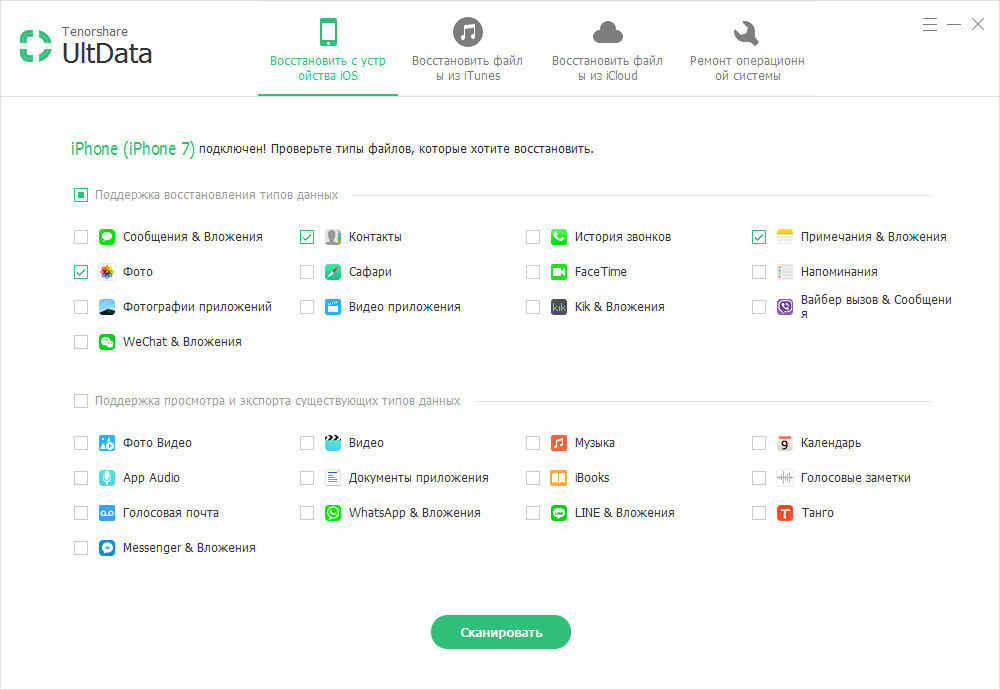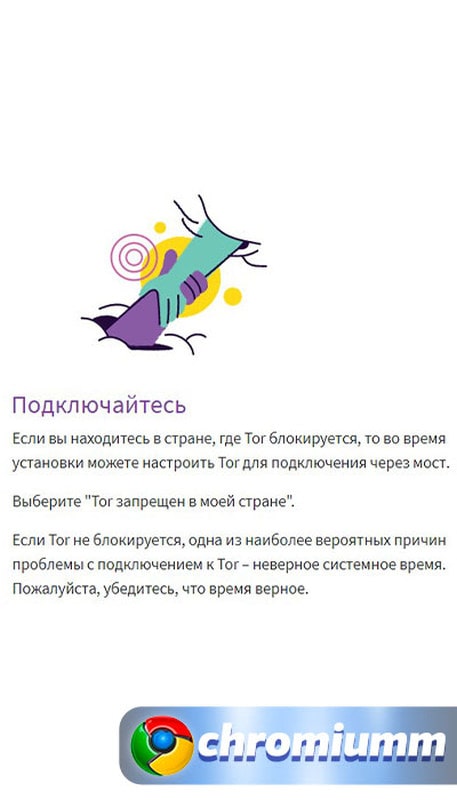Где хранятся настройки яндекс.браузера
Содержание:
- Как настроить браузер Opera
- Безопасность
- Протокол IP версии 4 (TCP/IPv4)
- Сброс настроек
- Какие настройки доступны
- Как настроить обозреватель
- Установка Яндекс. Браузера
- Как настроить Internet Explorer
- Настройки
- Дополнения
- Как сохранить настройки
- На телефоне
- Какие настройки доступны
- Основные настройки веб-обозревателя
- Виды браузеров
- Этапы настройки смарт-колонки
Как настроить браузер Opera
Браузер Opera является одним из самых популярных на данный момент. Работает на движке Chromium, однако разработчики постарались, чтобы обозреватель потреблял на 10–40% ресурсов оперативной памяти меньше, чем аналоги, тот же Google Chrome.
Начиная с версии 55.0 Opera перешла на аналогичные с Google Chrome настройки. Отличия заключаются в небольшом интерфейсном несовпадении, но в целом почти все пункты идентичны.
Открыть настройки в Opera можно несколькими способами:
- нажать комбинацию Alt+P;
- в адресной строке прописать opera://settings и нажать Enter;
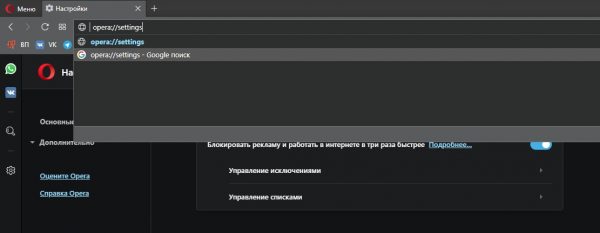
В адресной строке прописать opera://settings и нажать Enter
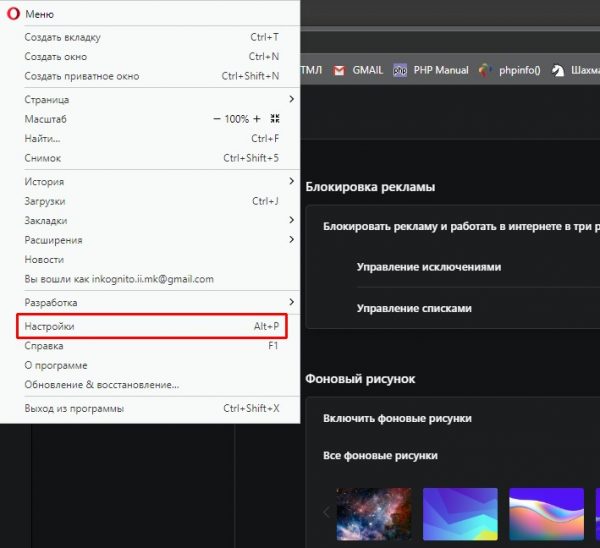
Нажимаем кнопку «Меню» и выбираем «Настройки»
Дополнительные настройки браузера можно открыть как в Chrome: внизу страницы или в колонке слева.

Дополнительные настройки открываются кнопками внизу страницы и в колонке слева
Безопасность
Самая важная настройка браузера Chrome заключается в расширениях, которые обеспечивают безопасный серфинг в Сети. То есть те, которые позволяют безопасно просматривать сайты и не подхватывать различные вирусы, способные стать причиной потери данных или поломки компьютера. На самом деле из всех расширений достаточно использовать AdBlock, который блокирует навязчивую рекламу и экономит ваше время.
Что касается самой безопасности, то лучшим вариантом в этом случае будет использование программы антивируса «Лаборатория Касперского», которая установит все необходимые расширения и позволит вам максимально защитить себя от внешних атак на ваш компьютер. В плагины этой программы входят различные элементы, которые заранее проверяют сайты, позволяют использовать защищенный поток информации и ввода данных с виртуальной клавиатуры. Помимо всего этого, программа напрочь запрещает посещать сайты с подозрительной репутацией и активностью. Все другие расширения, которые можно встретить в складе плагинов, не смогут дать вам надежной защиты, поэтому лучше всего использовать самый качественный продукт.
Протокол IP версии 4 (TCP/IPv4)
Нажимаем кнопку Пуск и в строке поиска вводим слова:
Результат должен получится вот такой:
Кликаем на значок из панели управления и нам открываем окно «сетевые подключения Windows 10»:
Выбираем то из нужное и нажимаем на нём правой кнопкой мыши. Откроется окно свойств. Это основные сетевые параметры адаптера в Windows 10:
Теперь надо найти параметр IP версии 4(TCP/IPv4) и кликнуть на нём дважды левой кнопкой грызуна. Так мы попадаем в конфигурацию основного сетевого протокола IP. Вариантов его настройки может быть два: 1 — динамически IP-адрес.
Такой вариант актуален когда в локалке работает DHCP-сервер и компьютер уже от него получает свой Ай-Пи. Он используется обычно при подключении ПК к домашнему WiFi-роутеру или к сети оператора связи. Конфигурация протокола протокола в этом случае выглядит так: То есть все адреса система получает автоматически от специального сервера. 2 — статический IP-адрес. В этом случае ай-пи требуется прописать статически, то есть этот адрес будет закреплён именно за этим компьютером на постоянной основе. Выглядит это так:
Какие же адреса надо вписывать в поля? Смотрите, на скриншоте выше представлен вариант с подключением к роутеру или модему у которого выключен DHCP-сервер. IP шлюза — это адрес самого роутера в сети. Он же будет использоваться в качестве основного DNS. Вторичным DNS можно указать сервер провайдера, либо публичные ДНС серверы Гугл ( 8.8.8.8 ) или Яндекс ( 77.88.8.8 ). Маска, используемая в домашних сетях в 99 случаях из 100 — обычная, 24-битная: 255.255.255.0 . IP-адрес надо выбрать из подсети шлюза. То есть если шлюз 192.168.1.1 , то у компьютера можно брать любой от 192.168.1.2 до 192.168.1.254. Главное, чтобы он не был занят чем-нибудь ещё. Нажимаем на ОК и закрываем все окна! Основной протокол сети в Windows 10 настроен.
Сброс настроек
Если после того, как вы что-то изменили в настройках, браузер стал работать медленнее, а причину появления проблемы отследить нельзя, то стоит сбросить настройки. При этом все параметры вернутся к значениям по умолчанию и вы получите ЯБ в том виде, в котором он предстаёт после первой установки.

Если что-то пошло не так, можно сбросить настройки
Функция «Сброс настроек» находится в самом конце списка настроек. Чтобы воспользоваться ей, достаточно нажать кнопку и подтвердить действие. Через некоторое время после завершения сброса браузер перезапустится и станет абсолютно чистым.
Какие настройки доступны
Аккаунт
- В разделе «Аккаунт» выберите Аккаунт Google.
- В верхней части экрана пролистайте вкладки до нужного раздела.
- Откройте вкладку:
- Главная.
-
Личные данные.
Здесь указана основная информация вашего аккаунта Google. Подробнее о том, как изменить имя и другие личные данные… -
Данные и персонализация.
В этом разделе можно посмотреть и изменить свои данные и действия, а также настройки, которые помогают делать сервисы Google более полезными для вас. Подробнее о том, как управлять данными в аккаунте Google… -
Безопасность.
Здесь вы найдете настройки и рекомендации, которые помогают защитить аккаунт. Подробнее о том, как усилить защиту аккаунта Google… -
Настройки доступа.
Здесь можно посмотреть контакты и настройки доступа к сведениям о вас в сервисах Google. Подробнее о том, какие данные о вас видны другим пользователям… -
Платежи и подписки.
В этом разделе можно изменить способы оплаты, а также посмотреть транзакции, подписки и бронирования. Подробнее о том, как найти покупки, бронирования и подписки…
Сервисы
В разделе «Сервисы» прокрутите список вниз и выберите нужный вариант. Примеры:
-
Здесь можно изменить настройки рекламных объявлений в Google, например отключить персонализацию или сбросить рекламный идентификатор. Подробнее о том, как настроить рекламные предпочтения…
-
Подключенные приложения.
В этом разделе можно настроить приложения, в которые вы входите с аккаунтом Google. Подробнее о сторонних сайтах и приложениях с доступом к вашему аккаунту… -
Номер телефона, связанный с устройством.
Здесь можно выбрать, как ваш номер телефона должен использоваться в Google. Подробнее о том, как подтвердить номер телефона, связанный с устройством Android… -
Google Fit.
В этом разделе можно посмотреть, какие приложения и телефоны связаны с Google Fit, и отключить их. Подробнее о настройках Google Fit… -
Местоположение.
Здесь находятся настройки геолокации. Подробнее о том, как управлять историей местоположений… -
Поиск, Ассистент и голосовое управление.
В этом разделе можно изменить настройки Ассистента и приложения Google. Подробнее о Google Ассистенте… -
Безопасность.
- С помощью этой функции вы можете дистанционно определить, где находится ваш телефон, и удалить хранящиеся на нем данные. Подробнее о том, как найти потерянный телефон, заблокировать его или удалить с него данные…
- Эта функция также позволяет автоматически проверять приложения на наличие угроз безопасности. Подробнее о том, как защитить устройство от вредоносных приложений…
Как удалить данные приложений
Из аккаунта Google можно удалить данные сторонних приложений. Для этого откройте настройки Google и нажмите на значок «Ещё» Удалить данные приложений. Подробнее о том, как освободить место на устройстве…
Использование и диагностика
Хотите помочь нам улучшить платформу Android? Разрешите автоматически отправлять в Google данные об использовании и работе устройства. Для этого откройте настройки Google и нажмите на значок «Ещё» Использование и диагностика. Подробнее о том, как настроить функцию «Использование и диагностика»…
Как настроить обозреватель
Большинство браузеров содержат параметры отладки в похожих вкладках. Дальше будут рассказаны полезные настройки обозревателя, а также будут приведены ссылки на подробные уроки.
Чистка рекламы

Реклама на страницах в Интернете приносит пользователям неудобство и даже раздражение. Особенно это касается мигающих картинок и всплывающих окон. Некоторую рекламу можно закрыть, но она всё равно через время появится на экране. Что же делать в такой ситуации? Решение простое – установка специальных дополнений. Исчерпывающую информацию об этом Вы можете получить, прочитав следующую статью:
Настройка стартовой страницы

При первом запуске веб-обозревателя загружается стартовая страница. Во многих браузерах можно изменить начальную веб-страницу на другую, например, на:
- Выбранную Вами поисковую систему;
- Ранее открытую вкладку (или вкладки);
- Новую страницу.
Вот статьи, в которых описано, как установить поисковую систему домашней страницей:
Урок: Установка стартовой страницы. Internet Explorer
Урок: Как установить Google стартовой страницей в браузере
Урок: Как сделать Яндекс стартовой страницей в браузере Mozilla Firefox
В остальных браузерах это делается подобным способом.
Установка пароля

Многие предпочитают устанавливать пароль на свой интернет-браузер. Это очень полезно, поскольку пользователь может не переживать за свою историю посещений сайтов, историю загрузок
Также, что немаловажно, под защитой будут сохранённые пароли посещаемых страниц, закладки и настройки самого браузера. Следующая статья поможет установить пароль на Ваш браузер:
Урок: Как установить пароль на браузер
Настройка интерфейса

Хотя каждый обозреватель уже имеет довольно хороший интерфейс, есть дополнительная функция, которая позволяет изменить внешний вид программы. То есть, пользователь может установить любую из доступных тем оформления. Например, в Opera есть возможность использовать встроенный каталог тем или создать свою тему. Как это сделать, подробно описано в отдельной статье:
Урок: Интерфейс браузера Opera: темы оформления
Сохранение закладок

В популярные браузеры встроена опция сохранения закладок. Она позволяет закреплять страницы в избранное и в нужный момент к ним возвращаться. Находящиеся ниже уроки помогут научиться сохранять вкладки и просматривать их.
Урок: Сохранение сайта в закладках браузера Opera
Урок: Как сохранять закладки в браузере Google Chrome
Урок: Как добавить закладку в браузере Mozilla Firefox
Урок: Закрепление вкладок в Internet Explorer
Урок: Где хранятся закладки браузера Google Chrome
Установка браузера по умолчанию

Многие пользователи знают, что веб-браузер можно назначить, как программу по умолчанию. Это позволит, например, быстрее открывать ссылки в указанном браузере. Однако не все знают, как сделать браузер основным. Следующий урок поможет Вам разобраться в этом вопросе:
Урок: Выбор браузера по умолчанию в ОС Windows
Чтобы браузер был удобен лично для Вас и работал стабильно, его нужно настроить, воспользовавшись информацией из этой статьи.
Опишите, что у вас не получилось.
Наши специалисты постараются ответить максимально быстро.
Установка Яндекс. Браузера
Для установки Yandex Browser можно пойти двумя путями:
- скачать apk-файл;
- загрузить через Google Play.
Первый вариант практически не рассматривается пользователями, но в нынешних реалиях о нем стоит упомянуть. Дело в том, что владельцы новых смартфонов Huawei лишены сервисов Гугл, а значит, обратиться к помощи Google Play не получится. Есть собственный магазин приложений App Gallery, но пока представленный выбор не удовлетворяет запросы пользователей.
Чтобы загрузить apk-файл программы, нужно воспользоваться ссылкой или любым поисковиком. Как только установочный файл будет загружен, останется выполнить несколько простых действий:
- Открыть настройки телефона.
- Перейти в раздел «Приложения и уведомления».
- Открыть «Расширенные настройки» и перейти в «Специальный доступ».
- Кликнуть на «Установка неизвестных приложений» и активировать функцию.
- Найти apk-файл на телефоне и нажать на него.
- Подтвердить все разрешения и дождаться завершения процесса установки.
Тем, кто решит воспользоваться для установки магазином приложений Google Play, дополнительных манипуляций с настройками проводить не нужно. Достаточно лишь:
- Открыть Google Play.
- Вбить в поиске «браузер Яндекс» или другой похожий запрос;
- Перейдя на страницу программы, нажать кнопку «Установить».
- Дождаться завершения операции.
Как правило, установка Яндекс. Браузера занимает 1-2 минуты. После этого значок приложения появляется на рабочем столе. Таким образом, можно приступать к работе с браузером.
Как настроить Internet Explorer
Общие свойства
Первоначальная настройка браузера Internet Explorer осуществляется в разделе «Сервис — Свойства браузера».
В первой вкладке «Общие» можно настраивать панель закладок, установить какая страница будет стартовой. Здесь же удаляется различная информация, например файлы cookie. В соответствии с предпочтениями пользователя, можно настроить внешний вид при помощи цветов, шрифтов и оформления.
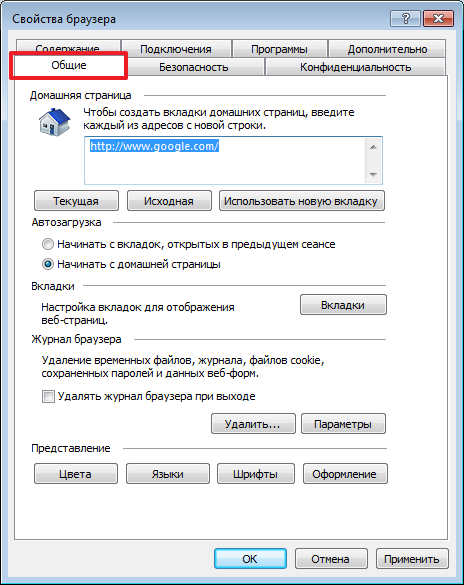
Безопасность
Название этой вкладки, говорит само за себя. Здесь выставляется уровень безопасности интернет-соединения. Причем, можно разграничить этот уровень по опасным и безопасным сайтам. Чем выше уровень защиты, тем больше дополнительных функций может быть отключено.
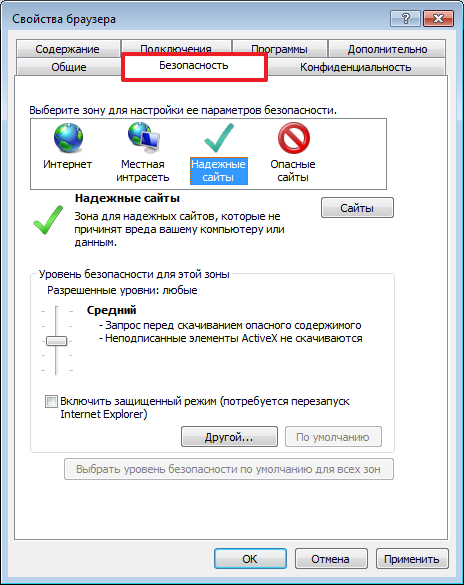
Конфиденциальность
Тут настраивается доступ в соответствии с политикой конфиденциальности. Если сайты не удовлетворяют этим требованиям, можно запретить им отправлять файлы cookie. Здесь же выставляется запрет на определение месторасположения и блокировку всплывающих окон.

Дополнительно
Эта вкладка отвечает за настройку дополнительных параметров безопасности или сброс всех настроек. В этом разделе менять ничего не нужно, программа автоматически выставляет необходимые значения. В случае возникновения различных ошибок в работе браузера, его настройки сбрасываются до первоначальных.
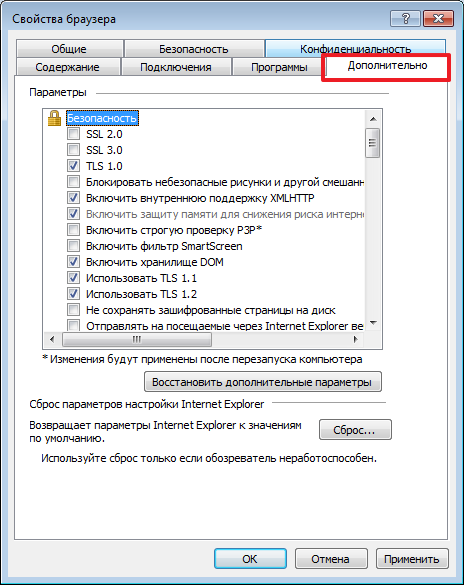
Программы
Здесь мы можем назначить Internet Explorer браузером по умолчанию и управлять надстройками, т.е дополнительными приложениями. Из нового окна их можно отключать и включать. Удаляются надстройки из стандартного мастера.

Подключения
Тут можно подключить и настроить виртуальные частные сети.

Очень удобной функцией этого раздела является семейная безопасность. Здесь мы можем откорректировать работу в интернете для определенной учетной записи. Например запретить доступ к некоторым сайтам или наоборот ввести список разрешенных.

Тут же корректируется список сертификатов и издателей.

Если включить функцию автозаполение, то браузер будет запоминать введенные строки и заполнять их при совпадении начальных символов.
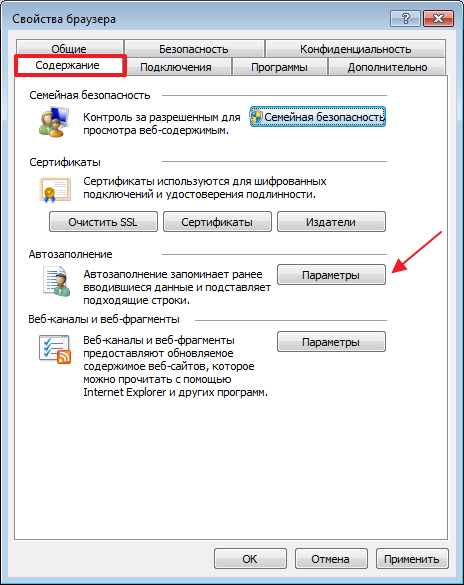
В принципе, настройки у браузера Internet Explorer довольно гибкие, но при желании, вы можете скачать дополнительные программы, которые расширят стандартные функции. Например Google Toollbar (для осуществления поиска через Google) и Addblock (для блокировки рекламы).
Опишите, что у вас не получилось.
Наши специалисты постараются ответить максимально быстро.
Настройки
Когда браузер установится, то сразу откроется и предложит перейти к настройкам. Можно воспользоваться этим предложением или сразу начать использовать программу, а настроить ее позже. Мы займемся этим сейчас и пройдемся по основным параметрам.
Первоначальные установки
Первым делом заботливый Яндекс.Браузер предлагает нам перенести вкладки из другого веб-обозревателя, которым мы пользовались ранее. Это довольно удобно и может сэкономить время. Нажмите “Хорошо”, если согласны с таким шагом, и “Не переносить”, если вам это не нужно.
После этого программа может перезапуститься. Затем нам предлагают залогиниться в аккаунте на Яндексе. Если у вас его нет, и вы пока не планируете его заводить, пропустите этот шаг.
В ином случае войдите в аккаунт или нажмите “Регистрация”, чтобы создать почту и пользоваться другими сервисами компании. Затем система предлагает нам установить Яндекс.Диск. Этот шаг тоже можно сейчас пропустить. Переходим на стартовую или, как ее еще называют, домашнюю страницу.
Важные параметры
В любое время можно зайти в меню браузера и изменить установки. Для этого нужно нажать на 3 полосы в самом верху экрана справа, здесь находятся все основные опции. В выпавшем списке выбираем “Настройки”.
Теперь пролистываем экран вниз и меняем нужные параметры программы.
У каждого из нас свои приоритеты, но в первую очередь я рекомендую пройтись по таким опциям:
- Добавить пользователей, если у вас есть несколько аккаунтов, или компьютером пользуется еще кто-то.
- Синхронизировать систему с одной из учетных записей, чтобы легко пользоваться различными сервисами и функциями на всех своих устройствах, а также сохранять информацию на сервере компании, чтобы в случае чего не потерять ее.
- Определить место закачки файлов. Я обычно прошу браузер каждый раз уточнять, в какую папку нужно сохранять конкретный документ. Меня это устраивает больше, чем складирование материалов в загрузках.
Теперь переключитесь на вкладку “Пароли и карты” и перейдите в настройки
Если компьютером пользуется несколько человек, можно установить мастер-пароль для доступа к важной информации
Также я советую внимательно проверить установки в этом пункте. Вы можете хранить пароли от разных сайтов и пользоваться автозаполнением форм, но я не рекомендую это делать. Лучше храните учетные данные в блокноте или специальных программах.
Дополнительные настройки
Есть опции, которые не так важны для работы, но могут значительно ускорить, облегчить ее и сделать приятнее. По желанию вы можете:
- импортировать, то есть скопировать все необходимые данные из других установленных на компьютере веб-обозревателей;
- сделать программу от Яндекса браузером по умолчанию, если планируете открывать им все ссылки;
- настроить поисковую систему, чтобы она показывала подсказки и исправляла ошибки при вводе запроса, а также ускоряла загрузку страниц;
- изменить внешний вид программы, добавляя или убирая панели и виджеты;
- применить темный и светлый интерфейс, чтобы было приятнее работать, и меньше уставали глаза;
- настроить голосового помощника “Алису”;
- отредактировать свойства вкладок и умной строки;
- запретить или разрешить запуск программы вместе с загрузкой Windows, автозапуск иногда бывает очень удобным;
- применить автозаполнение форм и т. д.
На самом деле, браузер дает довольно широкие возможности для адаптации функций и интерфейса под себя. Я рекомендую вам попробовать разные опции, чтобы создать комфортные условия для работы. Не бойтесь, вы всегда сможете зайти в меню и изменить или сбросить настройки, если вас что-то не устроит.
Также иногда программа предлагает оценить экспериментальные функции. Для этого нужно перейти в бета-версию веб-обозревателя. Это занятие интересное, но не вполне безопасное, поэтому будьте осторожны с такими экспериментами.
Внешний вид новой страницы
Чтобы быстро открывать сайты, которыми вы часто пользуетесь, не обязательно хранить их в закладках или держать открытыми вкладки. Можно также настроить вид стартовой страницы. Для этого нажмите на плюсик в самом верху экрана рядом с последней открытой вкладкой.
Тут вы можете добавить сайт в панель быстрого доступа и изменить фон.
Дополнения
Если, изучив все настройки ЯБ, вы не нашли нужной функции, можно расширить его возможности. Для этого необходимо загрузить дополнение — небольшую программу, добавляющую в браузер отсутствующие возможности.
Для перехода к списку имеющихся дополнений и их настройки выполните следующие действия:
-
Разверните меню браузера и выберите пункт «Дополнения».
-
Появится список уже установленных расширений. Здесь вы можете включить или отключить дополнения, устанавливая ползунок напротив них в соответствующее положение. Для перехода ко всем существующим дополнениям пролистайте страницу до конца и перейдите к каталогу «Яндекса».
-
Развернётся магазин расширений. Вы можете выбрать любое из них и установить его.
Главное, не загружайте те программы, функции которых вам не нужны. Чем больше дополнений вы установите, тем медленнее будет работать ЯБ, ведь каждое из них заберёт часть ресурсов компьютера.
Изменить «Яндекс.Браузер» под себя можно с помощью его настроек. Редактированию подлежат практически все функции браузера. Можно изменить внешний вид и параметры главного экрана. Если что-то пошло не так, всегда можно сбросить настройки до значений по умолчанию. А если стандартных функций браузера не хватает, стоит установить необходимые дополнения.
Как сохранить настройки
Вот, собственно, мы и рассмотрели все, что хотели, и разобрались в том, как проходят настройки браузера «Оперы», «Хрома» и других аналогичных продуктов. Можно заметить, что мы указывали преимущества конкретных программ, но на самом деле все перечисленные настройки и расширения можно применять абсолютно к любому продукту. Главное, понимать функционал самого браузера. На данный момент расширения выпускаются одновременно для всех программ, которые существуют на просторах компьютерных технологий.
Настройки браузера Yandex, Google, Amigo, Opera и других займут всего лишь несколько минут. Но как сохранить их? Ведь бывает такая ситуация, когда браузер приходится переустанавливать. На самом деле никакой опасности нет, так как любая программа имеет свою идентификационную карту (электронный профиль). Если вы проходите регистрацию и сохраняете свой профиль, то будьте уверены в том, что все настройки и расширения будут сохранены в облачном хранилище, а уже оттуда они никуда не денутся.
На телефоне
Если рассматривать мобильную версию Яндекс браузера, то в нем открыть меню можно двумя способами. Первый метод выглядит вот так:
- Открываем яндекс браузер без каких либо вкладок. Правее поисковой строчки есть значок в виде трех вертикальных точек.
- Кликаем по нему. После этого выдвинется окно с основными функциями браузера. В данной ситуации, это и будет меню браузера.
- Из этого окна можно будет перейти в любой нужный нам раздел. Например, перейдем в меню с настройками браузера. Для этого кликнем по строчке «Настройки».
- После этого нас перебросит на страницу со всеми настройками Яндекса. А уже оттуда, можно листать вниз и настраивать необходимые детали.
Второй способ, как вызвать более расширенный список с функциями сайта:
- Для этого откроем основную страницу яндекса. В самом нижнем правом углу есть иконка в виде трех точек.
- Жмем на неё. После этого выдвинется большое окно со всевозможными функциями Яндекс браузера. Благодаря такому меню, можно перейти в любой необходимый раздел.
- К примеру, опять зайдем в настройки браузера. Для этого кликаем на значок в виде шестеренки. После этого будет открыта страница с настройками сайта.
Теперь, прочитав мою инструкцию, вы узнали, как открыть меню браузера Яндекс
Сделать это можно очень просто и быстро, причем не важно, с компьютера или с телефона вы пользуетесь Яндексом
Какие настройки доступны
Аккаунт
- В разделе «Аккаунт» выберите Аккаунт Google.
- В верхней части экрана пролистайте вкладки до нужного раздела.
- Откройте вкладку:
- Главная.
-
Личные данные.
Здесь указана основная информация вашего аккаунта Google. Подробнее о том, как изменить имя и другие личные данные… -
Данные и персонализация.
В этом разделе можно посмотреть и изменить свои данные и действия, а также настройки, которые помогают делать сервисы Google более полезными для вас. Подробнее о том, как управлять данными в аккаунте Google… -
Безопасность.
Здесь вы найдете настройки и рекомендации, которые помогают защитить аккаунт. Подробнее о том, как усилить защиту аккаунта Google… -
Настройки доступа.
Здесь можно посмотреть контакты и настройки доступа к сведениям о вас в сервисах Google. Подробнее о том, какие данные о вас видны другим пользователям… -
Платежи и подписки.
В этом разделе можно изменить способы оплаты, а также посмотреть транзакции, подписки и бронирования. Подробнее о том, как найти покупки, бронирования и подписки…
Сервисы
В разделе «Сервисы» прокрутите список вниз и выберите нужный вариант. Примеры:
-
Здесь можно изменить настройки рекламных объявлений в Google, например отключить персонализацию или сбросить рекламный идентификатор. Подробнее о том, как настроить рекламные предпочтения…
-
Подключенные приложения.
В этом разделе можно настроить приложения, в которые вы входите с аккаунтом Google. Подробнее о сторонних сайтах и приложениях с доступом к вашему аккаунту… -
Номер телефона, связанный с устройством.
Здесь можно выбрать, как ваш номер телефона должен использоваться в Google. Подробнее о том, как подтвердить номер телефона, связанный с устройством Android… -
Google Fit.
В этом разделе можно посмотреть, какие приложения и телефоны связаны с Google Fit, и отключить их. Подробнее о настройках Google Fit… -
Местоположение.
Здесь находятся настройки геолокации. Подробнее о том, как управлять историей местоположений… -
Поиск, Ассистент и голосовое управление.
В этом разделе можно изменить настройки Ассистента и приложения Google. Подробнее о Google Ассистенте… -
Безопасность.
- С помощью этой функции вы можете дистанционно определить, где находится ваш телефон, и удалить хранящиеся на нем данные. Подробнее о том, как найти потерянный телефон, заблокировать его или удалить с него данные…
- Эта функция также позволяет автоматически проверять приложения на наличие угроз безопасности. Подробнее о том, как защитить устройство от вредоносных приложений…
Как удалить данные приложений
Из аккаунта Google можно удалить данные сторонних приложений. Для этого откройте настройки Google и нажмите на значок «Ещё» Удалить данные приложений. Подробнее о том, как освободить место на устройстве…
Использование и диагностика
Хотите помочь нам улучшить платформу Android? Разрешите автоматически отправлять в Google данные об использовании и работе устройства. Для этого откройте настройки Google и нажмите на значок «Ещё» Использование и диагностика. Подробнее о том, как настроить функцию «Использование и диагностика»…
Основные настройки веб-обозревателя
Функционал мобильной версии Яндекс Браузера для Андроида не уступает десктопной. С помощью базовых настроек можно изменять основные элементы управления веб-обозревателем.
Синхронизация данных с разных устройств
В Яндекс Браузере предусмотрена возможность синхронизации данных для управления и работы в сети с нескольких устройств, это помогает упростить переход на новый смартфон или компьютер.

Чтобы включить функцию на Андроиде, найдите раздел «Общие» – «Синхронизация». Войдите в личный профиль Яндекс, затем установите галочку на пунктах, которые требуется сохранить:
- Табло – сохраненные сайты на начальной странице;
- избранные и открытые вкладки;
- данные авторизации;
- формы ввода.
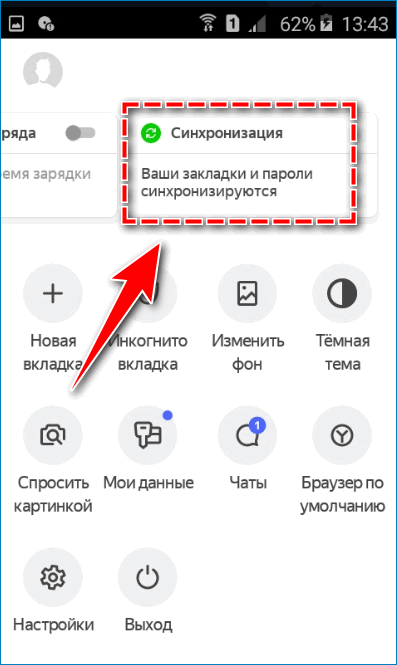
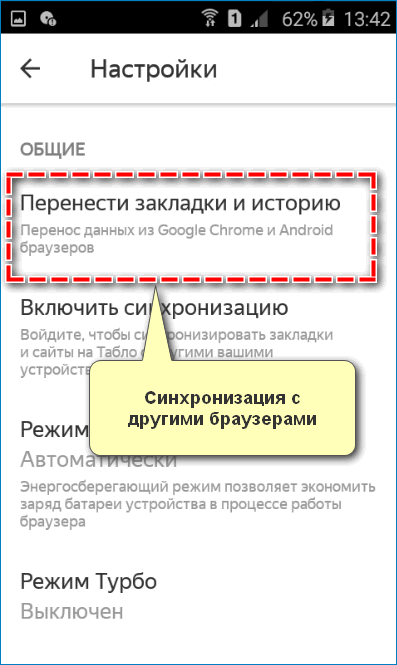
На смартфонах Android также можно перенести закладки и историю из других установленных браузеров, в частности с Chrome.
Потребление ресурсов

В разделе «Общее» представлены инструменты, которые позволяют снизить потребление ресурсов телефона и трафика интернета. Чтобы уменьшить нагрузку на устройство, включите режим энергосбережения – передвинуть ползунок вправо. Для более быстрой загрузки веб-страниц активируйте «Турбо» – установить галочку на пункте «Включен».
Встроенные расширения
Уникальная возможность для пользователей Яндекс Браузера на Android – расширить функционал сервиса с помощью расширений. Благодаря встроенным инструментам можно:

- загружать медиаконтент из социальных сетей;
- обеспечить защиту личных данных;
- настроить ночной режим для просмотра страниц;
- получать быстрый доступ к информации о погоде и пробках в городе.
Параметры поиска

С помощью графы «Поиск» можно задать основную поисковую систему, через которую будут отображаться запросы, и регион поиска, под который адаптируются ответы при поиске товаров и услуг.
Формировать запросы и управлять Яндекс Браузером также можно с помощью голоса. Перейдите в пункт «Голосовые возможности» и выберите подходящий параметр.
Безопасность и конфиденциальность

Чтобы защитить информацию пользователя, рекомендуется активировать Менеджер личных данных. Найдите в настройках соответствующий пункт и нажмите на иконку шестеренки в правом верхнем углу – «Создать мастер-пароль». Следуйте указанной инструкции – после включения функции доступ к паролю открывается только при вводе секретной комбинации.
В рамках базовых настроек Яндекс Браузера на Андроиде предусмотрена возможность:

Изменение интерфейса

С помощью раздела «Дополнительно» мобильного браузера Яндекс можно частично обновить интерфейс. Например, скрыть лишние иконки с экрана, задать параметры запуска веб-обозревателя.

При желании можно разнообразить тему оформления – настройки внешнего облика располагаются в окне «Меню» браузера. Выберите пункт «Изменить фон», чтобы выбрать красивую картинку для начальной страницы. Для установки черной цветовой схемы, кликните «Темная тема».
В Яндекс Браузере на мобильных устройствах с операционной системой Андроид можно найти разнообразные инструменты, помогающие адаптировать приложение под потребности каждого пользователя.
Источник
Виды браузеров
Настройка браузера – дело тонкое, поэтому прежде стоит определиться, с какой именно программой вам предстоит работать. На данный момент их существует довольно много, и не каждая может быть стабильный в плане работы в Интернете. Наиболее популярными являются Google, Chrome и Opera, менее известными – «Амиго» и Safari.
Кроме перечисленных, существует еще несколько десятков самых разных браузеров, которые тоже можно рассматривать в плане примера, но лучше всего пользоваться тремя первыми. Они наиболее стабильные, гибкие и универсальные, что позволяет без особых проблем получать то, что нужно. Кроме того, они являются самыми быстрыми среди всех существующих браузеров. Именно на основании этих программ мы и будем рассматривать, что собой представляет настройка браузера.
Этапы настройки смарт-колонки
Процесс начинается с подключения – необходимо выполнить следующие шаги:
- Вставить зарядное устройство в разъем колонки, а адаптер – в розетку.
- ОС будет загружаться, при этом сверху должна появиться фиолетовая подсветка. Голосовой помощник Алиса поприветствует пользователя.
- Если дома используется несколько сетей Wi-Fi, на телефоне должна быть включена та же сеть, к которой впоследствии будет подключена колонка.
Для дальнейшей настройки потребуется загрузить последнюю версию приложения «Яндекс» из Play-маркета.
Важно! Колонка работает с устройствами на базе Android 5.0+ и iOS 10.0+. После загрузки приложения следует зайти в свой Яндекс-аккаунт
Если его нет – нужно зарегистрироваться. Также для входа в аккаунт подойдет подписка Яндекс.Плюс или КиноПоиска
После загрузки приложения следует зайти в свой Яндекс-аккаунт. Если его нет – нужно зарегистрироваться. Также для входа в аккаунт подойдет подписка Яндекс.Плюс или КиноПоиска.
Далее в приложении необходимо:
- Открыть «Сервисы», кликнув по иконке, расположенной на нижней панели справа. Выбрать из списка «Устройства» и перейти в «Управление…».
- Отобразится список устройств, нужно добавить новое, клацнув по иконке «+». Из появившегося списка с вариантами выбрать «Умную колонку…».
- Выбрать, какое именно устройство нужно добавить. Нажать кнопку «Продолжить», а на колонке зажать кнопку отключения звука.
- Подключиться к интернету и ввести пароль. Поднесите телефон к Станции, нажать кнопку «Проиграть звук». Благодаря этому Алиса подключится к Wi-Fi.
- Подождать немного – на экране смартфона будут отображаться уведомления.
- Готово – Станция подключена.
Если колонку неудобно настраивать через мобильное приложение, рекомендуется скачать браузер Яндекс и перейти на страницу с настройками.

Подключение к компьютеру
Процесс займет около 10 минут и не вызовет сложностей. После включения колонки (загорится светодиодная подсветка) необходимо:
- Включить Bluetooth на компьютере – открыть параметры, нажав Win+I, и выбрать «Устройства», или через окно уведомлений, которое расположено справа на панели задач.
- Добавить новое устройство, кликнув по соответствующей опции.
- Когда в списке появится название колонки, клацнуть по нему. При сопряжении подсветка на колонке постепенно погаснет.
Для выключения Bluetooth достаточно отключить ПК от колонки, или сказать фразу «Алиса, выключи блютуз».
Подключение к телевизору
Можно подключить устройство к телевизору с помощью HDMI-кабеля. На экране будут появляться подсказки, а Алиса поможет с настройкой.