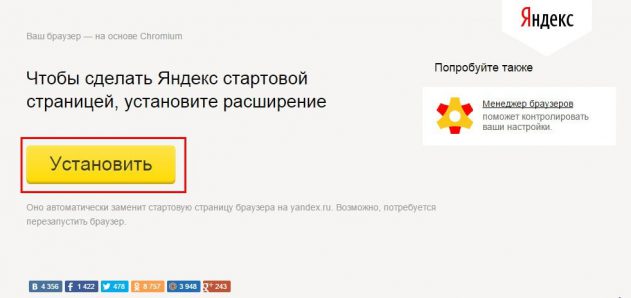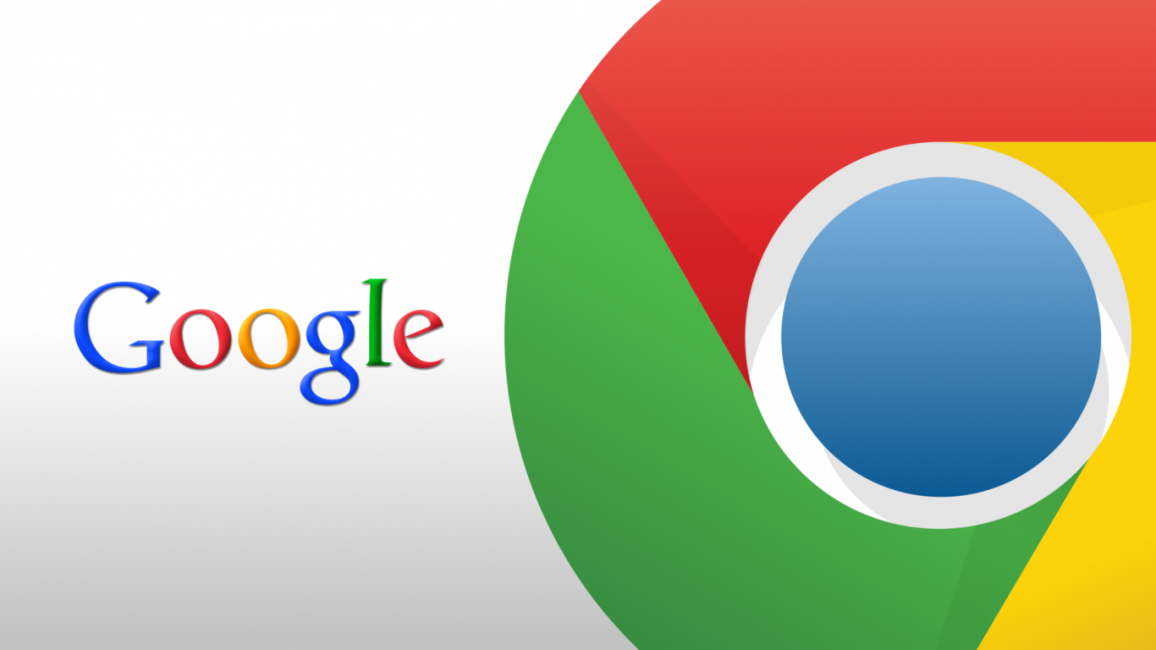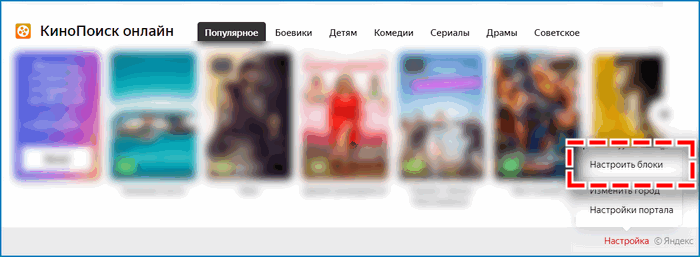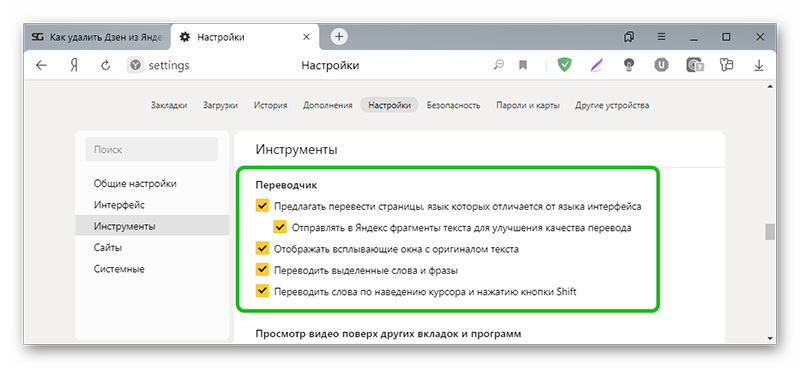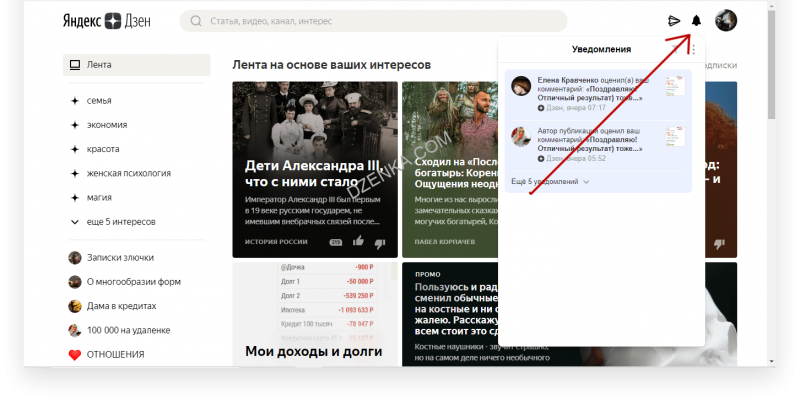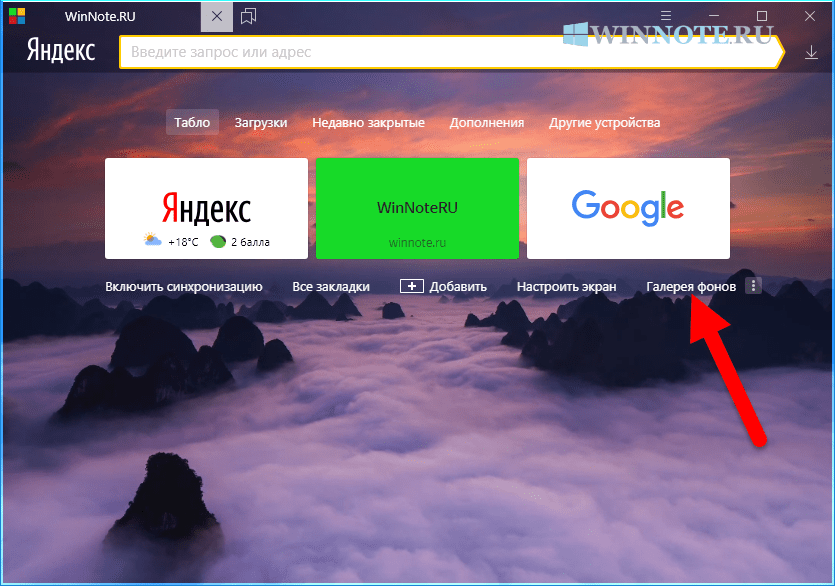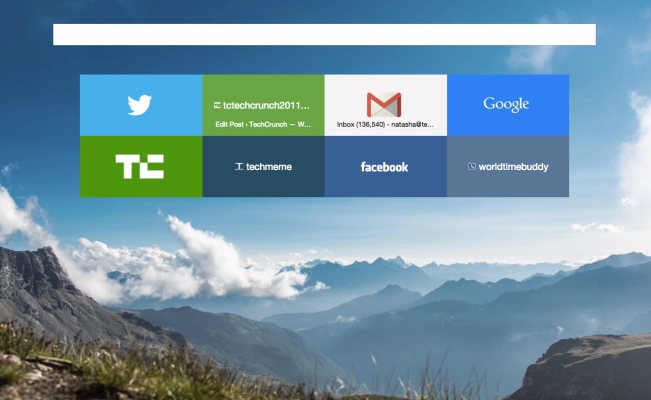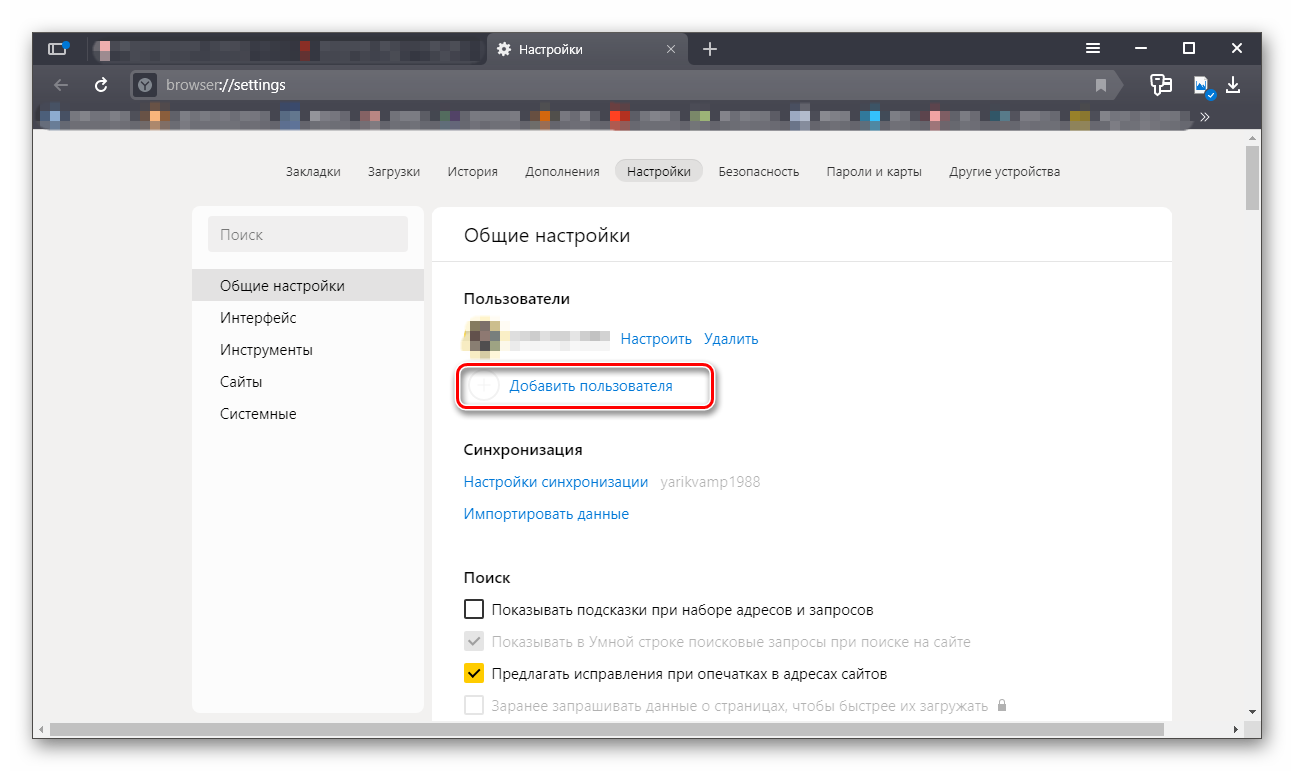Как настроить домашнюю страницу в яндекс.браузере
Содержание:
- Информативность
- Настройки
- Настройки
- Активация встроенных дополнений
- Настройка Яндекс.Браузера на телефоне
- Яндекс.Браузер для смартфона
- Как правильно настроить и оптимизировать работу Yandex Browser
- Виды браузеров
- Как сохранить настройки
- Работа с вкладками
- Как переустановить
- На компьютере
- Общие настройки
- Инструменты
- Изменение сети Wi-Fi или новое подключение
- Заключение
Информативность
Настройки браузера Explorer уже сами по себе имеют некоторые функции, которые позволяют получать всю необходимую информацию касательно валюты, прогноза погоды, оценки пробок и так далее. Аналогичные программы лишены всех этих новшеств и предлагают пользователю простые возможности в плане сохранения страниц Интернета. Собственно, это и является проблемой для многих пользователей, которым необходимо знать курс валют или погоду.
Чтобы не пользоваться устаревшим Explorer, следует попросту установить необходимые плагины, которые позволят получать всю необходимую информацию. Набор расширений поможет установить к себе в браузер все самые новые и актуальные программы, которые будут вовремя сообщать нужную информацию и каждую минуту обновляться. Благодаря им вы будете первыми в курсе всех событий.
Настройки
Давайте сделаем Яндекс.Браузер максимальной удобным. Первым делом зайдём в настройки браузера Яндекс — как это сделать смотрите в инструкции ниже:
Кликаем по бургеру в правой верхней панели обозревателя (кнопка в виде трёх горизонтальных полос). В выпадающем списке выбираем «Настройки».
Видим довольно большой список пунктов, из которых некоторые уже отмечены. В самом вверху Яндекс.Браузер предлагает сделать его обозревателем по умолчанию. Это означает, что все ссылки, на которые вы будете кликать в письмах почтовых сервисов и программах будут автоматически открываться в этом браузере. По умолчанию Windows использует Internet Explorer, Microsoft Edge или Safari в случае с MacOS.
Настройки
Когда браузер установится, то сразу откроется и предложит перейти к настройкам. Можно воспользоваться этим предложением или сразу начать использовать программу, а настроить ее позже. Мы займемся этим сейчас и пройдемся по основным параметрам.
Первоначальные установки
Первым делом заботливый Яндекс.Браузер предлагает нам перенести вкладки из другого веб-обозревателя, которым мы пользовались ранее. Это довольно удобно и может сэкономить время. Нажмите “Хорошо”, если согласны с таким шагом, и “Не переносить”, если вам это не нужно.
После этого программа может перезапуститься. Затем нам предлагают залогиниться в аккаунте на Яндексе. Если у вас его нет, и вы пока не планируете его заводить, пропустите этот шаг.
В ином случае войдите в аккаунт или нажмите “Регистрация”, чтобы создать почту и пользоваться другими сервисами компании. Затем система предлагает нам установить Яндекс.Диск. Этот шаг тоже можно сейчас пропустить. Переходим на стартовую или, как ее еще называют, домашнюю страницу.
Важные параметры
В любое время можно зайти в меню браузера и изменить установки. Для этого нужно нажать на 3 полосы в самом верху экрана справа, здесь находятся все основные опции. В выпавшем списке выбираем “Настройки”.
Теперь пролистываем экран вниз и меняем нужные параметры программы.
У каждого из нас свои приоритеты, но в первую очередь я рекомендую пройтись по таким опциям:
- Добавить пользователей, если у вас есть несколько аккаунтов, или компьютером пользуется еще кто-то.
- Синхронизировать систему с одной из учетных записей, чтобы легко пользоваться различными сервисами и функциями на всех своих устройствах, а также сохранять информацию на сервере компании, чтобы в случае чего не потерять ее.
- Определить место закачки файлов. Я обычно прошу браузер каждый раз уточнять, в какую папку нужно сохранять конкретный документ. Меня это устраивает больше, чем складирование материалов в загрузках.
Теперь переключитесь на вкладку “Пароли и карты” и перейдите в настройки
Если компьютером пользуется несколько человек, можно установить мастер-пароль для доступа к важной информации
Также я советую внимательно проверить установки в этом пункте. Вы можете хранить пароли от разных сайтов и пользоваться автозаполнением форм, но я не рекомендую это делать. Лучше храните учетные данные в блокноте или специальных программах.
Дополнительные настройки
Есть опции, которые не так важны для работы, но могут значительно ускорить, облегчить ее и сделать приятнее. По желанию вы можете:
- импортировать, то есть скопировать все необходимые данные из других установленных на компьютере веб-обозревателей;
- сделать программу от Яндекса браузером по умолчанию, если планируете открывать им все ссылки;
- настроить поисковую систему, чтобы она показывала подсказки и исправляла ошибки при вводе запроса, а также ускоряла загрузку страниц;
- изменить внешний вид программы, добавляя или убирая панели и виджеты;
- применить темный и светлый интерфейс, чтобы было приятнее работать, и меньше уставали глаза;
- настроить голосового помощника “Алису”;
- отредактировать свойства вкладок и умной строки;
- запретить или разрешить запуск программы вместе с загрузкой Windows, автозапуск иногда бывает очень удобным;
- применить автозаполнение форм и т. д.
На самом деле, браузер дает довольно широкие возможности для адаптации функций и интерфейса под себя. Я рекомендую вам попробовать разные опции, чтобы создать комфортные условия для работы. Не бойтесь, вы всегда сможете зайти в меню и изменить или сбросить настройки, если вас что-то не устроит.
Также иногда программа предлагает оценить экспериментальные функции. Для этого нужно перейти в бета-версию веб-обозревателя. Это занятие интересное, но не вполне безопасное, поэтому будьте осторожны с такими экспериментами.
Внешний вид новой страницы
Чтобы быстро открывать сайты, которыми вы часто пользуетесь, не обязательно хранить их в закладках или держать открытыми вкладки. Можно также настроить вид стартовой страницы. Для этого нажмите на плюсик в самом верху экрана рядом с последней открытой вкладкой.
Тут вы можете добавить сайт в панель быстрого доступа и изменить фон.
Активация встроенных дополнений
Для оптимизации работы в веб-обозревателе изначально предустановлен ряд дополнений. Соответствующие опции позволяют:
- повысить безопасность серфинга в сетевом пространстве;
- совершать онлайн-покупки на выгодных условиях;
- сохранять и защищать персональные данные;
- упростить пользование браузером в целом.
Вручную загружать данные сервисы не потребуется. Достаточно активировать нужную опцию в базовых настройках. Чтобы включить расширение в Яндекс Браузере, встроенное по умолчанию:
- Откройте меню управления – иконка в виде трех полосок в верхней панели.
- Перейдите в пункт «Дополнения».
- Найдите в представленном перечне подходящий сервис.
- Переместите ползунок вправо – должен подсветиться желтым цветом.
После применения изменений в правом верхнем углу появится иконка расширения, позволяющая управлять соответствующей утилитой. Логотип отображается не во всех случаях – некоторые дополнения работают в фоновом режиме.
Настройка Яндекс.Браузера на телефоне
Дополнительных настроек Яндекс.Браузера на смартфоне меньше, чем в версии для компьютера. Здесь акцент на функционале, потому что расширения для мобильных браузеров встречаются реже. Перейти к настройкам просто:
- Нажать кнопку основного меню в умной строке.
- Выбрать кнопку «Настройки».
Интерфейс
В Яндекс.Браузере на смартфоне есть две возможности настроить экран: поменять тему на темную и убрать нижнюю панель. Чтобы сменить тему, достаточно двух шагов:
- Перейти в основное меню через умную строку.
- Нажать кнопку «Темная тема».
Убрать нижнюю панель управления Яндекс.Браузера сложнее:
- Нажать кнопку «Настройки» в основном меню.
- Пролистать до группы «Строка поиска» и убрать переключатель с пункта «Отображать панель под строкой поиска».
Изменить интерфейс можно с помощью дополнительных функций. Например, можно убрать ленту новостей «Дзен» с помощью переключателя «Отображать ленты рекомендаций». Вкладки браузера станут переключаться быстрее.
Скорость
Страницы в интернете будут открываться быстрее, если обозреватель будет сохранять их. Для этого в разделе «Дополнительно» нужно включить функцию «Сохранять копии открытых страниц».
Если во время веб-серфинга из обозревателя приходится переходить в другие приложения, стоит включить настройку «Иконка возврата в браузер поверх других приложений».
Яндекс.Браузер в стартовой конфигурации подходит не всем. Перед тем, как серфить, нужно подобрать правильные настройки. Тогда получить от интернета максимум можно быстрее и комфортнее.
В этой инструкций найдем где располагаются настройки Яндекс браузера. Разберем нужные нам установки, максимум персонализируем браузер. Но не забывайте, изменение настроек, при не правильных изменениях ухудшит работу browser Yandex.
Яндекс.Браузер для смартфона
Стартовый экран Яндекс.Браузера для смартфонов не меняется уже несколько версий подряд. Здесь тоже есть плитки с визуальными закладками, адресная строка, новости погода, пробки, а также неизменная лента Дзен.
Возможности по настройки главного экрана Табло немного меньше чем на ПК. Разберем подробнее, как можно настроить главный экран в смартфоне в Яндекс.Браузере.
Как мы уже писали, персональная лента рекомендаций встроена во все сервисы Яндекса. И мобильную версию обозревателя данная интеграция не обошла стороной.
Свайп вверх и можно бесконечно залипать в статьях, интересных постах, видео и нарративах или отключить ленту, чтобы не отвлекала и не раздражала.
- Нажмите на кнопку в виде трёх точек справа адресной строки.
- В открывшемся контекстном меню перейдите в раздел «Настройки».
- Свайпом вверх прокрутите список опций до пункта «Персональные ленты».
- Переключите тумблер в пункте «Отображать ленту рекомендации» в неактивное положение, чтобы ползунок стал серым.
- Если вы не хотите совсем отключать Zen, можно настроить автовоспроизведение видео. Для этого выберите один из вариантов: «На мобильных сетях и wi-fi», «Только на wi-fi» или «Отключено».
Виджеты
Виджеты на главном экране Яндекс.Браузера в мобильной версии выполняют ту же функцию что и в ПК. Здесь вы можете почитать быстрые новости, что происходит в мире, посмотреть котировки, узнать о пробках, а также о погоде.
Визуальные закладки
В мобильной версии по умолчанию отображаются 9 плиток визуальных закладок. Максимальное количество, которые можно добавить на Табло 16 штук.
Инструкция, как поставить закладку на Табло Яндекс в телефоне:
- Выполните свайп вверх, чтобы получить доступ к редактированию Табло.
- Длинным нажатием на пустом месте экрана или на любой плитке активируйте инструмент редактирования.
- Здесь вы можете закрепить закладку, нажав на замочек или удалить её, соответственно, нажав на крестик.
- Зажав пальцем закладку, её можно перетащить в любое место.
- В отличие от версии для ПК здесь нельзя создавать папки и хранить в них бесконечное количество закладок.
С настройками визуальных закладок на Табло разобрались, теперь разберем, как добавить новую закладку.
- Откройте интересующие сайт и нажмите на кнопку в виде трёх точек в правом нижнем углу.
- В открывшемся контекстном меню нажмите на кнопку «Добавить на табло». Ссылка появится среди уже имеющихся плиток. По умолчанию она будет закреплена, но её можно переместить в удобное место.

Фон
Мобильная версия Яндекс.Браузера позволяет менять фоны, но только статичные.
- Находясь на главной Яндекс.Браузера, нажмите на кнопку в виде трёх точек справа адресной строки, и в открывшемся контекстном меню выберите «Галерея фонов».
- В галерее фонов вы можете активировать инструмент «Менять каждый день» или выбрать изображение из тематических подборок.
- Просто нажмите на понравившуюся картинку, она откроется в новой вкладке и в нижней части экрана нажмите «Применить».
Поисковая строка
Возможности поисковой строки в мобильной версии Яндекс.Браузера мало чем отличаются. В настройках вы можете изменить поиск по умолчанию с Яндекса например на Google. Если вам не нужна голосовая помощница и её также можно отключить.
Как правильно настроить и оптимизировать работу Yandex Browser
Посмотрим на самые действенные способы, обеспечивающие максимальную эффективность в процессе работы. Условно разделим задачу на следующие пункты:
- Удаление панели «toolbar»;
- Очистка «cash» и «cookie»;
- Увеличение темпа загрузок;
- Закрытие вкладок;
- Аппаратное ускорение;
Работы много и чтобы разобраться потребуется вся ваша внимательность.
Пункт 1: Удаление панели toolbar

“Toolbar” — часть браузера, где как правило устанавливаются разные «приспособления», связанные с рекламой. При проектировании разработчики делают так, что удалить такие штуки бывает довольно сложно, ведь данные записываются не только в браузер, но и в реестр, а в некоторых случаях в сегментах жесткого диска. Дополняется все тем, что как и в случае со старыми играми нужны специальные утилиты, которая подойдет ко многим видам рекламы. В качестве примера можно взять Cleaner Toolbar.
Когда вы скачиваете что — то из сети, на ваших дисках остаются так называемые «временные» файлики. Довольно часто с помощью этих «фич» можно восстановить нужно информацию. Бывает наоборот — «печенье и деньги» становятся виновником нестабильной работы браузера, особенно, если очистка не проводилась в течении полугода. Чтобы сбросить эти параметры и добиться сохранения корректной работоспособности вызовем меню через нажатие «контрол-шифт-дел», после чего выберем «очистить историю». Советуем поставить интервал не меньше месяца, а желательно — полная и детальная очистка. 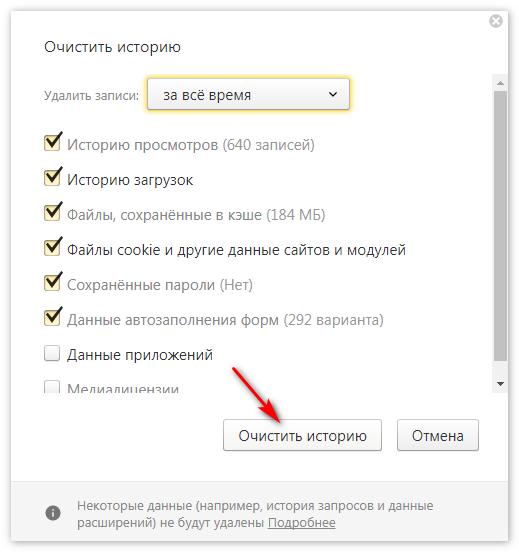
Пункт 3: Увеличение темпа загрузок
Данный инструмент позволит значительно ускорить темпы загрузки контента, путем быстрой прогрузки содержимого с картинками. Реализовать это мы можем введя в строчку «browser://flags». Спуститесь внизу и отыщите «Числа расстрового изображения» — поставьте значение не менее трех. 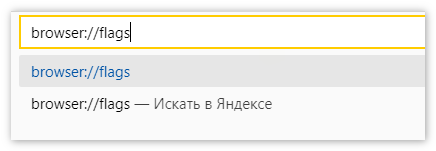
Пункт 4: Закрытие вкладок
Эта вещь немного похожа на режим «турбо», смысл которой компенсировать недостатки вашего соединения. Снова введите в строчку «browser://flags», а из меню отыщите «#enable-fast-unload». 
Пункт 5: Аппаратное ускорение
Специальная функция, уже напрямую касающаяся оптимизации содержимого контента. Активируется только в случае невозможности работы предыдущих пунктов. Вводим в браузер строчку из предыдущего пункта, после чего выбираем «игнорировать блэклист графического интерфейса».

Нет, это не майнинг, но все же тут мы задействуем ресурсы нашей видеокарты.
Виды браузеров
Настройка браузера – дело тонкое, поэтому прежде стоит определиться, с какой именно программой вам предстоит работать. На данный момент их существует довольно много, и не каждая может быть стабильный в плане работы в Интернете. Наиболее популярными являются Google, Chrome и Opera, менее известными – «Амиго» и Safari.

Кроме перечисленных, существует еще несколько десятков самых разных браузеров, которые тоже можно рассматривать в плане примера, но лучше всего пользоваться тремя первыми. Они наиболее стабильные, гибкие и универсальные, что позволяет без особых проблем получать то, что нужно. Кроме того, они являются самыми быстрыми среди всех существующих браузеров. Именно на основании этих программ мы и будем рассматривать, что собой представляет настройка браузера.
Как сохранить настройки
Вот, собственно, мы и рассмотрели все, что хотели, и разобрались в том, как проходят настройки браузера «Оперы», «Хрома» и других аналогичных продуктов. Можно заметить, что мы указывали преимущества конкретных программ, но на самом деле все перечисленные настройки и расширения можно применять абсолютно к любому продукту. Главное, понимать функционал самого браузера. На данный момент расширения выпускаются одновременно для всех программ, которые существуют на просторах компьютерных технологий.
Настройки браузера Yandex, Google, Amigo, Opera и других займут всего лишь несколько минут. Но как сохранить их? Ведь бывает такая ситуация, когда браузер приходится переустанавливать. На самом деле никакой опасности нет, так как любая программа имеет свою идентификационную карту (электронный профиль). Если вы проходите регистрацию и сохраняете свой профиль, то будьте уверены в том, что все настройки и расширения будут сохранены в облачном хранилище, а уже оттуда они никуда не денутся.
Работа с вкладками
Сразу несколько следующих блоков можно объединить в один большой.Тут вы сможете найти и сохранить настройки отображения вкладок браузера:
- Какие вкладки будут открываться при запуске программы (браузер может открывать домашнюю страницу, выбранный сайт, последние закрытые вкладки или пустую страницу);
- Где будет расположена панель вкладок (сверху или снизу);
- Размер вкладок (большие или маленькие);
- Действия обозревателя при закрытии вкладок.
Ниже можно добавить или удалить профили пользователей, настроить уведомления с различных ресурсов (почта, WK), Включить встроенный блокиратор рекламы и другого шок-контента.
Как переустановить
Чтобы удалить и снова поставить программу без потери данных, нужно выполнить следующую последовательность действий:
- Заходим в меню “Параметры” Windows.
- Открываем раздел “Приложения”.
- Находим Яндекс.Браузер.
- Нажимаем на него, затем на кнопку “Удалить”.
- Подтверждаем свое желание.
- Затем выбираем вариант “Удалить”.
- В следующем диалоговом окне не ставим никаких отметок, а просто еще раз жмем кнопку для удаления программы.
- Когда процесс завершится, обязательно перезагрузите компьютер.
Теперь пройдите по шагам весь путь, описанный в начале этой статьи, и заново установите веб-обозреватель. Когда он запустится, вы увидите, что все данные и вкладки сохранились.
Если вы хотите, чтобы программа после переустановки работала “с нуля” без сделанных вами изменений и настроек, то на 8-м шаге поставьте птичку рядом с текстом об удалении всех сведений.
На компьютере
Компьютеры могут работать под управлением множества систем, поэтому и стандартные браузеры могут быть совершенно разными. Актуальность использования Яндекса вместо них – тема для отдельной статьи, однако, если вы привыкли открывать интернет-страницы только с его помощью, то инструкция будет вам полезна. Для всех десктопных платформ, представленных ниже, актуален самый простой способ: сделать активной галочку, как показано ниже.
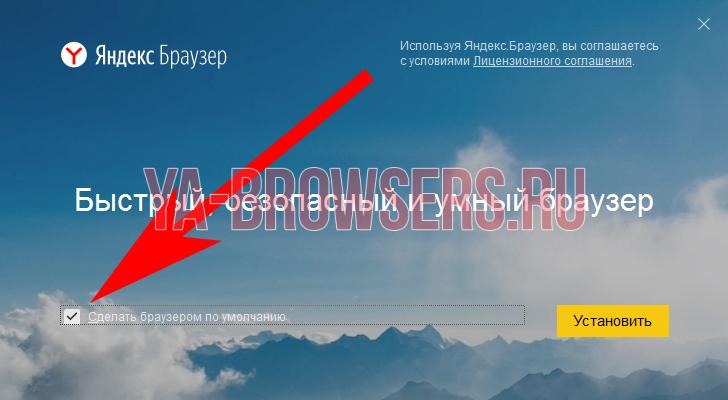
Windows 10
При первом запуске любой версии Windows по умолчанию используется Internet Explorer. Яндекс браузер предложит установить себя вместо Internet Explorer на первом же экране программы установки, как показано выше, однако, если вы забыли это сделать, то окно выбора появится поверх начальной страницы.

Выбираем в нём кнопку «Сделать», жмём её, и Яндекс становится браузером по умолчанию, задача выполнена.
Следующие шаги актуальны, только если вы упустили два предыдущих шанса выполнить поставленную задачу. Теперь придётся совершить чуть больше, чем одно действие, чтобы Яндекс стал стандартной программой.
- Открываем меню.
- Выбираем пункт «Настройки».
- Нажимаем «Да, сделать» на панели, где предлагается сделать Яндекс браузер основным.
Следует отметить, что некоторые версии Windows могут запрашивать дополнительные разрешения для осуществления такой задачи. С большинством можно соглашаться без раздумий, однако, следует всегда проверять, какое приложение запрашивает разрешение, и только потом принимать решение.
На этом всё, браузер по умолчанию изменён. Такой способ всегда будет доступен в настройках Яндекса, однако есть и другой, использующий только системные методы. Для его реализации потребуется произвести несколько действий.
- Нажимаем кнопку «Пуск» на клавиатуре или мышкой справа внизу.
- Открываем настройки, нажав на шестерёнку.
- Нажимаем вкладку «Система».
- Выбираем пункт «Приложения по умолчанию».
- Пролистываем до пункта «Веб-браузер».
- Выбираем нужное приложение.
Теперь точно всё. В Windows 10 поставленная задача выполняется очень просто, причём несколькими способами, поэтому трудностей при повторении у вас точно не возникнет.
Windows 7
Изначально стандартным является тот же Explorer. Исправить это можно первыми тремя способами, описанными выше. Способ, затрагивающий системные настройки, для Windows 7 выглядит несколько иначе. Чтобы его реализовать, нужно также выполнить несколько простых действий.
- Открываем меню «Пуск».
- Выбираем «Панель управления».
- Убеждаемся, что в подменю «Просмотр» выбран параметр «Категория».
- Нажимаем «Программы», как показано на картинке ниже.
- Находим пункт «Программы по умолчанию» и выбираем под ним подпункт «Задание программ по умолчанию».
- После небольшого ожидания, находим Яндекс браузер в списке установленных программ и выбираем параметр «Использовать эту программу по умолчанию».
К слову, использовать этот метод можно и для Windows 10, поскольку разработчики позаботились о старых пользователях и оставили два метода изменения системных параметров.
На макбуке
Операционная система, используемая для MacBook, несколько отличается от Windows. Помимо внешних отличий есть множество внутренних, но нас интересует стандартный браузер. В osX используется Safari, поэтому заменять придётся именно его. Чтобы осуществить замену в osX, нужно также осуществить несколько простых шагов.
- Открываем меню Apple.
- Открываем системные настройки (System Preferences).
- Выбираем пункт «Основные» или General.
- Прокручиваем окно до пункта «Браузер по умолчанию» или Default Browser.
- Выбираем нужное приложение.
Общие настройки
Найти управляющий функционал не сложно. В правом верхнем углу рядом с кнопками сворачивания и закрытия окна находятся три горизонтальных полосочки. Это та область, однократное нажатие на которую левой клавишей мыши (ЛКМ) сделает доступным обширное меню с многочисленными разделами свойств. Нужный пункт отмечен изображением шестеренки и называется «Настройки».
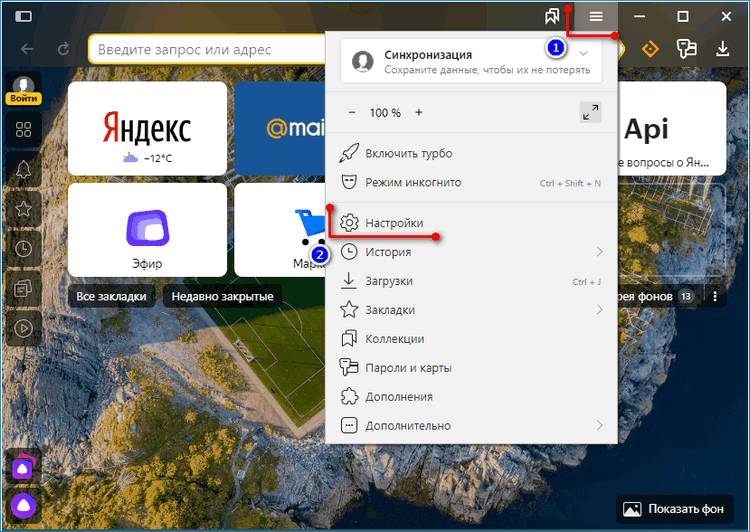
Окно свойств открывается нажатием ЛКМ. Навигация осуществляется прокруткой или путем выбора соответствующего подпункта в левой части страницы.
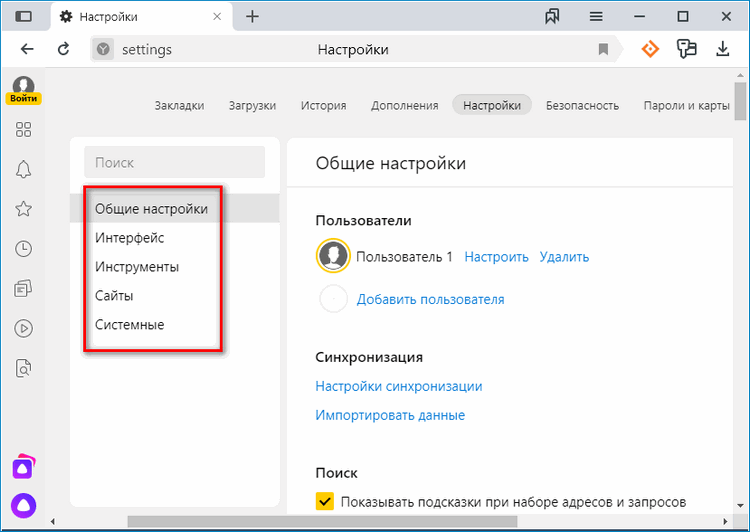
В «Общих настройках» можно выбрать поисковую систему и определить особенности ее работы. А в разделе «Интерфейс» предлагается кастомизировать внешний вид, выбрать расположение кнопок и вкладок. Пункт «Инструменты» включает графы для редактирования автозаполнения и блокировки рекламы, позволяет задействовать голосового помощника Алису и жесты мыши. Есть и более мелкие настройки, относящиеся к:
- загрузке файлов;
- контекстному меню;
- медиаплееру;
- переводчику;
- просмотру файлов офисных форматов;
- Яндекс.Коллекции.
В небольшом отделе «Сайты» можно отключить/включить запросы на показ уведомлений и уточнить политику показа уведомлений от сайтов, на которые имеется подписка.
В «Системном» разделе задается размер шрифта, масштаб отображения web-контента, калибруется нагрузка Яндекс.Браузера на операционную систему, настраивается автозапуск и работа через прокси-сервер. Также доступно управление сертификатами.
Инструменты
Этот третий блок, довольно интересный начнем по порядку.
Третий блок
Автозаполнение
Этот пункт позволяет автоматически заполняться формам на сайте, например паролям, электронной почте, адресам и других личных данных. Делает он это на основе веденных ранее вами данных, которые были сохранены. Это безусловно повышает комфорт использования браузера, но в то же время и снижает безопасность ваших данных. Если для вас безопасность намного важнее удобства. То вам нужно отключить автозаполнение, или не позволять Яндексу запоминать важные персональные данные. Такие как ваш телефон, логин, пароли и данные карт.
Блокировка рекламы
Все мы сталкивались с назойливой и мешающей рекламой, которая мешала комфортному просмотру страниц. Поэтому в этом пункте рекомендуется поставить обе галочки. Тут ниже, вы посмотрите «заблокированную рекламу» и «сайты-исключения». Это довольно полезный пункт.
Жесты мыши
Довольно интересная функция, чем-то похожа с комбинацией клавиш. Только тут все делается правой кнопкой мыши. Но что бы она стала полезной к ней стоит привыкнуть. Нажмите «Настройка жестов» что бы увидеть список жестов. Также со списком вы ознакомитесь на сайте yandex support
Можете выбрать, что бы всегда спрашивал куда сохранять или, устанавливаем определенное место сохранения.
Контекстное меню
Какое меню вам больше нравится компактное или подробное? Хотите, чтобы при выделений текста сразу появлялось меню «Копировать» или «найти». Если да, то ставим галочки в соответствующем пункте.
Переводчик
Оставляем все по умолчанию. При загрузке страницы где основной язык не русский Yandex будет предлагать вам перевести всю страницу целиком. Довольно удобно, но может немного поменяться структура страницы. Если навести на слово из латиницы и нажать Shift, то появится контекстное меню где внизу будет перевод слова из Yandex переводчика. Если выделить фразу, которую хотите перевести и нажать на кнопку в виде треугольника которая расположена рядом с выделенной фразой, то получим перевод всей фразы. Бесспорно это удобно и экономит много времени.
Просмотр видео поверх других вкладок и программ
В данном меню мы сможем настроить появления дополнительной кнопки в видео проигрывателе. При нажатий на которую видео откроется в отдельном окне.
Турбо
Вы работали когда-нибудь в Opera? Помните там была кнопка турбо? Вот это ее аналог. Тоесть у Яндекса есть сервер, через который прогоняется весь ваш трафик. Там он сжимается и уже в сжатом состояний отправляется на ваш ПК. Вроде все хорошо от этого? Но есть и минус данной функций. При сжатий теряется качество картинок, качество видео. Могут появляться не загруженные элементы. Вместо них будет заглушка. Сайт может долго не открываться из-за какого-нибудь сбоя на сервере. Поэтому рекомендуем оставить по умолчанию автоматическое включение при медленном соединений. То есть если скорость ниже 128 Кбит/с будет включен турбо режим. Пока не поднимется выше 512 Кбит/с.
Яндекс.Коллекций
Это сервиз фотографий от Яндекса. Там собираются фотографий на основе ваших предпочтений.
Здесь Вам предстоит выбрать, показывать или нет кнопку коллекций в верхнем углу в виде флажков. Нажав на которую, вы переходите в данный сервиз.
И показывать или нет кнопку «В коллекцию» при наведений на картинку. При нажатий на которую соответствующая картинка добавляется в вашу коллекцию.
Изменение сети Wi-Fi или новое подключение
Для этого необходимо зажать кнопку активации и поддержать ее 5-10 сек – светодиодная подсветка должна замигать голубым. Далее на смартфоне:
- Открыть приложение «Яндекс».
- Перейти в раздел «Устройства» – «Управление устройствами».
- Выбрать нужный вариант из списка.
- Кликнуть по кнопке «Настроить заново».
- Выбрать сеть Wi-Fi и вписать пароль.
- Поднести телефон ближе к Станции, затем клацнуть по кнопке «Проиграть звук».
- Подождать пока завершится подключение – Алиса сообщит об этом.
Для настройки через браузер нужно:
- Открыть браузер и, используя логин и пароль, авторизоваться в Яндекс.Паспорте.
- Перейти на страницу с настройками Станции.
- Выбрать раздел «Управление устройствами», найти в списке свою Станцию.
- Щелкнуть по кнопке «Настроить заново», выбрать сеть Wi-Fi и вписать пароль к ней.
- Поднести телефон ближе к Станции, затем клацнуть по кнопке «Проиграть звук».
- Алиса сообщит о завершении подключения.
Заключение
В рамках данного материала мы поговорили о том, как настроить домашнюю страницу в Яндекс.Браузере. К сожалению, разработчики веб-обозревателя не предоставили нам полноценной возможности. Но есть несколько способов, которые помогут обойти ограничение.
Заставить браузер загружать нужные страницы можно при помощи настроек, закрепления вкладок или правки ярлыка. Наиболее простым и надежным является вариант с ярлыком. Причем стартовую страницу всегда можно поменять.
Кстати, решить проблему можно и при помощи соответствующих расширений. Однако использовать их не рекомендуется, так как они потребляют изрядное количество оперативной памяти. А зачем нагружать компьютер, если можно обойтись простыми настройками?