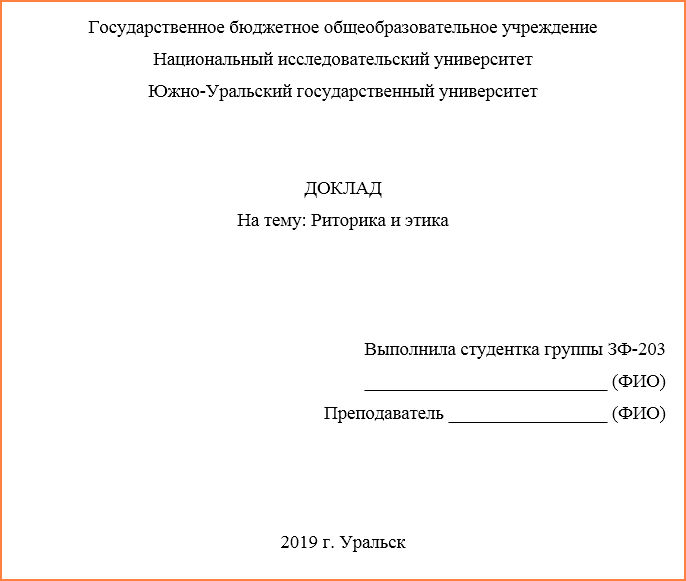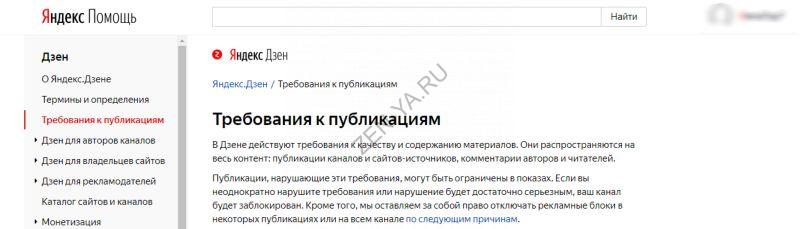Почему ваши статьи никто не читает: 6 советов по написанию заголовков
Содержание:
- Решения аппаратных проблем чтения дисков.
- Версия 3: Если магнитола не читает, возможно, виноват битрейт
- Решения программных проблем чтения дисков.
- Проблемы с «железом»
- Дисковод не читает диски Windows потому что повреждена поверхность диска
- Схема подсоединения дисковода к ПК
- Программные ошибки из-за которых дисковод не читает диски
- Устранение проблемы благодаря утилите MicrosoftFixit.dvd.Run
- Проблемы с драйверами
- Почему дисковод перестал читать диски?
- Дисковод не читает диски Windows 7 на аппаратном уровне
- Удаление программ
- Почему дисковод не видит диски
- Настройка ПО для отображения дисковода – драйверов
- Не читаются диски – что с ними делать
- Признаки
Решения аппаратных проблем чтения дисков.
Ваш дисковод не читает диски? Не спешите его выбрасывать и бежать за покупкой нового. Для начала проверьте состояние диска, вставленного в привод, если он в плохом состоянии, то причина может заключаться именно в испорченном диске, а не дисководе. Достаньте диск из привода и осмотрите его на предмет царапин и потертостей.
Если с диском все в порядке, то движемся дальше. Стоит протестировать дисковод на других дисках разного типа: CD, DVD и маленькие miniCD. Для теста рекомендуется использовать самые новые диски.
Не стоит забывать и о других аппаратных проблемах, откройте крышку системного блока и тщательно проверьте соединение дисковода и материнской платы соединительными кабелями. Если явных повреждений нет, все равно попытайтесь подключить дисковод при помощи других имеющихся шлейфов. И для профилактики произведите очистку привода от пыли и грязи. Сделать это можно при помощи специальных дисков.
Имеется еще один способ очистки считывающей головки, но этот вариант для более опытных и уверенных пользователей. Этот способ предусматривает разборку привода и очистку лазера водой или качественным бензином. Ни в коем случае не применяйте для чистки лазера одеколон и другие спиртосодержащие жидкости, а так же ацетон. Их применение приведет к плачевным результатам.
Прочистили дисковод, проверили его работоспособность на других дисках и попытались заставить его работать при помощи других шлейфов, а он все равно отказывается читать диски? Не огорчайтесь. Можно переходить к решению возможных программных проблем, а все выше совершенные действия считайте подготовительными.
Версия 3: Если магнитола не читает, возможно, виноват битрейт
Ходят слухи, что магнитола не может прочитать треки со слишком большим битрейтом, например 320 kbps. В то же время 128 kbps прочитает чуть ли не граммофон начала 20 века выпуска. Когда нет других идей, кажется, что это решение…
Действительно, все треки с интернета имели битрейт 320 kbps. Я решил их пережать, сделать разные варианты. Для этого пришлось установить программку MP3 Resizer. Ссылки можно легко найти в интернете.
Программа очень простая в использовании. У вас есть месяц на бесплатное использование, потом придется платить. Так что не расслабляемся.
Устанавливаем программу, выбираем пробный вариант:
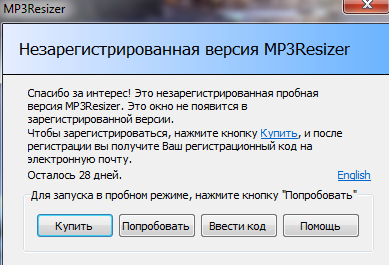
Затем нажимаем кнопку «Добавить файлы:» и выбираем необходимые треки.
Следующий этап: выбрать новый битрейт (меньше — можно, больше — смысла нет).
Когда все готово, жмем кнопку «Старт»:
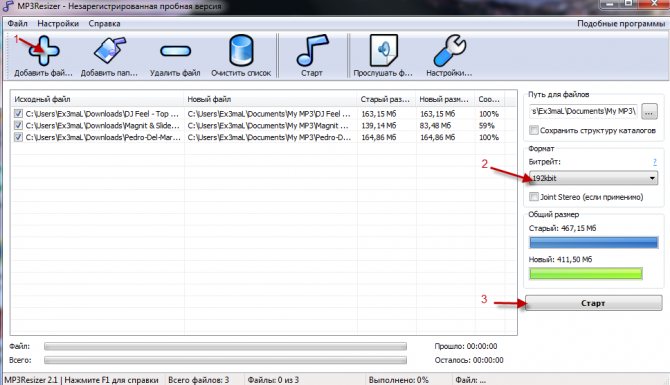
Песни в новом качестве будут записаны по пути, который указан в правом верхнем углу окна:
Отлично, записываем на диск пережатые треки. Кстати, я сделал эксперимент и записал одни и те же треки в разном качестве: 320 kbps, 192 kbps, 160 kbps и 128 kbps.
Угадайте, какой результат я получил, когда вставил диск в магнитолу? Правильно, версия с битрейтом оказалась тухловата.
Тем более, что, взяв первый диск (рабочий), я увидел, что на нем есть треки с разным качеством. В том числе и 320 kbps. И все они прекрасно читаются магнитолой.
Единственный плюс от проделанной работы такой: если не хватает места на диске, а вместить требуется именно эти треки, можно немного их ужать для экономии места.
Решения программных проблем чтения дисков.
В случае выявления, что проблема не заключается не в аппаратных причинах, вспомните, что вы делали со своим компьютером ранее, что устанавливали, что изменяли и удаляли. Потому что вы могли случайно удалить или изменить файлы, необходимые для работы привода.
Для исправления вам потребуется переустановка драйверов устройства, необходимых для нормальной и правильной работы устройства, в системе. Несоответствие драйверов или наличие в них ошибки может стать причиной отказа дисковода читать диски.
Помимо этого, можно произвести отключение привода средствами операционной системы и затем заново подключить. Для Windows делается это в свойствах системы.
Окно Мой компьютер
В появившемся окне необходимо кликнуть по пункту Диспетчер устройств.
Окно Свойства системы
В диспетчере отыскивается ваш дисковод и затем удаляется.
Удаление устройства
После удаления устройства необходимо произвести перезагрузку компьютера, чтобы система смогла снова определить дисковод и автоматически установить для него соответствующее программное обеспечение, то есть драйвера.
Нередко причиной неправильной работы дисковода становится стороннее программное обеспечение, устанавливаемое для эмуляции виртуальных приводов. К таким программам относят: DAEMON-Tools, Alcohol 120% и др. Все эти программы могут стать причиной неправильной работы вашего дисковода. При наличии этих программ на вашем компьютере, поочередно удаляйте их, при этом после каждого удаления тестируйте дисковод.
Для удаления можно воспользоваться программой CCleaner, она не только удаляет программы с компьютера, но и осуществляет чистку системы от ненужных файлов и системных записей, оставшихся после удаления ПО. Процесс очистки системных записей называется чисткой реестра.
В практике были случаи, в которых решение проблемы находилось в перепрошивке устройства. Но это действие может привести к полному отказу привода. Так что прежде чем приступать к этим мерам, настоятельно рекомендуется прочитать следующий пункт.
Проблемы с «железом»
К ним можно отнести следующие типы повреждений:
Физическое повреждение поверхности С.Д. Если с диском обращаться небрежно, то на нем могут появиться царапины или он может загрязниться, и привод его не сможет считывать. Чтобы компьютер его снова начал читать, стоит попробовать аккуратно протереть диск чистой мягкой салфеткой. Если это не помогло, то необходимо отполировать его
Для этого берется полироль, в состав которой входит воск, нанести ее на диск и осторожно растереть мягкой тряпочкой. Если описанные выше действия не спасли диск, стоит воспользоваться бесплатной утилитой для восстановления поврежденных СД — Unstoppable Copier
Данная программа во время копирования диска несколько раз пытается прочитать поврежденные секторы, если этого сделать не получается, то она их просто пропускает. В результате пользователь может сохранить если не все данные, то хотя бы их большую часть.
Загрязнение дисковода. Для его очистки необходимо приобрести специальной предназначенный для этого чистящий диск. Как его использовать, можно найти в инструкции, которая, как правило, к нему прилагается.
Некорректное подключение привода.
Повреждение лазера. Произойти это может из-за банального загрязнения. Чтобы его почистить, нужно взять чистую ватную палочку, слегка смочить ее в воде или спирте, затем осторожно протереть ею головку лазера.
Поврежден шлейф дисковода. Можно попробовать самостоятельно восстановить работу шлейфа. Для этого нужно снять крышку компьютера или ноутбука, в зависимости от того, чем вы пользуетесь. Затем следует отсоединить осторожно шлейф от материнской платы, а также от самого привода. После этого останется купить точно такой же шлейф в любом магазине электроники и поставить его обратно на место.
Дисковод не поддерживает определенный тип дисков, например, это происходит, когда в CD — ROM пытаются вставить ДВД.
Полный износ дисковода.
Дисковод не читает диски Windows потому что повреждена поверхность диска
Чаще всего встречается проблема не с оптическим устройством, а с самим диском. Материал диска относительно мягок, его легко поцарапать о металлические вставки одежды, стол или неловкими движения зацепить угол дома. Появление потёртостей и царапин часто приводит к невозможности прочитать содержимое носителя.
Для проверки исправности и отсутствия сильных повреждений можно воспользоваться другим, заведомо исправным диском. Если после вставки в дисковод, он отображается в системе, проблема в конкретном диске. Дополнительный метод проверки – вставка диска в другой компьютер, при возможности получения данных, проблема в оптике, в противном случае – неисправен диск. При просмотре 3 и больше дисков и ни один из них не воспроизвёлся, придётся ремонтировать привод.
Потёртая поверхность диска приведёт к невозможности считывания данных. Стоит попытаться восстановить покрытие.

Существуют некоторые методы:
- мягкой и сухой тканью аккуратно вытереть поверхность диска. Главное — вытирать диск нельзя по кругу, а только поперек дорожек. Лёгким движением убирается грязь с диска. При условии, что он не сильно испорчен царапинами, процедура поможет восстановить диск для перенесения информации;
- отполируйте. Необходимо нанести полироль, в его составе должен быть воск, после чего как следует растереть мягкой тканью. Это поможет один раз воспроизвести диск для извлечения из него данных;
- установить специальную программу, которая поможет читать диск с повреждениями. Часто помогает программа Unstoppable Copier, главное её достоинство — бесплатность. Утилита при копировании данных пытается считать поврежденные места, если это невозможно, то она их пропускает. В итоге утилита копирует не всю информацию, но значительный ее процент;
- при записи диска возможен сбой, который в последствии приведёт к невозможности извлечения информации. Причина появления неисправности – установка неправильных параметров прожига диска. Необходимо записать заново с установкой меньшей скорости или попробовать иной DVD носитель.
Схема подсоединения дисковода к ПК
Перед непосредственным началом подключения дисковода следует отключить питание компьютера. Можно выдернуть штекер из розетки, но правильнее – отключить подачу питания в сам системный блок. Делается это здесь:
Лишать компьютер питания необязательно, но рекомендуется, чтобы избежать удара током. Обычно этого не происходит, но если дисковод имеет в себе заводской брак, или при других условиях, последствия могут оказаться очень травмоопасными. Нелишним будет обезопасить себя от форс-мажорных обстоятельств.На задней стенке системного блока (в левом верхнем углу) находится штекер. Его нужно выдернуть, и питание исчезнет. Штекеры перепутать невозможно: они идут напрямую к блоку питания. После обесточивания компьютера можно начинать подключение дисковода:
- Снимите две боковые крышки с корпуса системного блока. Сделать это необходимо, т. к. дисковод закрепляется с двух сторон. Для этого необходимо раскрутить болты на задней части корпуса:
Затем аккуратно, слегка надавливая, крышку отодвигают назад и снимают с креплений. После этого доступ к дисководу открыт, и начинается непосредственно процесс по его подключению.
-
При отсутствии дисковода в принципе (старого), пропустите данный шаг. Если таковой присутствует, его необходимо отключить, вытащить и заменить на новый. Все кабели, которые соединяют устройство с системной платой нужно отсоединить. Вполне достаточно отключить их с одной стороны, от дисковода, а затем снять сам дисковод с креплений:
- Наконец, когда есть свободное место, следует приступать к подключению нового дисковода. Начинать необходимо с его расположения и закрепления в корпусе.Разместите дисковод снаружи системного блока, с лицевой стороны корпуса, и аккуратно просуньте его внутрь до упора:
Далее, согласно предыдущему фото, закрутите держатели. Это могут быть как обычные болты, так и более изощрённые методы фиксации устройства. Суть их, тем не менее, одна – прочно удерживать дисковод в корпусе системного блока. Это могут быть закручивающиеся вентили, защёлка и т. п.После фиксации устройства, правильно подключите провода:
Тонкий и красный кабель – это SATA, он управляет устройством. Более широкий – кабель питания.Вставить их неправильно не получится, так что просто аккуратно подсоедините штекеры, а если не выходит, попробуйте перевернуть их на 180°. Зачастую, проблем с этим не возникает, главное – не прилагайте большую силу. Делайте всё плавно, чтобы избежать повреждений.SATA кабель подсоединяется в нужный разъём на материнской плате (он так и обозначен – SATA):
Ну а кабель питания дисковода никуда не нужно подключать, т. к. он изначально идёт прямо от блока питания:
В конечном итоге корпус системного блока закрывается крышками, они фиксируются болтами позади. После всех этих действий процесс установки дисковода считается оконченным.Внешний дисковод подключается к компьютеру таким же способом, но остаётся снаружи корпуса. Собственно, поэтому он и называется внешним дисководом.
- Абсолютно идентичным способом подключается и флоппи-дисковод (для дискет). Он, конечно, не в почёте, но некоторые производители оставили поддержку данного вида устройств.Стоит учитывать конкретные детали в процессе подключения. Например, подключать такой дисковод нужно следующим штекером (Molex разъемом) от блока питания:
А соединяется устройство с материнской платой (разъём обозначен как IDE) исключительно FDD-шлейфом:
Никакой другой подключить не удастся, т. к. устройство не будет работать.
Также можно использовать специальные переходники, но сумма за его приобретение очень редко себя окупает.В этом видеоролике показано, как подключить дисковод. Здесь не учитывается подсоединение проводов, но особых знаний для этого и не требуется. Главная проблема возникает при физической установке устройства.
Программные ошибки из-за которых дисковод не читает диски
Проблемы, которые мы описываем в сегодняшней статье могут случиться не только при физической поломке. Заподозрить причину в программном обеспечении можно в следующих случаях:
- Если вы переустановили Windows и после этого появились вышеописанные проблемы;
- Привод перестал нормально работать после того, как вы установили программу, так или иначе связанную с оптическими дисками и их образами, к примеру, всем известные: Alcohol 120%, Nero, Daemon Tools и подобные;
- Не сильно часто, но тоже встречается, при обновлении или установке драйверов, независимо от того, вручную вы делаете это или система производит установку в автоматическом режиме.
Убедится в том, что здесь дело кроется в программной части, можно при помощи загрузочного диска. Установите в параметрах BIOS загрузку с оптических дисков и попробуйте запустить Live-CD операционную систему. Если все успешно заработает, то ищите причину среди своего софта.
Как поступить, если это действительно оказалась программная ошибка? Первым шагом можно попытаться удалить приложение, работа которого возможно и привела к подобным последствиям. Если ничего не произошло, то можно установить другую версию этого же приложения. Хорошим решением будет произвести откат всей ОС к более раннему состоянию, когда все нормально работало.
В случае, когда DVD привод перестал считывать диски после обновления драйверов, можно выполнить следующие действия:
- Откройте окно диспетчера устройств. Для этого одновременно нажмите сочетание двух клавиш Win+R, в появившемся окошке «Выполнить» напишите команду devmgmt.msc и нажмите «Ок»;
- В списке устройств найдите категорию «DVD-дисководы…», разверните ее. Затем сделайте клик правой кнопкой мышки по нужному приводу и нажмите на вариант «Удалить»;
- Затем разверните верхнее меню «Действие» и нажмите на пункт «Обновить конфигурацию оборудования». После этого система снова обнаружит подключенный привод и выполнит установку драйверов к нему.
Кстати, если в этом же Диспетчере устройств обнаружите установленные виртуальные приводы для работы с образами дисков, то можете смело их удалить и выполнить перезагрузку компьютера. Иногда это помогает.
Давайте рассмотрим еще один способ, на случай, если привод перестал выполнять свои функции в Windows 7:
- Снова откройте окно Диспетчера устройств и разверните категорию «IDE ATA/ATAPI контроллеры»;
- В этой категории будут указаны ATA Channel 0, ATA Channel 1 и так дальше, по порядку. Нам необходимо открыть свойства, с помощью клика правой кнопкой, для каждого у из этих устройств. В свойствах понадобится открыть раздел «Дополнительных параметров» и посмотреть на параметр «Тип устройства». В том случае, если у вас установлен ATAPI привод для оптических дисков, снимите (или поставьте), флажок возле пункта «Задействовать DMA». Затем сохраните выполненные изменения и выполните перезагрузку ПК и проверьте свой привод еще раз. При стандартных настройках, этот параметр находится во включенном состоянии.
Пользователи операционной системы Windows XP могут попробовать открыть диспетчер устройств, найти свой привод и сделать по нему клик, выбрать вариант «Обновить драйверы» и нажать на установку драйвера вручную. После этого необходимо выбрать стандартный драйвер системы для своего привода.
Устранение проблемы благодаря утилите MicrosoftFixit.dvd.Run
MicrosoftFixit.dvd.Run — это утилита, которая поможет устранить проблему с дисководом, она автоматически сканирует устройство и убирает неполадки.
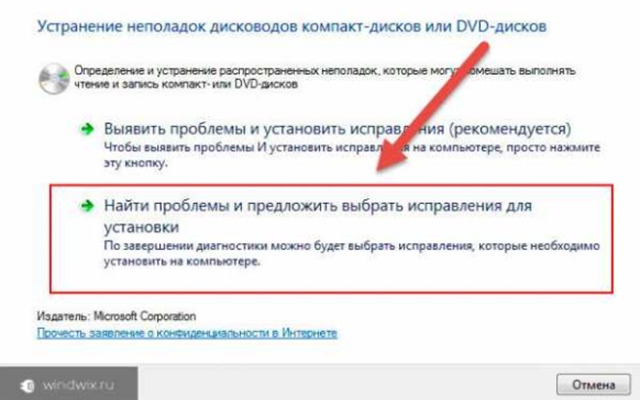
Скачать утилиту на компьютер возможно с официального сайта, нажав на кнопку «Запустить». Когда утилита будет проводить диагностику привода, она запросит вставить DVD-диск. Заранее проверьте, чтоб диск был в рабочем состоянии. После окончания диагностики на экране появятся все найденные проблемы и результаты по их устранению.
Если у Вас остались вопросы по теме «Что делать, если дисковод не читает диски?», то можете задать их в комментария
Проблемы с драйверами
Привод для чтения дисков, как и любое устройство, нуждается в правильно установленном драйвере. Соответственно ошибка в драйверах может случить причиной того, что ваши диски перестали считываться.
Как нам решить эту проблему? Для начала, переходим в диспетчер устройств:
Пуск -> панель управления -> система -> диспетчер устройств
.
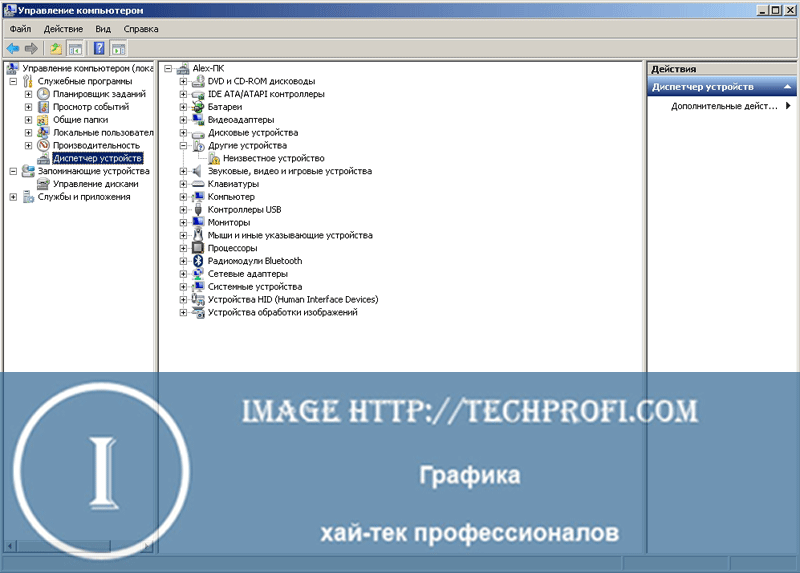
Если программы для работы с виртуальными приводами оставили здесь свои следы, их следует убрать. Удаляем все виртуальные дисководы. Так же необходимо удалить драйвер «STPD
«. Чтобы его найти, зайдите в меню «Вид
» и щелкните «Показывать скрытые устройства
«. По завершении этих действий перезагрузите компьютер, и проверьте результат.
Проверяем параметры дисковода
Нам осталось только проверить корректность параметров нашего DVD-привода. Для чтения дисков он должен быть правильно настроен.
Снова возвращаемся к диспетчеру устройств. На этот раз нас интересует пункт «IDE ATA/ATAPI контроллеры
«. Разворачиваем выпадающий список, и видим несколько пунктов. Среди них нам нужно найти тот, который относится к CD/DVD приводу. Для этого мы поочередно открываем каждый из них, и переходим на вкладку «Дополнительные параметры
«. Если мы увидим надпись «Atapi дисковод для компакт-дисков
«, значит мы нашли нужный
Обратите внимание, чуть ниже будет пункт «Задействовать DMA
«. Вам следует попробовать оба варианта, как с включенным, так и с выключенным DMA
Если дисковод не читает диски в windows 7, работа с параметром DMA нередко позволяет решить проблему.
Видео к статье
:
Почему дисковод перестал читать диски?
Причин этому может быть много, начиная от проблем с диском и заканчивая полным выходом из строя дисковода. Тем не менее, все причины можно распределить по двум категориям, на аппаратные и программные проблемы.
Аппаратные проблемы связаны с неполадками в оборудовании. К этой категории можно отнести следующие проблемы:
- Причиной может стать сам диск, его изношенность бывает настолько сильна, что никакой дисковод его не сможет прочитать.
- Дисковод может перестать воспринимать диски и вследствие его загрязненности. За все время работы, внутри компьютера скапливается большое количество пыли, которая может попасть в привод и осесть на считывающей головке.
- Отошедшие соединительные провода так же отразятся на работоспособности устройства.
Это наиболее распространенные аппаратные проблемы, определить, что из этого привело к сбою можно только «хирургическим» путем, то есть надо влезать в системный блок.
С диагностированием программных проблем намного проще. Если неполадки появились после установки какого либо ПО, то тут можно говорить о несовместимости программного обеспечения.
Дисковод не читает диски Windows 7 на аппаратном уровне
Почему дисковод не читает диски, причиной могут стать последствия чистки компьютера. Высок риск повреждения контактов: нарушение целостности обмотки, повреждение IDE-шлейфа, разрушение изоляции SATA от «матери» или от БП. Тщательно перепроверьте на плотность все контакты или переместите шлейф во второй IDE/SATA слот. Очень редко, но встречается проблема, связанная с обрывом кабеля, в результате перегиба.

Дисковод может читать лишь выборочные диски, неисправность возникает при загрязнении лазерной головки. Для чистки используются специальные жидкости, которые продаются в компьютерных магазинах.
Удаление программ
Для корректной работа двд удалите следующие программы, установленные в вашей оперативной системе:
- Alcohol 120%;
- Daemon Tools;
В новой версии Windows 10 сделать это очень просто.
Если у вас возникла проблема — почему бы не обойтись просто деинсталляцией, то ответ также очевиден: потому что даже после деинсталляции подобные программы все равно могут сохранять виртуальные образы, мешающие корректной работе драйвера.

Удаление программ
Для удаления подобных программ следуйте нижеизложенной инструкции:
1. Вам требуется зайти в меню «Пуск».
2. Выбрать раздел «Все программы».
3. Нажать правой клавишей мыши на программу, которая мешает работе драйвера, а после кликнуть по действию «Удалить».
4. Все, программа удалена с вашего ПК.
Если же улучшений после переустановки драйверов и удаления программ не последовало, остается самый действенный метод — метод «отката» программы.
Данный вариант представляет собой возвращение Windows к тем программным установкам, когда привод еще работал.
Стоит учесть, что после возвращения системы Windows к программным установкам, все приложение, установленные после этого, будут удалены
Для восстановления системы следуйте инструкции:
1. В первую очередь требуется войти через «Пуск» в раздел «Панель управления», там выбрать «Система и безопасность»
2 . Далее следует выбрать «Восстановление предшествующего состояния компьютера» в разделе «Центр поддержки».
3. Последний шаг представляет собой подтверждение кликом «Запуск восстановления системы». После этого требуется установить дату, когда ваш привод читал диски.
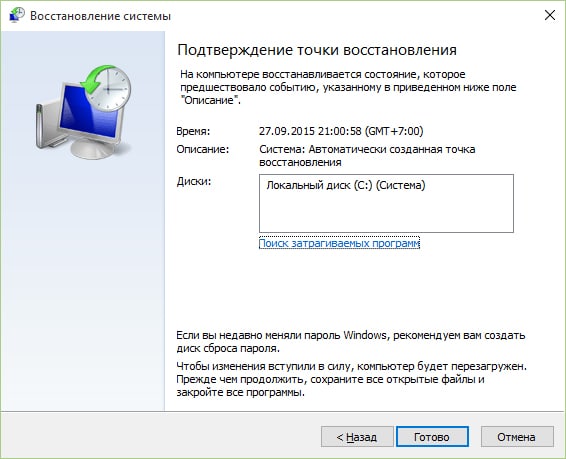
Восстановление системы
Вывод
Готово. Ваша система перезагрузилась и готова к работе. Как вы видите, проблема некорректной работы DVD-привода может носить самый разный характер. Надеемся, наша инструкция вам помогла.
Почему дисковод не видит диски
Для начала, необходимо разобраться по какой причине появились неполадки и что им предшествовало. Если вашему ноутбуку уже достаточно много лет, проблема может заключаться в слабой мощности лазерного луча. Если это так, то перед тем как дисковод перестал читать информацию, вы могли столкнуться с трудностями записи файлов на диск.
Некоторые модели дисководов способны повышать мощность лазера с помощью специального регулировочного винта. Но, в дальнейшем, после выставления мощности на максимум, может произойти окончательная поломка привода.
Если проблема заключается не столько в отказе воспроизводить диск, как в том, что лоток даже не открывается, можно сделать вывод, что причина заключается в недостаточном питании устройства. Это могло случиться из-за таких проблем:
Помимо неполадок с лазером, причиной поломки дисковода могло стать множество других факторов. Далее будут описываться самые распространенные проблемы, которые могут возникнуть при работе дисковода в ноутбуке.
Причина 1: программные проблемы с чтением диска
Когда вы обнаружили, что ваш ноутбук не читает диски, вы можете легко установить, в чем причина данной неисправности. Ниже будут описываться возможные проблемы и варианты их решения.
Если вам необходимо убедиться в том, что дисковод перестал работать по программным причинам, запустите в БИОСе загрузку, используя установочный диск. Привод станет исправным, если процесс загрузки пошел без проблем. Сделать это можно по следующей инструкции:
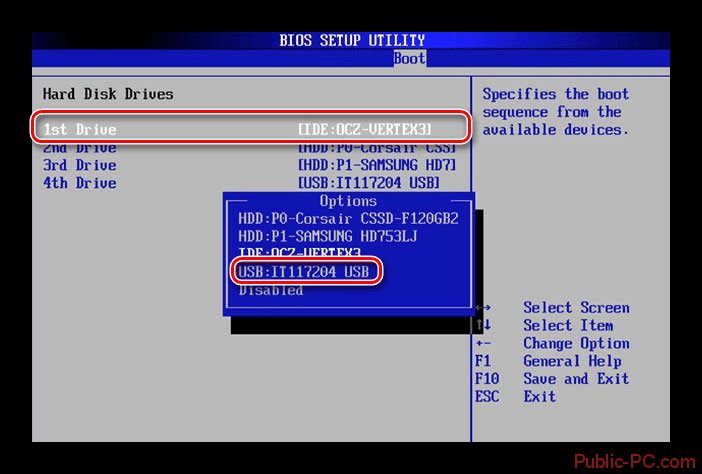
Деинсталлируйте софт, который возможно мог повлиять на работу дисковода. Если после удаления все стало работать, как и прежде, то попробуйте найти аналогичную утилиту или воспользоваться другой версией программы. Также, в данной ситуации, вернуть правильную работу дисковода может откат системы. Удаление программ производится так:



Причина 2: драйвера
Если накануне поломки дисковода вы переустанавливали драйвера или это произошло по умолчанию, причина неисправности может заключаться именно в этом. Чтобы исправить возникшую ситуацию, выполните следующие действия:
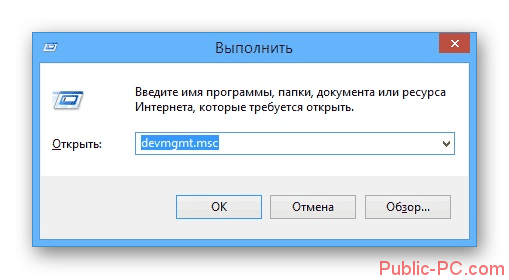
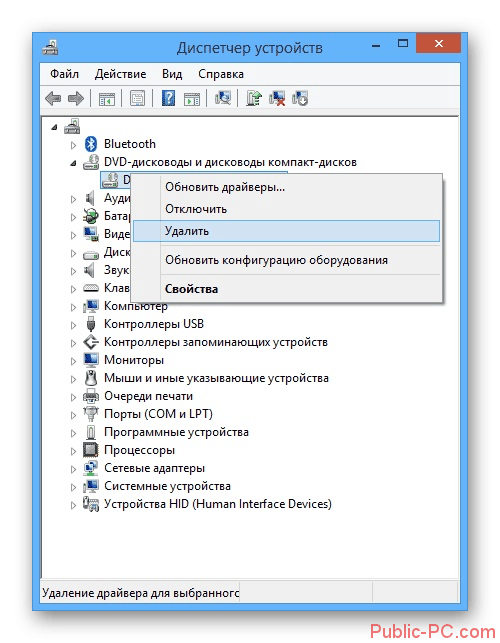
Причина 3: вирусное ПО
Ноутбуки пользователей, которые часто заходят в интернет, скачивают разные программы, посещают не защищенные сайты и переходят по ссылкам, отправленным на почту, больше других подвержены заражению вирусами. Чтобы убедиться, что вы стали жертвой вредоносного ПО, необходимо просканировать систему с помощью специального защитника. Когда вирусы были обнаружены, их необходимо удалить. После чего не забудьте перезагрузить ноутбук.
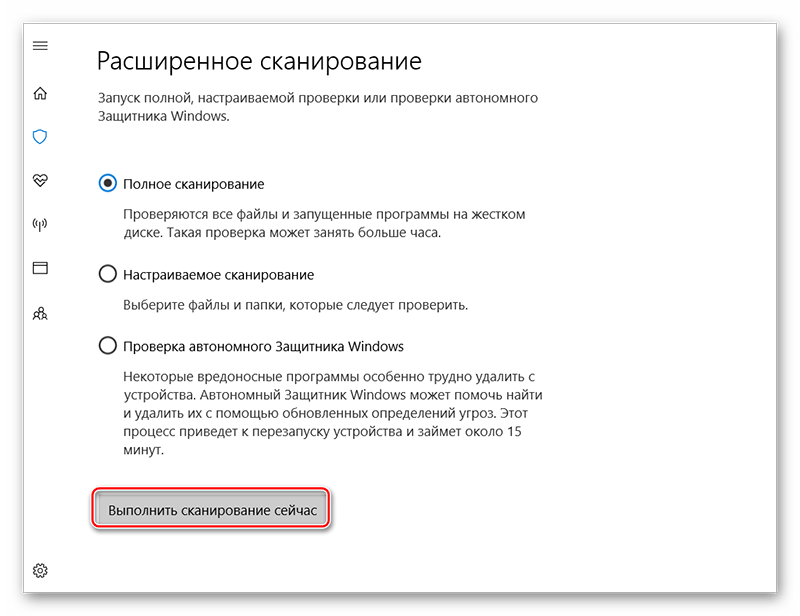
Если проблема сохранилась, это может означать, что ваша система была сильно повреждена. Очень часто случается так, что вирусы удаляют системные файлы, но имена их сохраняются, поэтому вы не можете разобраться, какие именно элементы были уничтожены.
Для исправления данной проблемы необходимо форматировать ваш жесткий диск и установить новую ОС. Прежде чем выполнить такой серьезный шаг, можно попробовать сделать откат системы. После этой операции работа ноутбука восстановится до того момента, когда дисковод еще функционировал.
Причина 4: проблемы в аппаратной части
Самая распространенная проблема в дисководах — это аппаратные неполадки. Если все сбои в работе начинались постепенно, например, сначала читались определенные диски, а потом перестали воспроизводиться абсолютно все, то можете быть уверенными, что проблема именно в аппаратной части. Для решения данной задачи, выполните следующие шаги:
Ознакомившись с данной статьей, вы можете попробовать самостоятельно исправить неполадки в работе дисковода. Если вы не уверены в том, что сможете справиться с возникшими проблемами, лучше обратиться в сервисный центр или к специалисту, имеющему определенные навыки. Если все вышеописанные методы не смогли помочь в решении ваших проблем, тогда необходимо провести диагностику ноутбука с целью выявления возможных неисправностей.
Источник
Настройка ПО для отображения дисковода – драйверов
Драйверы необходимы для того, чтобы создавать полноценное взаимодействие операционной системы и установленного аппаратного обеспечения. Однако может случиться такое, что драйвер либо устарел, либо остановил свою деятельность. Если пользователь убедился, что проблема с дисководом не исходит из «БИОСА», повреждения шлейфа или проблем с реестром, то дело именно в драйверах.
Для решения такой задачи нужно:
Шаг 1. На рабочем столе нажать правой клавишей по значку «Этот компьютер» («Мой компьютер») и перейти во вкладку «Управление».
Нажимаем правой клавишей мышки по значку «Этот компьютер», переходим во вкладку «Управление»
Шаг 2. Перейти в подраздел «Диспетчер устройств» и отобразить полное содержимое ветки «DVD и CD-ROM дисководы».
Переходим в подраздел «Диспетчер устройств», двойным кликом мышки раскрываем содержимое ветки «DVD и CD-ROM дисководы»
Шаг 3. Найти устройства, возле иконок которых имеется значок стрелочки, направленной вниз. Это значит, что драйвер устройства не задействован. В таком случае его необходимо активировать нажатием правой клавиши мыши и выбором пункта «Задействовать».
На устройстве со знаком стрелочки вниз кликаем правой кнопкой мышки, затем левой по строке «Задействовать»
Шаг 4. При обнаружении желтой иконки с восклицательным знаком возле устройства юзеру потребуется нажать правой кнопкой на девайс и запустить пункт «Свойства».
Нажимаем правой кнопкой на девайс, на котором желтая иконка с восклицательным знаком, запускаем пункт «Свойства»
Шаг 5. В появившемся окне активировать вкладку «Драйвер» и нажать кнопку «Удалить».
Активируем вкладку «Драйвер», нажимаем кнопку «Удалить»
Шаг 6. Появится область, в которой необходимо дать подтверждение на проводимые действия, а именно кликнуть «ОК».
Нажимаем «ОК»
Шаг 7. После этого потребуется найти на верхней панели «Управления компьютером» знак компьютера с увеличительным стеклом и запустить соответствующий процесс «Обновить конфигурацию оборудования».
На верхней панели «Управления компьютером» кликаем на знак компьютера с увеличительным стеклом
Шаг 8. После этого дисковод должен отобразиться в списке устройств. Если этого не произошло, то рекомендуется перезапустить сам ПК.
Для того, чтобы обновить драйверы, юзеру нужно:
Шаг 1. На рабочем столе нажать правой клавишей на ярлыке «Этот компьютер», и перейти во вкладку «Управление».
Нажимаем правой клавишей мышки по значку «Этот компьютер», переходим во вкладку «Управление»
Шаг 2. Перейти в подраздел «Диспетчер устройств» и отобразить полное содержимое ветки «DVD и CD-ROM дисководы».
Переходим в подраздел «Диспетчер устройств», двойным кликом мышки раскрываем содержимое ветки «DVD и CD-ROM дисководы»
Шаг 3. Выбрать необходимое устройство, нажать на него правой кнопкой мыши и выбрать пункт «Обновить драйверы…».
Нажимаем на устройство правой кнопкой мыши, выбираем пункт «Обновить драйверы…»
Шаг 4. В появившемся окне выбираем «Автоматический поиск обновленных драйверов». Операционная система сама произведет поиск актуального программного обеспечения для полноценной работы дисковых приводов.
Выбираем «Автоматический поиск обновленных драйверов»
Помимо вышеописанных проблем дисковод может просто-напросто выйти из строя из-за долгих лет использования. Если ни одна из инструкций не помогла решить возникшую проблему, рекомендуется обратиться за квалифицированной помощью в один из сервисных центров в вашем населенном пункте.
Не читаются диски – что с ними делать

Как правило небрежное обращение может привести к поломке или появлению царапин на рабочей поверхности
Загрязнение тоже враг диска, но его можно осторожно удалить без применения растворителей. Трещины же и царапины к сожалению, говорят о его полной непригодности
Замените диск новым и постарайтесь обращаться более осторожно.
Многие пользователи сталкиваются с проблемой, когда дисковод не читает диски установленные в него
. Не стоит сразу выбрасывать дисковод и бежать в магазин с целью купить новый. Ведь причин для этого множество и многие из них могут быть устранены собственноручно без замены привода.
Проблемы такого характера можно разделить на аппаратные и программные.
Программные проблемы с дисководом
Программные проблемы могут возникать в результате ошибок операционной системы или конфликта с другими программами. Конфликтные ситуации могут возникнуть, как правило, после установки в системе виртуальных приводов. Если дисковод перестал работать
после инсталляции таких программ, как Alcohol 120% или Daemon Tools, то ошибка, скорее всего именно в конфликте программного обеспечения.
Для решения этой проблемы следует удалить программу и сделать откат системы с помощью точки восстановления. Как сделать откат системы на Windows в видео ниже:
Если же система восстановления не была включена, то стоит обратить внимание на наличие в диспетчере устройств каких-либо виртуальных приводов. Если таковые обнаружатся, то необходимо их удалить
Помимо конфликтов, проблема может быть связана со «слетевшим» или неправильно настроенным драйвером. Проверить это можно в упомянутом выше диспетчере устройств. В разделе «DVD-дисководы и дисководы компакт-дисков» должен находиться привод, установленный в системе. В окне «Состояние устройства» свойств привода должна находиться строка «Устройство работает нормально». А теперь тоже самое в картинках, только на примере жесткого диска:
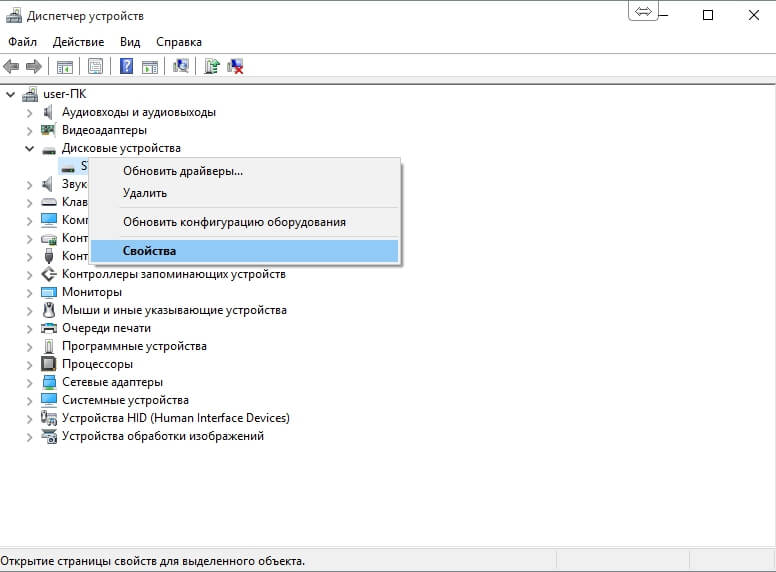
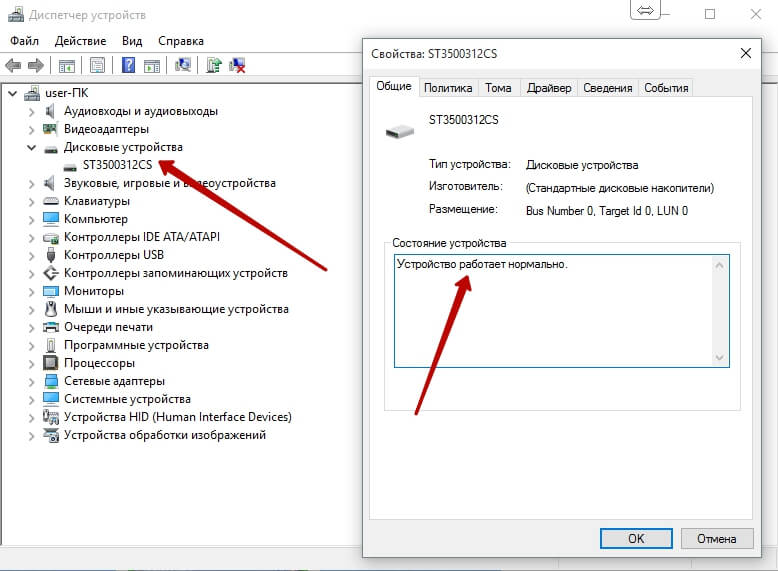
Если не читается диск DVD
, скорее всего, появляется несовместимость привода с данной болванкой. Относится это, как правило, к дешевым болванкам сомнительного качества.
Аппаратные причины, из-за которых дисковод не читает диски на ноутбуке или ПК
- К аппаратным проблемам можно отнести выход из строя дисковода или диска
. В первую очередь, при невозможности считывания диска стоит убедиться в отсутствии царапин и трещин на его поверхности. Стоит отметить, что при таких повреждениях возможно полное или частичное восстановление данных с помощью специализированного программного обеспечения. - Одной из возможных причин может стать загрязнение лазерной головки привода
. Для ее чистки лучше всего использовать специальные чистящие диски. В качестве чистящей жидкости лучше всего использовать идущую в комплекте с таким диском. Использование других жидкостей, таких, как ацетон или спирт может привести к окончательному выходу из строя лазерной головки. - Достаточно вероятной причиной отказа дисковода может быть повреждение шлейфов
, как питающего, так и передающего данные. Для исключения этой проблемы стоит заменить кабели на другие. Делать это необходимо при выключенном компьютере, чтобы скачком напряжения, возникающего в результате коммутации, не повредить материнскую плату или блок питания ПК.
Видео о том как можно исправить программные проблемы с дисководом:
Если вы являетесь активным пользователем компьютера, то вам наверняка приходилось сталкиваться с вопросом: «почему дисковод не читает диски»
. Вроде бы все исправно, но проблема почему-то возникает. Для вас есть хорошая новость — вы можете самостоятельно исправить возможные неполадки. А поможет в этом наше руководство.
Поэтому отложите покупку нового CD/DVD привода, и дочитайте до конца.
Признаки
Неполадка неспецифическая и выявляться она способна очень разнообразно.
Понять, что DVD-ROM не читает диски, удается по одной общей характеристике – вы установили носитель в привод, но в системе он не появился.
Физические разновидности такого явления следующие:
- Не читаются только носители определенного формата, например, CD читаются, а DVD – нет. Или наоборот;
- Не читаются только носители с определенным типом файлов (бывает достаточно редко, но все ж встречается);
- Не читаются только носители с определенными техническими характеристиками (емкость, тип записи и т. д.);
- Не читаются только болванки (любого или какого-то определенного формата), однако носители, записанные в промышленных условиях, работают исправно;
- После установки в дисковод, слышно, что он работает, слышно, что диск долгое время крутится. Но, несмотря на это, он не определяется системой;
- Не воспроизводятся исключительно фильмы, вне зависимости от способа записи и наличия на них других файлов. Хотя чаще всего речь идет о специализированных дисках с фильмами, купленных в магазине.
<Рис. 1 Встроенный дисковод>
Все типы причин того, почему такое происходит, можно разделить на две большие группы. Аппаратные возникают со стороны «железа», из-за его неисправности, некорректной работы и т. д.
Устраняются такие проблемы достаточно сложно, особенно для новичка.
Часто в таком случае требуется замена некоторых компонентов компьютера. Делать этого, особенно новичку, не имеющему особых навыков, самому не стоит.
Рекомендуется прибегнуть к помощи профессионалов.
Вторая частая причина – программная. То есть, когда привод не функцио
нирует из-за того, что ему не удается связаться с компьютером, ввиду неисправности драйверов и т. д. Такие неполадки устраняются достаточно легко, и можно сделать это самостоятельно.
Не работать может как встроенный, так и подключаемый привод. Вне зависимости от типа устройства, методы работы с ним, описанные ниже, могут помочь. Стоит упомянуть, что у подключаемых приводов такая проблема, зачастую, связана с программной частью, и гораздо реже – с аппаратной.