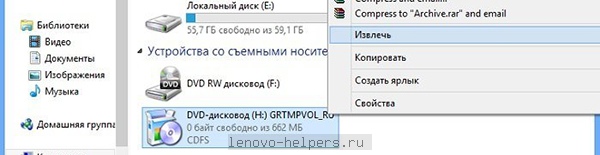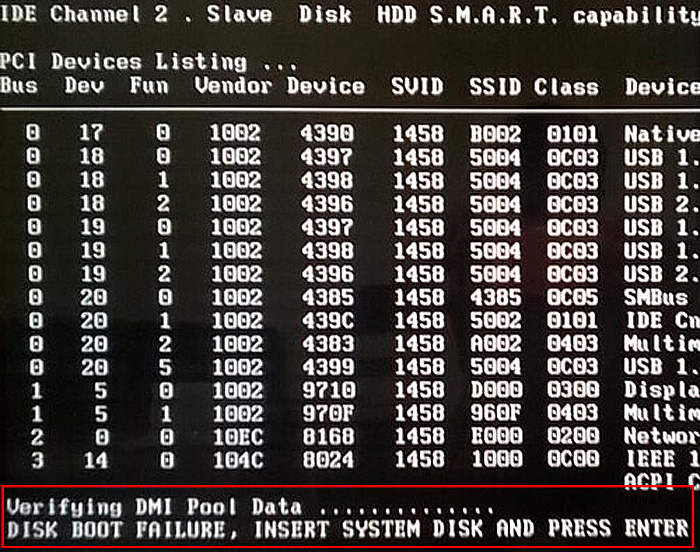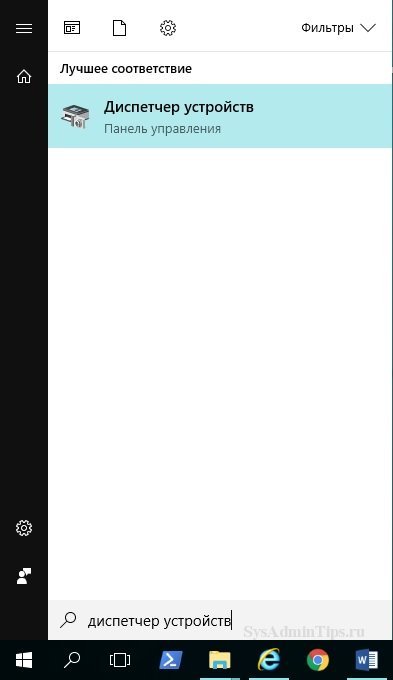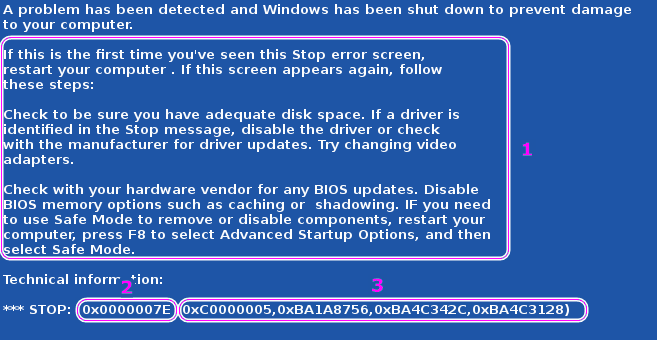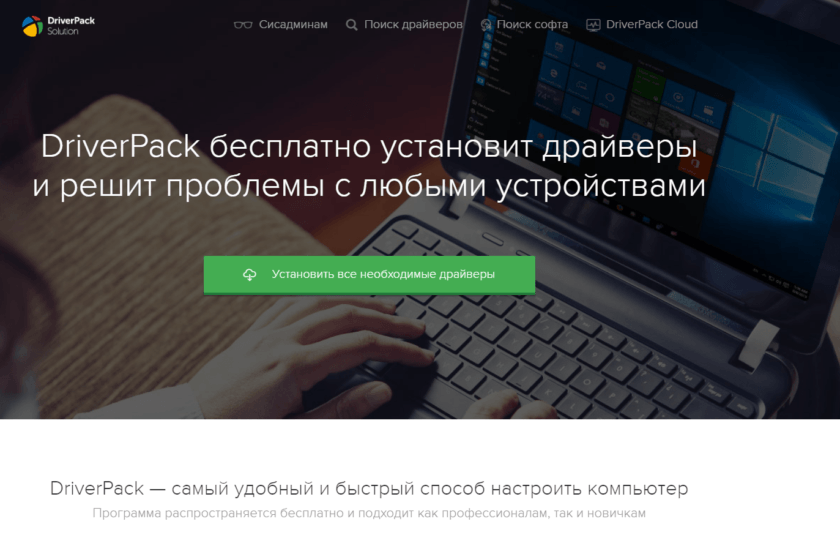При установке windows 10 не видит ssd диск просит драйвера
Содержание:
- Столкновение с проблемой №2 — «Черный экран и зависание»
- Решение проблемы с требованием драйвера при установке Windows 7
- Не найден необходимый драйвер для дисковода оптических дисков в Windows 7 при установке с флешки
- Затертый диск
- Неисправно оборудование
- Неисправно оборудование
- Симптомы
- Как решить проблему если при установке windows 7 требует драйвера
- Что можно сделать, если Windows не видит диск
- Отсутствует жесткий диск
- Ошибка «Не найден необходимый драйвер носителя» при установке ОС Windows
- Не найден необходимый драйвер для дисковода оптических дисков win 7 lenovo — решаем проблему самостоятельно
- Системные сбои при записи системы
- Основная причина ошибки
Столкновение с проблемой №2 — «Черный экран и зависание»
Итак, пробую я внедрить эти драйвера в флешку.
Смотрю инструкцию по использованию, хотя даже интуитивно все понятно. Делаю, как указано в инструкции, и жду, пока идет установка, процесс внедрения драйверов занял около 25-30 минут.
Далее снова произвожу манипуляции начала установки Windows 7 и после логотипа компании все что я вижу — это просто черный экран. Даже нижний слэш не моргает, как это часто бывает. Окей, пробуем следующую.
После прочтения инструкции и проведения всех «тыков» по нужным кнопкам — меня снова постигла неудача. Произвожу все те же манипуляции запуска установки и снова вижу этот ненавистный черный экран.
В итоге я решил попробовать сделать все банально просто (или глупо, это как посмотреть) и подсунуть установщику драйвера напрямую.
Скачал нужные драйвера с сайта компании, закинул их в папку на флешке (перед этим записав на нее чистый образ) и запустил установку. Черного экрана нет, экран установки запускается, выскакивает сообщение об ошибке, и я хочу через кнопку «Обзор» подсунуть установщику драйвера. Нажимаю «Обзор», а флешки-то моей он не видит. При «кормлении» ему других папок пишет, что драйвера не найдены.
И тут я уже почти отчаиваюсь.
Решение проблемы с требованием драйвера при установке Windows 7
Рассматриваемая ситуация очень нестандартная и возможные ее источники могут быть программными и аппаратными. Разберем основные неисправности и методы их устранения. Сразу же следует отметить, что обычно виноваты «кривые» сборки операционной системы, а в редких случаях проявившееся уведомление может свидетельствовать о неочевидных проблемах вроде неправильно работающей оперативной памяти, повреждающей файлы при копировании.

Причина 1: Некачественный дистрибутив Windows
Пользовательские сборки Windows, которые можно найти на любом торрент-трекере, часто имеют массу недочетов и ошибок ввиду непрофессиональности их авторов. Старые сборки также могут быть несовместимы с новым оборудованием от NVIDIA, поэтому наиболее простое решение — выбрать другой дистрибутив ОС.
Иногда же драйверы носителей умышленно удаляются из образа системы. При появлении сообщения об отсутствии драйвера просто подключите носитель с заводскими драйверами компьютера. Собственно, именно об этом и написано в тексте самого уведомления. Поскольку инсталляционный процесс будет находиться в оперативной памяти, вы можете без труда доставать диск/флешку с Windows, устанавливать программное обеспечение через кнопку «Обзор» с другого CD/USB, а затем повторно вставлять носитель с дистрибутивом ОС.
Если же проблема так не решилась, попробуйте следующие варианты.
Причина 2: Некорректно работающий носитель
Не исключено, что один из этих пунктов отрицательно повлиял на установку:
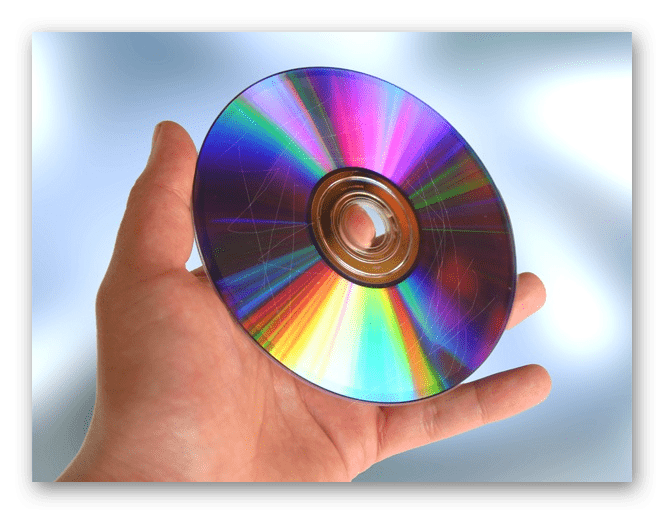
Аналогичный симптом может проявляться при подключении поврежденной флешки. Попробуйте устранить битые сектора, а если это не помогло, подключить другой USB-накопитель.
В дополнение ко всему можем посоветовать выбрать программу для записи образа системы отличную от той, что вы использовали в первый раз.
Из-за HDD вы также можете столкнуться с просьбой установки драйверов. Вариантов что делать, как минимум, 3:


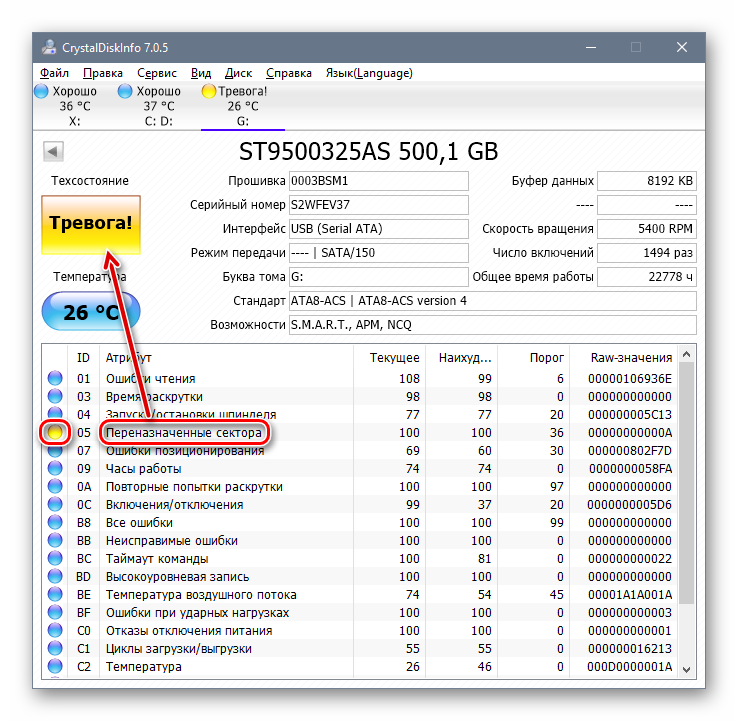
Причина 4: Несовместимость железа
Реже описанные симптомы проявляются из-за комбинирования старых и новых комплектующих. Подобная картина возникает при использовании комплектующих от различных производителей, к примеру, AMD и NVIDIA. Единственное решение – грамотный подбор совместимого железа.
Причина 5: Проблемы с дисководом или USB-разъемом
Здесь есть сразу несколько моментов, которые могут стать точкой преткновения в попытках выполнить инсталляцию Виндовс 7. Пойдем от простого к сложному:
Подключение USB через интерфейс 2.0 вместо 3.0
Если в вашем ПК или ноутбуке есть USB 3.0, через который происходит установка операционной системы, возможно, именно такое подключение и вызывает сообщение, препятствующее дальнейшему проведению процедуры. В этом случае установщик действительно просит драйвер, который по умолчанию в нем отсутствует. Переподключение флешку к порту 2.0 и решает возникшую трудность. Различить их просто — у 3.0 цвет разъема наполовину синий.
Скачивание драйвера для USB 3.0 на флешку с образом Windows 7
При отсутствии 2.0 разъема вам понадобится скачать драйвер для USB 3.0 с сайта производителя материнской платы либо ноутбука. Сделать это можно по инструкции для скачивания SATA-драйвера, расписанной выше, в «Причине 3». Разница заключается в том, что нужно скачать не «SATA», а «Chipset».

Поломка компонента ПК
Самое неприятное – полный или частичный выход из строя CD/DVD-привода или же USB-интерфейса. Спасти ситуацию можно только путем замены неисправных устройств.
Заключение
Итак, мы рассмотрели все возможные способы устранения проблем с драйверами при инсталляции ОС. Чаще всего юзеры имеют дело с недоброкачественными дистрибутивами Windows. Именно поэтому рекомендуется первым делом воспользоваться другой версией операционной системы, а уж потом приступать к проверке аппаратуры.
Источник
Не найден необходимый драйвер для дисковода оптических дисков в Windows 7 при установке с флешки
Приветствую друзья! С появлением современных устройств — недорогих ноутбуков, ультрабуков многие сталкиваются с проблемами при установке на такие устройства операционной системы Windows7. Иногда нужно ставить «семерку», потому что некоторые бюджетные модели установленную на заводе «десятку» просто не тянут.
Windows 10 уже на рынке четыре года, но количество пользователей этой новой операционной системы едва достигло 50%, остальные еще пользуются «семёркой». Так что ее рано сбрасывать со счетов.

Мы сегодня поработаем с Lenovo Ideapad 11015IBR потому что «семерка» не хочет устанавливаться из — за этой ошибки. Вкратце об этой модели. Процессор Intel Celeron частотой 1,8 ГГц, оперативная память DDR 3 общий объем которой всего лишь 2 ГБ! Отсутствует CD- DVD привод.
Затертый диск
Для привода крайне сложно считать файлы с установочного носителя. Оптика требует ровной и чистой поверхности. Не мудрено, что по этой причине сегодня Windows 10 поставляется уже на компьютер по сети Интернет. Физические диски хрупкие и могут быть легко подвержены действию царапин и сколов. Всего одно такое повреждение может заставить компьютер долго проходить один и тот же сегмент. В результате драйвера для устройства не будут найдены, и на экран выйдет та самая ошибка. Да, дело обстоит именно так:
В таком случае нужно пользоваться только новыми дисками одноразовой записи для привода. Многоразовые диски удобнее неоднократным использованием, но качество записи на них постоянно снижается. Учитывая, что большинство пользователей уже давно отказываются от дисков, применение привода при установке требует всё большего качества носителей. Такие устройства выходят из обращения, устаревают и уже не так хорошо справляются со своими задачами, как их прямые конкуренты. Ведь на USB картах памяти нет такой проблемы из-за твердотельной структуры.
Неисправно оборудование
Последняя, очевидная проблема, когда флешка, внешний винт или диск просто неисправны. При этом на других устройствах, иногда, обрабатываются корректно. Особенно диски страдают от таких колебаний. Очевидно, что определить исправность оборудования можно, если заменить его на другое и снова записать установочный дистрибутив.
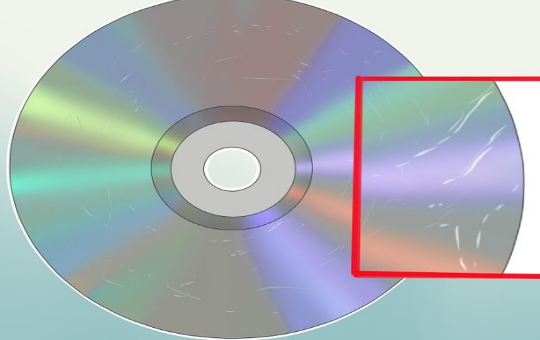
Другой частой причиной является привод, так как он уже отживает своё и большинство из них годами не используются, очевидно, что усугубляется его техническое состояние. Со временем лазер становится менее чувствительным и может вызывать различные сбои.

Иногда и сама флешка может вызывать проблемы, ведь она тоже выходит из строя. Можно попробовать вернуть её к жизни при помощи программ вроде Flash Drive Recovery.
Используя поочерёдно все представленные способы, вы сможете избавиться от назойливой проблемы и спокойно установить новую операционку, при этом не тратя лишние усилия и нервы.
Источник
Неисправно оборудование
Последняя, очевидная проблема, когда флешка, внешний винт или диск просто неисправны. При этом на других устройствах, иногда, обрабатываются корректно. Особенно диски страдают от таких колебаний. Очевидно, что определить исправность оборудования можно, если заменить его на другое и снова записать установочный дистрибутив.
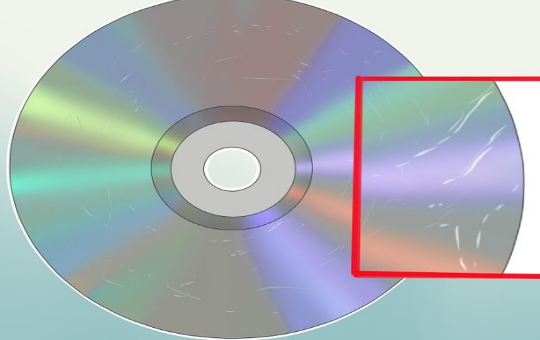
Другой частой причиной является привод, так как он уже отживает своё и большинство из них годами не используются, очевидно, что усугубляется его техническое состояние. Со временем лазер становится менее чувствительным и может вызывать различные сбои.

Иногда и сама флешка может вызывать проблемы, ведь она тоже выходит из строя. Можно попробовать вернуть её к жизни при помощи программ вроде Flash Drive Recovery.
Используя поочерёдно все представленные способы, вы сможете избавиться от назойливой проблемы и спокойно установить новую операционку, при этом не тратя лишние усилия и нервы.
Источник
Симптомы
При попытке установить Windows на компьютер с установочного DVD-диска или из ISO-файла появляется одно из следующих сообщений об ошибке.
Примечание. Эта проблема может возникать при установке систем Windows 7, Windows Server 2008 R2, Windows 8 или Windows Server 2012.
Не найден необходимый драйвер носителя. Это может быть драйвер DVD-дисковода, USB-накопителя или жесткого диска. Если у вас есть компакт-диск, DVD-диск или USB-устройство флэш-памяти с этим драйвером, вставьте его.
Примечание. Если вставлен установочный носитель Windows (DVD-диск или USB-накопитель), его можно безопасно извлечь, чтобы выполнить этот этап.
Не найден необходимый драйвер для дисковода оптических дисков. Если у вас есть дискета, компакт-диск, DVD или USB-устройство флэш-памяти с драйвером, вставьте этот носитель.
Примечание. Если в дисковод оптических дисков вставлен установочный носитель Windows, его можно безопасно извлечь, чтобы выполнить этот этап.
Чтобы устранить данную проблему, воспользуйтесь одним из описанных ниже способов в зависимости от ситуации.
Запишите установочный DVD-диск на более низкой скорости.
Создайте установочный DVD-диск на более качественном DVD-носителе.
Обновите встроенное ПО BIOS для вашего DVD-дисковода.
С помощью инструмента Windows 7 USB/DVD Download Tool создайте загрузочное USB-устройство флэш-памяти, а затем с его помощью установите Windows.
Эта проблема возникает по одной из следующих причин:
Установочный DVD-диск был извлечен в процессе установки.
Для создания установочного DVD-диска использовался низкокачественный DVD-носитель.
Была выбрана слишком высокая скорость записи установочного DVD-диска.
DVD-дисководу не удается прочитать данные с носителя.
Способы устранения неполадок
Чтобы устранить данную проблему, воспользуйтесь одним из описанных ниже способов в зависимости от ситуации.
Запустите DVD-диск на другом компьютере, чтобы проверить исправность носителя.
Протестируйте свой DVD-дисковод с помощью официального установочного DVD-диска Windows.
Подключите ISO-файл к виртуальной машине, чтобы проверить, не поврежден ли он.
При устранении данной неполадки сначала проверьте, не поврежден ли ISO-файл. Каждый ISO-файл, скачанный с веб-сайта загрузки для подписчиков MSDN, имеет значение SHA1, которое можно сравнить со значением SHA1 на данном веб-сайте MSDN. Однако на веб-сайте Microsoft Volume Licensing Service Center (VLSC) в настоящее время контрольные суммы и значения SHA1 не представлены.
Чтобы сравнить значения SHA1 для скачанного вами ISO-файла, выполните следующие действия.
Установите Контроллер проверки целостности/контрольной суммы файла Майкрософт. Его можно скачать на следующем веб-сайте Центра загрузки Майкрософт:
Введите в командной строке приведенную ниже команду и нажмите клавишу ВВОД:
Убедитесь, что значение SHA1 совпадает со значением SHA1, указанным на веб-сайте загрузки для подписчиков MSDN.
К примеру, для ISO-файла Windows 7 Корпоративная с пакетом обновления 1 (SP1), 64-разрядная версия, на данном веб-сайте отображается следующая информация:
Имя файла: en_windows_7_enterprise_with_sp1_x64_dvd_u_677651.iso
При выполнении команды для ISO-файла Windows 7 Корпоративная с пакетом обновления 1 (SP1), 64-разрядная версия, отображается следующая информация:
ISO-файл не поврежден, если значение SHA1 на веб-сайте загрузки для подписчиков MSDN совпадает со значением, созданным при выполнении команды.
Источник
Как решить проблему если при установке windows 7 требует драйвера
Доброго времени суток мои уважаемые читатели!
Недавно я решил поставить с нуля операционную систему и столкнулся с проблемой, которая привела меня в замешательство. Поему-то, при установке виндовс 7 требует драйвера.
Решить проблему самому не удалось, поэтому отправился искать совета в сети. И нашел массу полезной информации. О чем и спешу с вами поделиться, так как проблема действительно нестандартная.
Первые действия
Если столкнулись с такой проблемой, не отчаивайтесь, я подскажу вам что делать. Для начала поясню, из-за чего такое могло произойти. Почти все юзеры пользуются дистрибутивами, которые скачали из сети и самостоятельно записали на флешку или диск. Никто не дает гарантии, что загрузка файлов прошла без происшествий. Может быть, какая-то часть не докачалсь, а теперь винда просит драйвера для оптического привода. Плюс к этому, возможно сам образ диска был битый или зараженный вирусом (проверить образ на вирусы можно тем же Comodo Internet Security). Вы же этого не можете знать, правильно?
Если это не помогло, переходим к следующему шагу.
Ошибки из-за комплектующих
Пока пытаетесь установить операционную систему с других дистрибутивов, обращайте внимание, драйвера какого устройства требует ваш компьютер. Например, если системе нужно ПО для жесткого диска, причем каждый раз, то вполне возможно, что проблема в BIOS или в коннекте винчестера
Для того, чтобы войти в его настройки, необходимо сразу после перезагрузки ноутбука зажать одну или несколько клавиш. В зависимости от модели ноута варьируются и нужные кнопки. Приведу табличку, которая поможет вам найти эти клавиши.
Если все сделано правильно, то появится вот такая табличка.
Далее, в разделе с жесткими дисками, находите свой девайс и изменяете его приоритет на Disable или None. Винчестеры бывают двух типов – SATA и IDE. Если не знаете какая именно ваша модель, то проверьте обе вкладки с HDD в БИОСе. Перезагрузитесь, и сделайте обратные изменения. Затем опять перезапустите ПК и попробуйте установку системы заново. Если ПК опять требует драйвера для жесткого диска, значит, проблема аппаратная.
Решение аппаратных проблем
Если все, что описано выше не помогло, то придется разбирать вашу машину. По большому счету, проблем с этим на ноутбуках нет. Перевернул, раскрутил, собрал. Но опишу все поэтапно.
Затем, надо выкрутить все болтики, но не потеряйте их. Снимите панель и часть корпуса. Перед вами предстанет почти вот такая же картинка, как на изображении снизу.
Сам жесткий диск находится вот здесь.
Его нужно отключить и снова подключить, но сначала снимите крепления, иначе они помешают это сделать. Просто сдвиньте его в сторону, вытащите, на всякий случай, продуйте контакты. Будет лучше, если вы протрете их обычным ластиком для ручки. Затем присоедините девайс обратно. Также поставьте крепление. На всякий случай можете посмотреть видео в сети, как это делается
Если система требовала драйвера для дисковода то снимать соответственно нужно ваш привод. Затем все собираете, перезапускаете ПК и пробуете установить систему заново.
Заключение
Я привел вам все методы, которые помогут решить проблему с ошибкой такого рода. В большинстве случаев она возникает именно из-за заранее битого файла образа системы или при ошибках программы-загрузчика. С лицензионными дисками операционных систем такой проблемы не наблюдается. Ее можно часто встретить в дистрибутивах-сборках. Таковые я вам устанавливать не рекомендую.
Источник
Что можно сделать, если Windows не видит диск
Проверьте, определяется ли ваш диск в BIOS
И так, первое с чего порекомендую начать разбираться в проблеме — это проверить, виден ли ваш диск в BIOS/UEFI, определяется ли он
Если с накопителем все в порядке — то в BIOS вы должны увидеть его модель, название, объем, серийный номер (обратите внимание на фото ниже)
Виден ли диск в UEFI (его модель, объем и др.). На скрине стрелкой показан жесткий диск (Storage) — его модель была определена, т.е. диск «определяется» (кликабельно)
Если с вашим диском все в порядке (т.е. он определяется) — можете переходить к следующему пункту статьи.
Если диск не определяется, то:
- выключите ПК/ноутбук и отсоедините диск. Проверьте его контакты (если диск старый — они могли «закислиться» и не обеспечивать должного соединения). Для чистки контактов, кстати, можно воспользоваться обычной канцелярской стеркой (ворсинки смахните кисточкой);
Чистка контактов стеркой
- для тестирования диска очень желательно проверить его на другом ПК. Удобнее всего это сделать с помощь специального переходника или бокса («коробки», в которую вставляется диск и подключается к обычному порту USB).
BOX для подключения диска к USB порту
- если с диском все в порядке, возможно, что ему не хватает питания. Характерная черта при этом: диск виден, но как только на него начинают записываться данные — он «пропадает» (компьютер при этом начинает ждать ответа от диска, и нередко зависает…).
Добавьте драйвер на установочную флешку
В зависимости от того, какой образ ISO для установки вы выбрали, зависит то, какие компоненты и драйвера в него включены. Например, нередко, что в установочном образе отсутствуют драйвера для SATA/RAID, Intel Rapid Storage Technology контроллера.
Как итог: при установке Windows не знает как «работать» с этой системой хранения данных, и не видит эти накопители…
Как можно поступить:
1) Загрузить более новый установочный образ ISO с включенными драйверами и перезаписать инсталляционную флешку (официальный установочный ISO образ: https://ocomp.info/kak-skachat-win10-legalno.html);
2) Найти необходимый драйвер на официальном сайте вашей материнской платы (или вашего ноутбука). В названии драйвера, обычно, указывается «SATA…» или «RAID…».
После загрузки драйвера, его необходимо извлечь из ZIP (RAR) архива и записать на установочную флешку. Далее при установке, дойдя до этапа выбора диска, щелкните по кнопке «Загрузка» и укажите расположение драйвера. После его установки — проблема будет решена…
Загрузка (установка драйвера вручную)
Проверьте режимы ACHI, IDE в BIOS
В BIOS есть несколько параметров, отвечающие за режим работы жесткого диска (ACHI, IDE, более подробно о них тут). Чаще всего, при установке на компьютер «старой» ОС Windows — она просто не знает о существовании, скажем, ACHI и поэтому не видит накопитель…
Исправить проблему можно через настройки BIOS: нужно переключить режим работы с ACHI на IDE. Затем сохранить настройки (обычно, клавиша F10), перезагрузить ПК и запустить установку Windows заново. Как правило, Windows сразу же «увидит» диск.
BIOS Setup Utility / В качестве примера
Кстати, в зависимости от версии BIOS, название параметра, отвечающего за режим работы, может быть отличным от примера выше, например:
- AHCI Mode: Disabled;
- SATA Operation: ATA;
- SATA Native Mode: Disable;
- SATA Controller Mode: Compatibility.
На этом пока все…
Удачной работы.
Другие записи:
- Программы для проверки жесткого диска на бэд-блоки (битых секторов). Восстановление бэд-блоков
- Как удалить удаленные файлы (чтобы их нельзя было восстановить)
- Как отформатировать жесткий диск: способы
- 10 лучших приложений для ускорения и очистки Андроид от мусора
- Топ-5 программ для записи видео и аудио с игр (без тормозов и лагов)
- Как создать загрузочную UEFI GPT флешку с Windows 10, или почему при установке системы на новый …
- Ошибка Direct3D initialization error при запуске игры. Что делать?
- В моем компьютере не отображаются внешние диски и флешки, т.к. Windows не назначает буквы …
В руководстве ниже пошагово описано, почему может происходить такая ситуация при установке Windows, по каким причинам в программе установки могут не отображаться жесткие диски и SSD и как исправить ситуацию.
Отсутствует жесткий диск
Установщик операционной системы может не «видеть» жесткий диск в двух случаях. Первый – техническая неисправность самого носителя. Второй – отсутствие в сборке драйвера SATA. Неисправный диск придется заменить другим, а вот о том, как решить проблему с драйвером, поговорим ниже.
Пример 1: Windows XP
На Win XP, в случае возникновения проблем с диском при инсталляции, система уходит в BSOD с ошибкой 0x0000007b. Это может быть связано с несовместимостью железа со старой «операционкой», а конкретно — с невозможностью определения носителя. Здесь нам поможет либо настройка BIOS, либо внедрение нужного драйвера непосредственно в установщик ОС.
Пример 2: Windows 7, 8, 10
Семерка, как и последующие версии Windows, не так подвержена сбоям, как XP, но и при их установке могут возникнуть подобные проблемы. Главное отличие состоит в том, что в данном случае нет необходимости интегрировать драйвера в дистрибутив – их можно «подкинуть» на этапе выбора жесткого диска.
Для начала необходимо раздобыть нужный драйвер. Если вы заглянули в статью про XP, то знаете, что практически любые драйвера можно скачать на сайте DDriver.ru. Перед загрузкой следует определить производителя и модель чипсета материнской платы. Сделать это можно с помощью программы AIDA64.
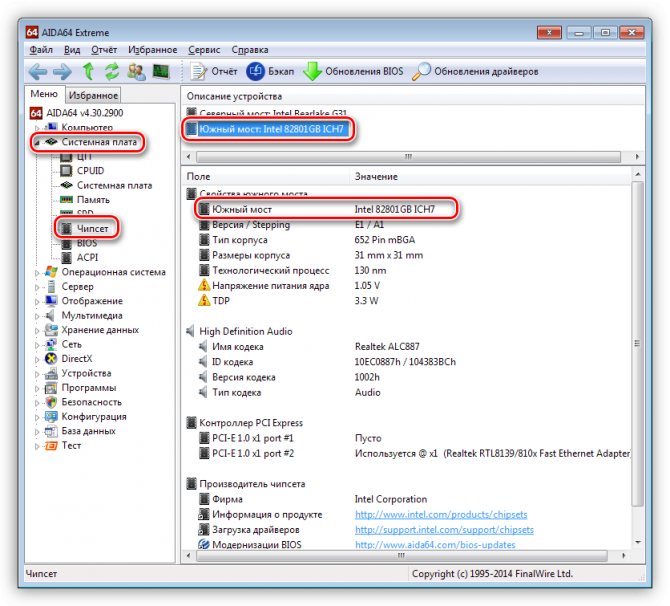
На этой странице выберите производителя (AMD или Intel) и скачайте драйвер для своей операционной системы, в случае с AMD,

или самый первый пакет в списке для Intel.

- Первым делом необходимо распаковать полученные файлы, иначе установщик их не определит. Для этого можно воспользоваться программами 7-Zip или WinRar.
Драйвера от «красных» упакованы в один архив. Извлекаем их в отдельную папку.
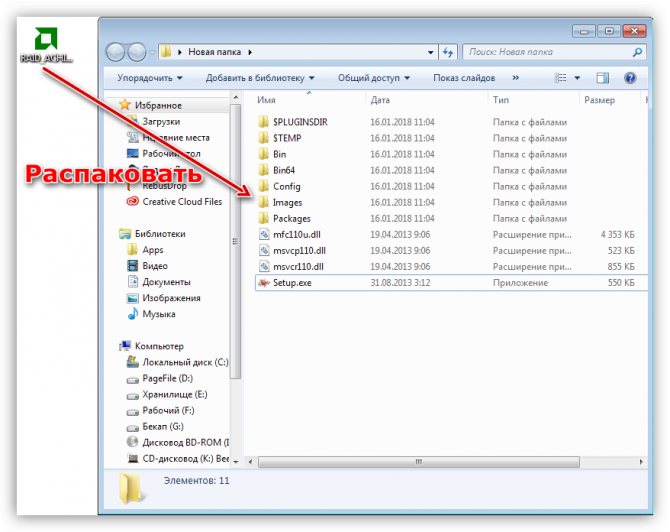
Далее необходимо открыть полученную директорию и найти в подпапках ту, что имеет маркировку вашего чипсета. В данном случае это будет такой путь:
Папка с распакованным пакетомPackagesDriversSBDrv
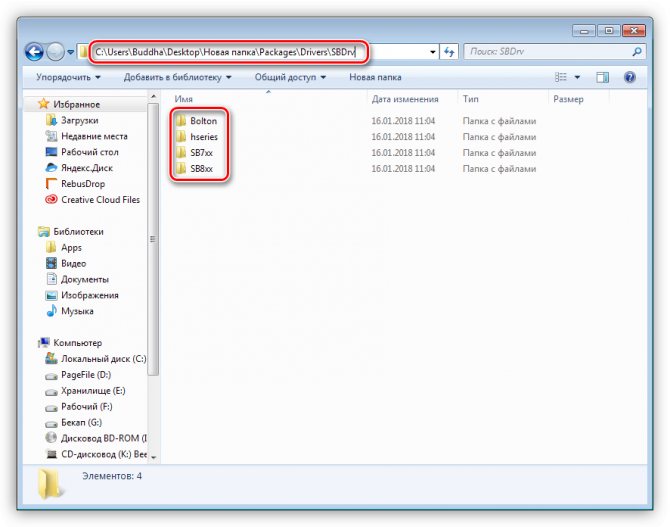
Затем нужно в ней выбрать папку с разрядностью устанавливаемой системы и скопировать все файлы на флешку или компакт-диск.

В случае с Intel с сайта скачивается архив, из которого необходимо извлечь еще один архивчик с названием, соответствующим разрядности системы. Далее его нужно распаковать и скопировать полученные файлы на съемный носитель.
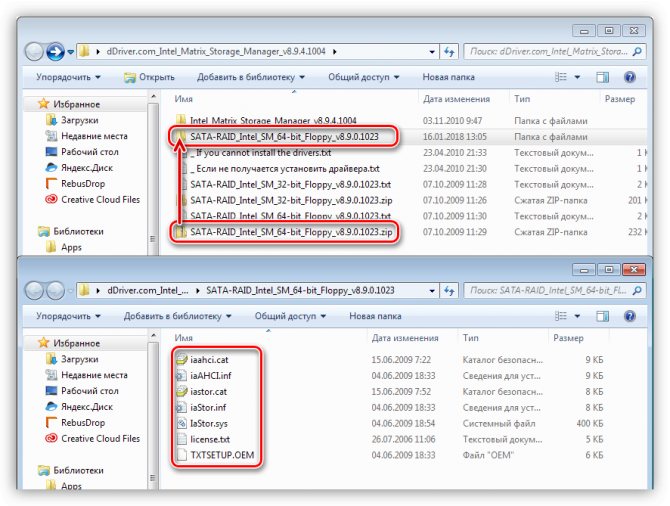
Подготовка завершена. Начинаем установку Windows. На этапе выбора жесткого диска ищем ссылку с названием «Загрузка» (на скриншотах представлен установщик Win 7, с «восьмеркой» и «десяткой» все будет аналогично).
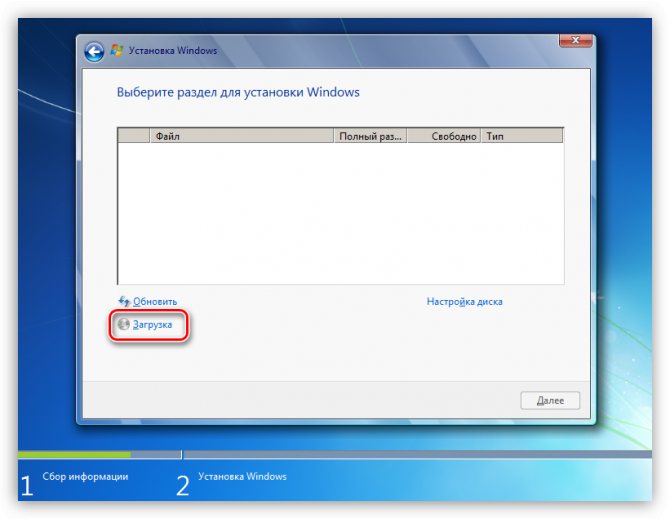
Нажимаем кнопку «Обзор».
Выбираем в списке привод или флешку и жмем ОК.
Ставим галку напротив «Скрыть драйверы, несовместимые с оборудованием компьютера», после чего нажимаем «Далее».
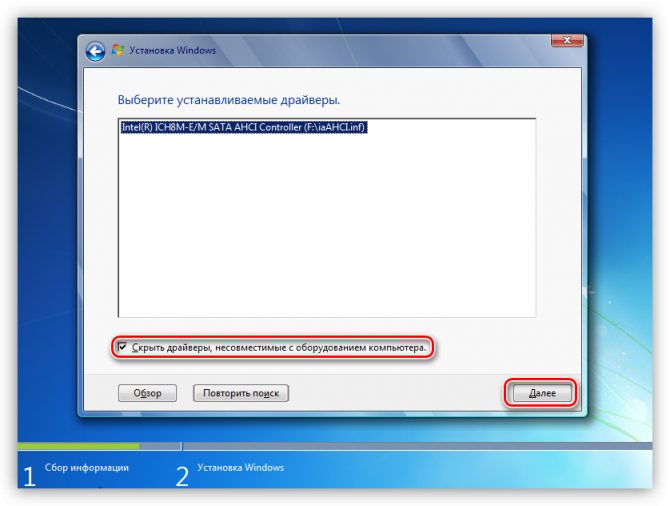
После установки драйвера в списке носителей появится наш жесткий диск. Можно продолжать установку.
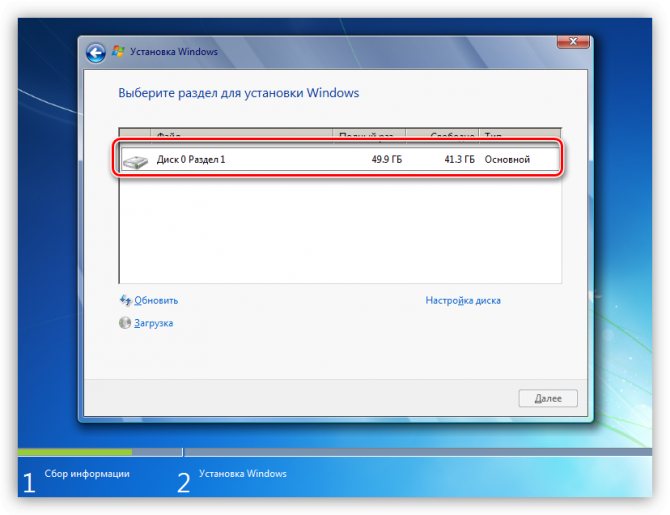
Заключение
Как видите, ничего страшного в отсутствии жесткого диска при установке Windows нет, нужно только знать, что в таких случаях делать. Достаточно отыскать необходимый драйвер и произвести действия, описанные в этой статье. Если носитель так и не определился, попробуйте заменить его на заведомо исправный, возможно, произошла физическая поломка.
Ошибка «Не найден необходимый драйвер носителя» при установке ОС Windows
16 января, 2017 DSMRA
При установке Windows 7,8 и 10 у пользователя могут появиться ошибки «Не найден необходимый драйвер носителя. Это может быть драйвер DVD-дисковода, USB-накопителя или жесткого диска» (при установке Windows 8 и 10), «Не найден необходимый драйвер для дисковода оптических дисков. Если у вас есть дискета, CD, DVD или флэш-накопитель USB с этим драйверов, вставьте этот носитель» (выполняя установку Windows 7).
Текст самого сообщения об ошибке не очень понятен, особенно для новичков, потому как не понятно, какой именно носитель подразумевается и можно предположить (неправильно), что дело в новом жестком диске или SSD, на который идет установка, однако зачастую дело совсем в другом.
Главные шаги для исправления ошибки «Не найден необходимый драйвер носителя», которые подробно будут описаны далее:
- Если устанавливается Windows 7 с флешки, то подключите USB-накопитель к разъему USB 2.0.
- Если дистрибутив записан на DVD-RW, или долго не использовался, то попробуйте снова записать загрузочный диск с ОС Windows.
- Попробуйте сделать запись установочной флешки при помощи другой программы. К примеру, сравнительно часто (по непонятным причинам) ошибка «Не найден необходимый драйвер для дисковода оптических дисков» появляется у пользователей, которые записали USB-накопитель в UltraISO.
- Воспользуйтесь другим USB накопителем, на текущей флешке удалите разделы, если она имеет несколько разделов.
- Снова скачайте ISO Windows и запишите установочный накопитель (причиной может быть поврежденный образ).
Основная причина ошибки «Не найден необходимый драйвер носителя» при установке Windows 7
В процессе установки Windows 7 ошибка «Не найден необходимый драйвер носителя» зачастую бывает вызвана тем, что загрузочный USB-накопитель для установки пользователь подключает к разъему USB 3.0, а официальный вариант программы установки ОС не обладает встроенной поддержки драйверов USB 3.0.

Простым и быстрым решением проблемы является подключение флешки к порту USB 2.0. Как правило, затем установка происходит без каких-либо ошибок.
Более сложные варианты решения проблемы:
С официального сайта производителя материнской платы или ноутбука записать драйверы для USB 3.0 на ту же флешку. При условии, что эти драйвера там есть, а записывать их нужно обязательно в распакованном виде (т.е. не в формате exe, а как папку с файлами inf, sys и др.). При установке нужно нажать «Обзор» и указать путь к данным драйверам (если на официальных сайтах драйверов нет, то можно воспользоваться сайтами Intel и AMD для поиска драйверов USB 3.0).
Ошибка «Не найден необходимый драйвер для дисковода оптических дисков» при установке с DVD
Основной причиной появления ошибки «Не найден необходимый драйвер для оптических дисков» при установке ОС Windows с диска является поврежденный диск или привод DVD, плохо читающий диски.
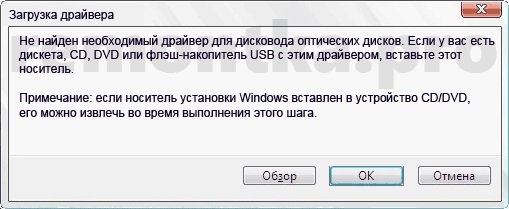
При этом, повреждений можно и не увидеть, а на другом ПК установка с этого же диска проходит без проблем.
В любом случае, первое, что нужно попробовать в такой ситуации — создать новый загрузочный диск Windows или воспользоваться загрузочной флешкой для установки системы. На официальном сайтеMicrosoft доступны оригинальные образы.
Использование другого ПО для записи загрузочного USB накопителя
Иногда сообщение об отсутствующем драйвере носителя может появиться при установке Windows 10, 8 и Windows 7 с USB-флешки, которая записана какой-либо определенной программой и не появляется при другой.
Можно попробовать следующее:
- На мультизагрузочную флешку можно записать накопитель с одним образом, к примеру, при помощи WinSetupFromUSB или Rufus.
- Можно просто воспользоваться другой программой для создания загрузочной флешки.
Проблемы с загрузочной флешкой
Если вышеуказанные пункты не принесли результата, проблема может быть и в самом USB-накопителе — попробуйте воспользоваться другой.
Также нужно проверить, не содержит загрузочная флешка несколько разделов. Если содержит, то необходимо удалить эти разделы.
Дополнительная информация
Иногда, ошибку может вызвать поврежденные образы ISO и более серьезные проблемы. Тем не менее, если получится, можно попробовать произвести загрузку ISO и запись накопителя для установки ОС Windows на другом ПК.
GD Star Rating
Ошибка «Не найден необходимый драйвер носителя» при установке ОС Windows, 1.0 out of 5 based on 2 ratings
Опубликовано в рубрике Windows 10, Компьютер для чайников Метки: Windows 10, драйвер
Не найден необходимый драйвер для дисковода оптических дисков win 7 lenovo — решаем проблему самостоятельно
Модель позиционируется как офисный ноутбук для работы, но с Windows 10 поверьте, это будет пыткой. Раз нельзя провести апргрейд железа, остается только одно — переустановить Windows 7 на него. Но при попытке это сделать мы из- за отсутствия CD- DVD привода, а так же отсутствия в официальном установочном дистрибутиве «семерки» поддержки USB3.0 получим вот такую ошибку:
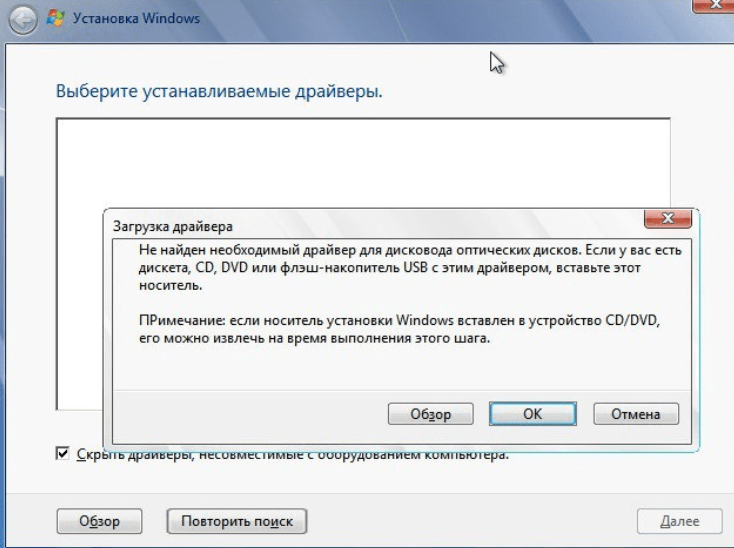
Я начну со стопроцентно рабочего способа. Если на вашем устройстве тоже нет привода DVD/CD, то он вам тоже должен подойти. Остальные способы перечислю ниже, возможно они помогут Вам, ведь причины бывают разные.
Итак, сегодня нам понадобится 64х образ операционной системы Windows7, флешка размером не менее 4 гб, и одна из программ, речь о которых ниже. Нам нужно модифицировать установочный образ ISO, добавить в него поддержку устройств USB3.0, так как в моем случае это причина возникновения ошибки.
У меня устройство относящееся больше к ультрабукам и на нем уже нет привычного CD/DVD привода, а USB порты версии 3.0. Установка семерки по факту происходит с флешки; а операционная система «думает», что установка идет с компакт-диска. Так как так он не определяется, то и получается драйвера ей не найти.
Скачиваем программу Win7USBPatcher которая умеет добавлять поддержку USB 3.0 в оригинальный образ и сразу записывает ее на флешку. После запуска программы запуститься мастер, который проведет вас по четырем этапам создания образа. Для начала нужно выбрать какой вариант для нас подкходит DVD — диск или флешка:
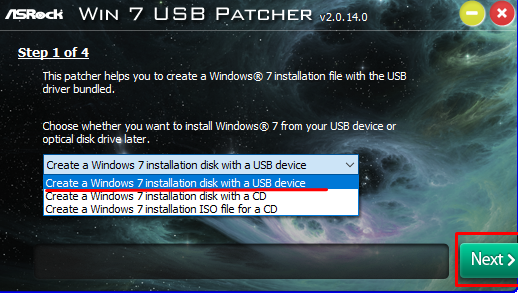
Мы создаем носитель на флешке. И сначала мы создаем НОВЫЙ образ ISO, отличный от оригинального. Укажем это:
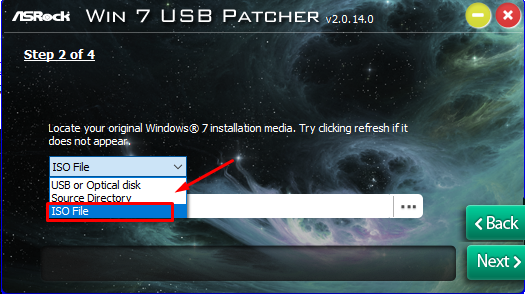
…а так же через «Проводник» укажем, где лежит копия нашего скаченного образа:
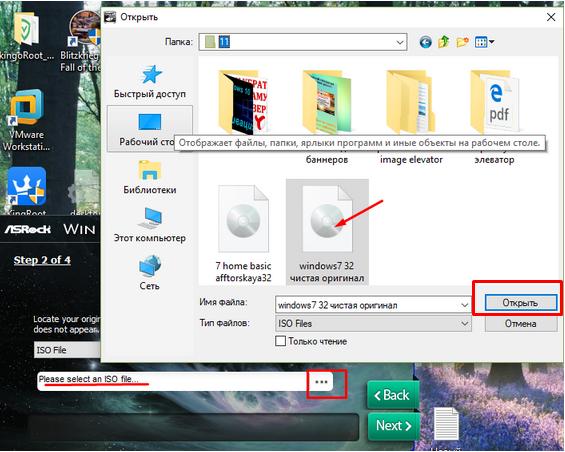
Должно получиться так:
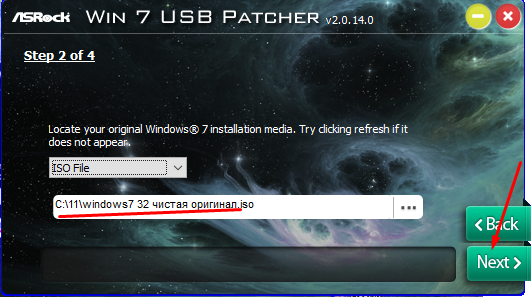
Теперь вставляем флешку. Жмем «NEXT», переходим к третьему этапу. Если буква, назначенная флешке не появляется, жмем «Обновить»:

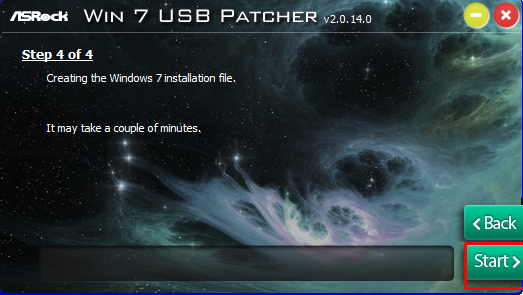
Жмем окончания записи на флешку. Вся операция у меня заняля минут 20:
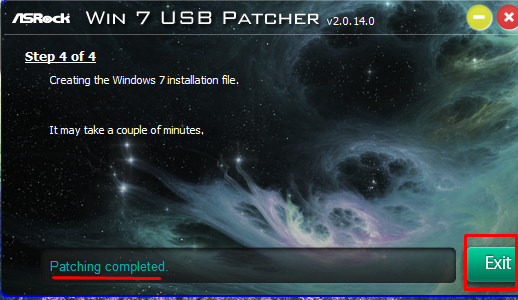
Теперь установка проходит в штатном режиме. Но, ноутбук современный и поэтому далее нас ждет еще одна ошибка:
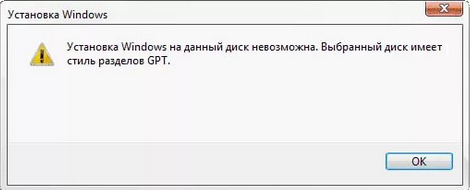
Ее мы уже разбирали в этой статье. Ну а далее, уже ошибок не возникнет.
В дополнение укажу еще некоторые способы устранения ошибки, которые могут помочь с другими моделями ноутбуков, у которых есть CD/DVD привод:
Компания Microsoft в своей базе знаний рекомендует:
Чтобы устранить данную проблему, воспользуйтесь одним из описанных ниже способов в зависимости от ситуации.
В дополнение хочется сказать, что если у Вас объем установочного дистрибутива для записи на флешку больше 4 ГБ (при наличии нескольких редакций в одном ISO),не используйте для создания программу UltraISO. Некоторые ее старые версии корректно работают с флешками до 4 гБ. Можно использовать Rufus, это классная программка, ни разу не подводила.

Источник
Системные сбои при записи системы
Подвергнуться подобной проблеме может абсолютно любой накопитель, а соответственно и пользователь. Обычно проблема на каком-то этапе записи или создания дистрибутива Windows.

В общем неисправность чаще всего проявляется на 3 уровнях:
Здесь ошибка Windows 10 не найден необходимый драйвер носителя рассматривается в ракурсе предположения, что сам накопитель исправен.
Для устранения проблемы следует первым делом посоветовать загружать образы с официального сайта Microsoft. Так как часто недомастера со своими репаками наводят много шороху и меняют критически важные параметры системы, что и приводит к сбоям, то лучше довериться официальному разработчику. Также, возможно, просто произошли сбои в загрузке файлов Windows.
Далее, если вы создавали диск или флешку при помощи UltraISO, то лучше измените программу. Достойным представителем, хоть и менее функциональным является WinSetupFromUSB. В ней необходимо задать несколько базовых параметров для записи и действие выполнится самостоятельно.
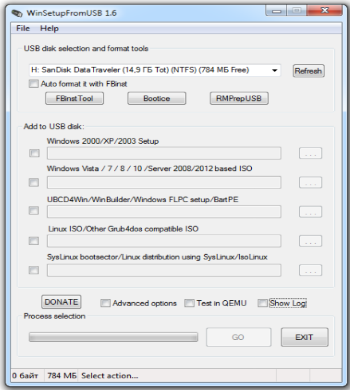
Иногда, по неясным причинам, когда диск лежит долгое время, у него могут происходить проблемы с чтением, при том, что внешних повреждений нет. Также сбой может быть, когда прожиг не до конца завершен или диск имеет какие-либо проблемы. Лучше используйте другой диск или флешку.
Основная причина ошибки
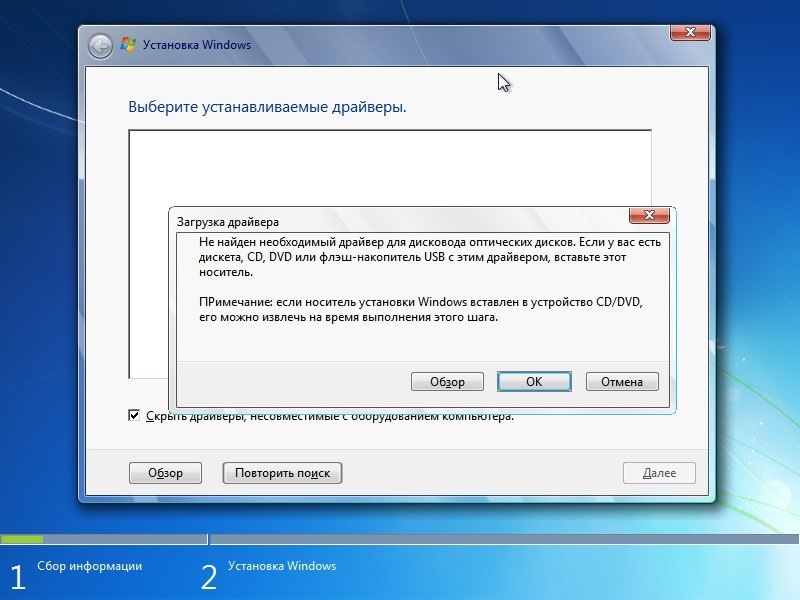
Ошибка вида «Не найден или поврежден необходимый драйвер носителя» возникает на начальном этапе установки Windows на ПК или ноутбук. Чтобы понять, из-за чего она появляется, необходимо разобраться в том, как именно происходит инсталляция новой системы. Алгоритм следующий:
- После нажатия кнопки включения компьютер инициализирует поиск загрузочного носителя и запускает записанную на него установочную программу.
- Программа копирует файлы на жёсткий диск, после чего добавляет запись в область MFT, с помощью которой после перезагрузки ПК запускается процесс распаковки системных файлов новой системы.
Но чтобы программа смогла «распознать» жёсткий диск и загрузочный накопитель, ей нужны драйверы следующих устройств:
- чипсета (северный и южные мосты);
- USB или дисковода;
- HDD-контроллера.
Базовый перечень драйверов от Microsoft имеется на самом установочном носителе. Если же используемые комплектующие требуют специфических drivers, то программа инсталляции попросту не сможет «понять» куда необходимо копировать файлы и где находится MFT-запись (потому что оборудование полноценно не работает). Соответственно, инсталляция Windows даже не начинается.
Практика показывает, что с данной ошибкой пользователи чаще всего сталкиваются при попытке инсталлировать Виндовс с накопителя, подключённого в порт USB 3.0, так как пакет драйверов для его поддержки в установочных образах Windows XP, 7 и 8 попросту отсутствует. Решение простое – подключить флешку к USB 2.0. Если же такого порта нет (в ноутбуках так бывает), то потребуется в BIOS или UEFI включить на момент установки для USB режим «Legacy». Эта настройка принудительно переключает порты в совместимый режим работы с 2.0.