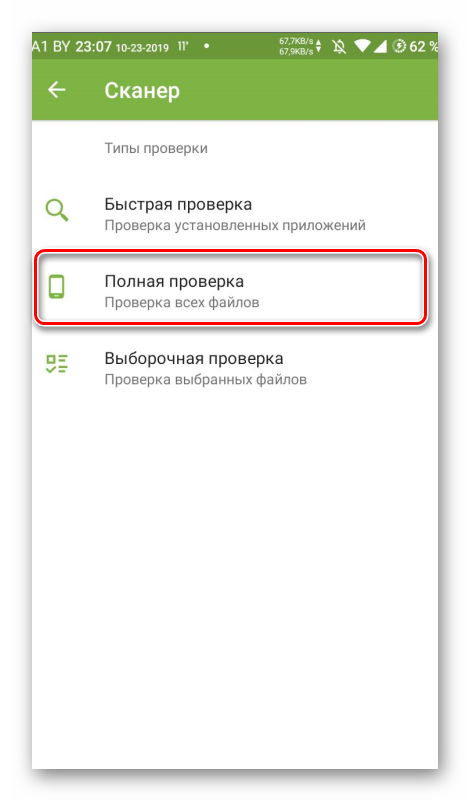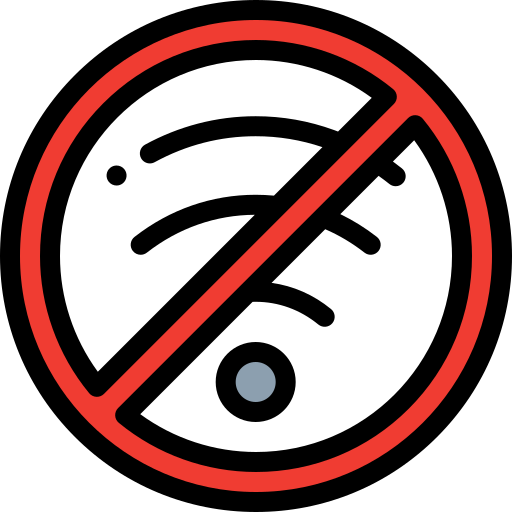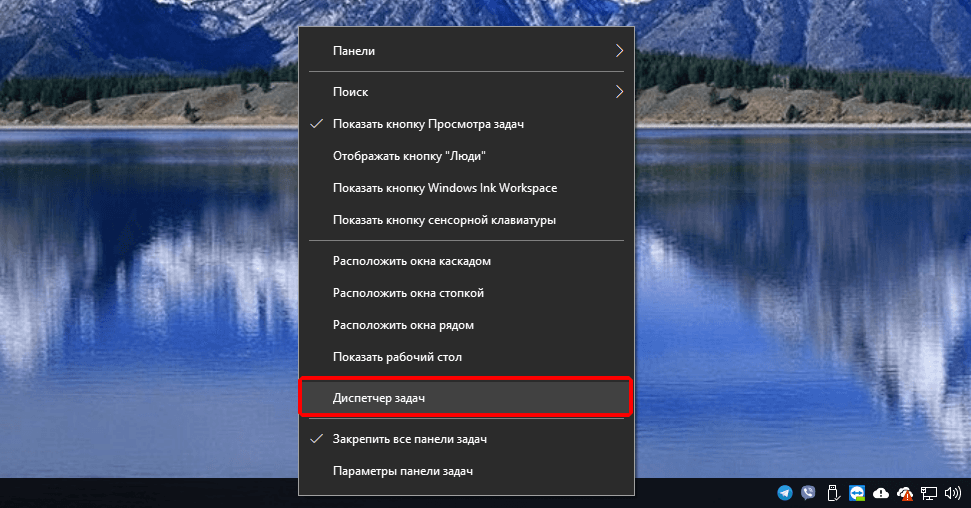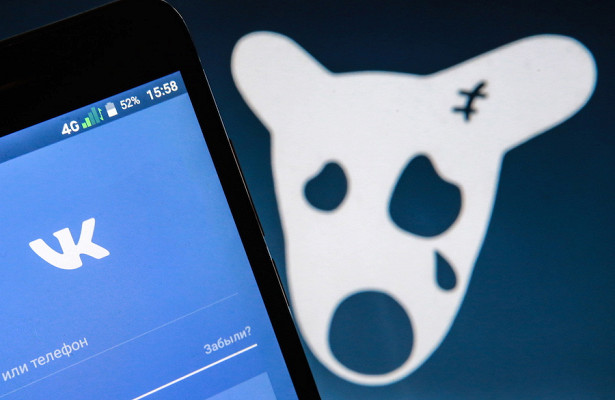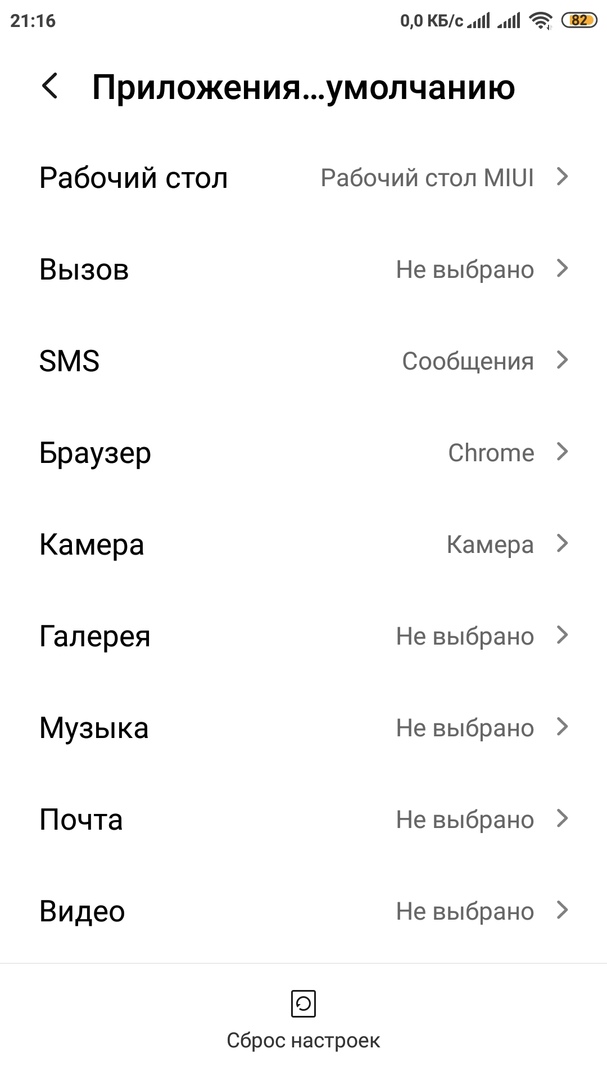Почему не загружается вк и браузер не заходит во вконтакте
Содержание:
- Отключение прокси
- Неизвестный формат
- Не открываются сайты вконтакте и одноклассниках
- Возможные причины
- Что делать, если пишет, нет подключения, способы устранения неполадки
- Как решить проблему
- Основные причины, почему тормозит интернет
- Сначала проверим работает ли интернет
- Важно
- Медленная загрузка сайта в браузере из-за низкой скорости интернета
- Проблемы с dns
- Причины, по которым не получается войти в «Личный кабинет»
- Почему не открываются сайты? Решение!
- Симптомы неисправности
- Нестабильная работа сетевого адаптера
- Проверка значение параметра MTU
Отключение прокси
Можно попробовать воспользоваться отключением прокси-сервера в настройках подключения и браузеров. Для этого существует единый путь:
- Открыть раздел «Панель управления» (в Windows 10 для этого можно использовать поиск на панели задач).
- Если в панели управления в поле «Просмотр» установлено «Категория», тогда нужно зайти в «Сеть и Интернет» — «Свойства браузера», если установлено «Значки», сразу зайти в «Свойства браузера». Открыть свойства браузера в панели управления.
- Далее найти вкладку «Подключения» и войти в «Настройка сети».
- Следует убрать галочку в разделе «Прокси-сервер», чтобы он не использовался. Кроме этого, если в разделе «Автоматическая настройка» установлено «Автоматическое определение параметров», то необходимо отключить и эту отметку, так как она может приводить к тому, что прокси-сервер будет использоваться даже когда его параметры не заданы вручную.
- Подтвердить и сохранить совершенные изменения.
В этом случае прокси-сервер в операционной системе и браузере будет отключен.
Важно! Если проведенные настройки не помогут, то следует вернуть все параметры обратно
Неизвестный формат
Если для открытия вложенного файла требуется особое приложение, а у вас на компьютере или на телефоне его нет, то файл не получится открыть, пока не будет скачана и установлена нужная программа. Поэтому следует убедиться, что на всех устройствах, которые используются для работы с почтой, соответствующие приложения установлены.
Вот самые популярные форматы файлов и связанные с ними программы.
- Форматы: .doc, .docx / Программа: Microsoft Word
- Форматы: .xls, .xlsx / Программа: Microsoft Excel
- Форматы: .ppt, .pptx, .pps / Программа: Microsoft PowerPoint
- Формат: .pdf / Программа: Adobe Acrobat
- Формат: .zip, .rar, .z / Программа: WinRAR,
- Формат: .avi, .mov, .wmv, .mp4, .mpeg / Программа: VLC или любой другой видеоплеер
- Формат: .html, .htm / Программа: Google Chrome, Microsoft Edge или любой другой веб-браузер
- Формат: .exe or .com / Запускается самой операционной системой.
Для запуска файлов с расширением .exe и .com специальная программа не нужна
Эти файлы являются исполняемыми, и принимать их следует с особой осторожностью: в них могут содержаться вредоносные программы. Нельзя скачивать и открывать их, если нет уверенности, что это необходимо сделать, то есть, получили именно то, что нужно
Не открываются сайты вконтакте и одноклассниках
Если у вас начали сайты открываться недавно, то советую первым делом сделать откат системы на неделю назад, в большинстве случаев это помогает. Еще можете просканировать свою систему антивирусной утилитой Dr.Web CureIt. Очень много раз мне помогала еще одна утилита под названием Kaspersky Virus Removal Tool (рекомендую). Если же у вас ничего не получилось то читайте дальше. Перед выполнением следующих интсрукций советую все же сделать откат системы, а так же сделать бэкап всех данных, чтобы в любое время мы смогли восстановить прежнее состояние системы.
Давайте посмотрим примеры еще некоторых страниц на которых зарабатывают мошенники. Так выглядит сайт вконтакте.
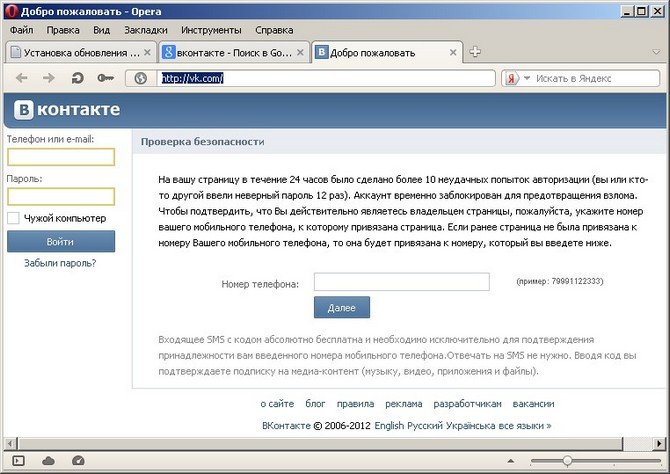
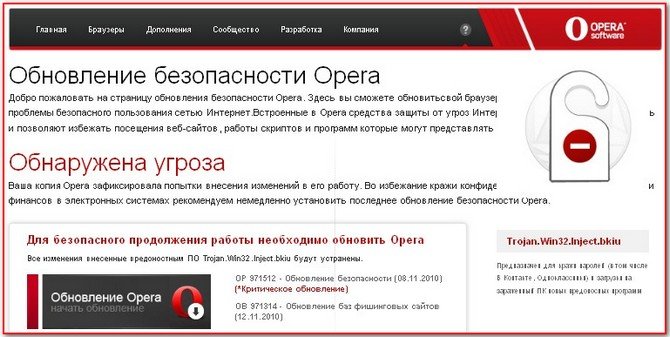
http://otvet.mail.ru/ недоступен и сообщение- Вы пытаетесь войти из необычного места. Если пытаетесь войти из привычного места, возможно провайдер сменил Ваш IP-адрес…
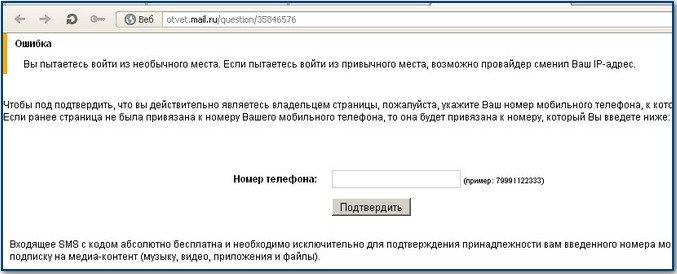
А на ютубе воббще очень интересная картина получилась.

И даже страничка microsoft.com/ru была подменена вирусом на такое произведение: Ваша копия Internet Explorer зафиксировала попытки внесения изменений в его работу…
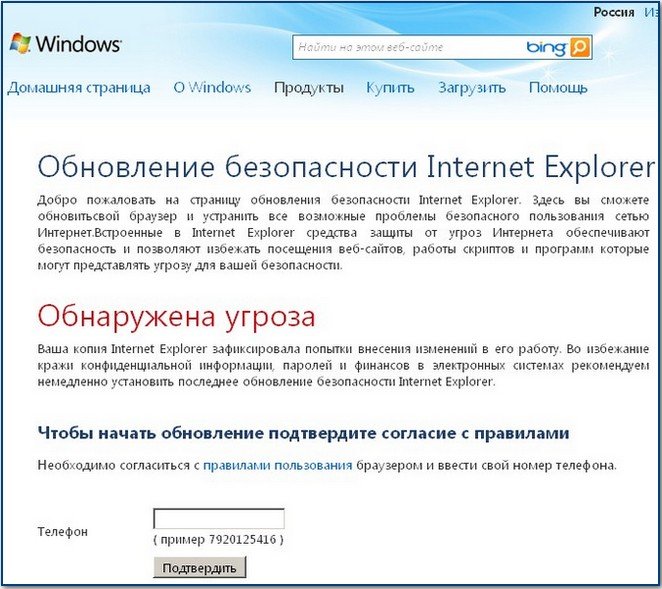
На одноклассниках вообще конец света произошел. Пишет что с моего аккаунта происходила аномальная активность.

Возможные причины
Если интернет есть, а браузер не загружает страницы, возможно попробовать несколько решений:
- Если попробовать выйти во всемирную сеть с помощью другого обозревателя, то можно определить, где искать проблему. Если попытка выйти онлайн будет успешной, возникает необходимость переустановки приложения. Его удаляют с компьютера, затем скачивают свежую версию и устанавливают ее.
- Иногда достаточно провести очистку данных браузера Yandex. Для этого открывают меню, выбирают «Дополнительно», затем «Очистка». После этого будет предложен список того, что нужно удалять. В нем обязательно нужно отметить строку, которая указывает на данные посещенных ранее сайтов. После этого на ноутбуке нужно перезапустить операционную систему.
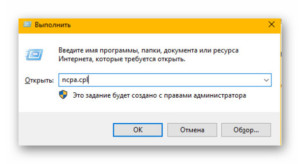
- Иногда в плохой работе связи виноват провайдер. Для уточнения этого обстоятельства необходимо связаться с ним по контактному телефону. Так можно будет получить информацию, когда будет восстановлена связь. В этом случае в трее пропадет значок интернета.
- В некоторых случаях проблемы доступа могут относиться к конкретной странице. Это возможно, например, в тех случаях, когда сайт не может открыться из-за того, что на нем проводятся технические работы. Чтобы убедиться в том, что сайт на самом деле не работает, достаточно попытаться на него зайти с помощью другого браузера. Если это удалось, но интернет есть, причина относится к сайту.
Существует также ряд других причин, почему Яндекс браузер не открывает страницы, а интернет работает, которые будут рассмотрены далее в этой статье.
Что делать, если пишет, нет подключения, способы устранения неполадки
Специалисты выделяют несколько вспомогательных действий, при помощи которых можно избавиться от неполадок.
Завершение процессов с перезагрузкой компьютера
Для корректной работы браузера в некоторых случаях достаточно перезапуска приложения или самого устройства. Когда не грузит интернет на компьютере, можно воспользоваться одним из двух методов перезагрузки:
- Запуск веб-обозревателя через ярлык или панель задач. Если обе попытки неудачные, то вход осуществляется из «пуска» с переходом во «все программы».
- Вторичное возобновление работоспособности обозревателя проводится вводом команды «chrome://restart» в новой вкладке. После ее внесения действие подтверждается клавишей «Enter». Произойдет автоматический перезапуск.
- При отсутствии реакции проводится следующее действие: из «пуска» включается «завершение работы» и «перезагрузка». Если ПК отказывается реагировать, то нужно нажать на клавишу выключения и удерживать ее до полного отключения.
Процедура завершается вторичным запуском ноутбука и тщательной проверкой функциональности программного обеспечения.

Стандартное обновление обозревателя
Изменения в веб-обозревателе через переустановку, обновление
Проверить наличие новой версии браузера можно по схеме:
- после запуска приложения необходимо нажать на окошко, расположенное справа вверху;
- там найти блок «настройки»;
- кликнуть по кнопке «об обозревателе» — система выведет на экран всю доступную информацию.
Проверять обновления можно только при запущенной утилите, попытки открытия неработоспособного ПО не даст ожидаемого результата
Если реакции на действия нет, то веб-обозреватель необходимо полностью удалить и заново установить, при этом важно стереть все компоненты старого приложения:
- «из пуска» перейти в «настройки»;
- выбрать «приложение»;
- найти ярлык браузера;
- кликнуть по значку «удаление».
После правильного выполнения начнется процесс автоматического удаления утилиты. Оставшиеся в каталогах файлы стираются через системный реестр и каталог AppData. Заканчивается процедура перезапуском ПК.
Такой подход используется при конфликте обновленного варианта с имеющимся ПО. После удаления утилиты на официальной странице закачивается ранний подвид приложения и устанавливается на ПК.
Блокировка из-за брандмауэра
Почему не загружается интернет: полноценная работа веб-обозревателя связана с разрешениями брандмауэра Виндовс. Служба безопасности предупреждает проникновение вирусного и шпионского ПО, блокирует закачку им информации с компьютера. При отсутствии запуска приложения отдельные утилиты можно разрешить для работы в ручном режиме:
- из «пуска» переместиться в «настройки», выйти в блок «обновление и безопасность»;
- в появившемся на дисплее меню выбрать «безопасность Виндовс», затем — «защиту сети и брандмауэр»;
- в выпавшем списке найти «разрешение работы с приложением», веб-обозреватель и нажать на «добавить»;
- завершить процесс клавишей «ок».
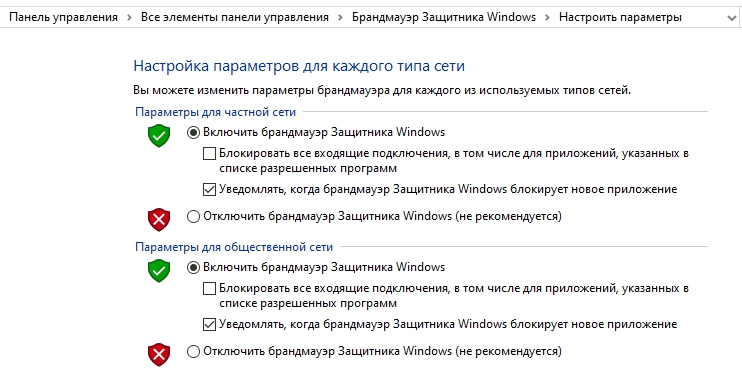
Настройка параметров брандмауэра
Конфликты с другим ПО
Работа иных утилит или расширений браузера может спровоцировать конфликтные ситуации. Проверка наличия неполадок Google Chrome проводится двумя методиками:
- закачкой приложения Cleanup Tools, с последующим сканированием системы и получением результатов о имеющихся конфликтах, рекомедациями по решению проблемы;
- специальной командой — в поиске вводится «chrome://conflicts» и нажимается кнопка «ввод», активизация автоматического поиска закончится выведением списка проблемных утилит.
Как решить проблему
Для удобства простые методы решения проблем превратятся в «радикальные».
Перезагрузка
Активное использование планшета, загрузка, удаление программ приводит к чрезмерной нагрузке на операционную систему и сбоям в работе. Перезапуск помогает очистить оперативную память от ненужных процессов и восстановить производительность устройства:
- Нажмите кнопку блокировки.
- Выберите «Перезагрузка»..
Очистка КЭШа
Первое, что необходимо сделать, — очистить память приложения. Для этого перейдите в настройки планшета. Найдите раздел «Приложения», в списке программ найдите YouTube и нажмите на кнопку очистки кэша. Затем нажмите «Стереть данные». После завершения процесса перезагрузите телефон и проверьте, правильно ли работает приложение.
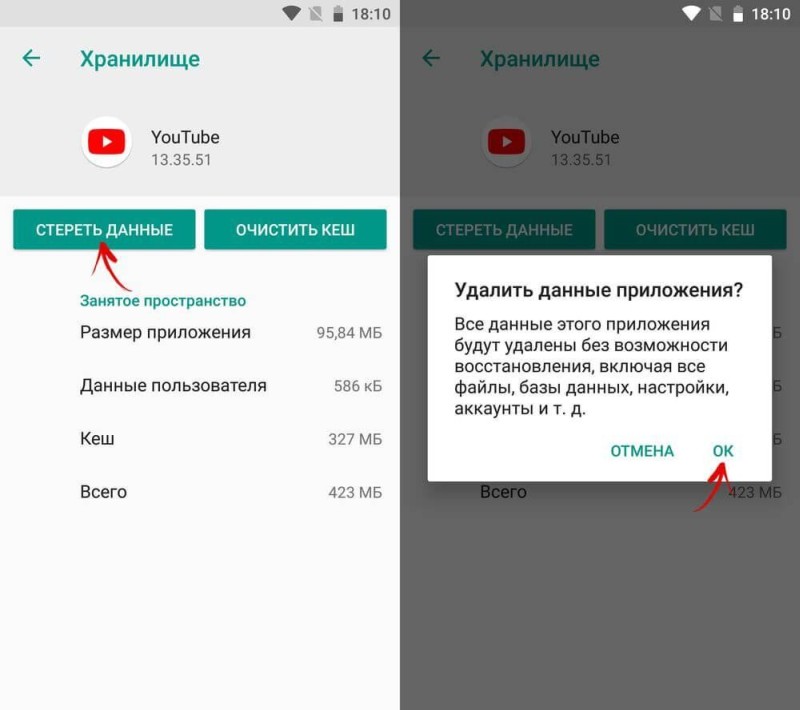
Некорректная установка
Приложение YouTube могло перестать работать должным образом из-за неправильной установки и/или какой-то ошибки. В этом случае вам может быть полезно выполнить переустановку следующим образом:
- Перейдите к настройкам.
- В «Настройках приложений» выберите «Приложения» или «Системные приложения». (в зависимости от версии Android и прошивки вашего устройства).
- Найдите в списке «YouTube» и нажмите на него.
- Теперь нажмите на кнопку «Удалить».
- Подтвердите удаление.
- Выйдите из Настроек и откройте Play Marketplace.
- В Play Store воспользуйтесь строкой поиска. Введите «YouTube».
- Среди результатов поиска перейдите к нужному приложению.
- Нажмите кнопку «Установить». Дождитесь окончания процесса. Вам больше ничего не нужно делать, система все сделает сама.
После завершения установки вы можете продолжать наслаждаться YouTube на своем планшете. При необходимости вам может потребоваться повторный вход в свою учетную запись на сайте.
Удаление последних обновлений
Если предыдущий способ не помог, удалите последнюю версию приложения и возобновите использование предыдущей. Для этого:
- Перейдите к настройкам планшета;
- Найдите приложение Apps, а в нем — приложение YouTube;
- Откройте вкладку видеохостинга и нажмите кнопку контекстного меню в правом верхнем углу;
- Нажмите «Удалить обновления».
Перезагрузите устройство и попробуйте открыть YouTube, если старая версия работала без проблем, то проблема с правильным воспроизведением должна быть решена.

Отсутствие интернет-соединения
Самый распространенный. Чтобы проверить, действительно ли YouTube не загружает видео из-за плохого интернет-соединения, попробуйте открыть один или несколько сторонних сайтов. Если вы столкнулись с теми же проблемами с ними, значит, проблема заключается в качестве вашего соединения.
В этом случае проверьте в «Настройках» планшета, включена ли передача данных по Wi-Fi и/или сотовой связи. Вы можете увидеть соответствующие настройки, просто сдвинув шторку вниз. Если они отключены, нажмите на их значки в шторке или попробуйте включить их через «Настройки». Это можно сделать очень легко, поэтому нет смысла подробно останавливаться на этом. Попробуйте снова открыть YouTube и загрузить видео.
Если это не помогло, скорее всего, сигнал вашей Wi-Fi или сотовой сети слишком слаб, чтобы видео могло загрузиться должным образом. Также возможно, что у вас нет оплаченного плана передачи данных, и ваш оператор «отключил» доступ к сети.
В первом случае вам остается пытаться включить воспроизведение видео с более низким качеством:
- Чтобы начать работу, нажмите на значок тройной точки в правом верхнем углу видеоплеера.
- Появится меню, в котором нужно использовать опцию «Качество видео».
- Открывается еще одно окно. Здесь необходимо выбрать приемлемое качество. Чем меньше значение, тем быстрее загрузится видео, но вы, возможно, не захотите его смотреть, так как качество будет очень низким.
Если интернет на вашем планшете был отключен из-за неоплаты счетов, вам придется погасить только долг. После этого вы снова сможете получить доступ к сети. Если у вас нет возможности внести деньги на свой счет прямо сейчас, вы можете воспользоваться доверенными платежными сервисами. Для этого введите специальную команду в поле ввода номера и нажмите кнопку вызова. Эти команды зависят от вашего провайдера.
Основные причины, почему тормозит интернет
Чаще всего причины, почему не грузится интернет, следующие:
- Банальная перегруженность сети. Обычно вкладки долго не могут загрузиться в так называемые часы пик с 18 до 20, когда жители многоквартирных домов приходят с работы или учебы и массово заходят в сеть.
- Нередко бывает, что абоненты звонят оператору с вопросом «Почему я не могу зайти в интернет», пропустив сроки внесения абонентской платы. Для возобновления доступа достаточно внести деньги через интернет-банк или со счета мобильного телефона, и трафик вновь появится.
- Поломка на сервере поставщика услуги. Если доступ в глобальную паутину нужен срочно, выручит беспроводной модем, который можно приобрести в магазине любого мобильного оператора (к примеру, МегаФон или Билайн).
- Недостаточный технический ресурс поставщика трафика.
- Параметры интернета не соответствуют требованиям подключенного оборудования.
- Большое число пользователей, подключенных к домашней сети Wi-Fi. Особенно если кто-то из них нагружает сеть, закачивая тяжелые файлы.
- Ограниченное локальное покрытие. Если интернет есть, лампочка на маршрутизаторе моргает, но браузер не открывается, то вполне вероятно, что сигнал просто не добивает в комнату, где стоит ПК. Решить проблему можно установкой более мощного роутера либо покупкой репитера (повторителя) сигнала.
- Случается, что проблема кроется на самом сайте или на его хостинге. Особенно часто так бывает, если новинку с ресурса пытаются массово скачать большое число людей.
- Компьютерный вирус. Антивирусная программа, обнаружив угрозу, может заблокировать доступ во Всемирную паутину.
- Чисто физическая причина — пыль, собравшаяся внутри корпуса ноутбука. Тогда онлайн-доступ на телефоне и планшете есть, а на ноуте нет.
- Недостаточно производительный процессор устройства, его загруженность открытыми приложениями или софтами. Проверяют степень загруженности, нажав одновременно комбинацию клавиш Alt+Ctrl+Del. Если показатель 90% и выше, проблема именно в этом.
- Нередко пользователей подводят и бюджетные модели роутеров, не способные по своим техническим характеристикам выдавать нужную скорость. Если есть, а страницы не открываются, можно выдернуть маршрутизатор из розетки, подождать 5 минут и вновь загрузить оборудование. Трафик появится — дело в маршрутизаторе.
Сначала проверим работает ли интернет
Логично предположить, что интернет просто не работает. Проверить это довольно просто. Посмотрите на значок скайпа, зелёный ли он, или попробуйте обновить свой антивирус. В общем, проверьте работает ли любое отдельное приложение которое вы себе устанавливали, кроме браузера, которое использует интернет. Это самый простой способ сразу понять что происходит.
Если таких нет, то нужно открыть командную строку и ввести туда команду:
ping 8.8.8.8
Если после её выполнения вы видите четыре сообщения «Ответ от ..», значит доступ к интернету есть. А если сообщения «Превышен интервал ожидания…», то 100% именно здесь проблема. Подробнее об этом и как решать читайте в статье про проблемы с работой интернета и по неполадкам с wifi.
Допустим приложения работают, команда «ping 8.8.8.8» получает ответы, но сайты не открываются. Следующим шагом нужно проверить работает ли DNS. Этот сервис переводит имена сайтов (домены) в IP-адреса. Введите такую команду:
ping mail.ru
Также смотрим что пишет в ответ. Единственно правильный вариант:

Цифры могут быть другие, но главное, чтобы четыре сообщения начинались с «Ответ от ..». Если ответы есть, то с DNS всё в порядке. Если, допустим, не четыре ответа, а меньше (но они есть), то проблема в качестве интернета. Возможно, у вас мобильный инет и качество связи на данный момент оставляет желать лучшего)
Осталось рассмотреть вариант, когда ответов не получили. В принципе, в данный момент можно заходить на сайты, если вы знаете их IP-адрес Ради интереса можете ввести в адресную строку браузера: 94.100.180.200
Должен открыться сайт mail.ru. Но проблему DNS надо решать и об этом дальше.
Решение проблемы с распознаванием имён (DNS)
Два слова о возникновении проблемы. Иногда DNS сервер провайдера глючит, и в этом случае лучше заменить его на более надёжный сервер от Google или CloudFlare. Но по умолчанию, когда происходит подключение к интернету, выставляется DNS-сервер провайдера. Менять или не менять зависит от частоты возникновения проблемы. Также частой причиной являются вирусы, они могут подменять значения на свои.
Для изменения адресов на гугловские, кликаем правой кнопкой на значок сети в углу возле часиков (в виде компьютера или связи Wi-Fi) и выбираем «Центр управления сетями и общим доступом»:

В Windows 7/8.1/10 нужно зайти в «Панель управления -> Сеть и интернет -> Центр управления сетями и общим доступом». Далее кликаем по своему подключению как показано стрелочкой (у вас может называться по-другому):
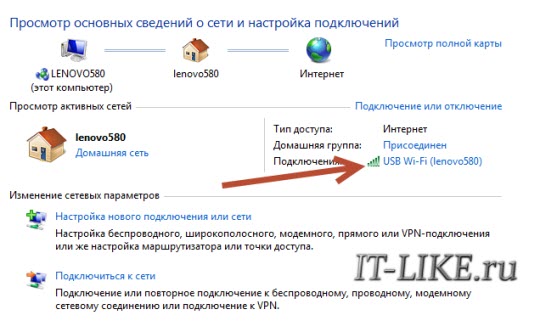
В следующем окошке нажимаем кнопку «Свойства» и далее находим в списке «Протокол интернета версии 4» и заходим в него двойным кликом.
Далее переставляем переключатель в положение «Использовать следующие адреса DNS-серверов» и вписываем в поля адреса DNS-серверов Google: 8.8.8.8 и 8.8.4.4
OK-OK-Закрыть Или:
1.1.1.1
1.0.0.1
Это будут новые более быстрые DNS от CloudFlare. Можно не перезагружаться, через минуту новые настройки начнут работать. Если какие-то IP-адреса уже были прописаны, тогда наоборот, пробуем сначала поставить галочку на «Получить адрес DNS-сервера автоматически»:

Проверьте открываются ли теперь сайты. Если нет, то введите ещё такое в командной строке, запущенной от имени администратора:
ipconfig /flushdns
Перезагрузитесь и проверяйте.
Если у вас есть роутер, то будет лучше менять параметры прямо в нём. В этом случае нужно зайти в админ-панель роутера и найти настройки сети. На каждом роутере они расположены по разному, здесь универсального совета я не дам, но покажу на примере роутера TP-Link:
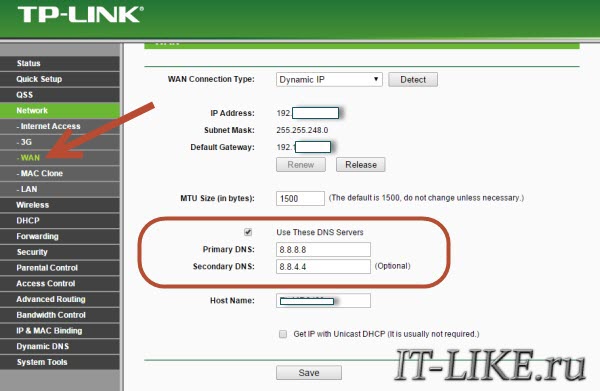
Нужно найти поля, отвечающие за DNS: Primary (основной) и Secondary (резервный) DNS, поставить галочку чтобы использовать их (Use this DNS servers) и вписать туда IP-адреса в точности как на картинке: 8.8.8.8 и 8.8.4.4. Сохранить настройки и перезагрузить роутер.
Неверный файл «hosts», не открываются некоторые сайты
Проблема с распознаванием имён сайтов в IP-адреса может быть не только из-за глючного DNS. Даже, наверное, чаще это происходит из-за испорченного файла «hosts», который расположен в системной папке Windows любых версий. Чтобы справиться с этой проблемой изучите статью про решение проблемы с неоткрывающимся сайтом «ВКонтакте». В принципе, не только этот, а и все остальные советы в статье также помогут, если не работают любые другие сайты.
Важно
Крайне важно вовремя диагностировать и устранить неисправность термостата. Эксплуатировать автомобиль с поврежденным элементом регулирования циркуляции нельзя
Недостаточный нагрев силового агрегата скажется на мощности, динамичности, увеличении расхода топлива. Чрезмерный нагрев и частый перегрев с закипанием антифриза может привести к проблемам поршневой группы, разгерметизации головки цилиндров. Подобный ремонт очень сложный и дорогой. На современных автомобилях, любые неполадки с системой охлаждения передаются в блок управления двигателем. ЭБУ отреагирует на неполадки и внесет коррективы в работу других систем, что скажется на общей работоспособности машины.
Медленная загрузка сайта в браузере из-за низкой скорости интернета
Логично, что чем ниже , тем медленнее будут загружаться вкладки браузера. Иногда человек даже не может войти в интернет, хотя значок подключения к сети на маршрутизаторе горит. Нередко работает только один из установленных браузеров, к примеру, Internet Explorer, а Опера и Chrome не хотят запускаться.
Узнать, действительно ли проблема в низкой скорости подключения или нужно искать иные предпосылки,
можно двумя способами:
- С помощью командной строки. Она открывается сочетанием клавиш Win + R. Здесь прописывается сочетание букв cmd ping и сетевой адрес страницы, которая не хочет загружать. Если процентное значение выше нулевого, вопрос в плохом сигнале сети.
- С помощью онлайн серверов типа Speedtest.net. Однако в ситуации, когда человек вообще не может зайти в интернет, сделать это проблематично.
Проблемы с dns
Проблема может крыться не только в домашнем роутере, но и непосредственно в настройках операционной системы компьютера. Начать проверку стоит со службы DNS (Domain Name System). Эта система предназначена для связывания привычных нам имен сайтов с их адресами. Например, когда мы вводим в адресной строке браузера «http://yandex.ru», на самом деле мы обращаемся к его IP-адресу в Интернете, который выглядит примерно так: «87.250.250.242», а DNS за нас находит его и подставляет вместо имени. Если эта служба по какой-то причине не работает, то компьютер «слепнет», вследствие чего не все сайты открываются – половина из них работает с большой задержкой, а вторая половина и вовсе не грузится.
Проверка службы
По умолчанию задача предоставления доступа к службе DNS лежит на роутере. Вот самый простой способ проверить ее работоспособность без обращения к командной строке:
- правой кнопкой мыши кликаем на значок сетевых подключений в трее (рядом с часиками) и выбираем пункт «Диагностика неполадок»;
- ожидаем завершения работы мастера.
Во время работы программа диагностики проверяет наличие неисправностей различного характера, в том числе и доступность DNS. Если проблема будет обнаружена, мастер попытается ее автоматически исправить. Очень часто данное средство помогает быстро исправить работу сети.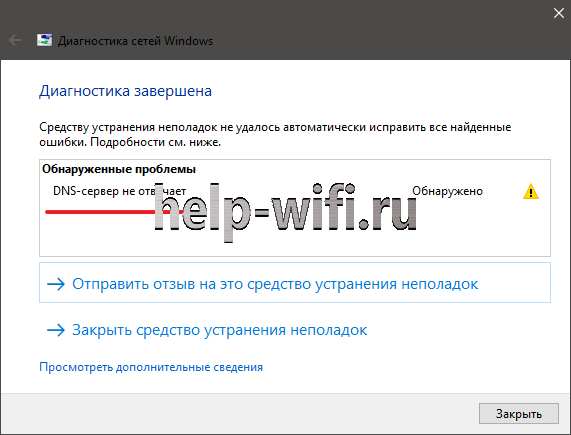
Прописываем dns и сбрасываем кэш
Если автоматическое восстановление не помогло, тогда нужно вновь обратиться к средствам командной строки и сбросить так называемый кэш DNS. Это специальные файлы, которые хранят в себе служебную информацию и позволяют быстрее подключаться к данной службе. Иногда кэш по тем или иным причинам повреждается, из-за чего не открываются сайты в Интернете, почему и требуется его периодическая очистка.
Для этого выполняем следующие шаги:
- открываем командную строку;
- вводим команду «ipconfig /flushdns» и нажимаем Enter;
- на всякий случай перезагружаем компьютер и пробуем открыть любую страницу в Интернете.
Если данный способ не помог, можно попробовать вручную прописать адрес публичного сервера DNS от компании Google.
Для этого:
- открываем проводник (можно горячей комбинацией Win + E);
- вводим в адресной строке «Панель управления» и нажимаем Enter;
- кликаем по пункту «Просмотр состояния сети и задач»;
- выбираем «Изменение параметров адаптера»;
- находим соединение, которое, как правило, называется «Ethernet» и подписано как «Сеть»;
- щелкаем правой кнопкой мыши на нем и в открывшемся контекстном меню выбираем «Свойства»;
- откроется окно со списком активных протоколов. Нас интересует строка «IP версии 4 (TCP/IPv4)». Выбираем ее и нажимаем на кнопку «Свойства»;
- устанавливаем галочку «Использовать следующие адреса DNS-серверов», после чего ниже станут доступными две строки. В них вписываем «8.8.8.8» и «8.8.4.4» соответственно;
- нажимаем OK и закрываем окна настройки соединения.
Стоит отметить, что такая схема конфигурации сети хоть и является работающей, но использовать ее в качестве постоянного решения не следует, так как отсутствие автоматической настройки DNS может свидетельствовать о неисправности роутера.
Причины, по которым не получается войти в «Личный кабинет»
Ошибки при авторизации в системе могут возникать по таким причинам:
- Низкой скорости подключения. Нужно выбрать иной способ установления соединения или использовать другое устройство.
- Неправильного ввода логина и пароля. Иногда клиент случайно нажимает клавишу Caps Lock. Первым делом следует проверить эту версию. После этого посмотреть раскладку клавиатуры. Пароль и логин содержат только цифры или латинские буквы.
- Проблем с сервером или браузером. Система может сообщать пользователю о блокировке страницы. Нужно воспользоваться другим браузером, перезагрузить компьютер, подключить заново интернет, перезапустить роутер. При появлении ошибок, связанных с некорректной работой сервера, стоит обратиться в службу поддержки.
- Проведения технических работ, выпуск обновлений. Банк заранее оповещает клиентов о предстоящих изменениях, выкладывая соответствующие новости на сайте.
- Перегрузки системы. Часто возникает в выходные и праздничные дни из-за совершения пользователями большого количества операций. Онлайн-банкинг начинает работать медленнее, для авторизации требуется много времени.
Почему не открываются сайты? Решение!
Теперь друзья пойдет самое интересное. Возьмем к примеру сайт одноклассников и проверим пинг к нему. Вводим в строке команду cmd как у меня на картинке.
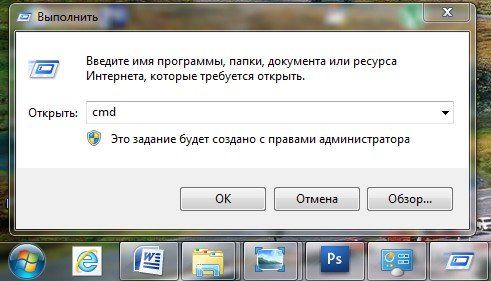
Далее в командной строке вводим Ping www.odnoklassniki.ru.
ping — служебная компьютерная программа, разработанная для проверки соединений в сетях TCP/IP. Программа ping одна из самых простых и надёжных диагностических средств в сетях TCP/IP и входит в поставку всех современных сетевых операционных систем и хочу сказать я ей очень часто пользуюсь.
Командой ping можно проверить доступность сайта www.odnoklassniki.ru вашему компьютеру в сети интернет. Простыми словами, программа ping отправляет на сайт одноклассники запрос и тут же фиксирует поступающий ответ, сравнить данную программу можно с эхом.
И что мы видим – Превышен интервал ожидания для запроса (100% потерь). То есть настоящий сайт www.odnoklassniki.ru нам оказывается НЕ доступен.
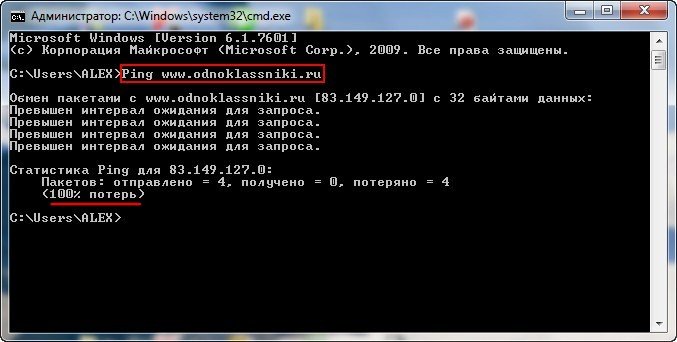
Я уверен что самые внимательные пользователи заметили, что пинг к сайту одноклассников не пускает. Но мы же с вами можем на него зайти? Так кто же тогда нас просит отправить им денежки? На одноклассников это совсем не похоже, поэтому разбираемся дальше.
А теперь мы поступим по другому и введём другую команду
Ping 217.20.147.94, обозначение в цифрах 217.20.147.94 это не что иное, как IP-адрес одноклассников и вот пожалуйста, сайт одноклассники пингуется и от него приходит ответ, происходит обмен пакетами (0% потерь).
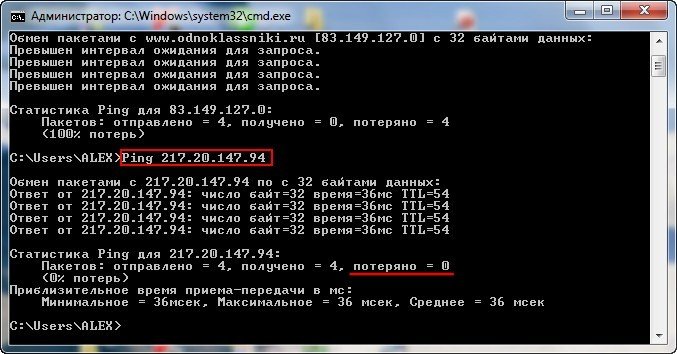
Все говорит о том, что сайт одноклассников доступен и нам просто нужно удалить вредоносный код с нашего компьютера. Из этого можно сказать, что если у вас не получается зайти на сайт одноклассников то введите в адресной строке вот такие цифры 217.20.147.94 это тот же адрес одноклассников. Во многих случаях это помогает, но все зависит от написания вредоносного кода.
И ещё вам на заметку, если у вас проблемы с доступом на определённые сайты, обязательно проверьте раздел реестра, где находятся таблицы маршрутизации
в ней вообще ничего не должно быть.
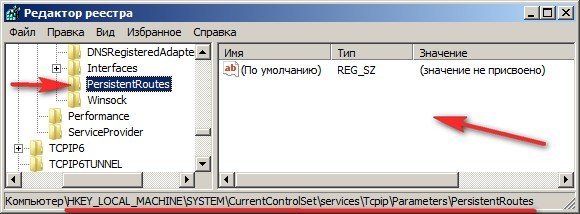
Симптомы неисправности
Часто, при недолжном уходе или ошибках эксплуатации, термостат выходит из строя. Симптомы неисправности следующие:
- Двигатель долго прогревается и не достигает уровня рабочей температуры. Зимой нагрева не происходит вообще. При этом двигатель теряет часть мощности, динамичности, возникает перерасход топлива.
- Мотор греется очень быстро, часто перегревается несмотря на то, что вентилятор и помпа работают исправно.
- Прогрев происходит «скачками». При первом пуске силового агрегата происходит перегрев, но в процессе дальнейшей эксплуатации автомобиля проблема не проявляется. При этом перегрев может возникнуть совершенно внезапно, особенно на холостом ходу.
- В системе охлаждения падает уровень антифриза. Это можно заметить при долгом простое машины. Под автомобилем возникают лужи, а в систему охлаждения попадает воздух.
Любой опытный автолюбитель знает примерное время, которое требуется на прогрев двигателя личного автомобиля. Проблему с охлаждением можно выявить при увеличении или снижении времени прогрева
Главное обращать внимание на признаки неисправности механизма регулировки температуры
Нестабильная работа сетевого адаптера
При выходе сетевой карты из строя владелец компьютера увидит, что не открываются не некоторые, а все интернет-страницы; другое дело — незначительные сбои в работе, приводящие к невозможности просмотреть конкретные сайты, перегруженные флеш-анимацией и интерактивными сценариями или расположенные на отдалённых серверах.
Само наличие такой проблемы — повод задуматься о приобретении нового сетевого адаптера; а пока пользователь, компьютер или ноутбук которого не загружает сайты, может попробовать старый проверенный метод: выключить и снова включить передачу данных. Делается это просто:
Владелец ПК открывает меню «Пуск», кликая по флажку Windows в левом нижнем углу экрана, и щёлкает по «шестерёнке» в самом левом ряду.
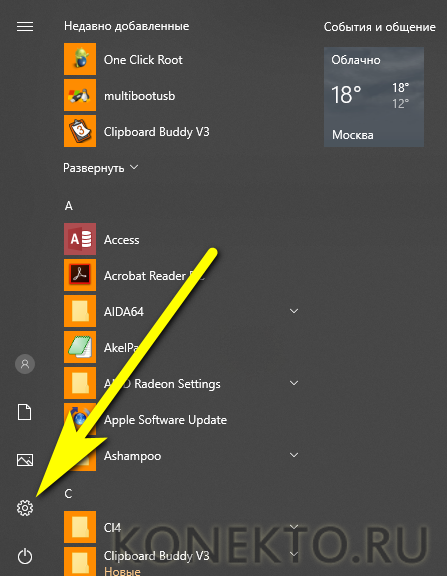
В поисковой строке «Параметров Windows» вводит запрос «Панель управления» и переходит к единственному высветившемуся результату.
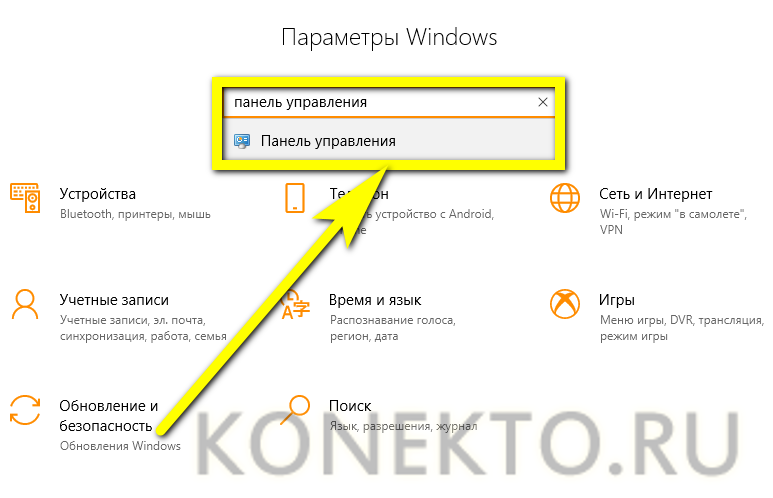
Открывает раздел «Сеть и Интернет».
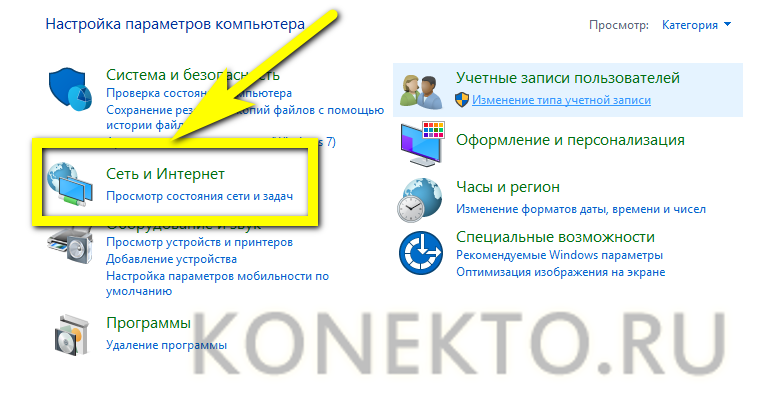
А затем последовательно заходит в подразделы «Центр управления сетями».

И «Изменение параметров адаптера».
Находит в общем списке свой сетевой адаптер, по вине которого предположительно не загружаются сайты, кликает по заголовку правой клавишей мыши.

И выбирает в появившемся окошке функцию «Отключить» — для её выполнения необходимо обладать правами администратора.

Подождав, пока значок посереет, снова включает сетевую карту — теперь можно запустить браузер и проверить, как загружаются интернет-страницы.
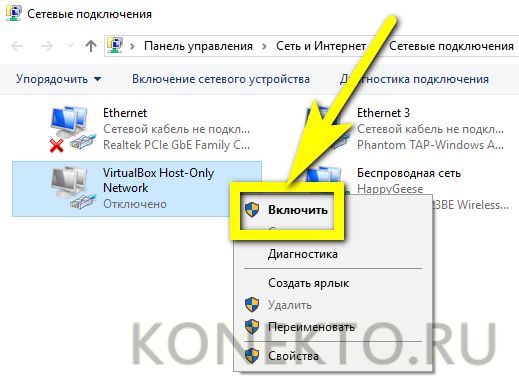
Если первый метод не дал результатов, можно в рамках «перезагрузки» адаптера попробовать удаление с последующим обновлением драйверов:
В «Панели управления» войти в раздел «Система и безопасность».
И подраздел «Администрирование» — здесь собраны ярлыки для большинства служебных утилит Windows.
Запустить «Управление компьютером».
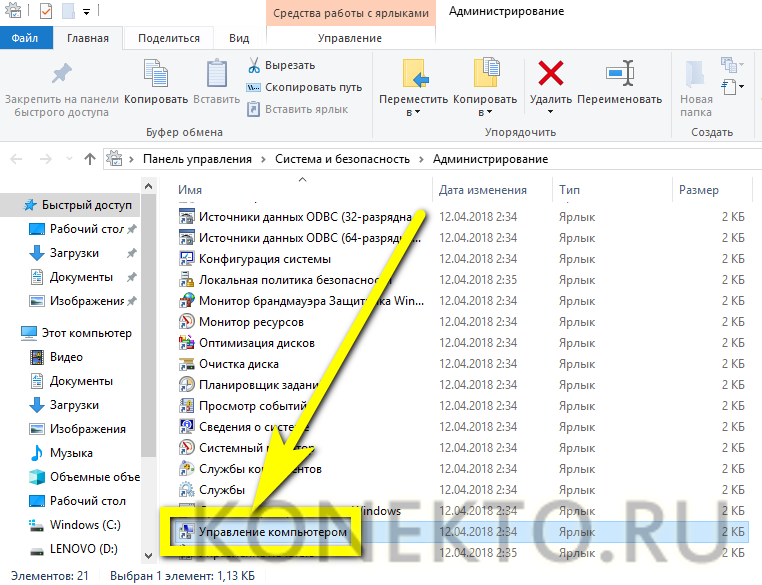
В новом окне перейти ко вкладке «Диспетчер устройств».

И развернуть вложенный список «Сетевые адаптеры».
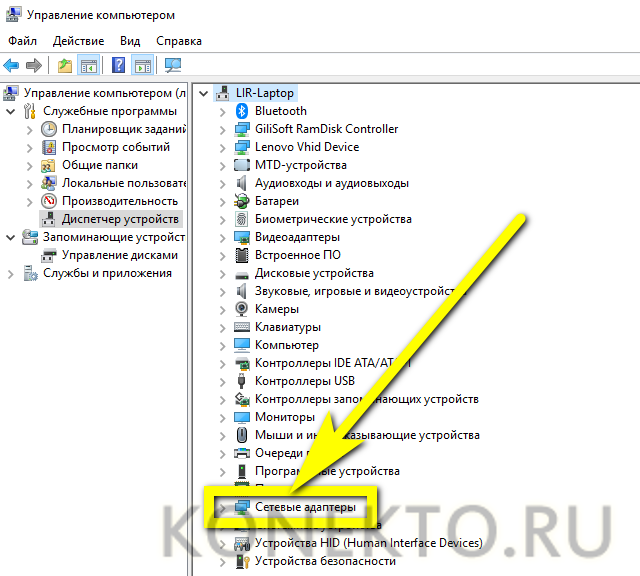
Найти используемую для выхода в Интернет карту, кликнуть по заголовку правой клавишей и выбрать пункт «Удалить устройство» — разумеется, имеется в виду программное, а не физическое удаление.

Подтвердить действие.
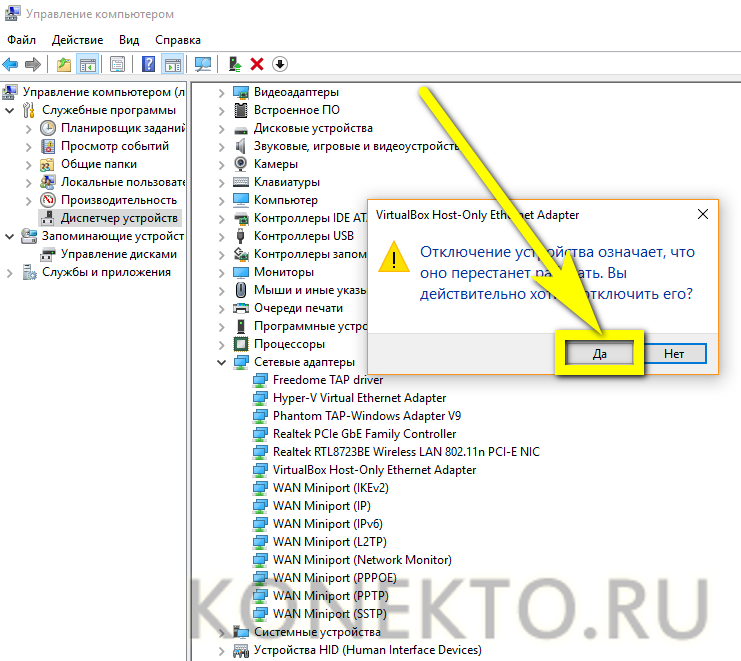
Подождать, пока операционная система обновит конфигурацию, и заново включить сетевой адаптер.
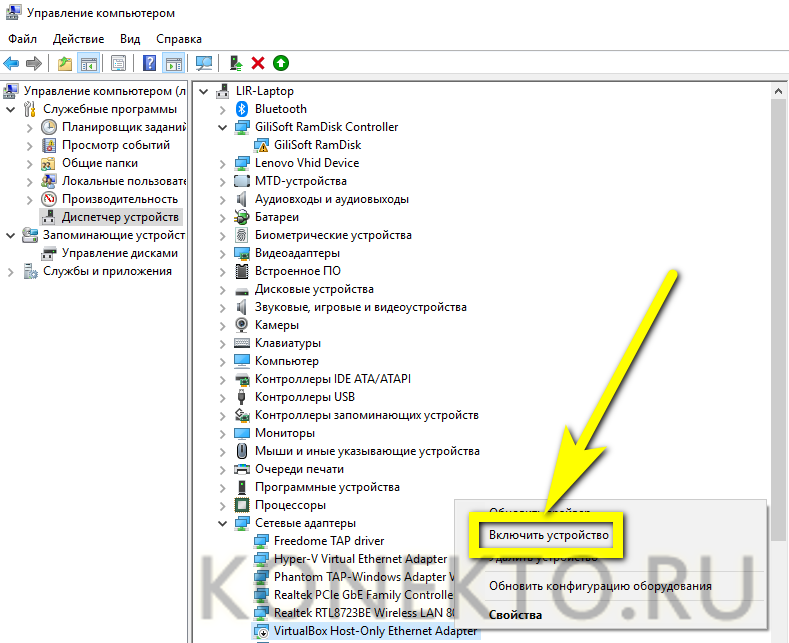
Выбрать в том же контекстном меню пункт «Обновить драйвер».

И запустить автоматический поиск программного обеспечения в Интернете и на устройстве.
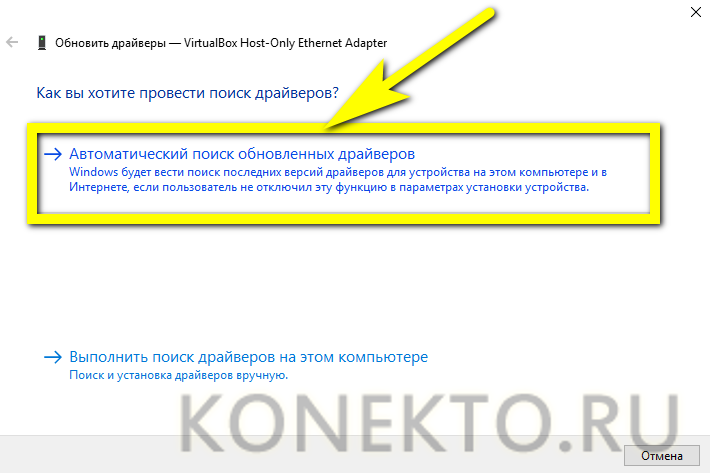
Через несколько минут драйвер для сетевой карты будет приведён в актуальное состояние, а проблема, вследствие которой не открываются сайты в браузере, — решена.

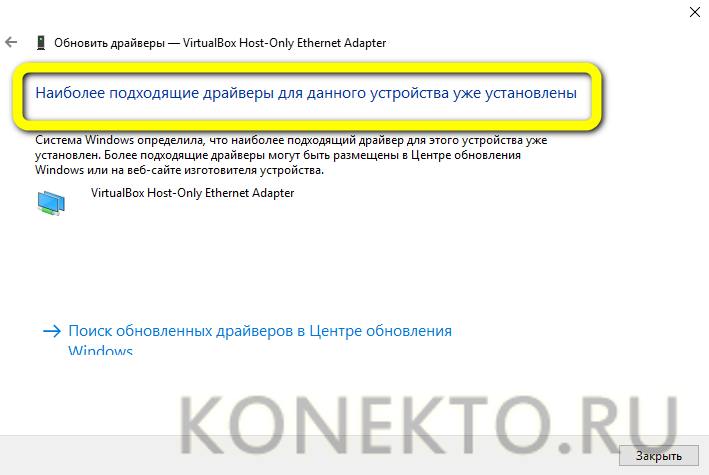
Проверка значение параметра MTU
Параметр MTU (Maximum Transmission Unit; максимальная единица передачи) означает максимальный размер пакета, который может быть передан по сети без фрагментации. При использовании неправильного размера MTU возможны проблемы с открытием некоторых сайтов в браузерах, сбои в работе VoIP-телефонии, проблема с приемом или передачей файлов по сети.
Проверьте текущее значение MTU в Windows и в настройках роутера. Уточните максимальный размер MTU у вашего интернет-провайдера. Скорее всего у вас используется значение MTU 1500, попробуйте сменить его на 1460, или 1420. Для 3G/4G USB модема лучше задать значение MTU = 1476.
Проверить текущий размер MTU в Windows можно с помощью команды
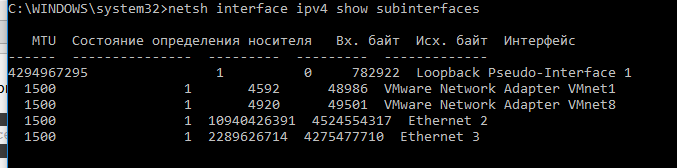
В моем примере на всех интерфейсах размер MTU 1500.