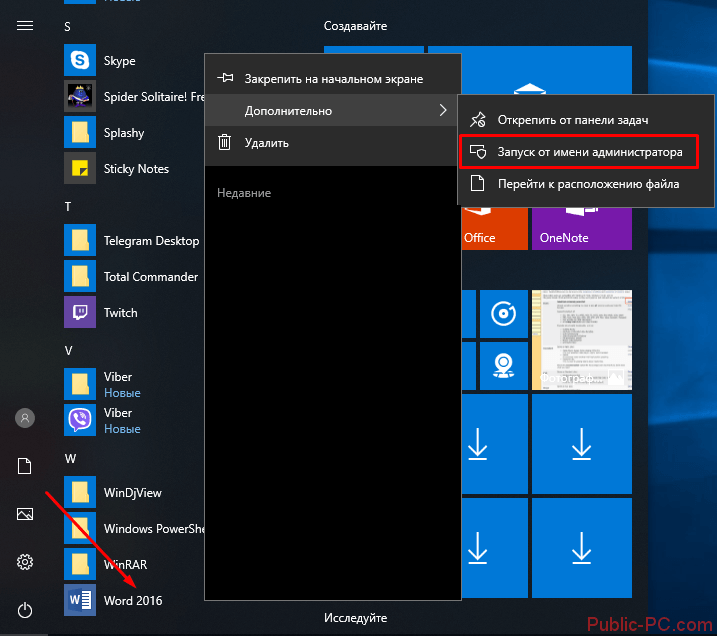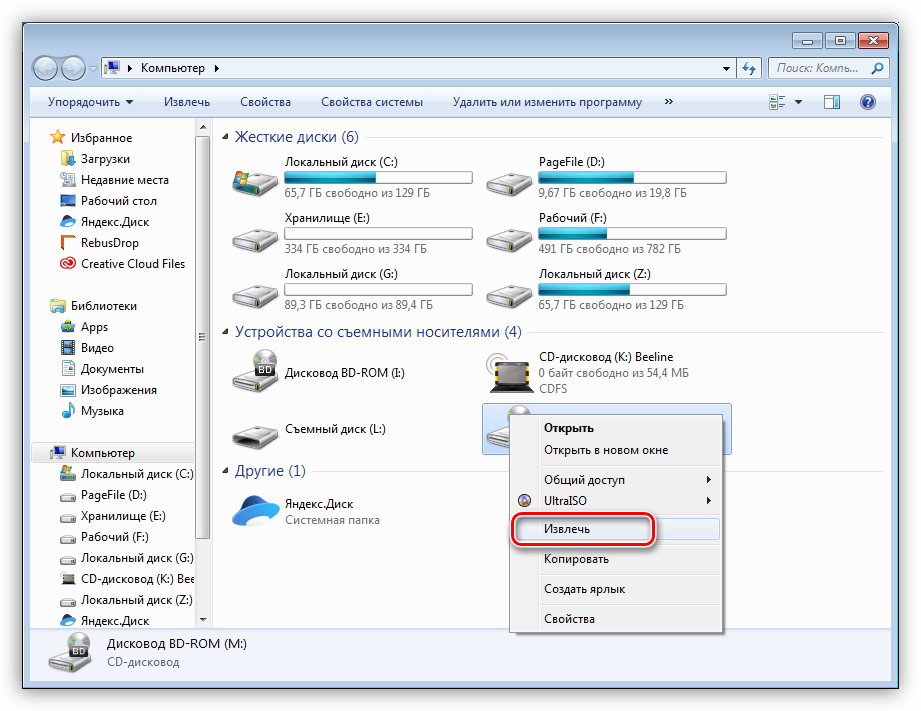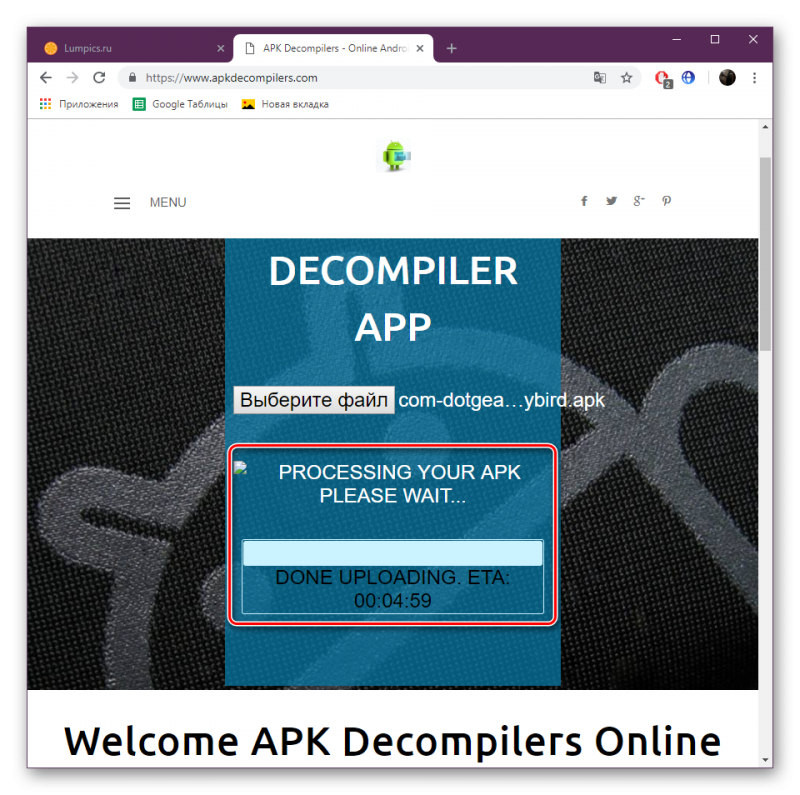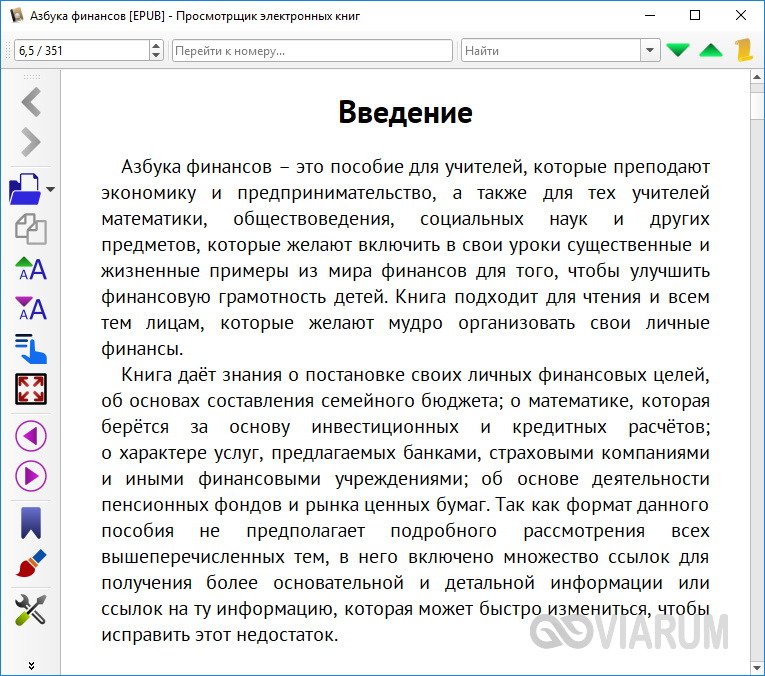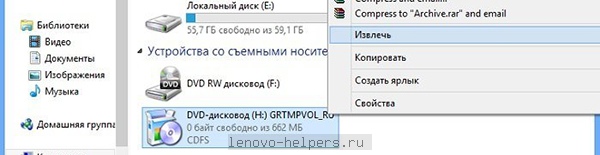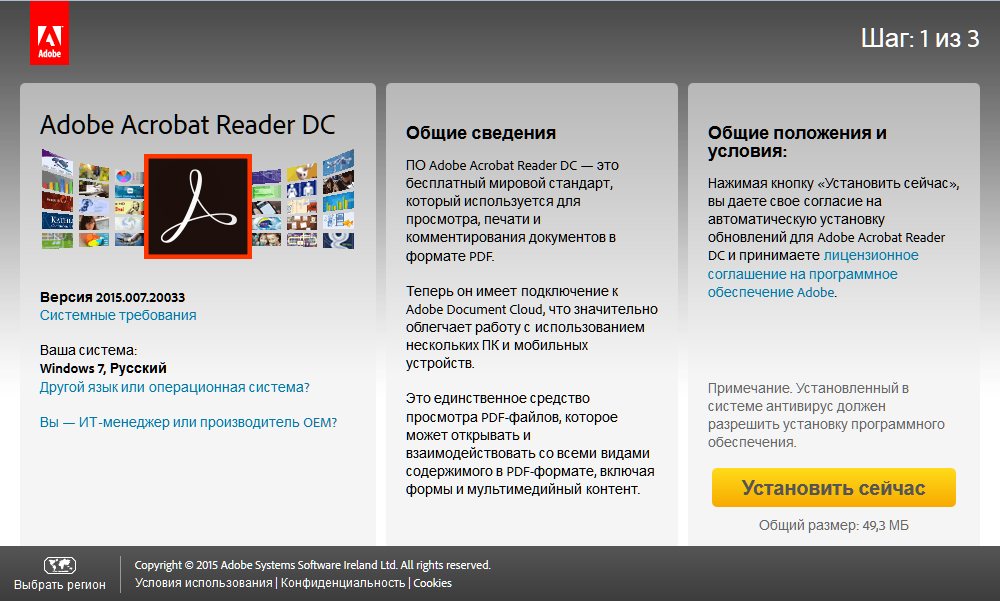Не работает дисковод на компьютере. как открыть дисковод?
Содержание:
- Как открыть дисковод с помощью скрепки для бумаги
- Что делать, если не открывается дисковод на ноутбуке?
- Подключение установленного дисковода к материнской плате
- Как разобрать привод
- Заклинило дисковод? Узнайте как его безопасно открыть + Кроссворд №5
- Не работает кнопка
- Как открыть дисковод на ноутбуке без кнопки открытия
- Не работает кнопка
- Открываем дисковод, если он не открывается
- Как открыть дисковод на ноутбуке кнопкой и что делать, когда ее нет
- Как исправить проблему, когда дисковод не видит диск
- Почему не открывается дисковод на ноутбуке?
- Что делать, если не открывается дисковод на ноутбуке?
- Решение проблем с CD/DVD-Rom
- Как достать диск?
- Настройка ПО для отображения дисковода – драйверов
Как открыть дисковод с помощью скрепки для бумаги
Это может звучать странно, но большинство дисководов на компьютерах, в том числе внешних, которые используются в игровых консолях Xbox и PlayStation, имеют крошечное отверстие, позволяющее открыть дисковод.
Итак, вам понадобится одна скрепка для зажима бумаги. Весь процесс займет всего пару минут.
- Разверните скрепку, пока она не будет представлять собой прямую проволоку длиной от 2 до 5 см.
- Посмотрите внимательно на дисковод. Непосредственно под или над дисководом должно быть очень маленькое отверстие.
- Вставьте скрепку в отверстие. Внутри дисковода, прямо за отверстием, есть специальный механизм, который при повороте начнет вручную открывать привод.
- Если ничего не происходит, тогда извлеките и снова вставьте скрепку, чтобы открыть дисковод.
- Медленно вытягивайте дисковод, пока он не будет полностью открыт. Старайтесь не слишком быстро тянуть, если чувствуете сопротивление.
Если первые два решения не помогли открыть дисковод, возможно, пришло время рассмотреть более серьезны варианты.
Что делать, если не открывается дисковод на ноутбуке?
- Перезагрузите компьютер, возможно, произошла временная неполадка или замыкание, и после перезагрузки работа дисковода будет возобновлена.
- Откройте дисковод с помощью специальной команды на ноутбуке. Нажмите «Проводник» – «Компьютер». Во вкладке «Устройства и диски» кликните 2 раза на необходимый вам дисковод, или нажмите правую кнопку мыши, далее «Открыть».

Вы пытались открыть дисковод без механического или физического давления на устройство, используя только основные функции ПК. Если первые два способа вам не помогли, то попытайтесь открыть дисковод при помощи аварийного вскрытия, которое предусмотрено всеми производителями.
Подключение установленного дисковода к материнской плате
Рассмотрим для начала вариант с IDE
- Распакуйте комплектный шлейф от дисковода. Если у вас уже есть такой, воспользуйтесь им, а если нет ни своего, ни комплектного, то купите новый вместе с дисководом.
- Удостоверьтесь, что на вашем блоке питания есть коннекторы питания IDE (MOLEX). Если свободных коннекторов нет, попросите в магазине разветвитель или переходник с коннекторов SATA (однако, такой в природе встречается редко). Переходник питания с SATA
- Соедините дисковод с материнской платой с помощью шлейфа. Соблюдайте ключи разъемов при установке. Соединяем дисковод с материнской платой с помощью шлейф
- Подключите питание к дисководу. Подключаем питание к дисководу
- Включите компьютер, затем проверьте наличие дисковода в БИОСе. Найти нужную информацию можно либо на главной вкладке («Main» или «General»), где описываются все подключенные устройства, либо на вкладке «Boot». Находим информацию о дисководе на главной вкладке «Main» или «General», либо во вкладке «Boot»
IDE — старый формат со своими правилами настройки. Шлейф подразумевает установку двух устройств, поэтому получается, что одно устройство всегда ведущее («Master»), а другое — всегда ведомое («Slave»). Вот в этом и может крыться проблема, если подключенный дисковод не определяется. Для ее устранения проверьте положение джампера на задней части дисковода
Обратите внимание на скриншот
Проверяем положение джампера на задней части дисковода
Универсальный случай: если ваш дисковод на шлейфе один и подключен крайним коннектором, то поставьте джампер в левое положение («Cable Select», или автоопределение типа подключения). Если дисководов или вообще устройств на шлейфе два, то джампер должен занять позицию исходя из положения устройства: если коннектор крайний — «Master», то есть правое положение, если средний — «Slave», то есть среднее. Однако материнские платы с IDE существуют очень долго, поэтому они могут запросто не соответствовать стандартам. В таком случае совет один — обратитесь к инструкции.
Теперь вариант с SATA
- Кроме комплектного шлейфа, с большой долей вероятность вам нужен переходник MOLEX — SATA (питание для устройств SATA для универсальности носит такое же название). Уточните наличие такого питания в вашем системном блоке и при необходимости докупите нужный переходник. Переходник MOLEX — SATA
- Точно так же соедините материнскую плату с дисководом и подключите питание.Здесь тонкостей нет: шлейф SATA имеет всего два коннектора. Соединяем материнскую плату с дисководом, подключаем питание
- Включите компьютер. Вновь проверьте наличие дисковода в БИОСе, как это описано в прошлом пункте. Готово!
Остается только закрыть боковые крышки, закрутить их крепежные винты и приступить к использованию компьютера. Готово!
Видео — Подключение (установка, замена) дисковода ПК
В рамках данного обзора будет описан алгоритм того, как подключить дисковод к материнской плате. В дополнение к этому будет указан список необходимых инструментов для его реализации. Также будут приведен список коммуникационных интерфейсов, который может использоваться при реализации данной операции. Этот материал представляет наибольший интерес для начинающих компьютерных специалистов, которые хотят самостоятельно установить, подключить и настроить устройство чтения компакт-дисков.
Как разобрать привод

придется его разобрать
Провести ревизию дисковода, убрать все инородные предметы, если они там есть. Оценить состояние шестеренок, пассика, лотка, шагового двигателя, то есть всего того, что может повлиять на открытие или закрытие привода. Если визуально ничего не находится, попробовать вручную задвинуть и выдвинуть каретку. Пока устройство разобрано, есть смысл смазать направляющие, а заодно почистить само устройство и линзу.
Ничего не помогло, значит проблема не механическая, а электронная. Придется ремонтировать плату управления или может даже заменить двигатель, но это происходит крайне редко. Собрать устройство в обратном порядке труда уже не составит. Нужно установить его обратно в оборудование и проверить его работоспособность.
Даже если возникнет срочная необходимость вытащить диск, а он застрял в устройстве и не хочет выходить, да ещё и компьютер не подключен к электричеству, то с помощью скрепки или иголки можно быстро его извлечь. Если вдруг самостоятельно устранить проблему решить не удастся, то желательно оценить экономическую составляющую планируемого ремонта изделия.
Заклинило дисковод? Узнайте как его безопасно открыть + Кроссворд №5
Обычно после длительного не очень бережного использования изнашивается механизм открытия дисковода. Вы хотите посмотреть фильм с диска или установить игрушку, а дисковод не открывается. Что делать? Ни в коем случае не пытаться открыть его ножом или другим острым предметом засунув в щель и поворачивая. Так можно окончательно сломать привод. А правильнее будет провести ручное открытие. Для этого нам понадобится тонкая спица. Подойдет и иголка.
Вряд ли вы это замечали, но на каждом дисководе есть маленькое отверстие на передней панели. Оно может быть расположено по разному на разных моделях, но факт что оно есть.
Нажмите на картинки чтобы увеличить и рассмотреть.
Для того чтобы открыть дисковод вам нужно взять иглу
Просуньте иглу в отверстие на дисководе.
Надавите на иглу, лучше использовать наперсток, но я вместо него нашел монету. Вы можете проделать все голыми руками, если вы родственник Чака Норриса.
Если вы правильно все сделали лоток дисковода выдвинется примерно на сантиметр.
Такое открытие используют не только в случае поломки или износа дисковода. Этот метод используется когда отключили электричество, а в компьютере остался нужный диск. Или вообще вы отсоединили дисковод при разборе. Хочу чтобы вы поняли что этот способ чисто-механический и работает без электричества.
Пару слов о предыдущем кроссворде. Никто ключевое слово не отгадал, а им было слово «СЕКТОР». Надеюсь пятый кроссворд найдет своего победителя. Дерзайте. Кто первым отправит правильное ключевое слово получит 150 рублей на счет. Если кто сомневается может скачать этот архив, он запаролен. Внутри архива файл с правильным ключевым словом. Пароль на него вы получите в следующей статье. Такой контроль честности.
Теперь можете приступить к решению кроссворда и выиграть 150 рублей.
Не работает кнопка
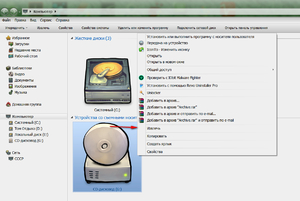
Чтобы открыть дисковод, нужно использовать на клавиатуре клавиши Tab, Enter и стрелки. Необходимо зайти через рабочий стол в папку «Мой компьютер» или «Этот компьютер» и найти устройство, обозначенное как дисковод. С помощью специальной клавиши на клавиатуре вызвать меню, где нажать пункт «Извлечь».
Если метод сработал, то в дисководе неисправна кнопка и требуется ее замена. Если дисковод не открывается, не нужно паниковать. Каждый привод имеет так называемое аварийное открытие лотка. Внимательно присмотритесь к своему дисководу и сможете увидеть маленькое отверстие, через которое можно открыть устройство.

Проверить несколькими нажатиями на кнопку, решилась ли проблема с открыванием. Если нет, нужно попробовать другой способ. Если дисковод не открывается, его придется вытащить из персонального компьютера или другого оборудования, где он стоит. После того, как привод извлечен, его необходимо аккуратно разобрать, чтоб устранить поломку, а заодно и сделать профилактику. Для этого понадобятся следующие инструменты:
Как открыть дисковод на ноутбуке без кнопки открытия
На многих современных моделях ноутбуков Lenovo, Acer, Asus и др. механическая кнопка не предусмотрена.
В этом случае получить доступ к дисководу можно следующими способами:
- Нажав комбинацию клавиш Fn+F4 . Если на ноутбуке нет кнопки на дисководе, то она обязательно должна присутствовать среди функциональных клавиш.
- Программным способом. Для извлечения лотка привода откройте папку « Мой компьютер/Этот компьютер «, выберите интересующий вас дисковод. Называться дисковод может « DVD RW Дисковод» или «DVD RAM Дисковод «. Кликните по нему правой клавишей мышки и открывшемся меню выберите пункт « Извлечь «.
Если дисковод не виден в разделе «Мой компьютер/Этот компьютер» (часто такая проблема возникает у пользователей ОС Windows 10-й версии), следует правой кнопкой мыши кликнуть по значку « Пуск » и выбрать пункт Windows PowerShell/Администратор и вставить в строку:
Нажмите кнопку ввода и перезагрузите систему. После этого Дисковод должен появиться в разделе «Мой компьютер/Этот компьютер«.
При помощи скрепки . Вытащить дисковод из ноутбука без кнопки можно путем механического вмешательства. Для этого на крышке дисковода предусмотрено небольшое отверстие диаметром чуть больше одного миллиметра. Чтобы открыть лоток принудительно, достаточно вставить в это отверстие тонкий твердый предмет. Лучше всего для этих целей подходит разогнутая канцелярская скрепка. Нужно просунуть «ключ» в отверстие до упора и слегка нажать — после срабатывания щелчка лоток должен автоматически открыться.
Обратите внимание! Нередко пользователи мобильных ПК путают лоток дисковода с обычной декоративной панелью (заглушкой). Она действительно напоминает внешне лоток для установки диска, однако, но на ней нет никаких кнопок, индикаторов и прочих обозначений
Речь идет о бюджетных моделях ноутбуков, которые предназначены в основном для работы с текстами.
ВИДЕО ПО ТЕМЕ ” alt=””>
При необходимости для такого лэптопа можно приобрести дисковод отдельно и установить. Они бывают как внутренние, так и внешние. Первые устанавливаются в штатное место, другие подключаются через USB-интерфейс.
Не работает кнопка
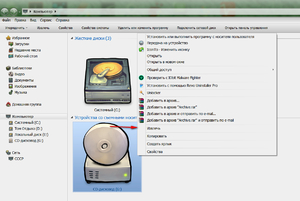
Чтобы открыть дисковод, нужно использовать на клавиатуре клавиши Tab, Enter и стрелки. Необходимо зайти через рабочий стол в папку «Мой компьютер» или «Этот компьютер» и найти устройство, обозначенное как дисковод. С помощью специальной клавиши на клавиатуре вызвать меню, где нажать пункт «Извлечь».
Если метод сработал, то в дисководе неисправна кнопка и требуется ее замена. Если дисковод не открывается, не нужно паниковать. Каждый привод имеет так называемое аварийное открытие лотка. Внимательно присмотритесь к своему дисководу и сможете увидеть маленькое отверстие, через которое можно открыть устройство.

Проверить несколькими нажатиями на кнопку, решилась ли проблема с открыванием. Если нет, нужно попробовать другой способ. Если дисковод не открывается, его придется вытащить из персонального компьютера или другого оборудования, где он стоит. После того, как привод извлечен, его необходимо аккуратно разобрать, чтоб устранить поломку, а заодно и сделать профилактику. Для этого понадобятся следующие инструменты:
Открываем дисковод, если он не открывается
Пройдет еще несколько лет и производители перестанут снабжать компьютеры и ноутбуки CD и DVD-приводами. И действительно, зачем они нужны, если ими и так почти никто не пользуются? Это позволит сохранить деньги не только производителю, но и покупателю. А если нужен привод, то можно купить внешний, работающий от USB. Пока же у большинства пользователей, которые приобретали свой ПК несколько лет назад, наверняка присутствует дисковод. Устройство это может быть весьма своенравным — зачастую не хочется открываться. Как же его открыть? Существует несколько действенных способов.

Если у вас есть собственные идеи по теме статьи, обязательно расскажите нам о них через комментарии!
Как открыть дисковод на ноутбуке кнопкой и что делать, когда ее нет
Несмотря на активное развитие облачных технологий и повсеместное использование внешних накопителей, подключаемых через USB-интерфейс, на многих современных моделях ноутбуков все еще присутствуют оптические приводы DVD/CD-RW или, как их еще называют — дисководы.
Они используются не так часто, как это было несколько лет назад, однако иногда потребность в них возникает.
Нередко владельцы ноутбуков сталкиваются с неожиданной проблемой, когда не получается открыть выезжающий лоток оптического привода для установки диска. Причин может быть несколько.

В этом случае следует изучить инструкцию и убедиться в наличии/отсутствии данной опции. Сделать это также можно, зайдя в « Мой компьютер » и посмотрев, есть ли CD-привод в « Устройствах и дисках «.
Как правило, на основной массе лэптопов оптические приводы DVD/CD-RW находятся с правой стороны. Кнопка открытия дисковода обычно располагается непосредственно на самом лотке или рядом с ним.
Однако на некоторых моделях устройств кнопка может находиться среди функциональных клавиш компьютера (как правило, кнопка F4) и срабатывать при нажатии в комбинации с клавишей Fn .
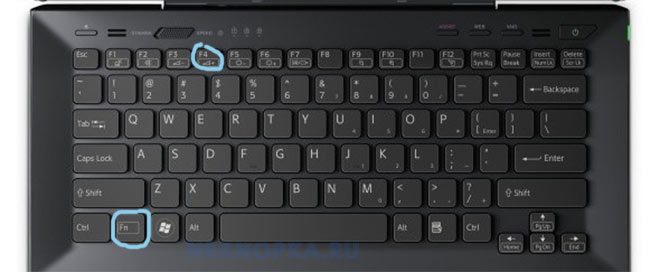
Случается и такое, что есть и сам DVD/CD-RW-привод, и клавиша открытия лотка, однако на нажатие она никак не реагирует.
Как исправить проблему, когда дисковод не видит диск
Предлагаю пользователям выполнить следующие действия, когда дисковод не работает:
Просто перезагрузите ваш компьютер. Самый банальный совет может оказаться достаточно эффективным;
Протрите поверхность вашего диска. Для этого смешайте раствор из спирта и воды в соотношении 1 к 1, возьмите мягкую и нежную ткань (например, из микрофирбы), смочите её в приготовленный вами раствор, и плавно протрите ею поверхность вашего диска
Подождите какое-то время, чтобы влага с поверхности испарилась;
Осторожно протрите поверхность вашего диска
Попробуйте считать ваш диск на другом устройстве (и на другом ПК). Если там также не видит компакт-диск, вполне возможно, что ваш диск повреждён
Если же диск считывается, тогда проблема или в вашем дисководе, или в настройках вашей ОС;
Если вы записали ваш диск, а он потом не считывается, то необходимо произвести перезапись на меньшей скорости, а также убедится, что сеанс записи корректно завершён. Также попробуйте при записи использовать диск другого производителя;
При условии достаточной квалификации имеет смысл разобрать ваш привод, и почистить лазерную головку от пыли с помощью мягкой щёточки (подойдёт ушная палочка) или использовать специальный чистящий диск;
- Проверьте плотность соединения шлейфов и разъёмов привода и материнской платы;
- Попробуйте временно удалить установленные на ваш ПК менеджеры виртуальных дисков (Alcohol, Daemon Tools, Nero и др.);
-
Переустановите драйвера жёстких дисков. Нажмите на «Пуск», в строке поиска вбейте devmgmt.msc и нажмите ввод. В списке Диспетчера устройств найдите пункт «DVD и CD-ROM дисководы», разверните его, кликните правой клавишей мыши на имени вашего проигрывателя, и в появившемся меню выберите «Удалить» (если там несколько приводов, удалите аналогично все). Затем нажмите на кнопку «Действие» сверху и выберите «Обновить конфигурацию оборудования». Система обновит конфигурацию и заново установит ваши приводы в Диспетчере устройств;
Обновление приводов в Диспетчере устройств
-
При возможности задействуйте DMA. Вновь перейдите в указанный Диспетчер устройств, найдите пункт IDE ATA/ATAPI контроллеры и разверните его. Вы можете увидеть такие пункты как ATA channel 0, ATA channel 1 и др. Нажмите на каждом из них правой клавишей мыши, выберите «Свойства», перейдите в «Дополнительные параметры» и просмотрите там тип устройства. Если там будет значиться дисковод для компакт-дисков, тогда попробуйте поставить галочку на опции «Задействовать DMA» (если стоит, то, наоборот, снимите её). После этого перезагрузите систему и посмотрите, будет ли считываться ваш диск;
Отмечаем галочкой «Задействовать DMA»
- Выполните вход в БИОС, и убедитесь, что ваш привод включён, это может помочь в вопросе при котором дисковод не распознаёт диск;
-
Выполните откат на предыдущую точку восстановления Виндовс, при которой привод работал корректно. Нажмите на кнопку «Пуск», в строке поиска вбейте rstrui, найдите предыдущую стабильную точку восстановления, и выполните откат на неё.
Используем восстановление системы
- Приобретите новый привод. Если срок работы вашего устройства исчисляется годами, то оно уже могло попросту выработать свой ресурс. Купите новое устройство, благо их цена на рынке не высока.
Почему не открывается дисковод на ноутбуке?
- Если дисковод открывается не до конца, а потом снова задвигается — заело механизм. Попробуйте аварийное вскрытие (читайте ниже).
- Не исключены сбои в операционной системе ПК.
- Компьютер не видит дисковод (такое часто бывает при замене дисковода). Зайдите в «БИОС» (Выключите ноутбук, включите его, во время загрузки удерживайте клавишу delete или F2 до того момента, пока не появится окошко управления. Найдите соответствующую вкладку и активируйте дисковод). Комбинация горячих клавиш для открытия «БИОСА» зависит от его версии и производителя ПК.
- Произошло замыкание сети.
- Вышла из строя лазерная головка дисковода.
- Не установлены соответствующие драйвера.
- Истек срок службы дисковода.
Что делать, если не открывается дисковод на ноутбуке?
- Перезагрузите компьютер, возможно, произошла временная неполадка или замыкание, и после перезагрузки работа дисковода будет возобновлена.
- Откройте дисковод с помощью специальной команды на ноутбуке. Нажмите «Проводник» – «Компьютер». Во вкладке «Устройства и диски» кликните 2 раза на необходимый вам дисковод, или нажмите правую кнопку мыши, далее «Открыть».

Вы пытались открыть дисковод без механического или физического давления на устройство, используя только основные функции ПК. Если первые два способа вам не помогли, то попытайтесь открыть дисковод при помощи аварийного вскрытия, которое предусмотрено всеми производителями.
Решение проблем с CD/DVD-Rom
Как открыть дисковод
Способ 1
И так, пожалуй, самый очевидный из очевиднейших способов — нажать на нем спец. кнопку «Open ⇑» (пример на фото ниже).

Способ 2
На некоторых дисководах кнопки «Открыть» на корпусе устройства попросту нет (такое, обычно, на ноутбуках).

Извлечь диск — этот компьютер
Способ 3
Есть ряд моделей ноутбуков на клавиатуре которых есть спец. кнопка для открытия лотка привода (см. фото ниже). Располагаться она может либо среди функциональных клавиш F1-F12, либо рядом с кнопкой включения (где-нибудь неподалеку от блока индикаторов).

Открыть лоток (ноутбук ACER ASPIRE 4625G)
Способ 4
Если всё вышеперечисленное не подошло (не помогло), возможно, что лоток привода «заклинило» и сам, автоматически, он открыться не может (такое могло произойти, например, из-за установки деформированного CD/DVD-диска).
В этом случае проделайте следующее:
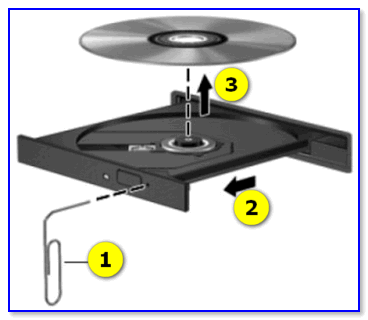
Скрепка нам поможет!
Что делать, если Windows не видит дисковод
Впрочем, иногда дисковод может не подавать вообще никаких признаков жизни: в этом случае, как правило, проблема на 100% аппаратная.
А дисковода-то и нет.
В этом случае первое, что посоветую — это перезагрузить ПК/ноутбук и войти в BIOS/UEFI. Обычно на главной странице (Main, Sys-Info и пр.) приведен перечень подключенных устройств. Среди них нужно найти модель вашего привода (см. фото ниже).
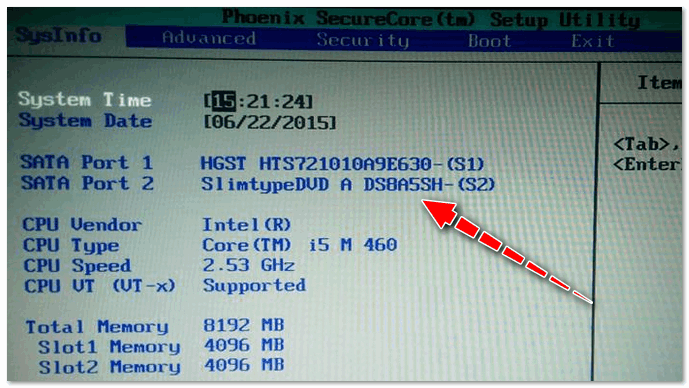
Привод определяется в BIOS!
Если в BIOS дисковод не виден, рекомендую следующее:
Если в BIOS дисковод определяется — загрузите снова Windows и откройте диспетчер устройств.
Как автоматически обновить драйвера — спец. утилита
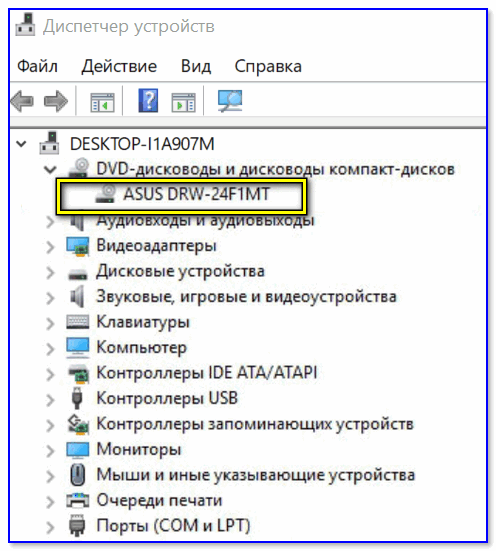
DVD-дисководы — драйвер на привод установлен!

Изменить букву диска
Кстати!
В редких случаях заражение некоторыми вирусами приводит к скрытию из проводника дисковода, флешек, жестких дисков.
Если в BIOS ваш привод определяется, диспетчер устройств его видит, но проводник нет — попробуйте прогнать вашу Windows с помощью «одноразовых» антивирусов!
Как вариант решения!
Когда он понадобиться: его можно быстро достать с полки, подключить к USB и прочитать диск. Удобно?!

Почему не читаются CD/DVD-диски
Вопрос, кстати, достаточно популярный (видимо у многих пользователей в «загашнике» есть много старых компакт дисков , которые иногда хочется подключить, поиграть-поностальгировать. ).
Что же, сразу с места в карьер.
1) Первое : обратите внимание на поверхность диска. Если на ней много микро-царапин — это может быть причиной невозможности чтения диска
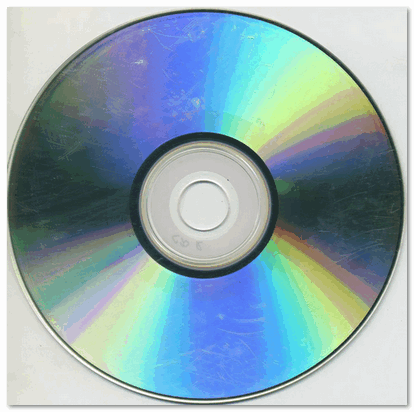
На поверхности диска заметны царапины
Также доп. советы можете почерпнуть из одной моей прошлой статьи.
CD/DVD-привод не читает или не видит диски, что можно сделать
Источник
Как достать диск?
Начнем с самых банальных способов:
- Вы пробовали несколько раз подряд нажимать кнопку открывания? Не помогло? Тогда идем дальше.
- Выключите компьютер, подождите несколько минут, а потом включите его. Это помогает, когда привод зависает, а перезагрузка запускает его заново.
- Воспользуйтесь системными средствами: зайдите в папку «Мой компьютер», щелкните правой кнопкой мыши по устройству и выберите пункт «Извлечь».
Ни один из описанных вариантов не сработал или вам нужно достать накопитель из выключенного компа? У меня есть в запасе методы, предполагающие механическое воздействие.
Механические способы
Попробуйте что-то из этого:
Возьмите скрепку, проволоку или иголку. На приводе есть специальное отверстие для аварийного открывания диаметром как раз для перечисленных инструментов. Нужно просто вставить иглу в отверстие и немного надавить, толчковым движением.
У вас привод с щелевой загрузкой? Такие отверстия у них, как правило, отсутствуют, так что можете не искать. Если и есть аварийная кнопка, то она обычно сенсорная, что никак не спасает в случае с неработающим компом.
Когда девайс заклинивает из-за того, что внутри диск встал неправильно, зачастую нужно немного помочь ему открыться. Для этого возьмите предмет типа ножа, только с тупым концом, чтобы ничего не поцарапать, также можно использовать монету. И поддевая им устройство с разных сторон, одновременно нажимайте кнопку его открытия.
Бывают случаи когда сам привод не отображается в системе. Ваш компьютер недавно был в ремонте или падал? Может быть, просто отошел шлейф дисковода и поэтому он не работает? Если у вас стационарный комп, открутите боковую или заднюю панель системного блока, найдите провод питания и шлейф, проверьте, надежно ли они вставлены (это конечно очень редкий случай, но всё же может быть).
В случае, если вы не знаете, что делать если не открывается дисковод, то необходимо отвинтить весь задний пластик или только в области привода. Конкретно не сказать не могу, все ноуты разные.
Ничего не помогло?
Тогда придется нести дисковод в сервисный центр, или раскручивать его самому (возможно когда-нибудь об этом напишу статью). К слову, если за ремонт загнут цену, то советую вам не тратиться на него, а купить новый привод, так как стоит он не так уж дорого.
В принципе это всё что я хотел рассказать о том, что делать если не открывается дисковод.
Настройка ПО для отображения дисковода – драйверов
Драйверы необходимы для того, чтобы создавать полноценное взаимодействие операционной системы и установленного аппаратного обеспечения. Однако может случиться такое, что драйвер либо устарел, либо остановил свою деятельность. Если пользователь убедился, что проблема с дисководом не исходит из «БИОСА», повреждения шлейфа или проблем с реестром, то дело именно в драйверах.
Для решения такой задачи нужно:
Шаг 1. На рабочем столе нажать правой клавишей по значку «Этот компьютер» («Мой компьютер») и перейти во вкладку «Управление».
Нажимаем правой клавишей мышки по значку «Этот компьютер», переходим во вкладку «Управление»
Шаг 2. Перейти в подраздел «Диспетчер устройств» и отобразить полное содержимое ветки «DVD и CD-ROM дисководы».
Переходим в подраздел «Диспетчер устройств», двойным кликом мышки раскрываем содержимое ветки «DVD и CD-ROM дисководы»
Шаг 3. Найти устройства, возле иконок которых имеется значок стрелочки, направленной вниз. Это значит, что драйвер устройства не задействован. В таком случае его необходимо активировать нажатием правой клавиши мыши и выбором пункта «Задействовать».
На устройстве со знаком стрелочки вниз кликаем правой кнопкой мышки, затем левой по строке «Задействовать»
Шаг 4. При обнаружении желтой иконки с восклицательным знаком возле устройства юзеру потребуется нажать правой кнопкой на девайс и запустить пункт «Свойства».
Нажимаем правой кнопкой на девайс, на котором желтая иконка с восклицательным знаком, запускаем пункт «Свойства»
Шаг 5. В появившемся окне активировать вкладку «Драйвер» и нажать кнопку «Удалить».
Активируем вкладку «Драйвер», нажимаем кнопку «Удалить»
Шаг 6. Появится область, в которой необходимо дать подтверждение на проводимые действия, а именно кликнуть «ОК».
Нажимаем «ОК»
Шаг 7. После этого потребуется найти на верхней панели «Управления компьютером» знак компьютера с увеличительным стеклом и запустить соответствующий процесс «Обновить конфигурацию оборудования».
На верхней панели «Управления компьютером» кликаем на знак компьютера с увеличительным стеклом
Шаг 8. После этого дисковод должен отобразиться в списке устройств. Если этого не произошло, то рекомендуется перезапустить сам ПК.
Для того, чтобы обновить драйверы, юзеру нужно:
Шаг 1. На рабочем столе нажать правой клавишей на ярлыке «Этот компьютер», и перейти во вкладку «Управление».
Нажимаем правой клавишей мышки по значку «Этот компьютер», переходим во вкладку «Управление»
Шаг 2. Перейти в подраздел «Диспетчер устройств» и отобразить полное содержимое ветки «DVD и CD-ROM дисководы».
Переходим в подраздел «Диспетчер устройств», двойным кликом мышки раскрываем содержимое ветки «DVD и CD-ROM дисководы»
Шаг 3. Выбрать необходимое устройство, нажать на него правой кнопкой мыши и выбрать пункт «Обновить драйверы…».
Нажимаем на устройство правой кнопкой мыши, выбираем пункт «Обновить драйверы…»
Шаг 4. В появившемся окне выбираем «Автоматический поиск обновленных драйверов». Операционная система сама произведет поиск актуального программного обеспечения для полноценной работы дисковых приводов.
Выбираем «Автоматический поиск обновленных драйверов»
Помимо вышеописанных проблем дисковод может просто-напросто выйти из строя из-за долгих лет использования. Если ни одна из инструкций не помогла решить возникшую проблему, рекомендуется обратиться за квалифицированной помощью в один из сервисных центров в вашем населенном пункте.