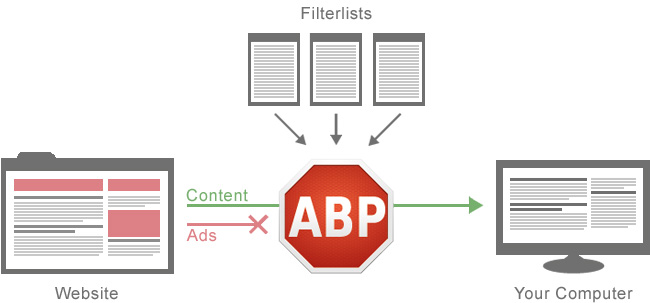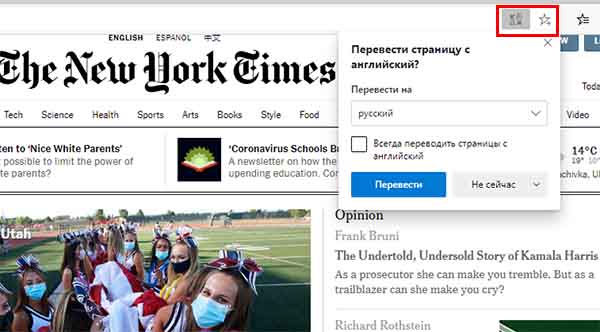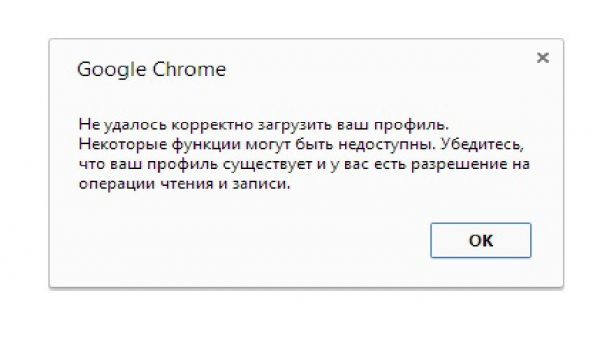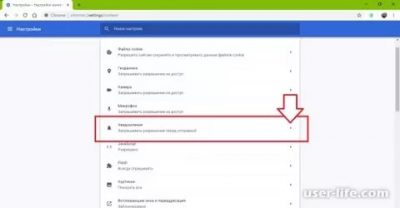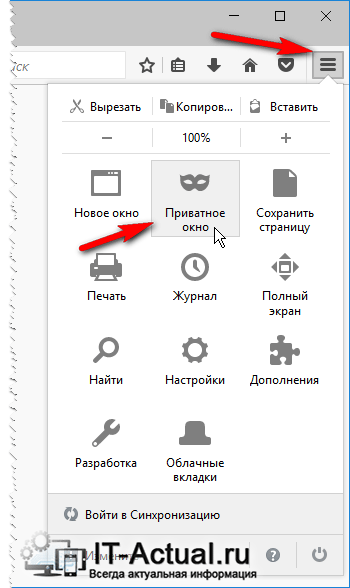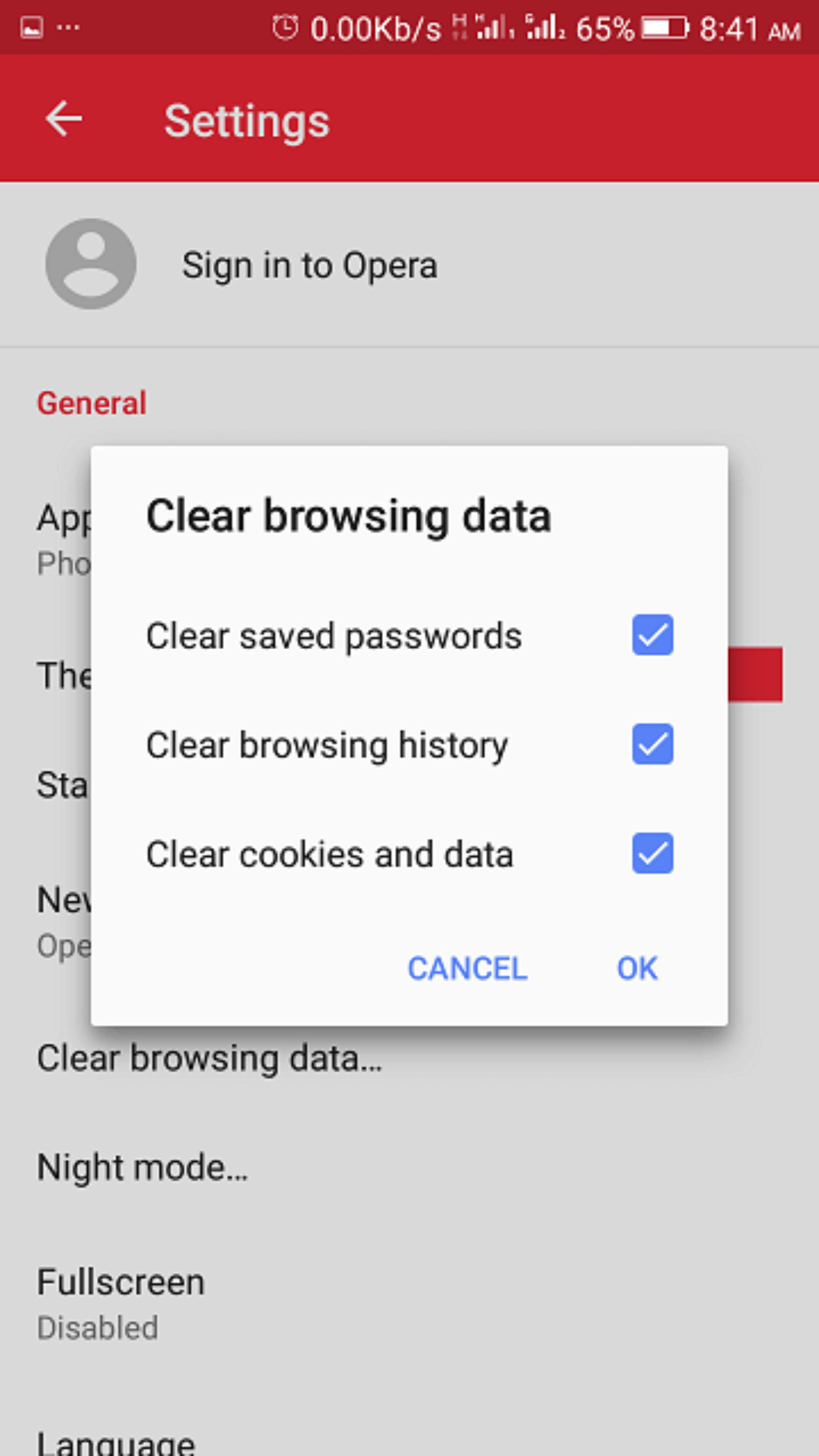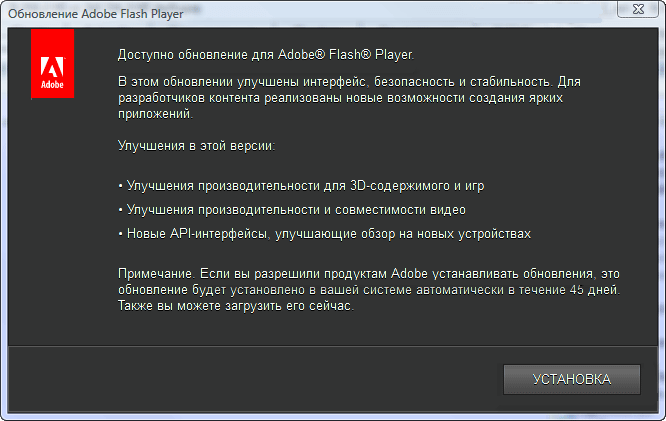Google chrome не открывает страницы в браузере
Содержание:
- Наличие вирусов на компьютере
- Неполадки на линии
- Кеш DNS
- Очистка cookies Google Chrome
- Техническая неисправность
- Почему гугл хром не запускается: возможные причины возникновения проблемы и их решения
- Почему не открывается гугл хром на компьютере
- Перезапуск вашей операционной системы
- Не открывается Google Chrome на компьютере [Что делать]
- Что делать, если не открывается Google Chrome на компьютере?
- Не работает браузер Гугл на телефоне Android
- Вирусы и конфликты ПО
- Способ #2: перезапуск и чистка
- Способ #4: устранение конфликтов в браузере Гугл Хром
- Повреждение системных файлов
- Быстрые способы исправить проблемы при запуске браузера
- Обновление браузера несовместимо с вашим компьютером
- Изменены или повреждены системные файлы Windows
- Браузер установлен, но не запускается
Наличие вирусов на компьютере
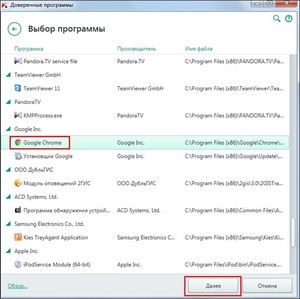 Одной из основных причин того, что не запускается гугл хром, является наличие вирусов на вашем компьютере. Однако, как бы странно это ни звучало, вы должны радоваться. Если у вас не запускается браузер, а в остальном система работает нормально, то это значит, что вирусы добрались только до браузера, а в целом система не повреждена. Однако это не значит, что надо оставлять все как есть. Необходимо как можно скорее избавиться от этой проблемы.
Одной из основных причин того, что не запускается гугл хром, является наличие вирусов на вашем компьютере. Однако, как бы странно это ни звучало, вы должны радоваться. Если у вас не запускается браузер, а в остальном система работает нормально, то это значит, что вирусы добрались только до браузера, а в целом система не повреждена. Однако это не значит, что надо оставлять все как есть. Необходимо как можно скорее избавиться от этой проблемы.
Необходимо провести полное сканирование вашего компьютера на наличие вирусных программ. После чего полностью их удалить, и провести оптимизацию работы компьютера. Некоторые антивирусы предлагают вам это сделать. То есть, предлагают удалить программы, которые вы не используете. А также и другие объекты, которые могут быть вредоносными. А вы уже сами решаете как вам поступить.
Это сканирование может занять от тридцати минут до нескольких часов. Это зависит от характеристик вашего компьютера, и от самой антивирусной программы. Наиболее популярные антивирусы:
- Avast free.
- AVG.
- Антивирус Касперского.
- Comodo Antivirus.
После завершения сканирования и удаления всех вредоносных объектов необходимо перезапустить компьютер. Это поможет избежать различных ошибок в работе системы. Попробуйте запустить google chrome. Если не получилось, то удалите его с компьютера. А потом снова установите. Скорее всего, после всех проделанных действий, google chrome запустится. Если он не запустился, то придётся перезапускать операционную систему.
Неполадки на линии
Первое, что пользователи должны проверить, когда Google Chrome не открывает веб-страницы, — работает ли интернет в целом. Если у вас нет подключения к сети, браузер не сможет выполнять свои функции. Узнать о наличии соединения можно с помощью специального значка в трее Windows. (слева от системных часов и даты). Значок схематически изображает компьютер и подходящий к нему сетевой кабель – патчкорд. Если с вашей домашней сетью что-то не так, поверх значком будет изображен красный крест или желтый восклицательный знак.
Крест означает, в данный момент сеть недоступна физически. Проверьте, включен ли ваш роутер, не отошел ли где-то кабель. Если с этим все в порядке – попробуйте осмотреть ваш патчкорд – возможно он перестал передавать сигнал в результате каких-либо физических повреждений (изломов, перегибов, скручивание, разрывов, окисления контактов на коннекторах). В этом случае вам потребуется заменить кабель и подключить к компьютеру кабель вашего интернет-провайдера напрямую, в обход роутера.
Желтый значок означает, что с домашним подключением все в порядке, однако недоступна приходящая от провайдера сеть. В этом случае попробуйте перезапустить роутер через специальный веб-интерфейс или просто отключив его от питания на несколько секунд. Если это не помогло, свяжитесь с технической поддержкой абонентов вашего провайдера и оставьте заявку об отсутствии сети.
Кеш DNS
Иногда подобные ситуации могут быть связаны с системными сбоями, которые повреждают сохраненный на персональном компьютере кэш распознавателя DNS. DNS устанавливает связь между Ip-адресом сервера сайта и ссылкой на него. Если с данным сервисом возникнут какие-либо проблемы – Google Chrome будет «видеть» страницы, но не сможет их загрузить.
Если ваш Гугл Хром некоторое время грузит, но не открывает некоторые веб-страницы, попробуйте выполнить следующее:
- Одновременно нажмите клавиши R и Windows на своей клавиатуре, чтобы вызвать диалоговое окно.
- Введите «cmd» в пустое текстовое поле и нажмите Энтер или кнопку «Ok».
- В открывшуюся командную строку Windows необходимо ввести или скопировать следующее: «ipconfig /flushdns» и нажать Энтер.
- Закройте консоль.
С помощью данной команды вы очистите cache распознавателя ДНС на вашем компьютере, чтобы Хром мог корректно распознавать запросы на подключение к сайтам.
Еще одна причина ошибки «данная веб-страница недоступна» — повреждения файлов куки вашего браузера. Куки-файлы служат для хранения служебной информации многих вебсайтов. В них записываются ваши логины, пароли, а также измененные настройки. При запуске веб-страницы в Google Chrome, он считывает информацию с cookies, автоматически авторизуясь на сайте и выставляя все настройки так, как вы оставили их при последнем посещении.
Если с файлами cookies что-то произошло, и браузер не открывает ранее посещенные ресурсы – необходимо провести очистку. Чтобы узнать, как чистить куки-файлы в браузере Гугл Хром, рекомендуется ознакомиться со статьей, представленной на данной странице.
Техническая неисправность
Проверьте все индикаторы на вашем модеме и сравните их значения с инструкцией. Если у вас отсутствует подключение и не работает «Гугл Хром», то возможно возникли некоторые механические неисправности где-то на пути «пользователь-интернет». Во всяком случае, не являясь профессионалом или хотя бы опытным пользователем, вам не удастся исправить их самостоятельно.
- Позвоните оператору, поставляющему вам интернет. Возможно, у них идут технические работы или работы на линии.
- Если вы используете мобильный интернет, то проверяя индикатор, удостоверьтесь, что модем не разряжен. Попробуйте запустить с его помощью интернет на другом компьютере, неисправность может быть в самом модеме.
- Ко всему прочему, можете скачать программу Modem Doctor для осуществления проверки модема на ошибки. Всего она проводит до 60 тестов и позволяет работать с модемами, подключаемыми к любым портам.
Почему гугл хром не запускается: возможные причины возникновения проблемы и их решения
Существует несколько вариантов, по которым Google Chrome мог перестать открываться. Если вы не знаете, в чем причина именно в вашем случае, то попробуйте все способы по порядку.
Быстрые решения проблемы
- Если это не помогло, то перезагрузите устройство, с которого пытаетесь открыть браузер.
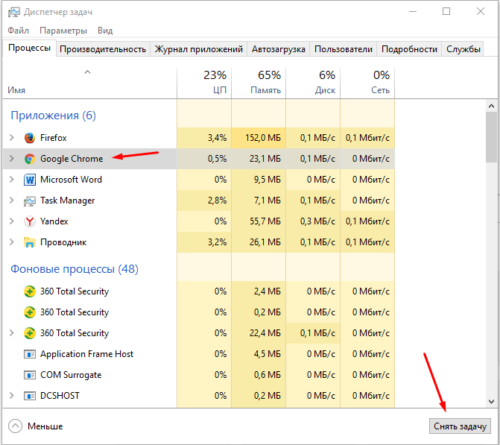
Закрываем Google Chrome

Перезагружаем ваш компьютер или телефон
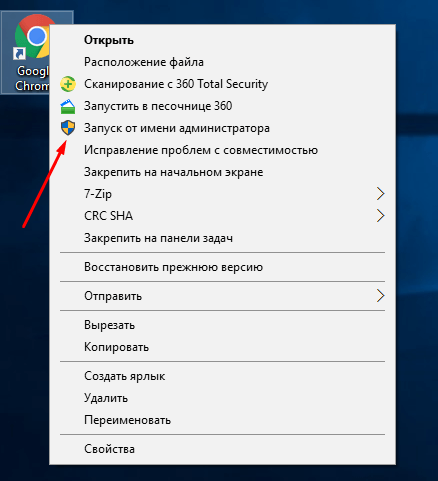
Запускаем от имени администратора
Проверка исправности сетевого подключения
Если предыдущие шаги не помогли и браузер по-прежнему отказывается открываться, то стоит проверить исправность вашего сетевого подключения. Убедитесь, что вы подключены к сети, а интернет принимает и отдает трафик:
- Нажмите в правом нижнем углу экрана на значок сетевых параметров. У вас должна быть подключенная сеть с доступом к интернету.
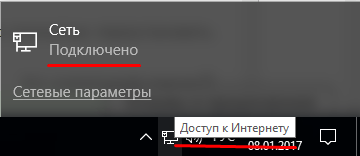
Проверяем доступ к интернету
Проверка компьютера на вирусы
Существуют вирусы, которые, грубо говоря, направлены на поломку браузеров. Возможно, вы подцепили такой на просторах интернета, и теперь он дал о себе знать. Чтобы выяснить, в этом ли причина и устранить ее, выполните следующие шаги:
- Откройте антивирус, установленный у вас на компьютере.

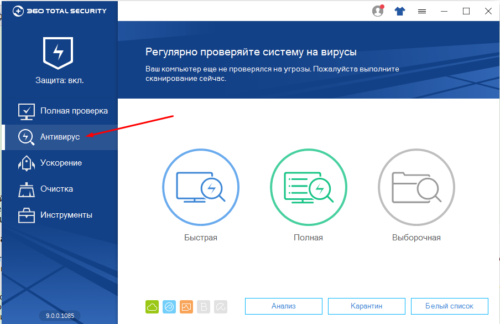
Переходим в пункт проверки и анализа
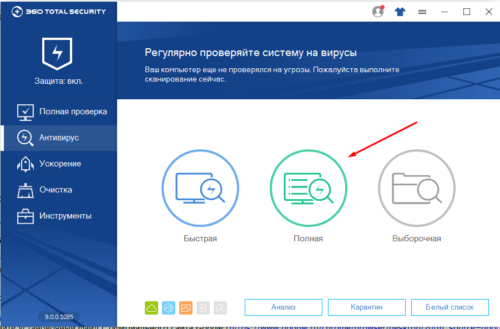
Запускаем полную проверку
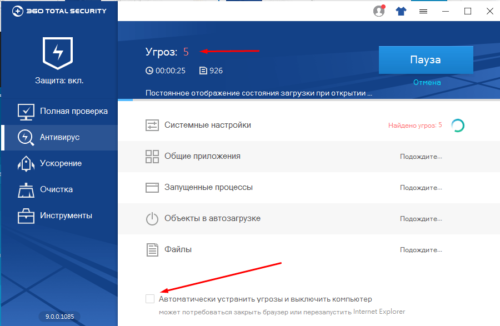
Ожидаем завершения процесса и очищаем компьютер от вирусов
Переустановка браузера
Может быть, в браузере произошла критическая ошибка, постоянно мешающая его запуску. Тогда стоит его переустановить. Для этого выполните следующие действия:
- Откройте поиск Windows.
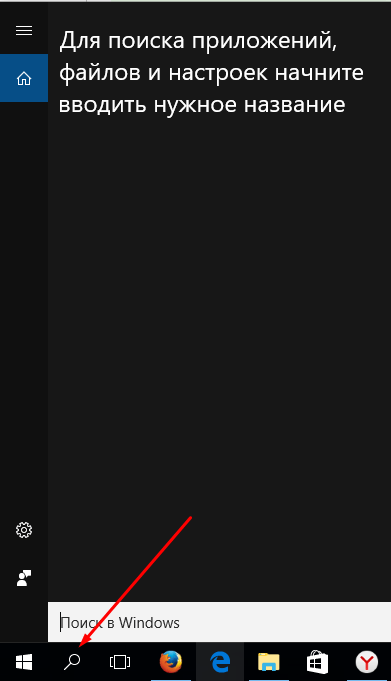
Открываем строку поиска
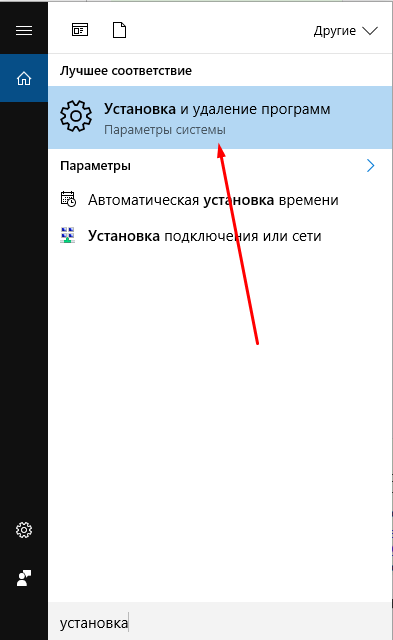
Ищем программу «Установка и удаление программ»
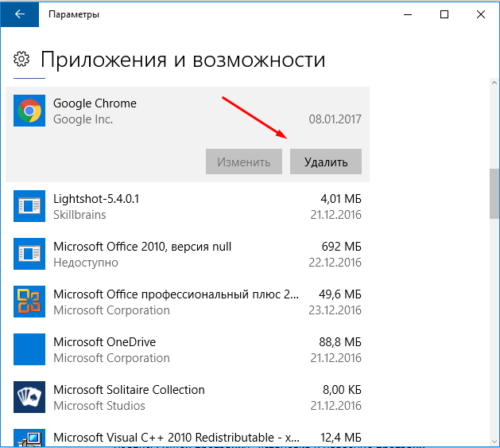
Удаляем Google Chrome
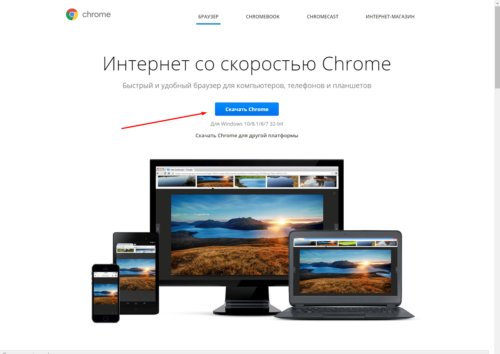
Скачиваем установочную программу
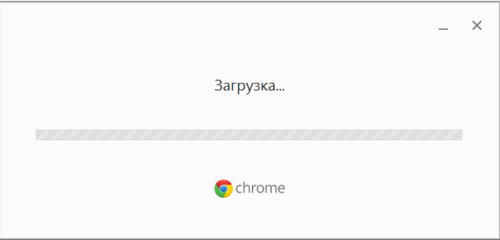
Ждем окончания установки
Ошибка в настройках пользователя
Браузер может не открываться из-за сбитых настроек профиля. Для того чтобы он снова заработал, нужно создать новый:
Открываем проводник.
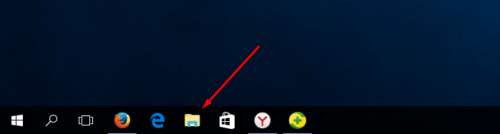

Вводим в строке пути указанный путь
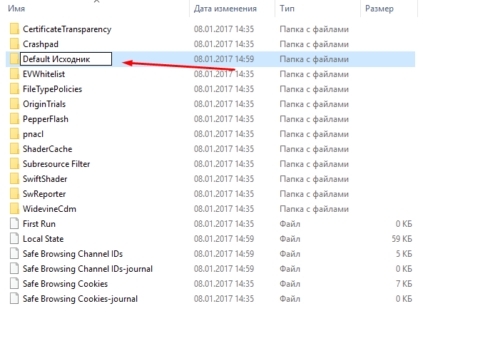
Переименовываем папку Default
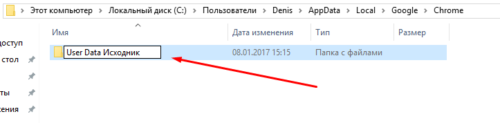
Переименовываем папку User Data
Конфликты с другими программами
Помимо браузера, на вашем компьютере уставлены и другие сторонние программы, с которыми Google Chrome может конфликтовать. Чтобы этого избежать, выполните эти шаги:
- Скачайте и установите с официального сайта Google программа для нахождения и удаления программ, которые могут помешать работе Google Chrome (https://www.google.ru/intl/ru/chrome/cleanup-tool/).

Скачиваем инструмент очистки

Запускаем проверку компьютера
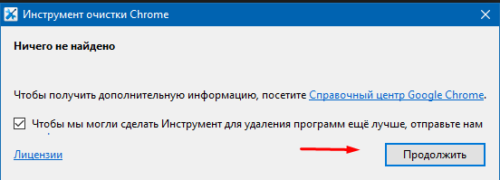
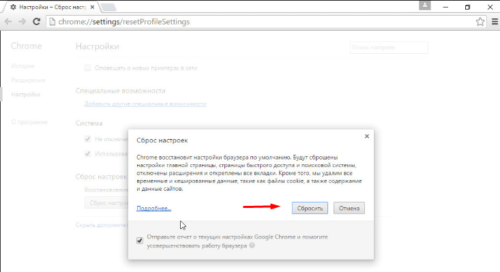
Подтверждаем сброс настроек
Проблемы с брандмауэром
На компьютере существует интернет-защита брандмауэр, или же firewall, которая может заблокировать доступ в интернет вашему браузеру. В этом случае нужно Google Chrome добавить в список исключений. Сначала сделаем это во встроенном брандмауэре Windows:
- Открываем пуск и в поисковой строке вбиваем «Брандмауэр Windows».
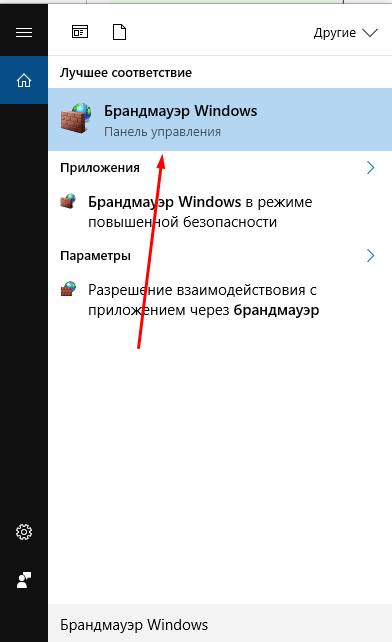
Ищем Брандмауэр Windows
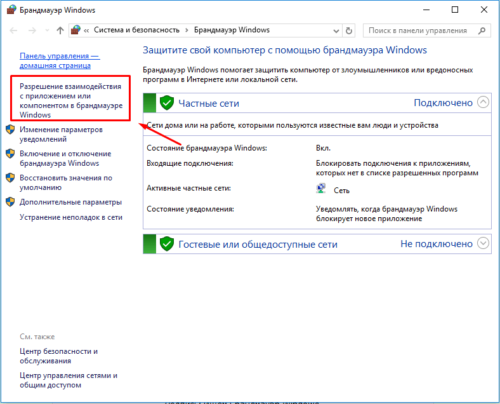
Переходим в пункт «Разрешение взаимодействия с приложением или компонентом»
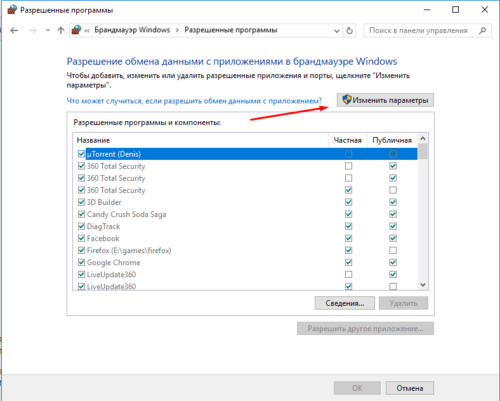
Нажимаем «Изменить параметры»
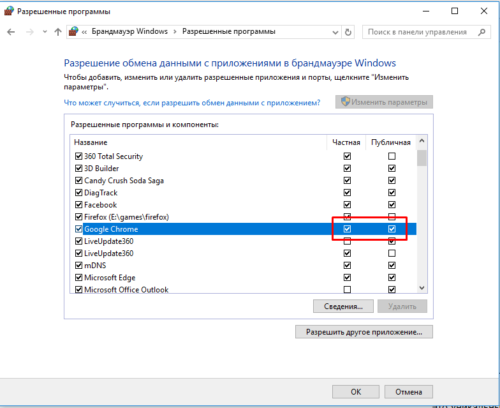
Ставим обе галочки напротив Google Chrome
Также многие антивирусы содержат встроенный брандмауэр. Чтобы проверить, блокирует ли он доступ в интернет для вашего браузера, просто отключите его и попробуйте открыть Google Chrome. Если помогло, то включите антивирус и проделайте следующие шаги:
- Откройте раздел антивируса «Брандмауэр».
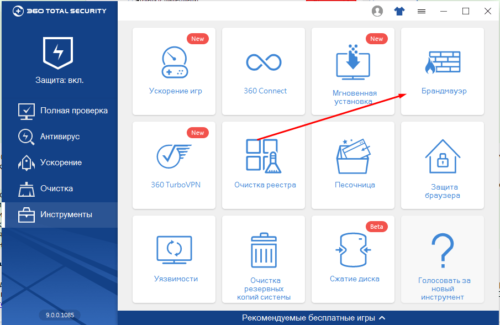
Перейдите к разделу «Брандмауэр»
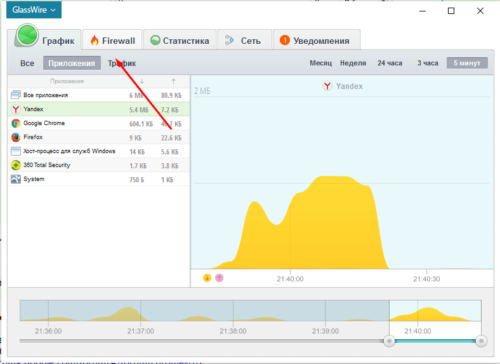
Переходим к разделу firewall
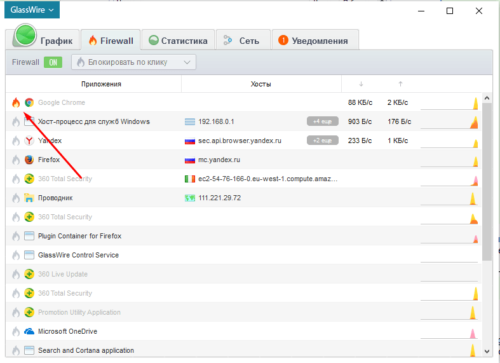
Разрешаем доступ в интернет
Если ничего не помогает
Если ни один из вышеперечисленных способов не решил вашу проблему, то стоит обратиться в службу поддержки Google, подробно описав вашу проблему и список того, что не помогло вам ее решить:
- Откройте меню браузера.
- Откройте пункт «Справка».
- Нажмите на кнопку «Сообщить о проблеме».
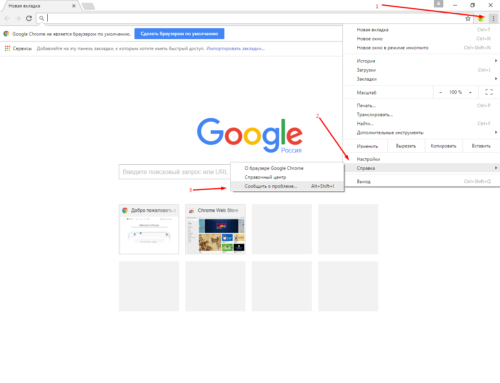
Отправляем сообщение о вашей проблеме в службу поддержки

Создаем новую тему
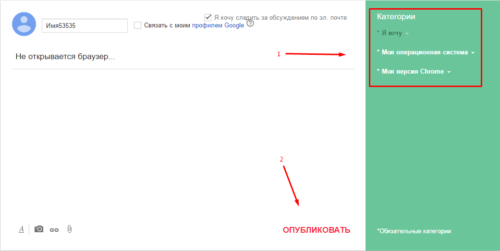
Заполняем все поля и публикуем вопрос
Видеоурок: «Что делать, если не открывается Google Chrome»
Браузер от компании Google имеет огромное количество положительных сторон и плюсов, но при этом, как и любая программа, может сломаться. Это бывает редко, но случается. Если такое произошло, то стоит попробовать один из способов решения данной проблемы. В большинстве случаев браузер начнет запускаться и снова радовать вас своей работой. Но бывает, что ошибка индивидуальная и стоит обратиться к специалистам в службу поддержки Google, которые вам непременно помогут.
Почему не открывается гугл хром на компьютере
Причины этого явления могут быть самыми разнообразными:
- Проблемы с компьютером.
- Антивирусу что-то не нравится.
- Компьютер заражён вирусами.
Рассмотрим подробнее каждый из этих вариантов.
Как правило, когда не открывается какой-то один браузер, то не открываются и другие. Компьютеру все равно, какой браузер у вас установлен. Если в работе с ними обнаружены неполадки или ошибки, их необходимо устранить.
Довольно-таки часто антивирусы мешают запуску браузера. Казалось бы, антивирус должен помогать пользователям. Но иногда, эти программы действуют пользователям во вред. Это происходит по той причине, что пользователь мог перейти по вредоносной ссылке, которая не содержит вирусов. Из-за этого браузер может перестать работать после перезагрузки компьютера.
В таком случае необходимо ещё раз перезагрузить компьютер. После чего, отключить антивирусную программу, и попробовать включить браузер ещё раз. Как правило, если google chrome не открывается, то не будут открываться и другие браузеры.
Вы попробовали включить google chrome ещё раз, и программа не запустилась. Это значит, что необходимо её полностью удалить с вашего ПК. А потом установить заново. После этого все должно заработать.
А также возможной причиной того, что google chrome не открывается, может быть брандмауэр вашей операционной системы. Для тех, кто не знает, это специальные программы, которые отражают хакерские атаки, идущие из сети. Если отключение антивируса не помогло, то попробуйте отключить ещё и брандмауэр. И если это не помогло, то только тогда можно пытаться удалить браузер, а потом восстановить его.
Перезапуск вашей операционной системы
 Бывает такое, что сканирование и лечение вашего компьютера не помогло решить эту проблему. В таком случае у нас остаётся только один вариант — перезапуск операционной системы. При возникновении различных проблем многие пользователи сразу сносят операционную систему.
Бывает такое, что сканирование и лечение вашего компьютера не помогло решить эту проблему. В таком случае у нас остаётся только один вариант — перезапуск операционной системы. При возникновении различных проблем многие пользователи сразу сносят операционную систему.
При перезапуске операционной системы необходимо записать ваши личные данные, чтобы потом не забыть. Этот процесс довольно лёгкий. Однако неуверенным пользователям лучше не осуществлять его самостоятельно. У вас обязательно должна быть резервная копия всех ваших данных. Так как, скорее всего, придётся отформатировать жёсткий диск.
Вставьте установочный диск вашей операционной системы. Далее, выбирайте «Чистую» установку операционной системы из предложенных вариантов. Потом, вам придётся подождать некоторое время. Обычно, переустановка операционной системы занимает около получаса.
После завершения всех необходимых процессов, ваш компьютер будет перезагружаться 3 раза. Не стоит сомневаться, ведь так и должно быть. Когда компьютер включится и будет готов к работе, можно начать запускать google chrome.
В случае переустановки операционной системы гугл хром точно заработает. Возможно, он даже начнёт работать гораздо быстрее и перестанет висеть. А стартовая страница вашего браузера будет открыта сразу же после запуска, без ожидания.
Теперь вы знаете что делать, если браузер не запускается. Также, прочитав эту статью, вы будете знать, как не допускать ошибки при переустановке вашей операционной системы.
Не открывается Google Chrome на компьютере [Что делать]
У меня перестал запускаться браузер Chrome (установлена официальная Windows 10, шедшая в комплекте к моему ноутбуку). Пробовал запускать другой браузер Edge (был встроен в Windows) — он работает, с ним все OK. В чем может быть причина проблемы именно с Chrome?
Доброго времени суток всем!
Наиболее частая причина такого поведения браузера: либо проблема с проводником/Windows (например, уже есть одна запущенная копия браузера, а вторая, которую вы открываете — просто не отображается) , либо повреждение каких-то системных файлов самого браузера (в случае вирусного заражения, банального сбоя в работе приложения, проблемы с HDD и пр.) .
В этой статье дам несколько базовых советов, которые стоит попробовать выполнить в первую очередь для восстановления работы Chrome.
Что делать, если не открывается Google Chrome на компьютере?
- В первую очередь отключите на время антивирусник, чтобы исключить его из виновников данной проблемы, и попробуйте запустить гугол хром.
- Воспользуетесь антивирусным сканером Zemana, чтобы быстро обнаружить вирусы, которые могут препятствовать запуску браузера.
- Также, если процесс chrome.exe запущен и он не инициализировал запуск браузера, то при второй попытке запустить браузер, он не запустится, так как уже работает фоновый процесс. Откройте диспетчер задач нажав сочетание кнопок на клавиатуре Ctrl+Shift+Esc, найдите в процессах Google Chrome, выделите его одним нажатием, и снизу нажмите на «Снять задачу». Попробуйте запустить браузер.
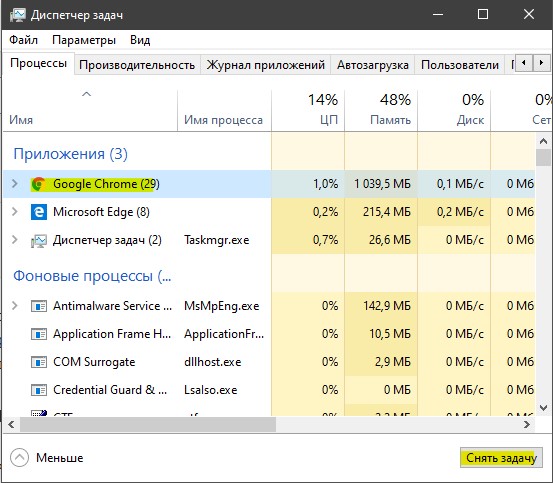
1. Удалить профиль пользователя из папки Chrome
Поврежденный профиль пользователя может стать причиной, когда браузер гугол хром не запускается и не открывается. Удаление профиля может решить эту проблему. Нажмите Win+R и введите, чтобы быстро открыть местоположение профиля:
- Найдите папку Default и скопируйте её в другое место, чтобы была копия.
- Далее удалите папку Default и попробуйте запустить браузер.

Если Chrome запуститься и вы решите войти под учетной записью, которая синхронизирует ваши настройки и расширения, то проблема может повториться, так как ошибку вызывает определенное расширение. При первом запуске браузера и синхронизации, вы должны быстро отключить или удалить расширение. Попасть в расширения можно кликнув в верхнем правом углу на горизонтальное «троеточие» > «Дополнительные инструменты» > «Расширения».

Если, по каким-либо причинам вы не успеваете попасть в настройки расширений, то их можно удалить из папки по пути:
- Удалите все содержимое в папке Extensions. В этой папке хранятся расширения для браузера хром.

2. Повторная инициализация DLL-файла для Chrome
Файл chrome.dll может быть поврежден и его нужно удалить, чтобы он автоматически инициализировался. Нажмите правой кнопкой мыши по ярлыку Google Chrome и выберите «Расположение файла». Далее вам нужно удалить все папки, которые имеют имя вида чисел 80.0.3987.132. К примеру, у меня на картинке имеется одна папка, но их может быть и две.

Далее запускаем командную строку от имени администратора и вводим команду для сброса сетевых протоколов, после чего папки появятся обратно.
- Перезагрузите ПК.
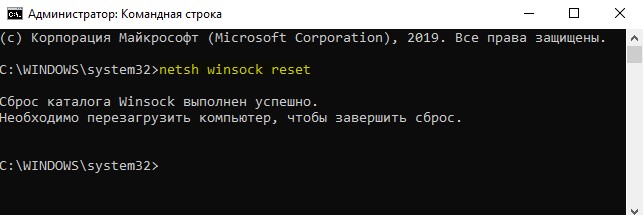
Смотрите еще:
- Яндекс Браузер или Google Chrome выдают черный экран
- Как отключить уведомления в браузере Chrome и Yandex
- Исправить DNS_PROBE_FINISHED_NXDOMAIN в браузере
- Как исправить ошибку 502 Bad Gateway в браузере
- Ошибка HTTP Error 503 The service is unavailable
Загрузка комментариев
Не работает браузер Гугл на телефоне Android
Если не работает или вылетает Гугл Хром на Андроиде, на это есть причины. Выполнить проверку и исправить ошибки можно самостоятельно. Для этого потребуется 5-10 минут свободного времени.
Причина 1: переполнена память или кеш
Если не запускается или медленно работает браузер в смартфоне Андроид, следует проверить остаток памяти и почистить кеш. При переполненном хранилище можно столкнуться с ошибками во время просмотра видео или при загрузке файлов.
Как проверить остаток памяти на смартфоне с Android:
- Откройте «Настройки».
- Перейдите в раздел «О телефоне».
- Нажмите на параметр «Хранилище».
- Данные можно увидеть в верхней части экрана.
Причина 2: нет подключения к интернету
Если браузер не открывает страницы, проверку следует начать с замера скорости интернета. Попробуйте подключиться к сети Wi-Fi, если Chrome заработал – позвоните оператору мобильной связи и расскажите о проблеме.
В каких случаях можно столкнуться с проблемами с интернетом:
- При большом удалении от населенного пункта;
- в местах с плотной застройкой;
- в подземных паркингах или кафе в подвалах;
- в лесу, в горах, где нет мобильных вышек.
Быстро посмотреть наличие подключения можно с помощью индикаторов на рабочем столе смартфона. Для этого отключите блокировку экрана и посмотрите в правый верхний угол. Антенна должна быть заполнена, рядом указывается скорость: 3G или 4G.
Если страницы загружаются, но работают медленно, нужно проверить скорость сети:
Если скорость ниже 1,2 Мбит/сек., можно столкнуться с проблемами при просмотре видео. При скорости менее 0,5 Мбит/сек. плохо загружаются странички.
Как увеличить скорость подключения? Выйдите на открытую местность, присоединитесь к сети Wi-Fi. Закройте все сервисы, активно использующие интернет в фоновом режиме, например, торренты.
Причина 3: частые ошибки во время работы
Если браузер не запускается на Андроиде или во время просмотра страниц часто появляются уведомления с ошибками, проверьте наличие обновлений. Старая версия может работать некорректно или вовсе вылетать.
Как проверить наличие обновлений Google Chrome на Android:
- Откройте магазин Play Маркет.
- Найдите Хром с помощью поля сверху.
- Перейдите на страничку с описанием сервиса.
- Нажмите на клавишу обновления.
Причина 4: нет доступа к разрешениям
Почему браузер не работает на телефоне с Android? Проблема может появляться не всегда, а только при доступе к определенным параметрам. В этом случае нужно проверить наличие разрешений на доступ к опциям смартфона. Сделать это можно через настройки.
Как проверить наличие разрешений в Chrome:
- Откройте настройки мобильника.
- Нажмите на раздел «Приложения».
- Перейдите во «Все приложения».
- Найдите Chrome.
- Тапните по параметру «Разрешения приложений».
- Включите доступ ко всем параметрам с помощью тумблеров справа.
Вирусы и конфликты ПО
Тут все просто. Если еще вчера вы пользовались Хромом без каких-либо проблем, а сегодня он перестал запускаться, скорее всего, дело в некоем вирусе или вредоносном файле. В этом случае обязательно воспользуйтесь антивирусом с последними загруженными базами и утилитой типа Dr. Web Cureit, которая поможет найти источник проблем.
Кроме того, если вам все-таки удастся запустить браузер, вы можете ознакомиться с подключенными модулями в Хроме. Для этого наберите в адресной строке словосочетание chrome://conflicts/ и нажмите клавишу Enter. Перед собой вы увидите загруженные модули. Если система обнаружит конфликты, она обязательно сообщит вам об этом. Вы должны будете отключить модуль. Если речь идет о какой-либо программе, ее лучше удалить или переустановить. Только не удалите какой-нибудь системный файл, иначе можете не запустить Windows в следующий раз!
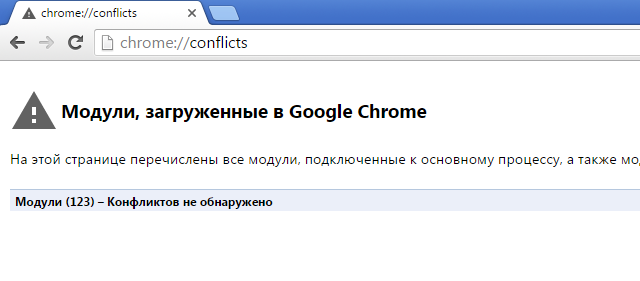
Способ #2: перезапуск и чистка
Освободите систему от «хлама» — ненужных папок и отдельных файлов, записей в реестре.
С этой задачей отлично справляется программа-уборщик CCleaner (бесплатную версию можно скачать на официальном сайте либо с другого доверенного веб-источника). В том числе, она в Гугле Хроме очищает кэш, удаляет куки, историю посещений.
После инсталляции и запуска CCleaner выполните в её рабочем окне следующие действия:
1. Кликните первый пункт вертикального меню слева — «Очистка».
2. Нажмите кнопку «Проверка».
3. По завершении анализа нажмите «Очистка».
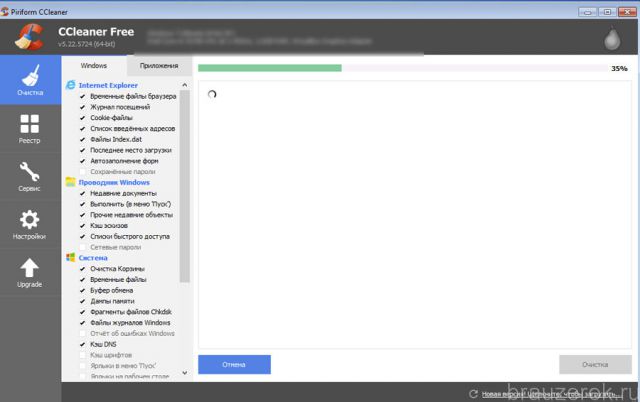
Теперь проверьте, сколько осталось свободного места на диске С. Если оно отсутствует, либо остались считанные мегабайты незанятого дискового пространства, может не открываться не только браузер, но и другие программы, а также сбоить вся операционная система.
1. Нажмите вместе клавиши — «Win + E».
2. Кликните правой кнопкой по иконке диска С.
3. В контекстном меню выберите «Свойства».
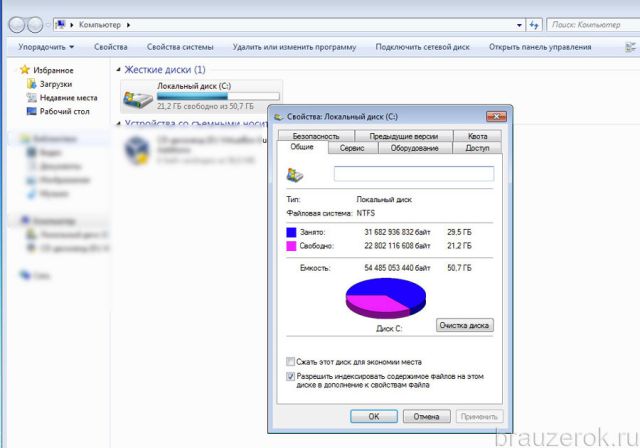
4. В окне свойств диска проанализируйте параметры «Свободно», «Занято».
В случае выявления критической нехватки свободного места, удалите ненужные программы, игры, чтобы разгрузить системный раздел. Желательно выполнять эту процедуру не штатными средствами ОС (Пуск → Панель управления → Удаление программы), а при помощи специальных утилит-деинсталляторов. Поскольку они выполняют не только стандартное удаление, но и ещё дополнительно устраняют остатки деинсталлированного ПО (ключи в реестре, файлы).
Рассмотрим вариант очистки на примере утилиты Revo Uninstaller:
- В окне приложения перейдите на вкладку «Все программы».
- Щелчком мышки выделите программу, от которой нужно избавиться.
- В верхней панели нажмите команду «Удалить».
- Revo Uninstaller автоматически найдёт и запустит деинсталлятор. Внимательно следуйте его инструкциям, чтобы выполнить стандартное удаление.
- Перейдите в окно «Начальный анализ… ». Выберите режим анализа «Расширенный».
- Кликните «Поиск».
- Нажмите кнопку «Удалить» в окне «Найденные разделы реестра».
- При необходимости выполните аналогичные действия в окне «Найденные файлы… ».
После того, как выполните очистку, перезагрузите компьютер: Пуск → Перезагрузка.
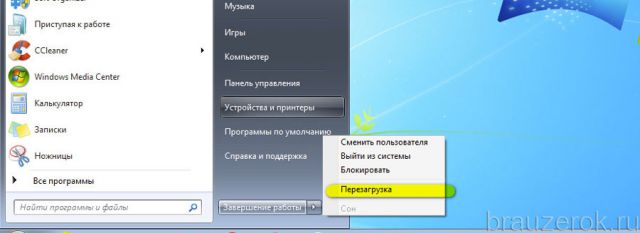
Способ #4: устранение конфликтов в браузере Гугл Хром
Если не работает какой-либо отдельный модуль в Хроме, или он часто сбоит (запускается, но затем произвольно закрывается, выдаёт ошибку), проверьте наличие программных конфликтов в нём. То есть ситуации, когда перестал работать (включаться) Google Chrome из-за стороннего приложения.
Что делать, если так происходит:
1. В адресной строке веб-обозревателя наберите — chrome://conflicts. Нажмите «Enter».
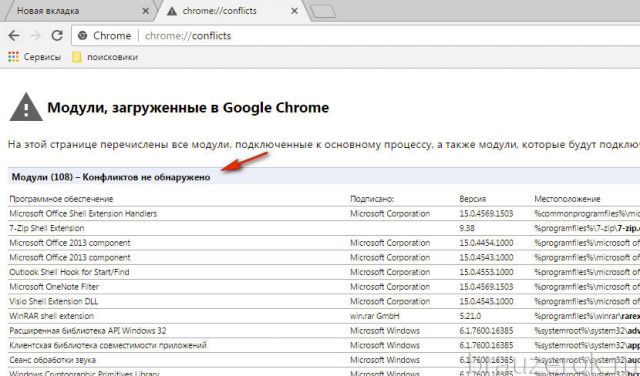
2. Ознакомьтесь с информацией на вкладке. В строке «Модули» должно быть отображено сообщение «Конфликтов не обнаружено».
Если же всё-таки конфликты присутствуют, выясните, какой программой, компонентом они вызваны. Закройте браузер и деактивируйте или полностью удалите их.
Повреждение системных файлов
Теоретически, возможно повреждение системных файлов, так или иначе связанных с браузером. Такое происходит очень редко, а если и происходит, то виноваты в этом, как правило, вирусы и вредоносные файлы. В таком случае есть два варианта: это установка Google Chrome на компьютер заново, либо же восстановление системы на более ранний момент времени. Иными словами, нужно откатить систему.
Нажмите на кнопку «Пуск», затем выберите «Все программы» — «Стандартные» — «Служебные» — «Восстановление системы». Здесь вам нужно выбрать точку восстановления (дату, на момент которой Хром работал) и следовать инструкциям. Главное, что бы у вас была хотя бы одна точка восстановления.
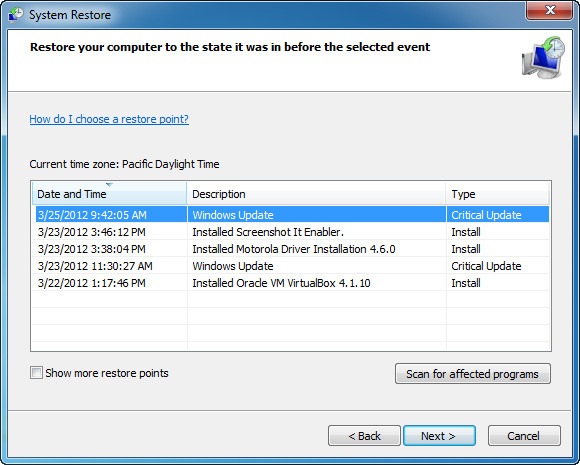
Быстрые способы исправить проблемы при запуске браузера
Чаще всего для восстановления нормальной работы Google Chrome достаточно перезапустить браузер или, если этот способ не помогает, перезагрузить компьютер.
Перезапуск Google Chrome
Если ваш браузер запускается, но не открывает сайты, значит, компьютер перегружен и тормозит, нужно сделать разгрузку. Для этого есть два способа:
- через ярлык на рабочем столе или в панели задач;
- через команду chrome://restart.
Оба варианта одинаково эффективны.
Перезапуск браузера с помощью ярлыка программы
Проще всего перезагрузить Google Chrome, завершив его работу и запустив заново. Чтобы это сделать, следуйте инструкции:
- Закройте окно браузера.
- Найдите на рабочем столе ярлык Google Chrome и кликните по нему. Если по каким-то причинам Chrome не открылся, попробуйте запустить его через панель задач. Если и там ничего не вышло: откройте «Пуск» — «Все программы» — и повторите попытку.
Если браузер завис и не отвечает, закройте его принудительно. Для этого:
- Запустите диспетчер задач. Вы можете это сделать через комбинацию клавиш: Alt + Ctrl + Delete — «Запустить диспетчер задач» или через контекстное меню: правой кнопкой мыши по свободному месту панели задач — «Запустить диспетчер…».
- В списке всех запущенных приложений выберите браузер и кликните на «Снять задачу», чтобы принудительно закрыть Google Chrome. Если работа программы не завершается и вы видите сообщение «Эта программа не отвечает» — нажмите на «Завершить сейчас».
Выберите Chrome в списке работающих приложений и нажмите «Снять задачу»
Возобновление работы браузера через команду chrome://restart
Для перезагрузки у Google Chrome предусмотрена специальная команда restart. Чтобы её запустить:
- Создайте новую вкладку.
- Пропишите в ней: «chrome://restart». При необходимости сохраните результат работы: сообщения, посты, комментарии, иначе они пропадут.
- Вернитесь на вкладку с командой и нажмите Enter.
Браузер автоматически закроется и откроется через пару секунд. Все открытые до перезапуска вкладки сохранятся, вам не надо будет открывать их заново.
Можно автоматизировать этот процесс и создать закладку со специальной командой перезагрузки. Для этого:
- Добавьте любую вкладку в закладки: нажмите звёздочку в адресной строке.
- Нажмите «Готово» и в поле URL пропишите команду «chrome://restart», а в поле «Имя» укажите желаемое имя закладки. К примеру, «Перезапуск браузера».
- Нажмите на кнопку «Сохранить». Закладка добавлена.
Перезагрузка устройства
Если перезапуск браузера ничего не дал, попробуйте перезагрузить систему:
- Выключите ваш ПК или ноутбук через «Пуск» — «Завершение работы» — «Перезагрузка».
- Дождитесь перезапуска устройства.
- Попробуйте открыть браузер.
Если по каким-то причинам устройство не выключается, придётся использовать варварский, но действенный способ. Нажмите на кнопку выключения и удерживайте её, пока работа не завершится.
Обновление ярлыка Google Chrome
Часто проблема кроется не в самой программе или системе, а в том, что ярлык браузера не работает. Чтобы проверить, так это или нет, откройте браузер напрямую из директории. Если программа запустится — значит, проблема в ярлыке. Его нужно удалить и создать заново:
- Удалите ярлык Chrome и с рабочего стола, и с панели задач, выделив значок и нажав кнопку Delete.
- После этого последовательно откройте Мой компьютер — Диск (С:) — Program Files (x86) — Google — Chrome — Application и найдите файл chrome.exe.
- Выделите файл chrome.exe и вытащите его на рабочий стол. Так создастся ярлык. Аналогичным образом вы можете закрепить его на панели задач.
После этого попробуйте запустить браузер через ярлык. Должно работать.
Видео: как создать ярлык в Windows 7
Очистка кэша программой CCleaner
Нередко браузер виснет именно из-за того, что объём кэш-памяти огромен. Все сайты, которые вы когда-либо посещали, все файлы, которые скачивали, остаются в памяти и тормозят работу и браузера, и ПК.
Чтобы очистить кэш, не запуская браузер, установите программу для очистки системы. Загрузить её можно с официального сайта.
Запустите программу CCleaner и нажмите кнопку «Очистка»
После завершения очистки закройте CCleaner и попробуйте запустить Chrome.
Обновление браузера несовместимо с вашим компьютером
Тот факт, что Гугл Хром умеет обновляться автоматически и в фоновом режиме, это очень хорошо и удобно. Однако, если компьютер у вас старенький и операционная система Windows тоже не новая, некоторые обновления могут не пожелать работать на таком оборудовании и программном обеспечении.
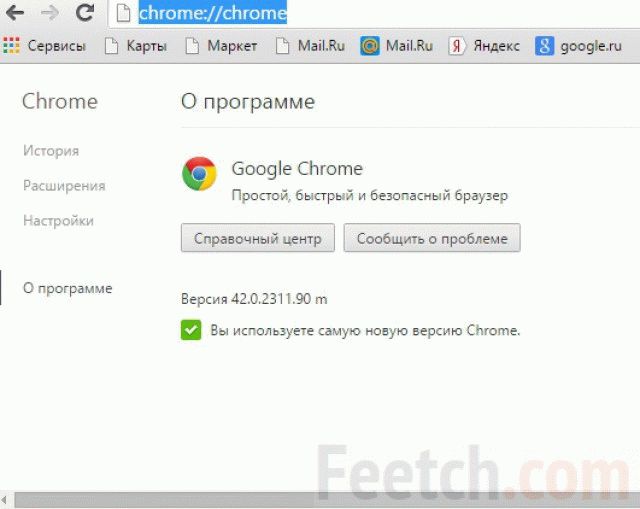
Чтобы не оказаться перед таким неожиданным и неприятным фактом, что браузер по непонятной причине перестал работать, отключите автоматическое обновление. Тогда вы сможете контролировать ситуацию, и точно будете знать, что программа перестала работать именно из-за только что загруженного обновления.
Для подстраховки на такие случаи полезно заранее скачать из интернета хорошо работающую на вашем оборудовании версию программы и хранить ее на всякий случай. Так можно еще и интернет-трафик сэкономить.
Изменены или повреждены системные файлы Windows
Тогда могут не работать не только браузеры, а и другие программы. Самое простое, что можно сделать – откатить систему к более раннему состоянию. Не забываете создавать точки возврата? Если не делаете этого, в ситуациях форс-мажоров у вас не будет путей для отступления. Простой совет: если видите, что десктоп работает просто отлично, так сказать, летает – не поленитесь, откройте интерфейс Восстановление Системы, внесите в список эту хорошую точку отсчета.

Если после восстановления системы Хром начал работать в нормальном режиме, значит, проблема была с системой. Возможно, во время предыдущего сеанса неожиданно было прекращено электроснабжение. Это часто приводит к нарушениям в функционировании системы.
Браузер установлен, но не запускается
Как уже было сказано выше, решить эту проблему поможет полная переустановка (инструкция выше). Но что делать, если в браузере много сохраненных закладок, паролей и прочей личной информации, которую не хотелось бы потерять после удаления неработающей программы? Конечно, об этом стоило бы позаботиться заранее: включить синхронизацию браузера или сохранить файл ссылок на компьютере.
Вариант 1 (восстановление ярлыка запуска)
Иногда на компьютер попадают вирусы, которые меняют рабочие пути у ярлыков и при нажатии на такой не происходит ничего, либо вас автоматически перенаправляет на вирусные или рекламные сайты.
Для того чтобы найти пропавший ярлык, необходимо, прежде всего, почистить компьютер от вирусов, а затем создать новый, взамен того, что исчез. Для этого:
- Переходим по цепочке C:Program Files (x86)GoogleChromeApplication (можно скопировать и вставить в адресное окно папки).
- В папке Application необходимо отыскать системный файл с расширением chrome.exe.
- Вызвав правой кнопкой мыши меню – выбрать «Создать ярлык».
- Система предложит поместить его на рабочий стол.
- Соглашаемся и пробуем запустить браузер.

Вариант 2 (обновление программы)
Если это не помогло. Не удаляя программу с компьютера, пробуем обновить ее при помощи файла установщика, скачанного с официального сайта Google. Процесс точно такой же, как и при новой установке браузера Хром: запускаем инсталлятор и дожидаемся окончания процесса установки.
Данная процедура заменит поврежденные файлы программы, не затронув при этом настройки и личные данные.
Вариант 3 (переустановка с переносом личных данных)
Полная переустановка программы с сохранением личных данных.
Для этого нам потребуется полностью удалить веб обозреватель с нашего устройства. Но сначала сохраняем данные.
Как известно, Хром во время своей работы сохраняет историю пользователя, закладки, пароли и прочую информацию (если данная опция не отключена). И практически все эти данные можно вытащить из программы вручную, для того, чтобы после переустановки восстановить браузер в прежнем удобном и привычном виде.
Находятся эти данные в системной папке Default, которая в разных ОС находится в разных местах:
- ОС XP — C:Documents And Settings Local SettingsApplication DataGoogleChrome User DataDefault
- ОС Vista, 7, 8, 10 — C:Users AppDataLocalGoogleChromeUser DataDefault
- Mac OS X —
/Library/Application Support/Google/Chrome/Default
Linux —
1.Переходим по адресу данной папки и копируем ее в любое удобное место со всем содержимым. Можно сделать архив, для экономии места.
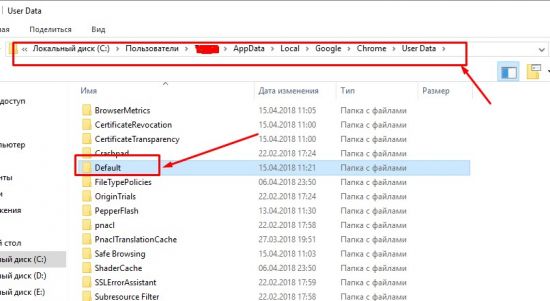
2.Теперь можно приступать к переустановке программы:
Удаляем старую нерабочую версию. Через меню Пуск – Панель управления – Программы и компоненты:
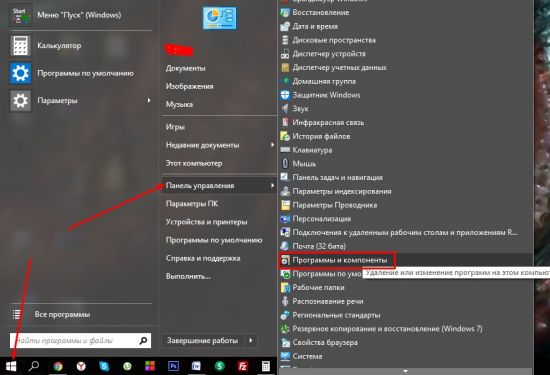
3.Находим в списке Google Chrome.
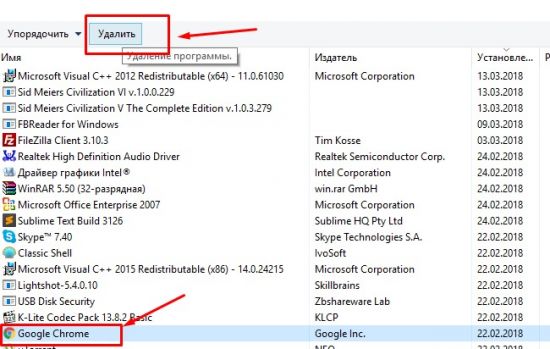
5.После завершения удаления. Скачиваем новую версию установщика с официального сайта Гугл Хром.
Теперь нам необходимо восстановить свои данные, для этого снова переходим в системную папку браузера Default и заменяем ее содержимое на ранее сохраненные данные.