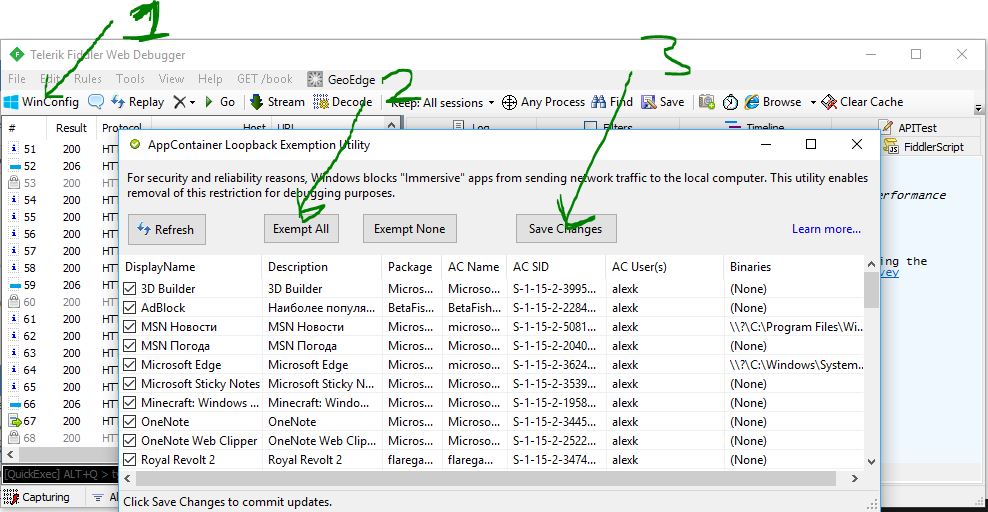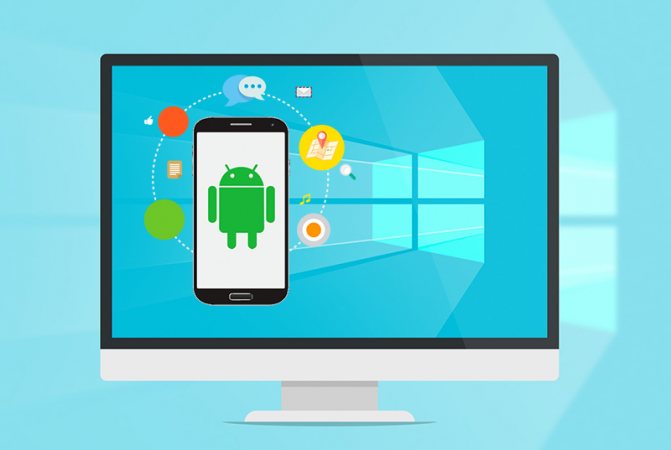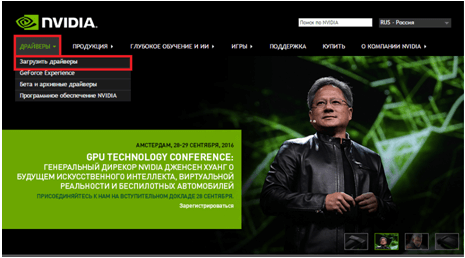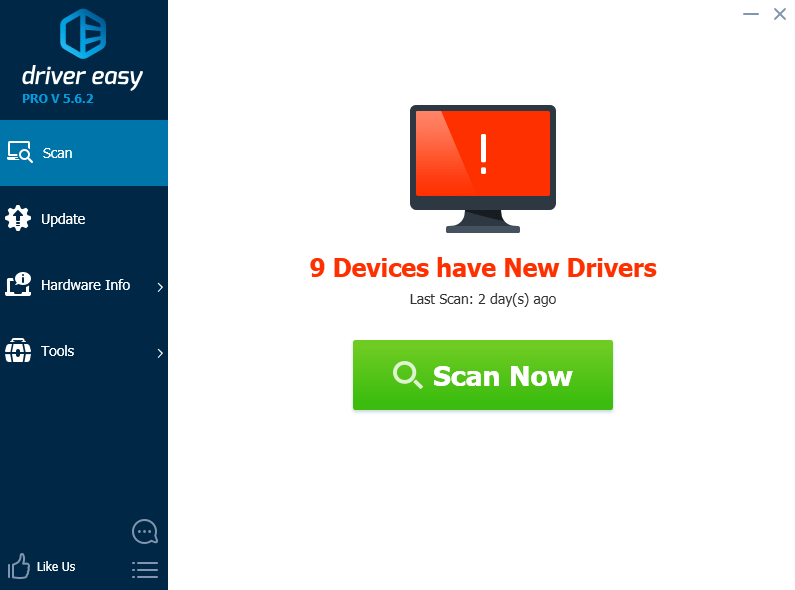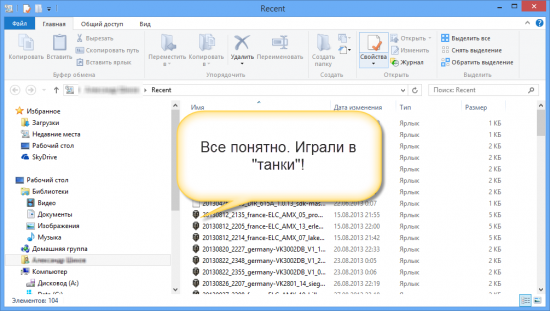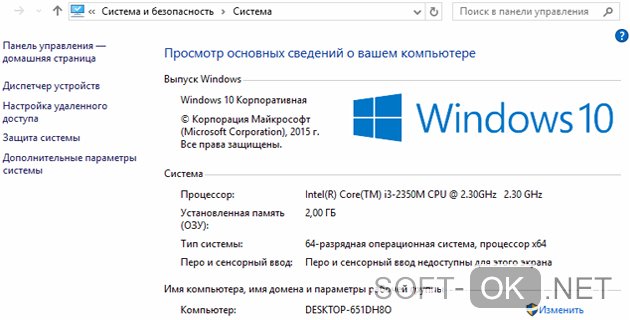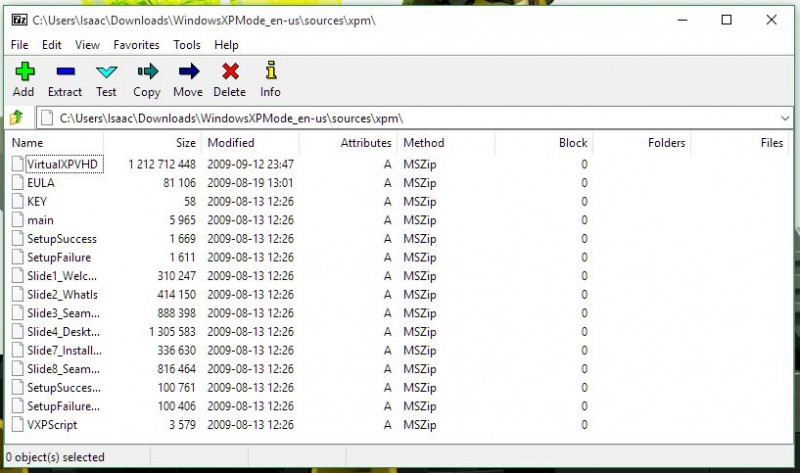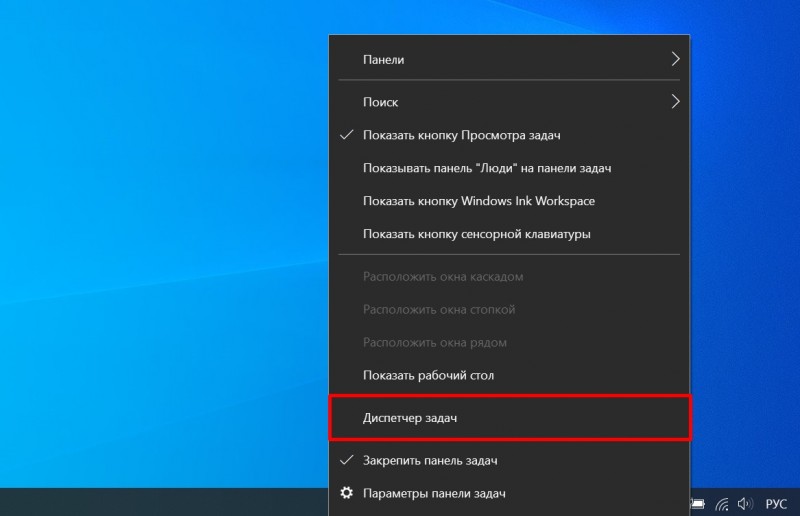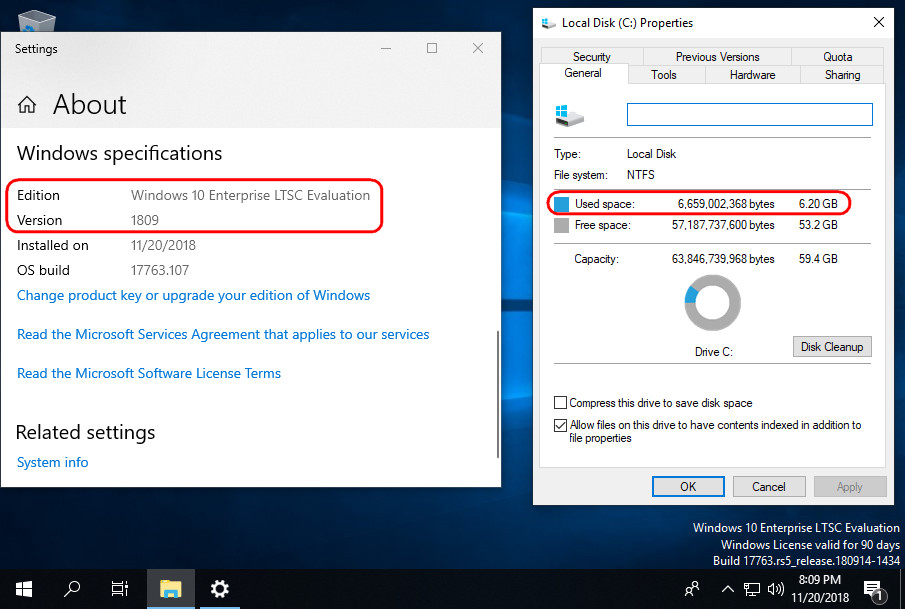Неисправности работы приложения магазин в windows 10
Содержание:
- Крайний случай: восстановление системы windows
- Причины неисправностей в Windows Store
- В этом разделеIn this section
- Что я могу сделать, если Microsoft Store закрывается сразу после открытия?
- Почему перестаёт работать Windows Store
- Переустановить магазин Windows
- Приложения Microsoft Store не обновляются автоматически
- Почему перестаёт работать Windows Store
- Установка «Магазина» Windows 10
- Средство устранения неполадок с сетью
- Почему не запускается Windows Store
- Методы решения проблемы
- Переустановить магазин Windows
- Процесс установки
- Способ 3: Сброс Microsoft Store
- Простой способ переустановить магазин Windows 10 после удаления
- Включение протокола TLS 1.2
Крайний случай: восстановление системы windows
Пятый способ является последним и используется он в том случае если решение не найдено. Чтобы использовать этот инструмент нужно:
- В Панели управления кликнуть на пункт Восстановление.
- В появившемся окне выбрать параметр запуск восстановления системы и следовать указаниям программы.
Поскольку этот инструмент стандартный система самостоятельно выполнит все необходимые процедуры, и ошибка будет устранена. При этом от пользователя не понадобиться введение дополнительных команд. Кроме этого, приложения в windows 10 возможно выключить при необходимости и заново восстановить работу даже через временной промежуток.
Для того чтобы найти решение и заставить магазин вновь работать возможно применять один из приведённых методов либо комбинировать способы. Но делать процедуры по запуску приложения нужно только в том случае если магазин начинает сильно тормозить, виснуть или вовсе отказывается работать.
Как стало заметно по отзывам на различных форумах, что к магазину Windows Store нет большой любви и это оправдано — это баги, недружелюбный интерфейс. Вся схема UWP на которой основан магазин, кажется жестким способом заставить людей пользоваться им. Каким бы не был магазин Виндовс, в нем есть и доля хорошего — это хорошие бесплатные приложения, мини игры для детей, и что самое главное отсутствие вирусов в приложениях. Эти исправления полезны не только для магазина windows, но и большинство из них могут быть применены к любому приложению UWP. Разберем решения, почему же магазин в windows 10 не работает, как переустановить и восстановить windows store.
Прежде чем приступить к правильным исправлениям, есть небольшой перечень вещей, которые вы должны проверить, прежде чем продолжать:
- Windows обновлена
- UAC (контроль учетных записей пользователей) включен
- Ваши видеокарты / графические драйверы обновлены
Причины неисправностей в Windows Store
Windows Store, из-за внутренних ошибок, периодически выводит сообщения типа «Возникла внутренняя ошибка» или «Повторите попытку позже». Сразу установить причину подобных неисправностей бывает сложно.
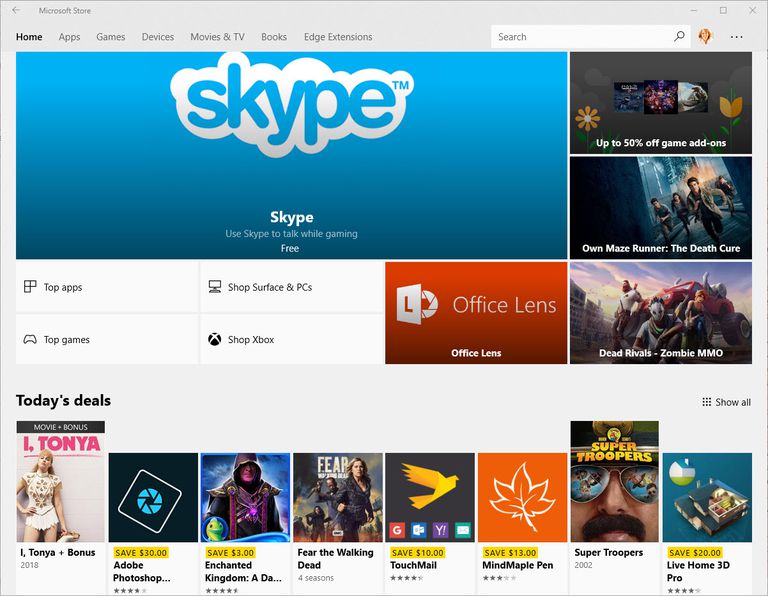
Но чаще фирменный магазин Microsoft перестает работать из-за:
- сбоев в настройках приложения в реестре Windows;
- антивируса, который заблокировал приложение;
- сбоев в работе службы WSService (отвечает за работу магазина Windows);
- ошибок, возникших при установке очередного обновления операционной системы;
- переполненного кэша Store;
- появления «битых» файлов;
- нарушения связи с сервером, перебоев с интернетом и другого.
Из-за некоторых ошибок из главного меню Пуск исчезает иконка магазина. В этом случае проверить работоспособность приложения можно только через запуск файла .exe, расположенного в соответствующей директории Проводника.
Также к ошибкам в работе магазина Windows относят случаи, когда программа начинает работать медленнее. Но в подобных обстоятельствах рекомендуется сначала проверить скорость соединения с интернетом.
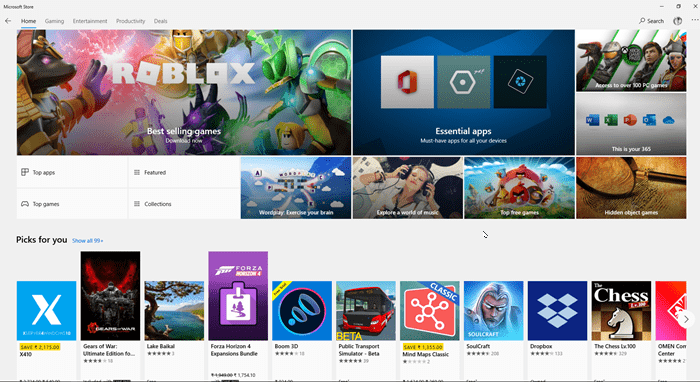
В этом разделеIn this section
| СтатьяTopic | ОписаниеDescription |
|---|---|
| Регистрация и начало работыSign up and get started | ИТ-администраторы могут зарегистрироваться в Microsoft Store для бизнеса и образования и приступить к работе с приложениями.IT admins can sign up for the Microsoft Store for Business and Education, and get started working with apps. |
| Поиск и приобретение приложенийFind and acquire apps | Ищите приложения для своей организации в Microsoft Store для бизнеса и образования.Use the Microsoft Store for Business and Education to find apps for your organization. Вы также можете сотрудничать с разработчиками для создания бизнес-приложений, доступных только для вашей организации.You can also work with developers to create line-of-business apps that are only available to your organization. |
| Управление приложениямиManage apps | Управление параметрами и доступом к приложениям в Microsoft Store для бизнеса и образования.Manage settings and access to apps in Microsoft Store for Business and Education. |
| Портал подписи Device GuardDevice Guard signing portal | Подпись Device Guard — это функция Device Guard, доступная в Microsoft Store для бизнеса и образования.Device Guard signing is a Device Guard feature that is available in the Microsoft Store for Business and Education. Она предоставляет администраторам единый ресурс для подписывания файлов каталога и политик целостности кода.It gives admins a single place to sign catalog files and code integrity policies. После того как администраторы создали файлы каталога для неподписанных приложений и подписали файлы каталога, они могут добавить владельцев подписи в политику целостности кода.After admins have created catalog files for unsigned apps and signed the catalog files, they can add the signers to a code integrity policy. Вы можете объединить политику целостности кода с имеющейся политикой, чтобы включить настраиваемый сертификат подписи.You can merge the code integrity policy with your existing policy to include your custom signing certificate. Это позволяет сделать файлы каталога доверенными.This allows you to trust the catalog files. |
| Управление настройками в Microsoft Store для бизнеса и образованияManage settings in the Microsoft Store for Business and Education | Вы можете добавлять пользователей и группы, а также обновлять некоторые параметры, связанные с клиентом Azure Active Directory (AD)You can add users and groups, as well as update some of the settings associated with the Azure Active Directory (AD) tenant |
| Устранение неполадок в Microsoft Store для бизнеса и образованияTroubleshoot Microsoft Store for Business and Education | Разделы по устранению неполадок Microsoft Store для бизнеса и образования.Troubleshooting topics for Microsoft Store for Business and Education. |
Что я могу сделать, если Microsoft Store закрывается сразу после открытия?
Магазин Microsoft является неотъемлемой частью Windows 10, однако иногда могут возникнуть проблемы с ним. Говоря о проблемах, вот некоторые из наиболее распространенных проблем, о которых сообщили пользователи:
- Microsoft Store дает сбой в Windows 10 — По словам пользователей, Microsoft Store часто дает сбой на их ПК. Чтобы устранить проблему, обязательно перезагрузите Microsoft Store и проверьте, помогает ли это.
- Microsoft Store открывает, а затем закрывает Windows 10 — это всего лишь разновидность основной проблемы, и если вы столкнулись с ней, обязательно попробуйте некоторые из наших решений.
- Microsoft Store закрывается сразу же, когда я нажимаю на приложение, когда выполняю поиск — в Microsoft Store могут возникнуть различные проблемы. Тем не менее, вы сможете решить большинство из этих проблем с помощью одного из наших решений.
- Магазин Windows 10 неожиданно закрывается при запуске. Многие пользователи сообщают, что Магазин Microsoft неожиданно закрывается или при запуске. Это может быть большой проблемой, и для ее устранения обязательно проверьте, запущены ли необходимые службы.
- Microsoft Store мигает и закрывается, продолжает сбой — По словам пользователей, Microsoft Store продолжает сбой на их ПК. Это может быть большой проблемой, но вы сможете исправить ее, очистив локальный кеш.
Почему перестаёт работать Windows Store
Встроенный магазин приложений Windows Store может выйти из строя по массе причин:
Как могут выражаться проблемы с магазином? Например, иконка магазина может вовсе исчезнуть из поля зрения — пользователь не может отыскать её в меню «Пуск». Магазин может отказываться запускать свой интерфейс — после клика ничего не появляется.
После запуска или уже во время работы могут возникать маленькие окна с ошибками, которые идут обычно с определённым кодом: 0x80072efd, 0x80073CF9, 0x80d0000a, 0x80072ee7, 0x80070005, 0x800706d9, 0x8024401c, 0x803f8001 и другие. Программа может при этом завершать досрочно свою работу либо продолжать работать, но уже очень медленно.
Переустановить магазин Windows
Радикальный способ с переустановкой самого приложения windows store может помочь исправить различные ошибки с магазином. Вам нужно будет удалить Windows Store через Powershell.
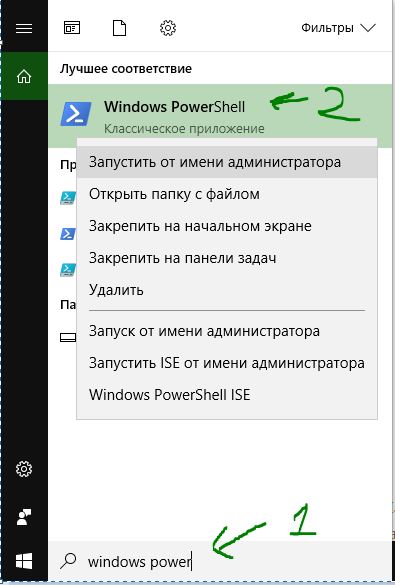

В новой строке PowerShell введите remove-appxpackage затем пробел и код, который вы скопировали в буфер обмена. У меня получилось примерно так, но у вас может отличаться в зависимости от версии самого приложения. Нажмите Enter и приложение microsoft store исчезнет, после чего перезагрузите компьютер.

После перезагрузке ПК нужно переустановить Магазин Windows. Вам нужно вернуться в Powershell в качестве администратора и ввести следующее:
Приложения Microsoft Store не обновляются автоматически
Следуйте этим методам, чтобы решить проблему неспособности Microsoft Store автоматически находить, загружать и устанавливать обновления приложений.
- Убедитесь, что параметр включен в Microsoft Store
- Очистить кеш Microsoft Store
- Средство устранения неполадок приложений Магазина Windows
- Сбросить Microsoft Store через настройки
- Переустановите приложение Microsoft Store
- Восстановить обновление с помощью Windows 10 ISO
Во время устранения неполадок не проверяйте наличие обновлений вручную. Если вы это сделаете, будет сложно узнать, сработало ли какое-либо из исправлений.
1]Убедитесь, что параметр включен в Microsoft Store.

Если по какой-либо причине автоматическое обновление в настройках Microsoft Store отключено, вы не получите обновления. Итак, это первое, что вам следует проверить.
- Откройте Microsoft Store и щелкните меню с тремя точками.
- Нажмите «Настройки» и найдите «Обновлять приложения автоматически».
- Включите это.
- Снова щелкните меню, и на этот раз щелкните меню «Загрузить и обновления».
Нажмите кнопку «Проверить наличие обновлений», и вы должны увидеть новое обновление, или вы можете оставить его как есть и посмотреть, отправлено ли обновление для проверки настроек.
2]Очистить кеш Microsoft Store
Вы можете очистить кеш Microsoft Store с помощью командлета. Вы можете запустить CMD от имени администратора, введите WSReset.exe и нажмите клавишу Enter или найдите wsreset.exe в меню «Пуск» и следуйте указаниям мастера сброса. Он удалит все, что может блокировать обновления.
3]Средство устранения неполадок приложения Microsoft Store
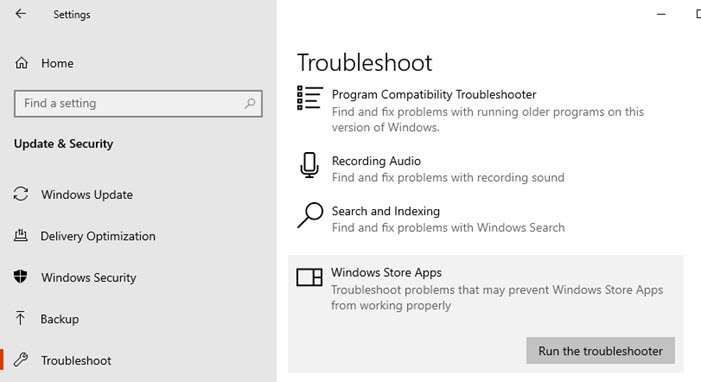
Windows предлагает встроенные средства устранения неполадок для Microsoft Store, как и другие вещи в Windows. Он может делать все, что угодно, чтобы все стало нормально; это, вероятно, лучший способ исправить это.
- Откройте «Настройки» и перейдите в «Обновление и безопасность»> «Устранение неполадок»> «Приложения из Магазина Windows».
- Выберите и нажмите кнопку Запустить средство устранения неполадок.
- Следуйте указаниям мастера и дождитесь, пока магазин автоматически обнаружит обновление.
Обратите внимание: если проблема заключается в одном приложении, лучше всего сбросить его
4]Сбросить Microsoft Store
Вы можете сбросить настройки приложения Microsoft Store через Настройки.
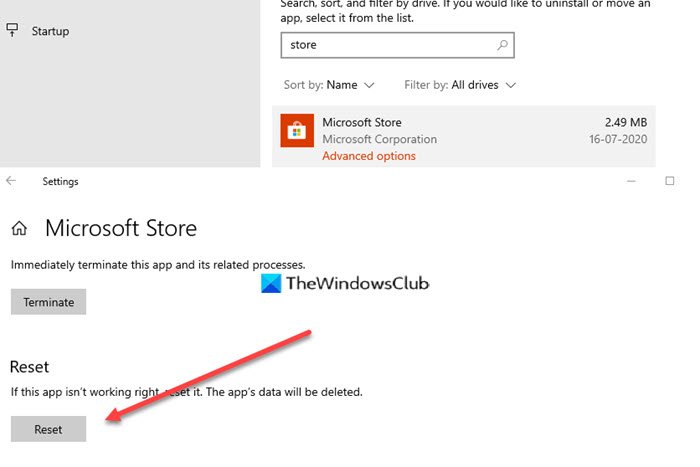
- Откройте настройки Windows 10 и перейдите в Приложения.
- Найдите Microsoft Store в списке приложений, нажмите на него и нажмите «Дополнительные параметры».
- Найдите «Сброс» и нажмите кнопку «Сброс».
Закройте магазин, если он открыт, и перезапустите его. Если проблема устранена, вы должны увидеть новые обновления в списке.
5]Переустановите приложение Microsoft Store.
Наконец, если ничего не работает, лучше переустановить приложение Microsoft Store, но вам потребуется разрешение администратора. Откройте PowerShell с правами администратора, а затем выполните указанную ниже команду.
Get-AppXPackage *WindowsStore* -AllUsers | Foreach {Add-AppxPackage -DisableDevelopmentMode -Register "$($_.InstallLocation)AppXManifest.xml"}
Если вы впервые слышите об этом, вы также должны знать, что все системные приложения можно переустановить. Вам нужно будет запустить Get-AppxPackage PackageFullName | Удалить-AppxPackage команда.
6]Восстановить обновление с помощью Windows 10 ISO
Ремонтное обновление – это процесс установки Windows 10 поверх существующей установки Windows 10. Он устраняет большинство системных проблем и любые повреждения файлов.
- Загрузите Windows 10 ISO и извлеките установочный файл.
- Запустите файл установки и следуйте процессу установки.
- Он также проведет вас через OOB после завершения настройки.
Войдите в свою учетную запись и проверьте, может ли Microsoft Store теперь находить обновления.
Я надеюсь, что этот пост поможет вам получать обновления автоматически, а не время от времени проверять их вручную.
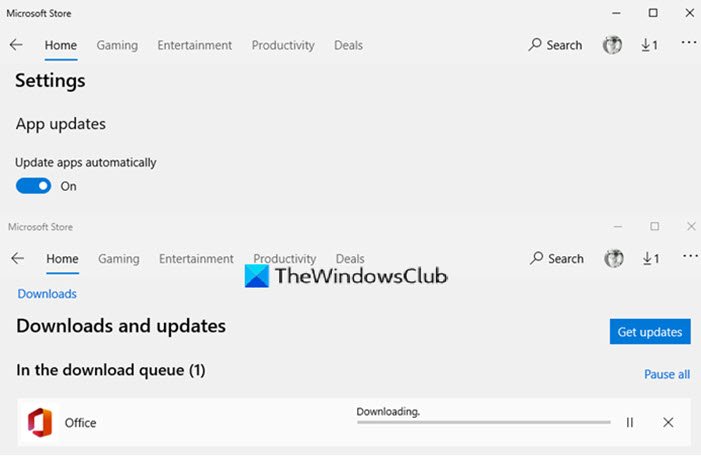
Почему перестаёт работать Windows Store
Встроенный магазин приложений Windows Store может выйти из строя по массе причин:
Как могут выражаться проблемы с магазином? Например, иконка магазина может вовсе исчезнуть из поля зрения — пользователь не может отыскать её в меню «Пуск». Магазин может отказываться запускать свой интерфейс — после клика ничего не появляется.

После запуска или уже во время работы могут возникать маленькие окна с ошибками, которые идут обычно с определённым кодом: 0x80072efd, 0x80073CF9, 0x80d0000a, 0x80072ee7, 0x80070005, 0x800706d9, 0x8024401c, 0x803f8001 и другие. Программа может при этом завершать досрочно свою работу либо продолжать работать, но уже очень медленно.
 нужные приложения
нужные приложения
Установка «Магазина» Windows 10
В стандартных условиях «Магазин» входит в состав Windows 10 и нет никакой нужды в его установке. Но бывает так, что пользователи или авторы установочного диска нарочно исключают Store из операционной системы. В случае, когда «Магазин» изначально не был установлен, есть возможность его инсталлировать при помощи файлов другой системы.
А если вам необходимо восстановить «Магазин» после удаления, понадобится лишь немного «поколдовать» с терминалом PowerShell.
Восстановление «Магазина» после удаления
В большинстве случаев Windows Store можно вернуть довольно быстро — для этого понадобится всего одна команда в оболочке PowerShell.
- Открываем поиск Windows (значок лупы рядом с меню «Пуск»), вводим слово power, щёлкаем правой кнопкой по лучшему результату и выбираем «Запуск от имени администратора».
- В открывшемся терминале прописываем команду Get-AppxPackage *windowsstore* -AllUsers | Foreach {Add-AppxPackage -DisableDevelopmentMode -Register «$($_.InstallLocation)\AppxManifest.xml»} и запускаем её в исполнение клавишей Enter.
- Если команда выполнилась правильно, то, введя в поиске Windows слово Store, вы получите ссылку на файл, который запустит «Магазин».
Если способ, описанный выше, вам не помог, переходим ко второй возможности переустановки магазина.
- Открываем оболочку PowerShell, прописываем команду Get-AppxPackage -AllUsers | Select Name, PackageFullName и запускаем её клавишей Enter. Возможно, пройдёт некоторое время, прежде чем она выполнится.
- Выбираем строчку, в которой первая колонка обозначена как Microsoft.WindowsStore, копируем значение напротив из второй колонки. После этого вставляем это значение в команду Add-AppxPackage -DisableDevelopmentMode -Register «C:\Program Files\WindowsAPPS\\AppxManifest.xml», после чего запускаем команду в исполнение.
- После проверяем работоспособность Store, запустив его через поиск.
Установка «Магазина» с нуля
В случае, когда «Магазина» Windows не было и в дистрибутиве образа, выручить может другой компьютер с работающим магазином.
Рабочие файлы Store находятся в папке C:\Program Files\WindowsApps\. Файлы со следующими именами необходимо скопировать в папку WindowsApps на свой компьютер:
- Microsoft.WindowsStore29.13.0_x64_8wekyb3d8bbwe;
- WindowsStore_2016.29.13.0_neutral_8wekyb3d8bbwe;
- NET.Native.Runtime.1.1_1.1.23406.0_x64_8wekyb3d8bbwe;
- NET.Native.Runtime.1.1_11.23406.0_x86_8wekyb3d8bbwe;
- VCLibs.140.00_14.0.23816.0_x64_8wekyb3d8bbwe;
- VCLibs.140.00_14.0.23816.0_x86_8wekyb3d8bbwe;
Далее открываем оболочку PowerShell как показано выше и запускаем в исполнение команду ForEach ($folder in get-childitem) {Add-AppxPackage -DisableDevelopmentMode -Register «C:\Program Files\WindowsApps\$folder\AppxManifest.xml»}. Для верности лучше будет перезагрузить компьютер, чтобы все службы заработали вместе со стартом Windows.
Стоит уточнить, что версия Windows 10 LTSB не поддерживает установку «Магазина» вовсе. Попробовав некоторые сомнительные инструкции в интернете по типу «Скачать установочный файл и запустить на своём компьютере» я жестоко поплатился за свою инициативу. Ко мне залез весьма хитрый вирус-майнер, и вылечить его стандартными способами не вышло. Пришлось форматировать весь винчестер со всеми данными, включая документы. Потому не стоит доверять «странным» инструкциям.
Средство устранения неполадок с сетью
В ранних версиях Windows большинство программ и утилит также имели средства устранения проблем и неполадок. Но при их использовании крайне редко удавалось что-либо исправить в компьютере. И пользователи настолько к этому привыкли, что не используют их и сегодня в Windows 8 и 10. А зря, ведь полезность этих утилит значительно выросла в обновлённых системах.
Чтобы исправить проблему с Microsoft Store: не запускается страница, выполните следующую инструкцию.
Подтвердите сброс настроек сети. Но используйте этот параметр только в том случае, если вы уверены, что сможете заново настроить самостоятельно подключение к интернету. Или рядом есть человек, который вам в этом поможет. Так как все сетевые настройки будут сброшены. Изменение коснётся компьютера в том случае, если он напрямую подключен к интернету по кабелю.
Если вы пользуетесь роутером и ПК или ноутбук соединён с сетью через беспроводное подключение (по Wi-Fi) или кабель (из роутера) — за настройки интернета можно не беспокоиться. И смело делать сброс. Попробуйте ещё в параметрах системы, в разделе безопасности загрузить последние обновления.
Нередко удаётся таким способом избежать большинство системных проблем.
Почему не запускается Windows Store
Встроенный в «десятку» магазин приложений может оказаться неработоспособным по целому ряду причин:
- из-за повреждений в системном реестре, относящихся к настройкам программы;
- по причине блокировки антивирусным ПО;
- сбои в работе службы WSService, ответственной за функционирование магазина;
- ошибки, возникшие при некорректном выполнении обновлений системы;
- переполнение кэша Windows Store;
- повреждение системных файлов;
- проблемы с интернетом (использование неработающих или заблокированных прокси, сбои на стороне сервера и пр.).
Проявляться неполадки с магазином тоже могут по-разному. Например, пиктограмма приложения пропала с рабочего стола, нет её и в меню «Пуск». Или после клика на иконке Microsoft Store просто не запускается.

Часто работа магазина прерывается в самом неожиданном месте с выдачей сообщений с кодами ошибок типа 0x80072efd, 0x800706d9 и подобных. Наконец, магазин может в принципе работать, но крайне медленно, при этом Microsoft Store не может скачивать приложения.
Методы решения проблемы
Как было отмечено выше, вне зависимости от характера работы приложения, прежде чем искать причину сбоев в Windows Store, следует проверить связь с интернетом. Возможно, появляющиеся ошибки обусловлены тем, что сигналы не доходят до сервера. Если интернет работает нормально, то для восстановления магазина можно прибегнуть к инструментам, которые встроены в операционную систему.
Инструмент для диагностики и устранения неполадок
Если приложение Store не запускается, то нужно выполнить следующие действия:
После этого операционная система в течение нескольких секунд или минут (зависит от скорости работы компьютера) автоматически найдет и устранит (если сможет) неполадки, вызвавшие сбой в Windows Store. Если данный инструмент не смог исправить ошибки, то приведенную процедуру можно провести повторно.
Восстановление поврежденных файлов
В связи с тем, что фирменный магазин встроен в операционную систему, при возникновении неполадок в Windows иногда нарушается работа данного приложения. Если после операции, описанной в первом пункте, Microsoft Store не открывается, то нужно выполнить следующие действия:
После этого операционная система начнет внутреннюю проверку, в ходе которой будут найдены «битые» файлы. В случае обнаружения последних те будут автоматически заменены на новые. Данная операция может занять более получаса.
Если по завершении процедуры на экране появится сообщение о том, что системе не удалось заменить «битые» файлы, там же нужно написать «DISM.exe /Online /Cleanup-image /Restorehealth».
Сбор кэша
Windows Store бывает поврежден из-за переполненного кэша программы. Это происходит в том случае, если операционная система автоматически не удаляет временные файлы.
Для принудительной очистки кэша нужно перейти в раздел с приложениями и далее найти «Магазин». Нажав на эту иконку, следует затем открыть дополнительные параметры и, прокрутив вниз, кликнуть левой кнопкой на «Сбросить».
После выполнения данной операции все данные об авторизациях и другая подобная информация будут удалены.
Повторная регистрация через PowerShell
Повторная регистрация также помогает устранить подобные неполадки.
После этого Windows запустит автоматический процесс по устранению ошибок, список которых будет появляться на экране. В завершение нужно закрыть консоль и проверить работоспособность приложения.
Новый аккаунт
В ряде случаев, чтобы включить приложение фирменного магазина, потребуется регистрация нового аккаунта в операционной системе. Эта процедура выполняется через раздел «Учетные записи», который находится в Параметрах Windows.
Восстановление системы
Восстановление системы потребуется, если Майкрософт Стор перестает работать из-за критической ошибки в Windows. Для этого нужно перейти в одноименный раздел в Панели управления и нажать на «Запустить восстановление системы».
Данная процедура также занимает несколько минут. Windows автоматически найдет последние точки восстановления, которые пользователю необходимо выбрать. После этого, нажав на «Далее», нужно выполнить все предложенные системой действия.
Проверка доступа в сеть или выключение прокси-сервера
Если пользователь ранее запускал прокси-сервер либо VPN, возможны проблемы в работе с магазином. Такие ошибки возникают из-за того, что компьютер отправляет IP-адрес, которые не соответствует тем данным, что записаны в приложении. То есть возникает внутренний конфликт.
Для устранения этой ошибки нужно в разделе «Настройки» перейти в «Сеть и интернет-прокси» и отключить прокси-сервер.
Переустановка магазина
Исправить проблемы, связанные с работой приложения, помогает переустановка магазина. Данная процедура также проводится через PowerShell.
В открывшемся окне необходимо написать несколько команд в следующем порядке:
Там, где в последней строчке приведено «скопированная информация», нужно вставить ранее скопированные данные.
Сброс центра обновлений
Для восстановления приложения в том же окне «Выполнить» написать «wsreset» и подождать несколько минут, пока Windows не проведет эту операцию. В данном случае процесс также запускается от имени Администратора.
https://youtube.com/watch?v=LncpUUHvKbg
Источник
Переустановить магазин Windows
Радикальный способ с переустановкой самого приложения windows store может помочь исправить различные ошибки с магазином. Вам нужно будет удалить Windows Store через Powershell.
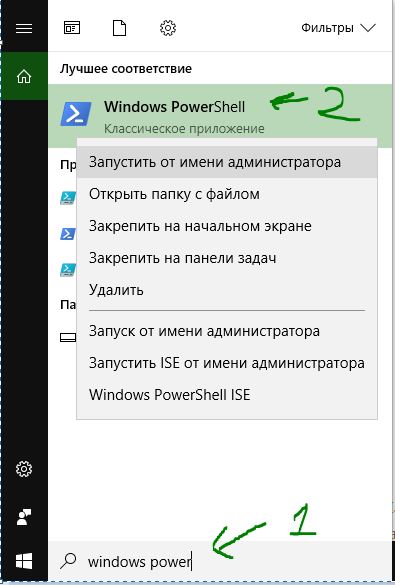

В новой строке PowerShell введите remove-appxpackage затем пробел и код, который вы скопировали в буфер обмена. У меня получилось примерно так, но у вас может отличаться в зависимости от версии самого приложения. Нажмите Enter и приложение microsoft store исчезнет, после чего перезагрузите компьютер.

После перезагрузке ПК нужно переустановить Магазин Windows. Вам нужно вернуться в Powershell в качестве администратора и ввести следующее:
Процесс установки
Установка может стать небольшим испытанием для неподготовленных пользователей, но все не так сложно, если придерживаться пошаговой инструкции. Будет рассмотрено несколько способов как установить магазин в операционной системе Windows 10.
Способ №1
Необходимо открыть командную строку системы. Для этого нужно нажать правой кнопкой мыши по иконке меню «Пуск» и из всплывающего меню выбрать пункт «PowerShell (администратор)». Необходимо подтвердить запуск приложения от имени администратора, нажимаем «Да» в всплывающем окне.
Откроется командная консоль, в ней необходимо ввести системную команду проведенную далее
Get-AppxPackage *windowsstore* -AllUsers | Foreach {Add-AppxPackage -DisableDevelopmentMode -Register «$($_.InstallLocation)\AppxManifest.xml«}
Чтобы не вводить весь текст вручную достаточно выделить его и скопировать с помощью комбинации Ctrl+C, а затем вставить в командную строку с помощью комбинации Ctrl+V. После успешного ввода, кликаем по клавише Enter на клавиатуре.
Если команда прошла успешно, необходимо зайти в меню «Пуск» и ввести название магазина в строке поиска. Достаточно написать «Store» и сервис сразу же появится первым запросом в строке поиска. В случае, если магазин не появился, необходимо перейти к второму способу установки.
Способ №2
Далее рассмотрим чуть более длинный способ как установить Windows Store в системе Windows 10. В некоторых случаях пакет с магазином не загружается с официальных серверов компании, в основном такая проблема встречается в любительских сборках, так как подключение к лицензированным серверам в них ограничено. Необходимо снова зайти в «PowerShell (администратор)» с помощью меню «Пуск».
В открывшемся окне нужно необходимо ввести комбинацию Get-AppxPackage -AllUsers | Select Name, PackageFullName» без кавычек. Отобразятся системные названия всех компонентов, установленных с помощью Windows Store, а также программы, установленные на компьютере, использующее для запуска или установки фирменный магазин. В списке нужно найти строку с подписью «Microsoft.WindowsStore»
Чтобы загрузить сервис необходимо ввести командной строке команду
Add-AppxPackage -DisableDevelopmentMode -Register «C:\Program Files\WindowsAPPS\полное_имя\AppxManifest.xml»
Где вместо фразы «полное_имя» будет присутствовать вторая часть строки с названием установочного пакета. Пример приведен на скриншоте ниже.
После подтверждения команды. Магазин снова можно будет найти с помощью поиска в меню «Пуск».
Способ 3: Сброс Microsoft Store
Иногда фирменный Магазин Виндовс работает неправильно, в чем поможет разобраться только полный сброс через встроенную функциональность операционной системы. Этот метод не всегда оказывается эффективным, но прост в реализации, поэтому и стоит на третьем месте.
- В «Параметры» отыщите раздел «Приложения».

Через категорию «Приложения и возможности» опускайтесь вниз списка, чтобы отыскать там Microsoft Store.

Выберите приложение левой кнопкой мыши и щелкните по кликабельной надписи «Дополнительные параметры».

Опуститесь вниз по меню, где нажмите по кнопке «Сброс».

Подтвердите выполнение операции путем повторного нажатия по новой появившейся кнопке.

Сброс настроек не займет много времени, но после него настоятельно рекомендуется отправить ОС на перезагрузку, чтобы произошло обновление параметров. Затем попытайтесь повторно загрузить приложения, а если это снова не удастся сделать, ознакомьтесь со следующими методами.
Простой способ переустановить магазин Windows 10 после удаления
Этот способ установки магазина подойдет в том случае, если вы его ранее удалили с помощью команд PowerShell или же сторонних программ, которые используют те же механизмы, что и при ручном удалении, но при этом вы никаким образом не меняли права, состояние и не удаляли папку WindowsApps на компьютере.
Установить магазин Windows 10 в данном случае можно с помощью Windows PowerShell.
Для его запуска, начните вводите PowerShell в поле поиска в панели задач, а когда он найдется, кликните по нему правой кнопкой мыши и выберите «Запуск от имени Администратора».

В открывшемся окне команд выполните следующую команду (если при копировании команды ругается на неправильный синтаксис, введите кавычки вручную, см. на скриншоте):
Get-AppxPackage *windowsstore* -AllUsers | Foreach {Add-AppxPackage -DisableDevelopmentMode -Register "$($_.InstallLocation)\AppxManifest.xml"}
То есть введите эту команду и нажмите Enter.
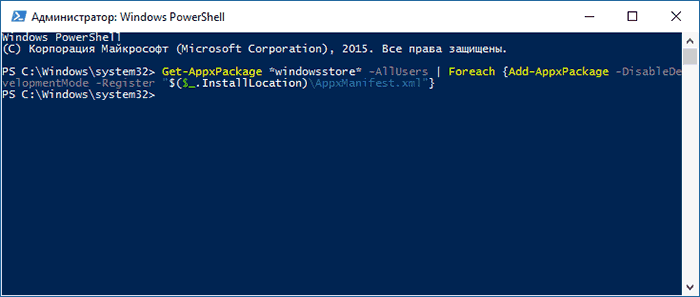
Если команда будет выполнена без ошибок, попробуйте через поиск в панели задач найти Store — если магазин приложений Windows Store находится, значит установка прошла успешно.
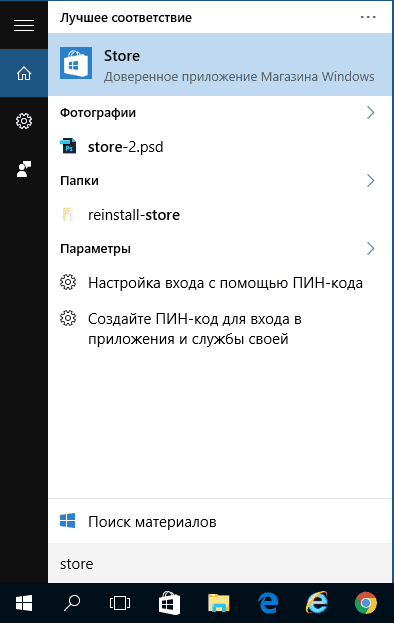
Если же по какой-то причине указанная команда не сработала, попробуйте следующий вариант, также с помощью PowerShell.
Введите команду Get-AppxPackage -AllUsers | Select Name, PackageFullName
В результате выполнения команды вы увидите список доступных приложений магазина Windows, среди которых следует найти пункт Microsoft.WindowsStore и скопировать полное имя из правого столбца (далее — полное_имя)
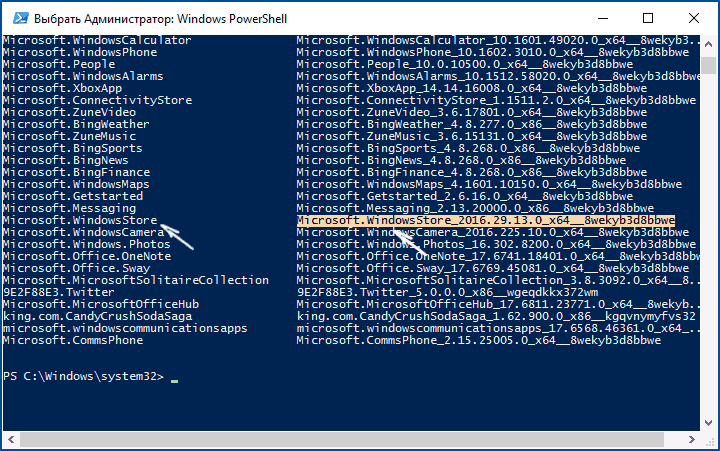
Для повторной установки магазина Windows 10 введите команду:
Add-AppxPackage -DisableDevelopmentMode -Register "C:\Program Files\WindowsAPPS\полное_имя\AppxManifest.xml"
После выполнения этой команды, магазин должен переустановиться (однако его кнопка не появится в панели задач, используйте поиск чтобы найти «Магазин» или «Store»).

Однако, если это не удалось, и вы увидели ошибку наподобие «доступ запрещен» или «access denied», возможно вам следует стать владельцем и получить доступ к папке C:\Program Files\ WindowsApps (папка скрытая, см. Как показать скрытые папки в Windows 10).
Включение протокола TLS 1.2
Одной из причин ошибок Microsoft Store может являться отключенный в Windows 10 протокол защиты транспортного уровня TLS 1.2
Использование данного протокола в Windows задается в оснастке Свойства:Интернет (настройки браузера Internet Explorer).
Для включения протокола:
- Нажмите сочетание клавиш Windows+R для открытия диалогового окна Выполнить;
- Введите inetcpl.cpl и нажмите ОК;
- Перейдите на вкладку Дополнительно;
- Отметьте в списке пункт Использовать TLS 1.2 и нажмите ОК.

Свойства браузера Internet Explorer
Повторите попытку запуска Microsoft Store, если проблема была в использовании версии протокола TLS — запуск магазин приложений Windows будет успешен.
Для доступа к этой настройке вы можете запустить браузер Internet Explorer (в Windows 10, папка C:\Program Files\Internet Explorer\, запустить файл iexplore.exe), щелкните по кнопке Сервис и выберите Настройки браузера.