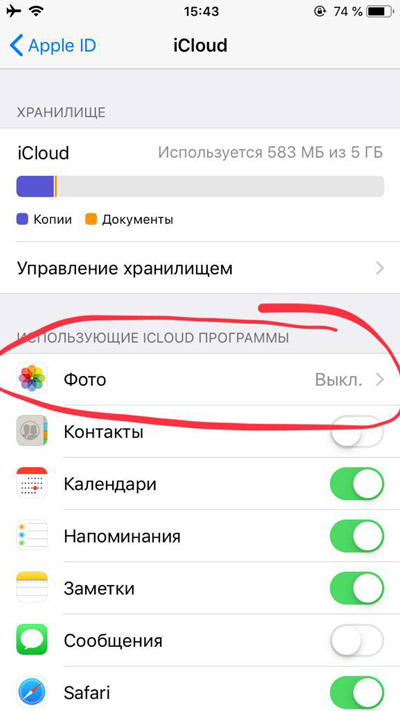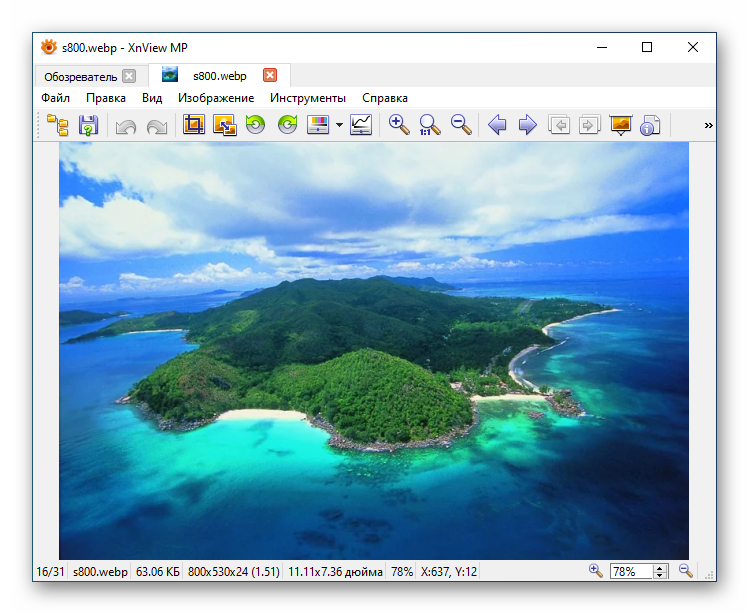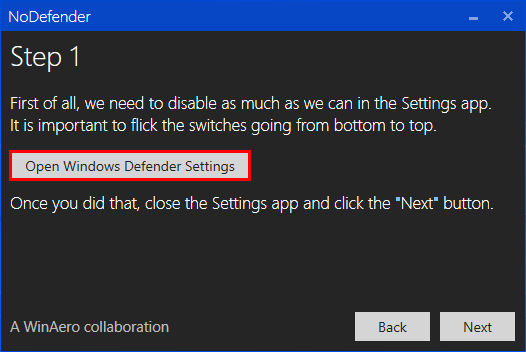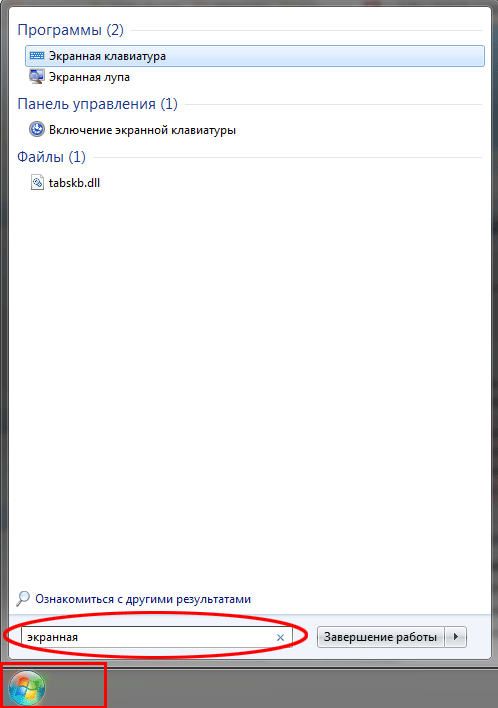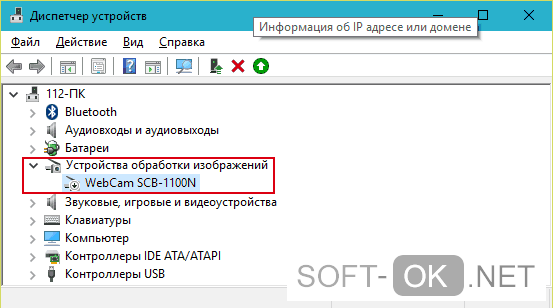Как включить всем привычный просмотр фотографий в windows 10
Содержание:
- Проверяем включено ли отображение эскизов в групповых политиках
- Бесплатный просмотрщик фото для Windows 10
- Переустановить заново
- Переустановка приложения Фотографии
- Чем смотреть фотографии на Windows 10
- Очистка кэша эскизов и миниатюр на Windows 10
- Как открыть файлы PNG на компьютерах с Windows 10
- Просмотр, редактирование и конвертация в Windows
- Файл формата jpg: чем открыть, описание, особенности
- Как вернуть Классическое Средство Просмотра фотографий в Windows 10?
- Восстановить отображение эскизов в Windows 10 в настройках папки
- Способ 3 — Как вернуть стандартный просмотрщик изображений с помощью приложения.
- Методы исправления ошибок файловой системы 2147416359 и 2147219196
- Исправляем ошибки при открытии фотографий в Виндовс 10
- Чем открыть формат PNG на компьютере и онлайн?
- Восстановление Windows 10
- Ошибку файловой системы 2147219196
- Как исправить ошибку 2147219195 на Виндовс 10
- Дополнительные способы включить показ миниатюр
- Чем и как открывать файлы jpg
- Альтернативный метод
- Не отображаются эскизы (миниатюры) изображений и видео Windows 10
- В каких случаях не отображается миниатюры?
Проверяем включено ли отображение эскизов в групповых политиках
В групповых политиках Windows 10 так же есть пункт, который может запретить показ отображения эскизов или миниатюр для фото.
Важно: В операционных системах Windows Home групповых политик нет, они становятся доступны только с Pro версии
Для начала нужно выполнить команду gpedit.msc нажав «Win+R» и вставив в открывшееся окно данною строку.
Теперь по пунктам идем к нужному разделу: «Конфигурация пользователя» — «Админ. шаблоны» — «Компоненты Windows» — «Проводник», где на папку проводник нужно именно нажать, что бы с левой стороны отобразились все его свойства.
«Отключить отображение эскизов и отображать только значки» — найдя этот пункт открываем его и устанавливаем значение на «Отключить», что соответственно запретить выполнение данной функции.
Тут же в групповых политиках, и в этом же разделе, можно еще отключить пункт запрета на кеширование эскизов или миниатюр, нажав по нему два раза и тоже установив значение «Отключить».
Применяем к параметрам новые значения и закрываем окно групповых политик.
Бесплатный просмотрщик фото для Windows 10
Кроме разработок от Microsoft используйте сторонний софт. Рассмотрим ТОП 5 лучших бесплатных приложений. Используйте их как альтернативу стандартному просмотрщику. Кроме просмотра они обладают функциями: поворот, удаление «красных глаз», изменение размера, конвертирование, печать.
FastStone
Бесплатная программа с понятным интерфейсом. Разработчики добавили встроенные инструменты позволяющие: удалить «красные глаза», отредактировать размер и цвет, преобразовать файлы. Разработчики предлагают использовать обычную или портативную (не требующую установки) версию. Характеристики программы:
XnView
Работайте с XnView бесплатно при условии некоммерческого использования. Поддерживает 500 форматов, позволяет конвертировать файлы. Позволяет смотреть видео и слушать музыку. Интерфейс простой. Имеется много встроенных инструментов.Особенности :
IrfanView
Быстрый просмотрщик фото для Windows 10. Потребляет минимум ресурсов ОС. Разработчики предлагает установить обычную или portable версию.
Запустится русифицированная версия.Что может программа:
Переустановить заново
Дальнейший способ — кардинальное решение нашей неисправности. Смысл его заключается в том, чтобы принудительно удалить программу с ПК, а затем поставить обратно. К сожалению, такую процедуру нельзя сделать через список «Приложения и возможности». Вместо этого придётся использовать команду PowerShell.
А именно: откроем «Пуск», введём «PowerShell» и щелкнем по нему ПКМ.
Дальше сделаем «Запуск от имени администратора» и наберём:
Теперь, когда вы нажмёте Enter, программа полностью удалится с ПК. Потом загляните в Microsoft Store, отыщите там «Photos» и переустановите обратно.
Переустановка приложения Фотографии
Выполните следующие действия, чтобы удалить, очистить оставшиеся файлы и переустановить «Фотографии».
Введите следующую команду и запустите ее нажатием на Enter:
Get-AppxPackage Microsoft.Windows.Photos Remove-AppxPackage


Затем загрузите с сайта Майкрософт пакет PsTools (PsExec).
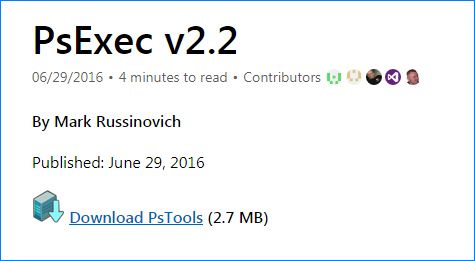
Кликните на скачанном архиве в формате zip правой кнопкой мыши, выберите извлечь файлы. Выберите любое место на диске для распаковки файлов.
В консоли командной строки наберите команду и подтвердите ее запуск на Enter:
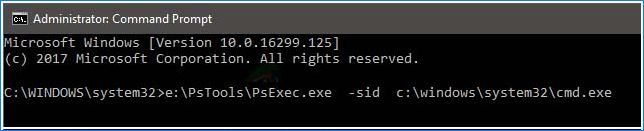
Вместо x:\PsTools укажите свой каталог размещения пакета. При запросе подтвердите свое согласие. Отобразится новое окно командной строки, введите команду и подтвердите ее выполнение на Enter:
rd /s «C:\Program Files\WindowsApps\Microsoft.Windows.Photos_2017.37071.16410.0_x64__8wekyb3d8bbwe»
Версия программы будет меняться. Поскольку номер версии указан в имени папки, оно также будет отличаться. Выполните шаги для получения точного имени папки:
Выведите на экран окно «Выполнить» (Win + R), наберите путь к папке и позвольте утилите «Выполнить» дозаполнить его. Как только отобразится полное имя папки, скопируйте его в командную строку. Нажмите «Y», когда система запросит подтверждение.
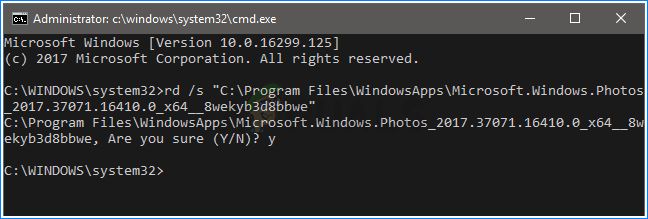
Теперь откройте магазин Майкрософт, загрузите приложение «Фотографии».

Проверьте, удалось ли исправить ошибку 21472119196 при открытии фото.
Чем смотреть фотографии на Windows 10
Все вышеперечисленные способы в нашем случае нам не помогли. К счастью, данное стандартное приложение – не единственное, при помощи которого можно просматривать изображения.
Специалисты могут использовать привычные программы для упорядочивания фотографий и просмотра фотографий. В нашем же случае будет достаточно вернуть привычный классический «Просмотр фотографий Windows».
- Перейдите в «Настройки» – «Приложения» – ««
- Выберите «Просмотр фотографий» вместо приложения Фотографии.
Но что делать, если такой программы больше нет? Ее можно вернуть достаточно легко.
Для этого скопируйте данный код и вставьте в окно PowerShell, запущенное от администратора.
После этого на компьютере появится классическое приложение.
Очистка кэша эскизов и миниатюр на Windows 10
Раз мы уже начали о кэше миниатюр, то неплохо было почистить его, так как это может быть еще один из вариантов отсутствия показа эскизов на Windows 10.
Удаление кэша эскизов и миниатюр осуществляется с помощью функции «Очистка дисков»:
Средство очистки диска можно найти в свойствах локального диска или запустив окно «Выполнить (Win+R) » вставить туда и запустить команду cleanmgr
Если на компьютера создано несколько разделов, тогда после запуска менеджера очистки нужно выбрать системный диск, так как файлы кэша хранятся именно на нём.
В перечне файлов, которые можно удалить отмечаем «Эскизы» и подтверждаем запуск очистки нажатием «ОК».
Ждём окончания процесса очистки эскизов и проверяем результат.
Кроме этого, так же можно попробовать удалить файл iconCache.db, отвечающий за кэш непосредственно самих значков, что бы не повторятся, пошаговую инструкцию как это делать вы найдёте по этой ссылке.
Как открыть файлы PNG на компьютерах с Windows 10
Файл PNG является одним из самых популярных форматов растровых изображений, используемых сегодня, поскольку это формат сжатия данных без потерь, созданный для замены форматов изображений GIF, хотя файлы PNG не поддерживают анимацию.
PNG, который является аббревиатурой от Portable Graphics Format, не имеет ограничений по авторскому праву и обладает такими замечательными функциями, как возможность отображения прозрачного фона, содержит 24-битные цветовые палитры RGB (плюс изображения в оттенках серого) и содержит высококачественную графику.
Помимо публикации графического контента в Интернете, изображения PNG также широко используются в графических редакторах, таких как CorelDraw и PaintShop Pro, и многих других.
Просмотр, редактирование и конвертация в Windows
Мы нашли самые лучшие платные и бесплатные приложения, которые были разработаны для работы исключительно с графикой. Если разобраться в них более детально, то обнаружиться, что они помогут выполнить практически любые задачи.
Прежде чем открыть файл Png нам естественно понадобится скачать дистрибутивы с официальных сайтов.
Если вы рядовой пользователь и у вас нет серьезных требований к возможностям программы, то смело качайте IrfanView или XnView. Они схожи и являются прямыми конкурентами, но обладают понятным интерфейсом и русской локализацией. Для начала это идеальное решение.
Отметим, что Photoshop это профессиональная рабочая платформа, которую используют уже дизайнеры и специалисты, знающие про формат Png если не всё, то близко к этому. Был включен в данный список исключительно для информации.
Во время инсталляции программа может попросить выставить расширения, которые она будет обрабатывать. Выглядит это примерно так:
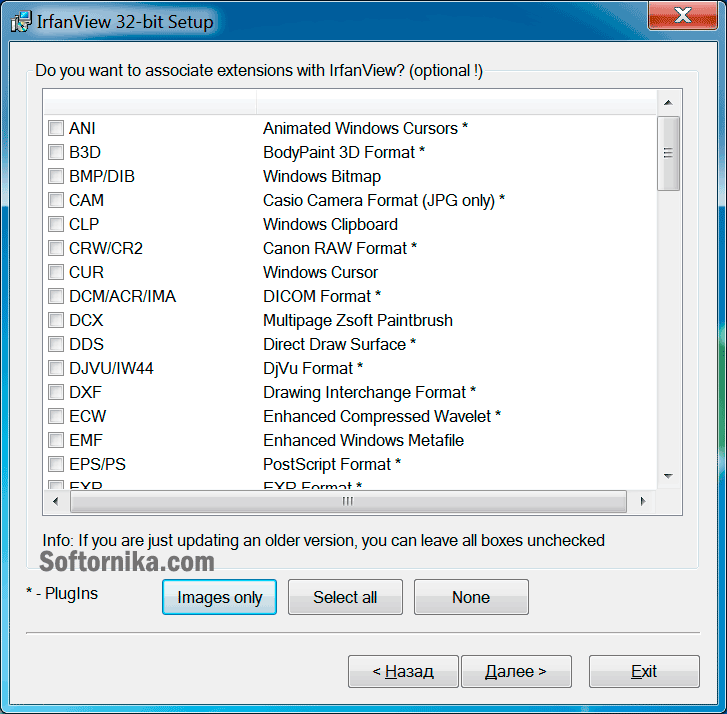
Необходимо выбрать только графические изображения. Для этого нажмите на кнопку «Images only» и после этого автоматически обработается весь список. Вы можете проделать это вручную и выбрать только нужные, но зачем нужна такая лишняя трата времени?
Зачем это делать? Помимо картинок такие приложения без проблем открывают видео, часто понимают Djvu, PDF и другие форматы. В контексте подобных задач они не настолько хороши, чтобы применять их для этого. Просмотр фильмов будет 100% неудобным, поэтому лучше доверьтесь в этом плане нам.
После завершения установки вы сможете открывать любые картинки двойным нажатием.
Файл формата jpg: чем открыть, описание, особенности
JPG – часто используемый графический формат сжатого изображения, разработанный компанией Joint Photo.
JPG – часто используемый графический формат сжатого изображения, разработанный компанией Joint Photographic Experts Group (JPEG). Файлы имеют высокий уровень сжатия и поддерживают глубину цвета в 24 бит. Благодаря этим характеристикам файлы с расширениями JPG/JPEG применяются в цифровых фотоаппаратах, смартфонах, видеокамерах. Несмотря на распространенность формата, у некоторых пользователей возникает вопрос – чем открыть JPG? Рассмотрим различные варианты и возможные сложности.
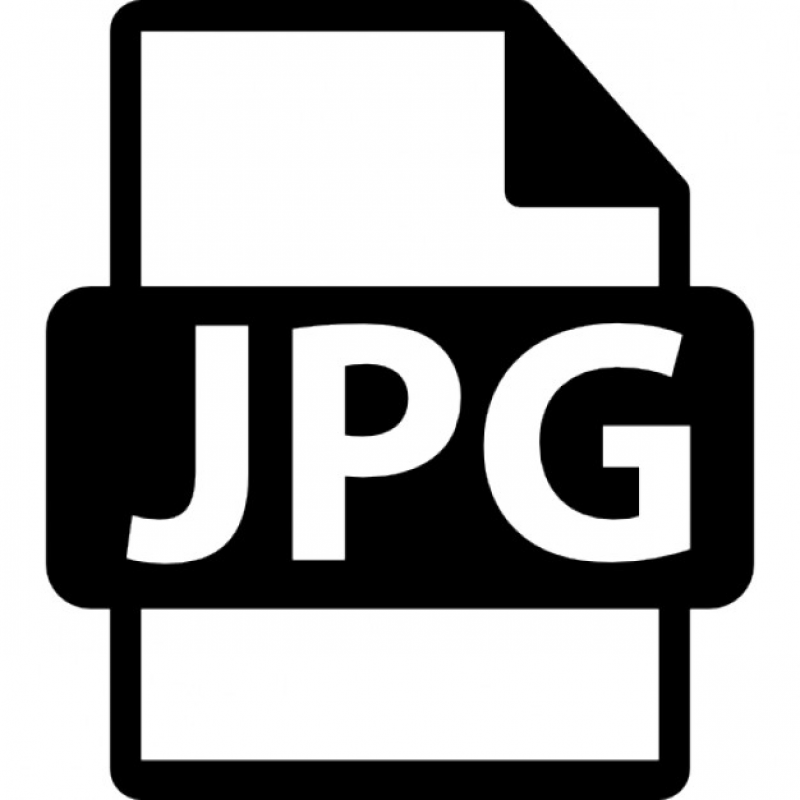
Как вернуть Классическое Средство Просмотра фотографий в Windows 10?
Предлагаем нашим читателям Три способа, с помощью которых, вы сможете установить классический просмотрщик для использования в качестве программы по умолчанию, для просмотра ваших любимых изображений и фотографий.
Microsoft, не удалила Просмотрщик из Windows 10, установить в настройках Средство Просмотра фотографий Windows по умолчанию нельзя, так как оно отсутствует в списке Приложения по умолчанию. А в Классической панели управления ассоциировать с ним можно только файлы с расширением TIFF. Давайте исправим это ограничение в Windows 10 и включим всеми любимый старый, добрый «Просмотр фотографий».
Просмотр фотографий Windows может быть активирован путем редактирования реестра. Необходимо добавить набор значений для ассоциации графических файлов в Раздел реестра —
Это можно сделать в ручную или с помощью команды Powershell.
Включить Windows Photo Viewer с помощью готового Reg файла.
Чтобы сэкономить Ваше время, ниже, я добавил уже готовый файл реестра, теперь вам нет необходимость вносить сложные правки в реестре вручную, все что нужно — загрузить архив, распаковать и запустить файл: Windows 10 Photo Viewer.reg.
Шаг 1: Загрузите архив Windows 10 Photo Viewer.zipи распакуйте его.
Шаг 2: В полученной папке, найдите и запустите файл — «ON_Windows_10_Photo_Viewer»
Шаг 3: Подтвердите запрос контроля учетных записей и добавление сведений.
После запуска, все необходимые разделы и значения будут автоматически внесены в реестр, о чем вы будете оповещены, (см. скриншот ниже).
Шаг 4: Теперь откройте Параметры Windows, нажав сочетания клавиш Win + I или нажмите на значок шестеренки в меню «Пуск».
Шаг 5: Перейдите в группу настроек «Приложения» → «Приложения по умолчанию». На открывшийся странице «Приложения по умолчанию», найдите раздел «Просмотр фотографий», нажмите на значок приложения которое используется по умолчанию и выберите в выпадающем меню «Просмотр фотографий Windows». См. скрин ниже:
Или, вы можете кликнуть правой кнопкой мыши на любом изображении и выбрать в контекстном меню «Открыть с помощью»
В появившимся окне «Каким образом вы хотите открыть этот файл», выберите «Просмотр фотографий Windows».
Примечание: Если вы захотите вернуть настройки по умолчанию файл отката присутствует в архиве.
Способ 2 — Включить классическое средство просмотра фотографий с помощью Powershell.
Данный способ отличается от первого, только настройкой Приложения по умолчанию, выполняется для каждого типа изображения.
Шаг 1: Кликните правой кнопкой мыши на меню «Пуск».
Шаг 2: В появившемся контекстном меню выберите Windows Powershell (администратор) — Это важно!
Шаг 3: Скопируйте и вставьте следующие команды:
Шаг 4: После выполнения команды закройте окно Powershell и откройте папку с изображениями.
Шаг 5: Нажмите правой кнопкой мыши на любой картинке и выберите в контекстном меню «Открыть с помощью» → «Выбрать другое приложение».
Шаг 6: В открывшимся окне Найдите и нажмите «Просмотр фотографий Windows», Для того чтобы фото и картинки открывались всегда с помощью «Средства Просмотра фотографий Windows» не забудьте поставить галочку как на скриншоте ниже:
Все! вы справились, перейдите в папку с изображениями или фотографиями и дважды кликните на любой картинке, изображение откроется в «Средстве Просмотра фотографий Windows»!
Восстановить отображение эскизов в Windows 10 в настройках папки
Думаю начнем мы как обычно с самых простых и очень популярных способов, один из них это отключение не нужных функций в свойствах папки.
Проще всего, в данные свойства, попасть открыв проводник (любую папку или «Компьютер» ).
На вкладке «Вид», находим подраздел «Параметры» после нажатия на который появится подменю, содержащее один пункт, который нам и понадобится.
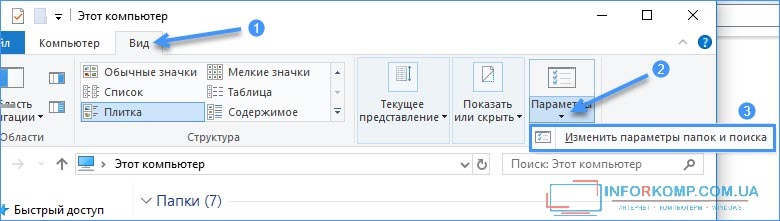
В свойствах мы снова направляемся в раздел «Вид», и в списке доступных функций просто убираем галочку напротив строчки «Всегда отображать значки, а не эскизы».

Сохранив внесенные изменения нажатием на “Применить и ОК”, проверяем, получилось ли что-то. Если всё в порядке поздравляю Вас, все обошлось очень удачно и просто.
Способ 3 — Как вернуть стандартный просмотрщик изображений с помощью приложения.
Поскольку способы выше работают при условии что в системе есть файл библиотеки динамической компоновки shimgvw.dll. Еще один способ вернуть средство просмотра фотографий, с помощью отдельного приложения которое уже включает в себя нужную библиотеку если ваша по какой либо причине, повреждена.
Оригинальный просмотрщик картинок в Windows — это не совсем обычное приложение. Расположено оно в библиотеке shimgvw, следовательно и запустить его напрямую нельзя — нужен как минимум rundll32.
Чтобы сделать загрузчик не нужно ничего кроме небольшого числа функций WinAPI, получилось мини-приложение не требующее установки, которое включает в себя две библиотеки shimgvw.dll из Windows 7 и XP SP3, с размером всего 502 килобайта. На выходе получаем независимый просмотрщик картинок, который можно записать на флешку и всегда иметь под рукой.
Шаг 1: Загрузите мини приложение: Средство просмотра изображений для Windows 10.
Шаг 2: Распакуйте полученный архив Sredstvo_prosmotra_fotografij.zip в любое место, я скопирую содержимое архива в корневую директорию диска С:.
Шаг 3: Теперь, откройте папку с изображениями, кликните на одном из них правой кнопкой мыши и выберите «Открыть с помощью» → «Выбрать другое приложение».
Шаг 3: В окне запроса «Каким образом вы хотите открыть этот файл» прокрутите список в самый низ и нажмите ссылку «Еще приложения».
Шаг 4: В следующем окне, установите флажок для «Всегда использовать это приложение для открытия файла jpg» и нажмите ссылку «Найти другое приложение на этом компьютере».
Шаг 5: Теперь перейдите в папку где вы распаковали загруженный архив (я поместил содержимое архива в корень диска С:Sredstvo_prosmotra_fotografij), выберите файл «Средство просмотра изображений» и нажмите кнопку «Открыть».
Все! Просмотрщик работает!
Для того чтобы вернуть просмотр фотографий как в XP, в нем работают анимированные гифки, вам придётся выполнить часть данного руководства, описанную выше. После выполнения, просто переименуйте в папке «Sredstvo_prosmotra_fotografij» библиотеку shimgvw.dll в Win7-shimgvw.dll, а xp-shimgvw.dll в shimgvw.dll.
Рейтинг: /5 — голосов —>
Многие пользователи при ознакомлении с новой ОС от Microsoft обнаружили, что просмотр фотографий Windows 10 осуществляется через программу «Фотографии». А ведь в Windows 8 Microsoft предлагался выбор между средством просмотра фото и инструментом «Фотографии».
Зачем разработчики избавили пользователей возможности просматривать распространенные графические форматы посредством более удобной и функциональной программы?
Многие пользователи Windows 10 начинают искать более подходящие для себя сторонние продукты, зная, что «Средство просмотра фотографий» работает только с форматами TIFF и TIF. Потому сегодня рассмотрим, каким образом добавить этот инструмент в раздел «Приложения по умолчанию» и диалог «Открыть с помощью», где изначально программа отсутствует.
Методы исправления ошибок файловой системы 2147416359 и 2147219196
Многие пользователи Windows 10 часто задаются вопросом, что значит ошибка файловой системы 2147416359 или 2147219196. Это не ошибка файловой системы. Чаще всего такая неполадка появляется по вине самой программы, через которую пользователь пытается открыть изображение.
Для того, чтобы исправить такую ошибку, рекомендуем воспользоваться следующими советами.
В первую очередь советуем перезапустить саму службу, которая отвечает за работу штатных приложений. Для этого нужно нажать «Win+R» и ввести «services.msc». Появится окно служб. Нужно найти «Службу Windows License Manager».
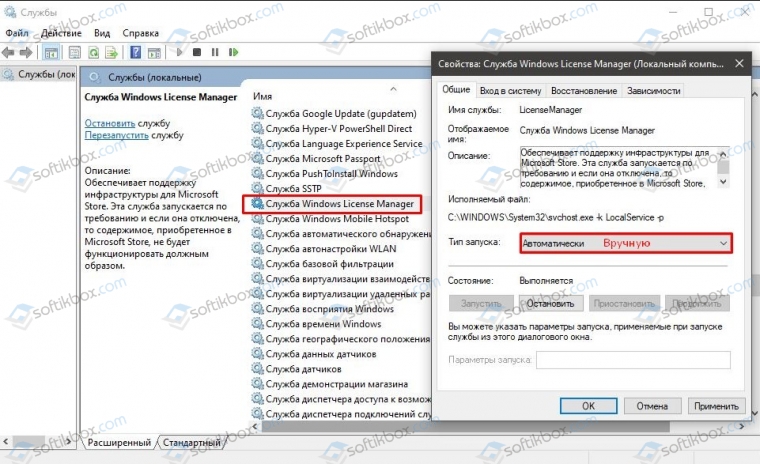
В «Типе запуске» нужно выставить «Ручную». После закрываем окно служб и перезагружаем операционную систему.
Если перезапуск службы не решил проблему, то рекомендуем выполнить сброс самого приложения «Фотографии». Для этого нужно открыть «Параметры», «Приложения» и в меню слева выбрать «Приложения и возможности». Находим в списке приложение «Фотографии». Нажимаем на ссылку «Дополнительные параметры».
Появиться небольшое окно. Нужно нажать на кнопку «Сбросить».
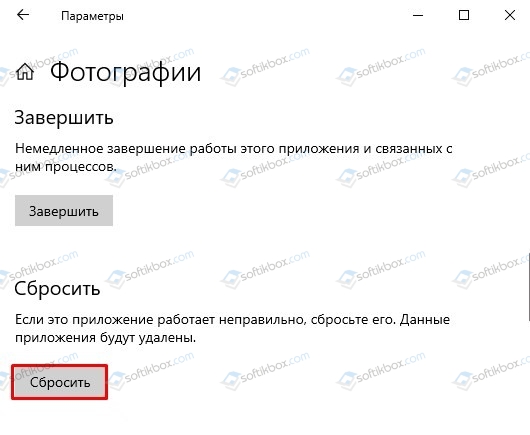
Перезагружаем систему, чтобы изменения вступили в силу. При подключенном интернете приложение подтянет нужные данные из сервера.
Если исправить ошибку 2147416359 – 2147219196 путем перезапуска службы и сброса самого приложения не удалось, то можно испробовать следующие методы:
Если исправить ошибку не удается, то стоит попробовать открыть файл другой программой. Если удастся, то проблема в самих файлах, нужно их загрузить на ПК заново. Если проблема не решена, то обратитесь в службу поддержки Microsoft.
Источник
Исправляем ошибки при открытии фотографий в Виндовс 10
Неполадки с приложением «Фотографии» в Windows 10 обычно появляются после обновления системы, поэтому следующий апдейт, возможно, исправит их. Если вы не хотите ждать и решили самостоятельно устранить неисправность, предлагаем воспользоваться описанными ниже методами.
Способ 1: Сброс настроек приложения
У всех встроенных приложений есть функция сброса настроек. Она приводит к переустановке ПО, в ходе которой стираются все пользовательские данные и возвращаются стандартные параметры. Вместе с этим могут исчезнуть неполадки в работе программного обеспечения, поэтому в первую очередь выполняем следующие действия:

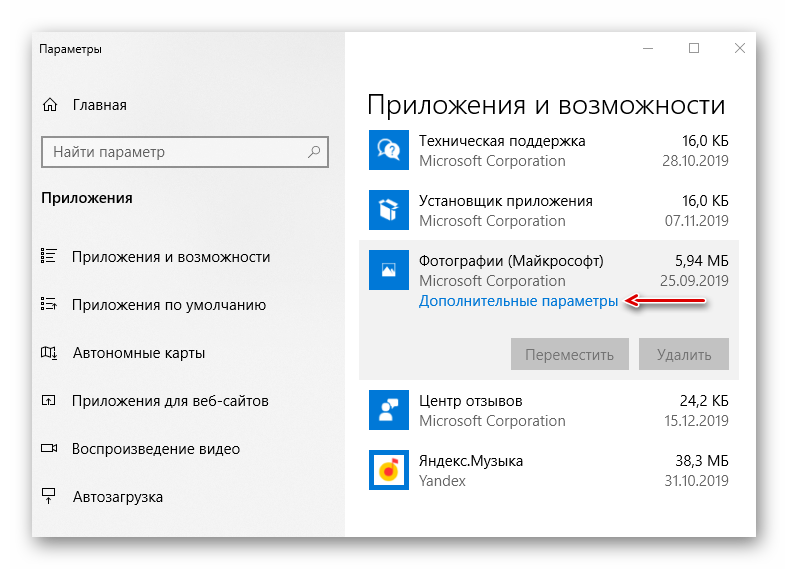
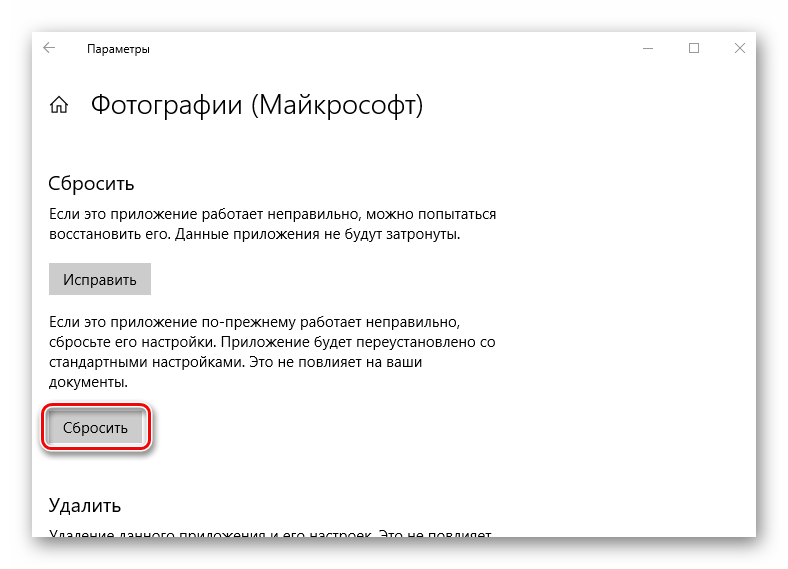
Закрываем «Параметры» Виндовс и сначала запускаем само средство для просмотра изображений. Если оно работает, пробуем с его помощью открыть фотографии.
Способ 2: Повторная регистрация приложения
Если переустановка программы не помогла, можно заново зарегистрировать ее в системе с помощью оболочки PowerShell и соответствующей команды.

Get-AppxPackage *Photos* | Foreach
Затем нажимаем «Enter» и ждем завершения процесса.

Закрываем PowerShell, перезагружаем компьютер и проверяем, помогла ли перерегистрация исправить приложение «Фотографии».
Способ 3: Получение доступа в папку Windows Apps
Все приложения, установленные из Microsoft Store, по умолчанию лежат в системной папке WindowsApps. Помимо того, что сам каталог скрыт, попасть в него обычным способом невозможно. Получение доступа к нему может исправить проблему с открытием фотографий.


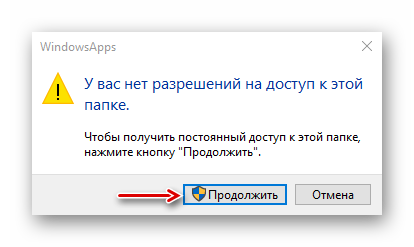
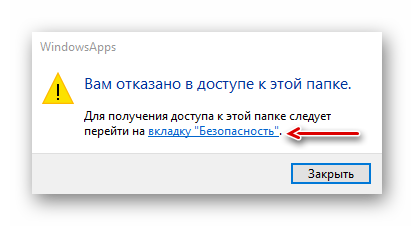
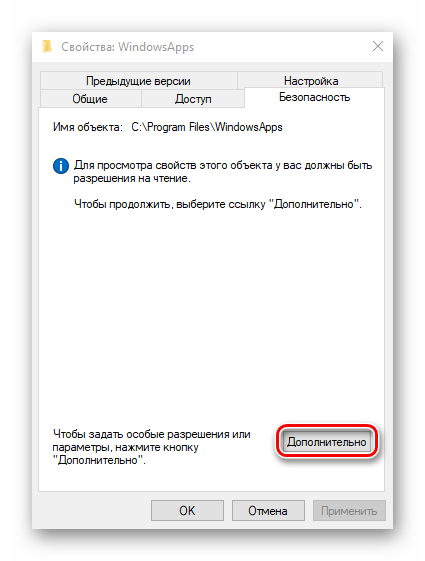


Когда система найдет совпадения, отобразит рядом с электронной почтой имя пользователя. Жмем «OK».
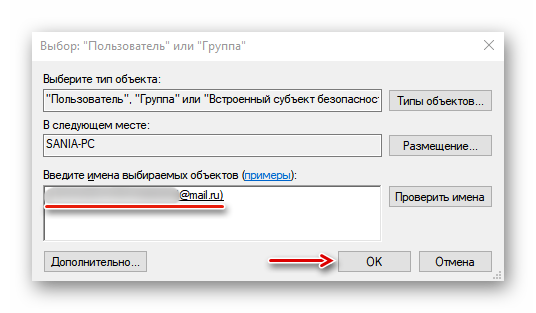

На завершение процесса системе потребуется некоторое время. После этого закрываем все окна и открываем папку WindowsApps. Она снова заявит об отсутствии разрешений, но в этот раз после нажатия кнопки «Продолжить» доступ предоставит. После этого пробуем открыть фотографии. Если проблемы с просмотром изображений остались, попробуйте выйти из учетки Майкрософт и войти с локальной учетной записью.
Способ 4: Проверка системных файлов
Следующий шаг – воспользоваться восстановительными утилитами, встроенными в Windows 10. Они сканируют защищенные файлы операционной системы, исправляют измененные и поврежденные, а те элементы, которые восстановить невозможно, подменяют оригинальными версиями.
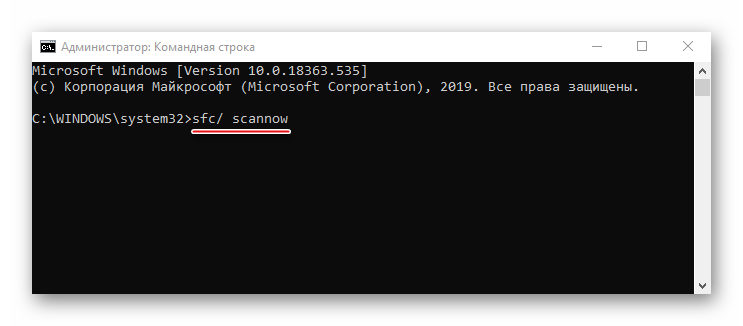
Способ 5: Восстановление Виндовс 10
В крайнем случае можно задуматься о точках восстановления системы. Этот параметр позволяет вернуть Windows в то состояние, которое у нее было в определенный момент в прошлом. Данные пользователя при этом не пострадают, но драйвера, обновления и приложения, установленные после создания точки восстановления, будут удалены. Этот способ целесообразен, если неполадки появились недавно, а возможен только в том случае, если точки восстановления до этого создавались.
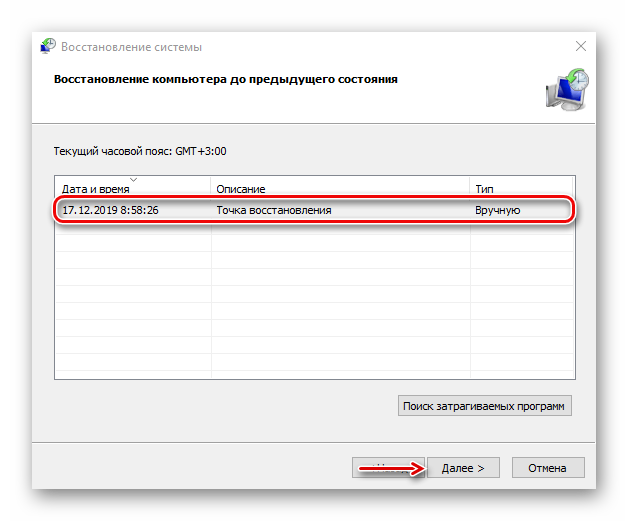
Если вы пока не решили проблему, а точек восстановления никогда не делали, подумайте о сторонних программах, которые помимо просмотра изображений, могут предложить куда более широкий функционал.
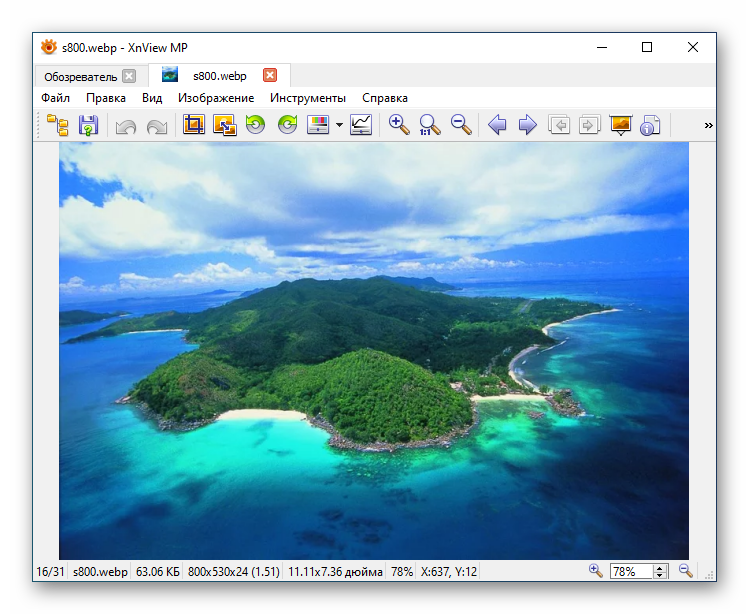
Мы предложили вам несколько методов устранения неисправностей во время открытия фотографий на Windows 10. Надеемся, что применение одного из них или сразу нескольких принесет положительный результат.
Источник
Чем открыть формат PNG на компьютере и онлайн?
В этом руководстве мы расскажем вам о том, как произвести различные операции с данным файлом: открытие, редактирование и конвертирование. Также вы узнаете чем открыть формат Png не только на компьютере, но и с помощью онлайн сервисов.
На практике задача является примитивной и может быть с легкостью выполнена сразу же после установки операционной системы Windows без помощи специального программного обеспечения. Ведь в составе ОС уже есть необходимый инструментарий.

Достаточно 2 раза кликнуть по картинке и он откроется с помощью утилиты «Просмотр фотографий Windows».
Помимо него можно выбрать:

Восстановление Windows 10
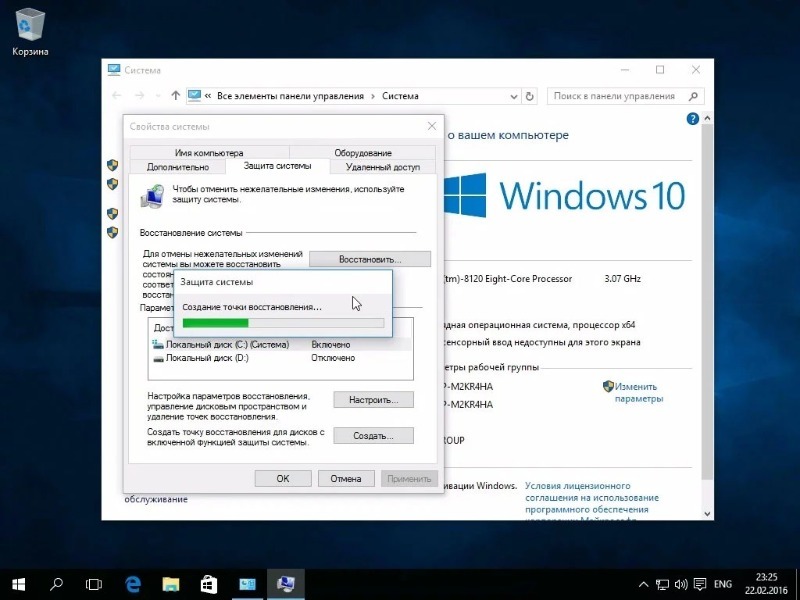
Если фотографии перестали открываться сравнительно недавно, то стоит вернуть операционную систему в предыдущее состояние с помощью средства восстановления. Пользовательские файлы сохранятся, а системные изменения, внесенные после создания точек восстановления, удалятся. Поэтому есть шанс на возобновление работы средства просмотра изображений.
В панели управления надо установить режим просмотра «Мелкие значки» и активировать щелчком раздел «Восстановление», а там — «Запуск восстановления системы». В двух поочередно открывшихся окнах надо нажать кнопки «Далее», а в третьем — «Готово», или выбрать подходящие для конкретной ситуации варианты. Это возможно при наличии ранее созданных точек восстановления. В случае отсутствия таковых восстановить Windows 10 не получится.
Бывает, что работоспособность приложению не удается вернуть никакими путями, а переустанавливать ради него операционную систему нет смысла. В этом случае стоит найти сторонние программы для просмотра картинок. Чаще всего они бесплатные, с понятным управлением, а функционал у них намного обширнее, чем во встроенном в Windows 10 приложении.
Источник
Ошибку файловой системы 2147219196
Сказать что значит текущая ошибка файловой системы наверное смогут специалисты только с компании Майкрософт. Решение текущей проблемы были предложены простыми пользователями на английских форумах.
Помните что все действия Вы делаете на свой страх и риск. Поэтому рекомендуем всегда иметь возможность восстановить последнюю рабочую версию Вашей операционной системы.
Как получить доступ к папке WindowsApps Windows 10
Суть текущего способа в том, чтобы открыть доступ к папке WindowsApp пользователю. Другими словами нам необходимо завладеть правами владельца папки WindowsApps. Что делать когда пишет Вам отказано в доступе к этой папке Windows 10 мы уже рассматривали на примере именно этой папки.
После применения изменений обязательно сделайте перезагрузку компьютера. В большинстве случаев текущего решения проблемы вполне достаточно.
Перерегистрация приложений в Windows 10
Вторым актуальным на сегодняшний день способом является вариант после которого будут сброшены все Ваши приложения.
Запускаем Windows PowerShell от имени администратора с помощью поиска Win+Q. И выполняем ниже предложенные команды по порядку.

Дождитесь завершения операции. Выполнение некоторых команд может занять длительное время. После выполнения текущих команд перезагружаем компьютер. Возможно Вам придется заново зайти в Microsoft Store и установить приложение фотографии.
Вернуть компьютер в исходное состояние
Перед использование текущего способа советуем проверить систему на обновления и обновиться до последней версии операционной системы Windows 10. Это также может решить текущую проблему.
Самый наверное надежный способ решения проблемы с ошибкой файловой системы. Операционная система Windows 10 позволяет быстро вернуть компьютер в исходное состояние. Более подробно можно ознакомиться с этим вариантом в инструкции как сделать сброс настроек на Windows 10.
Этот вариант подходит во всех случаях, когда Ваш компьютер работает неправильно. Таким образом Вы сможете сохранить или удалить свои файлы, и затем переустановить Windows. После завершения процесса возвращения компьютера в исходное состояние пользователь получает чистую Windows 10.
Для решения исправления ошибки файловой системы 2147219196 на Windows 10 в большинстве случаев пользователям рекомендуется использовать средства проверки целостности системных файлов. Как показывает опыт даже после обнаружения проблем утилиты хоть и восстанавливают проблемные участки операционной системы, но ошибка не исчезает.
Конечно же мы рекомендуем воспользоваться утилитами проверки целостности системы и проверить систему на наличие вредоносных программ. А также мы советуем использовать наши способы решения текущей ошибки файловой системы.
Источник
Как исправить ошибку 2147219195 на Виндовс 10
Проверка файловой системы
В первую очередь при появлении ошибки 2147219195 стоит провести сканирование файловой системы на наличие проблем. Сделать это можно с помощью встроенного приложения «Командная строка»:
Есть и другой способ проверить файловую систему:
С устранением ошибок в ОС, помимо встроенных служб, хорошо справляется ПО от сторонних разработчиков. Для проверки файловой системы можно использовать такие программы, как Hetman Partition Recovery, HD Tune Pro, Victoria HDD.
Перерегистрация приложений
Один из самых эффективных способов избавиться от рассматриваемой ошибки – перерегистрация приложений. Для его реализации пользователю нужно открыть Командную строку от имени администратора и по очереди выполнить следующие команды:
Дожидаемся завершения операций и перезапускаем компьютер. После этого все системные приложения будут сброшены.
Сброс приложения «Фотографии»
Иногда фотографии в Windows 10 не открываются, выдавая ошибку файловой системы 2147219195, из-за проблем с системным приложением, отвечающим за открытие данного вида файлов. Исправить неполадку можно, осуществив сброс средства просмотра изображений.
Проверка службы «Windows License Manager»
Многие пользователи отмечают, что у них system-ошибка 2147219195 пропала после изменения настроек службы «Windows License Manager». Поэтому стоит описать и этот способ устранения неполадок в файловой системе.
После этого файл с ошибкой должен запускаться без проблем.
Возвращение компьютера в исходное состояние
Самый эффективный способ устранения проблем в работе системы – возврат компьютера в исходное состояние:
Откат системы начнётся автоматически. По завершению всех работ перед пользователем предстанет абсолютно чистая Windows 10. Файлы, которые были выбраны для сохранения в системе, можно найти в папке «Windows.old».
Дополнительные способы включить показ миниатюр
Если в вашем случае не отображаются миниатюры только в случае, если в параметрах «Вид» вы устанавливаете крупные или огромные значки, проверьте, чтобы в разделе реестра
Были следующие параметры со следующими значениями, при их отсутствии или отличающихся значениях, измените их:
А в разделе реестра
А если в этих разделах есть параметры LoadAppInit_DLLs и AppInit_DLLs то первый должен быть равен 0, а второй — пустым.
И на всякий случай еще два способа включить отображение миниатюр в проводнике — с помощью редактора реестра и редактора локальной групповой политики Windows 10. По сути, это один способ, только разные его реализации.
Для включения миниатюр в редакторе реестра, проделайте следующее:
Закройте редактор реестра. Изменения должны вступить в силу сразу после изменений, но если этого не произошло — попробуйте перезапустить explorer.exe или перезагрузить компьютер.
То же самое с помощью редактора локальной групповой политики (доступно только в Windows 10 Pro и выше):
После этого изображения предварительного просмотра в проводнике должны будут показываться
Также обратите внимание: если проблема появилась недавно, а у вас есть точки восстановления системы, они могут помочь
Что делать, если не отображаются эскизы в Windows 10 — видео инструкция
Ну а если ни один из описанных вариантов не сработал или же проблема со значками отличается от описанной — задавайте вопросы, постараюсь помочь. При этом учитывайте, что если речь идет не о стандартных форматах файлов, которые Windows 10 поддерживает по умолчанию, включить отображение миниатюр описанными методами не получится, однако, после установки соответствующих просмотрщиков (например: Лучшие бесплатные программы для просмотра фото и изображений), редакторов или проигрывателей, миниатюры для этих форматов могут появляться.
А вдруг и это будет интересно:
Почему бы не подписаться?
Не отображаются эскизы фото и видео на Xiaomi Redmi Note 8 pro. Формат файлов Jpeg. Если закинуть на телефон в ту же папку фото с других устройств, то эскизы отображает.
Источник
Чем и как открывать файлы jpg
Изображения JPG используются повсеместно, поэтому программа для просмотра JPG входит в набор для стандартных опций Windows. В случае, если программа для просмотра фотографий JPG не встроена в операционную систему, файл можно открыть в Microsoft Paint, который есть в списке стандартных программ для Windows.
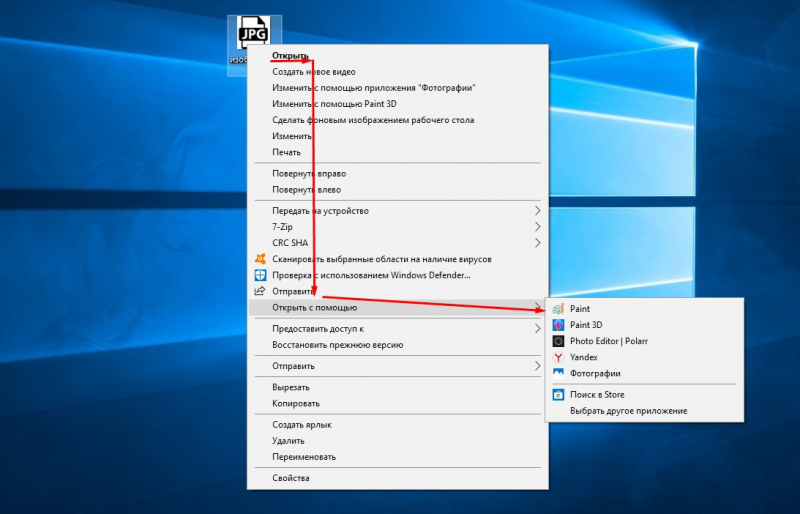
Открываем на компьютере
У рядового пользователя обычно не возникает проблем с вопросом, как открыть файл JPG на компьютере. Большое распространение получили программы для jpg/jpeg файлов. Вот некоторые из них:
Скачать программу для просмотра jpg можно в сети интернет, если она есть в свободном доступе, либо купить лицензионную версию у разработчика. Каждая из них имеет особенности работы с jpg/jpeg файлами.
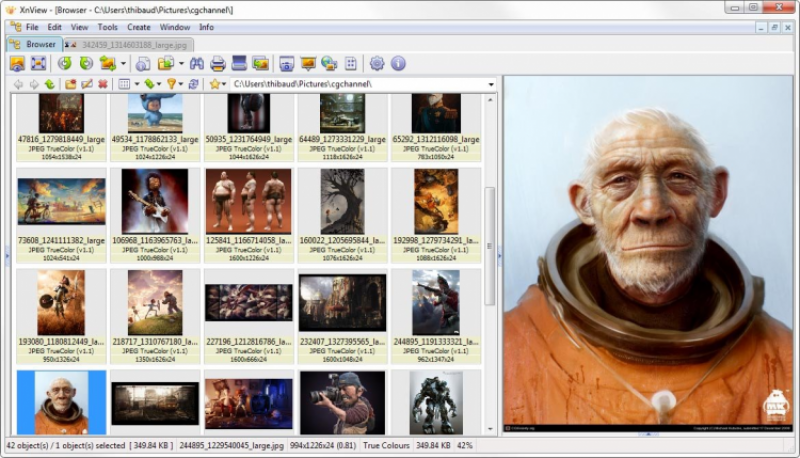
Открыть формат через Windows 10
Программа для просмотра JPG для Windows 10 отсутствует в базовом ПО. Однако в случае смены ОС с Windows 7 или 8.1, средство просмотра фотографий может присутствовать на ПК. Существует способ удостовериться, что программы для открытия jpg файлов установлены. Для этого кликните на изображение правой кнопкой мыши и найдите пункт «Открыть с помощью». Далее просмотрите список предложенных средств для просмотра.
Воспользуйтесь программой для открытия JPG WinAero Tweaker. После запуска утилиты, перейдите в раздел «Windows Accessories» и выберите пункт «Activate Windows Photo Viewer».
Просмотреть с помощью Windows 7
В Windows 7 сразу установлено ПО, которое открывает разноформатные файлы, в том числе и JPG. Если же установлено больше 2-х программ для просмотра и открытия файлов JPG, при двойном щелчке мышки на изображении, откроется программа, установленная по умолчанию. Чтобы открыть формат JPG другой программой из меню «Проводника», выбрать и нажать на кнопку «Открыть с помощью. ».

Альтернативный метод
Для новичков, которые не желают копаться в дебрях хранилища настроек Windows 10, рекомендуется воспользоваться утилитой WinAero Tweaker.
- После запуска приложения перемещаемся на последний пункт доступных твиков «Windows Accessories».
- Жмём по кнопке «Activate Windows Photo Viewer».
Результат будет аналогичным в обоих случаях.
Вы открывали на ПК изображения? Для этого нужна специальная программа просмотрщик. Какой использовать софт чтобы сделать работу удобной? Можно ли обойтись штатными средствами Windows. Рассмотрим какой использовать лучший просмотрщик фото для Windows 10.
XnView
Работайте с XnView бесплатно при условии некоммерческого использования. Поддерживает 500 форматов, позволяет конвертировать файлы. Позволяет смотреть видео и слушать музыку. Интерфейс простой. Имеется много встроенных инструментов.Особенности:
- Поддерживает 500 форматов;
- Встроенные функции редактирования;
- Использование фильтров и эффектов;
- Функция захвата экрана;
- Преобразование файла в 70 разных форматов;
- Работа с плагинами.
IrfanView
Быстрый просмотрщик фото для Windows 10. Потребляет минимум ресурсов ОС. Разработчики предлагает установить обычную или portable версию.
Запустится русифицированная версия.Что может программа:
- Воспроизведение видео и аудио;
- Редактирование;
- Работа с текстовыми форматами;
- Пакетное переименование файлов;
- Создание сайдшоу;
- Работа с плагинами, помогающими расширить функционал.
Ashampoo Photo
Этот удобный просмотрщик фото Windows 10 позволяет просматривать, редактировать и конвертировать файлы.
Возможности:
- Создание виртуальных альбомов;
- Запись на диск;
- Создание открыток;
- Встроенный плеер.
Не отображаются эскизы (миниатюры) изображений и видео Windows 10
В этой инструкции — способы исправить эту проблему и вернуть показ миниатюр (эскизов) для предварительного просмотра в проводнике Windows 10 вместо иконок файлов или тех самых черных квадратов.
Примечание: отображение миниатюр не доступно, если в параметрах папки (правый клик в пустом месте внутри папки — Вид) включены «Мелкие значки», отображение в виде списка или таблицы. Также миниатюры могут не отображаться для специфичных форматов изображений, не поддерживаемых самой ОС и для видео, для которого не установлены кодеки в системе (также подобное случается, если установленный вами плеер устанавливает свои иконки на видео файлы).
В каких случаях не отображается миниатюры?
Конечно же я понимаю, что большинство это и так знают, но думаю, что стоит проговорить о тех ситуациях, когда миниатюра и не должна или может не отображаться.
В Windows 10 в настройках раздела «Вид» изначально доступно несколько вариаций структуры отображения файлов и различных иконок. Так вот из доступных вариантов, изначально не предусматривалось отображение миниатюры или эскиза в таких вариантах структуры как:
- Маленькие значки;
- Таблица;
- Список;
Во всех остальных вариантах миниатюры в Windows 10 должны отображаться.
Так же в некоторых случаях эскизы могут не показываться, когда формат изображения или видео не поддерживается операционной системой.
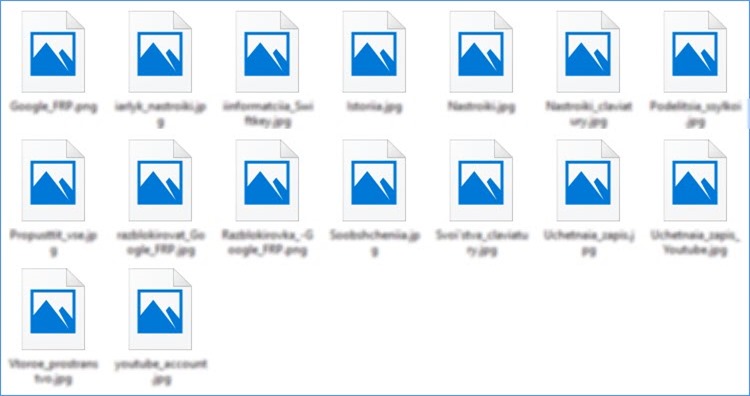
Кроме этого, я наткнулся на случай когда при подключение современного смартфона, эскизы на фотографиях, хранящихся в памяти гаджета, не отображались, но при подключение множества других телефонов к этому же компьютеру все работало как надо, как и в папках на самом компьютере, так что пока проблема мною не решена.
Поэтому будут рад полезным и конструктивным комментариям по этой теме, возможно кому-то уже удалось с ней справится.