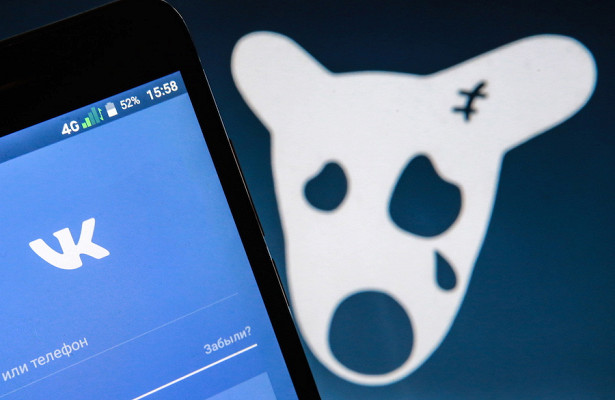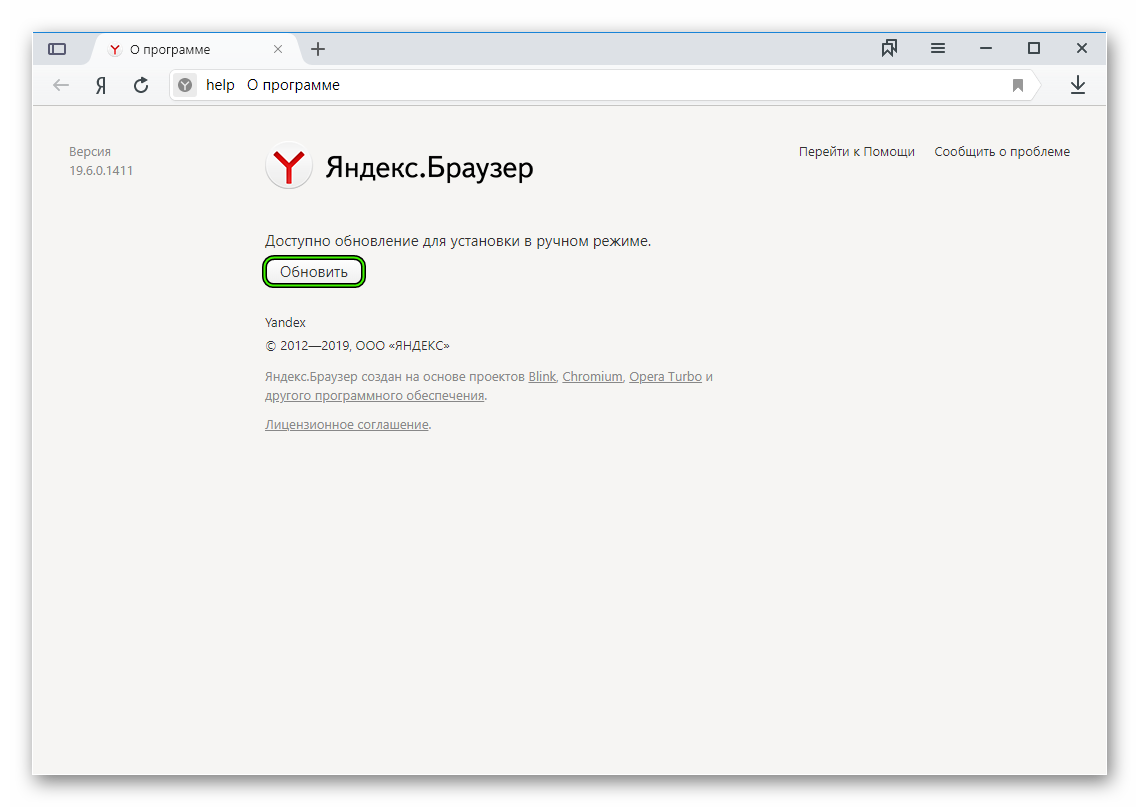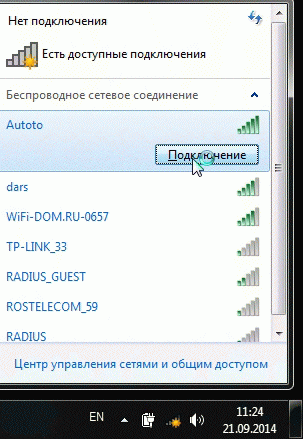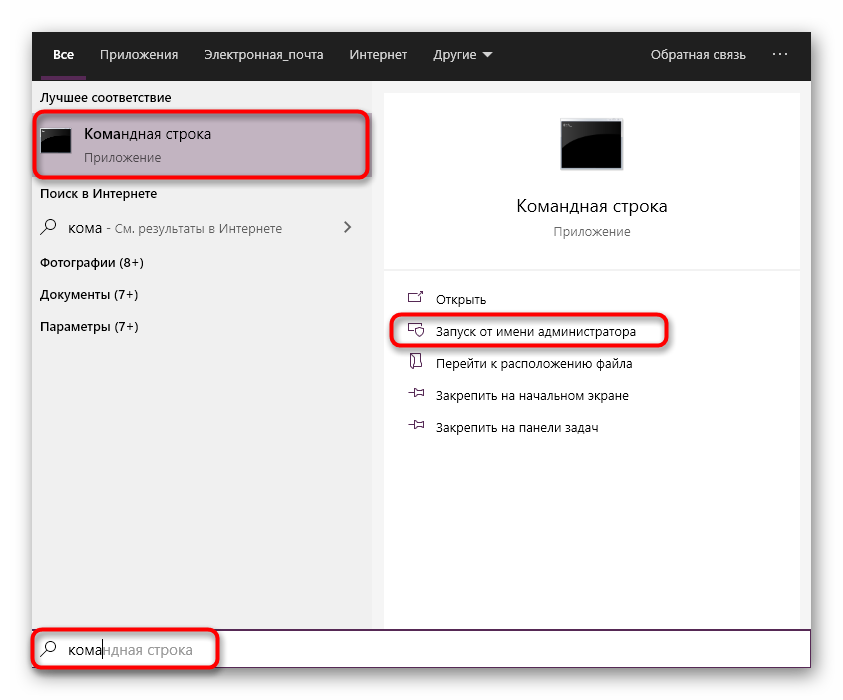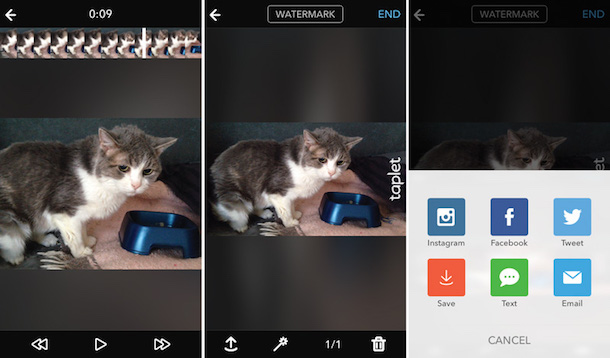Фильм не воспроизводится, или появляется сообщение об ошибке
Содержание:
- Другие проблемы
- Черный экран
- Другие проблемы и способы их решения
- Радикальные меры
- Проблемы с интернетом
- Автовоспроизведение на мобильных устройствах
- Автовоспроизведение на компьютере
- Настройки браузера и компонентов
- Причина №1 – интернет соединение
- Очистка кэша и файлов cookie
- Способы устранения ошибки
- Устранение неполадок при просмотре фильмов на компьютере
- Особенности решения проблемы в разных браузерах
- Причины проблем с воспроизведением видео на YouTube
- Почему не работает Ютуб сегодня 2021 год?
- Черный или другого цвета экран при просмотре видео
- Как решить проблему
- Вирусы
Другие проблемы
Но все таки, если по каким-либо причинам видео в youtube не воспроизводится, то не спешите бить тревогу. Иногда реально нужно просто подождать. Кроме того может быть банально «битый» ролик, который не проигрывается в ютубе из-за того, что он не догрузился, либо его залили с ошибкой. А может его удалили только что, а он еще не обновился. Всякое бывает. Этот ютуб очень непредсказуемый.
Также многие рекомендуют переустановить драйвера видеокарты, но на моей памяти ни разу не было такого, что приходилось этим заниматься.
А если при нажатии кнопки «Play» видео долго грузится, то просто подождите. Возможно у вас плохая скорость интернет соединения на данный момент.
Да, и еще один совет. Прежде, чем винить свой компьютер, попробуйте вначале воспроизвести видео на телефоне. Если и там и там всё глухо, то проблемы уж точно не в вашем компьютере.
Черный экран
В случае черного экрана может быть вообще всё, что угодно. Так что остается только догадываться. Это опять же может быть либо временное помешательство ютуба, либо что-то более серьезное.
Проблема обновлений Windows
Часто различные глюки происходят после обновления Windows. Я сам ни один раз с таким сталкивался. Поэтому, если вы ставили обновления и до них у вас все работало нормально, а после их установки произошел кирдык, то попробуйте убрать последние обновления. Скорее всего это поможет.
Для этого вам нужно зайти в Панель управления и выбрать пункт «Программы и компоненты».
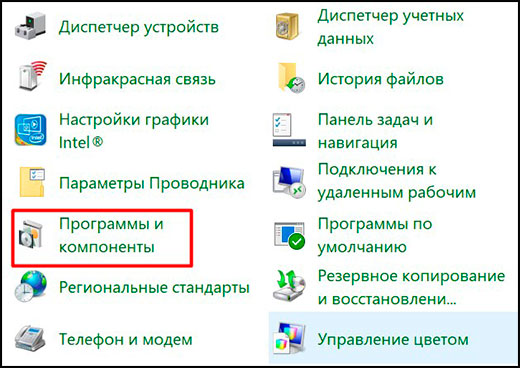
Далее выбираем «Просмотр установленных обновлений», после чего удаляем последние их них, которые по вашему мнению могут вам мешать.
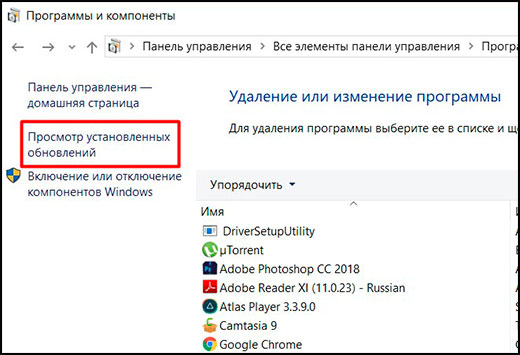
Но если вы не ставили никаких обновлений, то и не трогайте данную функцию от греха подальше.
Восстановление системы
Есть еще более жесткое решение, но к нему нужно приходить, когда больше ничего не помогло. Можно откатить систему до той точки восстановления, когда все работало. И если проблема кроется именно внутри компьютера, то скорее всего данный вариант поможет. Ну а если не поможет, значит скорее всего проблема не в вас, и остается только ждать.

Вирусы на ПК
Ну куда уж без этих зловредных программ. Да, вирусы попортили немало крови таким пользователям, как мы с вами. И бывает так, что видео на ютубе не проигрываются именно из-за этого. Но к счастью есть антивирусы и чистящие утилиты, которые всегда придут к нам на помощь. Так что непременно попробуйте пройтись одним из антивирусов, а если у вас их нет (что очень неправильно), то скачайте хотя бы антивирусную утилиту Dr Web CureIt. Она абсолютно бесплатная, и на их официальном сайте вы найдете самую актуальную версию.
Другие проблемы и способы их решения
Если вышеуказанные способы не помогли решить проблему переходим к более точечному выявлению причины.
Режим Турбо
Режим турбо разработали для слабых ПК и низкоскоростного интернета. В идеале он должен сжимать трафик и ускорять работу браузера, но часто эта функция работает не совсем как нужно и при высокоскоростном интернете, если она включена это может провоцировать сбои. Отключите в настройках Турбо. Выставьте здесь режим «Выключен».

Аппаратное ускорение
Аналогичная история с аппаратным ускорением, но с отличием, что она разработана для мощных компьютеров. Если у вас среднестатистический ПК, то включенная функция аппаратного ускорения скорее вызовет проблемы с воспроизведением видео чем что-то там ускорит. Блок с данной опцией находится в настройках браузера в самом низу в разделе «Производительность».
Низкая скорость интернета
Если не загружается Ютуб в Яндекс Браузере виновником может быть скорость интернета. От неё напрямую зависит как быстро будет подгружаться в буфер видео и как будет воспроизводиться. Если у вас низкоскоростной интернет переключите качество видео с HD или FullHD на 320p или 480p. Качество, конечно, будет хуже, но зато можно смотреть фильм без прерываний.
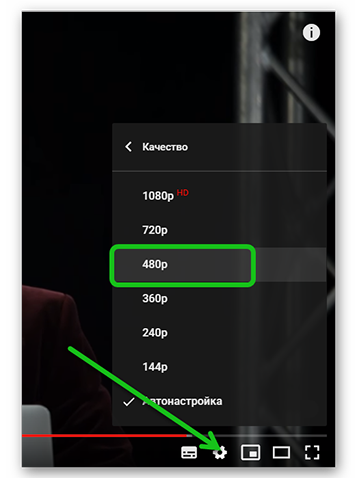
Проверьте скорость интернета с помощью сервиса Speedtest. На сайте нажмите кнопку «Начать» и дождитесь окончания проверки. Для получения точных данных тест нужно провести несколько раз
Обратите внимание значения Ping. Он должен быть маленьким, а скорость загрузки и выгрузки высокой

Если скорость после проверки сильно отличается от заявленной в вашем тарифном пакете обратитесь к провайдеру. Во время поломок провайдеры могут переключать пользователей на удаленные вышки и узлы распределения, чтобы не оставлять пользователей без интернета, но при этом сильно падает скорость интернета.
Дополнения
Дополнения в браузер, это отличные инструменты, помогающие решить массу задач. Но здесь стоит помнить о чувстве меры. Каждое дополнение, это отдельный процесс, который забирает на себя часть системных ресурсов. Если дополнений много, то с большей долей вероятности, в работе браузера возникнут какие-то неполадки или, как минимум, он будет тормозить.
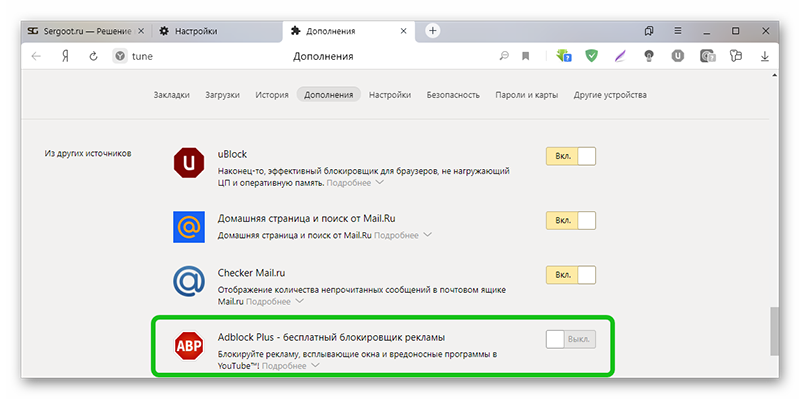
И, конечно, особое внимание стоит уделить блокировщикам рекламы. Они и создают основные проблемы на ряду с тем, что блокируют назойливую рекламу и на Ютубе в том числе
Отключите блокировщики в настройках или удалите их и проверьте теперь, скорее всего проблема заключается в каком-то расширении с пометкой add.
Активные загрузки
Если вы качаете фильмы или тяжелые игры через браузер или торренты, интернета на всё может просто не хватить. Отключите активные загрузки и проверьте как работает видео.
Настройки файла hosts
Вирусы на ПК могут изменять системные файлы, один из таких это файл hosts. Если вирусы внесли изменения в него, то возможны самые различные проблемы, вплоть до того что видео на Ютубе не будет воспроизводится, пользователь будет видеть только черный экране в плеере или видео будет прерываться.
- Чтобы исправить проблемы пройдите по пути —
- Откройте файл hosts с помощью обычного блокнота. Выполните на файле правый клик мыши и в контекстном меню выберите «Открыть с помощью». Из предложенных вариантов выберите «Блокнот».
- Все записи после строк и удалите. Сохраните изменения, нажав «Файл»/«Сохранить». Или на клавиатуре нажмите Ctrl + S.
Переустановка браузера
Если ничего не помогло переустановите браузер. Перед удалением выполните синхронизацию с аккаунтом Яндекс, чтобы сохранить все пользовательские данные или экспортируйте данные в другой обозреватель или в HTML-файл.
- Удалите его через «Пуск»/«Панель управления»/«Удаление программы».
- В окне мастера деинсталляции отметьте галочкой пункт «Удалить пользовательские данные».
- Дальше откройте папки пользователя по пути — и удалите здесь полностью папки с названием Yandex.
В редакторе реестра также можно по имени файла Yandex найти записи и удалить их.
- Чтобы открыть редактор реестра нажмите комбинацию клавиш Win + R и в диалоговом окне впишите команду regedit.
- Здесь в меню «Правка»/«Найти далее» впишите в диалоговом окне запрос Yandex и удалите все найденные записи, содержащее в имени файла Yandex.
Если боитесь рыться в редакторе реестра, это можно сделать с помощью утилиты CCleaner. В разделе «Реестр» достаточно включить «Поиск проблем» и потом «Исправить найденные».
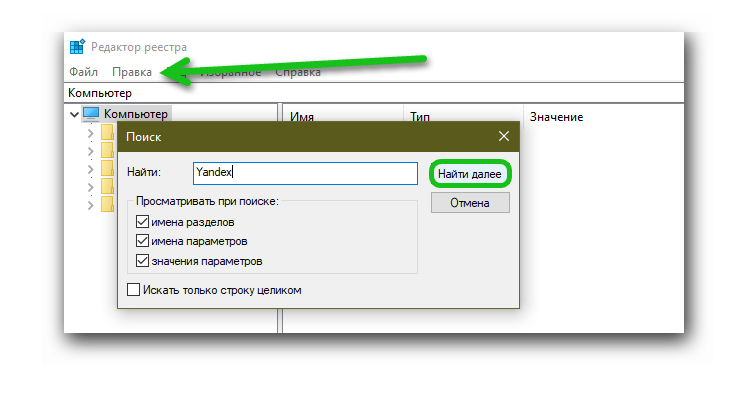
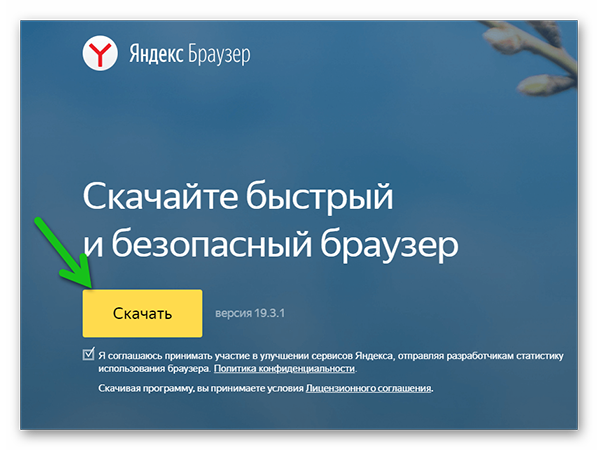
Заключение
Когда с воспроизведением видео возникают проблемы, это не может не расстроить. Но как мы уже убедились ситуацию можно исправить. Стоит проявить чуточку терпения и выполнить определенные манипуляции по выявлению и устранению проблемы.
Радикальные меры
Если ничего из вышеописанного не помогло, остается только два варианта решения неполадки. Как и в варианте с черным экраном, вы можете воспользоваться способом номер 3 и просканировать компьютер на вирусы. Если результат не оказался положительным, нужно откатить систему на то время, когда у вас все работало.
Восстановление системы
Вернуть настройки и обновления системы в то состояние, когда все работало хорошо, поможет специальная возможность Windows. Чтобы инициировать этот процесс, необходимо:
- Перейти в «Пуск» и выбрать «Панель управления».

Выберите «Восстановление».

Нажмите на «Запуск восстановления системы».
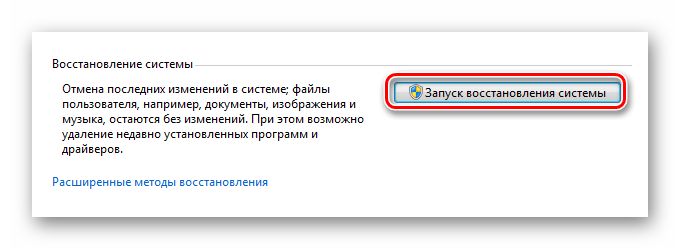
Следуйте инструкциям в программе.
Главное – выберите дату, когда все работало хорошо, чтобы система откатила все обновления, которые были после того времени. Если вы обладаете более новой версией операционной системы, то процесс восстановления практически не отличается. Нужно выполнять те же действия.
Это были основные причины и варианты устранения неполадок с воспроизведением видео на Ютубе
Стоит обратить внимание и на то, что иногда помогает простая перезагрузка компьютера, как бы это банально не звучало. Все может быть, возможно, какой-нибудь сбой в работе ОС
Опишите, что у вас не получилось.
Наши специалисты постараются ответить максимально быстро.
Проблемы с интернетом
Плохая связь с сетью характерна для пользователей, которые используют тарифный план с маленькой скоростью или включают YouTube через мобильный телефон
Важно проверить тормозит загрузка только видеохостинга или других сайтов тоже
Если остальные ресурсы недоступны, и на Ютуб пользователь не заходит, значит, проблема заключается в интернет-соединении.
Необходимо проверить настройки сети, роутер и наличие средств на личном счету. Если пропала или прерывается связь с Интернетом, сразу возникают проблемы в загрузке Youtube и воспроизведении роликов. При выявлении неисправности обратиться в техническую службу интернет-провайдера или пополнить счет.
Автовоспроизведение на мобильных устройствах
По умолчанию автовоспроизведение включено:
- в мобильных браузерах;
- в приложении YouTube на устройствах Android;
- в приложении YouTube на устройствах iPhone и iPad.
По окончании просмотра в окне проигрывателя появляется название видео, которое будет показано следующим. Если вы прокрутите экран ниже проигрывателя или начнете вводить текст, например комментарий или поисковый запрос, воспроизведение следующего ролика не начнется.
Примечание. Если вы нажмете Отмена, следующее видео не запустится.
Как отключить автовоспроизведение
Выполните следующие действия:
- Откройте страницу просмотра любого видео.
- Установите переключатель «Автовоспроизведение» в положение отключено вверху видеопроигрывателя.
Примечание. Автовоспроизведение будет отключено до тех пор, пока вы не включите его снова. Чтобы сделать это, установите переключатель «Автовоспроизведение» в положение включено .
Автовоспроизведение на компьютере
По умолчанию автовоспроизведение включено.
По окончании просмотра в окне проигрывателя появляется название видео, которое будет показано следующим. Если вы прокрутите экран ниже проигрывателя или начнете вводить текст, например комментарий или поисковый запрос, воспроизведение следующего ролика не начнется.
Примечание. Если вы нажмете Отмена, следующее видео не запустится.
Как отключить автовоспроизведение
Выполните следующие действия:
- Откройте страницу просмотра любого видео.
- Установите переключатель «Автовоспроизведение» внизу проигрывателя в положение отключено .
Примечание. Автовоспроизведение будет отключено до тех пор, пока вы не включите его снова. Чтобы сделать это, установите переключатель «Автовоспроизведение» в положение включено .
Настройки браузера и компонентов
К неправильным настройкам программы для выхода в интернет или ее компонентов относят следующее:
- отсутствует или не работает Flash P layer;
- отключен JavaScript.
Adobe Flash Player
 Последние версии браузеров Хром и Яндекс не требуют установки Flash Player. Разработчиками проигрыватель встроен изначально. Если же страница в сети с видеороликом требует именно Flash Player, то необходимо его установить.
Последние версии браузеров Хром и Яндекс не требуют установки Flash Player. Разработчиками проигрыватель встроен изначально. Если же страница в сети с видеороликом требует именно Flash Player, то необходимо его установить.
JavaScript
Для Яндекс браузера вход в настройки находится в верхнем правом углу, кнопка с тремя горизонтальными линиями, пункт «Настройки». Здесь нужно внизу страницы открыть дополнительные настройки. Открыть настройки содержимого в личных данных. В пункте JavaScript поставить галочку на включение и подтвердить «Готово».
В Google Chrome пункт «Настройки» вызывается из падающего меню. Кнопка с тремя точками справа от адресной строки. Здесь в поиске настроек набирается «java». В меню «Настройки контента» можно включить или выключить эту функцию.
В Опере, FireFox и всех других браузерах включение Java Script также осуществляется из настроек программы. Почему джава скрипт выключен, нужно спросить у того, кто настраивал операционную систему.
В заключение нужно сказать, что при установке браузера с «нуля» все настройки программы выставлены по умолчанию. Это означает, что видео должно воспроизводиться. Поэтому можно переустановить браузер вместо его настройки. Стоит задуматься, почему настройки были изменены и не отразится ли переустановка на безопасности или работоспособности программ.
Причина №1 – интернет соединение
Как и любой другой онлайн ресурс, YouTube требует стабильного и быстрого интернет соединения. Проблемы с подключением к сети могут привести к притормаживанию видео, или его остановке. Зайдите на любой другой сайт и посмотрите, есть ли подключение, и насколько быстро загружаются страницы. Если у вас пропал Интернет, попробуйте перезагрузить роутер, компьютер, позвонить провайдеру. Использование VPN сервисов также влияет на стабильность подключения и скорость передачи данных.
Последнее время большинство просмотров на YouTube совершаются с мобильных устройств. Скорость мобильного интернета часто падает, потому возможны проблемы с отображением видео. Но в YouTube и об этом позаботились, предоставив пользователю возможность выбирать, в каком качестве смотреть ролики.

Чем ниже качество видео – тем ниже требования к подключению. Попробуйте уменьшить качество видео до 420p, или 360p. Если уж совсем все плохо – 144p. Кстати, многие так делают для экономии мобильного интернет-трафика. Чтобы видео не останавливалось каждые несколько секунд/минут – поставьте его на паузу и подождите некоторое время. Серая полоска проигрывателя показывает загрузку видео в кэш, что позволит беспрерывно посмотреть ролик.
Cookie – это файлы, созданные веб-сайтами, которые вы посещаете, а кэш браузера позволяет быстрее загружать страницы и облегчает просмотр интернет-страниц.
Очищение кэша браузера и куков позволяет удалить параметры страницы (например, имена пользователей и пароли), но некоторые страницы после этого будут загружаться немного медленнее, так как все фотографии придется загрузить снова.
Google Chrome
- На панели инструментов выберите меню Chrome.
- Выберите Инструменты.
- Выберите Очистить данные просмотров.
- В открывшемся окне отметьте Файлы cookie и другие данные сайтов и плагинов и Изображения и файлы, сохраненные в кэше.
- Чтобы удалить всё, в верхнем меню выберите С самого начала.
- Выберите Очистить данные просмотров.
Совет: если страницы не отображаются правильно, вы можете использовать режим инкогнито или частный режим браузера, чтобы проверить, связана ли проблема с кэшем и файлами cookie.
Google использует файлы cookie, чтобы повысить качество своих услуг.
Способы устранения ошибки
Ролик перестал открываться, но диагностировать ошибку сходу не получается? Любые операции начинаются с перезагрузки компьютера. Следующий шаг – эксперименты с разными браузерами. Не получается работать с Хромом – попробуйте Оперу или Яндекс. Нет изменений? Тогда скачайте на ПК любое видео и запустите воспроизведение с установленного проигрывателя. Просмотр в норме? Это означает, что с кодеками у вас полный порядок. А теперь приступим к решению локальных проблем.
Устранение проблем с провайдером

Для успешной работы Ютуба соединение должно быть стабильным и скоростным. Плохое соединение диагностируется по медленной загрузке страниц. Задаваясь вопросом, почему Ютуб не показывает видео, прежде всего проверяйте качество сети. Комплекс действий:
- Переместитесь на любой сайти проверьте быстроту загружаемых страниц.
- Повторно запустите роутер.
- Перезагрузите компьютер.
- Свяжитесь с провайдером.
- Удостоверьтесь, что у вас не подключено VPN-расширение (иногда такие программы тормозят сеть).
- Поменяйте настройки качества видео, если просмотр осуществляется через смартфон.
Чистка кэша
В процессе серфинга мы создаем массу временных файлов, которые накапливаются в кэше браузера. Что делать в подобной ситуации? Ответ – регулярно чистить Cache и Cookies. Для этого существует встроенный инструментарий, но при желании можно воспользоваться программой CCleaner. Алгоритм действий для Гугл Хрома:
- Одновременно зажимаем Ctrl+Shift+Del.
- Ставим галочки в правильных местах.
- Запускаем процесс.
В Мозилле придется действовать через “Настройки”. Отыщите вкладку “Приватность”, оттуда переместитесь в “Защиту”, далее – в “Историю”. Ставьте галочки, жмите “Очистить”.
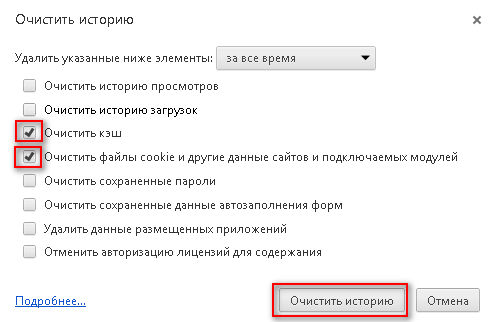
Аппаратное ускорение
Эта проблема возникает у юзеров, пользующихся устаревшими моделями ПК. Чтобы “разогнать” видеокарту или процессор, люди применяют аппаратное ускорение. Действовать нужно так:
- Открыть ролик, вместо которого наблюдается черный прямоугольник (предполагается, что вы уверены, почему Ютуб не показывает видео).
- Навести курсор на окошко, вызвать кликом дополнительное меню.
- Нажать на “Параметры”.
- Активировать “Аппаратное ускорение”.
- Насладиться результатом.
Описанный комплекс действий возможен лишь при наличии флеш-плеера. Убедитесь, что программа обновлена до последней версии. Если утилита остро нуждается в обновлении, стоит предварительно удалить устаревшую версию.
Сброс настроек
На проигрывание контента напрямую влияют настройки вашего браузера. Если JavaScript выключен, корректного отображения контента не ждите. В Хроме вам потребуется исправлять положение через “Конфиденциальность и безопасность”. Переходите в “Настройки контента” – там необходимо включить поддержку Flash, звуков, картинок и JavaScript.
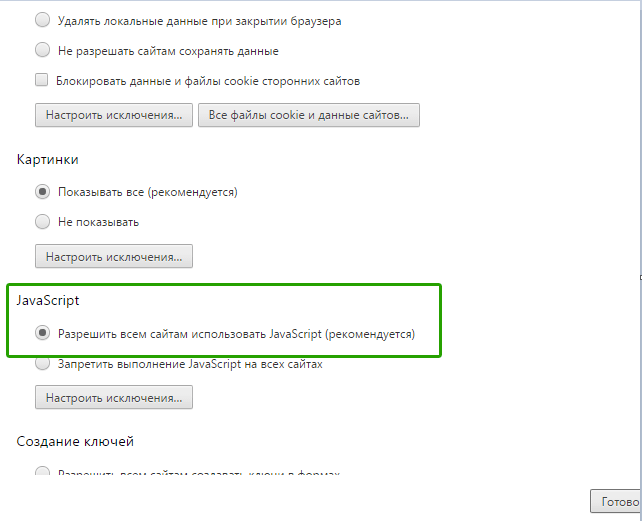
Иногда настройки сбиваются вирусами. Вредоносный софт ворует личную информацию, уничтожает файлы, навязывает вам рекламные блоки и нарушает функционирование плееров. Поэтому перед изменением настроек следует запустить антивирус.
Устранение неполадок при просмотре фильмов на компьютере
Примеры распространенных сообщений об ошибках:
- Не удалось воспроизвести видео из-за проблем с лицензией.
- Требуется оплатить просмотр этого видео.
- Ошибка. Повторите попытку.
- У нас возникли проблемы с серверами. Повторите попытку позже.
- Произошла ошибка.
Если вы видите подобное сообщение и у вас не получается воспроизвести фильм или шоу, попробуйте выполнить описанные ниже действия.
- Установите на своем компьютере последние обновления.
- Перезапустите веб-браузер.
- Если в браузере открыто много вкладок, закройте их. Оставьте только ту, на которой открыт сайт YouTube.
- Обновите браузер до последней версии.
- Откройте страницу в браузере Google Chrome.
- Перезагрузите устройство.
Устранение неполадок с буферизацией или скоростью скачивания видео
Попробуйте запустить видео в браузере Google Chrome. Если он недоступен или это не помогло, выполните указанные ниже действия.
- Обновите страницу или перезапустите браузер.
- Проверьте скорость подключения к Интернету. Если она низкая, закройте другие браузеры, вкладки и приложения. Также попробуйте перезагрузить модем или маршрутизатор.
- Обновите браузер до последней версии. Если доступных обновлений нет, очистите кеш и удалите файлы cookie.
- Если вы пользуетесь другим браузером, уменьшите разрешение видео. Для этого в правом нижнем углу проигрывателя нажмите Настройки 360p или Автонастройка.
- Перезагрузите устройство.
Включите файлы cookie в браузере. Вот как это сделать:
- Откройте браузер Chrome на компьютере.
- Нажмите на значок Настройка и управление Google Chrome Настройки.
- Внизу экрана нажмите Дополнительные.
- Откройте раздел «Конфиденциальность и безопасность» и выберите Настройки сайтов Файлы cookie и другие данные сайтов.
- Выберите Разрешить сайтам сохранять и читать файлы cookie (рекомендуется).
Устранение неполадок с задержкой воспроизведения
Попробуйте перемотать видео немного вперед. Возможно, это решит проблему.
Также попробуйте перезапустить браузер. Если это не помогло, обновите его или откройте видео в другом поддерживаемом браузере, например Google Chrome. Если и это не решит проблему, очистите кеш и удалите файлы cookie.
Особенности решения проблемы в разных браузерах
Большое значение в функционировании сайтов имеет JavaScript. Этот инструмент расширяет возможности создания и работы веб-сайтов. В браузерах его можно принудительно включать или выключать. При отключении этого инструмента потенциал большинства сайтов намного снижается. Это выражается в плохом отображении картинок и невозможности воспроизведения видео.
Механизм подключения поддержки инструмента зависит от браузера. Обычно JavaScript активируется по умолчанию. Его отключение может быть спровоцировано каким-нибудь ПО.
Firefox
В этом браузере поддержка языка программирования включена по умолчанию. Его может отключить сам пользователь. Рекомендаций обратного подключения поддержки JavaScript здесь не понадобится. Возобновление функций инструмента осуществляется теми же инструментами, при участии которых он был выключен.
Chrome
Включение языка программирования в Google Chrome происходит в настройках «Конфиденциальность и безопасность». Алгоритм действий такой:
- Перейти в область общих настроек браузера. Для этого следует кликнуть по значку в правом углу сверху. Выбрать пункт «Настройки» и щелкнуть по нему.
- В новом окне найти раздел «Конфиденциальность и безопасность» и среди большого списка пунктов найти «Настройки контента».
- В перечне настроек найти пункт JavaScript.
- Чтобы включить поддержку, достаточно нажать на изображение напротив пункта «Разрешение». В данном окне можно обозначить перечень сайтов-исключений, на которых применение JavaScript не желательно.
Opera
В этом браузере язык программирования может быть включен через настройки «Сайты». Порядок действий следующий:
- Перейти в настройки аналогично браузеру Google Chrome. Это делается с использованием значка Opera. Он может находиться в левом или правом верхнем углу, в зависимости от версии браузера.
- Очередной пункт включения инструмента находится в левой части. Это строка «Сайты».
- Включить поддержку через переключатель «Разрешить выполнение JavaScript».
Safari
Подключение поддержки в браузере Safari осуществляется в настройках безопасности. Туда можно перейти через раздел «Настройки». Здесь найти блок «Веб-контент», и включить язык программирования JavaScript.
Microsoft Edge
Включение JavaScript на этом браузере предполагает выполнение следующих действий:
- Использовать комбинацию клавиш «Windows + R».
- При одновременном нажатии на кнопки выскакивает диалоговое окно, где можно дать нужную команду или кликнуть по интересующему ресурсу.
- В информационную строку ввести «gpedit.msc» и нажать «ОК».
- Перейти в «Браузер Майкрософт Виндовс». Для этого следует пройти следующие шаги: «Конфигурация персонального компьютера» − «Администраторские шаблоны» − «Компоненты Виндовс».
- В появившемся окне поставить галочку напротив строки «Позволить запускать сценарии как JavaScript».
- Кликнуть по «ОК».
Яндекс. Браузер
В данном сервисе манипуляции с JavaScript доступны в разделе, где настраиваются личные данные. Для включения или отключения языка программирования необходимо проделать такие действия:
- Вверху кликнуть по изображению трех горизонтальных линий, чтобы попасть в «Настройки».
- В следующем окне внизу выбрать «Показать дополнительные настройки».
- В разделе «Личные данные» нажать на строку «Настройки содержимого».
- На этой странице выбрать один из вариантов «Разрешить/запретить JavaScript на сайтах».
Причины проблем с воспроизведением видео на YouTube
Важно понимать, с какой проблемой вы столкнулись, чтобы не пробовать варианты, которые точно не помогут при этой неполадке. Поэтому мы рассмотрим основные возможные причины и охарактеризуем их, а вы уже выберите то, что касается вас и, следуя инструкциям, решите проблему
Описанные ниже методы предназначены для исправления неполадок конкретно с видеохостингом YouTube. Если же у вас не воспроизводится видео в браузерах, таких, как Mozilla Firefox, Яндекс.Браузер, то нужно искать другие варианты решения, поскольку это может быть связано с неработоспособностью плагина, устаревшей версией веб-обозревателя и другим.
Почему не работает Ютуб сегодня 2021 год?
Пытаясь выяснить, почему не работает Ютуб, стоит присмотреться к:
- сбоям в работе самого сервиса;
- техническим неполадкам компьютера, ноутбука, смартфона или планшета;
- состоянию и актуальности браузера;
- наличию обновлений видеопроигрывателя;
- вирусам и вредоносным программам;
- работе провайдера и скорости интернета.
Возможны и иные причины, но они встречаются значительно реже.
Проблема с браузером
Иногда видео не запускается из-за устаревшей версии браузера. Чтобы проверить наличие свежих версий и установить их, понадобится:
- открыть браузер;
- заглянуть в настройки;
- найти кнопку, предлагающую поиск и проверку обновлений;
- запустить процесс проверки.
Дополнительно стоит присмотреться к установленным приложениям и обновлениям. Чтобы убедиться, что отсутствие видео связано не с ними, достаточно отключить последние установленные программы и включить YouTube повторно.
Дополнительной причиной плохой загрузки является заполненный кэш. Поэтому, столкнувшись с трудностями, стоит:
- заглянуть в настройки браузера;
- переключиться на вкладку приватности и безопасности;
- найти пункт или строку с упоминанием кэша;
- очистить кэш и удалить куки.
После чего останется провести проверку работоспособности сайта и убедиться в исчезновении сложностей.
Adobe Flash Player
Ещё одним ответом на вопрос, что делать, если не работает Ютуб, является обновление плеера. Наиболее удобным способом привести проигрыватель в актуальное состояние станет:
- посещение официального портала программы;
- скачивание файла для установки актуальной версии плеера;
- установка проигрывателя.
Но обычно при появлении свежих предложений на экране ПК появляется предложение обновить Adobe Flash Player до рабочего состояния.
Вирусы
Неприятнее всего когда на компьютере появились вирусы. Рецепт борьбы с ними традиционен и не содержит ничего неожиданного. Пользователю придётся:
- скачать антивирусную программу;
- установить скачанный антивирус на ПК (ноутбук, планшет);
- произвести базовые настройки;
- запустить процедуру проверки.
После завершения сканирования нормальная работа устройства восстановится, а сайты начнут грузиться.
Файл hosts
Иногда вирусы успевают внести изменения в работу операционной системы, которые не устраняются после уничтожения вредоносной программы. Чтобы восстановить правильную работу ПК и устранить проблемы с сетью, понадобится:
Если у Вас остались вопросы или есть жалобы — сообщите нам
- перейти на компьютере по маршруту windows/system32/drivers/etc/hosts;
- открыть файл hosts с помощью стандартного блокнота (с правами администратора);
- удалить все строки кроме «127.0.0.1»;
- сохранить изменения.
Низкая скорость интернета
Убедившись в актуальности программ и отсутствии вирусов, следует замерить скорость соединения. Особенно, если тормозит не только YouTube, но и остальные сайты. Для этого стоит воспользоваться любой программой или имеющимся в интернете сервисом. Дополнительно следует убедиться, что трафик не используется различными приложениями, загрузками и сторонними программами, мешающими смотреть видеоролики и каналы.
Звонок провайдеру
Убедившись, что Ютуб не работает сегодня в 2021 году именно из-за низкой скорости соединения, следует связаться с провайдером. Для получения помощи и требуемой информации следует назвать ответившему оператору собственный адрес и фамилию. Иногда требуется номер договора. Сотрудник поддержки самостоятельно замерит скорость и постарается разобраться в причинах ограничений трафика.
Другие проблемы
Важно подчеркнуть, что иногда посмотреть видео не удаётся из-за отсутствия регистрации или возрастных ограничений. Поэтому, столкнувшись с затруднениями, требуется убедиться, что причина кроется не в указанных проблемах
Обычно об этом сообщается сразу после попытки включить видеозапись. Решается возникшая сложность просто: зрителю нужно авторизоваться в системе или пройти короткую процедуру регистрации.
Черный или другого цвета экран при просмотре видео
Эта проблема также одна из самых частых. Тут нет одного способа решения, так как причины могут быть совершенно разные.
Способ 1: Удаление обновлений Windows 7
Данная проблема встречается только у пользователей Windows 7. Возможно, установленные обновления для вашей операционной системы вызвали неполадки и черный экран при попытке просмотра видео на Ютубе. В таком случае необходимо удалить эти обновления. Сделать это можно так:
- Нажмите «Пуск» и перейдите в «Панель управления».

Выберите «Программы и компоненты».

Выберите раздел «Просмотр установленных обновлений» в меню слева.
Вам необходимо проверить, установлены ли обновления KB2735855 и KB2750841. Если да, то необходимо их удалить.
Выберите необходимое обновление и нажмите «Удалить».

Теперь перезагрузите компьютер и попробуйте запустить видео еще раз. Если не помогло, то переходите ко второму варианту решения проблемы.
Способ 2: Обновление драйверов видеокарты
Может быть, ваши видеодрайвера устарели или вы установили неисправную версию. Попробуйте найти и установить свежие графические драйвера. Для этого вам необходимо определить модель своей видеокарты.
Подробнее: Узнаем, какой драйвер нужен для видеокарты
Теперь вы можете воспользоваться официальными драйверами с сайта разработчика вашего оборудования или специальными программами, которые помогут вам подобрать подходящие. Сделать это можно, как онлайн, так и скачав оффлайн версию программного обеспечения.
Подробнее: Лучшие программы для установки драйверов
Способ 3: Сканирование компьютера на вирусы
Часто случается, что проблемы начинаются после заражения ПК каким-нибудь вирусом или другой «нечистью». В любом случае, проверка компьютера не будет лишней. Вы можете использовать любой удобный для себя антивирус: Avast Free Antivirus, AVG Antivirus Free, McAfee, Kaspersky Anti-Virus или любой другой.
Также вы можете воспользоваться специальными лечащими утилитами, если не имеете под рукой установленной программы. Они проверяют так же хорошо и быстро ваш компьютер, как и популярные, «полноценные» антивирусы.
Подробнее: Проверка компьютера на наличие вирусов без антивируса
Как решить проблему
Для удобства простые методы решения проблем превратятся в «радикальные».
Перезагрузка
Активное использование планшета, загрузка, удаление программ приводит к чрезмерной нагрузке на операционную систему и сбоям в работе. Перезапуск помогает очистить оперативную память от ненужных процессов и восстановить производительность устройства:
- Нажмите кнопку блокировки.
- Выберите «Перезагрузка»..
Очистка КЭШа
Первое, что необходимо сделать, — очистить память приложения. Для этого перейдите в настройки планшета. Найдите раздел «Приложения», в списке программ найдите YouTube и нажмите на кнопку очистки кэша. Затем нажмите «Стереть данные». После завершения процесса перезагрузите телефон и проверьте, правильно ли работает приложение.
Некорректная установка
Приложение YouTube могло перестать работать должным образом из-за неправильной установки и/или какой-то ошибки. В этом случае вам может быть полезно выполнить переустановку следующим образом:
- Перейдите к настройкам.
- В «Настройках приложений» выберите «Приложения» или «Системные приложения». (в зависимости от версии Android и прошивки вашего устройства).
- Найдите в списке «YouTube» и нажмите на него.
- Теперь нажмите на кнопку «Удалить».
- Подтвердите удаление.
- Выйдите из Настроек и откройте Play Marketplace.
- В Play Store воспользуйтесь строкой поиска. Введите «YouTube».
- Среди результатов поиска перейдите к нужному приложению.
- Нажмите кнопку «Установить». Дождитесь окончания процесса. Вам больше ничего не нужно делать, система все сделает сама.
После завершения установки вы можете продолжать наслаждаться YouTube на своем планшете. При необходимости вам может потребоваться повторный вход в свою учетную запись на сайте.
Удаление последних обновлений
Если предыдущий способ не помог, удалите последнюю версию приложения и возобновите использование предыдущей. Для этого:
- Перейдите к настройкам планшета;
- Найдите приложение Apps, а в нем — приложение YouTube;
- Откройте вкладку видеохостинга и нажмите кнопку контекстного меню в правом верхнем углу;
- Нажмите «Удалить обновления».
Перезагрузите устройство и попробуйте открыть YouTube, если старая версия работала без проблем, то проблема с правильным воспроизведением должна быть решена.
Отсутствие интернет-соединения
Самый распространенный. Чтобы проверить, действительно ли YouTube не загружает видео из-за плохого интернет-соединения, попробуйте открыть один или несколько сторонних сайтов. Если вы столкнулись с теми же проблемами с ними, значит, проблема заключается в качестве вашего соединения.
В этом случае проверьте в «Настройках» планшета, включена ли передача данных по Wi-Fi и/или сотовой связи. Вы можете увидеть соответствующие настройки, просто сдвинув шторку вниз. Если они отключены, нажмите на их значки в шторке или попробуйте включить их через «Настройки». Это можно сделать очень легко, поэтому нет смысла подробно останавливаться на этом. Попробуйте снова открыть YouTube и загрузить видео.
Если это не помогло, скорее всего, сигнал вашей Wi-Fi или сотовой сети слишком слаб, чтобы видео могло загрузиться должным образом. Также возможно, что у вас нет оплаченного плана передачи данных, и ваш оператор «отключил» доступ к сети.
В первом случае вам остается пытаться включить воспроизведение видео с более низким качеством:
- Чтобы начать работу, нажмите на значок тройной точки в правом верхнем углу видеоплеера.
- Появится меню, в котором нужно использовать опцию «Качество видео».
- Открывается еще одно окно. Здесь необходимо выбрать приемлемое качество. Чем меньше значение, тем быстрее загрузится видео, но вы, возможно, не захотите его смотреть, так как качество будет очень низким.
Если интернет на вашем планшете был отключен из-за неоплаты счетов, вам придется погасить только долг. После этого вы снова сможете получить доступ к сети. Если у вас нет возможности внести деньги на свой счет прямо сейчас, вы можете воспользоваться доверенными платежными сервисами. Для этого введите специальную команду в поле ввода номера и нажмите кнопку вызова. Эти команды зависят от вашего провайдера.
Вирусы
Ютуб может не открываться на планшете, компьютере и других устройствах из-за наличия вирусов в системе. Справиться с ними поможет антивирусная программа.
Для проверки операционной системы на вирусные атаки необходимо найти файл Host. Чтобы найти хост, потребуется перейти по следующему адресу: Windows\System32\drivers\etc. Часто потенциальные угрозы могут перенаправлять пользователя на фальшивые копии известного видеохостинга «Youtube». При отсутствии вирусов в файле Host не должно быть лишних строк (присутствует только адрес 127.0.0.1 localhost). Если там имеется другое содержимое, то его нужно удалить.
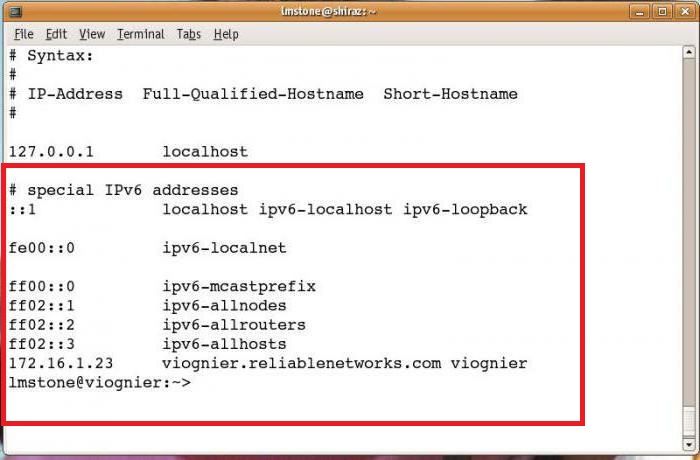
Файл Host с вирусами