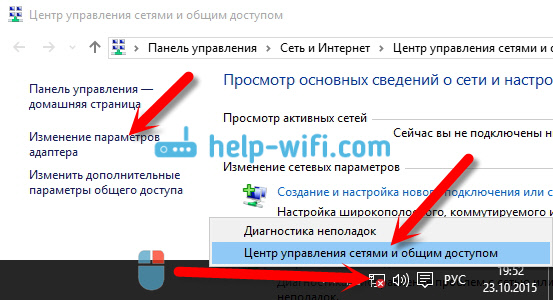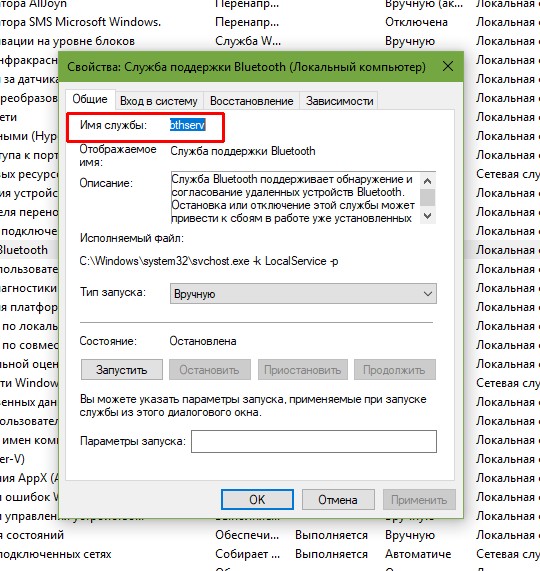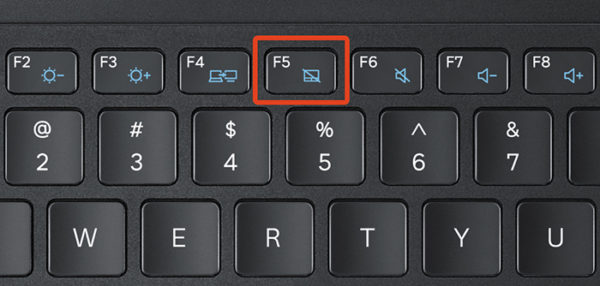Беспроводная мышь настройка отключения
Содержание:
- Как подключить беспроводную мышь к ноутбуку
- Как разобрать компьютерную мышку
- Виды мышек, которые можно использовать на ноутбуке
- Нюансы в зависимости от операционной системы
- Правила подключения беспроводной мыши
- Что делать, если стала плохо работать мышь
- Компьютер не видит мышку
- Компьютер не обнаруживает клавиатуру и мышь: проблемы программного обеспечения
- Нюансы использования управляющих «горячих клавиш»
- Варианты решения проблемы в зависимости от вида мыши
- Аппаратные неполадки
- Способ №2: меняем USB-порт подключения
- Как подключить Bluetooth мышь к ноутбуку
- Основные виды неисправностей беспроводных мышек
- Устранение неисправностей
- Полезные советы по ремонту мышки
- В Windows
- Проверка драйверов для адаптера мыши
Как подключить беспроводную мышь к ноутбуку
Беспроводные мыши набирают всё большую популярность и вскоре совсем вытеснять проводные аналоги. И не удивительно, ведь подключение без проводов намного удобнее, а при работе с ноутбуком такие мыши вообще незаменимы. Вопрос, как подключить беспроводную мышь к ноутбуку, с первого взгляда кажется простым, но всё же у некоторых пользователей могут возникнуть трудности.

Инструкция, как подключить мышку к ноутбуку
Существуют два способа подключения беспроводной мыши к лэптопу:
- с помощью адаптера, который шёл в комплекте с мышью;
- посредством встроенного в ноутбук Bluetooth-модуля (если используется Bluetooth-мышь).
Первый метод наиболее простой и не требует специальных знаний. Всё что требуется, это сделать следующее:
- вставить батарейки в мышь или, если устройство ввода оснащено аккумулятором, убедиться, что он полностью заряжен;
- включить мышь с помощью специального переключателя, который обычно находится на днище устройства;
- подключить Bluetooth-адаптер, который шёл в комплекте с мышкой, к одному из usb-разъёмов ноутбука.
После этого операционная система в автоматическом режиме определит подключаемое оборудование, и через несколько секунд мышь станет доступной.
При первом подключении беспроводной мыши к ноутбуку рекомендуется иметь активное соединение с интернетом. Это необходимо, чтобы операционная система скачала соответствующий драйвер для мыши, если он отсутствует в её базе.
Как подключить мышь к ноутбуку без внешнего Bluetooth-адаптера
Если вы потеряли внешний адаптер, который шёл в комплекте к беспроводной Bluetooth-мыши, не отчаивайтесь, можно обойтись и без него. Но для этого необходимо будет немного поковыряться в настройках системы.
Подключить к ноутбуку через встроенный Bluetooth-модуль можно только Bluetooth-мышь. Обычно на таких изображают соответствующий значок.
Первым делом, как и в предыдущем случае, приведите мышь в боевую готовность. Затем вбейте в поисковую строку операционной системы слово Bluetooth и выберите верхнюю строку.
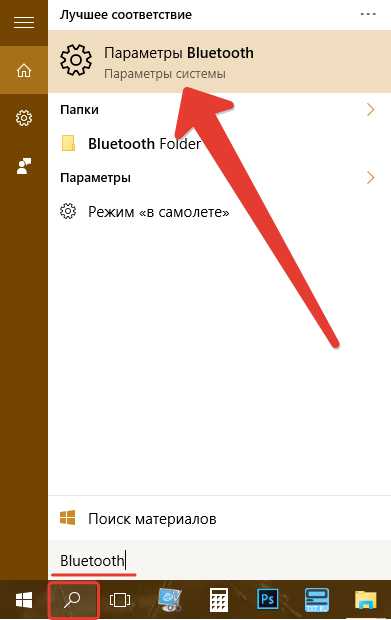
В открывшемся окне активируйте Bluetooth и дождитесь, пока windows найдёт вашу мышь.
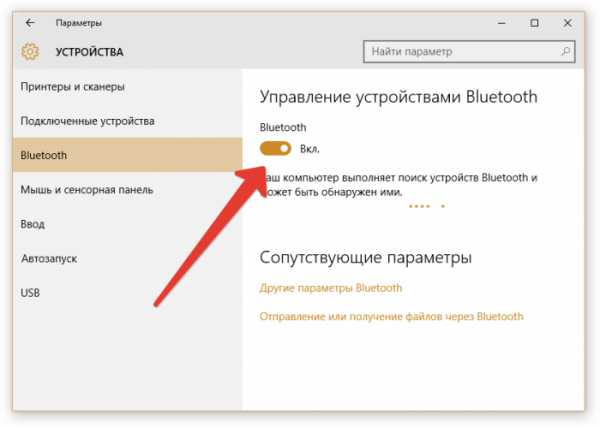
После установки соединения мышью можно будет пользоваться.
ProNoutbuki.ru
Как разобрать компьютерную мышку
В принципе, мышка имеет довольно простое устройство, и её можно починить в домашних условиях, если нет возможности/желания купить новую. Обычно такая мера требуется, когда не горит подсветка (или загорается и потухает).
Чтобы произвести ремонт беспроводной мыши дома, своими руками, вам понадобятся:
- паяльник;
- маленькая отвертка;
- омметр;
- специальный прибор для создания временного контакта (ProbeAssembly).
Далее придерживайтесь следующей последовательности действий:
- Отсоедините мышку от ПК и передвиньте ползунок включателя к «Off».
- Выньте батарейку – под ней вы обнаружите маленький болтик, который нужно выкрутить с помощью отвертки.
- Затем нужно раскрыть половинки мышки.
- Внутри вы найдете плату, которую стоит внимательно осмотреть (вам будет удобнее, если вы воспользуетесь увеличительным стеклом) на предмет окисления и расшатанных контактов. Ненадежные соединения нужно заново скрепить с помощью паяльника.
- Далее нужно подключить омметр и замерить сопротивление. Если датчик показывает 0, это означает замыкание, а 1 – разрыв цепи. В этом случае, скорее всего,придется покупать новую мышку или менять каждую сгоревшую деталь.
- Теперь подключите ProbeAssembly: «+» совместите с V+, а второй разъем к COM. Откройте фотокамеру мобильного устройства и посмотрите сквозь неё на фотодиод – от него должно исходить небольшое сияние, это свидетельствует об исправности.
- Таким же путем проверим работоспособность адаптера. Оставляем подключение к COM и создаем соединение с чувствительными элементами адаптера. Сопротивление должно составить около 600 Ом.
Если беспроводной мышке не стало лучше после ремонта, то придётся покупать новую или обращаться к специалисту.
Виды мышек, которые можно использовать на ноутбуке
- Сенсорная панель – или по-другому её называют тачпадом. Это устройство установлено непосредственно на ноутбуке.
- Проводная мышь. Такая мышка подсоединяется при помощи шнура к ноутбуку через USB шнур.
- Беспроводная мышь. Такая мышка работает с помощью двух приёмопередатчиков, один из них установлен в мышке, а второй подключается непосредственно к ноутбуку.

Общие поломки
Первая причина не работы мышки – проблема ОС. Чаще всего такую проблему легко можно решить обычной перезагрузкой ноутбука. Если перезагрузка не помогла, и мышь дальше не работает, то следует проверить состояние работы драйверов, которые отвечают за её работу.
- Мой компьютер
- Свойства
- Оборудование
- Диспетчер устройств
- Мыши и иные указывающие устройства
Если все драйвера работают правильно, то в 5 пункте вы увидите название манипулятора, а если вы увидите жёлтый прямоугольник с восклицательным знаком внутри, то работа драйверов нарушена. Решается это проблема простым скачиванием нового драйвера или установки его с диска.
Нюансы в зависимости от операционной системы
Windows 7
 Со временем всё меньшее количество моделей мышек будут сочетаемы с Windows 7
Со временем всё меньшее количество моделей мышек будут сочетаемы с Windows 7
Операционная система Windows 7 примечательна тем, что далеко не все драйвера могут быть установлены на ваш компьютер. Дело в том, что эта система является достаточно старой. Ей на смену пришла усовершенствованная «десятка», которую с удовольствием используют миллионы людей по всей планете. Поэтому современные мыши продаются с драйверами, которые подходят только к Windows 10. Как правило, речь идёт об игровых моделях мышек, которые не пойдут на Windows 7. Поэтому заранее перед покупкой уточняйте, для какой именно операционки предназначено данное оборудование.
Windows 10
 На Windows 10 проблемы невидимости ноутбуком мыши возникают куда реже
На Windows 10 проблемы невидимости ноутбуком мыши возникают куда реже
В ситуации, когда речь идёт об установке драйверов на Windows 10, часто появляются проблемы с оборудованием самого ноутбука. А именно — страдают версии драйверов чипсета. Такое возможно в случае, если вы, напротив, используете устаревшие модели мышек. Как правило, при подключении проводной или беспроводной мыши перестаёт работать центр, а также исчезает соединение. В таком случае у вас есть два варианта:
- сменить операционную систему на своём ноутбуке на устаревшую семёрку;
- поменять гаджет на более новый.
Но, как правило, такие проблемы встречаются нечасто. В основном производители мышек пытаются адаптировать свои аппараты под любую версию операционной системы. Сложности могут возникнуть только с игровыми моделями или от неизвестных производителей.
Правила подключения беспроводной мыши
Именно от типа мыши будет зависеть способ подключения. Существует 2 вида сопряжения: USB и Bluetooth для соединения манипулятора и компьютера. Для всех мышей необходимо питание, так как провод отсутствует, и компьютер не может обеспечивать устройство питанием. Снизу мышки имеется отсек, куда вставляется батарейка.
Bluetooth мыши подключаются к ПК с помощью Bluetooth связи. Поэтому компьютер должен поддерживать такой вид соединения. Проверить это можно так:
- На ярлыке «Мой компьютер» кликнуть правой кнопкой мыши и выбрать «Управление».
- Справа перейти во вкладку «Диспетчер устройств».
- При наличии интегрированного адаптера «Bluetooth» в списке устройств должно быть значение «Bluetooth». Если его нет, значит компьютер не поддерживает такое соединение без дополнительного оборудования.
Некоторые модели компьютер может сразу не распознать, и тогда мышь не будет работать. Для этого в комплект с манипулятором входит и диск, с помощью которого можно установить драйвер на компьютер. Утилита позволит синхронизировать ноутбук или ПК с мышью.
Что делать, если стала плохо работать мышь
Ниже можно ознакомиться с шагами, которые стоит предпринять, когда мышка перестает нормально функционировать.

Вирусы негативно сказываются на работе программ и устройств, поэтому важно установить хорошую антивирусную программу на ПК
Перестает двигаться курсор
Мышка продолжает работать, но вот курсор включаться на мониторе никак не желает. Возможно, подобная неприятность возникла на фоне аппаратных либо программных сбоев. Воспользовавшись предложенными ниже советами, можно устранить поломку.
Правильное движение курсора еще не свидетельствует о том, что работа устройства выполняется корректно
Очень важно, чтобы кнопки устройства легко нажимались, а колесико прокрутки полноценно прокручивалось
К сведению! У правильно работающей мышки, от датчиков будет излучаться свет, который подтверждает, что устройство проявляет реакцию на любое движение.
Чтобы справиться с подобной неприятностью, следует:
- провести перезагрузку устройства в случае плохой работы устройства. Таким образом, можно перезапустить работу всех программных обеспечений и драйвера на беспроводное устройство;
- перезагрузить систему. Не стоит лениться, лучше как можно скорее задуматься о смене USB-порта. Во время перезагрузки операционная система воспринимает подключенные устройства как новые и начинает обновлять драйвера. Нередко такой способ помогает устранить проблему;
- провести диагностику мышки, подключив ее к другому ноутбуку. Это наиболее простой метод узнать, в чем кроется причина отсутствия движения курсора — в устройстве либо в самом ПК. Если на другом компьютере курсор будет нормально двигаться, то проблема возникла на фоне неисправности, связанной с ПК. В противном случае можно задуматься о замене мышки;
- почистить систему от вирусов, которые оказывают негативное воздействие на корректную работу устройства. База должна обновиться, а проверка быстро запуститься. Для этого следует открыть основное окно в антивирусной программе и кликнуть по папке «Обновления». Нажав на кнопку «Обновить», необходимо дождаться того момента, пока процесс завершится, а базы обновятся. Вернувшись на главный экран, потребуется нажать на кнопку «Проверка», запустив ее. Дождавшись завершения поиска вирусов, стоит перезагрузить ПК и проверить, стал ли курсор реагировать на движения.
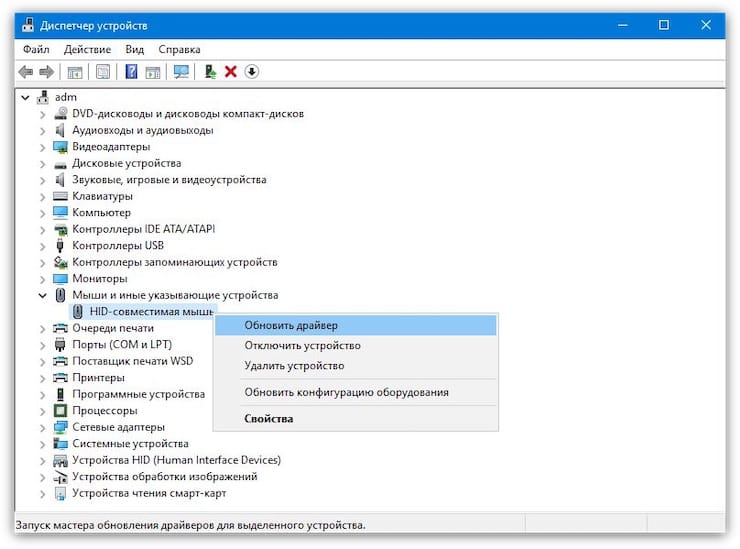
Если нет движения курсора, можно попробовать очистить компьютер от вирусов и перезагрузить устройство
Плохо нажимаются кнопки
Если кнопки устройства плохо нажимаются, следует разобрать его и почистить. Ниже можно ознакомиться с пошаговым процессом проведения работ:
- Около батарейки следует открутить шуруп и снять планку с кнопками.
- Верхняя часть устройства снимается.
- Сняв еще винтик, можно будет освободить печатную плату с наличием деталей. Выпаивать кнопки для разборки нет необходимости. К контакту достаточно просто получить доступ, достаточно поддеть ножом крышку из пластика.
- Воспользовавшись небольшим кусочком наждачной бумаги, следует прочистить замыкающиеся контакты.
- Очистка завершена, теперь можно собирать изделие в обратной последовательности.
Когда компьютерная мышка перестает работать, не стоит паниковать. Чаще всего ее можно починить своими руками. В статье описаны наиболее распространенные поломки и описаны способы их решения, которые помогут справиться с проблемой в домашних условиях.
Компьютер не видит мышку
Иногда проблема кроется в ПК, а вовсе не в подключённом к нему устройстве. И в первую очередь следует проверить исправность USB-входа. Для этого достаточно подключить другой гаджет, убедившись в том, что тот работает.
Переустановить драйвера
ПК и ноутбук часто не видят мышку по причине отсутствия нужных драйверов или их обновления. Для установки «свежих» драйверов, найдите их на официальном сайте производителя и загрузите на устройство.
После скачивания файла откройте диспетчер устройств и перейдите в раздел «Мыши и другие подключённые устройства». Выберите используемый девайс и нажмите на него правой кнопкой мыши, выбрав команду «Удалить». Далее останется лишь установить новый драйвер, перезапустить систему и заново подключить устройство.

Разгрузить USB-выход
Загруженный USB-выход – проблема, с которой чаще всего сталкиваются владельцы ноутбуков. Дело в том, что все разъемы устройства подключены к одной плате, которая может не справляться с нагрузкой.
Можно также на время отказаться от всех подключённых устройств, которые не используются регулярно.
Чтобы понять, какой гаджет тормозит ноутбук, необходимо выполнить следующие действия:
- Откройте диспетчер устройств.
- Кликните на «Контроллеры USB» и проверьте лимит их питания во вкладке «Свойства».
В разделе «Доступная мощность» указано количество энергии, которое способен выдержать ПК без потерь в качестве работы. В окне «Подключённые устройства» указано, сколько каждое из них требует питания. При отключении самого энергозатратного девайса, работа мыши восстановится.

Беспроводные компьютерные мыши удобны в использовании, справедливо считаясь стабильными и надежными устройствами. Однако отсутствие прямого подключения иногда даёт о себе знать, провоцируя различные баги, большинство из которых легко и быстро решаются.
Компьютер не обнаруживает клавиатуру и мышь: проблемы программного обеспечения
Наиболее распространенной причиной того, что компьютер не находит клавиатуры и мыши – устаревшие либо отсутствующие драйвера (для поддержки работоспособности используемых манипуляторов).
- Откройте интерфейс «Диспетчера устройств» на компьютере.
- Перейдите в раздел «Клавиатуры».
- Если «Диспетчер» не отображает клавиатуру, скорее всего, проблема с драйверами.
- Перейдите в раздел «Драйверов» и запустите систему обновления.
Для упрощения задачи рекомендуется использовать специальные приложения для автоматической диагностики, установки и обновления драйверов типа Driver Booster, либо универсальные утилиты для очистки, диагностики и восстановления системы как Advanced System Care или другие аналогичные.
Если не работает ни мышь, ни клавиатура, попытайтесь восстановить драйвера и работоспособность компьютера при помощи установочного диска Windows. При запуске повторной инсталляции программа на диске сама должна обнаружить нарушения в установленной операционной системе и предложить восстановить нормальную работоспособность.
Проблемы с вирусами
Заражение компьютера вирусами может приводить к повреждению системных файлов, записей в реестре, удалению драйверов, вследствие чего перестают распознаваться мышь и клавиатура. Для решения проблем с вирусами поробуйте произвести следующие действия:
- Произведите полное сканирование системы комплексным антивирусом.
- В сложных случаях рекомендуется войти в систему в безопасном режиме и провести диагностику и лечение вирусного заражения при помощи утилиты Dr. Web Cure It!
- Запустите «Восстановление системы». Сделайте откат к более раннему состоянию. В случае если нарушения возникли из-за чрезмерно активного серфинга и посещения сомнительных сайтов в интернете, возврат к ранней точке восстановления часто помогает исправить проблему.
Перезагрузите компьютер. Если проблема была из-за вирусов, все должно заработать нормально.
Особенности подключения внешних устройств
В целях исключения ошибок человеческого фактора при подключении, интерфейсы всех периферийных устройств делаются уникальным. Поэтому подключение USB либо PS/2 клавиатур и мышей не должно вызывать затруднений.
По умолчанию подключения производятся при выключенном компьютере. В некоторых случаях, если устройство мыши или клавиатуры с USB-интерфейсом не распознается компьютером, попробуйте сделать «горячее» подключение при запущенном системном блоке.
Если модули оборудования совместимы и драйвера установлены – операционная система сама произведет обнаружение и настройку. В некоторых случаях может запуститься «Мастер подключений» и тогда необходимо осуществить установку, подтверждая предлагаемые «Мастером» действия.
Подключение беспроводных клавиатур и мышей
В этом случае действия немного иные.
- Проверьте наличие элементов питания в подключаемых девайсах.
- Если необходимо, подключите к компьютеру приемник сигнала.
- Убедитесь, что переключатель на клавиатуре находится в положении «Вкл».
- Запустите компьютер и активируйте функцию Bluetooth.
После этого операционная система должна автоматически обнаружить и установить управляющую периферию.
Заключение
Старайтесь комплектовать оборудование из близких по году выпуска модулей. Разработчики постоянно вводят различные инновации, поэтому, чем больше разница в возрасте между подключаемыми устройствами – тем выше вероятность несовместимости. Надеемся, что вы разобрались, почему компьютер не видит мышь и клавиатуру.
Если выше приведенные советы не помогли вам, то возможно это видео поможет: Кстати, необязательно искать мышь именно для PC/2 порта, можно купить вот такой переходник:
Клавиатура — это основной инструмент при работе на компьютере, без которого работа практически невозможна. Конечно, можно вводить информацию при помощи мыши и экранной клавиатуры, но этот способ неудобен и полноценной работы не получится.
В этой статье мы расскажем, что делать, если не работает клавиатура на компьютере и рассмотрим все возможные причины этой неисправности.
Клавиатура довольно простое устройство и как правило работает безотказно. Однако, бывают случаи, когда индикация клавиатуры горит, но ничего не печатается.
Нюансы использования управляющих «горячих клавиш»
Причем данная возможность доступна независимо от установленного программного обеспечения. Если перестала работать мышка на ноутбуке, то вышеуказанная комбинация могла быть случайно нажата во время игры, работы в офисных программах и даже при внесении корректировок в БИОС.

А вот кнопки для управления служебными функциями (например, «Е» в правом верхнем углу у Acer) работают только после установки соответствующего программного обеспечения. Это очень важный момент, который следует запомнить. Для управления тачпадом не нужно никаких драйверов, никакой поддержки со стороны операционной системы. Кроме того, выбранное состояние запоминается ноутбуком. То есть если не работает мышка на ноутбуке, а ее отключение было выполнено «горячими клавишами», то переустановка операционки проблему не решает.
Варианты решения проблемы в зависимости от вида мыши
Проводная
 Начинать устранение проблем стоит с самого простого решения — отсоединить проводную мышь и подсоединить снова
Начинать устранение проблем стоит с самого простого решения — отсоединить проводную мышь и подсоединить снова
Эта мышь соединяется с ноутбуком благодаря проводному соединению. Для начала можно воспользоваться “старым дедовским” способом — просто отключите ваш гаджет, а затем включите его снова. Подождите, когда система будет готова к работе. Теперь проверьте мышь.
Если проблема осталась нерешённой, обязательно проверьте наличие драйверов на вашу мышку. Некоторые забывают о том, что многие модели нуждаются в установке дополнительных программ, благодаря которым и будет функционировать мышь. Скачать драйвера можно в Интернете или с диска, который обычно идёт в упаковке.
Если вышеперечисленные способы не помогли, переходите к более сложным действиям.
Продиагностируйте USB порты:
- Перейдите в меню “Пуск”.
- Откройте “Панель управления”.
- Перейдите в диспетчерскую вкладку.
- Запустите вкладку Windows.
- Нажмите на кнопку обновления конфигураций.
- Затем начните постепенное отключение всех присоединённых и встроенных контроллеров.
- Осуществите перезапуск. Все ваши настройки должны обновиться.
Беспроводная
 Большинство причин слепоты ноутбука в отношении беспроводной мыши кроется в перебоях Bluetooth
Большинство причин слепоты ноутбука в отношении беспроводной мыши кроется в перебоях Bluetooth
Беспроводная мышь — это аппарат, который функционирует благодаря действию двух приёмников передач. Один из них располагается в мышке, другой — напротив, в ноутбуке.
Если вы имеете дело с беспроводной мышью, можно повторить ступень перезапуска. Если результата нет, необходимо перейти к скачиванию драйверов. Когда проблема не решена и таким способом, специалисты советуют провести диагностику беспроводной мыши. Эту процедуру можно доверить специалисту, а можно произвести в домашних условиях.
Основная цель такой процедуры — тестирование связи Bluetooth, потому что большинство беспроводных мышек используют такой метод связи с ноутбуком.
- Перейдите в “Мой компьютер”.
- Нажмите на кнопку поиска.
- Введите слово “bluetooth”.
- Перейдите в заданную папку.
- Теперь нажмите одновременно на кнопки ctrl и f10.
- Появится окно связанных устройств. Везде нажимаете на кнопку удаления.
- Осуществите перезапуск мыши путем нажатия кнопки её выключения. Как правило, данные кнопки располагаются в нижней части гаджета.
- После включения подождите, когда в окне подключенных устройств появится именно ваша мышь.
- Дождитесь загрузки и уведомления о её возможном подключении.
- Проведите проверку.
Проверьте, чтобы в корпусе беспроводной мыши находились только заряженные батарейки.
Отдельное внимание стоит уделить игровым мышкам. Эти устройства требуют специальной установки драйверов
Только найдя должное программное обеспечение на компьютере, они начнут работать. Даже если вы уже установили драйвера, возможно, вы скачали повреждённый файл или файлы повредились во время установки. Чтобы наверняка быть уверенными в правильности проведённой процедуры, удалите все драйвера и заново скачайте новые. Пройдите процедуру установки, после чего перезагрузите компьютер.
Аппаратные неполадки
Если перезагрузка не помогла и мышка не работает на ноутбуке, убедитесь в исправности аппаратных компонентов. Первым делом попробуйте подключить мышь к другому USB-порту, а еще лучше к другому компьютеру. Если есть такая возможность.
Если у Вас имеется мобильное устройство, подключите его по тому же USB. К которому была подключена мышь и проверьте, будет ли оно работать. Проверьте также целостность кабеля, особенно в местах соединения с USB-штекером и корпусом мыши.

Это самый простой способ убедиться в исправности USB-порта и самой мыши. Также Вы можете открыть командой control /name Microsoft Device Manager Диспетчер устройств. Развернуть пункт «Мыши и иные указующие устройства» и посмотреть, имеется ли в списке устройств ваша мышь.

Если она отсутствует или отмечена красным значком, это может указывать на аппаратную неполадку.
Способ №2: меняем USB-порт подключения
Причина, почему не горит индикатор мыши, нередко кроется в неисправном USB. Отключаем мышь от прежнего USB-порта и подключаем к другому. Если проблема действительно была в этом, то с переподключением индикатор загорится и устройство заработает. В том случае, когда результат один и тот же, стоит продолжить поиск причины.
Подключаемая по PS/2-разъему мышь может перестать работать по причине поврежденных контактов
Внимательно осмотрите их, и если они подогнуты (способны погнуться в результате неосторожного подключения), аккуратно выпрямите контакты отверткой. Всего шесть контактов —, отсутствие одного из них приведет к замене неисправного устройства
Как подключить Bluetooth мышь к ноутбуку

Очень часто встречается вопрос, как подключить Блютуз мышь к ноутбуку. Дело в том, что в наше время все большей популярностью пользуются беспроводные устройства, в том числе и периферийные устройства для компьютера. Как правило, в комплекте с такой мышкой имеется специальный адаптер, который подключается в USB порту ПК.
На первый взгляд все предельно просто. Более того, обычно в комплекте имеется инструкция. Однако иногда могут возникать различные сложности, которые не всегда можно решить самостоятельно. Итак, как же подключить беспроводную Блютуз мышку к ноутбуку?
Подключение беспроводной мыши к ПК
Существует два способа, как это сделать:
- Используя адаптер, который идет в комплекте с устройством взаимодействия.
- Через встроенный модуль Bluetooth.
В принципе оба варианта работают по аналогичной схеме. В принципе нет ничего сложного, главное, соблюдать определенную последовательность действий.
Ранее мы писали о том, как подключить Bluetooth гарнитуру к ПК и какие проблемы при выполнении данного действия могут возникнуть. На этот раз мы рассмотрим способы, как подключить блютуз мышь к ноутбуку с Windows 10. Заранее стоит отметить, что подключить беспроводную мышку можно двумя способами: при наличии приемопередатчика и при его отсутствии.
Основные виды неисправностей беспроводных мышек
Выделяется несколько разновидностей неисправностей мышки.
Что предпринять, если не работает тачпад
При неисправной работе тачпада необходимо произвести следующие действия:
Следует проверить комбинацию клавиш Fn+F1-F12, возможно тачпад был отключён, поэтому курсор мышки не двигается по экрану компьютера
Важно! Клавиша, на которой обозначен тачпад F1-F12, зависит от модели ноутбука либо компьютера.
Если тачпад не реагирует на прикосновение, движение курсора по экрану происходит неравномерно либо временно пропадает с экрана, тогда проблема может заключаться в том, что поверхность его загрязнилась. Для того чтобы её очистить, необходимо смочить салфетку в спирте либо в воде, и протереть хорошо, устраняя засоры, дать хорошо просохнуть.
Также при проблемах с тачпадом можно проверить его свойства корректности функционирования через настройки
В оптимальных параметрах сенсорной панели необходимо выставить средние значения функционирования.
При неисправности драйверов тачпада следует их переустановить либо установить более новую версию.
При одновременной работе тачпада с проводной мышкой может возникнуть конфликт. Чтобы устранить данную проблему, проводную мышку следует отключить от компьютера.
Заражение устройства вирусом
Если беспроводная мышка отказывается функционировать, следует перезагрузить сам компьютер либо ноутбук, так как причина может быть в сбое операционной системы. При отрицательном результате перезагрузки, следует проверить корректность драйверов:
- В меню выбираем «Пуск», переходим в ярлык «Проводник» и запускаем его.
- Выбрав пункт «Этот компьютер», нажимаем клавишу, которая расположена между кнопками Alt и Ctrl. Данная клавиша функционирует как правая кнопка мышки, после её нажатия выпадет список, в котором следует выбрать пункт «Свойства» и нажать Enter.
- Выбрав «Диспетчер устройств», перейти к пункту «Мышь и другие устройства».
- Затем следует проверить работу данного беспроводного устройства. Если будут обнаружены неполадки, значит, она нарушена и необходимо установить драйвера заново либо скачать их новую версию. А если ничего не отображается, следовательно неполадки с данным устройством отсутствуют.
Также данную проблему можно решить с помощью специализированных программ. Для этого необходимо установить утилиты MS Fix IT или Connection Tools. После запуска программы вам будет предложено проверить наличие аппаратных неисправностей, что необходимо подтвердить. Затем свою работу начнёт сканер, который проверит ваш компьютер на наличие вирусов.
Если же проблемы всё-таки есть, то вы получите сообщение, которое следует внимательно прочитать и выполнить все предложенные действия. Если впоследствии беспроводное устройство так и не заработало, значит, единственным выходом является приобретение новой мышки либо отнести имеющуюся в сервисный центр.
Поломка внутренних деталей
Неисправность беспроводной мышки может также зависеть от следующих факторов:
- Батарейки, с помощью которых она функционирует. Даже если лазер с внутренней стороны мышки светится, а курсор на мониторе не производит никаких действий, значит, напряжение батареек недостаточно. Следует заменить старые батарейки на новые, а лучше использовать аккумуляторы.
- Загрязнение лазера следует устранить влажной салфеткой. Перед чисткой выключить кнопку на устройстве, а после полного высыхания включить.
- На большинстве беспроводных мышек есть копка Connect, при проблемах подключения устройства к компьютеру следует её зажать на несколько секунд.
- USB-порт для подключения. В компьютере либо ноутбуке встроено несколько гнёзд USB-порта. Если соединение беспроводного устройства с компьютером отсутствует, попробуйте передатчик включить в другой порт. Если курсор на мониторе заработал, значит, проблема не в мышке.
При нарушении целостности порта следует проверить работу данного устройства иным способом, а если порт исправен, проверьте его с помощью подключение флеш-карты либо принтера.
Устранение неисправностей
Диагностика
Для того чтобы установить точный источник возникновения проблемы, необходимо подключить устройство к другому компьютеру. Если на стороннем приборе мышка стабильно продолжает свою работу, причина может быть в неисправности порта. В таком случае можно попробовать подсоединить аксессуар к другому порту на компьютере или ноутбуке.
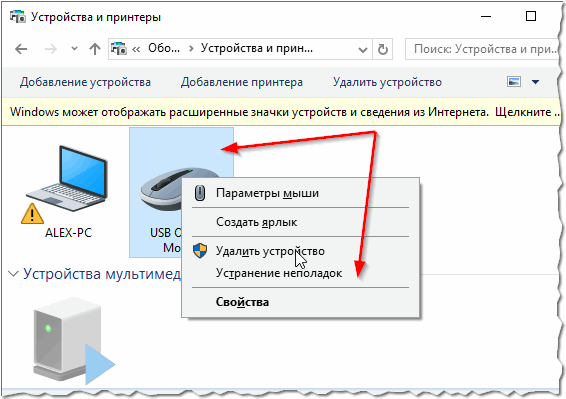
Перезагрузка
В большинстве случаев помогает простая перезагрузка агрегата. Если светодиод, установленный внутри мыши, горит, то есть мышка светится, но сам аксессуар не работает, следует перезагрузить компьютер. В случае когда в решении проблемы обычная перезагрузка не помогает, следует установить на компьютер необходимые драйвера. По причине их отсутствия девайс не функционирует после подключения. Скачать их можно на официальном сайте производителя.
Когда причина кроется в неподходящем программном обеспечении, работоспособность мышки следует проверить в безопасном режиме. Если функционал стабилен, ПО удаляется с ноутбука. На его место необходимо установить более безопасный вариант. Аналогичные действия предпринимаются при наличии на компьютере вирусов.
Чистка
Еще одной причиной того, что мышка не двигается, перестала реагировать действия владельца компьютера, становится пыль или грязь. При регулярном использовании под кнопками скапливается большое количество пыли, крошек и прочих загрязнений. Мышку необходимо отключить от компьютера, аккуратно разобрать и тщательно почистить внутри корпуса.

Для устранения жирных разводов пригодится спирт, который быстро испарится с поверхности и не нанесёт серьёзного вреда. При чистке рекомендовано использовать тонкую деревянную палочку и бинт. Ватная палочка довольно широкая, что может стать причиной повреждения контактов.
Замена шнура или мышки
Домашние животные, особенно кошки, любят грызть провода от бытовой техники. Если причиной нарушения работоспособности стал повреждённый провод, целесообразнее будет покупка нового аксессуара для ноутбука. При обращении в специализированный сервис мастера могут провести замену шнура. Однако, такая процедура отличается высокой стоимостью, что не уступает новому приобретению.
Полезные советы по ремонту мышки

- Если компьютерный агрегат был куплен недавно и находится на гарантии, рекомендуется отказаться от самостоятельного проведения ремонтных работ. Неаккуратные действия могут усугубить ситуацию, что автоматически снимет мышку с гарантии. В подобных ситуациях лучше обращаться в магазин, в котором была произведена покупка.
- Чаще всего с вышеописанными проблемами сталкиваются владельцы мышек PS/2. Штекеры таких приборов быстро выходят из строя. Для стабильной работы специалисты рекомендуют приобретать специальные переходники, через которые осуществляется подключение непосредственно к компьютеру.
- Некоторые пользователи отмечают возникновение подобных «зависаний» мыши при открытии определённой игры или установленного приложения. В таком случае проблема кроется именно в настройках самой игрушки. Это могут быть вирусы, какие-либо вредоносные файлы или неправильные настройки. Для решения потребуется установка необходимых параметров.
- Если обычная чистка корпуса не помогла, а курсор продолжает периодически перепрыгивать по экрану, следует заняться чувствительностью мышки. В панели управления находится папка «Мышь». После открытия окна с настройками необходимо в пункте «Перемещение» выбрать оптимальные параметры. В большинстве случаев такие действия помогают в решении проблемы и устранении неисправностей.
- Иногда владельцы сталкиваются с отказом определённой кнопки. Левая или правая половина перестает функционировать. Причиной этому является микрик, который передаёт сигнал при нажатии. В случае его поломки можно обратиться к специалисту для проведения ремонтных работ. Однако, разумнее будет покупка нового девайса.
Наличие компьютера носит обязательный характер для каждого современного человека. Дополнительные аксессуары в виде мышки, клавиатуры или колонок значительно облегчают рабочий процесс. Регулярное использование или неаккуратные действия могут вызвать неисправность компьютерной мыши — одного из главных атрибутов. Подобные проблемы могут возникнуть из-за большого количества факторов. Несколько советов и рекомендаций помогут каждому пользователю самостоятельно установить причину и провести ремонтные работы.
В Windows
Чтобы разобраться, почему не работает внешняя мышка на ноутбуке с ОС Windows, используйте ряд встроенных средств.
Мастер устранения в Windows
Утилита по диагностике проблем поможет быстро устранить ряд проблем в полуавтоматическом режиме. Для ее запуска найдите в «Панели управления» ваш манипулятор в списке оборудования. Кликайте на нем, из контекстного меню вызывайте «Устранение неполадок».
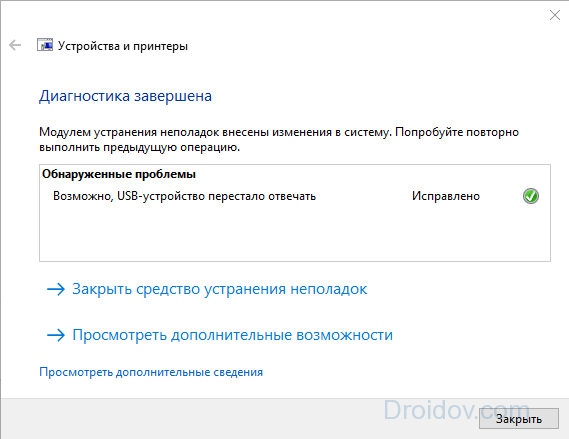
Утилита запустит поиск неисправностей, в конце вы увидите перечень найденных проблем. Если их можно исправить автоматически, мастер сделает это. В ином случае вы увидите только название неисправности.
Настройки манипулятора
Если диагностическая утилита не нашла проблем, а мышка по-прежнему светится, но не работает – проверьте ее настройки. Для этого опять найдите манипулятор в перечне оборудования в «Панели управления», кликайте на нем и вызывайте «Параметры». Проверьте выставленную скорость движения курсора, назначение кнопок, наличие залипания.
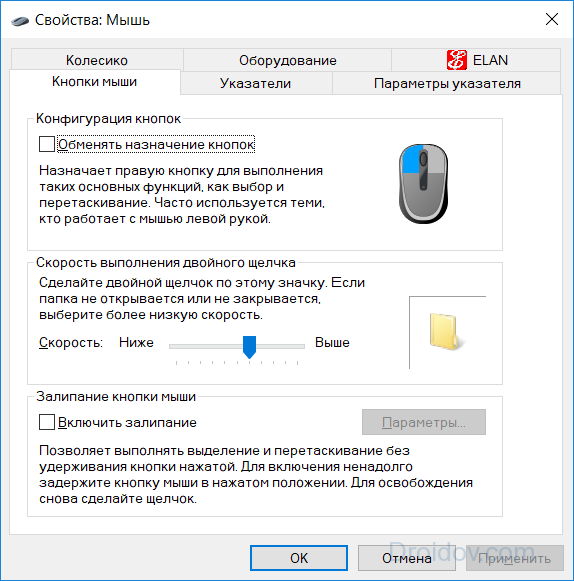
Драйвера
Сбой драйверов может сделать любой устройство неработоспособным. Зайдите в «Диспетчер устройств» через свойства «Моего компьютера». В перечне найдите пункт «Мыши» — если рядом с каким-то устройством вы увидите восклицательный знак, его драйвер работает некорректно. Кликните на нем и выберите «Обновить драйверы» в подменю.

Также найти нужный файл можно на диске производителя, если он шел в комплекте с мышью.
Проверка драйверов для адаптера мыши
Беспроводная мышка не работает, но светится, что делать в данной ситуации? Целесообразно повести проверку драйверов:
- Кликнуть на папку «Диспетчер устройств».
- Одновременно нажать кнопки, расположенные на клавиатуре — «Win + R».
- Набрать команду «devmgmt.msc» и нажать «Oк».
- Теперь стоит проверить пункт «Мыши и иные указывающие устройства», расположенный в диспетчере устройств. Можно перейти в «Другие устройства» и убедиться, что в папке нет значков с наличием восклицательных знаков, окрашенных в желтый цвет.
- Когда никаких проблем не было обнаружено, рекомендуется приступить к проведению обновления драйвера для мыши. Курсор ставится на значок, отражающий беспроводную мышку. Теперь пользователю потребуется нажать комбинацию клавиш «Shift + F10» и выбрать раздел «Обновление драйверов».
- Проверив, включен ли Bluetooth-адаптер, стоит переустановить драйвер и для него.
Описанные выше советы помогут избежать вопросов, что делать, когда нужно срочно проверить драйвера.
Обратите внимание! Для обновления драйверов целесообразно устанавливать утилиты, которые оснащены функциями автообновления