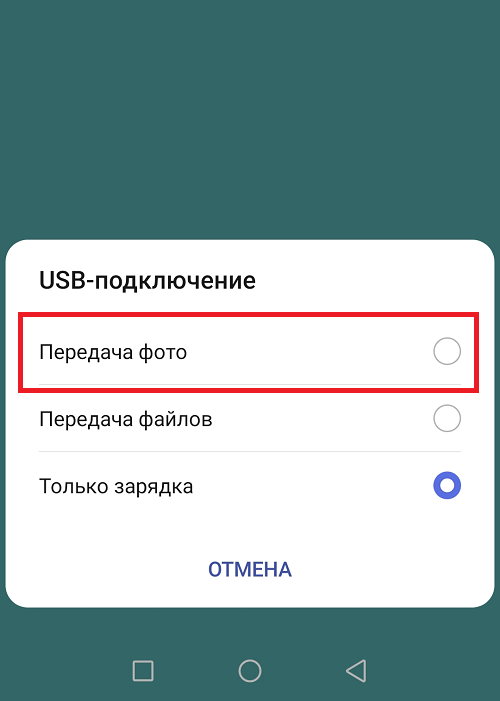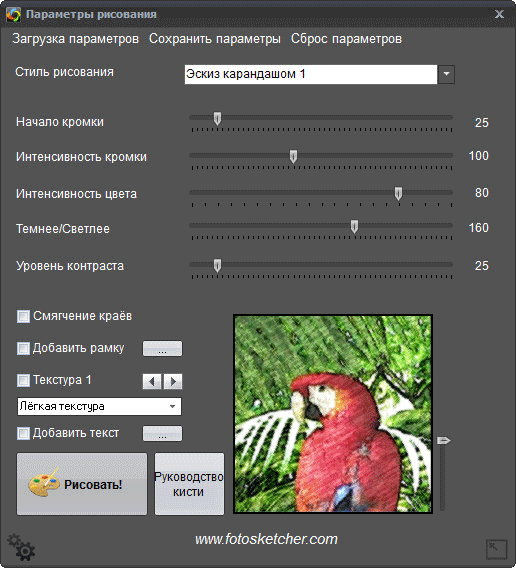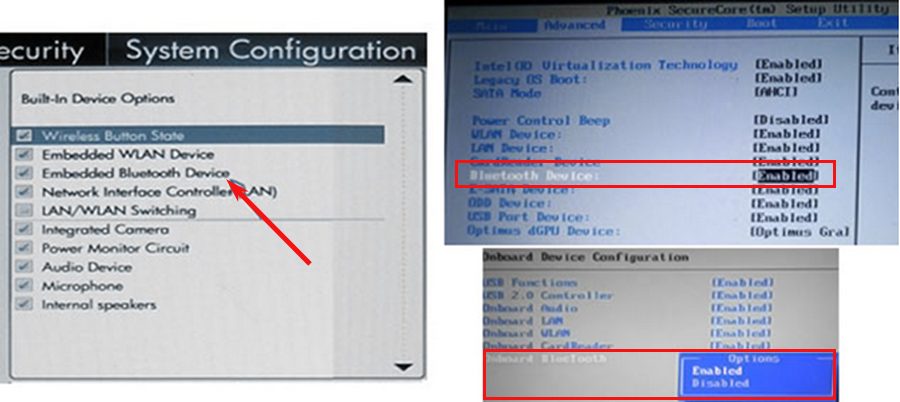Как пользоваться bluetooth на устройствах с андроид
Содержание:
- Где скачать bluetooth драйвера на планшет
- Блютуз включается, но не передает файлы
- Почему телефон не видит блютуз наушники
- Как включить Bluetooth на Андроид
- Функция активна, но андроид не видит блютуз-устройства
- Совместимость устройств
- Неполадки при работе Bluetooth в операционной системе Windows 10
- Настройка программного обеспечения
- Как устранить проблему?
- Диспетчер устройств
- Как обновить драйвер Bluetooth адаптера в Windows?
- Как подключить блютуз наушники к ноутбуку
- Как подключить Bluetooth адаптер к планшету
Где скачать bluetooth драйвера на планшет
Итак, мы разобрались как подключить bluetooth адаптер к планшету, теперь поговорим о драйверах, которые могут для него понадобиться. В интернете обычно можно скачать любое программное обеспечение, которое когда-либо выпускалось. Однако тут следует учитывать два важных фактора. Первое — вам нужно точно знать какой у вас адаптер, то есть его полное название, вплоть до модели. Это необходимо, поскольку драйвера для каждого устройства уникальны и могут не работать на «чужой» модели, даже в тех случаях, если они выпускаются одним производителем и отличаются лишь серией.
Второе – лучше всего, по возможности, скачивать драйвера для адаптера bluetooth на официальном сайте производителя, поскольку нет никакой гарантии, что на сторонних ресурсах вы скачаете именно тот драйвер, который вам нужен, и он подойдет для вашего адаптера. Между тем, на сайте производителя все четко распределено по категориям и моделям, и вы без труда найдете необходимое ПО.
Новенький планшет передо мной и я пытаюсь разобраться в одной довольно интересной штучке со смешным названием — блютуз, или по научному Bluetooth. Что же это такое и зачем он нужен моему планшету. Но прежде, чем начать разбор полетов, взглянем, что мы имеем, кроме супер модного гаджета. Итак: сотовый телефон, старенький компьютер, и довольно еще «молодой» ноутбук. Значит, небольшая пикосеть уже имеется.
Что такое пикосеть? Это все устройства, которые оборудованы модулем Bluetooth, объединенные в одну маленькую сеть. И они могут, когда нужно по-пацански договориться на своем, только им известном сленге. И не только договориться, но и соединиться для обмена данными. Причем вариантов для такого соединения множество. Это не только компьютеры, ноутбуки, планшеты или смартфоны, но и мышки, клавиатуры, принтеры и другие устройства.
Кроме того, несколько компьютеров, оснашенных BT-адаптером могут образовать небольшую локальную сеть. Bluetooth представляет собой технологию ближней радиосвязи. BT-сети работают в диапазоне от 2. 4 до 2. 485 Ггц, используя возможность скачкообразной перестройки частоты (1600 скачков в секунду). Необходимо отметить, что все выпускаемые в последнее время мобильные устройства имеют модуль Bluetooth, установленный по умолчанию.
Так, что перед тем как купить специальное Bluetooth устройство для планшета, необходимо убедиться в его наличии на мобильном компьютере. Каким образом можно это узнать? Сделать это несложно, достаточно в настройках выбрать «Беспроводные сети» и найти среди предложенных опций — Bluetooth. Если, конечно он есть. В таком случае нужно поставить галочку напротив этой функции и можно соединиться с нужным устройством.

Другое дело, если такой удобной функции не имеется в новеньком планшете. Тогда уж придется приобрести нужный адаптер. Но перед тем, как подсоединить Bluetooth к планшету, вначале потребуется установить и настроить купленное устройство. В основном, они работают все без проблем и настраиваются легко. Единственное отличие — это когда установлена операционная система Android.
В таком разе могут возникнуть и некоторые проблемы, так как открытая платформа не всегда распознает новые устройства. Здесь может помочь только дополнительная установка драйверов, которые загружаются из Интернета. Но заметим, что лучше всего это сделать с сайта производителей. И уже после установки драйверов, можно начать подключение беспроводной связи.

После подсоединения адаптера, в меню мобильного компьютера должен появиться синий фирменный значок. Остается только зайти в настройки, и в графе «Беспроводные сети\ Wi-Fi», отключить данную опцию, если она имеется, а вместо нее запустить новое устройство. И желательно планшет и подключенное устройство, сделать совмещенными, для чего нужно указать в настройках «Запрашивать пароль при подключении» и ввести пароль на обоих устройствах. Такой метод позволит получить надежное и качественное соединение.
Блютуз включается, но не передает файлы
Частая проблема, возникающая у многих пользователей. Такая ошибка свидетельствует о системном сбое, который требует устранения.
Обратите внимание! Иногда ситуация разрешается перезагрузкой девайса. Но чаще всего приходится использовать другие методы исправления неполадки
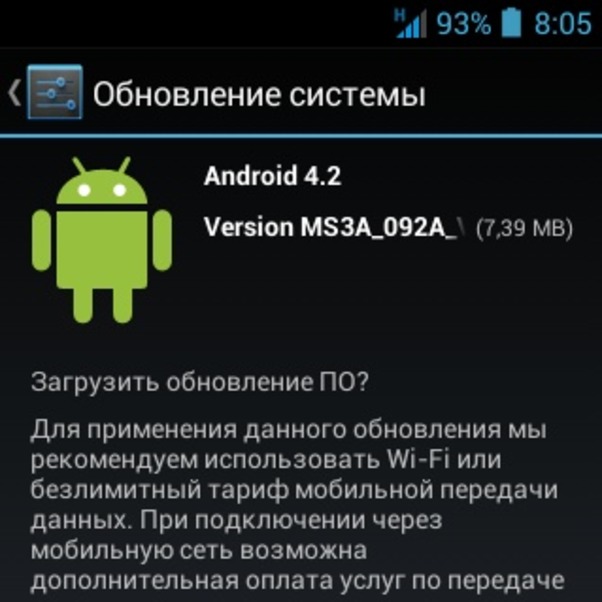
Обновление операционной системы андроид
Обновление системы
Для реализации этого способа нужно действовать по алгоритму:
- Открыть настройки смартфона.
- Нажать на раздел «О телефоне». Обычно данный пункт располагается в начале списка.
- Перейти во вкладку «Обновление системы».
- Начнётся поиск обновлений. По его окончании пользователь получит соответствующее уведомление: либо будет предложено загрузить более свежую версию OC Android, либо на экране мобильника появится надпись «Обновления не найдены».
Важно! При загрузке обновлений необходимо подключиться к Интернету. При этом нежелательно использовать мобильный Интернет во избежание растраты трафика
Перепрошивка устройства
Иногда решить проблему с неисправностью блютуза можно только путём перепрошивки телефона. Это сложный технический процесс, требующий определённых знаний. Поэтому во избежание неприятных последствий лучше обратиться за помощью к профессионалам, которые справятся с поставленной задачей в минимально короткие сроки.
Использование альтернативных приложений для передачи файлов
В Google Play Market есть несколько интересных программ, благодаря которым пользователи двух смартфонов смогут обмениваться информацией друг с другом. Ниже описание возможности на примере приложения MiDrop. Для осуществления передачи данных нужно сделать следующее:
- Скачать софт на оба телефона и установить.
- Запустить программу и нажать на кнопку «Сканирование». Начнётся поиск сопрягаемого устройства.
- По окончании поиска можно будет выбрать нужный файл из внутреннего хранилища гаджета и отправить на другой девайс.

Интерфейс приложения MiDrop
Почему телефон не видит блютуз наушники
Разберём основные причины того, почему телефон не находит наушники блютуз:
Гарнитура не включена. В этом случае можно попробовать несколько раз установить полный контакт. На всех устройствах есть специальная кнопка-индикатор подключения. Кроме того, может сработать звуковой или световой сигнал. Если же индикатор не загорелся, значит, какое-то устройство неисправно.
В телефоне и в наушниках должен быть активирован блютуз. Однако, данный фактор не является ключевым, так как многие устройства при бездействии отключают его в автоматическом режиме.
Устройства не синхронизированы или несовместимы. Обычно для конкретных телефонов прописаны подходящие им модели гарнитур. Если такой информации нет, то подбирать аксессуар лучше в салоне связи путём проб. Среди причин можно выделить и использование разных версий блютуз. Например, проблема может возникнуть, если наушники поддерживают блютуз пятой версии, а мобильник разработан только для третьей.
Разряженный аккумулятор
Важно, чтобы оба устройства были заряжены. Связь может прерываться, если батарея на одном из гаджетов разряжается
Часто оборудование, которое долго лежит на прилавке даже в выключенном состоянии расходует энергию. Поэтому источник питания следует проверить.
Гарнитура была ранее синхронизирована с другим гаджетом. В данном случае обнаруживает аудио— систему, но не подключается к ней. Такая неисправность часто проявляется при покупке не новых изделий с рук.
Аппаратная неисправность телефона или наушников.
Как подключить беспроводную гарнитуру
Обыкновенного включения блютуз для синхронизации с другим устройством недостаточно.
Если всё сделано правильно, то должен установиться контакт с устройством. После процедуры сопряжения оба гаджета должны запомнить друг друга и больше данную последовательность действий повторять не придётся. Если сопряжение не найдено в автоматическом режиме, то можно воспользоваться и ручным поиском. Многие наушники имеют режим ожидания. Даже в сопряжённом состоянии, когда отсутствует передача звука, они могут отключиться.
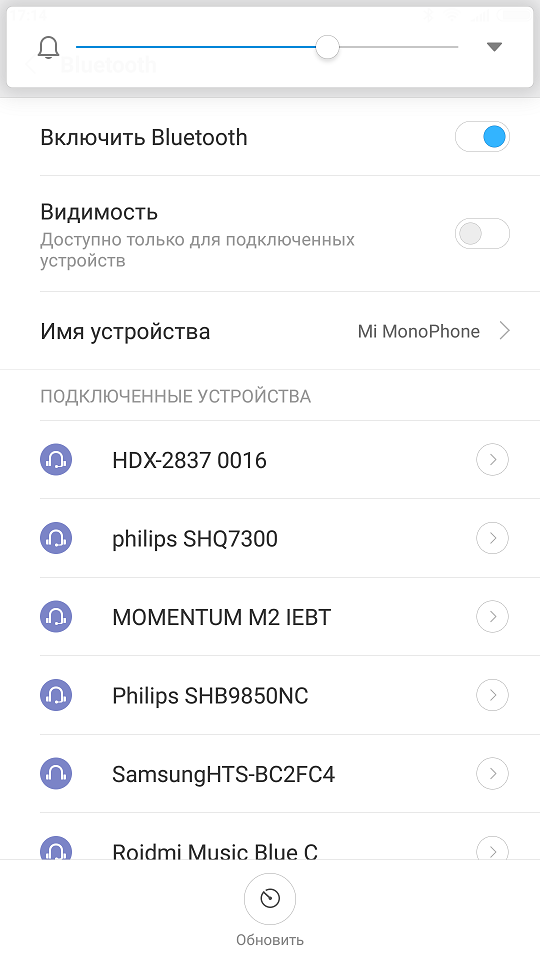
Как включить Bluetooth на Андроид
Для этого необходимо войти в настройки и выбрать категорию Bluetooth. На некоторых моделях нужно открыть настройки и перейти в раздел «Беспроводные сети». Далее, перейдите в параметры Блютуз. Чтобы включить адаптер установите галочку в соответствующем пункте.
После этого радиомодуль включится и автоматически начнется поиск доступных подключений. Вам же останется просто выбрать из списка нужное устройство и нажать «Подключить».
Дальше остается только подтвердить соединение. При этом синхронизация нужна только один раз. При дальнейших подключениях все будет происходить автоматически. Как вы видите все предельно просто. Но, что делать, если Блютуз адаптер на Андроиде не включается? Также смотрите информацию по данному вопросу .
Функция активна, но андроид не видит блютуз-устройства
В некоторых ситуациях режим передачи файлов активен, но девайс, например, от компании «Самсунг», не находит второе устройство. У этой проблемы есть несколько путей решения, каждый из которых подходит для конкретного случая. Иногда, чтобы выявить правильный метод устранения неполадки, приходится пробовать все способы. Самые распространённые и эффективные из них будут рассмотрены далее.
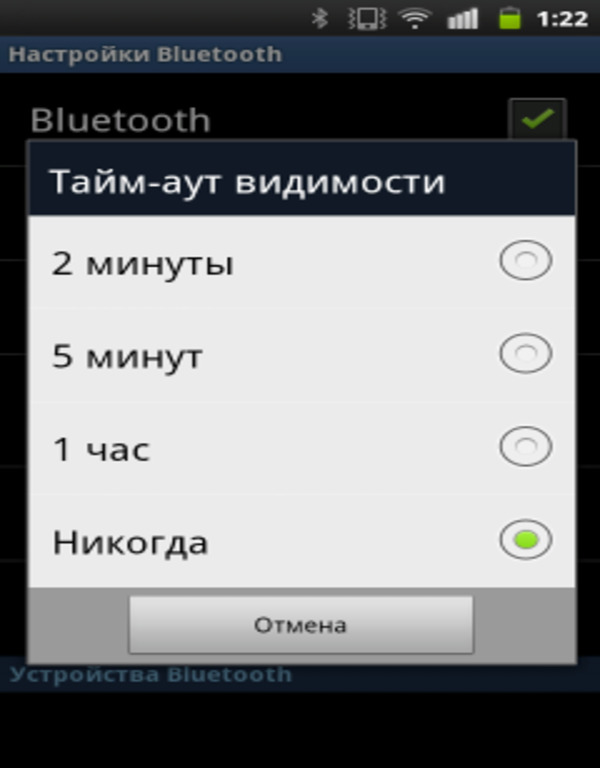
Таймаут видимости блютуз
Изменение настроек смартфона
После первого запуска некоторые параметры гаджета необходимо настроить, выставив определённые значения. Изначально режим видимости других устройств по блютуз выключен. Для его активации нужно сделать следующее:
- Запустить меню настроек девайса.
- Нажать на вкладку «Bluetooth».
- Зайти в параметры режима передачи данных.
- Нажать на значение «Включить видимость».
Обратите внимание! На более ранних версиях операционной системы андроид этот пункт может называться по-другому
Отключение таймаута подключения
В большинстве случаев активация видимости устройств по блютуз включается только на определённое время. По окончании сопряжения гаджет может её отключить. Чтобы каждый раз не настраивать работоспособность режима заново, необходимо деактивировать таймаут подключение. Эта процедура осуществляется по следующему алгоритму:
- Зайти в настройки мобильника и перейти в раздел «Bluetooth».
- Открыть подраздел настройки функции.
- Удерживать кнопку «Видимость».
- Перед пользователем откроется дополнительное меню настройки, в котором нужно выбрать параметр «Таймаут».
- Здесь можно задать интервал времени, в течение которого видимость устройств будет активна. В данном случае надо нажать на кнопку «Отключение».

Активация видимости на Bluetooth
Проверка совместимости
Данная проблема может возникнуть при несовместимости двух устройств, которые пользователь пытается синхронизировать по Bluetooth.
Чтобы убедиться в несовместимости аппаратов, необходимо выполнить ряд простых действий:
- Перейти в параметры гаджета и нажать на значок блютуз.
- Открыть настройки функции.
- Перейти в раздел «Сопряжение».
- Ознакомиться со сведениями, указанными в данном разделе.
Обратите внимание! Как правило, в этом пункте указываются версии OC Android, с которыми данный девайс совместим. Если в этом списке нет версии андроид, которая установлена на втором смартфоне, то передача данных по Bluetooth между ними невозможна
Если в этом списке нет версии андроид, которая установлена на втором смартфоне, то передача данных по Bluetooth между ними невозможна.
Чтобы узнать версию OC Android, установленную на телефоне, можно воспользоваться простым алгоритмом:
- Открыть меню настройки.
- Перейти во вкладку «О телефоне».
- Откроются технические характеристики гаджета: имя, модель, процессор, количество ОЗУ и т. д.
- Найти строчку «Версия андроид» и ознакомиться с указанной информацией.
Совместимость устройств
Среди всех причин стоит выделить использование разных версий блютуз, вследствие чего сопряжение бывает невозможным. Например, беспроводной девайс оснащен bluetooth v.5, а ваш сотовый поддерживает набор протоколов для 3 версии.
Если же для разговоров и прослушивания музыки приобретены обычные проводные наушники, неполадки могут крыться именно в них:
- Испорчен провод. Визуально это незаметно, но при определенном положении шнура звук будет появляться, что укажет на проблему с ним.
- Засорены контакты. Для диагностики достаточно направить туда луч света и посмотреть, нет ли там налета. Если есть, его можно почистить при помощи спирта и кусочка ваты, надетого на иглу, но нужно соблюдать аккуратность.
Когда кажется, что проблема в наушниках с проводами, попробуйте подключить их к другому гаджету. Если звук воспроизводится, нужно искать недостатки в вашем смартфоне.

Неполадки при работе Bluetooth в операционной системе Windows 10
Очень удобно использовать блютуз для обмена информации между телефоном и персональным компьютером или для прослушивания музыки, используя беспроводные наушники.
Но бывают неприятные ситуации, когда после обновлений блютуз виндовс 10 не видит устройства. Что же делать в таком случае? Рассмотрим детальнее ситуацию.
Состояние устройства Bluetooth и драйвера
Для начала нужно определить, стоит ли после обновления ваш блютуз на месте? Установлены ли драйвера и насколько корректно они работают?
Что б проверить стоит ли он на компьютере, зайдите в «Панель управления», в раздел «Диспетчер устройств».
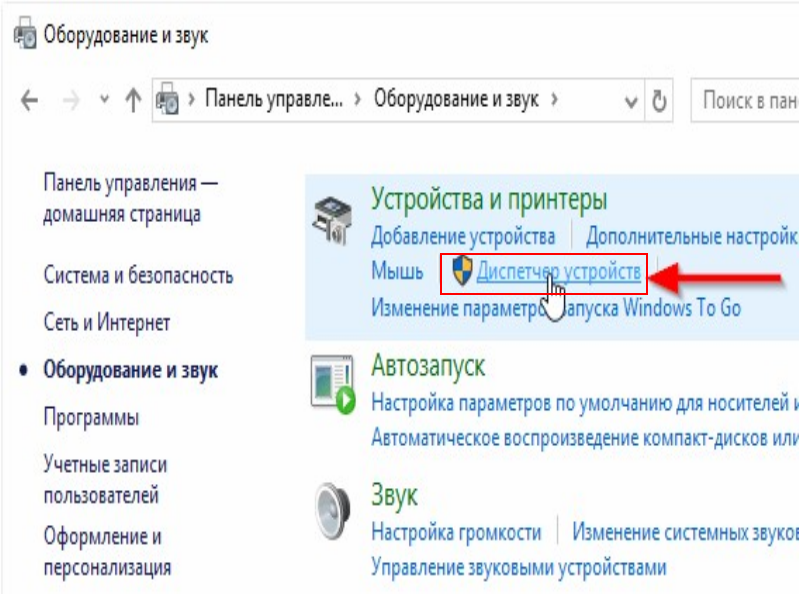
Там одним из подпунктов должен быть «Bluetooth». Если он присутствует, нужно проверить установлены ли драйвера на него? Для этого щелкните по названию мышкой и откройте содержимое папки.
В ней должно быть вложение. Главное, что б напротив не было восклицательного знака. Это означает, что все настройки верны и все установлено.
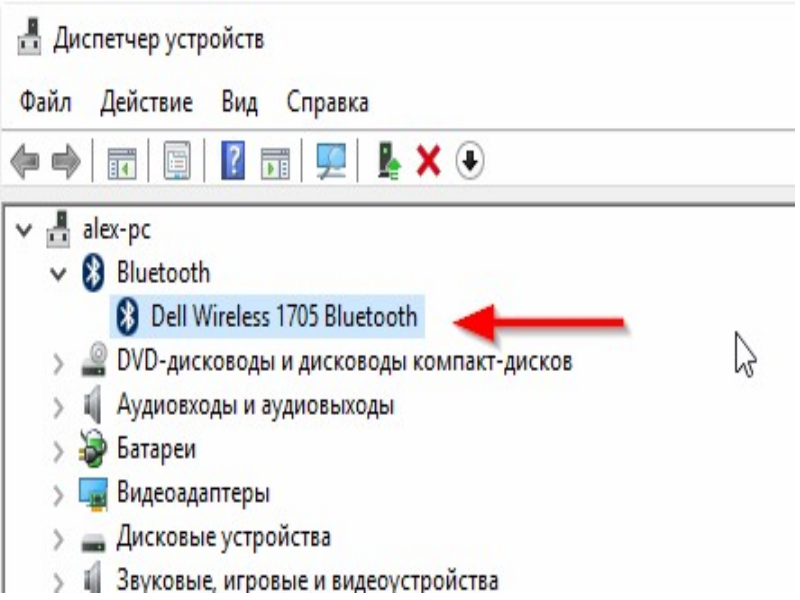
Случаются моменты, когда происходит сбой и необходимый модуль выключается. В таком случае, возне названия показывается черная стрелка.
Чтоб изменить параметры настройки на «включенный», нужно щелкнуть правой кнопкой мыши на названии и активировать прибор.
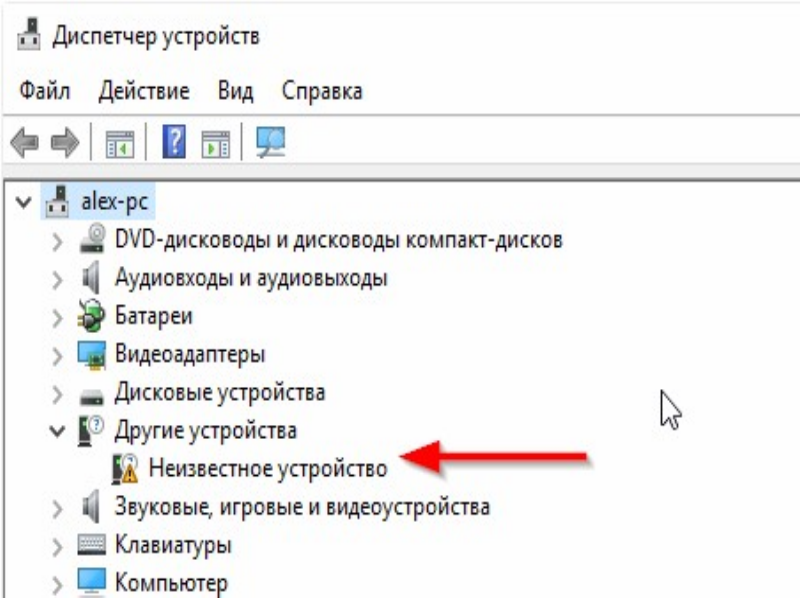
Если все же драйвера не установлены, в диспетчере устройств, в подпункте «другие устройства», будет помещено «неизвестное устройство», которое, больше всего и есть ваши адаптер.
Что бы решить эту проблему, нужно обновить драйвера и прописать путь к ним.
Существует еще вариант, когда в диспетчере устройств не будет видно ничего связанного в блютуз и с неизвестными устройствами.
Нужно перепроверить, и убедится, что адаптер вообще присутствует на ПК. Если нет, стоит его приобрести в специализированном магазине и установить. Такой вид имеет самый простой адаптер:
Как выглядит на панели инструментов включенный Bluetooth
Если блютуз полностью рабочий, присутствует на вашем компьютере и даже включен, он должен отображаться специальным значком на панели инструментов.
Место расположения – в правом нижнем углу, возле часов.
При его отсутствии, не волнуйтесь – может быть, он попросту выключен. Автоотключение, скорее всего, присуще ноутбукам, так как подобные программки потребляют чрезмерное количество энергии.
Что б его активировать нужно зайти в меню на панели инструментов и выбрать подпункт «Параметры».

Затем, попасть в раздел «Устройства» и выбрать подпункт «Bluetooth».
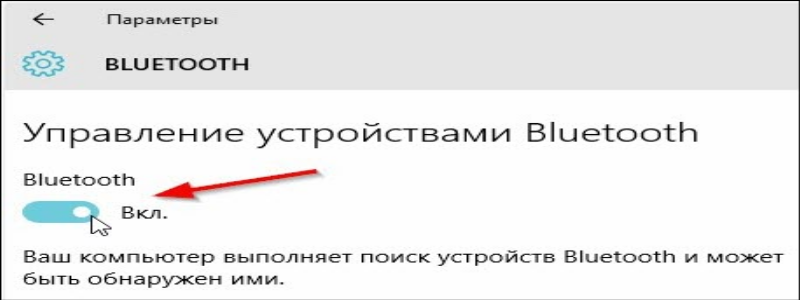
Настройка программного обеспечения
Стоит помнить, что адаптером управляет не только система, но и программная оболочка производителя или модули ОС. Bluetooth может быть деактивирован на этом уровне. Чтобы проверить его состояние, следует выполнить следующие действия.
- В Windows 7 необходимо зайти в Пуск-Панель управления-Принтеры и устройства, найти здесь иконку модуля Bluetooth и проверить его состояние, кликнув на значке ПК мышки. Можно включить модуль выбором соответствующего пункта в выпадающем меню.
- В Windows 10 есть значок центра уведомлений, справа в нижней линейке панели задач. Кликнув на него, можно вызвать панель настройки. Здесь нужно отключить Режим в самолете, если он включен. Также соответствующим блоком можно управлять параметрами Bluetooth адаптера.
- Виндовс 8, в зависимости от версии, предлагает две схемы доступа к параметрам блютуз адаптера. Нужно запустить консоль управления Сеть и отключить Режим в самолете. Или зайти Компьютер и устройства, выбрав вкладку Bluetooth.
Как устранить проблему?
Чтобы разобраться, почему телефон не находит блютуз-гарнитуру, нужно исключить некоторые недочеты:
- Удостовериться, что аккумуляторы в обоих гаджетах заряжены.
- Убедиться в том, что аксессуар не используется другим устройством.
- Проверить, активирована ли синхронизация смартфона с гарнитурой.
- Исключить технические проблемы.
Перед тем как подключить беспроводную гарнитуру, нужно убедиться, включен ли Bluetooth в устройстве, а затем выполнить перезагрузку аксессуара. При первом включении наушники переходят в режим автоматического подключения примерно на 3 минуты, и для дальнейшего сопряжения необходимо произвести следующее:
- Поднести гарнитуру к аппарату и выполнить поиск доступных устройств, зайдя в «Настройки», затем – «Подключения» и «Bluetooth».
- Когда гаджет увидит наушники Bluetooth, нажать на их название и выполнить сопряжение.
- Обычно пароль это 0000, 1111 или 1234.
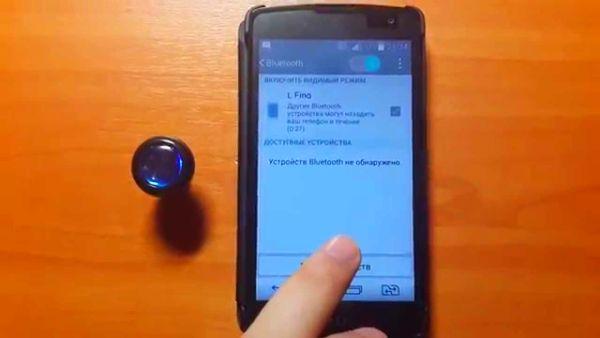
Многие пользователи не могут подключить блютуз-гарнитуру к телефону по причине неисправности последнего. Как установить, в каком именно гаджете проблема:
- Подключить средство связи к другому гаджету. Если сопряжение выполнено, значит, неисправность следует искать в аппарате.
- Подсоединить через блютуз к аппарату другую гарнитуру. Отсутствие контакта указывает на неполадки в нем.
Беспроводные аксессуары сейчас пользуются огромным спросом, ведь они существенно облегчают жизнь людей: позволяют управлять автомобилем, работать и заниматься другими делами без использования рук. Чаще всего проблемы с сопряжением удается решить самостоятельно, но, если после ремонта ситуация остается прежней, следует отнести гарнитуру и смартфон в сервис.
Диспетчер устройств
Самой частой проблемой является поломка драйверов. Также они могут просто слететь из-за вирусов или сторонних программ. Я бы ещё советовал периодически обновлять драйвер устройства, для корректировки работы передатчика.
- Win+R;
- msc;
- Заходим в «Свойства» модуля;
- И так, на вкладке «Драйвер», есть несколько кнопок. Сначала давайте попробуем обновить драйвер. Вам предложат скачать новый пакет с серверов Microsoft – выбираем этот пункт. Если вылезет окошко с сообщением, что драйвер не нуждается в обновлении, то значит обновления на серверах ОС – просто нет. Можно попробовать удалить драйвер и установить его таким-же образом.
- Устройство может быть просто выключено – тогда сверху вы увидите стрелочку. Нажмите правой кнопкой и выберите «Задействовать».
Драйвера также можно скачать с официального сайта, производителя вашего ноутбука. Там ничего сложно нет, сначала заходим на оф. сайт – например на ASUS. Далее на сайте ищем вашу модель ноутбук. Полное название можно посмотреть под корпусом на этикетке. Ищем этот ноутбук и заходим в раздел «Драйвера». Находим Bluetooth и скачиваем его. Можно также скачать драйвер с сайта . Пакет будет в разделе «Драйверпаки (наборы драйверов)».
—>
Обычно на панели задач или в области уведомлений Windows 10 — отображается значок Bluetooth. С его помощью выполняется множество функций, таких как предоставление пользователю возможности подключиться к локальной сети, добавление нового устройства Bluetooth и т. д. Однако случайный клик в настройках Bluetooth может привести к удалению этого значка. Если вы случайно удалили значок Bluetooth, вот несколько шагов, которые помогут вам восстановить отсутствующий значок Bluetooth в Windows 10/8/7
Как вернуть Значок Bluetooth в Windows 10
Способ 1
- В Windows 10 откройте «Параметры»→ «Устройства»→ «Bluetooth и другие устройства». В открытой странице настроек, убедитесь, что Bluetooth включен.
- Затем прокрутите страницу вниз и нажмите ссылку Другие параметры Bluetooth, чтобы открыть настройки Bluetooth.
- В открывшемся разделе «Параметры Bluetooth», убедитесь, что выбрано «Отображать значок Bluetooth в области уведомлений». Далее нажмите «Применить» и «ОК».
Способ 2
- Наберите «Панель управления» в окне поиска Windows 10. Затем введите «Bluetooth» в поле поиска в правом верхнем углу панели управления
- Нажмите на ссылку «изменение параметров Bluetooth» в разделе «Устройства и принтеры», чтобы открыть окно настроек Bluetooth.
- На вкладке «Параметры Bluetooth» установите флажок «Отображать значок Bluetooth в области уведомлений».
- Нажмите «ОК» и перезапустите Windows.
Значок должен появиться при следующем входе в систему.
Если это не помогает, вам нужно проверить, работает ли Служба поддержки Bluetooth на компьютере
Чтобы сделать это, введите services.msc в строку «Поиск Windows» и нажмите «Enter», чтобы открыть Диспетчер Cлужб Windows.
В списке найдите Службу поддержки Bluetooth и дважды кликните по ней. Убедитесь, что служба установлена в ручной тип запуска и Выполняется.
Служба Bluetooth поддерживает обнаружение и согласование удаленных устройств Bluetooth. Остановка или отключение этой службы может привести к сбоям в работе уже установленных устройств Bluetooth, а также к невозможности обнаружения и согласования новых устройств.
Теперь проверьте, появился ли значок Bluetooth в области уведомлений.
Рекомендуем: Как включить и использовать Bluetooth в Windows 10
Рейтинг: /5 — голосов —>
—>
В
Здравствуйте.
Скорее всего, Сѓ вас просто РІ свойствах адаптера отключено отображение значка (могли случайно кликнуть…), либо выключен сам адаптер (РЅР° тех же ноутбуках для этого РјРѕРіСѓС‚ быть спец. функциональные клавиши, Рё РёС… тоже можно случайно задеть…).
Как бы там ни было, в этой статье приведу ответ на ваш вопрос в виде пошаговой инструкции (чтобы было понятно, что и где посмотреть, как включить).
Рнформация будет актуальна для Windows 7, 8, 10…
В
Как обновить драйвер Bluetooth адаптера в Windows?
Обновлять драйвер нужно в том случае, когда Bluetooth есть в диспетчере устройств, вроде все работает, но возникают каике-то неполадки или ошибки.
Способ 1
Можно попробовать обновить стандартным способом. Который, как показывает практика, никогда не работает. Windows всегда будет сообщать, что наиболее подходящий драйвер для этого устройства уже установлен.
Чтобы попробовать, нужно открыть диспетчер устройств (можно нажать Win+R, ввести команду devmgmt.msc и нажать Ok), нажать правой кнопкой мыши на адаптер и выбрать «Обновить драйвер». В следующем окне выбрать «Автоматический поиск драйверов».

Как я уже писал выше, скорее всего вы увидите сообщение, что драйвер новый и в обновлении не нуждается.
Способ 2
Скачать новую версию драйвера с сайта производителя ноутбука, адаптера, чипсета и запустить его установку.
Перед обновлением (загрузкой новых драйверов) я рекомендую посмотреть версию и дату разработки установленного на данный момент драйвера. Чтобы вы могли ориентироваться при загрузке новой версии. Посмотреть эту информацию можно в свойствах Bluetooth адаптера, на вкладке «Драйвер».

Как найти и скачать нужный драйвер, я подробно показывал выше в статье (где писал об установке драйвера). После загрузки новой версии драйвера запустите файл setup.exe и следуйте инструкциям в программе.
Способ 3
Если после загрузки нового драйвера в архиве (в папке) нет установочного файла, то его можно установить/обновить вручную.
- Извлеките все файлы из архива в папку.
- В диспетчере устройств нажмите правой кнопкой мыши на Блютуз адаптер и выберите «Обновить драйвер».
- Выберите «Найти драйверы на этом компьютере».
- Выбираем папку с драйвером и нажимаем «Далее».
- Если путь к папке указан верно и драйвер подходящий для системы и оборудования, то он будет установлен или обновлен.
После установки или обновления программного обеспечения обязательно перезагрузите компьютер.
Как подключить блютуз наушники к ноутбуку
Сразу же стоит отметить, что не каждый ноутбук оснащен встроенным модулем беспроводной связи. Если у вас именно такая модель лэптопа, то сперва следует подключить внешний Bluetooth модуль и установить на него драйвера. Проверить установлен ли драйвер можно в диспетчере оборудования.
- А теперь подробно разберем шаги, как подключить беспроводные наушники к ноутбуку:
- Запускается этот инструмент следующим образом: нажмите комбинацию клавиш Windows+R. В появившемся окне напишите devmgmt.msc и нажмите «Ок». Если все работает нормально, то вы найдете Bluetooth адаптер. После этого можно переходить к вопросу, как подключить блютус наушники к ноутбуку.
- Нажмите кнопку питания на наушниках и удерживайте ее до тех пор, пока индикатор не начнет мигать красным и синим цветами (в зависимости от модели цвета могут отличаться, к примеру, зеленый и красный).
- Найдите на ноутбуке значок Блютуза в системном трее (в нижнем правом углу рабочего стола). Нажмите на него правой кнопкой мышки. Выберите пункт «Добавить устройство». После этого, появится окно, в котором компьютер предложит список доступных соединений. Выберите название ваших наушников и нажмите «Далее».
Теперь просто следуйте подсказкам на экране. Если система попросит код подтверждения, то введите 0000. Это стандартный пароль для подобного оборудования.
Теперь вы знаете, как подключить блютуз гарнитуру к ноутбуку. Как видите, нет ничего сложного. Если вам нужно подключить беспроводную гарнитуру к телефону или планшету, читайте эту статью. Стоит заметить, что иногда могут возникать ошибки и сложности.
Возможные ошибки при подключении
В первую очередь следует уделить внимание драйверу. Так как именно он управляет работой беспроводного модуля. Другими словами, если он будет работать не корректно, то и подключение будет нестабильным либо вы вообще не сможете соединить устройства
Другими словами, если он будет работать не корректно, то и подключение будет нестабильным либо вы вообще не сможете соединить устройства.
Кроме этого, встроенные средства Windows также иногда могут работать неправильно, особенно если вы используете пиратскую версию. В таком случае рекомендуется установить программу Bluesoleil.
- Она предоставляет пользователям несколько важных преимуществ:
- Интуитивно понятный интерфейс (работа с адаптером теперь стала еще проще).
- Стабильная связь без обрывов.
- Одновременное управление множеством соединений.
Помимо подключения, возможно, придется немного настроить систему. Для этого нажмите на значок динамика в трее правой кнопкой мыши и выберите пункт «Устройство воспроизведения». Здесь нужно просто включить «Аудио Bluetooth». Однако, обычно, все настраивается автоматически.
Как на ноутбуке включить блютуз
Чтобы включить Bluetooth на своем ноутбуке необходимо проделать несколько довольно простых манипуляций. Во-первых, убедитесь в том, что ноутбук поддерживает данную технологию. Во-вторых, определите свою операционную систему: Windows или Mac.
После этого перейдите на соответствующий раздел в оглавлении и пройдите пошаговую инструкцию по включению данного устройства.
Необходимые шаги по включению блютус на ноутбуке
Найдите в панели управления «Диспетчер Устройств».
В списке устройств найдите строку «радиомодули Bluetooth». Нажмите правой кнопкой мыши на соответствующую модель (выделено желтым) и выберите «Свойства».
Перейдите во вкладку «Драйвер» и если он отсутствует то перейдите на «Обновить». Если все в норме закройте окно.
В «панели управления» В этом же окне, так же есть кнопка включения и выключения Блютуз. Что касается настроек, то их там не много. Что бы открыть их, достаточно нажать на пункт Другие параметры Bluetooth.
Появится новое окно, в котором разве что можно включить, или отключить обнаружение вашего ноутбука. Если убрать галочку с пункта Разрешить устройствам Bluetooth обнаруживать этот компьютер, то все устройства не смогут увидеть ваш ноутбук. Но, вы их будете видеть, и сможете к ним подключатся.
В «Центре управления сетями и общим доступом» перейдите на «Изменение параметров адаптера».
Выберите правой кнопкой мыши «Сетевые подключения Bluetooth» и выберите «включить».
В разделе «Пуск» необходимо открыть «Параметры».
Затем открыть «Устройства».
Выбрать «вкл Bluetooth».
- На ноутбуках Mac процесс обстоит еще проще:
- Нажмите на значок «Bluetooth»;
- Выберите опцию «включить bluetooth».
Как подключить Bluetooth адаптер к планшету
Если же у вас нет модуля Bluetooth на планшете, то вам потребует приобрести специальный адаптер. Сейчас на рынке их представлено достаточно много, и вы сможете самостоятельно выбрать тот, который вам больше понравится и лучше подойдет. Перед тем как подключить bluetooth к планшету, вам потребуется установить и настроить сам адаптер. Обычно они работают без каких-либо проблем и настраиваются достаточно просто, однако в некоторых случаях у вас могут возникнуть трудности.
В частности, операционная система Андроид может не распознать новое устройство без дополнительной установки драйверов. Не стоит беспокоиться, все, что вам нужно сделать – скачать драйвера для bluetooth адаптера на планшет в интернете. О том, где и как это можно сделать, мы поговорим ниже, а пока продолжим рассмотрение процесса подключения bluetooth к планшету. Вы установили все необходимые драйвера, и теперь ваш адаптер стабильно работает, что дальше? Следующий шаг – включение самой функции беспроводной связи. В том случае, если адаптер подключен и настроен верно, у вас в меню появится значок bluetooth. Теперь вам необходимо зайти Настройки/Беспроводные сети и отключить Wi-fi, а затем щелкнуть по значку вашего адаптера.
Если подключение bluetooth к планшету имеется, то теперь все что остается сделать – соединить ваше устройство с другим. Желательно сделать их сопряженными, для этого нужно указать в настройках – «Запрашивать пароль при подключении», а далее ввести пароль на обоих устройствах. Такой способ связи позволит вам получить надежное и стабильное соединение, которое не будет периодически разрываться.