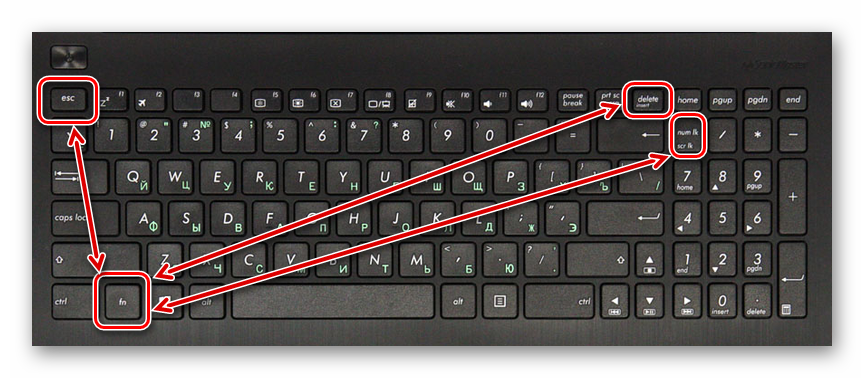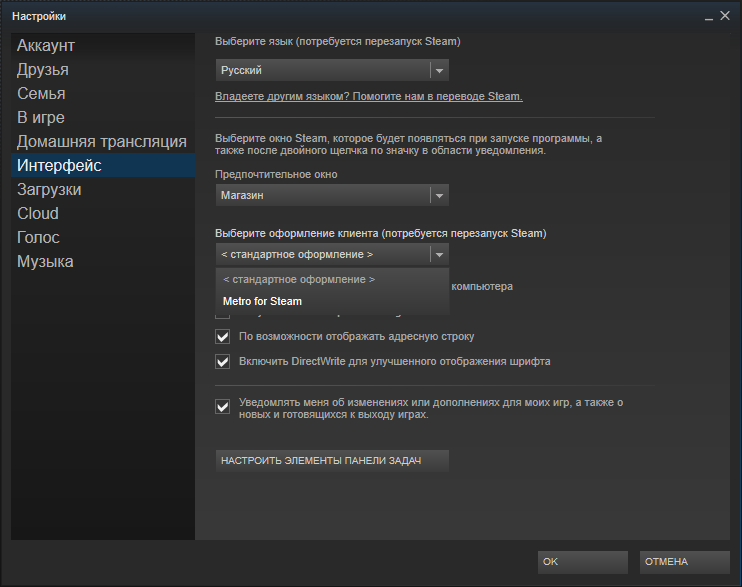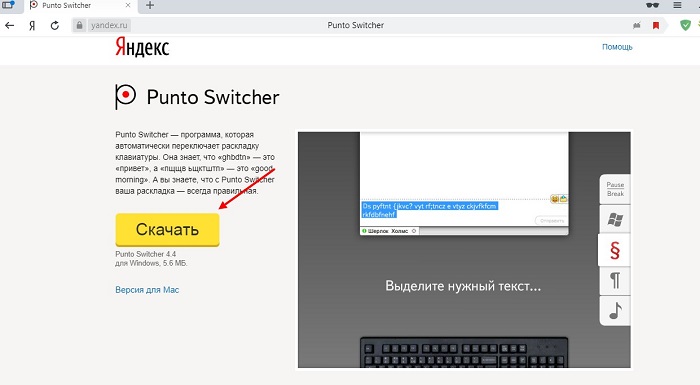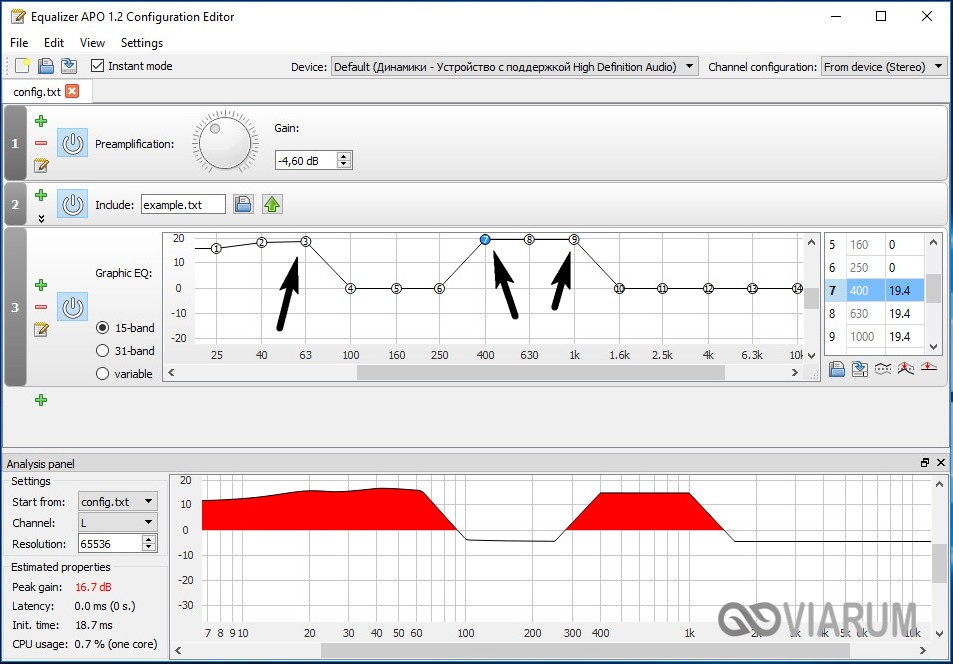Как выключить монитор ноутбука или пк (если нет для этого кнопки на клавиатуре)
Содержание:
- Не подается питание на инвертор
- Что делать, если не запускается ноутбук Lenovo
- После обновления
- Причина 3 — перегрев видеокарты
- Если на дисплее черный фон с курсором
- Методы диагностики и способы решения проблем с монитором
- Мигают лампочки и ноутбук не работает
- Устранение сбоя с применением загрузочного внешнего носителя
- Разные проявления
- Платы
- Причины неисправности
- Почему Re:Store?
- Как расширить экран на ноутбуке/компьютере (невидно мелких деталей, текста, цифр)
- Как увеличить яркость экрана на ноутбуке Windows
- Из-за чего яркость не меняется?
- Что делать, если мерцает экран ноутбука
- Перегрев ноутбука
- Как загрузить ноутбук в безопасном режиме?
- Что делать, если не включается монитор
- Кнопка включения: почему не горит индикатор питания на ноутбуке
- Основные причины, вызывающие сбой
- Решаем задачи, которые связаны с BIOS
- Сброс настроек BIOS
- Процедура устранения последствий сбоя в безопасном режиме
Не подается питание на инвертор
При нехватке подачи электропитания на инвертор, монитор в любом случае останется темным при включении. Причина нехватки питания — это или разрыв кабеля питания к инвертору, или повреждение контроллера питания на самой плате.
В случае разрыва провода совершается его замена. Однако если проблема состоит в самом контроллере питания, то осуществляется диагностика по обнаружению неисправного элемента и проводится его ремонт.
Любые работы с цепями питания или с платой очень тяжелые и щепетильные. Помимо паяльного аппарата и специального тестера, требуется также ряд других важных инструментов, и не забываем об идеально стерильном помещении. Диагностические и ремонтные работы проводятся только в сервисных центрах.
Что делать, если не запускается ноутбук Lenovo
Как сказано выше, причиной лагов при запуске ноутбука может быть любое периферическое устройство, не работающее корректно. Попробуйте отключить все девайсы, подключенные через порты USB. Если проблема в каком-то из них, лэптоп нормально запустится.

Инструкция по диагностике проблем с питанием
Первое, что нужно проверить — розетка, куда вы обычно вставляете адаптер питания от ноутбука. Подключите сюда любое другое устройство, чтобы определить, работает ли она.
Для тестирования блока питания лучше воспользоваться мультиметром. Красный штырь нужно вставить внутрь штекера ноутбука, там, где есть разъем под подобный штырь в корпусе девайса. Черный штырь прислоните к внешней части коннектора. Рабочее напряжения блока питания обычно от 15 до 20 вольт. Также можно воспользоваться аналогичным адаптером питания. Если при этом на ноутбуке будет гореть светодиод, сигнализирующий о зарядке батареи, значит проблема в адаптере.
 И еще причина того, что ноут не запускается, может быть банальна — владелец попросту забыл зарядить батарею. Попробуйте поставить устройство на зарядку и включить через пару часов. Может помочь в том числе и чистка контактов с помощью ластика — как на самой батарее, так и на лэптопе.
И еще причина того, что ноут не запускается, может быть банальна — владелец попросту забыл зарядить батарею. Попробуйте поставить устройство на зарядку и включить через пару часов. Может помочь в том числе и чистка контактов с помощью ластика — как на самой батарее, так и на лэптопе.
Если ноут вообще не реагирует на нажатие кнопки включения, то скорее всего — сломалась именно она. Неработоспособный ноут при попытке запуска, по крайней мере, должен издать хотя бы слабый щелчок. Можно попробовать починить кнопку, но для этого уже нужно раздирать ноутбук. Конструкция этой детали примитивная, поэтому оптимальный вариант ремонта — полная ее замена: если что-то внутри физически сломалось, починить уже невозможно.
Что можно сделать в домашних условиях
Еще одна причина, из-за которой ноут может не включаться — отсутствие контакта системной платы с оперативной памятью. В этом случае будут работать кулера и гореть светодиоды, но даже заставка материнской платы не запустится и вы увидите черный экран.
 В этом случае нужно будет разобрать ноутбук. Алгоритм действий:
В этом случае нужно будет разобрать ноутбук. Алгоритм действий:
- Отключить питание и извлечь аккумуляторную батарею.
- С помощью крестовой отвертки открутить винты на нижней крышке, в том числе в отсеке для установки батареи. Некоторые из них могут быть спрятаны под наклейками или ножками ноута.
- Аккуратно поддеть и снять пластиковую накладку на клавиатуре, защищающую кнопки.
- Демонтировать клавиатуру, надавив парой шлицевых отверток на специальные пазы со стороны монитора. Отключить шлейф клавиатуры от материнской платы.
- Крестовой отверткой открутить все винты, которые вы увидите. Демонтировать оптический привод.
- Снять нижнюю крышку. Отсоединить компоненты, которые мешают добраться до планки оперативной памяти.
В ноутбуках ОЗУ размером не превосходит пары спичечных коробков, сложенных вместе. Выглядит она как текстолитовая печатная плата с несколькими чипами на ней. Вставляется этот компонент в слот параллельно материнской палате в нижней части, со стороны нижней крышки. Для очистки контактов RAM можно воспользоваться канцелярским ластиком или медицинским спиртом.
И раз уж вы разобрали лэптоп, заодно почистите его от пыли. Являясь проводником тока, она может быть причиной короткого замыкания и не давать устройству включиться. Продуйте все «внутренности» компьютера, воспользовавшись бытовым феном, пылесосом или баллончиком со сжатым воздухом.
Не рекомендуется устанавливать металлические насадки — только пластиковые. При контакте металла с электронными компонентами возможнее пробой статического электричества и выход из строя дорогостоящих деталей.
После обновления
Когда выполняется обновление, могут появиться проблемы. Когда установка обновлений выполняется некорректно, то ноутбук перестает включаться. Пользователь при этом может установить новую версию драйверов, БИОС или исправления для ОС.
Наиболее сложный случай заключается в невозможности запустить устройство после обновления БИОС. Это происходит, когда пользователь вмешивается в процесс, к примеру, выключив или перезагрузив компьютер при обновлении или использует неофициальные прошивки.
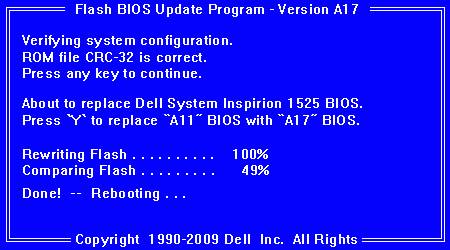
Не будет лишним сбросить настройки к стандартным. Для этого необходимо удалить на несколько минут батарейку или замкнуть на системной плате соответствующую перемычку. На практике так не всегда получается устранить неполадку.
Если проблема началась после обновления Виндовс или драйверов, следует просто откатиться к прошлой точке восстановления, используя безопасный режим. Еще может помочь восстановление операционной системы или возврат к состоянию, которое было при покупке, если подобную функцию модель поддерживает.
Причина 3 — перегрев видеокарты
Когда ноутбук загружается, но черный экран не включается, мы можем грешить также на перегрев и неисправности видеокарты. В ноутбуках видеокарты реализованы двумя способами — встроены в процессор или в южный мост, либо в виде дискретной видеокарты, которая подключается в отдельный слот Mini PCI-e. Чаще всего выходят из строя из-за снижения эффективности системы охлаждения, забитой пылью. Также причиной может быть ухудшение свойств термоинтерфейса — или .

Диагностика такой неисправности в сервисе обычно проводится с помощью ноутбучной или заведомо исправным процессором или видеокартой. В домашних условиях вы можете ориентироваться только на сигналы от BIOS, если они будут.

Когда у вас встроенная видеокарта в южный мост или в процессор, неисправность можно определить по чрезмерному нагреву. Реболлинг южного моста или чипа встроенной в материнскую плату видеокарты раньше был частым явлением и просто бедой ноутбуков Acer, MSI и даже ASUS. В настоящее время эта проблема производителями почти снята за исключением бракованных партий электроники.
Если на дисплее черный фон с курсором
При перегреве компьютера или его комплектующих может отключаться как экран полностью, так и исчезать изображение частично. Чаще всего подобные сбои происходят при перегреве видеокарты. В этом случае поможет полное выключение устройства и его охлаждение.
Проверять температуру устройств внутри компьютера необходимо постоянно, чтобы избежать неприятностей, используют бесплатное приложение «Priform Speccy».
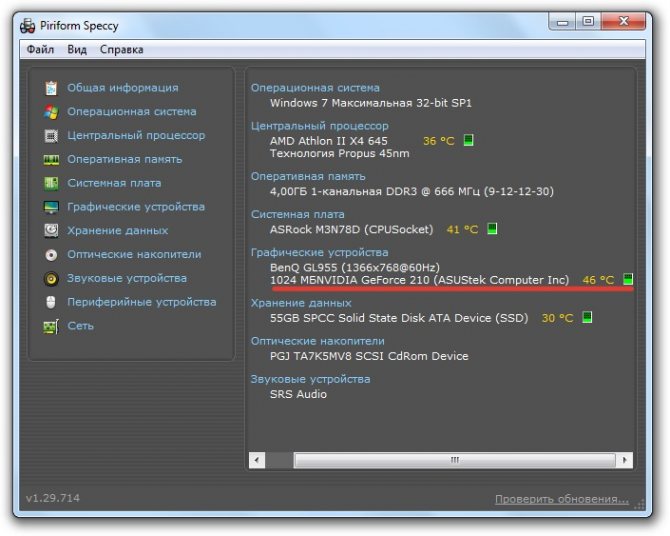
Температура видеокарты указана в разделе «Графические устройства»
В этой же утилите можно узнать температуру и других устройств, при перегреве которых возможны неполадки с дисплеем:
- Центральный процессор может при перегреве вызвать резкие включения и выключения монитора.
- При перегреве в системной плате возможны неполадки во всех элементах компьютера.
- Если перегрелся жесткий диск – возникнут проблемы с приложениями и файлами на ноутбуке.
После того как произошёл сбой настроек или случились неполадки в работе ноутбука, единственным способом восстановить функционал до поломок, это произвести процедуру безопасной загрузки компьютера.
Методы диагностики и способы решения проблем с монитором
Проверка уровня яркости
Если при включении ноутбука загорается черный экран, то первым делом проверьте, на каком уровне установлена яркость монитора. Управление этой функцией осуществляется с помощью двух из двенадцати функциональных клавиш от F1 до F12.
Диагностика кнопки выключения экрана
При сохранении проблемы стоит удостовериться, что кнопка, отвечающая за выключение освещения монитора, не запала. Это часто происходит по причине попадания на клавиатуру сладких жидкостей. Помочь может тонкая иголка или зубочистка. Используйте один из этих инструментов, чтобы вернуть кнопку в правильное положение.
Подключение внешнего монитора
Если вышеперечисленные способы не помогли, то стоит прибегнуть к диагностике с помощью подключения внешнего монитора. Для этого к ноутбуку через разъёмы VGA либо HDMI необходимо посредством соответствующего кабеля подсоединить подключенный к питанию компьютерный монитор (или телевизор, который имеет упомянутые разъёмы).
В том случае, если на внешнем мониторе отображается изображение, то с полной уверенностью можно сказать, что причиной поломки является выход из строя одного из элементов аппаратного обеспечения ноутбука. Для устранения проблемы не обойтись без обращения в сервисный центр для проведения серьёзного ремонта, который под силу только высококвалифицированным специалистам.
Сброс аппаратных настроек
Если на подключаемом внешнем мониторе также отсутствует сигнал, можно попробовать сбросить аппаратные настройки. Делается это следующим образом:
- ноутбук отключается от питания и извлекается аккумулятор;
- нажимается кнопка питания и удерживается в течение 20 секунд;
- вставляется аккумулятор, подключается питание;
- ноутбук включается и выбирается обычная загрузка операционной системы.
Переустановка модуля оперативной памяти
Иногда изображение перестаёт выводиться на экран из-за некорректной установки оперативной памяти. Помочь может частичный разбор ноутбука, извлечение модуля памяти и его обратная правильная установка.
Все вышеперечисленные методы хороши для первичной диагностики и помогают в устранении простых причин неисправности. Имейте в виду, что во избежание нежелательных последствий рекомендуется доверить ремонт компьютера профессионалам.
25 468
Мигают лампочки и ноутбук не работает
При этом устройство может гудеть и создавать видимость работающего, но на экране ничего не отображается — только черный фон.
Если немного помигал и потух индикатор жесткого диска — это признак того, что операционная система даже не начинает загружаться. Возможно, дело в неисправной материнской плате, но это касается только того случая, когда в ноуте нет отдельной модульной видеокарты. Если она есть, то требуется провести ее диагностику и при необходимости заменить или починить.
Кроме того, необходимо продиагностировать все устройства, которые подключаются к материнской плате — процессор, Wi-Fi модуль, жесткий диск, дисковый привод и т.д. Конфликт может создавать любое из них. Даже если раньше проблемы не было, могли со временем выйти из строя контакты.
Обратившись в наш сервисный центр, вы гарантированно получите обслуживание от профессиональных мастеров, которые максимально быстро определят проблему. А когда проблема выявлена, клиенту озвучиваются предполагаемые сроки и цены.
Устранение сбоя с применением загрузочного внешнего носителя
На компьютерах с операционной системой Windows версий «8» и «10» провести восстановление системы можно только при помощи загрузочной флешки.
Процедура по устранению сбоев при помощи загрузочного съемного носителя производится следующим образом:
- Установочная флешка или диск устанавливаются в компьютер.
- После загрузки носителя выводится меню выбора параметров.
-
Вводятся настройки: «Язык – Русский», «Формат времени – Россия», «Клавиатура – Русская».
- Выходит, окно установки Windows.
- В данном окне нужно выбрать не «Установить», а внизу экрана «Восстановление системы».
- Далее нужно нажать «Поиск и устранение неисправностей».
- После поиска будет предложено несколько вариантов решения проблем с операционной системой, если возвращение в исходные параметры не подходит нажимаем «Дополнительные параметры».
- В открывшемся окне выбираем «Восстановление системы».
Могут помочь и другие виды восстановления при помощи загрузочной флешки, например, «Восстановление при загрузке» удобно, если нет актуальных точек восстановления ОС
Разные проявления
Первое, на что нужно обратить внимание, — это на то, как именно ведет себя компьютер и его составляющие. Монитор включается на 2 секунды и гаснет? Что при этом происходит с ПК? Продолжает ли он работать? Или же машина полностью выключается? Ответив на эти вопросы, можно исключить около половины разнообразных причин сбоя

Если монитор отключается, то возможны следующие варианты поведения устройства:
- экран перестает работать через несколько секунд после включения;
- отказ от работы после некоторого времени;
- моментальное отключение составляющей (гаснет сразу);
- происходит полное отключение, после очередного запуска ПК работоспособность не возвращается;
- картинка на мониторе полностью не исчезает, ее видно, но очень плохо.
Важно понимать, что в некоторых случаях подобное поведение можно исправить самостоятельно, а когда-то потребуется помощь профессионалов. Почему могут наблюдаться подобные сбои? Как их исправить?
Платы
Следующий расклад самостоятельно заметить сможет только профессионал. Монитор включается на 2 секунды и гаснет? LG, например, нередко страдают от поврежденных плат. Если данные составляющие монитора повреждаются или некачественно спаиваются, экран не будет нормально работать.

Отсюда следует, что отказ монитора от работы — это не просто поломка. Данное явление может быть вызвано неправильной спайкой плат или их повреждением. Для правильной диагностики лучше всего отнести экран в сервисный центр.
Как правило, поврежденные платы не ремонтируют. Мастера рекомендуют просто купить новый монитор и не задумываться над проблемным девайсом. Перепаять и даже заменить платы можно, только вряд ли после таких действий устройство будет долго и нормально работать.
Причины неисправности
Причины, из-за которых пользователь не может включить лэптоп, можно разделить на несколько категорий. Среди них:
- устройство могло перегреться, результатом этого может стать повреждение южного или северного мостов;
- проблемы с видеокартой или процессором;
- также причиной может быть неисправность шлейфа, матрицы или подсветки;
- могла выйти из строя батарея, однако это случается достаточно редко;
- проблема в аппаратных настройках компьютера;
- оперативная память дала сбой.
В последних двух случаях с неурядицей можно справиться самому в домашних условиях.
Выйти из строя и перестать выполнять свои функции та или иная деталь может из-за:
- механических повреждений;
- неаккуратного обращения с техникой;
- перегрева аппарата;
- попадание влаги и различного мусора внутрь системы.
Почему Re:Store?
- Все сервисные работы выполняются на максимально высоком уровне качества.
- Для ремонта используем оригинальные комплектующие, которые заказываются напрямую у производителя.
- Бесплатная аппаратная и программная диагностика.
- Предоставляем гарантию качества на все виды услуг от 1 до 6 месяцев.
- Наши мастерские оснащены современным профессиональным оборудованием и качественными инструментами, что позволяет нам выполнять ремонтные работы любого уровня сложности.
- Собственная курьерская служба доставки. Мы доставим Ваше устройство к нам сами.
- Лучшее соотношение цены и качества.
Оборудование:
пинцет, набор профессиональных отверток, измерители, лабораторный блок питания, паяльная станция, монтажный фен, пластиковая лопатка.
Комплектующие:
оригинальные запчасти, а также их качественные аналоги.
Сроки:
1-2 дня (зависит от сложности поломки и особенностей модели).
Гарантия:
6 месяцев.
Как расширить экран на ноутбуке/компьютере (невидно мелких деталей, текста, цифр)
Вопрос от пользователя
Подскажите, как можно сделать текст на экране покрупнее (вообще весь). А то очень тяжело читать текст, невидно некоторые элементы.
PS В браузере замучился жать Ctrl и крутить колесико (но тут хоть можно подрегулировать), а вот что делать в других программах.
Ну вообще, чаще всего описанная проблема встречается при неправильно выставленном разрешении экрана (или масштабировании). Тогда многие элементы в Windows и программах будут мелкими и прочесть что-то будет сложно.
Однако, сделаю небольшую ремарку: если вы используете слишком старую программу, возможно, что она не поддерживает масштабирование в Windows, поэтому, именно в ней элементы будут всегда мелкими (в независимости от ваших настроек ОС). Но это частный случай.
И так, перейдем к точечной настройке системы.
Как увеличить яркость экрана на ноутбуке Windows
Использование кнопок клавиатуры
Большинство ноутбуков снабжены физическими кнопками клавиатуры
для регулировки яркости. И эти ключи-кнопки обычно расположены в самой верхней части клавиатуры. Они обычно связаны с кнопками Function (Fn), и на клавиатуре есть отдельный переключатель для переключения между функциональными клавишами и этими кнопками.
Зажмите клавишу FN и нажмите кнопку яркости на клавиатуре не отпуская FN. Дополнительные кнопки обычно обозначены картинками на кнопках.

Значок аккумулятора на панели задач
Щелкните правой кнопкой мыши на значок батареи в системном трее панели задач Windows и выберите «Настроить яркость экрана
«. Будет открыто соответствующее окно. Сделайте здесь нужную для вас яркость.

Через настройки Windows 10
Этот способ включает в себя использование интерфейса настроек Windows 10
для управления яркостью вашего ноутбука.
Перейдите в «Параметры
«, а затем выберите «Система
«. Теперь в разделе «Дисплей
» вы найдете «Изменить яркость
» сверху. Переместите этот ползунок, чтобы увеличить яркость вашего ноутбука.
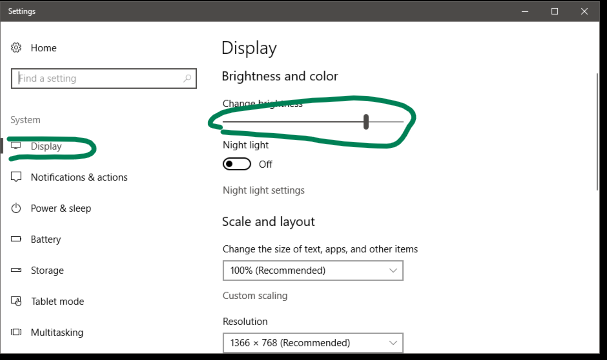
Через Центр действий
Помимо настроек
, есть еще один быстрый способ увеличить яркость на ноутбуке.
Откройте «Центр уведомлений»
в нижнем правом углу, а затем нажмите кнопку «Яркость»
. Эта кнопка позволит вам увеличить яркость вашего ноутбука на дискретных уровнях 25
.

Из-за чего яркость не меняется?
Бывает и такое, что вы проделали все манипуляции, которые представлялись выше, а ваш ноутбук все ровно игнорирует попытки снизить яркость. Тогда есть два варианта: один хороший, другой плохой. Сейчас обо всем по порядку.
Скачав его, установите придерживаясь всех инструкций, которые будут даваться по мере установки.
Ну а теперь перейдем к печальной новости. Если и обновление драйверов вам не помогло, то, скорее всего, поломка внутри компьютера. Вполне может быть, что повредилась матрица или шлейф. Данную проблему можно исправить лишь заменой неисправной детали.
Контрастность и яркость экрана являются важными параметрами, влияющими на скорость чтения, утомляемость глаз и поиск данных в массивах текста, а также на потребление энергии. От них в значительной мере зависит удобство работы на ноутбуке или персональном компьютере. В данной статье представлена подробная информация, как уменьшить или прибавить яркость монитора на своем ноутбуке.
Многие дорогостоящие модели, как правило, снабжены датчиками освещения. Благодаря программному обеспечению, такие устройства могут самостоятельно изменить свою яркость, подстраиваясь под освещение в комнате (Сделать экран ярче, если в комнате светло, или изменить в обратную сторону в темноте). К сожалению, далеко не все девайсы оснащены такими удобными функциями, поэтому зачастую пользователям приходится самостоятельно увеличить уровень яркости монитора.
Что делать, если мерцает экран ноутбука
Перед тем как приступать к поиску и попыткам устранения неисправности, нужно попробовать обесточить ноутбук. Для этого отсоедините компьютер от розетки и снимите с него аккумулятор. Подождите 3-4 минуты и подсоедините батарею обратно, после чего запустите ноутбук. Если данная простая процедура не помогла избавиться от проблемы, переходите к другим способам исправления ситуации, описанным ниже.
Проще всего самостоятельно решить возможные программные проблемы, поэтому поиск причины, из-за которой мерцает экран ноутбука, рекомендуется начинать именно проверки настроек и драйверов. Сначала убедитесь, что в операционной системе правильно выставлены настройки частоты обновления экрана. Проверить это можно следующим образом:
- Зайдите в параметры экрана, для этого нужно нажать правой кнопкой мыши на пустом месте рабочего стола и выбрать пункт «Параметры экрана»;
- Далее откроется окно настроек, в котором необходимо нажать «Дополнительные параметры экрана»;
- Откроется новое окно, в котором в списке сопутствующих параметров нужно выбрать «Свойства графического адаптера»;
- Далее откроется окно настроек, в котором нужно перейти на вкладку «Монитор» и настроить параметр частоты обновления экрана. На различных моделях ноутбуков оптимальная частота может отличаться, поэтому рекомендуем попробовать установить все доступные варианты частоты по очереди, каждый раз проверяя, удалось ли устранить проблему с мерцанием экрана.
Обратите внимание: Также иногда возникать проблема с мерцанием экрана может по причине неправильно подобранного разрешения экрана. Убедитесь, что в настройках установлено оптимальное разрешение для матрицы, используемой в ноутбуке
Решение аппаратных проблем
Если программным образом не получилось избавиться от мерцания экрана ноутбука, скорее всего проблема связана с выходом из строя или неисправной работой одного или нескольких компонентов, отвечающих за вывод изображения на экран ноутбука.
Первым делом нужно убедиться, что видеокарта, установленная в ноутбуке, не перегревается в процессе работы. Для этого можно воспользоваться различными программами, которые позволяют посмотреть нагрев графического ускорителя при работе.
Обратите внимание: Явным симптомом того, что мерцает экран из-за перегрева видеокарты, является отсутствие проблемы при работе «на холодную», то есть сразу после включения компьютера. Если мерцает экран из-за перегрева графического адаптера ноутбука, рекомендуется проделать следующее:
Если мерцает экран из-за перегрева графического адаптера ноутбука, рекомендуется проделать следующее:
- Почистить портативный компьютер от скопившейся пыли и заменить термопасту на чипе видеокарты;
- Установить компьютер на охлаждающую подставку и избегать закрытия вентиляционных отверстий на нем, например, при постановке компьютера на мягкую поверхность.
Еще одной распространенной аппаратной причиной, почему мерцает экран, может быть перегиб шлейфа, отвечающего за вывод изображения. Убедиться, не пережат ли провод можно, если разобрать компьютер и визуально оценить шлейф на наличие повреждений и осмотреть его расположение.
Гораздо более сложные проблемы, которые могут приводить к мерцанию экрана ноутбука, это: проблемы с матрицей и перегорание элементов материнской платы или видеокарты. Если имеет место одна из данных проблем, избавиться от неисправности можно только заменой комплектующих или при помощи специалистов.
Обратите внимание: Убедиться, что мерцает экртан из-за неисправной матрицы достаточно просто. Нужно подключить ноутбук к внешнему монитору или телевизору
Если изображение на нем не мерцает, вероятнее всего проблема в матрице или в шлейфе.
Добрый день! Уважаемые читатели и гости крупного IT блога Pyatilistnik.org. Пока весь мир бушует по поводу установки обновления Windows 10 1809 и решает кучу проблем, например, черный экран рабочего стола, мы с вами разберем еще одну проблему связанную с данной операционной системой, а именно разберем, как исправить ситуацию, когда мигает рабочий стол windows 10, или же он может моргать. И такое как выяснилось .вы легко можете встретить в этом отличном продукте.
Перегрев ноутбука
Если на ноутбуке гаснет экран во время работы, то, вероятнее всего, вы столкнулись с перегревом оборудования. В первую очередь следует проверить температуру видеокарты. Используйте для этого бесплатную утилиту Speccy.
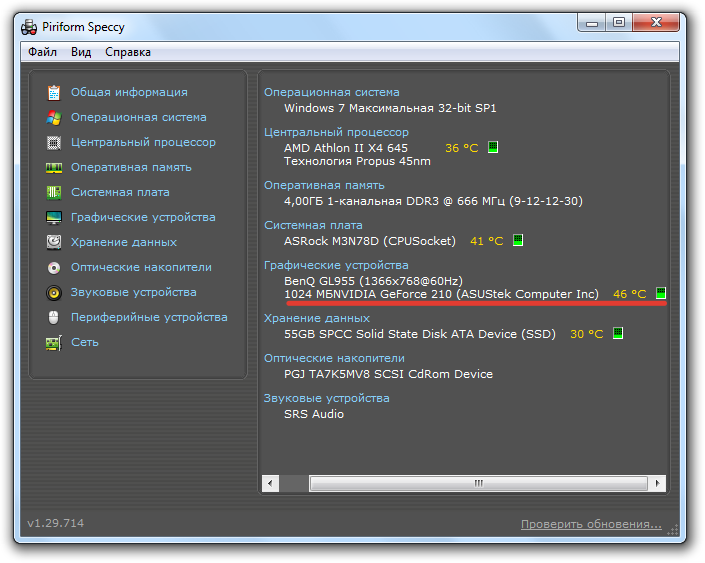
Если вы видите, что у видеокарты слишком высокая температура (посмотреть максимально допустимое значение можно в спецификации на сайте производителя), то следует проверить систему охлаждения ноутбука. Иногда достаточно просто почистить систему охлаждения, но если мощности установленных кулеров не хватает, то попробуйте использовать охлаждающую подставку или установить более мощные вентиляторы.
Другие статьи сайта
- На ноутбуке пропал звук: находим причину и самостоятельно устраняем неполадки
- Что делать, если ноутбук не выключается или выключается не полностью
- Почему греется ноутбук и что с этим делать?
- На ноутбуке не заряжается батарея: виновники, причины, диагностика
Как загрузить ноутбук в безопасном режиме?
Довольно часто, ноутбук проводит перезагрузку после его включения и экран ПК просто не успевает нормально загрузиться. При этом, целесообразно загрузить его в безопасном режиме:
- Перед загрузкой прибора нужно войти прочим методом загрузки – кнопочка F8 (иногда для разных моделей для этого подойдёт кнопочка DEL или прочие кнопки ряда F). Лучше всего посмотреть в инструкции к системной плате;
-
В безопасном режиме нужно выбрать один из 3 вариантов загрузки;
- Затем, входим в ОС в данном режиме;
- Также, войти в систему в БР можно и другими путями. К примеру, через командную строку «cmd» и «msconfig». Данные приложения запускаются, если ввести эти надписи через «Пуск» поиска.
Что делать, если не включается монитор
Если вы столкнулись с данной ситуацией, нужно выявить причину, которая привела к отключению монитора. Для этого нужно осмотреть ноутбук и провести комплексную диагностику. Но не спешите вызывать мастера. Вот основные действия, которые можно выполнить самостоятельно:
- Проверка подключения к сети и источнику тока: исправность розетки, блока питания и всех проводов.
- Наличие внешних дефектов корпуса.
- Настройка изображения в основном меню.
- Нормальное функционирование всех драйверов и видеокарт.
В большинстве случаев неисправность легко решается при помощи обычной настройки, но бывают ситуации и посложнее.

Проверка дисплея путём подключения внешнего монитора
Для точной диагностики можно использовать дополнительный экран. Подключите к ноутбуку внешний монитор и оцените его работу. Для этого при выключенном устройстве подсоедините второй монитор, после чего включите всё в сеть. Если он после запуска отображает картинку, а первый экран при этом ничего не демонстрирует, значит проблема заключается в его матрице или шлейфе. Скорее всего в ходе эксплуатации они были повреждены, в результате чего произошло нарушение в их работе.

Сброс настроек
Пожалуй, самый простой способ, который можно выполнить самостоятельно — это сброс и повторная установка настроек системы. Для этого выполните действия по инструкции:
- Отключите устройство от сети.
- Извлеките блок питания и аккумулятор, после чего зажмите клавишу отключения примерно на 20–30 секунд.
- После того как сбросятся все основные настройки, включите технику заново.
- Из предлагаемого режима загрузки выберите стандартное включение системы и дождитесь результата.
В случае устранения неполадок такая перезагрузка решит проблему, и монитор снова будет выводить картинку в стандартном режиме.
Сброс настроек BIOS
Более сложным будет выполнение перенастройки BIOS. Существует вариант изменения конфигурации при помощи клавиатуры за счёт горячих клавиш. Основной трудностью является выбор нужного момента, в который происходит смена режима с F9 на F10. Надёжнее будет извлечь специальную батарейку, отвечающую за систему, однако для этого потребуется разобрать корпус ноутбука.

Переустановка модуля оперативной памяти
В случае неправильной сборки или попадания жидкости в корпус техники следует осмотреть место установки блока оперативной памяти. Для грамотного выполнения действий необходимо следовать инструкции по эксплуатации, прилагаемой к ноутбуку:
- Отсоедините технику от сети и извлеките аккумулятор.
- Согласно инструкции откройте место крепления планки ОЗУ. Отсоедините крышку, а в случае её отсутствия разберите место на корпусе компьютера при помощи отвёртки.
- Извлеките плату, отодвинув специальные фиксирующие крепления.
- Произведите очистку блока от пыли и продуйте контакты.
- Установите всё на место в обратном порядке.

После произведённых манипуляции попробуйте снова включить ноутбук и проверить его работу. В случае неудачи попробуйте обратиться за помощью к специалистам.
Кнопка включения: почему не горит индикатор питания на ноутбуке
Если устройство не включается, либо для включения недостаточно одного нажатия, то высока вероятность, что вышла из строя кнопка питания. В продаже можно найти новые кнопки или взять старую от компьютера-донора. Качество комплектующих должно находиться на высоком уровне, а установка достаточно простая, прошивка не требуется.
Этапы работы:
- Демонтаж клавиатуры. В Acer клавиатуру снимать не обязательно, нужно поддеть расположенную в верхней части планку острым предметом; в более старых моделях — отщелкнуть два крепления по сторонам.
- Снятие старой запчасти. Иногда она демонтируется легко, а иногда для этого требуется использовать инструменты — набор отверток, пинцет, паяльник. У ноутов марки HP шлейф легко отсоединяется без паяльника. Такой контакт считается менее надежным, но зато оставляет возможность быстрой замены детали. Плата отсоединяется через самый крупный белый контакт.
- Закрепление новой запчасти в соответствующее гнездо. Предварительно нужно удалить всю пыль, грязь или волосы.
- Обратная сборка.
Все шлейфы и контакты должны быть хорошо зачищены, без этого новая запчасть работать не будет. Для снятия изоляции удобно использовать скальпель. Отрезанные лишние частички шлейфа могут еще пригодиться, их не выбрасывают.
Основные причины, вызывающие сбой
Всего существует несколько десятков поломок, которые могут привести к неисправности экрана ноутбука. Для удобства их можно разделить на несколько групп:
- Неисправная работа аккумулятора или зарядного устройства.
- Проблемы в аппаратной настройке ноутбука.
- Сбой в работе оперативной памяти – выпадение из разъема.
- Обрыв шлейфа экрана, подсветки или матрицы.
- Неисправная работа или поломка видеокарты.
- Повреждение материнской платы вследствие перегрева или повреждения.
Не все поломки и неисправное функционирование элементов ноутбука может исправить пользователь ПК, некоторые проблемы решить сможет только специалист в сервисном центре. Какие есть способы устранения неисправностей в домашних условиях, разобрать нужно подробно.
Самой серьезной и часто встречаемой проблемой считается неисправная работа видеокарты. Чтобы понять, правильно ли функционирует видеокарта, нужно установить дополнительный внешний монитор. Если и он не работает – значит, графический адаптер неисправен.

Если манипуляции с аппаратными настройками и прошивкой BIOS не помогают, а все шлейфы и комплектующие установлены правильно – необходимо обратиться за помощью по ремонту
Самостоятельно производить манипуляции по замене комплектующих на ноутбуке без определенных знаний в сфере электроники и навыках по работе с компьютером не рекомендуется. Если проблемы не удается решить без вмешательства во внутренние детали, то лучше не рисковать и обратиться за помощью к специалисту по ремонту. Если самостоятельно провести безвозвратные манипуляции, которые приведут к фатальным поломкам, то затраты будут больше чем на ремонт. В этом случае понадобится приобретать новый девайс.
Решаем задачи, которые связаны с BIOS
Если мы сбросим настройки в БИОС, то это действие может оказать вам помощь, если перед тем, как был проведён данный сброс, пользователь в БИОСе совершал определённые действия.
Итак, для сброса применим клавиатуру:
- Сразу после того, как загрузился ноутбук, нужно нажать на кнопочку DEL;
- Настройки мы сбросим клавишей F9;
- Конфигурацию сохраним кнопочкой F10;
- Нам осталось перезагрузить наш ПК.
Когда вы не успели нажать на одну из указанных кнопочек и провести данные действия как можно быстрее, настройки БИОС могут и не измениться. А экран компьютера из-за этого останется черным. В подомных случаях извлекают CMOS (маленькую батарейку на системной плате), в которой сохраняются настройки BIOS, в том числе и тогда, когда ПК выключен.

Сброс настроек BIOS
Если проблема «не включается ноутбук и появляется черный экран» появилась после изменения настроек BIOS, тогда необходимо просто сбросить и откатиться к заводским настройкам. Это действие выполняется в несколько шагов.
Более подробно ознакомиться с информацией «как зайти в БИОС на Windows 10» или «Как Войти В BIOS На Windows 7» ВЫ можете в наших статьях.
- При включении ноутбука жмем клавишу F10 или F1 в течении 10 секунду для попадания в BIOS.
- Затем необходимо нажать f9 или выбрать опцию «Load Setup Defaults» и enter для возврата к заводским настройкам.
- Нажимаем клавишу f10 и enter – это действие сохраняет настройки и перезагружает ноутбук.
Если эти действия не помогли, ознакомьтесь с следующим шагом.
Процедура устранения последствий сбоя в безопасном режиме
Если после запуска ноутбука в безопасном режиме всё равно компьютер автоматически перезагружается, то необходимо провести «Восстановление системы». Для этого сразу после начала загрузки компьютера нужно нажать кнопку «F8». После этого в меню восстановления операционной системы нужно выбрать версию ОС, к которой удобно вернуться: выбирать нужно тот отрезок времени, когда дисплей функционировал правильно.
Если получилось запустить операционную систему и монитор заработал, то необходимо обновить драйвера видеокарты и биос. Даже при правильно функционирующем экране, проводить обновление драйверов нужно постоянно, с периодичностью минимум месяц. Лучше настроить автоматическое обновление драйверов, чтобы избежать проблем с их работой.