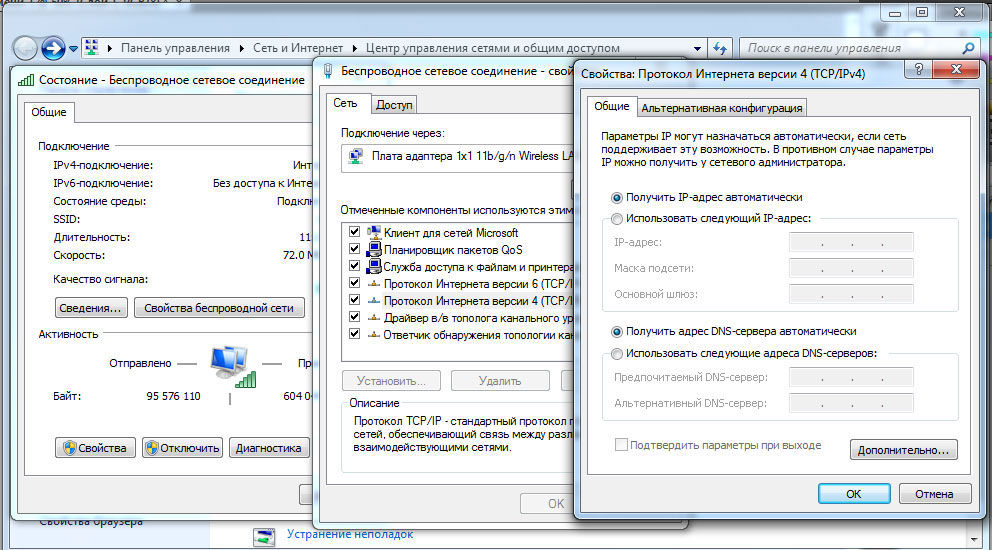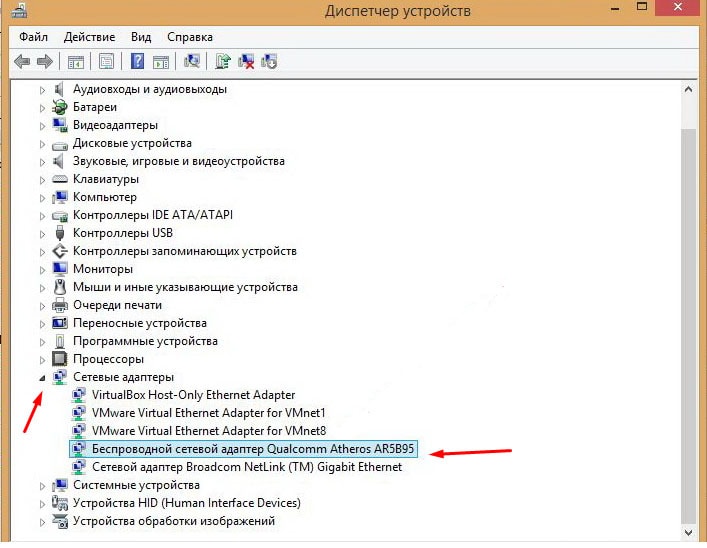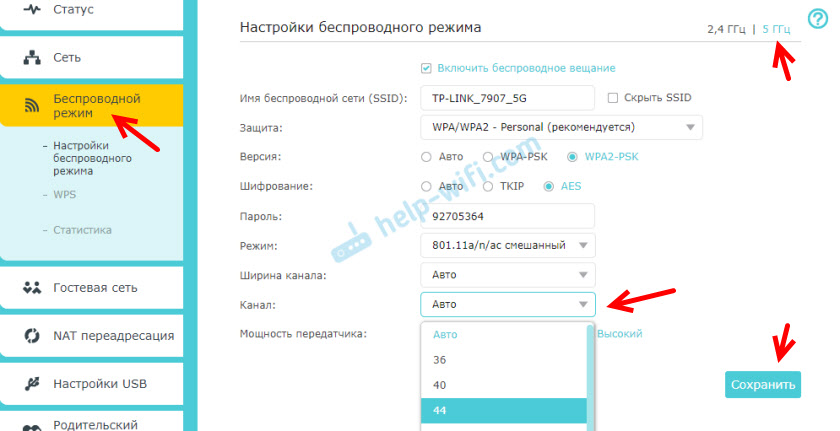Cеть есть, а интернет не работает
Содержание:
- Нет интернета в телефоне по 4G связи, хотя он подключен
- Почему не работает интернет? Решение проблем
- Проблемы, с которыми вы можете столкнуться
- Если кабель не видит сетевая карта
- Обнуление параметров маршрутизатора
- Решение
- Почему не работает Wi-Fi после установки Windows 7. Распространенные причины.
- Безопасность собственного сетевого оборудования
- Почему не работает интернет через роутер хотя подключение есть
- Как подключить интернет напрямую к ноутбуку
- Выключен сетевой адаптер
- Подключение к сети
Нет интернета в телефоне по 4G связи, хотя он подключен
Переходим к проблемам, связанным с соединением по сотовой сети 3G-4G, когда на смартфоне не работает мобильный интернет.
Приоритет WiFi перед 4G
Для начала стоит сказать, что WiFi всегда находится в приоритете перед 4G. Поэтому если у вас в настройках Андроида или iOS включен вай-фай, то телефон будет пытаться подключиться к интернету именно через него, несмотря на имеющуюся в данный момент хорошую связь по 4G. А если этот WiFi требует дополнительной авторизации или в нем вообще нет интернета, то он и не будет работать. Чтобы этого избежать, надо отключить WiFi на телефоне.
Ограничение трафика
Одна из полезных функций современных мобильных операционных систем — это возможность следить за потребляемым приложениями мобильным трафиком. Находится в разделе «Настройки — СИМ-карты и мобильные сети — Передача данных — Тарифный план — Лимит трафика»
Она нужна тем пользователям, у которых в тарифном плане имеется включенный пакет интернета с определенным лимитом. Можно выставить в настройках определенное число гигабайт, после использования которых интернет на телефоне перестанет работать, чтобы не тратить лишние деньги за скачивание. Чтобы он снова появился, нужно увеличить порог или вообще отключить эту настройку.
Отключена передача данных в смартфоне
Также следует проверить, включена ли передача мобильных данных. Это основной параметр, который отвечает за работу интернета по сети 3G-4G. И он должен быть включен — в меню «Настройки — СИМ-карты и мобильные сети — Мобильный интернет»
Режим полета
А эта функция полностью отключает на смартфоне все беспроводные модули — WiFi, Bluetooth и 3G/4G, и он остается без какой-либо возможности выходить в интернет. Используется чаще всего для экономии заряда батареи. Проверьте, не включен ли автономный режим в Android — он вызывается из шторки с кнопками быстрого меню.
Интернет в роуминге
Еще один раздел, отвечающий за экономию денежных средств — это «Интернет в роуминге» в этом же меню. По умолчанию он отключен, и если вы находитесь за границей, то работать не будет. Если же вам нужно воспользоваться сетью, то открываем настройку и выбираем «Всегда» или «Только для исключений», где можно выбрать тот тип задач, для выполнения которых он будет использоваться.
Закончились денег на счету
Также не исключено, что на вашем мобильном счете просто закончились деньги. Проверьте свой баланс и при необходимости его пополните.
Вне зоны сети или перерегистрация устройства
Очевидно, что мобильный интернет может внезапно перестать работать на смартфоне, если вы выехали из зоны действия сети вашего оператора. Однако и при попадании в зону приема он может заработать не сразу из-за перерегистрации устройства в сети. Если процесс затянулся, то можно попробовать перезагрузить телефон.
Почему не работает интернет? Решение проблем
Причины могут быть разнообразными, и для устранения каждой из них потребуется выполнить определенные действия.
Проверка того, подключен ли internet-кабель. Следует убедиться в том, что кабель действительно подключен, и что подключен он в необходимый разъем. Неисправность кабеля или сетевой карты либо лан порт на компьютере не работает. Если с подключением кабеля нет проблем, то следует убедиться в том, что компьютер действительно подключается к сети
Обратите внимание на индикатор на роутере или вблизи разъема в ПК. Также, внизу на панели задач значок подключения будет перекрыт красным крестиком
В данной ситуации необходим ремонт сетевой карты или устранение неисправностей кабеля. Сеть не работает, хотя индикатор мигает. В такой ситуации первоначально необходимо произвести установку/переустановку сетевого драйвера. Установка драйвера завершена, а подключения нет? Перейдите в панель управления, а далее – в центр управления сетями. Если возле Ethernet-подключения серым цветом выделено слово «Отключено», нажимайте по подключению правой клавишей мыши и затем нажмите на «Включить». Следует настроить соединение. Как это сделать, вы можете найти выше в статье. Роутер неисправен. Если кабель подключен к компу не напрямую, а через роутер, то неисправность может быть вызвана сбившимися настройками маршрутизатора. Проверьте это, подключив сетевой кабель напрямую к устройству. Завершился оплаченный провайдеру период. Обратитесь к техподдержке провайдера и проверьте состояние баланса. Подключение было блокировано вирусами. Необходимо проверить всю систему при помощи антивируса.
Прочтите обязательно:
Как узнать пароль Wi-Fi вашего соседа?
Радио Linksys WMLS11B — обзор и решение проблем
Чем легальное ПО отличается от нелегального?(Часть 1)
Распознавание жестов и их перевод в форму текста
Проблемы, с которыми вы можете столкнуться
В случае, если значка беспроводной связи в трее нет, вероятнее всего, на ноутбуке не установлены драйвера на Wi-Fi модуль. Рассмотрим, как подключить интернет к ноутбуку через модем. Для этого вам понадобится патчкорд — сетевой кабель, обычно идущий в комплекте с модемом или роутером.
Для прямого подключения вам необходимо соединить кабелем соответствующий порт ноутбука с номерным (чаще всего) портом модема или роутера. В зависимости от настроек вашего провайдера, подключение может потребовать дополнительных настроек. Для их получения свяжитесь с провайдером.
Еще один вариант пригодится, когда ноутбук не подключается к интернету через Wi-Fi, а патчкорда под рукой нет — прямое подключение к кабелю, заведенному в вашу квартиру. В этом случае понадобится присоединить его непосредственно в сетевое гнездо ноутбука. В зависимости от настроек провайдера, подключение может потребовать дополнительных настроек, которые необходимо уточнить в договоре или обратившись в службу поддержки.
Помните, что подключение ноутбука к интернету через Wi-Fi с роутером старого образца может быть причиной существенного занижения фактической доступной скорости. Для проверки изучите технические характеристики роутера и проведите испытание скорости подключения через беспроводную сеть и прямое кабельное подключение.
Если кабель не видит сетевая карта
Если индикаторы разъёмов всех подключённых кабелей светятся нормально, или не светятся только индикаторы сетевой платы компьютера или ноутбука, возможно, неисправность находится на самом ПК.
В этом случае необходимо проверить, включена ли сетевая карта в BIOS компьютера.
Шаг 1. Выключить компьютер и снова включить его кнопкой на лицевой панели.

Выключаем компьютер и снова включаем его
Шаг 2. Сразу после включения ПК многократно нажимать на клавиатуре клавишу «F1» или «F2», иногда одновременно зажав «Fn» (обычно для ноутбуков), или клавишу «Delete» (для стационарных ПК), пока на экране монитора не появится меню BIOS.
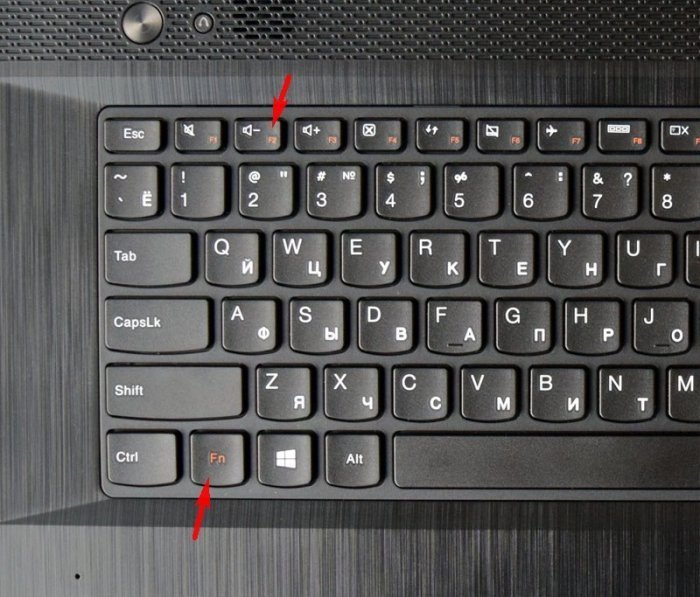
Нажимаем на клавиатуре клавишу «F1» или «F2», иногда одновременно зажав «Fn», или клавишу «Delete»
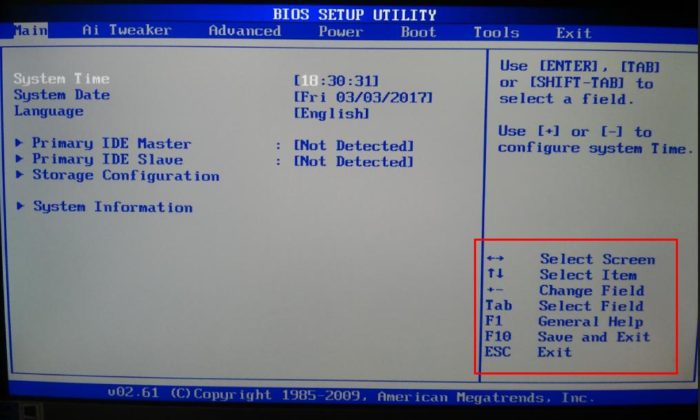
В главном окне БИОСа находим и используем указанные в его подсказке клавиши
Шаг 3. Перейти нажатием боковых стрелок курсора клавиатуры в пункт меню «Advanced» и выбрать стрелками курсора вверх-вниз пункт «Onboard Devices Configuration». Нажать «Enter» на клавиатуре.
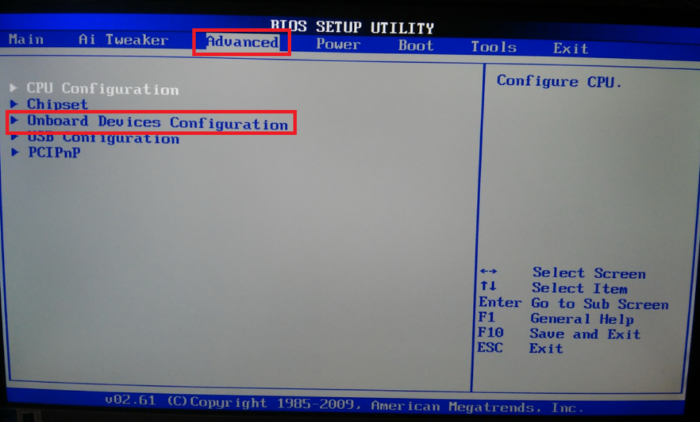
С помощью боковых стрелок курсора клавиатуры переходим в пункт меню «Advanced», выбираем стрелками курсора вверх-вниз пункт «Onboard Devices Configuration»
Шаг 4. Перейти клавишами курсора в пункт «Onboard Lan» и выставить клавишами «+»-«-» значение «Enabled», если оно не было уставлено. Нажать клавишу «F10» для сохранения настроек и выхода из BIOS.
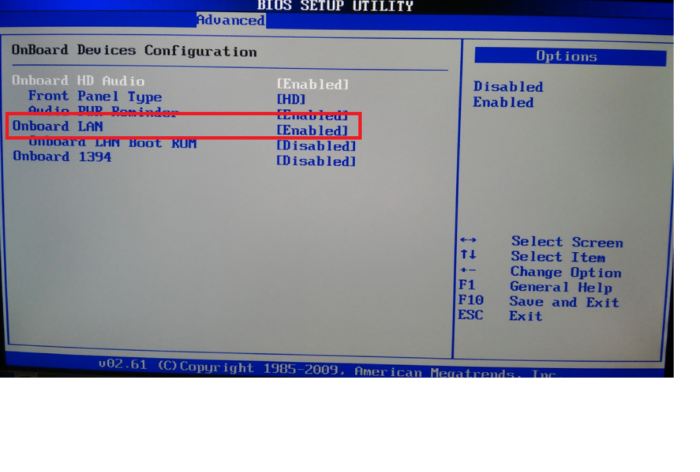
Переходим клавишами курсора в пункт «Onboard Lan», выставляем клавишами (+-) значение «Enabled», нажимаем клавишу «F10»
Шаг 5. Нажать «Enter» для подтверждения выхода с сохранением настроек.
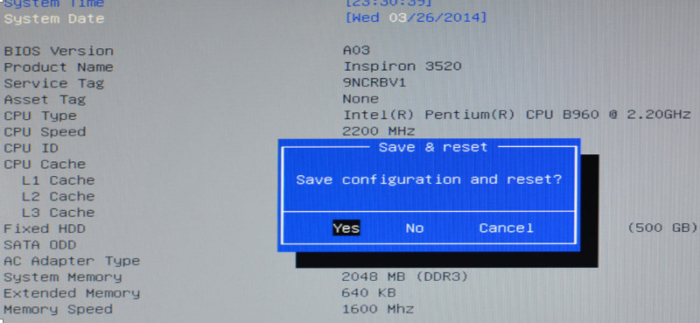
Нажимаем «Enter»
Проверка работы сетевой платы
После загрузки ПК необходимо проверить, включена ли сетевая плата и установлены ли на неё драйверы.
Шаг 1. Нажать на клавиатуре сочетание клавиш «Win+R» («Win» расположена справа от «Ctrl») и напечатать в окне «devmgmt.msc». Нажать «ОК».

Печатаем в окне «devmgmt.msc», нажимаем «ОК»
Шаг 2. В окне «Диспетчер устройств» дважды щёлкнуть по разделу «Сетевые адаптеры», раскрыв его, и посмотреть, присутствует ли там сетевой адаптер.
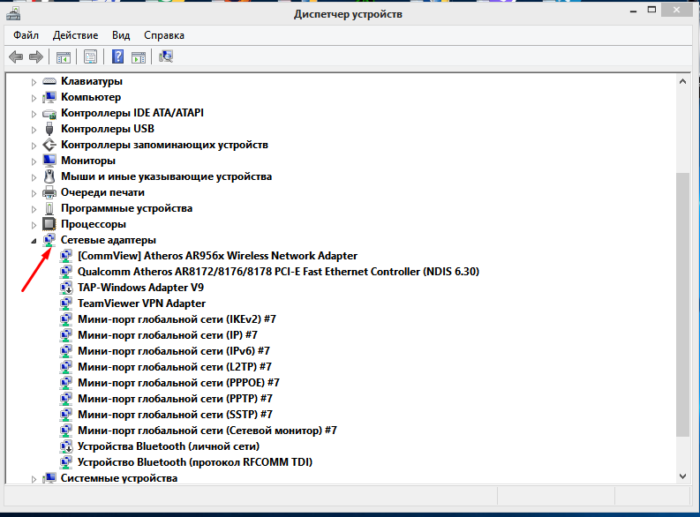
Дважды щелкаем по разделу «Сетевые адаптеры»
Если адаптера в разделе нет, он может находиться в разделе «Другие устройства» как «Неизвестное устройство» под знаком вопроса или восклицания.
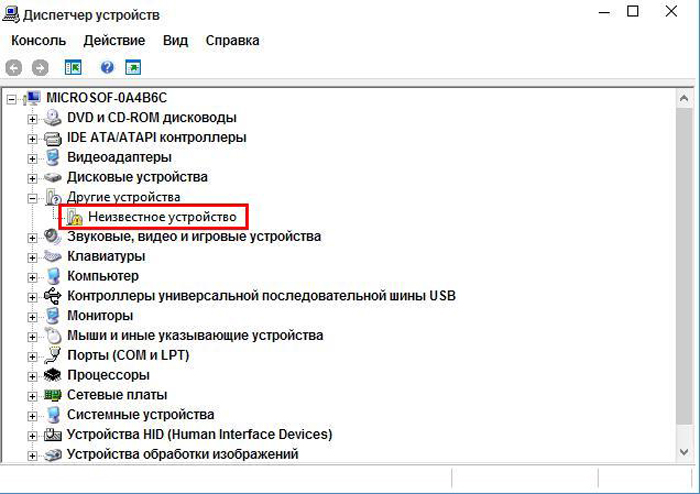
Проверяем в разделе «Другие устройства», проверяем есть ли «Неизвестное устройство»
Шаг 3. Щёлкнуть на адаптере правой кнопкой мыши и выбрать левой кнопкой «Удалить».
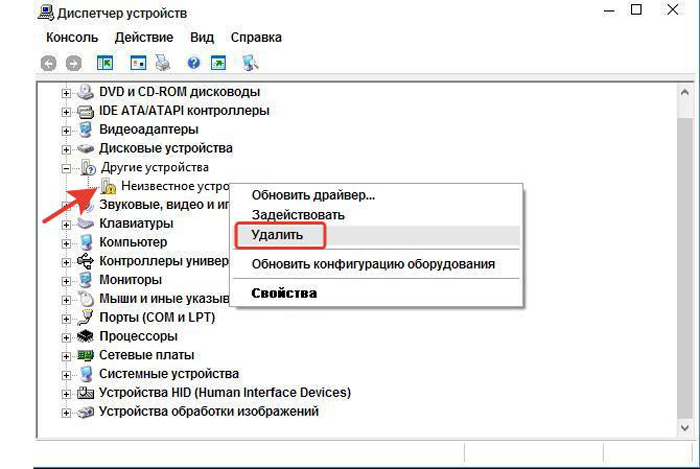
Щёлкаем на адаптере правой кнопкой мыши, выбираем левой кнопкой «Удалить»
Шаг 4. Щёлкнуть вверху окна пункт «Действие» и выбрать в меню «Обновить конфигурацию…».
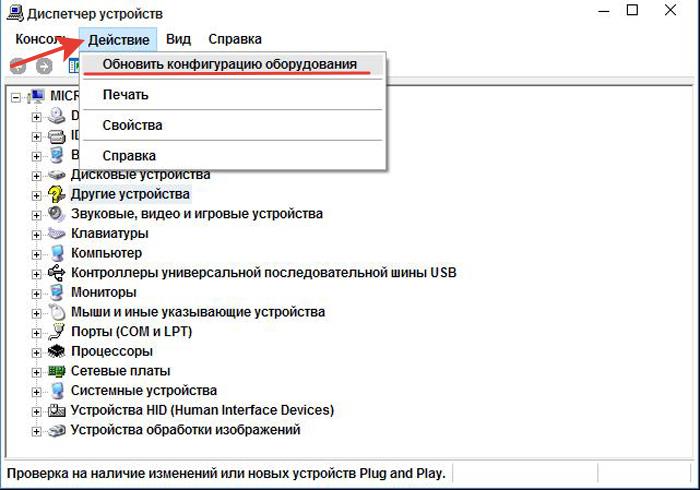
Щёлкаем вверху окна пункт «Действие», выбираем в меню «Обновить конфигурацию…»
Шаг 5. Щёлкнуть в открывшемся окне на строке «Автоматический поиск…».
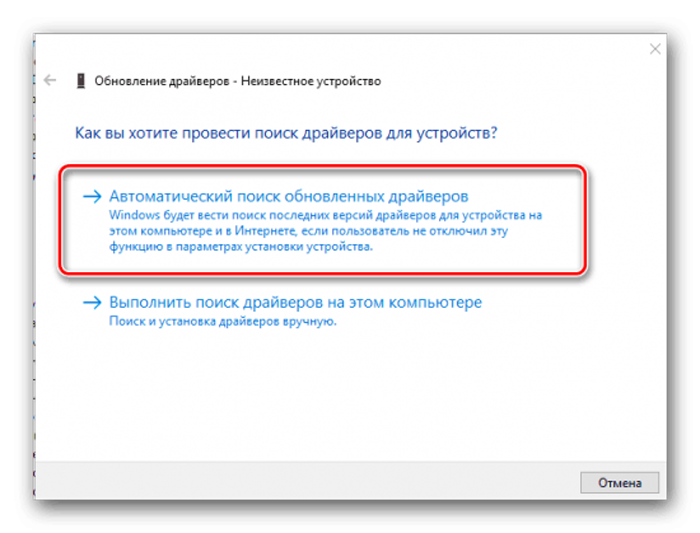
Щёлкаем в открывшемся окне на строке «Автоматический поиск…»
Шаг 6. После установки драйвера устройство появится в «Сетевые адаптеры». Если адаптер отключён (на устройстве стоит красный крестик), щёлкнуть на нем правой кнопкой мыши и выбрать левой кнопкой «Задействовать».
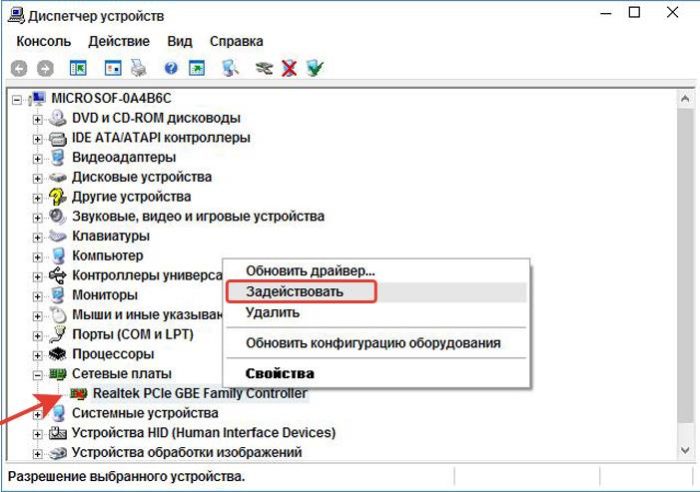
Щелкаем на устройстве правой кнопкой мыши, выбираем левой кнопкой опцию «Задействовать»
Задействованное устройство появится в «Диспетчере устройств».
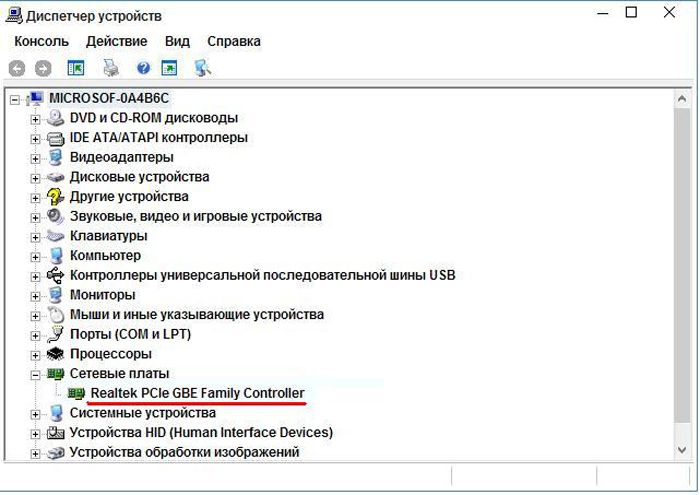
Подключенное устройство сетевого адаптера
Если включить плату не удастся, или после включения она «не видит» исправный Ethernet-кабель, плату необходимо заменить.
Если же сетевая карта активировалась и интернет кабель исправен, значок сети в области уведомлений (обведён красным) приобретёт не зачёркнутый вид.

При активированной сетевой карты и исправности интернет-кабеля значок сети в области уведомлений приобретёт не зачёркнутый вид
Остаётся настроить Интернет и выйти в глобальную сеть.
Обнуление параметров маршрутизатора
Иногда не получается открыть панель сетевого оборудования через веб-обозреватель, тогда есть возможность сбросить настройки иным — физическим способом. Процедура следующая:
- Отключить все провода, кроме питания.
- Понадобится тонкий предмет (иголка, булавка, кусок проволоки). Им нужно нажать на кнопку в тонком отверстии на корпусе и удерживать 10 секунд.
- Световая индикация роутера покажет, что началась его перезагрузка.

Кнопка сброса на роутере
После этого все настройки будут сброшены до заводских параметров. Если же такая процедура не помогает и все равно интернет через роутер не работает, а еще устройство сразу же отключается, это весомый повод посетить сервисный центр. Как правило, это явный признак неисправности аппаратного характера. И если замена оборудования помогает и интернет подключается, следовательно, проблема была в неисправном устройстве.
Решение
Совет: прежде чем начать диагностику, попробуйте открыть этот же сайт с другого компьютера или телефона, подключенного к тому же роутеру. Если он откроется, то проблема может быть в настройках самого устройства. Если же он также не будет открываться, стоит искать проблему на стороне роутера, Интернет провайдера или самого сайта.
1. Файл hosts
Открываем блокнот от имени администратора:
В открывшейся программе нажимаем «Файл» — «Открыть»:
В строке «Имя файла» вводим \Windows\System32\drivers\etc\hosts и нажимаем «Открыть».
Находим записи похожие на «127.0.0.1 www.vkontakte.ru» и удаляем их. Только оставляем запись «127.0.0.1 localhost»;
Закрываем файл и сохраняем изменения.
2. Правка стека TCP/IP и таблицы маршрутизации
Кликаем правой кнопкой мыши по «Пуск» — выбираем Командная строка (администратор). Вводим:
netsh winsock reset
Перезагружаем компьютер и пробуем запустить сайт.
Если сайты по-прежнему не открываются, снова открываем командную строку и вводим:
В открывшейся командной строке вводим
route -f
Перезагружаем компьютер, проверяем сайты.
3. Проверка роутера
Пробуем подключить Интернет напрямую, минуя роутер. Если сайты начнут открываться, сначала пробуем перезагрузить роутер. В случае, если это не помогло, необходимо сбросить конфигурацию роутера и настроить его снова. Пример настройки можно прочитать в статье Как настроить роутер.
Ну и если это не поможет, пробуем обновить прошивку роутера.
4. Антивирусная проверка
В некоторых ситуациях, помогает проверка компьютера на вирусы. Для более правильной проверки скачиваем лечащую утилиту, например, CureIt. Затем запускаем компьютер в безопасном режиме и запускаем скачанную утилиту.
Если в ходе проверки было найдено нежелательное программное обеспечение, удаляем его, после запускаем компьютер в обычном режиме и проверяем работу сайтов.
5. Использование другого браузера
Пробуем открыть сайты в другом браузере. Если они будут открываться, пробуем отключить по очереди все дополнения и плагины в нерабочем браузере.
На крайний случай, можно переустановить браузер.
6. Отключение программ из автозапуска
Некоторые программы могут влиять на работу браузера или нормальный запуск сайтов. Пробуем по одному отключать приложения из автозагрузки. Подробнее, читайте инструкцию Как отключить автозапуск программ.
Если таким методом будет найдена программа, которая мешает загрузке сайта, изучаем ее и пытаемся понять, действительно ли она нам нужна. После либо удаляем ее, либо оставляем с отключенным автозапуском или переустанавливаем ее.
7. Отключение или удаление антивируса
В попытке защитить компьютер, антивирусная программа может блокировать доступ к сайту. Если мы уверены, что сайт надежен, то можно попробовать отключить антивирус на время. Если это не поможет, пробуем удалить антивирусную программу.
При получении положительного эффекта, можно попробовать добавит сайт в список доверенных сайтов в настройках самого антивируса.
8. Использование программы AVZ
Скачиваем архив с программой AVZ;
Распаковываем его и запускаем программу;
Выбираем пункты 6, 13, 20, 22, 23:
и нажимаем «Выполнить отмеченные операции».
9. Блокировка сайта провайдером
Не исключено, что сайт заблокирован Интернет-провайдеором. Чтобы это проверить, можно попробовать зайти на данный сайт с другого компьютера, который также подключен к тому же поставщику сети Интернет.
Очень часто, при блокировке сайта в браузере появляется страница с соответствующей информацией, что сайт заблокирован в связи с «тем-то и тем-то».
Почему не работает Wi-Fi после установки Windows 7. Распространенные причины.
Вопрос вполне очевидный: как подключить интернет после переустановки windows 7? Причин появления проблемы и дальнейшего развития событий может быть множество.

Установка нелицензионной версии ОС Windows 7
Нужно сразу уяснить, что при установке «пиратских» сборок Windows 7 стабильная работа системы не будет гарантирована. Один из самых распространённых симптомов нестабильной работы — как раз наличие сетевых сбоев, а также ситуация, когда юзер переустановил виндовс 7 и нет интернета. Именно поэтому рекомендуется использовать только лицензионную, активированную версию Windows.
Безопасность собственного сетевого оборудования
Выделенные линии могут предназначаться для публичного пользование (открытые) или для частного (закрытые). Во втором варианте клиент для входа в глобальную паутину должен не только находиться в зоне действия сети, но и знать, как подключить беспроводной интернет, то есть иметь рабочий логин и код.
Паролем обеспечивается защита личного устройства. Обычно для первого входа в интернет провайдером даются стандартные данные, например, Admin, User и др. Чтобы обеспечить себе максимальную безопасность, владелец линии может их изменить в любой момент следующим способом:
- Открыть любой браузер. Написать в верхней строчке адрес 192.168.0.1.
- Открывается веб-интерфейс, где в левой колонке представлено меню.
- Найти пункт Системные инструменты, далее — Пароль.
- В появившемся окне указать старые логин и пароль, придумать новые.
- Сохранить. Перезапустить интернет.

Нередко возникают проблемы с беспроводной передачей данных из-за некорректных настроек модема, компьютера или сбоев на линии
На сегодняшний день беспроводные технологии получили значительное развитие, поэтому чаще всего нет серьезных сложностей в вопросе, как сделать вай-фай дома если нет проводного интернета. Наиболее важными моментами является приобретение маршрутизатора для обеспечения связи и заключение договора с поставщиком интернет-услуги.
Все о IT
Самое интересное и полезное. информационно-коммуникационные технологии Ежедневно новое ПЕРЕЙТИ телеграмм канал ITUMNIK
Почему не работает интернет через роутер хотя подключение есть
Когда доступ к интернету есть, а интернета нет, первое, что проверяют опытные пользователи — это внешние неисправности: кабель, работоспособность роутера и ПК. Если не происходит передача данных, следует осмотреть технику и убедиться, что все провода подключены, а индикаторы активны. Внутренние повреждения могут скрываться в некорректных настройках из-за чего Wi-Fi на Windows 7, 8, 8.1, 10 не может загружаться. Следует зайти в программу провайдера и проверить правильность введенной информации.
Часто неполадки возникают, когда человек меняет компьютерное оборудование и на старых устройствах интернет может показывать, а на новом — нет. Иногда человек просто забыл оплатить интернет-соединение, и провайдер временно приостановил работу канала. Поэтому на приборах будет показывать наличие связи, но на деле передача данных проводиться не будет. В таких случаях система чаще всего пишет «Нет доступных подключений» или «Интернет, без доступа в сеть».
Разъемы
Как подключить интернет напрямую к ноутбуку
На сегодняшний момент каждый пользователь смартфона, планшета, ноутбука или другого гаджета нуждается в функции подключения к интернету, но не везде мобильный или проводной интернет доступен. В таком случае поможет малозатратное, универсальное устройство с выходом USB, которое соединяется с интернетом посредством беспроводных технологий.
Небольшое устройство может выглядеть по-разному, поэтому его выбрать можно на свой вкус. По внешнему виду оно может напоминать флешку, в которую вставляется сим-карта.
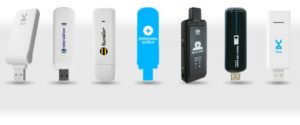
Для соединения нужно будет выбрать тариф, с помощью меню активировать сим-карту и баланс на ней. Вставить модем в ноутбук и нажать кнопку «Подключить» в меню программы.
Обратите внимание! Ноутбуки, оснащенные современными интернет-приёмниками, мобильны и комфортны. Современные устройства должны быть мобильны и не зависеть от электропроводов
Надежность и скорость связи позволяет повысить продуктивность работы. Подбор беспроводного интернета для ноутбука — это не совсем сложная задача, которую можно просто и быстро решить. Последние технологии делают его всё более скоростным и надёжным
Современные устройства должны быть мобильны и не зависеть от электропроводов. Надежность и скорость связи позволяет повысить продуктивность работы. Подбор беспроводного интернета для ноутбука — это не совсем сложная задача, которую можно просто и быстро решить. Последние технологии делают его всё более скоростным и надёжным.
Выключен сетевой адаптер
Если после установки виндовс 7 не работает интернет, а в «сетевых подключениях» вместо обычного соединения висит красный значок, то следует проверить состояние беспроводного адаптера. Вместо значка wi-fi красный крест – значит адаптер не работает.
Нужно выполнить «WIN + R» => в окне запуска ввести команду ncpa.cpl и посмотреть как работает соединение wifi.
Важно! Если существующее соединение отключено, то нужно клацнуть ПКМ вайфай-соединении и включить его в появившемся меню. После активации карты будет установлено подключение к доступной сети wi-fi (если при этом настроено автоматическое подключение)
Подключение к сети
Для Windows 8 и 10
Просто подключить кабель к ноутбуку, чтобы появился интернет, недостаточно. Необходимо выполнить несколько операций, чтобы «активировать» вашу сетевую карту и наладить интернет-сообщение.
Порядок действий будет такой:
- Перейти в «Параметры» через «Пуск».
Входим в «Параметры» через меню «Пуск»
- Выбрать вкладку «Сеть и интернет».
Выбираем раздел «Интернет и сеть»
- Перейти в меню настройки VPN.
Переходим в меню настройки VPN
- Перейти к инициализации нового подключения.
- Указать данные поставщика услуги из договора подключения к интернету, тип соединения, а также свои логин и пароль.
Заполняем поля
- Нажать «Сохранить».
На этом основная часть работы закончена. В большинстве случае интернет заработает после проделывания этих манипуляций. Чтобы подключить или отключить соединение, нужно будет кликнуть на иконку доступных точек входа в интернет в нижнем правом меню (там, где дата и время). В выезжающем окошке нужно будет выбрать имя вашего подключения (вы указывали его при настройках) и кликнуть на нем.
Если вы сохранили логин и пароль, то они будут подставлены автоматически. Если нет – надо будет каждый раз вводить их заново.
Windows 7 и младше
Для инициализации интернет-подключения в данных версиях операционной системы сначала необходимо произвести настройки вашей сетевой карты. Нужно выполнить такие действия:
- Перейти через меню «Пуск» в основные параметры. Кликнуть на «Сеть и интернет».
Кликаем на «Сеть и интернет»
- Перейти в раздел управления вашими сетями.
- Выбрать локальное интернет-соединение. Перейти в «Свойства» данного устройства.
Выбираем локальное интернет-соединение и открываем «Свойства»
- Кликнуть на протоколе TCP/IPv4.
Кликаем на протоколе TCPIPv4
- Выбрать вариант с получением IP-адреса автоматически либо указать данные IP-адреса, предоставленного провайдером (но большинство поставщиков услуг используют динамические IP, так что установка конкретного значения может оказаться помехой для подключения).
Выбираем вариант с получением IP-адреса автоматически
На этом настройка сетевой карты будет завершена. Теперь нужно настроить непосредственно интернет-подключение. Для этого нужно повторно войти в «Центр управления сетями» и действовать так:
- Нажмите на меню настройки нового онлайн-подключения.
- Выберите ссылку «Подключение к интернету», следом – «Высокоскоростное» (в некоторых версиях операционной системы в зависимости от сборки нужный тип соединения может именоваться PPPoe или «DSL / кабель»).
- Укажите свой логин и пароль, выданные провайдером.
- Назовите подключение так, чтобы не перепутать с другими.
- Нажмите «Подключить».
Теперь для авторизации и установлении связи со всемирной сетью в разделе «Сетевые подключения» достаточно дважды нажать на названии вашего подключения.
Для более удобного присоединения к интернету можно создать ярлык.
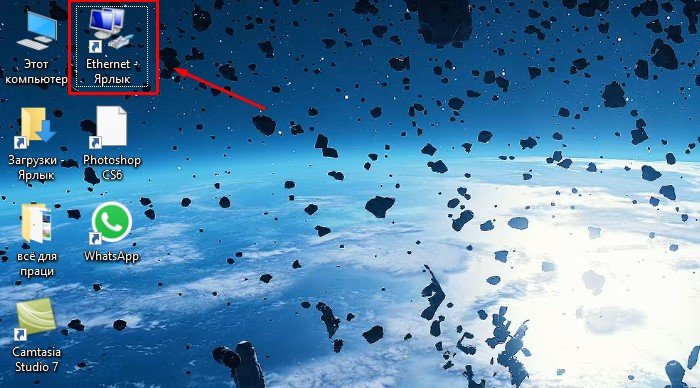
Создаём ярлык на рабочем столе
- Для этого в меню выберите нужную сеть.
Выбираем нужную сеть
- Нажмите на нее левой клавишей мыши и просто перетяните его на рабочий стол.
Перетягиваем значок на рабочий стол
- Ярлык появится автоматически. Теперь, когда вы кликните на него, произойдет соединение с провайде
Ярлык создан на рабочем столе
ром и на ноутбуке появится интернет.