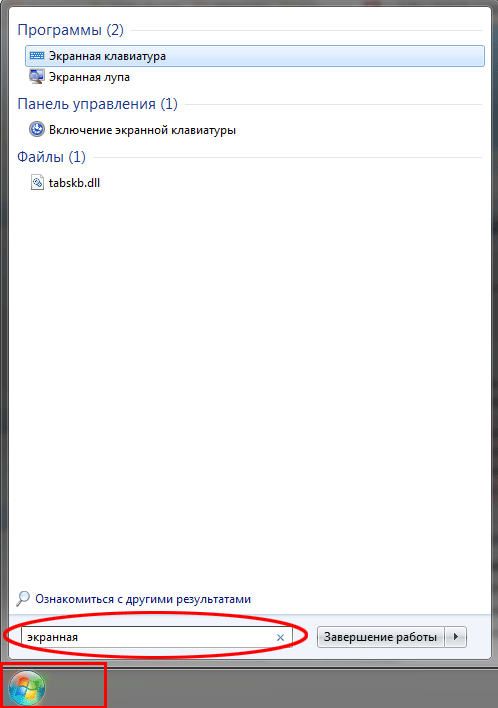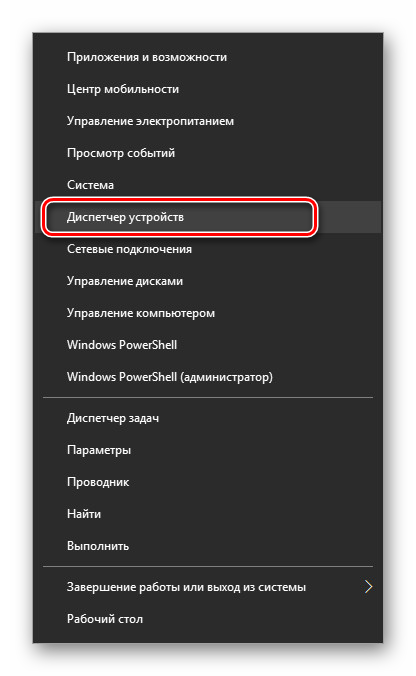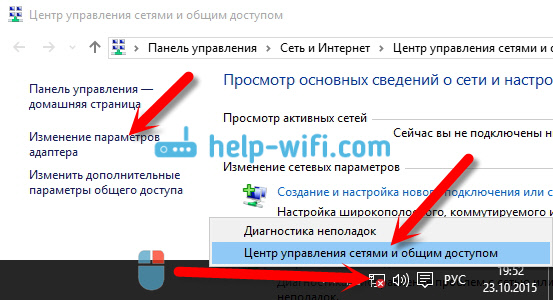Как включить экранную клавиатуру [все способы для windows 7, 8, 10]
Содержание:
- Как включить экранную клавиатуру Windows 7?
- Способы запуска экранной клавиатуры
- Причина 2: Загрязненность клавиатуры
- Обзор виртуальных программ — клавиатур
- Исправляем программный сбой
- Причины, по которым перестала работать клавиатура на ноутбуке, делятся на две категории:
- Что делать, если клавиатура не работает на компьютере по протоколу PS/2
- Когда нужны виртуальные клавиши
- Основные пути решения этих проблем
- Что делать, если клавиатура не работает из-за программного обеспечения
- Аппаратная причина: пролитые жидкости, пыль
- Способ 7: Управление обновлениями Windows
- Почему не работают кнопки на клавиатуре ноутбука
Как включить экранную клавиатуру Windows 7?
Рассмотрим для этого 2 варианта.
1-ый вариант.
В Windows 7 хорошо реализована функция поиска, поэтому воспользуемся поиском. Щелкаем по кнопке Пуск (Start), в поле поиска вводим «Экранная клавиатура», появляется окно:

Рис. 2 Ищем экранную клавиатуру через Пуск – Поиск
2-ой вариант как можно включить экранную клавиатуру Windows 7:
Пуск — Панель управления — Специальные возможности:
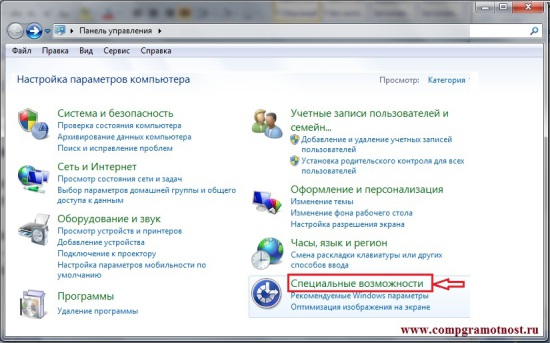
Рис. 3 Ищем экранную клавиатуру Windows 7 через “Специальные возможности”
 Наконец, Вы видите на экране экранную клавиатуру Windows 7. Можно сделать небольшие настройки, кликнув по кнопке «Параметры», которая обведена красным прямоугольником на первом рисунке в этой статье. Появляется окно «Параметры»:
Наконец, Вы видите на экране экранную клавиатуру Windows 7. Можно сделать небольшие настройки, кликнув по кнопке «Параметры», которая обведена красным прямоугольником на первом рисунке в этой статье. Появляется окно «Параметры»:

Рис. 4 Параметры экранной клавиатуры Windows 7
В этом окне можно задать положение переключателя (красная рамка с цифрой 1), от которого зависит работа с экранной клавиатурой: нажатием клавиш или наведением указателя мыши на клавиши.
Экранная клавиатура глючит
Если вдруг на ноутбуке толком не работает основная клавиатура, то пользователи вспоминают про экранную клавиатуру и начинают ей активно пользоваться.
Что делать, если основная клавиатура не работает и при этом экранная клавиатура вдруг начинает внезапно моргать и “глючить”? Тогда имеет смысл отключить основную клавиатуру.
Дело в том, что экранная клавиатура и обычная клавиатура связаны между собой, поскольку можно вводить символы как с одной, так и с другой. Если неисправна клавиша Ctrl на основной клавиатуре, то также Ctrl может не работать и на экранной.
Экранная клавиатура иногда мешает работе, возникает вопрос:
Как убрать экранную клавиатуру?
Для этого в правом верхнем углу экранной клавиатуры Windows 7:
надо кликнуть по кнопке 1 (Свернуть), после чего она будет свернута в Панель задач, откуда ее при необходимости можно снова вызвать,
либо кликнуть по кнопке 2 (Закрыть), и программа экранной клавиатуры будет закрыта.
P.S. Статья закончилась, но можно еще почитать:
Распечатать статью
Получайте актуальные статьи по компьютерной грамотности прямо на ваш почтовый ящик. Уже более 3.000 подписчиков
.
Важно: необходимо подтвердить свою подписку! В своей почте откройте письмо для активации и кликните по указанной там ссылке. Если письма нет, проверьте папку Спам
Способы запуска экранной клавиатуры
В разных выпусках ОС Windows-расположение программы, которая имитирует работу с реальными клавишами, неодинаково, поэтому ниже приводятся инструкции для трех версий системы.

Порядок действий в Windows 7
Пользователю нужно открыть меню «Пуск», оттуда перейти в раздел «Все программы», затем в категорию «Стандартные», где левым кликом развернуть перечень «Специальные возможности» и в нем нажать на строку «Экранная клавиатура», узнать которую легко по стилизованному изображению клавиатуры, расположенному слева от надписи.
Короткий путь к этому пункту — через поиск по программам (строка для ввода запроса находится в нижней части главного меню). Понадобится ввести хотя бы несколько первых букв нужного словосочетания, а потом выбрать подходящий в результатах поиска.
Порядок действий в Windows 8
Эта версия операционной системы разрабатывалась в том числе под устройства с сенсорными дисплеями, поэтому в ней виртуальная клавиатура присутствует в перечне приложений всегда (исключения составляют урезанные сборки). Для запуска следует кликнуть на начальном экране по пункту «Все приложения», в открывшемся перечне найти подраздел «Специальные возможности», а затем щелкнуть по строке с нужным названием или ориентироваться по иконке в виде клавиатуры, нарисованной поверх компьютерного монитора.
Другой способ — начать вводить запрос в поле для поиска, которое также находится на начальном экране, а потом выбрать нужный вариант в списке результатов.
 Третий метод — на стартовом экране нажать на значок «Специальные возможности» (обычно располагается в нижнем левом углу), после чего выбрать пункт «Экранная клавиатура».
Третий метод — на стартовом экране нажать на значок «Специальные возможности» (обычно располагается в нижнем левом углу), после чего выбрать пункт «Экранная клавиатура».
Порядок действий в Windows 10
Здесь требуется открыть меню «Пуск», перейти в раздел «Параметры» (помечен значком в виде шестеренки), затем — в «Специальные возможности». В категории «Клавиатура» активировать опцию «Использовать экранную клавиатуру». Варианты с запуском через подменю «Специальные возможности» из раздела «Все программы», а также использования поиска (ярлык расположен рядом с кнопкой «Пуск») работают и в этой версии ОС.
При любом способе вызова клавиатуры на экран ноутбука окно программы доступно до тех пор, пока пользователь не закроет его.
Причина 2: Загрязненность клавиатуры
Самая популярная причина, по которой некоторые клавиши на клавиатуре, расположенные в случайном порядке друг от друга, перестают прожиматься, — ее загрязненность. При этом она может быть разная:
- под клавишу попал мусор, например крошки, пыль, волосинки;
- на клавиатуру была пролита жидкость;
- клавиша залипла, опять же, скорее всего, из-за попавшей внутрь жидкости.
Отталкиваясь от причины, вы уже можете сориентироваться, что делать. При просто грязной клавиатуре (иногда соринки не видны внешне, но если снять саму кнопку, нередко обнаруживаются остатки еды, шерсть животных, скопившиеся пыль и жир) ее достаточно аккуратно прочистить и проверить, нажимается ли клавиша.
Подробнее: Чистим клавиатуру в домашних условиях
Если клавиатуру залили жидкостью, она могла очень серьезно пострадать. В любом случае ее понадобится разобрать и прочистить контакты от остатков жидкости, окисления и других негативных последствий. Однако стоит понимать, что это далеко не всегда эффективно, ведь оказывать «помощь» комплектующему нужно было сразу же после пролития жидкости. В лучшем случае клавиатура может быть испорчена, в худшем — жидкость попала на материнскую плату и испортила ее. Более подробно ситуацию с неисправностью мы рассмотрели ниже, в Причине 6.
При наличии знаний и уверенности в своих силах вы можете разобрать лэптоп самостоятельно и прочистить клавиатуру. Всем, кто никогда не сталкивался с такой операцией и боится что-то сломать, лучше обратиться в сервисный центр. Расскажите мастеру о проблеме — возможно, удастся отделаться банальной чисткой пострадавших участков.
Подробнее:
Залипшие клавиши, как правило, бывают от пролитой жидкости типа сладкого чая, но иногда являются следствием других причин, поэтому обязательно проверьте работу всех клавиш, не относящихся к буквам и цифрам — может быть, какая-то из них не дает нормально функционировать остальным. Лучше всего это сделать через специальные онлайн-сервисы.
Подробнее: Проверка клавиатуры онлайн
Обзор виртуальных программ — клавиатур
Виртуальная клавиатура является стандартным компонентом операционных систем семейства Windows. Однако если вас по каким-то причинам она не устраивает, такую клавиатуру можно легко скачать в интернете. Из всех существующих на сегодняшний момент виртуальных клавиатур, наибольшую популярность имеют:
- ComfortOn-ScreenKeyboard 5040 (русификация интерфейса присутствует, объем – 3,63 Мб, ОС – Windows 2000 и выше);
- FlorenceVirtualKeyboard 0.5.0 (русификация интерфейса отсутствует, объем – 1,89 Мб, ОС – Linux);
- GreatisVirtualKeyboard 1.1 (русификация интерфейса имеется, объем – 560 Кбайт, ОС – Windows 98/ME/XP);
- JitbitVirtualKeyboard 2.22 (наличие русификации интерфейса, объем – 539 Кбайт, ОС – Windows 2000 и выше);
- KeymanDesktop 8.0.3 (русификация интерфейса отсутствует, объем – 7,65 Мб, ОС – Windows 2000 и выше);
- Klava 4.0 (русификация интерфейса отсутствует, объем – 22 Кбайт, ОС – Windows 2000 и выше);
- Mountfocus 3.2 (русификация интерфейса отсутствует, объем – 5,67 Мб, ОС – Windows 2000 и выше);
- VirtualKeyboard 32.1.56 (русификация интерфейса отсутствует, объем – 440 Кбайт, ОС – Windows 2000 и выше).
Исправляем программный сбой
Вполне возможно, что проблема в неправильной работе каких-то программ или служб. Чтобы проверить такой вариант и исправить проблему, необходимо сделать следующее:
1. Загрузиться из-под безопасного режима без драйверов. Для этого перезагрузите компьютер и сразу же начните нажимать кнопку F8.
Среди вариантов загрузки выберете «Безопасный режим».
Примечание: В зависимости от конфигурации системы кнопка для выбора режима загрузки может отличаться. Поэтому попробуйте использовать все кнопки от F1 до F12, если нажатие F8 не поможет. В результате должно появиться примерно такое окно, как показано на рисунке 2.
Варианты выбора режима загрузки системы
2. Попробуйте создать какой-то документ и воспользоваться всеми кнопками с клавиатуры. Проверять нужно не только те кнопки, которые раньше отказывались работать, но и все остальные! Если дело действительно в программном сбое, набор неработающих клавиш может меняться при каждом новом запуске.
Так вот, если все кнопки работают хорошо, значит, проблема действительно в операционной системе. Наиболее вероятное решение проблемы кроется в обновлении драйверов.
Лучше всего сделать это стандартным способом:
откройте меню «Пуск» (Windows), затем «Панель управления», найдите там «Диспетчер устройств»;
Диспетчер устройств в панели управления
- откройте пункт «Клавиатуры»;
- обычно там лишь одна клавиатура, нажмите на нее правой кнопкой мыши и выберете пункт «Обновить драйверы…» (если там несколько клавиатур, что очень маловероятно, сделайте то же самое со всеми);
- выберете пункт «Автоматический поиск…»;
- дождитесь, пока драйверы будут найдены в интернете, их установка произойдет в автоматическом режиме.
Обновление драйверов стандартным способом Windows
А также можно скачать и установить программу DriverPack Solution. Она позволяет сканировать весь компьютер на наличие последних доступных драйверов.
Если у клавиатуры будут неправильные (грубо говоря «поломанные») или неактуальные драйвера, вы легко сможете их обносить. Использование этой программы выглядит следующим образом:
- скачайте программу;
- установите ее и запустите;
- произойдет автоматическое сканирование, после которого просто нажмите на кнопку «Обновить все».
Окно DriverPack Solution
Просканируйте систему своим антивирусом и удалите все обнаруженные вирусы.
А также для этого можно воспользоваться специальными утилитами, такими как Kaspersky Virus Removal Tool или Malwarebytes Anti-Malware Free.
О других хороших подобных утилитах читайте на нашем сайте.
Если обновление и сканирование драйверов не помогает, попробуйте откатить систему до того момента, когда все работало хорошо.
Для этого нужно сделать вот что:
- открыть меню «Пуск», затем «Все программы», «Стандартные»;
- после этого зайти в раздел «Служебные» и нажать на пункт «Восстановление системы»;
Пункт «Восстановление системы» в меню «Пуск»
- в открывшемся окне нажмите «Далее»;
- дальше выберете желаемую точку восстановления, а они здесь отсортированы по датам и времени (выбирать нужно ту, которая наиболее точно соответствует времени, когда все было хорошо);
Выбор точки восстановления для отката системы
нажмите «Далее» и затем «Готово».
В принципе, переустановить драйвера и откатить систему можно и в тех случаях, когда в безопасном режиме клавиатура тоже работает неправильно.
Но в таком случае вероятность того, что это поможет, очень мала.
Скорее всего, проблема уже механическая, а не программная и решать ее нужно физическим вмешательством в устройство компьютера.
Причины, по которым перестала работать клавиатура на ноутбуке, делятся на две категории:
- Аппаратные. К ним относят физические неисправности. Это поломки электронных компонентов, механические повреждения, засорение, окисление контактов, попадание жидкостей.
- Программные. В эту группу входят сбои системных настроек и драйверов, результаты работы вредоносного ПО.
Клавиатуры ломаются из-за неосторожности владельцев, неудачных падений техники, воздействия неблагоприятных внешних условий, изнашивания деталей. В этом случае придется снять некоторые кнопки или весь клавиатурный блок и даже разобрать часть корпуса лаптопа
Сбои софта происходят из-за попадания в систему вирусов, некорректного обновления программ, перенастройки параметров пользователем, а также из-за случайного стечения обстоятельств. Неполадки этого типа нужно подтвердить или исключить в первую очередь, ведь отсутствие результата будет говорить о механическом характере поломок.
Действия по выявлению и устранению программных ошибок следующие:
- Включить клавиатуру через командную строку. Бывает, что пользователи отключают некоторые опции и забывают о внесенных изменениях. Командный процессор запускается через меню Пуск (раздел «Стандартные») или из папки System32 (в папке Windows на системном диске). По правому клику мыши на строке меню или файле приложения (cmd.exe) появляется контекстное меню, один из подпунктов которого — запуск от имени администратора. В строке ввода с помощью экранной клавиатуры нужно напечатать команду rundll32 keyboard, enable.
- Снять блокировку клавиатуры в специальной программе. На ноутбуке может быть установлен софт, который блокирует ввод при необычном поведении пользователя (такие приложения разрабатываются для семей с маленькими детьми). Порядок действий в разных программах отличается: в одних нужно убрать галочку в строке «Lock Keyboard», в других — использовать определенные сочетания клавиш.
- Перезагрузить ноутбук. Случайные неполадки исчезают после повторной загрузки.
- Попытаться зайти в BIOS. Для этого нобходимо в самом начале процесса нажать клавишу F2, F10 или Delete (это наиболее распространенные варианты, которые могут не работать на отдельных моделях; узнать нужную комбинацию можно в руководстве пользователя). Отсутствие реакции — признак неисправности оборудования.
- Проверить систему на наличие вирусов. Лучше всего воспользоваться LiveCD от одного из разработчиков антивирусного ПО.
- Загрузить ОС в безопасном режиме (варианты загрузки вызываются по нажатию F8). Если по-прежнему не работают кнопки на клавиатуре ноутбука, то нужно переустановить драйвер, загрузить который можно с портала производителя техники. Для этого требуется узнать модель ПК и ввести сочетание из цифр и латинских букв в строку поиска на сайте фирмы. Сначала нужно удалить драйвер: по правому клику мыши на строке «Клавиатура» в Диспетчере устройств выбрать соответствующий пункт и дождаться окончания процесса. Затем дважды кликнуть по скачанному файлу, чтобы запустить повторную установку.
- Откатить последние обновления ОС. Если клавиатура перестала работать после очередного апгрейда, следует вернуться к предыдущему рабочему состоянию (заранее созданной точке восстановления системы).
Безрезультатность этих действий — признак проблем с оборудованием.
Что делать, если клавиатура не работает на компьютере по протоколу PS/2
 Производители клавиатур стараются отходить от разъема PS/2, отказываясь от него в пользу USB. Встретить в продаже клавиатуру с PS/2 разъемом весьма сложно, но если вам попалась подобная периферия, и она не работает при загрузке Windows, вероятнее всего проблема связана с драйверами. Чтобы клавиатура заработала, необходимо сделать следующее:
Производители клавиатур стараются отходить от разъема PS/2, отказываясь от него в пользу USB. Встретить в продаже клавиатуру с PS/2 разъемом весьма сложно, но если вам попалась подобная периферия, и она не работает при загрузке Windows, вероятнее всего проблема связана с драйверами. Чтобы клавиатура заработала, необходимо сделать следующее:
- Нажмите правой кнопкой мыши на меню «Пуск» и выберите пункт «Диспетчер устройств»;
- Далее среди доступных устройств найдите клавиатуры и раскройте список с ними. На подключенной клавиатуре, с которой имеются проблемы, будет отметка в виде круга на желтом фоне с восклицательным знаком. Выберите данную клавиатуру, нажав на нее левой кнопкой мыши, после чего в верхнем меню нажмите пункты «Действие» — «Удалить». Подтвердите желание удалить устройство из памяти компьютера и закрывайте «Диспетчер устройств»;
- Далее нажмите на кнопку «Пуск» правой кнопкой мыши и выберите пункт «Выполнить»;
- В открывшейся строке пропишите команду hdwwiz (используя виртуальную клавиатуру) и нажмите «ОК», после чего откроется «Мастер установки оборудования»;
- Нажмите «Далее» и выберите пункт «Поиск и автоматическая установка оборудования»;
- Некоторое время система будет вести поиск новых устройств, после чего на клавиатуре загорится NumLock, сигнализируя, что устройство найдено и устанавливается;
- Когда процесс установки будет завершен, можете пользоваться клавиатурой.
Стоит отметить, что подобная проблема с клавиатурами, подключенными по протоколу PS/2, чаще всего возникает из-за ошибки при установке драйвера i8042prt.sys или kbdclass.sys.
Когда нужны виртуальные клавиши
Хотя вводить символы при помощи мыши не слишком удобно, в ряде ситуаций это наиболее быстрое и простое решение, которое предусмотрено разработчиками популярных операционных систем. Кнопки на дисплее незаменимы, если:
- все клавиши или их часть не реагируют на нажатия;
- у пользователя не хватает времени или знаний, чтобы исправить проблему собственными силами, а сдать технику в ремонт пока не представляется возможным;
- физические ограничения пользователя (слабое зрение, заболевания суставов) мешают работе с обычной клавиатурой;
- существует риск заражения ОС вирусами-кейлоггерами, которые отслеживают нажатия кнопок и передают эти сведения злоумышленникам, что приводит к утечке логинов и паролей от онлайн-сервисов;
- у лэптопа сенсорный экран, позволяющий работать с устройством как с планшетом.
Основные пути решения этих проблем
Часто самым простым решением нашей беды является переподключение провода к системному блоку. Увы и ах, многие пользователи в панике даже не догадываются о таком способе восстановления работы печатного устройства.
Если не сработал первый метод, воспользуйтесь вторым. Его основная суть заключается в перезагрузке системы. Иногда, при установке новой клавиатуры, для корректной работы новых драйверов необходимо перезагрузить Windows.
Очистка USB-разъема. Проёмы до такой степени забивается пылью и грязью, что контакт с материнской платой становиться минимальным. В итоге получаем нерабочее устройство.
Проверяем компьютер антивирусом. Эта проблема встречается крайне редко, но всё же – никто не может себя полностью обезопасить от воздействия вредоносных программ на компьютер. Такие вирусы обычно работают комплексно – сразу отказывается работать и мышь, и устройство вода. Здесь придется на время взять у друзей незараженную мышь и очистить компьютер.
Иногда клавиатура перестаёт работать именно в какой-либо программе. В таком случае нужно будет посмотреть назначение клавиш. Конечно, практически везде горячие кнопки имеют одно и то же значение, но никто не гарантирует вам, что в вашем приложении всё стандартно. Просто посмотрите в настройках, что какая клавиша означает, поменяйте настройки под себя и приступайте к работе.
Проверяйте, горит ли огонек рядом с Num Lock. Данная клавиша отвечает за работу правой части клавиатуры. Она введена в клавиатуру для того, чтобы пользователь случайно не нажимал там клавиши.
Это были общие рекомендации по восстановлению работы клавиатуры на компьютере. Из них можно сделать вывод – практически все проблемы вы можете решить сами. Покупать новое печатное устройство надо лишь в редких случаях – либо, когда она не подлежит восстановлению, либо, когда она уже отработала срок.
Что делать, если клавиатура не работает из-за программного обеспечения
Программная неисправность, как правило, заключается в некорректной работе драйвера. Устранить эту проблему возможно при условии, что мышка находится «в строю».
Зайдите в меню Пуск, а затем в Панель управления. Здесь откройте раздел «Система» и запустите «Диспетчер устройств». Если имеется проблема с драйверами, то возле клавиатуры в списке будет находиться желтый треугольник с восклицательным знаком.
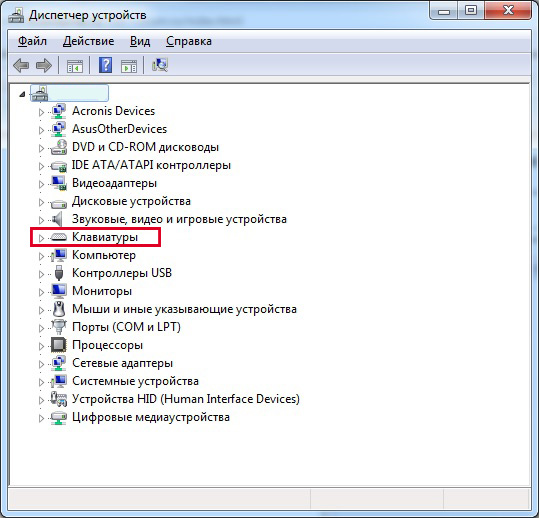
Кликнете правой кнопкой мыши по данной строчке и откройте «Свойства». Теперь перейдите на вкладку «Драйвер» и нажмите кнопку «Удалить». Подтвердите свои действия, и драйвер клавиатуры будет удален из системы.

Теперь следует обновить конфигурацию оборудования и выполнить поиск подключенных устройств. Для этого зайдите в меню «Действие» Диспетчера устройств и нажмите пункт «Обновить конфигурацию оборудования».
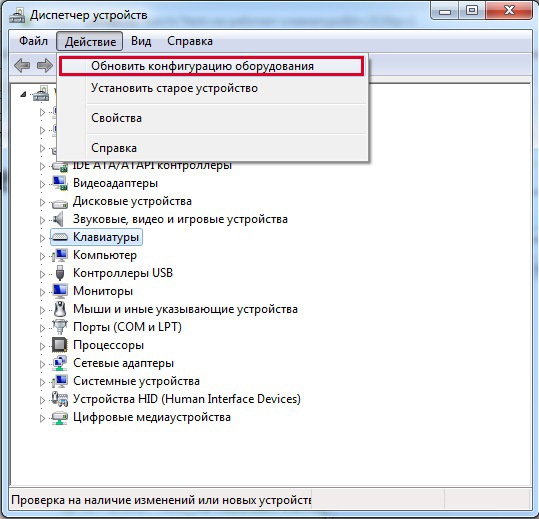
Система обнаружит новое устройство (клавиатуру) и установит заново для нее драйвера. Если при этом вы используете мультимедийную клавиатуру, то для ее нормальной работы может потребоваться установка драйверов с диска. Такой диск обычно поставляется в комплекте. Его необходимо предварительно установить в привод оптических дисков и при запросе Мастера установки новых устройств указать путь к диску для установки драйверов. Если установка пройдет успешно, то на клавиатуре загорятся светодиодные индикаторы. По окончанию работы Мастера установки нового оборудования потребуется перезагрузить компьютер, чтобы изменения вступили в силу.
Аппаратная причина: пролитые жидкости, пыль
Причиной неисправности клавиатуры часто становятся различные жидкости, пролитые на ноутбук.
Пыль крошки, ворсинки в доме где есть животные, всё это скапливается под клавишами и со временем затрудняет работу.
При попадании любых жидкостей на ноутбук нужно немедленно отключить аппарат долгим нажатием по кнопке включениявыключения ноутбука, пока не погаснет индикатор батареи на корпусе. Затем извлечь батарею (где батарея съёмная) и отнести его в сервисный центр.
Категорически запрещено нагревание ноутбука и самостоятельная сушка. Даже если после сушки в домашних условиях ноутбук запустится и будет работать нет гарантии, что со временем капли жидкости, попавшие на системную плату, не спровоцируют короткое замыкание и как следствие поломку аппарата.
Чистка клавиатуры
Если перестала работать одна или несколько клавиш нужно почистить клавиатуру.
Отключаем ноутбук.
- Предварительно перед чисткой нужно сфотографировать клавиатуру, чтобы впоследствии не запутаться куда какую клавишу вставлять.
- Поддеваем клавишу отвёрткой или пилочкой для ногтей.
- Поочерёдно снимаем все клавиши. Пыль собираем пылесосом.
- Сами клавиши можно помыть, для этого подойдёт любое неагрессивное моющее средство. Предварительно его нужно опробовать на одной клавише, чтобы убедиться, что моющее средство не повредит надписи на клавишах.
- Площадку под клавишами почистить с помощью влажных салфеток и ушных палочек.
- Проверяем все ли силиконовые накладки на своих местах. Вставляем клавиши обратно и пробуем работают ли они.
Способ 7: Управление обновлениями Windows
Вспомните, не обновлялась ли операционная система перед тем, как перестала работать клавиатура. Иногда обновления «десятки» тоже могут сказываться на нормальном функционировании всего устройства — это уже общеизвестный факт. Дожидаться исправления ошибки разработчиками можно несколько дней, быстрее самостоятельно отменить установку проблемного обновления. Дальнейшие инструкции применимы, как вы уже понимаете, к Windows 10 (и в некоторой степени к Windows 8.1), поскольку Windows 7 и ниже уже давно не обновляются для обычных пользователей.
Откат до предыдущей версии
После установки крупного обновления Виндовс разрешает откатить его в течение 10 дней, если оно установилось некорректно или отрицательно влияет на работу системы. Эта возможность актуальна только при переходе с версии на версию, например с 2004 на 20H1.
Устанавливать последнюю версию рекомендуется лишь после выпуска патча от Microsoft, исправляющего все «косяки» последнего обновления.
- Вызовите приложение «Параметры» и кликните по плитке «Обновление и безопасность».
На панели слева найдите раздел «Восстановление», в который и перейдите. Справа вы увидите блок «Вернуться к предыдущей версии Windows 10». Кнопка «Начать» будет активна только при соблюдении двух условий, перечисленных нами немного выше.
После нажатия начнется непродолжительная подготовка системы к восстановлению.
Установите галочку около подходящей причины — не лишним будет дать краткое описание, из-за которого вы хотите вернуться к прежней сборке. Это может помочь разработчикам быстрее обнаружить и исправить проблему, особенно если она узкоспециализированная (например, актуальна для некоторых устройств Acer).
Система предложит проверить наличие последнего обновления, которое в теории может помочь исправить неполадки. Решите, хотите вы испытать удачу, установив более поздний апдейт, или предпочтете вернуться к рабочей сборке до выхода следующего крупного обновления.
Тем, кто собирается вернуть «десятку» к прошлой версии, сначала нужно прочитать, что именно будет изменено в файлах Виндовс.
В новом окне нажмите на «Далее», прочитав еще одно предупреждение.
Теперь остается подтвердить свое желание восстановления соответствующей кнопкой.
Будет начата процедура возврата к предыдущей версии Windows.
Удаление небольшого обновления
Небольшие обновления точно так же, как и крупные, могут влиять на работоспособность компонентов ноутбука. Если в вашем случае недавно было установлено мелкое обновление, более известное как KB0000000 (где — набор цифр для идентификации апдейта), удалите его.
Конечно, лишь после удаления станет понятно на 100%, оно или не оно негативно воздействовало на компьютер. Даже если дело окажется не в апдейте, запустите ручной поиск обновлений (см. следующую инструкцию) и установите его еще раз.
Подробнее: Удаление обновлений в Windows 10
Обновление Windows 10
В противовес откатам и ручным удалениям обновлений так же можно установить более новые их версии. Конечно, почти всегда в «десятке» служба сама оперативно проверяет наличие апдейтов, но иногда требуется запустить самостоятельный поиск.
Обычно нужда в таком поиске есть из-за того, что у службы поиска обновлений еще не подошло время для проведения повторной проверки, а разработчиками уже был выпущен исправляющий проблемы патч, или же эта служба была отключена на компьютере либо с ней возникли какие-то неполадки.
Подробнее: Установка обновлений в Windows 10
Почему не работают кнопки на клавиатуре ноутбука
Причины подобной поломки могут быть разные. Вот основные из них:
- Бракованное устройство – простейшая причина. Сейчас она встречается довольно редко, но всё равно имеет место быть. Проявляется сразу после приобретения устройства. Не работать может одна-две кнопки, редко – полностью. Рекомендуется вернуть такой ноутбук обратно, откуда принесли.
- Ошибка в работе системы – операционная система, установленная на устройстве, не справляется с нагрузкой. Несмотря на то что компьютерная промышленность развивается длительное время, вычислительные машины до сих пор работают нестабильно. Ошибка может случиться по причине аппаратного несовершенства или из-за деятельности вирусов. Признаки такого недуга – вся клавиатура отключается, возможно, не только она. Перезагрузка и последующая чистка компьютера поможет справиться с бедой.
- Повреждение микросхем или платы – более сложная проблема. Она затрагивает физическую оболочку устройства. Чтобы узнать, ваш ли это случай, следует проверить работу входа зарядного устройства, USB-входа и сенсорной панели. Если они не подают признаков жизни – значит, нужно отправляться в сервис техпомощи. Возможно, микросхема будет повреждена частично, что объяснит, почему не работает половина клавиатуры на ноутбуке.
- Повреждение шлейфа – проблемы со взаимодействием между аппаратной частью и монитором. Эта причина проявляется резким отключением клавиатуры, но исправной работой других элементов ноутбука. Можно попытаться вскрыть ноутбук самостоятельно и починить шлейф.
Частично не работает клавиатура на ноутбуке

Ситуация, когда перестаёт работать не вся клавиатура, а некоторые клавиши, встречается не так часто. Скорее всего, это инородные предметы. Присутствие между кнопками кусочков пищи или жидкости объясняет, почему не работает часть клавиатуры на ноутбуке. Даже если у пользователя нет привычки жевать за монитором, всё равно с течением времени пыль набивается между кнопками. Можно разобрать и почистить самостоятельно, а можно отнести в центр техподдержки.